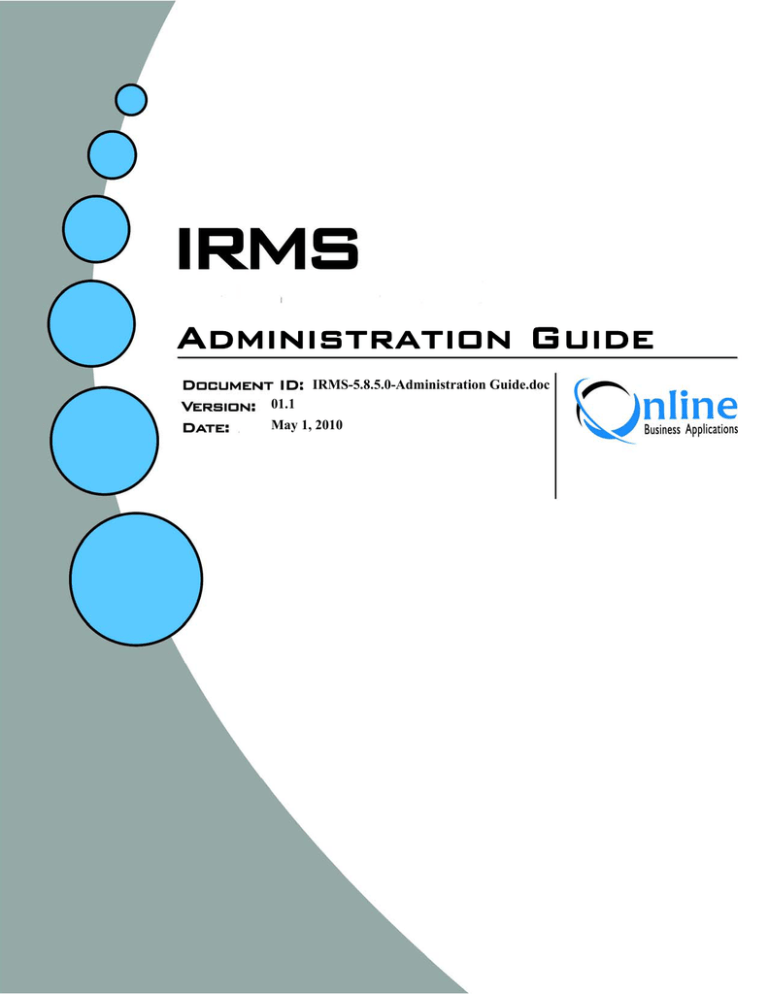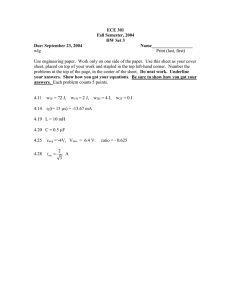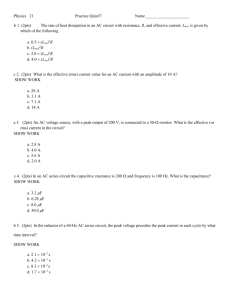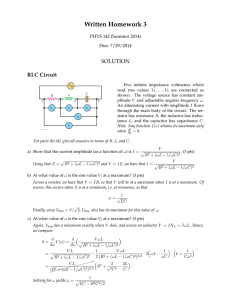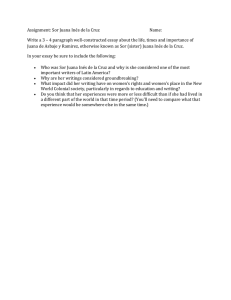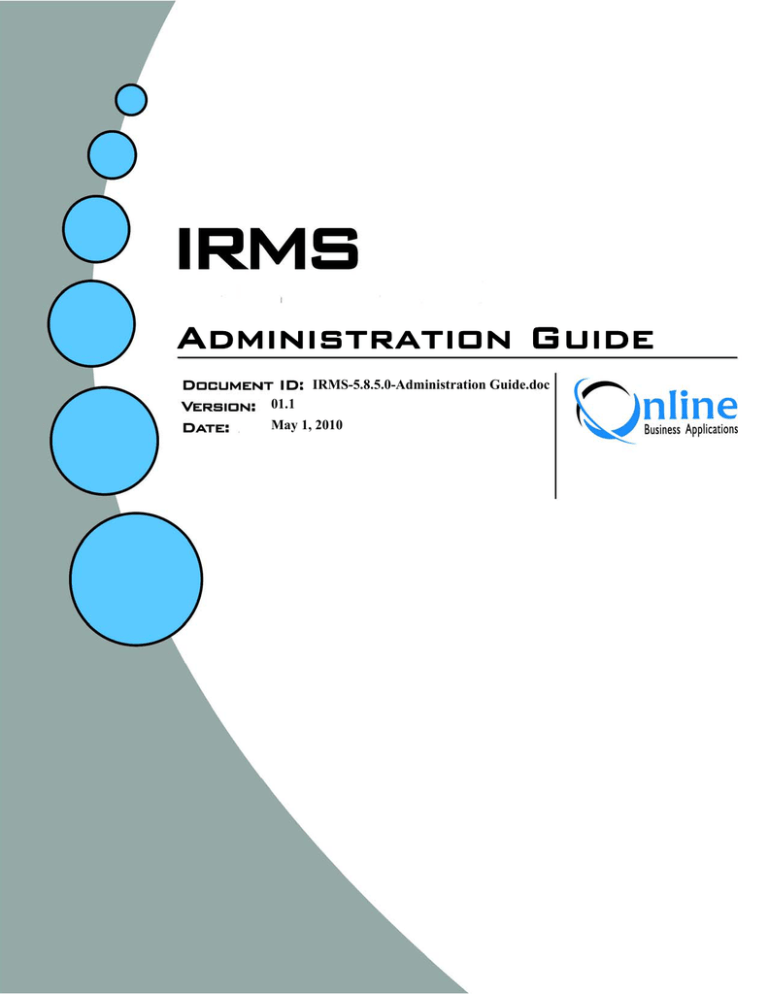
Administration Guide
IRMS-5.8.5.0-Administration Guide.doc
01.1
May 1, 2010
IRMS Administration Guide
9018 Heritage Parkway
Suite 600
Woodridge, IL 60517
Phone:
Fax:
E-mail:
Web:
630-243-9810
630-243-9811
IRMS@IRMSOnline.com
http://www.IRMSOnline.com
The information in this document is proprietary. No part of this document may be reproduced or
transmitted in any form or by any means, electronic or mechanical, for any purpose, without the
express written permission of Online Business Applications, Inc.
Information in this document is subject to change without notice. The companies, names, and data
used in examples herein are fictitious unless otherwise noted.
2010 Online Business Applications, Inc. All rights reserved.
This document was produced using Microsoft Word.
ii
Table of Contents
CHAPTER 1
INTRODUCTION
1
Welcome to IRMS ......................................................................................................................................1
Purpose of this Manual.................................................................................................................................1
How to Use this Guide .................................................................................................................................1
Communicating with Online Business Applications, Inc. ............................................................................3
Browsing our Website ..................................................................................................................................4
IRMS Support.............................................................................................................................................5
IRMS Education .........................................................................................................................................7
IRMS Documentation.................................................................................................................................8
IRMS User Group.......................................................................................................................................9
CHAPTER 2
ADDING USERS TO IRMS
11
Overview – Initial Setup for IRMS ............................................................................................................11
Step One - Creating a Login Environment ......................................................................................................... 12
Step Two - Creating a Division .......................................................................................................................... 13
Step Three - Creating a Security Group ............................................................................................................. 14
Step Four - Adding New Users........................................................................................................................... 15
CHAPTER 3
SYSTEM ADMINISTRATION
19
System Menu..............................................................................................................................................19
Maintenance Menu ............................................................................................................................................. 22
Security Menu .................................................................................................................................................... 23
Add/Edit Users.......................................................................................................................................... 23
Delete Current User History ..................................................................................................................... 23
Document Security ................................................................................................................................... 24
Group Security.......................................................................................................................................... 26
Logged In Users in IRMS ......................................................................................................................... 43
Security Log.............................................................................................................................................. 44
Setup Menu ........................................................................................................................................................ 45
Business Rule Maintenance ...................................................................................................................... 46
Data Protection Rules ............................................................................................................................... 49
EDL Parameters........................................................................................................................................ 50
PDF Security............................................................................................................................................. 54
QA Rules .................................................................................................................................................. 56
Siebel Interface Setup ............................................................................................................................... 56
Table Names Definition............................................................................................................................ 57
IRMS to IRMS Transfer Menu ................................................................................................................. 59
Database Administration .................................................................................................................................... 66
System Parameters ............................................................................................................................................. 67
General Tab .............................................................................................................................................. 67
Other Tab .................................................................................................................................................. 73
Division Parameters ........................................................................................................................................... 78
General Tab .............................................................................................................................................. 78
Case Entry/Response Letters Tab ............................................................................................................. 83
Document/FAQs/Representative Tab ....................................................................................................... 89
Adverse Event Tab.................................................................................................................................... 92
Required Fields Tab.................................................................................................................................. 94
E-Mail/PDF/Fax Tab of Division Parameters ......................................................................................... 101
Case Import Tab...................................................................................................................................... 103
FTP Import Tab ...................................................................................................................................... 105
E-Mail Import Tab .................................................................................................................................. 110
Other Tab ................................................................................................................................................ 113
View Data......................................................................................................................................................... 124
CHAPTER 4
TABLE ADMINISTRATION
127
iii
IRMS Administration Guide
Overview of the Tables Menu ..................................................................................................................127
General Table Maintenance......................................................................................................................129
Table Names and Explanations ........................................................................................................................ 129
Abstract Control .......................................................................................................................................142
Account Table ..........................................................................................................................................143
Contact Table ...........................................................................................................................................147
Contact Class Table..................................................................................................................................150
Postal Code Table.....................................................................................................................................151
Product Table ...........................................................................................................................................152
QA Rules ..................................................................................................................................................155
Representative Table ................................................................................................................................156
Representative Type Table .......................................................................................................................158
Representative Alignment Table (Rep/Postal Link).................................................................................160
Shift Maintenance Table...........................................................................................................................162
Signature Table.........................................................................................................................................174
Watermark Table ......................................................................................................................................177
QC Site Table ...........................................................................................................................................179
Adverse Event Tables...............................................................................................................................180
Reporting Agency Table .................................................................................................................................. 180
Product Manufacturer Table............................................................................................................................. 180
MedDRA Terms Maintenance Table................................................................................................................ 180
Drug Dictionary Table...................................................................................................................................... 180
FDA Device Report Codes Table ..................................................................................................................... 181
Import Wizard ..........................................................................................................................................182
Processing Steps for the Import Wizard ........................................................................................................... 183
Imported Field Lists by Import Type................................................................................................................ 189
Code Converter.........................................................................................................................................194
Literature Request Setup Guide................................................................................................................195
Screen by Screen Table Explanations.......................................................................................................197
Case Entry Screen ............................................................................................................................................ 197
Response Letters Screen................................................................................................................................... 201
FAQs Screens................................................................................................................................................... 203
General Information Screens............................................................................................................................ 204
Sources Checked Screen .................................................................................................................................. 204
Document Maintenance Screen ........................................................................................................................ 205
Product Maintenance Screen ............................................................................................................................ 206
Template Control Screen.................................................................................................................................. 207
Images Screen .................................................................................................................................................. 208
Sample Document – Requester Classification Screen ...................................................................................... 209
Case Correspondence Screen ........................................................................................................................... 211
CHAPTER 5
PERSONAL IDENTIFICATION DATA PROTECTION
213
Overview .......................................................................................................................................................... 213
Step 1 – Security Options for Data Protection.................................................................................................. 215
Step 2 – General Table Maintenance................................................................................................................ 216
Step 3 – Set Up Data Protection Rules ............................................................................................................. 218
Step 4 – Set up Data Encryption Module ......................................................................................................... 223
Data Protection Example ........................................................................................................................ 228
CHAPTER 6
IMPORTING AND EXPORTING DOCUMENTS
229
Importing Documents...............................................................................................................................229
Sample Specification File.........................................................................................................................232
CHAPTER 7
INDEX
233
REVISION HISTORY ...................................................................................................................................236
iv
Chapter 1
Introduction
Welcome to IRMS
Now that you have implemented the Information Request Management System (IRMS) from
Online Business Applications, Inc. (OBA) for your medical communications solution, the application
requires some initial setup for user security, system parameters, division parameters, and table setup.
This guide describes the processes necessary for setting up and administering IRMS.
Purpose of this Manual
The purpose of this guide is to explain the administrative functions of IRMS. This includes setting up
Security, System and Division Parameters, Importing and Exporting Files, and Data Protection. Also
included are explanations for setting up the tables included on the Tables menu.
This manual is intended for IRMS System Administrators.
How to Use this Guide
What this guide includes
This guide includes the documentation needed to efficiently setup and administer the IRMS
application.
How this guide is setup
Each chapter in this guide provides information on setting up and administering specific functions
related to efficiently operating IRMS. Chapter 1 provides an introduction to IRMS and this guide.
Chapter 2 Adding Users to IRMS discusses the initial setup needed to start using IRMS. Topics
include creating a division, creating a security group, and adding a user.
Chapter 3 – System Administration explains how to setup and maintain the features and functions of
IRMS. Topics include an explanation of the Systems menu which covers setup, security,
maintenance, database administration, system and division parameters.
Chapter 4 – Table Administration explains how to setup different tables used in IRMS. Some
tables include the General Table (Pick Lists), Account, Contact, Product, Representative, and Shift.
Chapter 5 – Personal Identification Data Protection explains the Data Protection feature. Topics
include additional table and security setup, the Data Protection Rules criteria, and IRMS_PID setup.
Chapter 6 – Importing and Exporting Documents explains how to import multiple documents using
a Specification File Definition.
Chapter 7 – Index provides a listing of the topics discussed in the guide.
Key to the Guide:
Explanation of data field
Explanation of Checkbox
Explanation of Radio Button
Explanation of Command Button
IRMS Administration Guide
Recommendation from OBA
Important Information – Please Read
Make a Note
Additional information is explained here.
2
Introduction
Communicating with Online Business Applications, Inc.
Via Phone
Account Management (630) 243-9810 ext 215.
Sales
(630) 243-9810 ext 209.
Technical Support
(630) 243-9810 extension 250.
Support Team Hours – 8:00 AM to 6:00 PM US Central Standard Time.
Training
(630) 243-9810 ext 218.
Via Website
Our website is www.IRMSOnline.com. To contact us from our website, go to the Quick Links
section on the Home page and click Email Support or Email Sales.
Visit our website for information on new releases, documentation, training, the IRMS User Group,
and the latest information at Online Business Applications, Inc.
Via E-mail
E-mail us at Support@IRMSOnline.com.
Via Fax
Fax number is 630-243-9811.
3
IRMS Administration Guide
Browsing our Website
Our website at www.IRMSOnline.com contains the latest information on OBA and IRMS.
Everything from information on our products, news articles on the latest workshops, current and
previous newsletters, registration for training classes and workshops, to User Group information is
available. This is the place with the latest updates on new IRMS releases, education, and
documentation.
We are creating a new User Center with IRMS Knowledge Base Articles, Tips & Tricks, FAQ’s,
Client Workshop Presentations, and Focus Group Results. It should be available soon on the website.
Information on the latest version of IRMS
The Support menu provides information about new features and functionality added to IRMS.
Information for previous versions is also available here. From the Support menu, click Release Notes
or Documentation. The following information is available.
Release Notes View the latest release notes to find out what’s changed in IRMS. Release Notes for
previous versions are also found here.
Release Documents
View the latest documents for a release. The set of documents for a new
version includes User Requirement Specifications, Functional Specifications, Upgrade Instructions,
and Deployment Plans.
Documentation GuidesView the guides for current and previous releases of IRMS. In 2006 OBA
began releasing documentation for each major release.
Information on IRMS Education
The Services menu provides information about training courses and training class availability. From
the Service menu, click Education. The following information is available.
Course Descriptions
View the latest courses offered to efficiently operate IRMS.
Training Classes
Find out when and what training courses are offered at the IRMS Education
Center in Lemont, Illinois.
Training Packet
Download a Training Packet containing all the information needed to select
and schedule a training class at the OBA Education Center. You can also register for classes online.
4
Introduction
IRMS Support
The Support Team answers questions and responds to problems encountered in IRMS. Important
information about our Support Team is listed below.
Contacting the Support Team
Support Team Hours:
Monday through Friday
8:00 AM to 6:00 PM US Central Standard Time
Phone:
(630) 243-9810 extension 250
Email:
support@IRMSOnline.com
How the Support Team Works
When a call is received by the Support Team it is logged into a Support Database. At this time a case
number and priority is assigned. The case is assigned to a member of the Support Team.
The question or problem is investigated by the Support Team. During the investigation the Support
Team may request additional information. This may include additional questions, screen prints, and
reports. If a problem cannot be resolved quickly, sometimes a workaround is provided until the
problem can be fixed.
If the problem is not resolved in a reasonable amount of time, the problem is escalated to the next
level of support. The Support Team member assigned to the case will provide periodic updates on the
status of the problem and call with a resolution or workaround.
Reporting a Problem to Online Business Applications
It is important to notify OBA of problems. Any information provided (screen name, action being
taken, etc.) will help to eliminate these issues in future releases of IRMS. Serious problems
affecting the operation of IRMS will be addressed as soon as possible.
The Best Way to Report a Problem
When problems are found in IRMS, they should be reported to the Support Team at OBA with as
much detail as possible. Below is a list of information that may be requested to aid in resolving
problems. Additional information may be requested after contacting our Support Team.
Provide a screen printout (if needed)
A screen can be captured by executing the following steps:
1. Move the error message so any important information can be seen in the screen capture.
2. With the error displayed on the screen, press the Print Screen key located on the top row of
the keyboard.
3. Activate Microsoft Word and start a new document.
4. Perform a Paste. (Point to Edit from the menu bar and click Paste from the options
presented.)
5. Print the screen to fax to OBA. Provide details on the process being executed. For example,
what was clicked and data that was entered.
5
IRMS Administration Guide
6. If manually faxing a screen print, fax it to 630-243-9811. If electronically faxing or emailing, save the document to a file to be attached to the message or use File Send to
support@IRMSOnline.com.
Provide a report sample (if needed)
If there is a problem with a report, a report sample will be requested by the Support Team. If
providing a report in error, follow the steps below to send the report to OBA:
1. Email the report as a PDF. Provide the Report Type and Criteria. Provide any other details
about how the report was printed, what options were selected, and what parameters were
entered. Email the report to support@IRMSOnline.com.
2. If manually faxing a report, print the report and fax it to 630-243-9811. Include the company
name, contact information, a brief description of the problem, the report type and criteria with
any additional information.
Capture workstation settings (if needed)
Workstation settings can be emailed to OBA by executing the following steps:
1. From the IRMS toolbar point to Help and click About IRMS. The About IRMS screen is
displayed.
2. An email screen is opened with the current IRMS values. Enter a brief description of the
error in the subject line and enter your contact information in the body of the email. Click
Send Email to Online.
Schedule a Webex session (if needed)
If a problem is persistent and cannot be resolved based on the requested information, the Support
Team may request a Webex session to walk through the problem. If requested, the Support Team
will provide the necessary information for the Webex session.
6
Introduction
IRMS Education
Online Business Applications, Inc. offers a variety of education for all its products. Training is
provided in Continuing Education Courses and Workshops.
Continuing Education Classes offered at the IRMS Education Center in Lemont, Illinois.
Continuing Education Courses offered at the Client’s location.
Semi-Annual IRMS Workshops offered at the Drug Information Association show and
various locations throughout the country.
How to Find Education Information
Available Courses:
www.IRMSOnline.com
Services / Education
Workshop Information:
www.IRMSOnline.com
Home Page
Class Location:
IRMS Education Center in Lemont, Illinois or Client’s Location
Contacting the Education Team
Phone:
(630) 243-9810 extension 218
Email:
training@IRMSOnline.com
Overview of Training
During the implementation of IRMS, Administration and Basic User courses are taught. At this
time, the training courses are tailored to meet the client’s business requirements defined during the
Business Development Meeting.
After IRMS has been used for a while, clients can receive additional training by attending
workshops, attending continuing education courses at OBA, or scheduling training at the client’s
location. Courses are tailored to meet the requirements of the individual and client.
Who Should Receive Training?
New Users - After the initial training of IRMS personnel during implementation, new employees
may move into the Medical Information Department to work with IRMS. New Users should receive
Basic User Training. If the employee will have Administration responsibilities, they should receive
Administration Training.
Users Needing In Depth Knowledge – After using IRMS for a while, some clients request
additional training for specific functions in IRMS. Continuing Education Courses meet this request.
Continuing Education Courses
For more information on our courses, visit our website at www.IRMSOnline.com.
Basic User Training
Advanced User Training
Reporting & Query
Documents in Depth
System Administration
System IT Training
Adverse Events
Product Complaints
Effective Tables Admin for Effective Entry and Reporting
7
IRMS Administration Guide
IRMS Documentation
There are several documentation guides available which describe how to efficiently operate IRMS.
Each guide focuses on a specific function of IRMS. The documentation guides are updated to match
new releases of IRMS. The guides are available on the website.
How to find Documentation Guides
Website:
www.IRMSOnline.com
Support / Documentation
New Installation:
Documentation Folder installed during installation
Contacting the Documentation Team
Phone:
(630) 243-9810 extension 203
Email:
documentation@IRMSOnline.com
Current Documentation Guide
IRMS Administration Guide
A detailed guide explaining how to setup IRMS, define system security,
add users, define parameters, and setup initial table values.
Additional Guides Available from Online Business Applications, Inc.
IRMS Adverse Events Guide
IRMS Document Management
Guide
IRMS Maintenance Guide
IRMS Fields Codes Guide
IRMS Product Complaints
Guide
IRMS Quality Assurance Guide
IRMS Query and Reporting
Guide
IRMS Users Guide
8
A detailed guide explaining how to use the Adverse Events module of
IRMS. (Module purchased separately.)
A detailed guide explaining how to add and maintain documents, set up
letter formats, and use letter templates in IRMS.
A detailed guide explaining how to maintain the IRMS environment for
efficient operations, IRMS maintenance that may be performed, and an
overview of the IRMS upgrade process.
A guide containing a complete listing of merge and replacement fields in
IRMS.
A detailed guide explaining how to use the Product Complaints module
of IRMS. (Module purchased separately.)
A detailed guide explaining how to use the Quality Assurance modue in
IRMS. (Module purchased separately.)
A detailed guide explaining how to process queries in IRMS. Also
included is an explanation of the reports available in IRMS and how to
setup ad hoc reports using the IRMS Report Wizard.
A more advanced, detailed guide explaining how to launch IRMS, enter
cases, create letters, process letters, find information, and more.
Introduction
IRMS User Group
The IRMS User Group was established in 2006. The purpose of the IRMS
User Group is to provide effective two-way communications between Online Business Applications
(OBA) and its customers. The goal of the user group is to provide:
A means by which customers can influence the direction, development and support of the
IRMS software product
An efficient mechanism for OBA to share information about IRMS
A forum for the exchange of practical IRMS implementation and user experiences
Contacting the User Group Liaison at OBA
Phone:
US Code (630) 243-9810 extension 215
Email:
David.Hayward@IRMSOnline.com
How to Join the IRMS User Group
The IRMS User Group is a fully independent organization. The User Group Chairperson is elected
from participating clients. Focus Groups are offered that meet regularly to discuss issues that directly
affect the enhancement process of our software. In addition, issues of a general nature affecting the
gathering of medical information and industry issues are discussed.
Any client with IRMS installed is welcome to join the user group. Conference calls are held
frequently to discuss User Group business. Participation from our clients is encouraged. The
meetings are organized and chaired by one of the User Group Members (client).
User Group meetings are held at our semi-annual workshops.
For more information on the User Group, visit our website. To join the IRMS User Group register
Support / User Group.
at www.IRMSOnline.com
9
Chapter 2
Adding Users to IRMS
Overview – Initial Setup for IRMS
IRMS offers many features and functions designed to meet the business requirements for different companies.
To get started reviewing the functionality, there are three basic steps required before using IRMS for the first
time. Those steps include:
Creating a Login Environment
Create a login environment using the IRMS functionality or Active Directory to authenticate
users.
Creating up a Division
Divisions are setup with Security Groups and Users assigned to a Division.
Setting up a Security Group
Users are assigned to a specific Security Group
Adding a User
Users must be setup prior to accessing the IRMS application.
These steps are explained in this chapter. Spreadsheet.
Prerequisites (Cautions) Prior to using Case Query
The person executing Case Query needs access to Case Query.
The User Preferences should be reviewed. The Case Query tab in User Preferences allows
some fields to auto-populate with default values if setup. For more information, see User
Preferences in the User Guide.
IRMS Administration Guide
Step One - Creating a Login Environment
There are two different methods used to create a login environment. The IRMS application already provides
authentication for users with a login and password. Authentication can also be performed by using the Active
Directory functionality in Windows. Either method works with Group Security to further grant or restrict
access to specific functions within IRMS.
Define the User Authentication Method
Prior to setting up the Login Environment, define the User Authentication Method. Refer to the
User Authentication Method in the System Parameters on page 69. Once the method is
established, proceed with setting up the Login Environment.
Setup the Login Environment Using the IRMS Application
1.
Setup group security by functions that meet the business requirements. Creating security
groups in IRMS is defined in the Group Security section in the System Administration on
page 14.
2.
Setup users to grant them access to the IRMS application. Adding users to IRMS is defined
in the Add/Edit Users section in the System Administration chapter on page 15.
Setup the Login Environment Using the Active Directory Groups in Windows
1.
To use Active Directory to authenticate IRMS Users, a CustomProperty named
Authentication must be set to a value of “WINDOWS”.
2.
Setup Active Directory Groups called “IRMS Administrators” and “IRMS Users”. If either
of these groups are found, the IRMS application will check the user name and password
against the Active Directory Account.
3.
Setup group security by functions that meet the business requirements. Creating security
groups in IRMS is defined in the Group Security section in the System Administration
chapter on page 14.
4.
Setup users in IRMS with the same Windows User Id and Password to grant them access to
the IRMS application. Adding users to IRMS is defined in the Add/Edit Users section in the
System Administration chapter on page 15.
Note: Users defined in the “IRMS Administrator” group will replace the Database
Administrator checkbox in Add/Edit Users.
12
Adding Users to IRMS
Step Two - Creating a Division
A division is created in the Division Parameters. The Division Parameters defines the division and
customizes the Division to meet business requirements. The parameters for the Division are explained in the
Division Parameters section in Chapter 3 – System Administration.
To Add a New Division:
1.
Select Division Parameters from the System drop down menu. The Division Parameters
screens will open.
2.
Click on the new record button (
screen.
3.
Type in a unique identifier and name for this division in the Division Code field and the
Division Name field respectively.
4.
Complete the address information for this division, select the Tailoring Options, and check
the appropriate Logging Rules for this division. For a full explanation of each field, see the
Setting Division Parameters section of this guide.
5.
Click on the Case Entry/Response Letters tab. Complete the appropriate fields based upon
the definitions given in the Setting Division Parameters section of this guide.
6.
Click on the Document/Representative tab. Complete the appropriate fields based upon the
definitions given in the Setting Division Parameters section of this guide.
7.
Click on the Adverse Event tab, Required Fields tab, E-mail/Fax tab, Case Import tab, E-mail
Import tab, and Other tab. Complete the appropriate fields based upon the definitions given
in the Setting Division Parameters section of this guide.
8.
Close the Division Parameters screens by clicking the X in the upper right hand corner.
) on the record navigation bar at the bottom of the
Division Parameters screen shot
13
IRMS Administration Guide
Step Three - Creating a Security Group
Each group in IRMS will have access to different functions in the system. The IRMS functionality
of a group is determined through the Security screen. By selecting specific check boxes on the
Security screen, the IRMS System Administrator is able to limit the ability of the Group to add,
update, or delete information in the system.
To Add a New Security Group:
1.
On the System menu, point to Maintenance, and then click Group Security…. The
Security screen will open.
2.
Select the
or select the
screen.
3.
Select the Department the new Group is assigned to from the drop down list.
4.
Select the Division that this Group belongs to if the system is to be multi-divisional.
5.
Enter the Security Group.
6.
Select the appropriate options from each tab for the group. Each tab is explained in detail in
the Group Security section in the System Administration chapter of this guide.
7.
Click the
Security screen shot
14
(New Record) button on the Security screen tool bar at the top of the screen
(new) button on the Security screen navigation bar at the bottom of the
(close) button on the Security screen toolbar at the top of the screen.
Adding Users to IRMS
Step Four - Adding New Users
Each user of IRMS must be added to the system using the Add/Edit Users option on the System
menu. The minimum data required to add a new user to IRMS is the User ID, Full Name, and
Security Group. All information for new and changed users is recorded in the Security Log table.
To Add a New User:
1.
On the System menu, point to Security, and then click Add/Edit Users. The Add/Edit
Users screen will open, which is shown at the bottom of this section.
2.
Select the
(New Record) button on the tool bar at the top of the screen, or click the
(new) button on the navigation bar at the bottom of the screen.
3.
Enter a User ID (this will be used to enter IRMS).
4.
Enter the name of the new user in the Full Name field.
5.
Enter the new user’s initials (not case sensitive) in the Initials field.
6.
Enter the new user’s e-mail address in the E-mail Account field.
7.
Select a security group from the Security Group pick list.
8.
Department and Division are determined by the security group selected.
Note: If the Security Group selected is Non-Divisional and the System Parameter in the
Other tab called AllowSelectedDivisions is “Yes”, then the user is allowed to process cases
in the selected divisions. A list of Divisions is displayed to the right in the window. Select
the Divisions this user is allowed to access. To select multiple Division, hold down the
CTRL key and select Divisions. If no Divisions are selected, the user can access all
Divisions.
9.
Update the checkboxes for additional security. See the Field Definitions below.
10.
Close the Add/Edit Users screen.
Assigning Products Within a Division
The system will only display the Products assigned to the Division. Only users with
rights assigned in Group Security will be able to update Product and Divisions lists.
15
IRMS Administration Guide
Add/Edit Users screen shot
Add/Edit Users screen Field Definitions
16
User ID
The identification code for this user. Normally, it is just the initials of the user.
Inactive
Checking this box causes a user to become “inactive”. This will cause this user id to be
removed from any pick lists, including Ref to and Service Rep. The user will remain in this
table and will appear in any reports. ┼Version Note: this field was added in IRMS Version
5.5.1.
Full Name
The full name of this user.
Initials
The initials of this user.
E-mail Account
The email address of this user.
Security Group
The Security Group to which the user is assigned.
Department
The Department is determined by the Security Group and cannot be changed.
Division
The Division is determined by the Security Group and cannot be changed.
Password Expire Date
The date that this user’s password will expire.
Primary Ref To
If this box is checked, then this user’s id will be the primary referred to user in this group.
Adding Users to IRMS
Disabled
IRMS will automatically check this box upon three failed attempts at logging in using this
user id. A user can be manually disabled as well, simply by checking this box; therefore,
preventing this user from entering IRMS.
Local Admin
If this box is checked, the user is allowed to maintain Shifts, Signatures, and Watermarks
in the users’ own Division even if rights have not been granted in Group Security. These
individual rights can also be granted in Group Security.
Database Admin
If this box is checked, the user can perform the following tasks:
If the database is not attached, access and run the Attach option in Database
Administration.
If in View Data, access the Hidden button to edit data.
Unlock locked Questions in Case Entry.
View other users’ User Preferences.
View other users in Add/Edit Users
Change other users’ Passwords.
Division Selection
If the System Parameter in the Other tab called AllowSelectedDivisions is “Yes”, then the
Division List is displayed to the right. This list grants access to the selected Division(s).
Select the Division(s) this user is authorized to access. To select multiple Divisions, hold
down the CTRL key and select the Divisions. If no Divisions are selected, the user can
access all Divisions. If the Division Parameter in the Other tab called
LockDocsToDivision is “Yes”, and the user is assigned to a single Division, then the user is
treated as a Divisional User.
Product Selection
If the System Parameter in the Other tab called UserAccessByProduct is “Yes”, then the
Product List is displayed to the right. This list grants access to the selected product(s). Select
the product(s) this user can access. To select multiple Products, hold down the CTRL key
and select the products. If no products are selected, the user can access all products.
To Change a Current User:
1.
Select Add/Edit Users…from the System drop down menu. The Add/Edit Users screen
will open.
2.
Navigate to the appropriate user by using the navigation bar at the bottom of the screen.
(Skip to step 4)
- or -
3.
Enter the appropriate User ID.
4.
Make any necessary changes to the fields for this user.
5.
Close the Add/Edit Users screen.
17
IRMS Administration Guide
To Reset a User’s Password:
If a user forgets their password, you can clear that password so that the user can log in without a
password. At that point, the user can then designate their new password.
1.
1.
Select Add/Edit Users… from the System drop down menu. The Add/Edit Users
screen will open.
2.
Navigate to the appropriate user by using the navigation bar at the bottom of the screen.
(Skip to step 4)
- or -
18
3.
Enter the appropriate User ID.
4.
Click the
blank password.
button. The next time this user logs on to IRMS they will have a
Chapter 3
System Administration
Overview of the System Menu
The System menu allows designated users to perform system maintenance tasks. The tasks under the
System menu are usually performed by the IRMS System Administrator at your site. The functions
on the System menu are divided into major functions and four submenus. An overview of the options
and submenus follows.
System Menu
System Menu Field Definitions
Maintenance
The Maintenance menu displays
a submenu that performs the
functions related to archiving,
clean up, and database
maintenance. Refer to the IRMS
Maintenance Guide for further
information on these options.
Archive
Starts the Archive and/or Copy IRMS Data screen.
(Refer to the IRMS Maintenance Menu chapter in the IRMS
Maintenance Guide .)
Clean Up Documents
Starts the Clean Up Docs warning box. From there you can agree to
remove documents from the DOCS folder if they are no longer
associated with Document records in IRMS.
(Refer to the IRMS Maintenance Menu chapter in the IRMS
Maintenance Guide .)
Compact Databases
Starts the Compact Attached Databases warning box. From there
you can agree to compact your Microsoft Access Jet databases.
(Refer to the IRMS Maintenance Menu chapter in the IRMS
Maintenance Guide .)
Move Cases
Starts the Move Cases screen. From there you can move cases from
one division to another for a specific country.
(Refer to the IRMS Maintenance Menu chapter in the IRMS
Maintenance Guide .)
IRMS Administration Guide
System Menu Field Definitions
Sequence
Security
Setup
The Security menu displays a
submenu that performs the
functions related to adding
and maintaining users, group
security and document security
Add/Edit Users
Starts the Add/Edit Users screen. From there you can add new users
and make changes to current users to the Microsoft Access security file
(See the Adding Users to IRMS section)
Delete Current User
History
Starts an IRMS warning box. From there you can agree to delete old
records from the table that records each time a user logs into and out of
IRMS. (See the Delete Current User History section.)
Document Security
Starts the Document Security screen. From there you can control
who can see individual documents. (See the Document Security
section.)
Group Security
Starts the Group Security screen. From there you can add and modify
the IRMS-Specific security. This is where you control what a Group
can see and do in IRMS. (See the Group Security… section.)
Logged In Users
Starts the Logged In Users screen. From there you can see who is
logged in to IRMS.
(See the Showing Users Currently Running IRMS section.)
Security Log
Starts the Security Log screen. From there you can see activity
concerning security settings.
(See the Security Log section.)
The Setup menu displays a
submenu that performs the
functions related to PDF,
EDL, Quality Assurance,
Siebel Interface (if Used),
and Table Name definitions.
EDL Paramters…
20
Starts the Sequence Number Maintenance screen. From there you
can modify the next available number in a variety of situations.
(Refer to the IRMS Maintenance Menu chapter in the IRMS
Maintenance Guide .)
Starts the External Document Library Parameters screen. (See the
EDL Parameters section.)
System Administration
System Menu Field Definitions
IRMS to IRMS
Transfer
PDF Security…
Starts the PDF Security (within IRMS) screen. From there you can
specify the settings to be used when making secured PDF files. (See
the PDF Security section.)
QA Rules…
Starts the QA Rules Maintenance screen. From there you can specify
the rules to be used when processing the QA Selection Process.
(See the QA Rules section in the QA Guide)
Siebel Interface
Setup…
Starts the Siebel Interface Setup screen. From there you can specify
the Siebel parameters and fields when interfacing IRMS to your Siebel
system using the IRMS Server Component module.
(See the Siebel Interface section in the Siebel Guide.
Table Name
Definitions…
Starts the Table Names Definitions screen. From there you can
define the "General" tables available in IRMS. (See the Table Name
Definitions section.)
The IRMS to IRMS Transfer
submenu performs the functions
related to importing and exporting
data in IRMS.
Transfer - Export
Starts the Importing Requests Electronically screen. From there you
can import using Email or Case Import.
Transfer - Import
Starts the Exporting Requests Electronically screen. From there you
can export cases.
Database
Administration
Starts the Database Administration screen. From there you can perform database administration
functions including the attaching of data tables to a new version of IRMS. (See the Database
Administration section.).
Division
Parameters…
Starts the Division Parameters screen. From there you can configure IRMS for your site. (See
the Setting Division Parameters section.)
System
Parameters…
Starts the System Parameters screen. From there you can configure IRMS for your site. (See the
Setting System Parameters section.)
View Data
Starts the Select Table to View screen. (See the View Data section.)
21
IRMS Administration Guide
Maintenance Menu
Overview
The Maintenance Menu displays a submenu with several options to maintain the IRMS system. The
Maintenance Menu options allow the administrator to perform the following functions. Each of these
functions is explained in detail in the IRMS Maintenance Menu chapter in the IRMS Maintenance Guide.
22
Archive
Clean Up Documents
Compact Databases
Move Cases
Sequence Numbers
System Administration
Security Menu
Overview
The Security Menu displays a submenu with several options to secure the data in the IRMS system. The
Security options allow the administrator to add and edit users, delete current history for a user, add and edit
rights for Documents and Group security, and view activity using the Security Log. Each option is explained
in detail below.
Add/Edit Users
Overview
The Add/Edit Users screen allows you to setup new users and edit existing users accessing the IRMS
software. See Step Three – Adding New Users section in the Adding Users to IRMS chapter for a
complete explanation of this option.
Delete Current User History
IRMS stores every time a user logs into and out of IRMS. This log file can grow large. Deleting
Current User History will delete records from this log prior to the current month. Do this if the Show
Current Users screen is slow. To access this option, on the System menu, point to Security, and
then click Delete Current User History. The following IRMS warning box will appear. Click
.
23
IRMS Administration Guide
Document Security
Overview
The Document Security screen allows the Administrator to grant access to other departments for specific
documents and/or all documents from a department. To access this option, on the System menu, point to
Security, and then click Document Security.
Document Security screen shot
Processing Steps for the Document Security screen
1.
To access this option, on the System menu, point to Security, and then click Document
Security.
2.
Choose the department that owns the document from the Owner Dept drop down menu.
3.
Select the type of document that the access rights pertain to.
4.
Choose the department that is allowed access to the document from the Access Dept drop
down menu.
5.
Note:
6.
IRMS does not allow you to specify an Access Department that is the same as the Owner
Department. Everyone in the Owner Department ALWAYS has access to ALL the
documents for their own department.
7.
The Doc ID should be left blank if you would like the Access Department to have access to
all documents owned by the Owner Department.
- or -
8.
To grant rights to specific documents, enter one line for each Doc ID to which you want to
grant access.
9.
Select the level of rights (full use or view only) from the Access Rights field.
10.
To delete a security record, navigate to the appropriate line and click the
11.
To print preview the Document Security screen click the
Document Security screen, click the
12.
24
button.
button. To print the
button.
Close the Document Security screen, by clicking the
hand corner of the Document Security screen.
button or the
in the upper right
System Administration
Document Security screen field definitions
Division
The name of the division that owns the document.
Owner Dept
The name of the department that owns the document.
Doc Type
The type of document.
Access Dept
The name of a department allowed access to the document.
Doc ID
The document ID. If the Doc ID is left blank, the Access Department will have Full access to
all documents owned by the Owner Department. To grant rights to specific documents, enter
one line for each Doc ID to which you want to grant access.
Access Rights
Either Full use or view only.
25
IRMS Administration Guide
Group Security
Overview
The Group Security screen allows the Administrator to add and maintain security rights for a group
of users assigned to the same security group. Each security group can be tailored to have any mixture
of options from a minimum of rights to all rights.
The Group Security screen has several tabs which grant access to System, Case Entry, Document
Maintenance, Tables, and Other functions. By using these tabs, IRMS can be tailored to meet a
variety of security requirements. The tabs include:
System Options
Case Options
Document Options
Table Options
Other Options
Reasons to Use Group Security
Define a set of security attributes that apply to a group of similar users.
Define a different set of security options for different call centers and outside vendors.
Assign a unique set of security options for Corporate Users.
Define a different set of security options for different functions in IRMS such as entering cases and
creating documents.
Prerequisites (Cautions) Prior to using Group Security
26
The person executing Group Security should be an IRMS administrator and needs access to System
and Security menus.
Rights to Group Security should only be given to the IRMS administrator. Changes can be made in
Group Security that alter the way in which IRMS functions at your site.
System Administration
Processing Steps for Executing Group Security
Group Security – System Options Tab
The System Options tab grants rights to programs and functions that setup and maintain IRMS.
Select each checkbox to grant rights to that functionality in IRMS. Clear the checkbox to deny rights
for that functionality.
Access this option from the System menu, point to Security, and then click Group Security. The
Group Security screen with the System Options tab for the administrator is displayed.
Group Security Setup
1.
To add a new Security Group, click the
2.
Enter the basic security information in the top section of the Security screen.
(New) button on the Navigation bar.
Security Group
Enter a name that uniquely identifies this security group.
When changing the Security Group name, the user is asked “Do you really want to
change the name of this Security Group from xxx to yyy?”. Click Yes to change the
name, click No to return to the Security window without making the change.
Department
Type or select from the pick list a Department for the Security Group. The
Department is defined in the “Department” Table Name in the General Tables.
Division
Type or select from the pick list a Division for the Security Group. Users in this
group only have rights to the assigned Division information. If the Division is blank,
then the users assigned to this group are not limited to a single Division and are
27
IRMS Administration Guide
“Non-Divisional” users. Rights to specific Divisions for a “Non-Divisional” user is
granted in Add/Edit Users. The Division is defined in Division Parameters.
Call Center Location
Select from the pick list the Call Center Location for the Security Group. The Call
Center Location is stored with each new case created by users in this group. The Call
Center Location is defined in the “Call Center Location” Table Name in the
General Tables.
Call Center Type
Select from the pick list the Call Center Type for the Security Group. If call
centers are used, the Call Center Type is either “Internal” or “Outside Vendor”. If
“Outside Vendor” is selected, the users in this group are restricted to viewing only
cases owned by them. For an “Outside Vendor”, the Call Center is grayed out in
Case Query.
Once the basic Security Group information is setup, the administrator grants rights by
selecting the checkbox for each function. All rights can be granted quickly by clicking the
All toolbar button. Rights can be restricted quickly by clicking the None toolbar button.
Group Security – System Options Tab
3.
Below is an explanation of the rights associated with each checkbox. To grant or limit rights,
select the checkbox. A checkmark will appear when the rights are granted. To remove
rights, clear the check box to remove the checkmark.
System Pull Down
Allows this group to access the System menu. The System Pull Down checkbox
must be selected to grant additional rights to the users in this group. Rights should
only be given to an IRMS administrator. Changes can be made that alter the way in
which IRMS functions at your site. If this box is not selected, additional rights
cannot be granted to the System menu options and this group will not see the System
menu.
Maintenance Menu
28
Archive
Allows this group access to the Archive option on the Maintenance submenu on the
System menu.
Clean Up Documents
Allows this group access to the Clean Up Documents option on the Maintenance
submenu on the System menu.
Compact Databases
Allows this group access to the Compact Databases option on the Maintenance
submenu on the System menu.
Copy Division
Allows this group access to the Copy Division option on the Maintenance submenu
on the System menu. Rights should only be given to an IRMS administrator who has
a thorough knowledge of the impact of copying and deleting data in different
Divisions.
System Administration
Move Cases
Allows this group access to the Move Cases option on the Maintenance submenu on
the System menu.
Delete Current User History
Allows this group access to the Delete Current User History option on the Security
submenu on the System menu.
Group Security
Security Menu
Allows this group access to Group Security from the Security submenu in the
System menu.
Setup Menu
Business Rules
Allows this group access to the Business Rules option from the Setup submenu in
the System menu.
Data Protection Rules
Allows this group access to defining the Data Protection Rules. Rights should only
be given to an IRMS administrator who has a thorough knowledge of how the Data
Protection Rules are applied to different countries. The Data Protection Rules setup
options by division to protect personal identification data.
General Options
Division Parameters
Allows this group access to Division Parameters on the System menu. These
parameters determine the setup of the IRMS system. Rights should only be given to
an IRMS administrator who has a thorough knowledge of the system. These
parameters are usually set up only once during the initial installation of IRMS or
when adding a new Division.
View Data
Allows this group access to the View Data option on the System menu.
IT Administrator
Allows this group access to the IT functions on the System menu: Those functions
include Compact Databases, Clean Up Documents, Database Administration, System
Parameters, and Archive. In addition, a user who has IT Administration rights can
view and edit all the records in Group Security. These rights can also be granted
individually in the Maintenance and Security sections on this tab.
29
IRMS Administration Guide
Group Security – Case Options Tab
The Case Options tab grants rights to programs and functions used in Case Entry, Adverse Events
and Product Complaints. Select each checkbox to grant rights to specific options in IRMS. Clear the
checkbox to deny rights to an option.
Access this tab from the Security screen; click the Case Options tab. The Group Security screen
with the Case Options tab is displayed.
Below is an explanation of the rights associated with each checkbox. To grant or limit rights, select
the checkbox. A checkmark will appear when the rights are granted. To remove rights, clear the
check box to remove the checkmark.
Case Entry Access
Case Pull Down
Allows this group to access the Case menu The Case Pull Down checkbox must be
selected to grant additional rights to Case Entry functionality to the users in this
group. If this box is not selected, additional rights cannot be granted to the Case
menu options and this group will not see the Case menu. In addition, the Case Entry
toolbar button and Case Query button on the IRMS Main Menu will be dimmed.
Case Entry Access
Select from the pick list the rights granted in Case Entry. The three levels of
security are:
“No Access” – denies access to Case Entry. The users in this group cannot select the
Case Entry toolbar button or the Case Entry button on IRMS Main Menu.
“Read-Only” – limits access in Case Entry to only view case information.
“Maintain” – grants access to Case Entry. This option must be set to “Maintain” to
grant additional rights to Case Entry functionality.
30
System Administration
Add
Update
Allows this group to change case information. This option must be checked to grant
additional rights to update cases.
If rights are granted to Update in Case Entry, grant or restrict additional
Update rights by selecting the check boxes below.
Allows this group to add new cases.
Modify Other Users Cases
Allows this group to modify another representative’s cases.
Update if Completed
Allows this group to modify case data after the case is completed and/or
modify a completed question. This parameter must be carefully controlled,
so that the completed case information always reflects the written response
actually sent out.
Reopen if Completed
Allows this group to change the status of a case and/or question from
“Completed” to “Open”. This parameter must be carefully controlled, so that
the completed case information always reflects the written response actually
sent out.
Update 1st Response Date
Allows this group to change the 1st Response Date on a case.
Update Completed Case/Question Date
Allows this group to change the date on a case or a question that was
completed.
Delete Options:
Delete Case
Select from the pick list the rights granted to delete a case. The three levels of
security are:
“Always” – grants access to delete cases
“Limited” – allows cases to be deleted until a question record has been added to the
case.
“Never” – denies access to delete a case.
If the All toolbar button is selected, then this option is set to “Always”. If the None
toolbar button is selected, then this options is set to “Never”.
Delete Letter Select from the pick list the rights granted to delete a letter. The
three levels of security are:
“Always” – grants access to delete letters.
“Limited” – allows letters to be deleted until a letter, fax, or email is sent.
“Never” – denies access to delete a case.
If the All toolbar button is selected, then this option is set to “Always”. If the None
toolbar button is selected, then this options is set to “Never”.
31
IRMS Administration Guide
Adverse Event Access
Enter AE Screen
Allows this group to add and maintain cases in Adverse Events. If this box is not
checked, the AE button in Case Entry will be dimmed. This checkbox must be
selected to grant additional rights in Adverse Events.
Modify Other Users’ AE’s
Allows this group to maintain another representative’s Adverse Event.
Re-Open Latest AE Version
Allows this group to re-open the latest version of an Adverse Event.
Export E2B
Allows this group to execute the E2B Export feature.
Product Complaint Access
Enter PC Screen
Allows this group to add and maintain cases in Product Complaints. If this box is not
selected, the PC button in Case Entry will be dimmed. Additional rights are granted
to the tabs in Product Complaints, Case Query, and the Division Parameters by
selecting the checkboxes below.
Modify Other Users’ PC
Allows this group to maintain another representative’s Product
General Info
Allows this group access to the General Info tab in Product Complaints, Case
Query, and Division Parameters.
General Activity
Allows this group access to the General Activity tab in Product Complaints,
Case Query, and Division Parameters.
Investigation
Allows this group access to the Investigation tab in Product Complaints,
Case Query, and Division Parameters.
Inv. Tracking
Allows this group access to the Inv. Tracking tab in Product Complaints,
Case Query, and Division Parameters.
Correspondence
Allows this group access to the Correspondence tab in Product Complaints,
Case Query, and Division Parameters.
RMP Access
Enter RMP Screen
Allows this group to add and maintain Risk Management Program data. If this box is
not checked, the RMP button in Case Entry will be dimmed. Additional rights are
further granted by selecting the checkbox below.
32
Modify Other Users’ RMP
Allows this group to maintain another representative’s Risk Management
Program data.
System Administration
Letter Options area
Create
Allows this group to create a letter.
Customize
Allows this group to edit a letter.
Reprint/Resend
Allows this group to print out the response again. May require controls to prevent the
requester from receiving duplicate information.
Reopen
Allows this group to reopen the response. May require controls to prevent the
requester from receiving duplicate information.
Modify Other Users Letters
Allows this group to modify another Representative’s letters.
Other Options area
Include in RefTo List
Includes this group in the list of users to which a Case can be assigned. If the box is
not selected, the users in this group will not be included in the list of users to which a
Case can be assigned.
Decrypt Cases
Allows this group to decrypt cases after the cases are encrypted.
Case Query/Maintain Query Lists
Allows this group to access Case Query. If this checkbox is not selected, this group
cannot access the Query toolbar button or the Query Cases button on the IRMS Main
Menu.)
Maintain Divisional Query Lists
Allows this group to create and update Query Result Lists for the Division in Case
Query List Maintenance.
Undelete Case
Allows this group to recover a deleted case.
33
IRMS Administration Guide
Group Security – Document Options Tab
The Documents Options tab grants rights to programs and functions used in Document Maintenance.
This includes different types of documents, general information, and FAQ’s. Select each checkbox to
grant rights to specific options in IRMS. Clear the checkbox to deny rights to an option. In
Document Maintenance, the option grants rights to maintain, limit, or deny access to the option or
document type.
Access this tab from the Security screen; click the Document Options tab. The Group Security
screen with the Document Options tab is displayed.
Below is an explanation of the rights associated with each checkbox. To grant or limit rights, select
the checkbox. A checkmark will appear when the rights are granted. To remove rights, clear the
check box to remove the checkmark.
Document Access
34
Document Pull Down
Allows this group to access the Documents menu The Documents Pull Down
checkbox must be selected to grant additional rights to Document Maintenance
functionality to the users in this group. If this box is not selected, additional rights
cannot be granted to the Documents menu options and this group will not see the
Documents menu. In addition, the Documents toolbar and the Documents button on
the IRMS Main Menu will be dimmed.
Import into IRMS
Allows this group access in Document Maintenance to create a new IRMS
document using text imported from any word application into IRMS. Rights should
only be granted to users who create Standard Documents.
Approve
Allows this group rights to approve documents in Document Maintenance.
System Administration
Update Approved
Allows this group rights to change, import, or edit any approved documents in
Document Maintenance.
Template Control
Allows this group access to Template Control. Template Control defines the format
of the Response Letters.
Publish to EDL
Allows this group access in Document Maintenance to publish documents to the
Electronic Document Library.
Letter Formats
Allows this group access to maintain Letter Formats. Letter Formats include
openings, closings, and stand alone letters.
Images
Mass Update Allows this group access to process Mass Updates.
Allows this group access to maintain Images.
Delete Document
Select from the pick list the rights granted to delete a document. The three levels of
security are:
“Always” – grants access to delete letters.
“Limited” – allows letters to be deleted until a letter, fax, or email is sent.
“Never” – denies access to delete a case.
If the All toolbar button is selected, then this option is set to “Always”. If the None
toolbar button is selected, then this options is set to “Never
Document Maintenance
Select from the pick list the rights granted to Document Maintenance. The three
levels of security are:
“No Access” – denies access to Document Maintenance. If this option is selected,
the users in this group cannot select the Document Maintenance toolbar button or
the Document button on the IRMS Main Menu. Users in this group are also
restricted from searching documents in Case Entry and from the Tools menu.
“Read-Only” – limits access in Document Maintenance to only view documents.
“Maintain” – grants access to Document Maintenance. This option must be set to
“Maintain” to grant additional rights to Document Maintenance functionality.
E-mail
Select from the pick list the rights granted to create and update E-mail documents.
The three levels of security are:
“No Access” – denies access to create or update E-mail documents. The “E-mail”
Document Type is not available in Document Maintenance.
“Read-Only” – limits access to view E-mail documents.
“Maintain” – grants access to create and change E-mail documents.
35
IRMS Administration Guide
Enclosure
Select from the pick list the rights granted to create and update Enclosures. The
three levels of security are:
“No Access” – denies access to create or update Enclosures. The “Enclosures”
Document Type is not available in Document Maintenance.
“Read-Only” – limits access to view Enclosures.
“Maintain” – grants access to create and change Enclosures.
Product
Select from the pick list the rights granted to create and update Product documents.
The three levels of security are:
“No Access” – denies access to create or update Product documents. The “Product”
Document Type is not available in Document Maintenance.
“Read-Only” – limits access to view Product documents.
“Maintain” – grants access to create and change Product documents.
Standard
Select from the pick list the rights granted to create and update Standard documents.
The three levels of security are:
“No Access” – denies access to create or update Standard documents. The
“Standard” document type is not available in Document Maintenance.
“Read-Only” – limits access to view Standard documents.
“Maintain” – grants access to create and change Standard documents.
Template
Select from the pick list the rights granted to create and update Template documents.
The three levels of security are:
“No Access” – denies access to create or update Template documents. The
“Template” Document Type is not available in Document Maintenance.
“Read-Only” – limits access to view Template documents.
“Maintain” – grants access to create and change Template documents.
General Info
Select from the pick list the rights granted to create and update General Information.
The three levels of security are:
“No Access” – denies access to General Information. The users in this group
cannot select General Info from the Tools menu, the General Info toolbar button, or
the General Info button on the IRMS Main Menu.
“Read-Only” – limits access to view General Information.
“Maintain” – grants access to create or update General Information.
36
System Administration
FAQ
Select from the pick list the rights granted to create and update FAQs. The three
levels of security are:
“No Access” – denies access to FAQs. The users in this group cannot select FAQs
from the Tools menu or the Read FAQs button on the IRMS Main Menu.
“Read-Only” – limits access to view FAQs.
“Maintain” – grants access to create or update FAQs.
Global
Select from the pick list the rights granted to create and update Global. The three
levels of security are:
“No Access” – denies access to create or update Global documents. The “Global”
Document Type is not available in Document Maintenance.
“Read-Only” – limits access to view Global documents.
“Maintain” – grants access to create and change Global documents.
Reference
Select from the pick list the rights granted to create and update Reference documents.
The three levels of security are:
“No Access” – denies access to create or update Reference documents. The
“Reference” Document Type is not available in Document Maintenance.
“Read-Only” – limits access to view Reference documents.
“Maintain” – grants access to create and change Reference documents.
Service Rep Level Access for Documents and FAQs
Select the appropriate checkbox to grant or restrict access to the Service Reps for
Documents and FAQs. Level 1 is the most restrictive level. Access is granted for
each level checked. For example, if Level 1 and Level 2 is selected, the Sales Rep
can view Documents and FAQs with Level 1 and 2 access, but not 3 and 4. If Level
2 is selected, but not Level 1, the Sales Rep can access Documents and FAQs for
Level 2 only.
37
IRMS Administration Guide
Group Security – Table Options Tab
The Table Options tab grants rights to create and change tables used in IRMS. Select each
checkbox to grant rights to change table data. Clear the checkbox to deny access to change table data.
For some tables, the option grants rights to maintain, limit, or deny access to the table.
Access this tab from the Security screen; click the Table Options tab. The Group Security screen
with the Table Options tab is displayed.
Below is an explanation of the rights associated with each checkbox. To grant or limit rights, select
the checkbox. A checkmark will appear when the rights are granted. To remove rights, clear the
check box to remove the checkmark.
38
Tables Pull Down
Allows this group to access the Tables menu The Tables Pull Down checkbox must
be selected to grant additional rights to Table menu options to the users in this group.
If this box is not selected, additional rights cannot be granted to the Table menu
options and this group will not see the Tables menu.
General
Allows this group access to General Table maintenance. This option maintains the
pick lists used throughout IRMS.
Abstract Control
Allows this group access to Abstract Control. Abstracts are maintained using this
option.
Contact Class Allows this group access to Contact Class Maintenance.
Postal Code
Allows this group access to ZIP/Postal Code Maintenance.
System Administration
Product
Allows this group access to Product Maintenance.
Representative Type
Allows this group access to Representative Type Maintenance.
Representative Alignment
Allows this group access to Representative Alignment.
Shift
Signature
Allows this group access to Signature Maintenance.
Watermark
Allows this group access to Watermark Maintenance.
QC Site
Allows this group access to QC Site Maintenance.
Reporting Agency
Product Manufacturer
Terms Maintenance
Allows this group access to the MedDRA® Terms Maintenance.
Drug Dictionary
FDA Device Report Codes
Allows this group access to FDA Device Report Codes.
Code Converter
Allows this group access to Shift Maintenance.
Allows this group access to Reporting Agency.
Allows this group access to Product Manufacturer.
Allows this group access to the Drug Dictionary.
Allows this group access to Code Converter.
Account
Select from the pick list the rights granted to create and update Account information.
The three levels of security are:
“No Access” – denies access to Account Maintenance. The users in this group
cannot select Account Maintenance from the Tables menu or the Case Entry toolbar
“Read-Only” – limits access to view Account information.
“Maintain” – grants access to create or update Account Information.
Representative
Select from the pick list the rights granted to create and update Representative
information. The three levels of security are:
“No Access” – denies access to Representative Maintenance. The users in this
group cannot select Representative Maintenance from the Tables menu or the Case
Entry toolbar
“Read-Only” – limits access to view Representative information.
“Maintain” – grants access to create or update Representative Information.
Contact Masters
Select from the pick list the rights granted to create and update Contact information.
The three levels of security are:
39
IRMS Administration Guide
“No Access” – denies access to Contact Maintenance. The users in this group
cannot select Account Maintenance from the Tables menu or the Case Entry toolbar
“Read-Only” – limits access to view Contact information.
“Maintain” – grants access to create or update Contact Information.
40
System Administration
Group Security – Other Options Tab
The Other Options tab grants rights to different functionality used in IRMS. Select each checkbox
to grant rights to specific functions . Clear the checkbox to deny rights to specific functions. For
some functionality, the option grants rights to maintain, limit, or deny access to the table.
Access this tab from the Security screen; click the Table Options tab. The Group Security screen
with the Table Options tab is displayed.
Below is an explanation of the rights associated with each checkbox. To grant or limit rights, select
the checkbox. A checkmark will appear when the rights are granted. To remove rights, clear the
check box to remove the checkmark.
Maintain Corporate Data
Allows this group to edit and modify global documents and any tables that are
defined as “Corporate Only” in the Table Names Definitions. This group can also
create and maintain “Global” Queries in Query List Maintenance.
Calendar Administration
Allows this group to access the On-Call Staff Calendar Maintenance screen.
SFA Administration
Allows this group to add and maintain SFA (Sales Force Automation) Notify Events
in Shift Maintenance.
QA Administration
Allows this group to view and reassign cases in QA Cases for Review.
Communications Log
Allows this group to access the Communications Log from the Tools menu and the
Case Entry toolbar.
41
IRMS Administration Guide
Content Management System
Allows this group to launch and access the Content Management System.
Workflow Administration
Allows this group to create and maintain document workflow information in the
Content Management System and IRMS.
Reports
Select from the pick list the rights granted to access the Reports menu. The three
levels of security are:
“No Access” – denies access to the Reports menu. The users in this group cannot
select Table Listings or Report Generator from the Reports menu, the Reports
toolbar button or the Reports button on the IRMS Main Menu.
“Read-Only” – limits access to view reports in Table Listings and Report
Generator.
“Maintain” – grants access to all options on the Reports menu. The users in this
group can create or update reports using the Report Generator.
Sources
Select from the pick list the rights granted to update the Sources Listing. The three
levels of security are:
“No Access” – denies access to Sources. The users in this group cannot select
Sources from the Tools menu or the Case Entry toolbar
“Read-Only” – limits access to view Sources.
“Maintain” – grants access to update the Sources List.
42
System Administration
Logged In Users in IRMS
Overview
The Logged In Users option allows the administrator to determine how many users are currently
logged into IRMS. To access this option, on the System menu, point to Security, and then click
Logged In Users.
Improper Shutdown
If a computer locks up or is improperly shut down, it is possible for a user to be displayed
in the Logged in Users screen even if they are not currently logged in. If this occurs,
simply select the record and click the
(Delete Record) button on the toolbar.
Logged In Users screen shot
Logged In Users screen field definitions
User ID
The User ID of a logged in user.
Full Name
The Full Name of a logged in user.
Division
The Division that the logged in user is a part of.
Login Date
The date and time that this user logged in.
PID
The unique ID code for this user.
Status
The status of this logged in user.
43
IRMS Administration Guide
Security Log
Overview
The Security Log screen maintains a running total of changes that are made to the Security screen.
The screen allows the administrator to see the user who made the change, the change that was made,
and the date and time of the change. To access this option, on the System menu, point to Security,
and then click Security Log.
Security Log screen shot
Security Log screen field definitions
44
Transaction Date
The date of the transaction.
Transaction
A brief explanation of the transaction.
User
The login id of the user responsible for the transaction.
Record Changed
The changes were made to this user id.
Record Type
The type of change.
System Administration
Setup Menu
Overview
The Setup Menu displays a submenu with several options to set up different functions in the IRMS
system. The Setup options allow the administrator to maintain the parameters for the functions listed
below.
Business Rules
External Document Library (EDL) used in Document Maintenance
Secured PDF’s used in Response Letters
Data Protection Rules used for encrypting personal identification data
Quality Assurance (QA) Rules used in the QA module
Siebel Interface options used with the Siebel Interface module
Table Names definitions used throughout IRMS
Each option is explained in detail below.
45
IRMS Administration Guide
Business Rule Maintenance
Overview
The Business Rule Maintenance provides the ability to maintain validation rules for each Division.
Validation Rules are enforced using the Resolution and Resolution Type selected in the case.
Multiple Rules can be defined for each case. The user cannot complete or leave a case unless the
rules for “Required Field Behavior” in the Division Parameters is met.
Reasons to define Business Rules
A company needs specific requirements completed before a case can be closed.
A company needs different business rules defined for each Division.
Prerequisites and Cautions Prior to Setting Up Data Protection
46
The person setting up Business Rules needs Administration privileges and access to the System and
Setup menus and the Business Rule Maintenance option.
The person setting up Business Rules needs access to the Division.
Business Rules are enforced using the “Required Field Behavior” setting defined in Division
Parameters.
System Administration
Processing Steps to Set Up Business Rules
1.
Access this option from the System menu, point to Setup, and then click Business Rules.
The Business Rule Maintenance screen is displayed as shown.
Business Rules are based on the Resolution and Resolution Type selected for the case. The
Resolution and Resolution Type are defined in General Table Maintenance.
(New) button on the Navigation bar.
2.
To add a new Business Rule, click the
3.
The Division is automatically populated based on the users’ security access. The Division
can only be changed if the user is a Non-Divisional user and has access to other Divisions.
Otherwise, the field is grayed out and cannot be changed.
4.
Enter Rule Type from the pick list. “Resolution” is currently the only valid Rule Type.
5.
Enter Resolution from the pick list.
6.
The Resolution Type is automatically populated from the Resolution selected and cannot be
changed.
Trigger Actions within the Case
7.
Once a Resolution is selected, there are several actions that can be defined for the business
rules. Define the actions that apply to this business rule.
Require Response
This option defines the response required before a case can be completed.
“No Impact” –The case can be completed without a Verbal Response or Response
Letter.
“Require Verbal”: - At least one verbal response is required to complete the case.
“Require Letter”: - At least one completed response letter is required to complete the
case.
Require E-Mail
This option determines if an email is required to be sent to a Sales Representative or
the Corporate Office before the case can be completed.
47
IRMS Administration Guide
“Yes” – One E-mail is required to be sent from Case Entry using either the E-Mail
Case Info or Email Corporate functions before a case can be completed.
“No” - The case can be completed without sending an E-Mail.
Require Data Entry in the Following Fields(s)
This option defines the required fields that apply to this business rule. These fields
are in addition to the Required Fields defined in Division Parameters.
To select required fields, click Edit List. The following screen is displayed.
Enter the required fields that apply to this business rule. There are three tabs for Case
Entry. Navigate to the appropriate tab and select the checkbox to require a field,
clear the checkbox to not require the field.
To exit the screen, click “X”. The Business Rule Maintenance screen is displayed.
All the required fields for this business rule are displayed in the Require Date Entry
text box.
Trigger Other Process Restrictions
8.
Other restrictions can be applied before a case is closed. Currently, restrictions can be placed
on Rep Memos for the Business Rule as defined below.
Rep Memos
This option determines if a Rep Memo will be generated once the case is closed.
“No Impact” –The Rep Memo is processed for the case as defined in Rep Memo
Processing.
“Omit Case”: - The case is excluded from Rep Memo Processing and will not
appear in the Rep Memos.
9.
48
To exit the screen, click the Close toolbar button or click “X” on the screen.
System Administration
Data Protection Rules
Overview
The Data Protection functionality provides the ability to encrypt or delete personally identifying
information for a case. The Data Protection Rules define the parameters for what data and when the
data should be protected. The Data Protection Rules are explained in the Personal Identification
Data Protection chapter later in this guide
49
IRMS Administration Guide
EDL Parameters
Overview
The EDL Parameters sets the defaults for the External Document Library in IRMS. To access this
option, on the System menu, point to Setup, and then click EDL Parameters.
EDL Parameters – Publishing Defaults tab screen shot
Enter the parameters for EDL.
EDL Parameters – Publishing Defaults tab field definitions
Division
Specifies the division that these defaults apply to.
Department
Specifies the department that these defaults apply to.
Product
Specifies the product that these defaults apply to.
50
Merge Fields
Use this drop down menu to Copy and Paste values into any of the fields below that
are labeled in BLUE. During publishing, each Merge Field will be replaced with its
appropriate value as stored in IRMS.
Document Naming
Select from the drop down menu to decide how you should name the documents to be
published. (i.e. by control number, by document id, or by title)
Base Opening Document
Specify a Microsoft Word document to mimic an “opening” when publishing a “nonlinked” document. This document must be available to the user when publishing. It
is used for both Word and PDF output.
System Administration
Publish to Word
Check this box if you would like the documents to be published in Microsoft Word
format.
Output Folder for Word Files
Specify a destination folder for the Word versions of the published documents.
Publish to PDF
Check this box if you would like the documents to be published in PDF format.
Output Folder for PDF Files
Specify a destination folder for the PDF versions of the published documents.
Apply a Watermark
Check this box if you would like a watermark applied to the published document(s).
Append the Enclosures
Check this box if you would like to append the enclosures to the published
document(s).
Append the Reference Doc
Check this box if you would like to append the reference document to the published
document(s).
Browse Toolbar Button
Displays a directory tree to find a destination folder.
51
IRMS Administration Guide
EDL Parameters – Summary Properties tab screen shot
Enter the Summary Properties for EDL.
Word Files – Document “Summary” Properties
Word Title
These are specific metadata fields that are stored with the published Word document.
Word Subject
These are specific metadata fields that are stored with the published Word document.
Word Keywords
These are specific metadata fields that are stored with the published Word document.
Word Author
These are specific metadata fields that are stored with the published Word document.
Word Category
These are specific metadata fields that are stored with the published Word document.
Word Comments
These are specific metadata fields that are stored with the published Word document.
Word Company
These are specific metadata fields that are stored with the published Word document.
PDF Files - Document “Summary” Properties
52
PDF Title
These are specific metadata fields that are stored with the published PDF File.
PDF Subject
These are specific metadata fields that are stored with the published PDF File.
PDF Keywords
These are specific metadata fields that are stored with the published PDF File.
PDF Author
These are specific metadata fields that are stored with the published PDF File.
System Administration
EDL Parameters – Custom Properties tab screen shot
Enter the Custom Properties for EDL.
Word Files – Document “Custom” Properties
Custom Field Name (1 – 10)
Additional custom defined metadata fields to be stored with the Word document. Name is
the description of the field.
Value for Custom Field
The Value is the data to be stored with the associated Name. These are only stored with the
Word version of the published document.
53
IRMS Administration Guide
PDF Security
Overview
IRMS supports different pdf creation software, including Adobe. Check the latest version of the
IRMS Software and Hardware Prerequisites for a list of supported PDF Creation software. By setting
configuration options, IRMS can create PDF files that are secured against modification and/or
printing. The system uses its own settings for Distiller Security so that the user's normal settings for
Distiller can be different from those that are used for IRMS. To access this option, on the System
menu, point to Setup, and then click PDF Security.
If Creation of Secured PDF Fails…
If anything prevents IRMS from completing the creation of a secured PDF, the
user's settings may be left at those used by IRMS. If that happens, go to Acrobat
Distiller and modify the settings back to those appropriate outside of IRMS.
The format of the screen duplicates the interface used by Distiller (version 4). For additional
information about this screen, refer to Adobe Distiller and check out the help information.
To access PDF Security, from the System menu, point to Setup, and then click PDF Security. The
PDF Security window is displayed.
Acrobat Distiller field definitions
Secured PDFs can be created for specific reports in IRMS. Enter the following information to create
secured pdfs within IRMS. Create a new record for each Output Type that is applicable. Use caution
when working in this field.
Top Section:
Division
Shows the active division for the current user. This field cannot be changed.
Output Type
Select Output Type from the pick list. Verify that the correct record is used by using the
record navigator buttons at the bottom of the window. The values for Output Type are
explained below.
“Document Export” – creates secured pdfs for documents that are exported.
“EDL Publishing” – creates secured pdfs for documents using EDL Publishing.
54
System Administration
“E-mailed Responses” – creates secured pdf s for Response Letters that are e-mailed.
“Rep Notification” – creates secured pdfs for notifications sent to Sales Representatives.
“CIOMS” – creates secured pdfs when CIOMS Reports are submitted.
Passwords Section:
Open Document:
Designate a password that will be required to open the PDF. Leave it blank if there is no
password required to open the PDF.
Change Security:
Designate a password that will be required to change the security settings of the PDF. Leave
it blank if there is no password required to change the security settings.
Do Not Allow Section:
Printing
Select this checkbox to prevent the reader from printing the PDF.
Changing the Document
Select this checkbox to prevent the reader from changing the PDF.
Selecting Text and Graphics
Select this checkbox to prevent the reader from selecting (Edit-Copy) portions of the PDF.
Adding or Changing Notes or Form Fields
Select this checkbox to prevent the reader from adding annotations or form fields to the PDF.
55
IRMS Administration Guide
QA Rules
Overview
The QA Rules option is used with the Quality Assurance module. The QA Rules define how the
cases are selected for Quality Assurance review. The parameters, shifts, and selection sample
information is defined in this option. See the QA Rules section in the QA Guide for a complete
description of this option. .
Siebel Interface Setup
Overview
The Siebel Interface Setup is used with the Siebel Interface module. The Siebel Interface Setup
defines the information that is interfaced with IRMS and where it is found. See the Siebel Interface
Setup in the Siebel Interface Guide for a complete description of this option.
56
System Administration
Table Names Definition
Overview
The Table Names Definition allows the administrator to customize the listed tables. The changes
that are allowed include:
Changing a file to be used by a corporate user only.
Restricting a file to be divisional or departmental only.
Defining a “Parent-Child” relationship between two files. This feature is limited to
specific files.
Hiding a file from being displayed in the General Tables listing. Applies to files
defined in the Tables General option.
Note: Each of the above restrictions do not apply to every tables in the list. If a table cannot be
changed for one of the restrictions, the field remains grayed out and cannot be changed.
To access this option, from the System menu, point to Setup, and then click Table Names
Definitions. The Table Names Definition window is displayed.
Table Names Definition Window
Table Names Definition Field Definitions
Change the parameters for each table as needed. Only specific parameters can be changed for each
table.
Description
The name of the table to be customized.
Corp Only?
If “Yes” is selected from the pick list, then the table can only be maintained by a user with
“Maintain Corporate Data” security privileges. A table that is maintained by corporate can
still be seen by everyone – just not maintained. Non-corporate users can continue to see the
records and get master lists. For example, the Business Rules table can be restricted to
corporate users.
57
IRMS Administration Guide
58
By Division?
If “Yes” is selected from the pick list, then the table is restricted by division, meaning each
division may define different data in the table. For example, the Shift table can be setup by
Division.
By Department?
If “Yes” is selected from the pick list, then the table is restricted by department, meaning each
department may defined different data in the table. For example, the Correspondence
Action and Correspondence Type tables can be setup by Department.
Code Max
This field determines the maximum length for the code field for the selected table. If this
field contains a “0” or is blank then the Code Max will use the IRMS default.
Desc. Max
This field determines the maximum length for the description field for the selected table. If
this field contains a “0” or is blank then the Desc Max will use the IRMS default.
Parent
This field only applies to a few tables (i.e. Category and Topic, Question Classification and
Question Sub Classification). If a parent table is selected, then the values in the table are
dependent upon the values in the parent table. For example, if “Class” is selected as the
parent in the Question Sub Classification table, then the values defined in the table are
assigned to a value in the Question Classification parent table.
Code Caption
General Tables.
The title that will appear in the Code section of the pick list in the
Description Caption
the General Tables.
The title that will appear in the Description section of the pick list in
Hide
If “Yes” is selected from the pick list, the table is not displayed in the Table
Names pick list in the General Tables. This field applies to tables defined in the General
Tables menu. For example, the AE Activity Type table can be excluded from the pick list in
the General Tables.
System Administration
IRMS to IRMS Transfer Menu
Overview
The IRMS to IRMS Transfer Menu displays a submenu with options to import and export information in
the IRMS system. The IRMS to IRMS Transfer options allow the administrator to import case requests
electronically from email and the website. Each option is explained in detail below.
Importing Requests Electronically
Overview
IRMS can automatically create new cases based on information received through e-mail. Periodically
(presently every two minutes), IRMS can be instructed to read a specific e-mail mailbox. If these e-mails are
formatted according to the format shown below, IRMS will create cases and populate the fields given. Emails that do not meet the special format will still create cases but the entire message will be placed in the
notepad for the case.
The basic steps are:
Create a web page (or e-mail form) where people can enter their questions. The web page (or
e-mail form) will send a formatted e-mail to a specific e-mail account.
Give one or more IRMS users rights to the mailbox for that e-mail account. The procedure for
doing this varies depending on your e-mail server and is outside the scope of this section.
Contact the department that administers your e-mail for assistance.
Identify the mailbox name, the people who should read it, and how IRMS should create and
route the cases it creates.
Preparing IRMS to Process the E-mails
The E-Mail Import tab in the Division Parameters defines how to process the e-mails.
The top section of the E-mail Import... tab indicates when e-mails are read. By setting the Auto Read? field
to “On”, the system will periodically check for e-mailed cases.
The main section of the E-mail Import… tab allows IRMS to process data from multiple sources. Each
source should send e-mails with a different code in the first six characters. Set up a record for each of these
sources.
Code
This is a 6 character code that begins all e-mails from this source.
By User(s)
Select the IRMS User ID(s) of the user(s) who will be responsible for checking for e-mail
cases from this source.
Read E-mail From
This contains the e-mail mailbox to read for e-mailed cases.
Read E-mail To
This contains the e-mail mailbox where processed messages are saved. (This functionality
may not be available with your email software.)
Notify User
This contains the e-mail address of the user to be notified of an e-mailed case.
59
IRMS Administration Guide
Service Rep
This contains the user or therapeutic group that will be responsible for cases from this source.
This user will automatically become the Service Rep for the newly received case.
Ref To
This contains the user that will automatically become the Ref To user for all newly received
cases from this source.
Department
This contains the department to be responsible for all e-mailed cases from this source.
Handling
This contains the type of handling that should be performed for all e-mailed cases from this
source.
Source
This contains the source of all e-mailed cases from this source.
Start Fld
This contains the delimiter to signify the beginning of a field (i.e. >>>).
End Field
This contains the delimiter to signify the ending of a field (i.e. <<<).
Auto Reply
Should an e-mail be sent to the sender notifying that the e-mail is being processed?
Store in Notes
If this box is checked, the entire email being imported will be copied into the Notes field.
Preparing the Mailboxes in the E-mail Software
Example for Outlook Users
Setup a folder to receive New mail and a folder for Processed mail. Name the folder for new mail,
“Medinfo User” and name the folder for processed mail, “Processed”.
To set up folders in Outlook, click Tools…, click Services…, click Microsoft Exchange Server,
click Properties, click Advanced, and designate the “Medinfo User” mailbox in the Open these
additional mailboxes section. In addition, create the “Processed” mailbox.
In the E-mail Import tab of Division Parameters, set the Read E-mail From field to Mailbox –
Medinfo User\\Inbox (or if the folder is a subfolder, use two backslashes between the levels – such as
Mailbox – Medinfo User\\Inbox\\IRMS.)
In the E-mail Import tab of Division Parameters, set the Read E-mail To field to Mailbox – Medinfo
User\\Processed (or if the folder is a subfolder, use two backslashes between the levels – such as
Mailbox – Medinfo User\\Inbox\\IRMS\\Processed.)
Example for Lotus Notes Users:
Create a folder named IrmsSaved.
In the E-mail Import tab of Division Parameters, set the Read E-mail From field to ($Inbox).
In the E-mail Import tab of Division Parameters, set the Read E-mail To field to IrmsSaved.
((Presently, this functionality is not available to those IRMS users using the IdsMail product to
60
System Administration
interface to non MAPI compliant e-mail systems. If you leave this field blank, the e-mails will not be
moved. They will, however, be deleted.)
The WEB Page or E-mail Form
Your web designers can create an input screen in almost any format you desire. A sample of such a
page can be seen on our web site at www.irmsonline.com/druginfo_form.htm. This form, in
conjunction with the CGI script named CGIEMAIL http://web.mit.edu/wwwdev/cgiemail.)
Some IRMS users have created a "Form" in Microsoft Outlook. This form is then given to the sales
force to enable them to submit formatted questions to IRMS.
The E-mail Format
To: - You can send the e-mail to the e-mail account of your choice.
Subject: - The subject can be anything you want
Message: - The really important thing is the format of the body of the e-mail message.
You are free to use any method or software to produce the e-mail. The following is a sample of a
message that will work in IRMS.
Sample Message Body:
(The first six characters of the e-mail message have special
meaning to IRMS. They tell IRMS where the e-mail is coming from.
In return,
IRMS can create and assign the case in a specific way these characters must be
designated in the E-mail
Import tab of Division Parameters in
the Code field.)
ACEWEB
>>>Salutation=Dr.<<<
(The greater than characters will be designated as the
Start Fld characters in IRMS. The less than
characters <<< will be designated as the End Field
character in IRMS. You may use a different character
(or
group of characters) but be sure that it is
something
that will not appear anywhere as data –
these characters must be
designated in the E-mail
Import tab of Division Parameters in
the Start Fld and
End Field fields.)
>>>FirstName=John M.<<<
>>>LastName=Smith<<<
>>>Specialty=Oncology<<<
>>>Class=MD<<<
>>>Title=Director of Radiology<<<
>>>Company=Midwest Medical Clinic
Illinois Office<<<
>>>Address=8100 South 96th Avenue
Suite 123<<<
>>>City=Orland Park<<<
>>>State=IL<<<
>>>Zip=60477<<<
61
IRMS Administration Guide
>>>Email=smithj@mmc.com<<<
>>>Phone=708-555-1234<<<
>>>Product=ACE<<<
>>>Question=When will ACE be available to the general public?<<<
Explanation of Sample Message Body:
The rest of the e-mail message is in a format of
>>>Field=Data<<<
>>>Field=Data<<<
...
>>>Question=Data<<<
You can elect not to use Start Fld and End Field values. If you do, however, you will not be able to received
multiple line company names or addresses because IRMS will use the carriage return or Chr(13) as the ending
character and the line feed or Chr(10) as the starting character. This usually works because a normal line of
text generally ends with a combination of the Chr(13) and Chr(10) characters.
You can include any or all of the fields in Case Entry. If you don't want to use a field, you do not have to
include it in the e-mail message.
Some fields (Company, Address, and Question) can contain multiple lines of data.
62
System Administration
E-mail Import Field listing
Import Field Name
Case Type
Case Entry
Description
Case Type
Table/ Field
Type
Length
Request.CaseType
Text
50
CaseDepartment
Dept
Request.Dept
Text
50
CloseDate
Completed
Request.CloseDatae
Date
DocNumber
Notes
Request.Notes
Memo
EntryPeriod
Entry Period
Request.EntryPeriod
Text
15
ExternalReqID
N/A
Request.ExternalReqID
Text
20
Handling
Handling
Request.Handling
Text
50
Language
Language
Request.Language
Text
50
Misc
Misc
Request.Misc1
Text
50
Notes
Notes
Request.Notes
Memo
Priority
Priority
Request.Priority
Text
50
RefTo
Ref_To
Request.RefTo
Text
20
RepEmail
Rep Contact
Request.RepPhone
Text
100
RepName
Rep Name
Request.RepName
Text
50
RepNo
Rep/Terr#
Request.RepNo
Text
25
RepPhone
Rep Contact
Request.RepPhone
Text
100
RepType
Rep Type
Request.RepType
Text
100
ReqBy
Request Via
Request.ReqBy
Text
150
ReqDate
Received
Request.ReqDate
Date
ReqDueDate
Notes
Request.Notes
Memo
Source
Source
Request.Source
Text
Specialty
Notes
Request.Notes
Memo
Status
Status
Request.Status
Text
15
Address
Address
RequestContacts.Address
Text
255
Attention
Attention
RequestContacts.Attention
Text
80
City
City
RequestContacts.City
Text
50
Class
Class
RequestContacts.Class
Text
10
Company
Company
RequestContacts.Company
Text
100
ContactType
Type
RequestContacts.Type
Text
50
Country
Country
RequestContacts.Country
Text
25
Degree
De
RequestContacts.Degree
Text
25
Department
Dept
RequestContacts.Department
Text
128
Email
E-mail
RequestContacts.Email
Text
100
Fax
Fax
RequestContacts.FAX
Text
30
Comments
Appended to Notes
with DocNumber: in
front
Appended to Notes
with ReqDueDate: in
front
50
Appended to Notes
with Specialty: in front
63
IRMS Administration Guide
Import Field Name
64
FirstName
Case Entry
Description
First
Table/ Field
Type
Length
RequestContacts.FirstName
Text
FirstResponseDate
1st Response
RequestFirstResponseDate
Date
Gender
M/F
RequestContacts.Gender
Text
1
Greeting
Gr
RequestContacts.Greeting
Text
50
LastName
Last
RequestContacts.LastName
Text
30
Name
First
RequestContacts.FirstName
Text
30
Last
RequestContacts.LastName
Text
30
Phone
Phone
RequestContacts.Phone
Text
30
PISecurity
P.I. Info
RequestContacts.PiSecurity
Number
Salutation
Sa
RequestContacts.Salutation
Text
50
SpecCode
Specialty
RequestContacts.Specialty
Text
10
State
State/Region
RequestContacts.Region
Text
10
Zip
Zip/Postal
RequestContacts.Postal
Text
10
Abstract
Abstract
Response.Abstract
Text
150
Abstract2
Abstract
Response.Abstract
Text
150
Abstract3
Abstract
Response.Abstract
Text
150
Abstract4
Abstract
Response.Abstract
Text
150
Category
Category
Response.Category
Text
50
Category2
Category
Response.Category
Text
50
Category3
Category
Response.Category
Text
50
Category4
Category
Response.Category
Text
50
DocID
Doc ID
Response.DocID
Text
50
DocID2
Doc ID
Response.DocID
Text
50
DocID3
Doc ID
Response.DocID
Text
50
DocID4
Doc ID
Response.DocID
Text
50
Formulary
Category
Response.Category
Text
50
Product
Product
Response.Product
Text
100
Product2
Product
Response.Product
Text
100
Comments
30
If Gender is specified,
IRMS will
automatically populate
Greeting from Gender,
otherwise the generic
Greeting will be
populated.
Name gets parsed out
into FirstName and
LastName
Integer
If Gender is specified,
IRMS will
automatically populate
Salutation from
Gender, otherwise the
generic Salutation will
be populated.
If Category is blank
this is used for
Category
System Administration
Import Field Name
Product3
Case Entry
Description
Product
Response.Product
Text
100
Product4
Product
Response.Product
Text
100
Question
Question
Response.Question
Memo
Question2
Question
Response.Question
Memo
Question3
Question
Response.Question
Memo
Question4
Question
Response.Question
Memo
Resolution
Resolution
Response.Resolution
Text
50
Resolution2
Resolution
Response.Resolution
Text
50
Resolution3
Resolution
Response.Resolution
Text
50
Resolution4
Resolution
Response.Resolution
Text
50
Response
Response
Response.Response
Memo
Response1
Response
Response.Response
Memo
Response2
Response
Response.Response
Memo
Response3
Response
Response.Response
Memo
Response4
Response
Response.Response
Memo
Title
Response.Title
Text
250
Topic
Document
Title
Topic
Response.Topic
Text
50
Topic2
Topic
Response.Topic
Text
50
Topic3
Topic
Response.Topic
Text
50
Topic4
Topic
Response.Topic
Text
50
SenderEmail
Table/ Field
Type
Length
Comments
Question has 2000
character limit in
Oracle
Question has 2000
character limit in
Oracle
Question has 2000
character limit in
Oracle
Question has 2000
character limit in
Oracle
If this is filled in then
the "Auto Reply" Email goes back to this
address
65
IRMS Administration Guide
Database Administration
Overview
The Database Administration option performs a variety of functions. This screen is used during the
initial installation of IRMS and any upgrades to the IRMS application. The type of database and
database location is defined. The following functions are executed from this option.
Define Connect Strings
Lock or Unlock IRMS
Attach or Detach tables from a database
Change Table Definitions in the IRMS database
Fix Data in the IRMS database
See the IRMS Database Administration chapter in the IRMS Maintenance Guide for additional
information.
66
System Administration
System Parameters
The System Parameters are based on requirements established by your site. IRMS can be
customized, through these system parameters, to meet the needs of many different organizations.
1.
On the System menu, click System Parameters.
2.
Click either the General tab or the Other tab.
3.
After updates have been made, you must reset security to insure that the changes have been
implemented. To reset security, select Reset Security from the Tools drop down menu.
Overview
The fields on this tab define the IRMS licensee and also set some general guidelines for how IRMS
will operate. Please note that the modification of the Licensing Information can only be done by
clicking the Activation Code button.
General Tab
General Tab screen shot
If necessary, modify the fields. The field definitions are explained below.
License Information:
Licensee Name
The name of your organization. This appears on reports.
Licensee Code
Code used within IRMS to identify the licensee. This code may be used to tailor some
functionality to specific licensee requirements.
Expiration Date
The date on which your license to use IRMS will expire.
67
IRMS Administration Guide
Total Authorized Users
The number of users who can be using IRMS at the same time.
General Configuration Options
E-mail Client Software
The E-mail software in use at your site. If the e-mail software is not listed, IRMS may
support the e-mail through a third-party product called IDSMail. This product is available, at
no charge, from Online Business Applications. This value can be overridden in the Email/Fax… tab of your User Preferences. The values are:
“IDSMail” – Does not support multi-byte characters
“IMAP”
“IrmsOutlookMail”
“Lotus Notes”
“Microsoft Outlook”
“Microsoft Exchange”
“Other”
“SMTP/POP3” – Used with EasyMail which supports multi-byte characters
Docs & Letters Format
Specify how the documents and response letters will be formatted within IRMS.
IRMS System Folder
The shared directory in which IRMS is installed. This is the directory where IRMS will look
for its macros as well as the directory in which it will store documents and letters.
Secure Document Access Options
To protect the DOCS folder from accidental modification by someone outside of the IRMS
application, the following User ID and Password should be populated. Any user trying to access this
folder will be required to enter the correct User ID and Password.
UserID
The User Id of the person authorized to access the DOCS folder outside the IRMS
application.
Password
The password of the User Id that is authorized to access the DOCS folder outside the IRMS
application. Asterisks are displayed in place of the password.
Verify Login
This button will verify that the User ID and Password is valid for Secure Document Access.
When this button is selected, a message stating “Verify Login Successful.” Or “Invalid User
[1326] Impersonation Logon failure: unknown username or bad password”: is displayed.
Click OK to return to the System Parameters window.
68
System Administration
User Authentication Method
There are two different ways to authenticate users. The IRMS application already provides
authentication for users with login and password security. Additional authentication can also be
provided by using the Active Directory functionality in Windows. Either method works with Group
Security to further grant or restrict access to specific functions within IRMS.
For information on how to setup the login environment, see Step One – Creating a Login
Environment on page 12
User Authentication Method
Select a method from one of values in the pick list defined below.
“IRMS” – Use the IRMS Login window to provide access to IRMS. Users are required to
enter a valid User ID and Password that is defined in Group Security and Add/Edit Users.
“Active Directory (No Password)” – The user is required to access IRMS using their network
User ID.
“Active Directory (Password)” – The user is required to access IRMS using their network
User ID and Password.
IRMS Users Group Name
If the Active Directory Method is selected, the IRMS Users Group Name is automatically
populated with “IRMS Users”. The name should not be changed. All IRMS users should be
setup in this Active Directory Group.
IRMS Administrators Group Name
If the Active Directory Method is selected, the IRMS Administrators Group Name is
automatically populated with “IRMS Administrators”. The name should not be changed. All
IRMS administrators should be setup in this Active Directory Group.
Optional Components
Product Complaints
Displays whether you have the Product Complaint Module active.
Siebel Interface
AE Capture
AE Reporting
Displays whether or not you have the Adverse Event Reporting System active.
Risk Management Program
Displays whether or not you have the RMP system active.
Quality Assurance
Displays whether you have the Siebel Connector active.
Displays whether you have the Adverse Event Capture Module active.
Displays whether or not you have the QA system active.
Password Rules:
Password Expire Days
This indicates the number of days before the user’s password will expire.
69
IRMS Administration Guide
Minimum Password Length
This indicates the minimum number of letters and/or numbers that must be present in the
password.
Alpha/Numeric Passwords
If this box is checked, then both numbers and letters must be present in the password.
Other Rules:
70
Letter Control
If the selection in this box is “Strict”, then IRMS will not allow changes to the letter screen to
be made independent of the merge process. If the selection in this box is “None”, then IRMS
will allow users to make changes in the Letters screen even after the letter has been edited or
output. If no selection is made, then IRMS will default to a “Strict” setting.
System Administration
Activation Code
The Activation Code is required for any changes in the Licensee and Optional Component
information. A new Activation Code must be received from the IRMS Support Department prior
to making any changes to the Licensee or Optional Component information.
Activation Code Button
This button opens the Licensee Activation screen. Modification of Licensee information and
Optional Components can only be completed through this screen.
Licensing Information
Licensee Name
The name of your organization. This appears on reports. Do NOT change this name without
getting a new License Activation Code and the approval of Online Business Applications,
Inc.
Licensee Code
Code used within IRMS to identify the licensee. This code may be used to tailor some
functionality to specific licensee requirements. Do not change this code without the approval
of Online Business Applications, Inc.
Expiration Date
The date on which your license to use IRMS will expire. Do NOT change this field without
getting a new License Activation Code and the approval of Online Business Applications,
Inc.
Total Authorized Users
The number of users who can be using IRMS at the same time. Do NOT change this field
without getting a new License Activation Code and the approval of Online Business
Applications, Inc.
Activation Code
This code is received from Online Business Applications. Do NOT change this field.
71
IRMS Administration Guide
Licensee Type
Clients can choose between Divisional and Regular. Regular is for single site
implementations. Divisional is for multi-site implementations. With Divisional selected,
you can enter the number of authorized users per site. Do not change this without the
approval of Online Business Applications, Inc.
Divisional Licensee Type:
Division Code
This code has already been set up using the division set-up screen. Do not change this code
without the approval of Online Business Applications, Inc.
Division Name
This name has already been set up using the division set-up screen. Do not change this
without the approval of Online Business Applications, Inc.
Authorized Users
You can select the number of authorized users per site. Do not change this without the
approval of Online Business Applications, Inc.
Validate Code Button
Based on the entries of the fields in this screen, this button will check if the Activation Code
is accurate.
Location of DOCS and LETTERS folders:
IRMS System Folder
This is the shared directory in which IRMS is installed. It is the directory where IRMS will
look for its macros as well as the directory in which it will store documents and letters. Do
not change this without the approval of Online Business Applications, Inc.
Optional Components:
72
Product Complaints
Displays whether you have the Product Complaint Module active. Do not change this
without the approval of Online Business Applications, Inc.
Siebel Interface
Displays whether you have the Siebel Connector active. Do not change this without the
approval of Online Business Applications, Inc.
AE Capture
Displays whether you have the Adverse Event Capture Module active. Do not change this
without the approval of Online Business Applications, Inc.
AE Reporting
Displays whether you have the Adverse Event Reporting System active. Do not change this
without the approval of Online Business Applications, Inc.
Options Code
This is the authorization for use of the additional components. Do NOT change this without
the approval of Online Business Applications, Inc.
System Administration
Other Tab
Overview
IRMS can change its behavior based on many parameters. In order to present these in a compact, yet
expandable way, we have grouped them on this tab.
Other tab screen shot
Review the Parameters defined below and enter a value for the required parameters.
Other Tab Field Definitions
Parameter
An individual customizable action in IRMS. The available options and a description are
listed when you activate the pick list functionality of the combo box.
Description
The value assign to this parameter.
Parameter Pick List Menu
AllowSelectedDivisions
(Yes,No) Set parameter to “Yes” to allow users to work in more than one Division without
granting access to ALL Divisions. If this parameter is set to “Yes” and the user is assigned to
a Non-Divisional group in Group Security, the authorized divisions a user can access can be
assigned in the Add/Edit User screen.
CharacterSet_UTF8
(Yes,No) Set parameter to “Yes” if the Database Character Set is UTF8.
CMS_Hyperlink
Refer to the Content Management System Guide for a full explanation of this parameter.
CopyrightLaunchUser
If the company is using the Medical Information Copyright Interface (MICI), this parameter
grants rights to the users who are allowed to launch the Copyright Submission application.
Enter one or more User IDs separated by a comma.
73
IRMS Administration Guide
CorporateDivision
(Division Code) If the company uses a Corporate Division, assign the Division Code in this
parameter.
DocumentWorkflow
Refer to the Content Management System Guide for a full explanation of this parameter.
HttpProxyAddress
If the company is using the Medical Information Copyright Interface (MICI), this parameter
contains the URL for the HTTP proxy server used with the Copyright Clearance Center.
HttpProxyPort
If the company is using the Medical Information Copyright Interface (MICI), this parameter
contains the port assigned for the HTTP proxy server. The default is “8080”.
ImportUnmatchedEmails
This parameter determines what how to handle emails that are not coded or are miscoded.
The possible values are:
“Yes” – Import the e-mail.
“No” – Mark the e-mail as read.
“Move” – Move the e-mail to the ToProcess folder.
IsProductionEnvironment
If the company is using the Medical Information Copyright Interface (MICI), this parameter
determines if the environment used for MICI is the production or test environment. The
possible values are:
“Yes” – All usage is communicated to the Copyright Clearance Center and any charges will
be incurred.
“No” – The MICI functionality is considered test usage and actual usage will not be
communicated to the Copyright Clearance Center. The default is “No”
74
LabelLayout (USA)
If the company uses a different label layout than is used in the US, assign the country code in
this parameter. The default is USA.
LoginMessage (message)
If a message is entered in this parameter, a message is delivered to all users at login.
MainMenuCaption
(title)
If a title is entered in this parameter, the title is displayed in the IRMS Main Menu Title bar.
The default is IRMS Main Menu.
System Administration
NativeConnectionString
If the company is using the Medical Information Copyright Interface (MICI), this parameter
contains the native connection string. This is a two part value separated by a comma.
The first value contains the type of database instance. Enter “O” to indicate and Oracle
database instance. Enter “S” to indicate a SQL database instance.
The second value contains the Data Source which defines the IRMS database instance.
Contact your company’s Database Administrator for the correct value.
An example of a valid parameter is: “O,Data Source=IRMStesting;Persist Security
Info=True;uid=IRMStest;pwd=IRMSpassword”.
NotesStartup
Command line for starting Lotus Notes (Override in User Preferences). If all workstations
are consistent, use this parameter. The User Preference can be used for those workstations
with “odd” locations.
OutlookAddressFolder
Values are “Global Address List” or an Outlook Contact Folder. This parameter defines the
Email list used to automatically populate the E-mail Address when the Auto-Populate Email
button is selected in the Contact section in Case Entry.
PDF_DistillerName (printer name)
The name of the Acrobat Distiller printer. This parameter is not required if the standard
name “Acrobat Distiller” is used.
PDF_DistillerPort
(port name) The hardware port assigned to the Acrobat Distiller printer. This parameter is
not required if the standard name “Acrobat Distiller” is used.
PDF_IniFile (file path)
The file specification for the INI file used by Adobe Acrobat Version 3. This parameter is
not used in version 4 or later of Acrobat. It is not necessary in version 3 if Acrobat is
installed normally (from the Adobe Acrobat CD).
PDF_WriterName (printer name)
The printer name of the PDF Writer.
PDF_WriterPort (port name)
The name of the port for the PDF Writer.
PDFVersion (version)
Version of Adobe Acrobat in use by IRMS. Acrobat has changed from version to version.
These changes can confuse IRMS, especially if a newer version of Acrobat is installed and
later removed. By using this parameter, users can force IRMS to use logic for a particular
version of Acrobat.
Product Code Prefix (2) (product code prefix)
The name of the 2 character Product Code prefix is used.
Product Code Prefix (3) (product code prefix)
The name of the 3 character Product Code prefix is used.
Product Code Prefix (4) (product code prefix)
The name of the 4 character Product Code prefix is used.
75
IRMS Administration Guide
ReconciliationReportUsers
Defines a list of users authorized to print the Case, AE, and PC Reconciliation reports. Enter
the User ID to authorize users. Enter multiple users separated by a comma and no spaces.
For example: “JUNE,JOHN”.
RepCode(1) (rep code prefix)
Description for the First character of the Rep Code. (Example: Division Manager) This is
an old method of designating Sales Regions and Divisions using first/first two characters of
the Rep Code.
RepCode(2) (rep code prefix)
Description for the First Two characters of the Rep Code. (Example: Regional Manager)
This is an old method of designating Sales Regions and Divisions using first/first two
characters of the Rep Code.
RightFax Server (server name)
Server name of your RightFAX server. (Required if using RightFax)
RPT_NODATA_OPTION
Indicates if a messages is displayed or a message is printed on a report stating there is no data
that meets the criteria. The message is displayed when printing Table Listings or using the
Report Generator. The values are:
“Message” – Displays a message window stating “No Data for the Criteria Specified” when
there is no data that meets the criteria selected for the report. The user clicks OK and is
returned to the previous window.
“Report” – Creates a report and prints “No Data for Criteria Specified” in the body of the
report.
76
SIEBEL_AutoRead (ON)
Set to ON to enable the interface to Siebel.
SIEBEL_Batch(batch number)
Batch number for IRMS to Siebel EIM.
SIEBEL_BU (organization)
Siebel Business Unit (Organization).
SIEBEL_CaseType (case type)
IRMS Case Type to assign to Cases from Siebel.
SIEBEL_CONTACT_INFO (default service request description)
Default value for Siebel service request description.
SIEBEL_Dept (IRMS department) IRMS
Department to assign to Cases from Siebel.
SIEBEL_IF_ACT_STATUS (status)
ACT_ROW_STATUS for Siebel EIM_ACTIVITY Table.
SIEBEL_IF_ACT_TYPE (default activity type)
Default ACT_Type for Siebel EIM.
SIEBEL_IF_AREA (area)
SR_AREA in the EIM_SRV_REQ table.
System Administration
SIEBEL_IF_OWNER (default owner login)
OWNER_LOGIN for Siebel EIM tables.
SIEBEL_IF_SRV_STATUS (valid status for SRV table)
ROW_STATUS for Siebel EIM_SRV_REQ Table.
SIEBEL_IF_STATUS (valid status for row)
IF_ROW_STAT for Siebel EIM Tables.
SIEBEL_INPUT (file path)
Full path in which to store documents for Siebel.
SIEBEL_NA Unused.
SIEBEL_ReadUser (userid1,userid2)
Enter UserIDs of the users to read Siebel.
SIEBEL_RefTo (user id) IRMS
RefTo to assign to Cases from Siebel.
SIEBEL_SENDLETTER (ON)
Set to ON to enable the attachment of copies of letters.
UsePassThroughQueries (Yes,No)
Set option to Yes to use Pass Through Queries to improve performance. This option is used
with an Oracle or SQL Server database for My Inbox and Case Query.
UserAccessByProduct (Yes,No)
Set option to Yes to give individual users access to specific Products in Add/Edit Users. If a
users’ access is restricted to specific products, only those products will appear in the Product
pick lists throughout the application, including Case Entry, FAQs and Documents.
UseRepresentativeView (Yes,No)
This triggers the use of an external Representative view, instead of hard coding by licensee.
This functionality allows a user to combine the convenience of using the Rep data from a
system external to IRMS, with the ability to add data to the Rep record. This is accomplished
by bringing in the external data automatically once a day but only updating the rep records
where the name has changed.
WinFaxFiller (Yes,No)
Automatically start Cover Page Filler. Must be set to YES to enable batch faxing with
WinFax.
77
IRMS Administration Guide
Division Parameters
Overview
The Division Parameters are based on requirements established by your site. IRMS can be
customized, through these division parameters, to meet the needs of many different organizations.
Inactive Divisions
A division can be set to be inactive by checking the Inactive box. This will prevent
this division from being available in any Division pick lists. The “Inactive” Division
will continue to be available in this table and on any reports.
Processing Steps for Division Parameters
1.
To access the Division Parameters, from the System menu, click Division Parameters.
2.
Navigate to the tab to be updated. An overview of each of the tabs, screen shots of each tab,
and the corresponding field definitions are explained below.
3.
After updates have been made, the security must be reset to implement the changes that were
made. To reset security, select Reset Security from the Tools menu.
General Tab
Overview
The fields on this tab define the Address for this division, the logging rules for users in this division,
and some tailoring options for this division. To find the appropriate division, you must use the
Record navigation bar at the bottom of the screen. This will allow you to navigate to each of the
divisions and you will see at the top of the screen that the Division Code and Division Name will
change.
78
System Administration
General Tab Screen Shot
Enter the fields as required.
General Tab Field Definitions
Division Information
Address
The address of this Division.
City
The city of this Division.
State/Region
The region of this Division.
Zip/Postal
The postal code of this Division.
Country
The country of this Division.
Note: This address, city, state/region, zip/postal, and country will be inserted into the
AE Worksheet and into the 3500A form.
E-Mail
The e-mail address of this division. (If a GRD has expired, a once-a-day e-mail will be sent
to this e-mail address.) This e-mail address is used when using the Email Corporate
functionality.
Group
The group name of this Division.
79
IRMS Administration Guide
Tailoring Options
Country Default
The country default for this division.
Personal Information
Provides a Divisional default for the Personal Information setting used in Case Entry. The
default is used in the absence of the User Preferences of the same name. The Personal
Information default is applied to all new Case Contacts. This value determines if Personal
Information is printed on the Case Snapshot and Rep Memos. If the value is set to “Visible”,
all information is printed. If the value is set to “Hidden”, then no information is printed.
Date Format
The format that you would like dates to appear in (i.e. mm/dd/yy, yy/mm/dd)
Time Zone
Indicates the Time Zone to use for automatically calculating date and times for the Division.
This includes enter, run, report, log, Now and Yesterday dates that are used throughout
IRMS. Select a Time Zone from the pick list. If no time zone is selected, the local time zone
is used for date and time calculations.
Force Attention or Force My Inbox
The values displayed are based on how the Populate Attention Screen and Populate My
Inbox checkboxes are defined in the Case Entry/ Response Letter tab.
The values for Force Attention are:
“Never” – The Attention screen is not displayed when new cases, group cases, or
follow-ups require attention.
“Follow-Up/Group Cases Only” – The Attention screen is displayed only when there
are Follow ups or Group Cases that require attention.
“Any Cases” – The Attention screen is displayed when any case is available in the
attention screen.
The values for Force My Inbox are:
“Never” – My Inbox is not displayed when new cases, group cases, or follow-ups
require attention.
“Follow-Up/Group Cases Only” – My Inbox is displayed only when there are
Follow ups or Group Cases that require attention.
“Always” – My Inbox is always displayed.
If Populate Attention or Populate My Inbox is not Checked
If Populate Attention or Populate My Inbox is not checked, the Force Attention
or Force My Inbox defaults to “Never”.
80
System Administration
Logging Rules
Checking the box to the left of the rule will apply the selected rule to all users in this division.
Checking the box causes an IRMS box, requesting a reason, to appear after the change has been
made. A general table can be set up for most of these tables to provide a list of options to choose
from. In addition, each of the rules will accept free text.
Keep a Record of All Changes (Required for AE Reporting)
Require a Reason for Deleting a Record
If this checkbox is selected, the user is required to enter a reason for deleting a case.
Require a Reason for Reopening a Record
If this checkbox is selected, the user is required to enter a reason for reopening a case.
Require a Reason for Any Change to a Case Record
If this checkbox is selected, the user is required to enter a reason for changing the data when
exiting the case. Selecting this checkbox will override the checkbox values for “Require a
Reason for Deleting a Record” and “Require a Reason for Reopening a Record”.
Require a Reason for Any Change to an Adverse Event Record
If this checkbox is selected, the user is required to enter a reason for changing the data when
exiting the adverse event.
Require a Reason for Any Change to a Product Complaint Record
If this checkbox is selected, the user is required to enter a reason for changing the data when
exiting the product complaint.
Require a Reason for Any Change to a Risk Management Record
If this checkbox is selected, the user is required to enter a reason for changing the data when
exiting the RMP record.
Require a Reason for Any Change to a Letter Record
If this checkbox is selected, the user is required to enter a reason for changing the data when
exiting the response letters.
Require a Reason for Referring a Case
If this checkbox is selected, the user is required to enter a reason for referring a case to
another service representative.
Require a Password to Close a Case
Requires a password to close a case. The Service Rep’s Login screen is displayed. Once the
password is entered, the case is closed.
Require a Password to Close a Case with an Adverse Event
Requires a password to close an adverse event. The Service Rep’s Login screen is displayed.
Once the password is entered, the adverse event is closed.
Require a Password to Close a Case with a Product Complaint
Requires a password to close a product complaint. The Service Rep’s Login screen is
displayed. Once the password is entered, the product complaint is closed.
81
IRMS Administration Guide
Inactivity Options
The Inactivity Options define when and what action should be taken when a user has left their
terminal unattended. The user inactivity is based on keyboard and mouse movements. If the
inactivity time out period is met, a thirty second countdown screen is displayed that will allow the
user to hit a key or move the mouse to avoid any further action. The parameters below determine
how the inactivity time out will function.
Inactivity Time The time in minutes that will cause an inactivity time out action to
occur.
Action The action to be taken when an inactivity time out occurs. One of three
different actions apply.
”Do Nothing”
When a timeout occurs, no action is taken.
“Require Password”
When a timeout occurs, all IRMS screens are minimized and the user is required to
enter a password to log back into the system.
“Quit application and save changes”
When a time out occurs, all changes on the screen are saved and the user is logged
out of IRMS. The Current Users table and the Security Log table are updated with
the logout information. If a reason is required to save the case, then the reason field
is updated with “Unknown – Record auto-saved by inactivity logout”.
Timer Turned Off if MS Word is Opened Through IRMS
If MS Word is opened through IRMS, then the timer function is temporarily turned
off. When the document is closed, the timer function resumes. It is recommended
that users not leave their computers with an open IRMS document.
82
System Administration
Case Entry/Response Letters Tab
Overview
The fields on this tab control some of the customizable features of the Case Entry screen and the
Response Letters screen.
Case Entry/Response Letters Tab
Case Entry/Response Letters tab field definitions
Customizable Actions section
Look up City via Zip/Postal
Should IRMS attempt to determine the city based on the postal code entered?
Look up Rep via Zip/Postal
Should IRMS try to determine the sales representative based on the postal code entered?
Tab into Gender Field
There is a gender (M for Male, F for Female) field following the Last name in the Case
Entry screen. This is usually enabled for those sites producing response letters where
portions of the letter would vary depending on the gender of the recipient. Checking this box
will cause IRMS to automatically enter the Gender field after the Last name field. It will
also enable the automatic selection of a gender specific salutation. If this box is not checked,
you can only enter the Gender field by clicking into the field.
83
IRMS Administration Guide
Suppress AE (Capture Only)
Select this checkbox to indicate that Adverse Events (Capture Only) is not available for this
division.
Suppress AE (Full Reporting)
Select this checkbox to indicate that Adverse Events (Full Reporting) is not available for this
division.
Suppress Product Complaints
Select this checkbox to indicate that Product Complaints is not available for this division.
Suppress Sales Force Automation
Select this checkbox to indicate that Sales Force Automation is not available for this
division?
Suppress Risk Management
Select this checkbox to indicate that Risk Management is not available for this division.
Populate Either the Attention screen or the My Inbox screen.
The Attention or the My Inbox screen displays case information at startup. To display the case
information, select either the Populate Attention Screen or the Populate My Inbox Screen. The
individual must also set User Preferences to display the screen. (Check the User Preferences
section of the IRMS User Guide)
Populate Attention Screen
Do you want referred to cases to appear for this division on the Attention screen? If
this option is checked, the Populate My Inbox Screen action is unchecked.
Populate My Inbox Screen
Do you want Cases, QA’s, Follow-ups, and Group Cases to appear for this division
on the My Inbox screen? If this action is checked, the Populate Attention Screen
action is unchecked.
Lock Entered Date
Do you want the Entered Date to be locked so that the user can not change it?
Sort Product by Status
Do you want the product sorted by status?
Response Letters section
84
Customs Must be Manually Checked IRMS normally considers a Response Letter to be
"Customized" whenever an EDIT is done to that letter. Checking this box will cause IRMS
to leave the Custom box unchecked after an EDIT. This puts the burden of designating
"Customs" entirely on your users.
Store Letters as Secured PDF’s
If this box is checked, once a Response Letter has been sent, it will be stored as a secured
PDF instead of being stored as a Microsoft Word document. This prevents a Response Letter
from being changed after it has been sent.
Print all CC Copies
If this box is checked, IRMS will have all CC Copies printed at the same time as the response
System Administration
letters are printed. If this box is not checked, the user will have to make the copies after
printing.
Numbering Options section
Case # Mask
How you specify what the case number looks like. If it is left blank, it is merely a numeric
sequential number.
AE # Mask
To customize the AE Report Number, select an AE # mask from the pick list. The AE Report
Number can be customized using one of the following masks. Refer to the System
Administration and Setup chapter in the IRMS Adverse Events Guide for additional
information on the AE# Mask and Lock checkbox..
PC # Mask
How you specify what the PC number looks like. If it is left blank, it is merely a numeric
sequential number.
RMP # Mask
How you specify what the RMP number looks like. If it is left blank, it is merely a numeric
sequential number.
Client Field Names Section
Client Field Names provides eleven additional pieces of data that can be defined and stored in Case
Entry. The name of the data fields is defined in the Client Field Names, as shown below. The name
entered into the fields cannot contain any spaces (for example, TestName). Additionally, the name
that is typed will automatically become a merge field. (You follow the normal process of inserting a
merge field, and in the MERGEFIELD section, type TestName or the new name of the field.)
The Memo Fld
This is the first client field and can hold an unlimited amount of data. To use the memo field,
type in the preferred description of the field.
Client Field Names
Ten additional pieces of data can be defined and stored in Case Entry. Field 1 through Field
10 can hold up to 2,000 characters of data. To use Field 1 through Field 10, tab to the next
field and type another customized description. Fill in as many fields as you need up to ten.
The description of the data fields is defined in the Client Field Names, as shown below.
85
IRMS Administration Guide
Note: If a space is used in the field, an Invalid Custom Field Name warning box will
appear, as show below:
Client Defined Fields are Accessed by:
button on the lower right side of the Case Entry screen
Clicking the
or by clicking the Client Data option in the Shortcuts menu Case Entry.
Optional Fields section
Below is a list of optional fields that can be displayed in Case Entry. If the checkbox is unchecked,
then the fields are not displayed in Case Entry or the Required Fields in Division Parameters. The
fields are available in Case Query and Reports.
86
Contact Phone
If this checkbox is checked, the Contact Phone is displayed in the Contact section of Case
Entry. This checkbox will be checked by default.
Attention/Contact Dept
If this checkbox is checked, the Attention/Contact Dept is displayed in the Contact section
of Case Entry. This checkbox will be checked by default.
Specialty
If this checkbox is checked, the Specialty is displayed in the Contact section of Case Entry.
This checkbox will be checked by default.
Abstract
If this checkbox is checked, the Abstract is displayed in the Question section of Case Entry.
This checkbox will be checked by default.
Question Notes
If this checkbox is checked, the Notes button is displayed in the Question section of Case
Entry. The Question Notes button displays a notepad to capture additional information
about the question. The Question Notes cannot be queried or reported on. The Notes are
displayed in the Audit Trail. This checkbox will be checked by default.
Q Status/Completed Date
If this checkbox is checked, the Q Status and Completed fields are displayed in the
Question section of Case Entry. The Q Status field allows the question to be closed
without closing the case. The Completed date field is automatically populated with the date
and time the question was closed. This checkbox will be unchecked by default.
Classification/ Sub Classification
If this checkbox is checked, the Classification/ Sub Classification fields are displayed in the
System Administration
Question section of Case Entry. These fields provide additional classifications for Questions.
(Similar to Category and Topic) The Sub Classification table is linked to the Classification
table in the Tables Name Definition. The tables can be changed to work independently. The
values for Classification and Sub Classification are entered in General Table Maintenance.
Resolution
If this checkbox is checked, the Resolution is displayed in the Question section of Case
Entry. This checkbox will be checked by default.
Question Owner
If this checkbox is checked, the Question Owner is displayed in the Question section of
Case Entry. This checkbox will be checked by default.
Call Center
If this checkbox is checked, the Call Center is displayed in Case section of Case Entry.
This checkbox will be checked by default.
Question Section Options
Pick list for Multiple Values
“None”
“One”
“Multiple”
No responses of this type are allowed per question
Only a single response of this type is allowed per question
Multiple responses for this type are allowed per question
MultipleAbstracts
Values are “None”, “One” or “Multiples”.
MultipleFAQs
Values are “None” or “Multiples”.
MultipleResolutions
Values are “None”, “One” or “Multiples”.
MultipleVerbals
Values are “One” or “Multiples”.
Case Product
The Case Product parameter serves two purposes. It determines if a specific signature is assigned to
a product. It also determines if a product is assigned as a Case Product in Case Entry. The values
for Case Product are:
“None”
Indicates that no signature is associated with a product. The Signature field is not displayed
in Product Maintenance. Also indicates that a Case Product is not assigned in Case Entry.
The Case Product field is not displayed in Case Entry.
“Force”
Indicates a signature is associated with the product. The Signature field is displayed in
Product Maintenance. The Signature field from Product Maintenance defaults to the
Signature field in the Response Letters window.
Also indicates that a product is assigned to the case in the Case Product field in Case Entry.
The product selected in the first question defaults in the Case Product field. Any additional
questions must contain the same product as the Case Product.
87
IRMS Administration Guide
“Default”
Indicates a signature is associated with the product. The Signature field is displayed in
Product Maintenance. The Signature field from Product Maintenance defaults to the
Signature field in the Response Letters window.
Also indicates that a product is assigned to the case in the Case Product field in Case Entry.
The product selected in the first question defaults in the Case Product field. Any additional
questions may contain a product selected from the pick list.
88
System Administration
Document/FAQs/Representative Tab
Overview
The fields on this tab control some of the customizable features of the Document Maintenance
screen, some FAQs features, and some Representative features.
Document/FAQs/Representative… tab screen shot
Document/FAQs/Representative tab field definitions
Document Section
Archive unused versions
Should IRMS archive a document even if it has not been used?
IRMS Document Mask
Designates the files that will be initially displayed during the document import file selection
process.
Misc 1-3 Label
This field will change the EDL caption label on the Document Maintenance screen. (See
the example below)
89
IRMS Administration Guide
Example:
Document System Parameters screen
Document Maintenance screen
Use Expiration Date
If the checkbox is unchecked, the field labeled “Search Date” in the Document
Maintenance screen is populated with Search Date. If the checkbox is checked, the field
labeled “Search Date” is changed to “Expiration Date”, and the Expiration Date is
populated.
FAQs Section
FAQ Font Default
The font to be used for the frequently asked questions.
Version Control of FAQs
If this box is checked, then only a single approved version of an FAQ will be allowed at one
time. When this option is not selected, IRMS will allow more than one approved FAQ with
the same code.
Representative Section
Automatic Letter Copy to Representative
This field determines if a copy of the Response Letter is emailed to the representative, and if
a copy is emailed, should a watermark be added to the copy. The values for this field are:
”None”
A copy of the Response Letter is not automatically sent to the
representative.
“Regular”
A copy of the Response Letter is sent to the Representative. No
changes are made to the copy of the letter.
“Watermarked”
A copy of the Response Letter is automatically sent with a watermark
on the copy. The water mark is defined in Watermark Maintenance.
90
Save Representative Copy
Select this checkbox to automatically save a copy of the Response Letter to the RepCopy
subfolder in the System folder.
Representative Memo Requested Via
When Rep Notification Processing is run, this is the default for the Requested Via field.
The values are:
System Administration
“Representative”
Select this value if a Rep Memo is sent to the Sales Rep if the case was
initially forwarded from the Sales Rep.
“Non-Representative”
Select this value is a Rep Memo is sent to the Sales Rep assigned to
the case.
91
IRMS Administration Guide
Adverse Event Tab
Overview
The 3500A section of this screen is used to set up the default FacSimile date and contact information
for the 3500A form. The Custom Field Names section allows the division to customize ten fields,
which appear on the Hospital/Client Data tab of the Adverse Event screens.
Adverse Event tab screen shot
Adverse Event tab field definitions
3500A Section
Approval Date
The FacSimile Approval Date of the 3500A form.
The data below will populate the 3500A form in the G. All Manufacturers section, the Mail to
section in the upper right hand corner of the Adverse Event Worksheet, and the IV Manufacturer
Information section of the CIOMS form.
92
Contact Office Address
The address of the manufacturer of the products.
Contact Office City
The city of the manufacturer of the products.
Contact Office Region The region of the manufacturer of the products.
Contact Office Postal The zip code of the manufacturer of the products.
Contact Office Country
Contact Office Phone The phone of the manufacturer of the products.
Contact Office Fax
The fax of the manufacturer of the products.
Contact Office Contact
The contact name of the manufacturer of the products.
The country of the manufacturer of the products.
System Administration
Contact Additional Info
Any additional information of the manufacturer of the products.
Custom Field Names Section
Field 1 thru Field 10
Customizable fields for the Adverse Event screens. These fields will appear on the
Hospital/Client Data tab of the Adverse Events screens.
Blank combo box to the right of the fields
Allows you to select if the field that you customized will be a text field, numeric field, date
field, or a yes/no field.
93
IRMS Administration Guide
Required Fields Tab
Overview
The Required Fields tab allows the user to determine fields that must be populated before either
leaving the screen or completing the case (depending upon which method works better for your
company). An “*” will appear to the left of the checked items on the appropriate screen. If a user
tries to leave the screen without populating a required field, an IRMS warning box will be displayed
and the user will not be able to leave the screen. The Other tab of Division Parameters contains a
parameter called "RequiredFieldBehavior", which can be set to allow the user to only implement the
"Required Fields" rules when completing the case as opposed to exiting the screen.
Note: if the user has a letter printed and has IRMS set to automatically close the case once the letter
is printed, the case will not close if a required field in Case Entry has not been populated.
If IRMS is Set to Automatically Close a Case…
If the user has printed a letter and IRMS is set to automatically close the case
once the letter is printed, the case will not close if a required field in Case Entry
has not been populated.
Required Fields – Case Entry Tab
94
System Administration
Required Fields – Case Entry Continued Tab
Required Fields – Client Data Tab
95
IRMS Administration Guide
Required Fields – Adverse Events Tab
Required Fields – Adverse Events Medications Tab
96
System Administration
Required Fields – Adverse Events Events and Hospital Data Tab
Required Fields – Product Complaints Tab
97
IRMS Administration Guide
Required Fields – Product Complaint Activity Tab
Required Fields – Product Complaint Investigation and Correspondence Tab
98
System Administration
Required Fields – Risk Management Program Tab
Required Fields – Document Tab
These required fields only apply to “Approved” Standard Documents.
99
IRMS Administration Guide
Required Fields – FAQ Tab
These required fields only apply to “Approved” FAQs.
Required Fields tab - Document tab screen
100
System Administration
E-Mail/PDF/Fax Tab of Division Parameters
Overview
This tab allows you to select various options for e-mailing and faxing. In addition, you may select the
version of PDF software that your system is running.
Refer to the IRMS Knowledge Base at www.IrmsOnline.com. The IRMS Knowledge Base is
located under the Support menu. Click the section titled “Importing Requests Electronically”.
E-mail/PDF/Fax tab screen shot
E-mail/PDF/Fax tab field definitions
Email Options Section
E-mail Attachment Format
Choose whether or not the response letter should be a secured pdf, unsecured pdf, or a word
document (which is listed as Native As Is). The default is Native As Is.
PDF Options Section
PDF Software
The version of Adobe Acrobat that this Division will be using should be selected in this field.
IRMS is compatible with Adobe Acrobat 6 and Adobe Acrobat 7. If “Acrobat” is the
selection, then IRMS will attempt to determine the version of Adobe on its own. If a specific
user selects a different version of Adobe Acrobat in their User Preferences, then the
selection in User Preferences will override the value selected here.
IRMS can support PDF-Xchange as the PDF generation software. The install program can
be found at http://www.docu-track.com\PDFX35A_sm.zip.
Fax Options Section
Fax System Tailoring Options for Server
The outgoing eFax Server address.
User ID
Incoming e-mails will check to see if they are from one of these senders. If the sender is not
101
IRMS Administration Guide
found here, regular e-mail import processing will be done. If the sender matches, eFax
process continues…
102
ID Phrase
The text of the e-mail will be searched for this phrase. If the eFax UserID does faxes for
multiple countries, this phrase will be the determining factor for determining the source
country. If none of the code phrases for the eFaxUserID are found, regular e-mail import
processing will be done. If the code phrase is found, eFax processing continues.
Import Code
If the sender is the EfaxUserID and the eFax Code Phrase matches, then the e-mail import
processing continues using this "E-mail Importing Code" as defined in System Parameters.
This code will specify the Division as well as other standard e-mail importing values like
Department, Source, Handling, RefTo,…
Address Mask
Subject
The subject of the outgoing fax.
Success Phrase
The phrase that will notify the user that the fax was successfully sent.
System Administration
Case Import Tab
Overview
This window is used to automatically set up the Case Import Process. Case data is automatically
imported periodically and new cases are created based on the settings in this window. To import case
data only once, see the Import Wizard process.
Case Import tab screen shot
Left Panel Definitions
Auto Read?
If this field is set to “On”, then IRMS will automatically check for import files.
By User(s)
The user(s) in this field will have the imported case sent to their Attention screen. These
users will also have a subtle Case Import button located on their IRMS Main Menu,
allowing this user to check for a newly imported case by
double-clicking this button.
Note: A Non-Divisional user will not display in the pick list, but can be entered in the field.
File Type
Notify User
Select the type of import file.
E-mail sent to the e-mail address(es) in this field to notify of new requests.
103
IRMS Administration Guide
PS Rep
The user located in this field will determine what user preferences are applied to the newly
imported case.
Use Groups
Should IRMS assign the new requests to therapeutic groups?
Data Mapping Fields
IRMS Field Name
The name of the IRMS field to be imported. Click the pick list to view the full list of IRMS
fields. Select the necessary fields. A list of all the IRMS Field Names that can be imported
is located in the Case Import section of the Import Wizard.
Client Field Name
The name of the field that is mapped to the IRMS Field Name. This is the exact column
heading for the field in the import file.
File Locations
Read Files From
Directory of import files. These files will be checked every x minutes, where x is set in the
CheckCaseImportTimer field of the Other tab of the Division Parameters.
Save Files To
Directory to place files after import.
Note: The fields listed in the Import Wizard are the same fields that can be imported on the Case
Import tab in Division Parameters. To review this list refer to the Case Data Fields on page 189.
104
System Administration
FTP Import Tab
Overview
This tab is used to set up the FTP request entry process. IRMS checks for files on an FTP server and
creates new requests based upon settings in this screen. There is a parameter called
“CheckFTPImportTimer” that should be defined in the Other tab when using this process.
FTP Import tab screen shot
The Division Code is displayed for the Division assigned to the user. The Division Code, Division
Name, and Inactive checkbox cannot be changed.
FTP Import tab field definitions
Auto Read?
If this field is set to “On”, then IRMS will automatically check for FTP files.
By User(s)
Enter the IRMS User ID of the users who are authorized to check for FTP cases from this
specific source. The User ID can be changed to accommodate changes in duties or absences.
The users selected in this field will have a subtle FTP Import button located on the IRMS
Main Menu. Double-clicking this button will cause IRMS to search for an FTP case
immediately.
Note: A Non-Divisional user will not display in the pick list, but can be entered in the field.
Import Type
There are two different Import Types available. The type used determines how the fields are
mapped and the lower half of the screen changes depending on the Import Type selected.
105
IRMS Administration Guide
By Field Map
The fields from the FTP Import are mapped to the IRMS field names defined on this
screen. These are the same fields that are mapped in Case Import. The IRMS Field
Name and Client Field Name are entered for this type. Below is a sample screen
with the “By Field Map” Import Type shown below.
IRMS Field Name
The name of the IRMS field to be imported. Click the pick list arrow to see the full
list of IRMS fields that can be imported. This is the same list that is located in the
Case Import section.
Client Field Name
The name of the field that is mapped to the IRMS Field Name. This is the exact
column heading for the field in the import file.
106
System Administration
By ECode
The field names are mapped using the Code in the file that matches the code defined
on this screen. Notice that the File Type, Notify User, Service Rep, and Use
Groups checkbox is grayed out. This information is entered below with the code.
Below is a sample screen using “By ECode” as shown below.
Code
The name of the code that matches the code in the FTP file. Click the pick list arrow
to see the full list of IRMS fields that can be imported. This is the same list that is
located in the Case Import section.
Ref To
The User Id which designates the Ref To responsible for an FTP case from this
source.
Department
Designates the Department responsible for an FTP case from this source.
Handling
Designates how an FTP case should be handled from this source.
Source
Designates where the FTP case originated from.
Start Fld
The delimiter to signify the beginning of a field. Valid Start Fld delimiters are “CR”,
“CRLF”, “LF”, and “>>>”.
107
IRMS Administration Guide
End Field
The delimiter to signify the ending of a field. Valid End Field delimiters are “CR”,
“CRLF”, “LF”, and “<<<”.
Auto Reply
If this box is checked, an e-mail is sent to the e-mail address in the Notify User field
that the FTP file is being processed.
Store in Notes
If this box is checked, then the email import will be copied into the Notes field of the
case.
File Type
If the Import Type is “By Field Code”, then select the type of import file by clicking the pick
list a choosing a file type. Valid file types are .mde, .csv, .exl, .txt. This field is grayed out if
the Import Type is “By ECode”.
Notify User
Sends an E-mail notification to the user or resources in the shift about the new requests. This
field is grayed out if the Import Type is “By ECode”.
Service Rep
If the Import Type is “By Field Code”, the user or shift entered will have the FTP cases sent
to their Attention or My Inbox screen. The User Preferences for the user is applied to the
case. If the Import Type is “By ECode”, then this field is grayed out.
The users will also have a subtle FTP Import button located on their IRMS Main Menu,
allowing the user to check for newly imported cases by double-clicking this button.
Click button to view new FTP cases
108
Use Groups
Should IRMS assign the new requests to a shift? If this checkbox is checked, then the new
requests are assigned to the shift specified for the Service Rep.
FTP Server
Defines the servers where FTP files are located. Click the pick list and choose an FTP server.
If the FTP Server is not defined, click the FTP Server button and define the server. The
FTP Server Parameters screen is displayed as shown below.
Name
Enter the name of the FTP server where the FTP files are located
Host Name
Enter the Host Name of the server.
User Name
Enter the User Id used to access the FTP files
System Administration
Password
Enter the Password used to access the FTP files
Protocol
Enter the Protocol by clicking the pick list and choosing either “SFTP” or “FTP”.
Select “SFTP” to use the Secured FTP protocol or select “FTP” to use the standard
FTP protocol.
To Exit the screen, click the Exit (
) button.
Source Folder
Enter the location of the Source Folder on the FTP Server. This field is case sensitive. This
is the location where IRMS will look for the files to create the new case requests.
Reply Folder
Enter the location of the Reply Folder on the FTP Server. This field is case sensitive. This
is the location where IRMS will send replies that the FTP files successfully created new cases
or unsuccessful in creating new cases.
Save Folder
Enter the location of the Save Folder on the FTP Server. This field is case sensitive. This is
the location where IRMS will save the FTP files once the files are processed.
IRMS Field Name
The name of the IRMS field to be imported. Click the pick list arrow to see the full list of
IRMS fields that can be imported. This is the same list that is located in the Case Import
section.
Client Field Name
The name of the field that is mapped to the IRMS Field Name. This is the exact column
heading for the field in the import file.
109
IRMS Administration Guide
E-Mail Import Tab
Overview
IRMS can automatically create new cases based on information entered on web pages and received
from e-mails.
This tab activates this feature and controls how cases are processed. This tab designates what email
boxes are used, who can process the e-mail imports, who is notified about the emails, and who
receives the e-mails for further processing. The E-mail Import can process automatically or on
demand. If an e-mail is formatted based on the suggested IRMS E-mail Form, IRMS will create cases
and populate the appropriate fields. E-mails that do not meet the special format will still create cases
but the entire message will be placed in the notepad of the case.
Setting Up E-Mail Imports
The basic steps are:
Create a web page (or e-mail form) where people can enter their questions. The web page (or
e-mail form) will send a formatted e-mail to a specific e-mail account.
Give one or more IRMS users the rights to read the mailbox for the e-mail account. The
procedure for doing this varies depending on your e-mail server. Contact the department that
administers your e-mail for assistance.
Identify the mailbox name, the users who have rights to read it, and how IRMS should create
and route the cases it creates.
Setup the information in the E-mail Import tab in the Division Parameters.
E-mail Import tab screen shot
110
System Administration
E-mail Import Tab Field Definitions
Auto Read?
Indicates if the system will periodically check for e-mailed cases (presently every 2 minutes).
Select either “On” or “Off” from the pick list.
Top Section
Read E-mail From
Designate the e-mail mailbox to read for e-mailed cases from this source.
Save Processed E-mail To
Designate the mailbox where processed messages are saved. This functionality may not be
available with your e-mail software.
By User(s)
Enter the IRMS User ID of the users who should check for e-mailed cases from this specific
source. This can be changed to accommodate changes in duties or
absences. The users selected in this field will have a subtle E-mail
button located on the IRMS Main Menu screen. Double-clicking this
button will cause IRMS to search for e-mailed cases immediately.
Note: A Non-Divisional user will not display in the pick list, but can be entered in the field.
Locked By
Indicates the user who is currently running the E-mail Import process. This field is only
displayed if the process is currently running. When the process completes, the Locked By
user is cleared and the field is no
longer visible on the tab. This field
is also displayed when the process
fails.
Note: When a user has the E-mail
Process locked, another user cannot run the process. The process for the second user is
canceled and any remaining e-mails are processed by the first user.
Bottom Section
Code
This is a 6 character code to indicate that this is an e-mailed case from this specific source.
Notify User
Designates the e-mail address of the user to be notified of an e-mailed case from this source.
Service Rep
Designates the Service Rep to be responsible for an e-mailed case from this source.
Ref To
Designates the Ref To user to be responsible for an e-mailed case from this source.
111
IRMS Administration Guide
Handling
Designates how an e-mailed case should be handled from this source.
Source
Designates the source of an e-mailed case from this source.
Start Fld
The delimiter to signify the beginning of a field.
End Field
The delimiter to signify the ending of a field.
112
Department
Designates the Department to be responsible for an e-mailed case from this source.
Auto Reply
Should an e-mail be sent to the sender notifying that the e-mail is being processed?
Store in Notes
If this box is checked, then the email import will be copied into the Notes field.
System Administration
Other Tab
Overview
IRMS can change its behavior based on many parameters. In order to present these in a compact, yet
expandable way, we have grouped them on this tab. All parameters selected in this section will apply
to the entire division.
Other tab screen shot
Other tab field definitions
Parameter
An individual customizable action in IRMS. The available options and a description are
listed when you activate the drop down functionality of the combo box.
Description
The value to assign to this parameter.
Parameter Pick List
Adverse Event Parameters
For information on the Division Parameters for Adverse Events, please refer to the System
Administration chapter in the Adverse Events Guide.
Product Complaint Parameters
For information on the Division Parameters for Product Complaint, please refer to the System
Administration chapter in the Product Complaint Guide.
Medical Information Parameters
ApplyUserPreferencesToNewContacts
Values are “Yes” or “No”. Enter “Yes” to apply the user’s preferences when a new Contact
Master is created. (Preferences are assigned on the Contact tab in User Preferences). Enter
“No” to create the new Contact Master without any User Preferences.
113
IRMS Administration Guide
114
CaseCompletedRepEmailTemplate
Indicates that an email should be sent to all the Sales Representatives associated with the
Postal Code of the Primary Contact when a case is completed. If an email should be sent,
enter the Document ID of the E-mail Template to use when sending the e-mail. When the
Status of a case is changed to “Completed”, an email will be sent. If no E-mail Template is
defined, an e-mail will not be sent.
CheckCaseImportTimer
Specify time span for importing cases (in even minutes). The first check will be at the two
minute mark. After that, the time interval specified in the parameter will apply.
CheckEmailTimer
Specify time span for importing e-mail (in even minutes). The first check will be at the two
minute mark. After that, the time interval specified in the parameter will apply.
CheckFTPImportTimer
Specify time span for importing FTP cases in even minutes. The first check will be at the two
minute mark. After that, the time interval specified in the parameter will apply.
CheckGroupCasesTimer
Specify time span for checking for group cases (in even minutes). The first check will be at
the two minute mark. After that, the time interval specified in the parameter will apply.
DefaultAccType
Default Account Type for New Accounts on the Account Maintenance screen.
DefaultLabel
Sets the Default Label Format for the label identified as the default option on the Label
Select screen. The options are as follows: Labels1x4, Labels4x5, Labels1x4, Labels15x275,
Labels2x4, and Labels5162.
DefaultProduct
Sets the default Product in the Question section on the Case Entry screen.
DM_Docbase
Default Docbase for Documentum Login screen
DM_DocKeywords
Documentum field to put into IRMS Document's "Keywords"
DM_DocSubject
Documentum field to put into IRMS Document's "Subject"
DM_DocTitle
Documentum field to put into IRMS Document's "Title"
DM_Domain
Default Domain for Documentum Login screen
DM_HomeLocation
Initial cabinet or folder when picking from Documentum
DM_UserName
Default Username for Documentum Login screen
System Administration
DocumentWorkflowTypesRequired
This parameter is used with the Content Management System and specifies the types of
documents that require a workflow. Currently, the only document type for the Workflow
Processes are Standard documents.
DoDocMergeFields
Process Document Merge Fields During Merge (Yes,No). If the standard documents do not
contain any MS-Word mail merge fields, setting this value to NO can speed up the merging
of letters.
EM_Native
Values are “0” or “-1”. Indicates which mail dialog box to use. Select “0” to use the
EasyMail Dialog. Select “-1” to use the IRMS Dialog.
EmailAutoReplyMessage
The text of the message sent as an “Auto Reply” to an e-mail received from a web site.
EmailAutoReplySubject
The subject of the e-mail sent as an “Auto Reply” to an e-mail received from a web site.
EmailBccToFromAddress
Allows the user to send a BCC to the FROM address when sending an e-mail via Outlook.
Select “Yes” to send the BCC E-mail or select “No” to skip this process.
EmailCCResponseMessage
Default text for the body of the e-mail message when a Response letter has an e-mail CC.
EmailCCResponseSubject
Default subject for the e-mail message when a Response letter has an e-mail CC.
EmailCorpSaveOptions
This parameter automatically selects the Save Options checkboxes in the E-mail Corporate
window. The E-Mail Corporate is selected from the Tools menu in Case Entry. The
checkboxes can be overridden in the window. The values are separated by a coma. The
values are:
“Notes” – The Case Notes checkbox is selected.
“Log” – The Case Log checkbox is selected.
“Attachment” – The Case Attachment checkbox is selected.
EmailExpiredDocuments
Enter the email addresses, separated by a comma, of who should be notified when selected
documents have expired. These selected documents are defined in the Division Parameter
called “WarnExpiredDocTypes”.
EmailGroupCaseMes
Default text for the body of the e-mail message for case referral notifications. Replacement
fields can be used; such as, "<<CurrentUser>> has referred case <<CaseNo>> to you from
<<Name>>." A full listing of Replacement fields can be found in the Field Codes Guide.
115
IRMS Administration Guide
116
EmailGroupCaseSub
Default subject for the e-mail message for case referral notifications. Replacement fields can
be used. A full listing of Replacement fields can be found in the Field Codes Guide.
EmailLetterTitle
Allows the user to control the filename of letters when they are attached to e-mails.
Replacement fields <<NAME>> are provided so that the filename can contain the recipient’s
name. In addition, users might use the <<LetNo>> or <<LetterDate>> fields.
EmailRefToMes
Default text for the body of the e-mail message for case referral notifications. Replacement
fields can be used; such as, "<<CurrentUser>> has referred case <<CaseNo>> to you from
<<Name>>." A full listing of Replacement fields can be found in the User’s Guide.
EmailRefToSub
Default subject for the e-mail message for case referral notifications. Replacement fields can
be used. A full listing of Replacement fields can be found in the Field Codes Guide.
EmailReplyTo
Entering an email address in this parameter will lock all users into this email address for the
Reply to field. This value will cause the Alias (Send as) field on the E-mail/Fax tab of User
Preferences to disappear.
EmailRepSaveOptions
This parameter automatically selects the Save Options checkboxes in the E-mail Case Info
window. The E-Mail Case Info is selected from the Shortcuts menu in Case Entry. The
checkboxes can be overridden in the window. The values are separated by a coma. The
values are:
“Notes” – The Case Notes checkbox is selected.
“Log” – The Case Log checkbox is selected.
“Attachment” – The Case Attachment checkbox is selected.
EmailResponseMessage
Default text for the body of e-mailed Response letters. To use a default email template
named “E-mail Template Doc ID”, enter <<T: E-mail Template Doc ID>>. Otherwise enter
a maximum of 255 characters for a default response.
System Administration
EmailResponseMessage2
Default text for the body of e-mailed Response letters (Part 2). (Maximum of 255 characters)
EmailResponseMessage3
Default text for the body of e-mailed Response letters (Part 3). (Maximum of 255 characters)
EmailSoftware
Entering a software in this parameter will lock all users into this preset Email software
setting. This value will cause the Software field on the E-mail/Fax tab of User Preferences to
disappear.
EmailUser
Specifies an override user for Sending E-mail.
EnclosureCitations
Used with the Enclosure Document type. If Yes, then the merge field “Enclosures” will
print from the Full Citations field. If No, then the merge field “Enclosures” will print fromt
the Document Title.
FACSysServer
Name of the FACSys Fax Server. (Required for FACSys Server users)
FAQResponseStatuses
Identifies the status of FAQs that are allowed in FAQ Responses. To enter multiple statuses,
separate the values with a comma. For example: “Approved,Pending”.
FAX_AsPDF
If your fax software handles PDFs better than images, then set this parameter to TRUE to fax
Response letters in PDF format.
FAX_CoverPage
Specification for fax cover page (varies by software). A value of “NONE” will suppress the
cover page in RightFax.
FAX_TSID
Default number for the Fax Transmitting Subscriber Identification. This number is printed at
the top of the page when a fax is transmitted.
FAXPrinter
Specifies the fax device driver to enable merging of letter responses into a single PDF.
FaxResponseMessage
Default text for the message body of faxed responses.
FirstResponseRule
Three possible values pertain to this parameter:
Blank – The First Response Date will be calculated based upon the completion of the
case
“Letter Only” – The First Response Date will be calculated based upon the
completion of a letter or the completion of the case
“First Verbal” – The First Response Date will be calculated based upon the checking
the Verbal box on the case, completion of a letter, or the completion of the case
117
IRMS Administration Guide
FollowupEmailSubj
Default subject for the e-mail message for follow-up notifications. Replacement fields can be
used. A full listing of Replacement fields can be found in the Field Codes Guide.
IDSDialog
A value of –1 will cause IdsMail to always bring up a SEND screen. The IdsNative
parameter controls whether this is the “Create New Mail” screen from the e-mail application,
or generic screen provided by IdsMail. The IdsDialog parameter should only be used if the
user’s e-mail system fails without it. Use of this parameter will require user interaction on
every e-mail.
IDSMailSystem
Forces IdsMail to Use a Specific E-mail System (1 = MAPI, 10 = SMTP, 11 = NOTES).
IdsMail will automatically sense which e-mail is installed. Use this if more than one e-mail
client is installed.
IDSMask
Mask to apply to external e-mail addresses.
IDSNative
Controls which “Create New Mail” form is displayed by the IdsMail client. Set to 0 to use
IdsMail Dialog, -1 for Mail System’s Dialog.
IDSPOP3ReadUser
This parameter contains the User Name and Password for the E-mail Import routine. The
format is User Name/Password.
IDSPOP3Server
POP3 Server for Reading Internet E-mail using IdsMail.
IDSResolve
This is no longer in use.
IDSSMTPServer
SMTP Server for Sending Internet E-mail using IdsMail.
118
FollowupEmailMsg
Default text for the body of the e-mail message for follow-up notifications. Replacement
fields can be used A full listing of Replacement fields can be found in the Field Codes
Guide.
IDSTimeoutConnect
This parameter indicates to IDSMail the number of seconds to wait when establishing a
connection. The value can be between 2 and 60. Without this parameter, IDSMail will wait
30 seconds.
IDSTimeoutProtocol
This parameter indicates to IDSMail the number of seconds to wait for any command to
finish. The value can be between 2 and 60. Without this parameter, IDSMail will wait 10
seconds.
IMAPReadUser
Specifies the IMAP Mail Reading User and Password. The format is UserID/Password.
IMAPServer
Specifies the IMAP server name.
System Administration
LinkFolder
This folder will serve as the starting folder when linking a file in Document Maintenance
from the Copy File for Linking screen.
LockDocsToDivision
The values are “Yes” or “No”. If this parameter is set to “Yes”, the user is restricted to the
Divisions assigned in Add/Edit Users and the users cannot search or view documents,
enclosures, and FAQs in another division. If this parameter is set to “Yes”, and the user is
assigned to a single Division, then the user is treated as a Divisional user.
LTR_ForceProductDocument
The values are “Yes” or “No”. If this parameter is set to “Yes”, each product in the Response
Letter must be associated with a Product Document. If this parameter is “No” or blank, a
Product Document is not required for each product in the Response Letter. The default is
“No”.
LTR_POSTMERGE_MACROS
The value is “RMFormatBibliography”. If Reference Manager is used, this parameter is
required. It is used in generating the Response Letters to create the bibliography in the
Reference Manager format.
LTR_POSTSTANDARD_MACROS
The value is “RMUnformatCitations”. If Reference Manager is used, this parameter is
required. It is used in generating the Response Letters to unformat the citations before
creating the bibliography in the Reference Manager format.
Mgr1MemoSubject
The text of the subject of the 1st level of sales managers for memo e-mails.
Mgr1MemoText
First Part of the text body of the Message in the memo e-mails for the 1st level of sales
managers (i.e. District Managers). (Maximum of 255 characters)
Mgr1MemoText2
Second Part of the text body of the Message in the memo e-mails for the 1st level of sales
managers (i.e. District Managers). (Maximum of 255 characters)
Mgr1MemoText3
Third Part of the text body of the Message in the memo e-mails for the 1st level of sales
managers (i.e. District Managers). (Maximum of 255 characters)
Mgr2MemoSubject
The text of the subject of the 2nd level of sales managers for memo e-mails.
Mgr2MemoText
First Part of the text body of the Message in the memo e-mails for the 2nd level of sales
managers (i.e. Regional Managers). (Maximum of 255 characters)
Mgr2MemoText2
Second Part of the text body of the Message in the memo e-mails for the 2nd level of sales
managers (i.e. Regional Managers). (Maximum of 255 characters)
119
IRMS Administration Guide
120
Mgr2MemoText3
Third Part of the text body of the Message in the memo e-mails for
the 2nd level of sales managers (i.e. Regional Managers). (Maximum of 255 characters)
POP3_Server
Specifies the name of the POP3 server used for EasyMail.
System Administration
POP3_User
Specifies the User ID and Password for thePOP3 Server for EasyMail. If this parameter is
not defined, then the User ID and Password is accessed in the “EmailUser” Division
Parameter. The format is User/Password
Product Complaint Parameters
For information on the Division Parameters for Product Complaint, please refer to the System
Administration chapter in the Product Complaint Guide.
QANotesRequiredforSeverity
Options are the Numerical Codes for Severities that require Problem Notes for a QA case.
Multiple severities are separated by a comma.
QARefToMessage
Option is a message that will appear in the body of an e-mail for e-mails sent to Service Reps
for QA Referral Notification.
QARefToSubject
Option is a message that will appear in the subject line of an e-mail for e-mails sent to
Service Reps for QA Referral Notification.
QuickLetterAction
Options are “OpenForm”, “CreateOpenLetter”, “CreateSubmittedLetter”. This option
indicates how letters will be handled when the Quick Letter toolbar button is selected in Case
Entry.
“OpenForm” – The Quick Response Letter window is displayed when the Launch
Quick Letter toolbar is clicked. The user populates the required information and
selects either the “Create Letter”, “Create Letter from Q&A”, or the “Document
Search” button.
“CreateOpenLetter” – The Quick Response Letter window is NOT displayed. An
open letter is automatically created from the Verbal documents in the Question
section. This function is the same as clicking Create Letter From Q&A on the
Quick Response Letter window, except the letter is assigned an “Open” Status. The
user needs to complete, merge, and submit the letter.
“CreateSubmittedLetter” – The Quick Response Letter window is NOT displayed.
An letter is automatically created from the Verbal documents in the Question section.
This function is the same as clicking Create Letter From Q&A on the Quick
Response Letter window. The letter is submitted and the Status is changed to
“Submitted”.
RepAck_ShowResponse
Options are Yes or No. If “Yes,” the response from the Case Entry screen will be shown on
the Rep Memo. If this parameter is not set, then the Rep Memo will only contain the
question from the Case Entry screen.
121
IRMS Administration Guide
RepCopyDensity
No longer used. Watermarks are defined in the Watermark Maintenance screen.
RepCopySubject
Subject for the e-mailed Rep Copies of the Response Letters.
RepCopyText
First Part of the body text of the message for the e-mailed Rep Copies of the Response
Letters. (Maximum of 255 characters)
RepCopyText2
Second Part of the body text of the message for the e-mailed Rep Copies of the Response
Letters. (Maximum of 255 characters)
RepCopyText3
Third Part of the body text of the message for the e-mailed Rep Copies of the Response
Letters. (Maximum of 255 characters)
RepCopyTransparency
This is no longer is use. In IRMS version 5, all watermark data is handled by the Watermark
Maintenance screen.
RepMemoReqBy
This is no longer used. It is maintained on the “Representative” tab.
RepMemoSubject
Subject for Rep Memo E-mails.
122
RepCCMethod
Options are “email” or “print”. The method entered here will become the default output
method for the representative cc of a response letter when the CC? field is checked from
Case Entry. If “email” is selected here, then the Response Letter Copies screen will
automatically have the Rep, Rep Code, Email box, and Address fields populated. If “print”
is selected here, then the Response Letter Copies screen will automatically have the Rep
and Rep Code fields populated.
RepMemoText
First Part of the text of the body for Rep Memo E-mails. (Maximum of 255 characters)
RepMemoText2
Second Part of the text of the body for Rep Memo E-mails. (Maximum of 255 characters)
RepMemoText3
Third Part of the text of the body for Rep Memo E-mails. (Maximum of 255 characters)
RepMemoTitle
Specifies the Title used in Sales Rep Memos.
RequiredFieldBehavior
Tells IRMS when to check for required fields on the Case Entry screen (“entry” or
“completed”). Entry is the default and means that IRMS will check for required fields any
time you exit the screen. Completed means that IRMS will only check for required fields
when you complete the case. Please note that if a user is printing a letter and has IRMS set to
automatically close the case once the letter is printed, the case will not be closed if a required
field in Case Entry was not populated.
System Administration
RequireMasterContact
Values are “Yes” or “No”. If “Yes”, a Contact Search is required prior to creating a case or
adding a contact to an existing case.
ResponseSubject
Subject field of an E-mail or Fax response letter.
SaveCaseSnapShotAsAttachment
Values are “Yes” or “No”. If “Yes”, the Case Snapshot is saved as an attachment to the case
when it is e-mailed from the Case Snapshot screen. If “No” or blank, the Case Snapshot is
not saved as an attachment.
SearchNameInAccount
Include Name Fields in Account Search (Yes, No). This controls how specific the Account
Search is in Case Entry.
SendFollowupEmails
Values are “Yes” or “No”. If “Yes”, the system will send another email for Follow-ups that
are overdue. If “No” or blank, then no email is sent.
SiebelUpdateFolder
Specifies the folder location for the XML updates to Siebel.
SMTP_Server
Specifies the name of the SMTP Server for EasyMail.
UseQuestionDocsOptions
Values are “Use Standard” or “Use Question”. If “Use Question”, the Product, Category,
Topic, and Abstract from the Question will be used. If “Use Standard”, the Product,
Category, Topic, and Abstract from the Document metadata will be used. The default is “Use
Question”. This parameter is used in the Response Letter screen when the Use Question
Docs button is selected.
UseSuperiorForUnassignedRep
Values are “Yes” or “No”. If “Yes”, the Sales Rep’s Last Name is checked for a blank or the
value “Vacant”. If true, the Superior is assigned as the Sales Rep for the Case.
WarnExpiredDocTypes
List the document types, separated by commas, that should be checked for expiration date.
The document information will be emailed to addresses entered in the Division Parameter
called “EmailExpiredDocuments”. For example, if you would like all the templates and
standard documents checked, then enter: “Standard,Template”. To set up documents to
expire, enter a date in the Expiration Date field of Document Maintenance. When the current
date is greater than the Expiration Date, then the email will be sent.
123
IRMS Administration Guide
View Data
Overview
The View Data option opens the Select Object to View window. From this window, the user can
select a table from the pick list and view the contents of the table. The contents can be viewed, but
cannot be changed. The user can select options from the right-click menu to find, sort, and filter
records in the table.
For additional information about the tables, contact IRMS Customer Support.
To access this option, from the System menu, click View Data. The Select Object to View window
is displayed.
Select Tables, Queries or Both to view all objects. Click the pick list and select a table or query to
view. The table is displayed in Datasheet View.
Above is an example of the Representative table in Datasheet View. To exit the window, Click X.
The user is returned to the Select Objects to View window.
Below is a list of Tables that can be selected. Below that is a list of Queries that can be selected.
124
System Administration
List of Tables
125
IRMS Administration Guide
List of Queries
126
IRMS Administration Guide
Chapter 4
Table Administration
Overview of the Tables Menu
The Tables menu allows you to maintain many of the underlying tables that IRMS uses to present
combo boxes of valid choices for many different fields. The tables are generally maintained by the
IRMS Administrator at your site.
Tables Menu
General…
Starts the Table Maintenance
screen. From there you can
maintain the many tables in IRMS
that consist of just a description and
the many tables that consist of just a
code and a description. This screen
includes the ability to report on the
table you are maintaining.
(See the General Table
Maintenance section.)
Abstract Control
Starts the Abstract Maintenance
screen. From there you can
maintain the list of abstracts.
(See the Abstract Control section.)
Account…
Starts the Account Maintenance
screen. From there you can
maintain a list of accounts that
might call in with a question.
(See the Account Table section.)
Contact…
Starts the Contact Maintenance
screen. From there you can
maintain a list of contacts that
might call in with a question.
(See the Contact Table section.)
Contact Class…
Starts the Contact Class Maintenance screen. From there you can
maintain a list of contact (profession) classes and their defaults for
salutation and degree.
(See the Contact Class Table section.)
Postal Code…
Starts the Postal Code Maintenance screen. From there you can maintain
the postal/zip codes.
(See the Postal Code Table section.)
Product…
Starts the Product Maintenance screen. From there you can maintain
product information.
(See the Product Table section.)
IRMS Administration Guide
QA Rules…
Starts the QA Rules screen. This screen defines QA Rules for case
selection in the Quality Assurance module. The user must have QA
Admin privileges to access the option.
(See the QA Rules section in the Quality Assurance Guide)
Representative…
Starts the Representative Maintenance screen. From there you can
maintain the list of sales reps for your organization.
(See the Representative Table section.)
Representative Type…
Starts the Representative Type Maintenance screen. From there you can
setup groups to categorize Representatives.
Rep/Postal Link…
Starts the Rep/Postal Code Link screen. From there you can maintain the
linkage between postal codes and representatives. (See the Rep/Postal
Link Table section.)
Shift
Starts the Shift Maintenance screen. From there you can define
information about the shifts assigned to people
Signature…
Starts the Signature Maintenance screen. From there you can maintain
information about the people authorized to sign letters generated by
IRMS. (See the Signature Table section.)
Watermarks
Starts the Watermarks Maintenance screen. From there you can define
the watermarks to be used in IRMS. (See the Defining Watermarks
section.)
QC Site…
Starts the QC Site Maintenance screen. From there you can create and
maintain Quality Control or Manufacturing sites. This screen is used with
the Product Complaints module.
(See the QC Site Table section.)
Terms Maintenance…
Starts the MedDRA Terms Maintenance screen. From there you can see
a table containing the Verbatim, Preferred Term, Lowest Level Term,
High Level Term, and System Organ Class of symptoms that a patient
might be experiencing.
Drug Dictionary…
Starts the Drug Dictionary screen. From there you can see a complete list
of all drugs.
Import Wizard…
Starts the IRMS – Import Wizard screen. From there you can import
records for several tables including accounts, case data fields, document
enclosures, drug dictionary data, MedDRA data, postal codes,
representatives, and rep/postal links.
(See the Import Wizard Table section.)
Code Converter
Starts the Code Converter screen. This screen allows the automatic
matching of codes from an external system to codes in IRMS. This screen
is for use with the Siebel Connector.
(See the Code Converter section.)
128
Table Administration
General Table Maintenance
To open the Table Maintenance form, click the General… item from the Tables drop down menu.
Division and Department will determine which data for each table is displayed.
Click the pick list arrow at the Table Name field. This screen allows the maintenance of multiple
table formats (as individually listed below).
Table Names and Explanations
1st 2Digits of Rep Code
The 1st 2Digits of Rep Code table allows the user to define the name of the region represented
by the 1st two digits. This pick list will occur on the Representatives screen. (Most IRMS
users no longer use this table.)
1st Digit of Rep Code
The 1st Digit of Rep Code table allows the user to define the name of the region represented
by the 1st digit. This pick list will occur on the Representatives screen. (Most IRMS users
no longer use this table.)
Account Type
The Account Type table allows the user to define approved types of accounts. This pick list
will occur on the Account Search screen and the Account Maintenance screen.
Adverse Events General Maintenance
For information on the General Tables for Adverse Events, please refer to the System
Administration chapter in the Adverse Events Guide.
129
IRMS Administration Guide
130
Call Center Location
The Call Center Location table allows the user to name each of the call centers. This pick list
will display on the Security screen and the QA Cases for Review screen.
Case Activity for Time Spent
The Case Activity for Time Spent table allows the user to define the types of case activities
that can be recorded in the Case Activity Log. This pick list will occur on the Case Activity
Log window.
Case Log Transaction
The Case Log Transaction table allows the user to define the various types of transactions
that the user could enter for a new item to appear in the Case Log. This pick list will occur
on the Case Log screen.
Case Priority
The Case Priority table allows the user to define the various priorities for a case. This pick
list will occur on the Case Entry screen.
Case Source
The Case Source allows the administrator to define where the case request originated from.
A parameter in the Table Definitions can be set to display the Requested Via information
based on the Source in Case Entry. If this parameter is setup, then the Requested Via in
Case Entry defaults based on the Case Source. This pick list appears in the Source field in
Case Entry, Source in User Preferences, Source in Case Query, and Source in the
Template Decision table.
Table Administration
Case Status
The Case Status table allows the user to define the various statuses for the case. This drop
down menu will occur on the Case Entry screen.
Case Type
The Case Type table allows the user to define the various types of cases. This drop down
menu will occur on the Case Entry screen and the Template Decision table.
Category
No Parent Product Table
The Category table allows the user to assign different groupings to a product. Each record
contains a Category Code, Description, and Department. This pick list is accessed in Case
Entry, Response Letters,
Document Maintenance,
and FAQ screen.
Parent Product Table
The Category can be linked to the Product table in the Table Names Definitions. If the
Category is linked to Product, each record contains Category Code, Category Description,
Department, and Product.
CC’s for Rep Memos
The CC’s for Rep Memos table is currently not being used.
Contact Department
The Contact Department table allows the user to name all of the potential departments for an
individual contact. This pick list will occur on the
Contact Maintenance screen.
131
IRMS Administration Guide
132
Contact Registry
The Contact Registry table allows the user to name all of the potential registries for an
individual contact. This pick list will occur on the Contact Maintenance screen.
Contact Specialty
The Contact Specialty table allows the user to define the various specialties that a contact can
be. This table requires a Specialty code and a specialty. In addition, the user can make the
specialty dependent upon the Contact Type through the
Table Names Definition screen. This pick list will occur
on the Case Entry screen in the Contact section.
Contact Type
The Contact Type table allows the user to define the various types of contacts. Each record
contains three fields - the description of the contact type, the FAQ Contact level, and the
Division. In addition, the user can make the Contact Type the parent of the Contact Specialty
through the Table Names Definition screen.
This pick list will occur on the Case Entry
screen and in the Template Decision table.
Correspondence Action
The Correspondence Action table allows the user to define the various correspondence
actions. This pick list will occur on the Case Correspondence screen.
Correspondence Type
The Correspondence Type table allows the user to define the various types of correspondence
and the number of days for this correspondence. This pick list will occur on the Case
Correspondence screen.
Country
The Country table allows the user to define the various countries that can be assigned to User
Preferences or Representatives. This pick list will occur on screens that require an address,
including the Case Entry screen.
Table Administration
Department
The Department table allows the user to define the various departments that will be used by
Case Entry, User Preferences, etc. Each record contains only one field - the description of
the department.
Division Group
The Division Group table allows the user to define the various division groups that should be
available under the Group field in the General tab of the Division Parameters screens.
Document Authors
The Document Authors table defines the names of people who compose documents but are
not IRMS Users. IRMS Users are already included in the list. A maximum of 255 characters
can be entered. The Author field appears in Document Maintenance, Document Search,
and Document Import.
Document Status
The Document status table allows the user to define the various statuses that a document can
be in. Each record contains only one field - the description of the document status. The
standard options are "Approved", "Archived", "Inactive", and "Pending". Additional codes
may be defined but these codes should remain in the system. These options will occur on the
Document Maintenance screen.
Document Sub Type
The Document Sub Type table defines an additional classification for the types of documents
allowed within IRMS. A description of 10 characters can be entered for each record.
The Document Subtypes are the same for all Divisions, unless it is defined in the Table
Names Definition by Division.
This pick list is displayed in Document Maintenance, Document Search and Enclosure
Search.
133
IRMS Administration Guide
134
Document Type
The Document Type table defines the types of documents allowed within IRMS. Each record
contains only one field - the description of the document type. The standard options are
"Standard", "Reference", and "Enclosure". Other types may be defined but might make the
associated documents unavailable in IRMS without program modification. This pick list will
occur on the Document
Maintenance screen.
Dose Form
The Dose Form table allows the user to define the various forms that a dose can be in. Each
record contains only one field - the description of the form. This pick
list will occur on the Case Entry screen under the NDC pick list and
on the Product Maintenance screen.
Dose Unit
The Dose Unit table allows the user to define the various units that a dose can be in. Each
record contains only one field - the description of unit. This pick list
will occur on the Case Entry screen under the NDC pick list and on
the Product Maintenance screen.
E-mail Case Transfer Destination & Code
The E-mail Case Transfer Destination & Code table allows the user to define various
destinations for transferring a case via e-mail. This pick list menu will occur on the E-mail
Case Transfer screen.
Entry Period
The Entry Period table allows the user to define the type of entry period that the case was
entered during. This pick list menu will occur on the Case Entry screen.
Fax Directory
The Fax Directory table allows the user to define the directory for faxes.
General Information Class
The General Information Class table allows the user to define the various classes that a
referral can be in. Each record contains only one field - the description of the class. This
pick list will occur on the Read General Information screen.
Table Administration
Global Product
The Global Product table allows the user to define the various global products. This pick list
will occur on the Document Search/Selection screen.
Handling
The Handling table allows the user to designate and record the method of delivery for written
cases. Each record contains only one field - the description of the delivery method. This pick
list will occur on the Case Entry screen and the Template Decision table.
Language
The language module allows IRMS to support multiple languages. Each record contains
only one field - the description of the language. Assigning a language to a document allows
IRMS to control multiple language versions of the same document. IRMS will use the
language specified in the case to automatically select the version of the document to be used
in the written response.
The language option will work properly only if those languages are supported in your word
processor. This pick list will occur in the Case Entry, Response Letters, and Document
Maintenance screen.
Letter Status
The Letter Status table allows the user to define the various statuses that a letter can be in.
Each record contains two fields - the description of
the letter status and a code. This pick list will occur
on the Response Letters screen.
Literature Category
Enter the Code and Description that is displayed in the Literature Request window is
selected from the Shortcuts menu in Case Entry.
Literature Charge Code
Currently not in use.
Literature Send To
Currently not in use.
135
IRMS Administration Guide
Miscellaneous Contact Data
The Miscellaneous Contact Data table allows the user to create a list of items at their
discretion for the Misc field that appears in Case Entry in the Contact section.
Miscellaneous Request Data
The Miscellaneous Request Data table allows the user to create a list of items at their
discretion for the Misc Data field that
appears in Case Entry in the Basic Case
section.
Product Complaint General Maintenance
For information on the General Tables for Product Complaint, please refer to the System
Administration chapter in the Product Complaint Guide.
136
PPD Class
Importing case records from PPD.
PPD Handling
Importing case records from PPD.
PPD Priority
Importing case records from PPD.
PPD Product
Importing case records from PPD.
PPD Request Via
Importing case records from PPD.
PPD Salutation
Importing case records from PPD.
PPD Service Rep
Importing case records from PPD.
PPD Source
Importing case records from PPD.
PPD Status
Importing case records from PPD.
Product Class
The Product Class table allows the user to define the various classes of products. Each record
contains two fields - the description of the class and a code. This drop down menu will occur
on the Product Maintenance screen.
Table Administration
Product Family
The Product Family table allows the user to define the various families a product is in. This
drop down menu will occur on the Product Maintenance screen.
Product PI URL
The Product PI URL table allows the user to define the code and title of the packaging for the
product. This drop down menu can be found on the Product Maintenance screen.
Product Status
The Product Status table allows the user to define the various statuses a product could be in.
This information will appear on the Case Entry screen and the pick list will appear on the
Product Maintenance screen.
Product URL
Currently not in use.
QA Category
The QA Category table allows the user to define
the various categories for a problem found in QA.
This table also requires a severity level to be input
for each category. The pick list will appear on the
QA Cases for Review screen.
QA Severity
The QA Severity table allows the user to number and define the different severity levels. The
severity level 9 has been reserved for the highest level of severity and the severity level 0 has
been reserved for not being QA’ed. The Severity field will appear on the QA Cases for
Review screen, but will not appear as a pick list. It will be auto-populated based upon the
selected QA Category.
137
IRMS Administration Guide
QA Type
The QA Type table allows the user to define the various types of QA’s. This pick list will
appear on the QA Cases for Review screen and the QA Rules screen.
Question Classification
The Question Classification allows additional groupings for questions. Each record contains
a classification. This pick list is accessed in the Case Entry Question section. This
Classification can be further defined in Question Sub Classification.
Question Sub Classification
No Parent Classification Table
The Question Sub Classification allows additional groupings for the Question
Classification. Each record contains Question Sub
Classification.
Parent Classification Table
The Question Sub Classification can be linked to the Question Classification table in the
Table Names Definitions. If Sub
Classification is linked to Classification,
each record contains Question Sub
Classification and Question
Classification.
138
Reason for any Change to a Case Record
The Reason for any change to a Case Record table allows the user to define the various
reasons why a user makes a change to a case record.
Reason for any Change to a Letter Record
The Reason for any change to a Letter Record table allows the user to define the various
reasons why a user makes a change to a letter record.
Reason for any Change to a PC Record
The Reason for any change to a PC Record table allows the user to define the various reasons
why a user makes a change to a PC record.
Reason for any Change to a RMP Record
The Reason for any change to a RMP Record table allows the user to define the various
reasons why a user makes a change to a RMP record.
Table Administration
Reason for any Change to an AE Record
The Reason for any change to an AE Record table allows the user to define the various
reasons why a user makes a change to an AE record.
Reason for Deleting a Record
The Reason for any deleting to a Record table allows the user to define the various reasons
why a user deletes a record.
Reason for Referring a Case
The Reason for Referring a Case table allows the user to define the various reasons why a
user is referring a case to another user.
Reason for Reopening a Letter
The Reason for Reopening a Letter table allows the user to define the various reasons why a
user needs to reopen a letter.
Representative Employer
The Representative Employer table allows the user to define the potential companies that the
representative works for. This pick list appears on the Representative Maintenance screen.
Representative Type
The Representative Type table allows the user to define the various types or representatives
as defined by company. Each record contains only one
field - the description of the type. This pick list will
occur on the Case Entry, Representative
Maintenance, and Representative Import screen.
Requested By
The Requested By table defines the classification of people who case information. Each
record contains only one field - the description of the requested by. This information is
entered for each case. It can be used to automatically select a letter opening and closing
appropriate to these people. For example, if the case came in through a sales rep, the opening
can include that information. Each record contains only one field - the "Requested By"
description. This pick list will occur on the
Case Entry screen and Template Decision
table.
Resolution/Resolution Type
The Resolution/Resolution Type table allows the user to define the various resolutions. This
pick list occurs on Case Entry in the Question section.
139
IRMS Administration Guide
Response Type
The Response Type table allows the user to define the standard response types. At this time,
there is no reason for users to add additional codes. Each record contains only one field - a
"Response Type". This pick list will
occur on the Case Query screen
under the Product/Question/Letter
tab.
Security Type (Unused)
The Security Type table allows the user to define the description of the security type.
Security Types are presently used for information only. Each record contains only one field the description of the security type. No security actions are taken based on this code. Use of
this table is optional.
States and Provinces
The States and Provinces table allows the administrator to define the states and provinces in
a specific country. A parameter in the Table Definitions can be set to associate the States
and Provinces with a Country. If this option is setup, then the states and provinces
displayed are based on the country selected. This pick list is displayed for screens with
address maintenance.
Support Document Type (Internal)
The Support Document Type table allows the user to define the various types of documents.
Each record contains only one field - the description of the type. The standard options are
Opening, Closing. This pick list will occur on the Document Maintenance screen.
System Parameters (Other)
The System Parameters (Other) table allows the user to define other system parameters. This
screen is accessed by selecting Parameters from the System drop down menu and then
selecting the Other tab.
Table Attachment Overrides
Sometimes a table such as Contacts, Accounts, or Representative are stored outside the
IRMS database. This table defines the connection string to access that file. A view must be
created with the same layout and field names as the IRMS file.
Code – Enter the IRMS Table
Name to override.
Table Attachment Overrides – Enter the ODBC Connection String for the file.
140
Title
The Title table allows the user to define the various titles of the contact. Each record contains
only one field - the description of the title. This pick list will occur on the Case Entry screen.
Table Administration
Topic
No Parent Table
The Topic table allows document to be assigned to a grouping called topic. Each record
contains a Topic Code, Description, and Department. This pick list is accessed in Case
Entry, Response Letters,
Document Maintenance,
and FAQs.
Category Parent Table
The Topic can be linked to the Category table in the Table Names Definitions. If the Topic
is linked to Category, each record contains Topic Code, Description, Department, and
Category.
Product Parent Table
The Topic can be linked to the Product table in the Table Names Definitions. If the Topic
is linked to Product, each record contains Topic Code, Description, Department, and
Product.
Topic's Default Document
Currently not in use.
Word Processing Directory
The Word Processing Directory table allows the user to define the directory that the word
processing software will be in. Each record contains only one field - the name of the
directory.
141
IRMS Administration Guide
Abstract Control
Overview
The Abstract Control screen is used to maintain abstracts and make product, category, and topic
associations. Abstracts allow you to group responses. To access the Abstract Control screen, select
Abstract Control… from the Tables drop down menu. The information entered in this screen will
be available for the Abstract pick list in the Question section of Case Entry.
Abstract Control screen shot
Abstract Control field definitions
142
Abstract Code
A unique identifier up tp 50 characters for this abstract.
Abstract Description
A description of this abstract. This description is displayed in Case Entry.
Global Product
This field becomes a pick list of the Global Products, which are created in the General
Table Maintenance screen.
Category
This field becomes a pick list of Categories, which are created in the General Table
Maintenance screen. (A parent relationship may have been pre-defined between Category
and Topic on the Table Names Definition screen.)
Topic
This field becomes a pick list of Topics, which are created in the General Table
Maintenance screen. (A parent relationship may have been pre-defined between Category
and Topic on the Table Names Definition screen.)
Table Administration
Account Table
Overview
The Account Maintenance screen is used to store name, address, and contact information for the
organizations for which cases are processed. The data can be bulk loaded or entered manually. The
Division and Account Type allow you to filter the Accounts being entered and reviewed. To access
the Account Maintenance screen, select Account… from the Tables drop down menu. The
information entered in this screen will be available for the Account Search screen from Case Entry.
Account Maintenance screen shot
Account Maintenance field definitions
Account Selection section
Division
Select the Division that you would like to see the account records for.
Type
The types of accounts that you would like to see the account records for.
(button)
When you change the Division and/or Type fields in the green, Account Selection section,
you must click this button for IRMS to gather the account records that match your selections.
This button will send you to the Case Entry screen and auto populate fields from this
account into Case Entry.
Top section
Code
The code used as the lookup field for the account. If not filled out, IRMS will auto assign a
numeric value.
Type
Category for this account from the Account Type table.
143
IRMS Administration Guide
Name
The full name of the account.
Misc1
Miscellaneous data field. Used at the licensee's discretion.
Misc2
Miscellaneous data field. Used at the licensee's discretion.
Assigned Reps #1 to #8
The sales reps assigned to this account.
Contacts Section
Clicking this button will open the Contact Search screen. This will allow you to search for
the appropriate contact that you would like to link to this account.
Clicking this button will open the Contact Maintenance screen. This will allow you to add a
new contact that you would like to be linked to this account.
Code
The code used as the lookup field for the contact. This field is maintained through Contact
Maintenance.
Last Name
The last name of the contact. This field is maintained through Contact Maintenance.
First Name
The first name of the contact. This field is maintained through Contact Maintenance.
Department
The department of the contact. This field is maintained through Contact Maintenance.
Class
The class of the contact. This field is maintained through Contact Maintenance.
Specialty
The specialty of the contact. This field is maintained through Contact Maintenance.
Addresses section
This button will open the Add Address for Account screen. This screen allows you to
capture the specific address data for the
account.
144
Table Administration
This button will open the Edit Address for Account screen. This screen allows you to make
changes to the current address data for this account.
Address
The street address (not including city, state/province, and postal code) of this account. You
must click the Edit button to change this field.
City
The city in which the account is located. You must click the Edit button to change this field.
State/Region
The state or province in which the account is located. You must click the Edit button to
change this field.
Zip/Postal
The postal code of this account. You must click the Edit button to change this field.
Country
The country in which the account is located. You must click the Edit button to change this
field.
Phone
The primary voice phone number for the account. You must click the Edit button to change
this field.
145
IRMS Administration Guide
To run an Account Master List Report:
From the Account Maintenance screen, clicking the Print Preview ( ) toolbar button will open
the Account List report. Each of the account records will be listed in this report. This report can be
emailed as a PDF, as a Rich Text Format, and/or as a Snapshot. To email the report in any of these
formats, simply select the Email As toolbar button, which will turn into a dropdown list, and click on
the appropriate option. In addition, this report can be saved as an Excel format, a PDF format, a Rich
Text Format, a Snapshot format, and/or a Text format. To save the report in any of these formats,
simply select the Save As toolbar button, which will turn into a dropdown list, and click on the
appropriate option.
Account List Report Sample:
146
Table Administration
Contact Table
Overview
The Contact Maintenance screen is used to store name and address information for contacts. The
data can be bulk loaded or entered manually. The Division and Account Type allow you to filter the
contacts being entered and reviewed. To access the Contact Maintenance screen, select Contact…
from the Tables drop down menu. The information entered in this screen will be available for the
Contact Search screen from Case Entry.
Contact Maintenance screen shot
Contact Maintenance screen field definitions
Green section
Select Division
Select the Division that you would like to see the contact records for.
This button will send you to the Case Entry screen and auto populate fields from this contact
into Case Entry.
Top section
Code
The code used as the lookup field for the contact. If not filled out, IRMS will auto assign a
numeric value.
Language
The Language used for this contact.
Type
Category for this contact from the Contact Type table.
Specialty
The specialty for this contact.
First
The first name of the contact.
147
IRMS Administration Guide
Last
The last name of the contact.
M/F
The gender of the contact.
Title
The title of the contact.
Class
The contact class of this contact.
Greeting
The greeting for this contact. This field will be auto-populated from the Class field.
Salutation
The salutation for this contact. This field will be auto-populated from the Class field.
Degree
The degree for this contact. This field will be auto-populated from the Class field.
Email
The email address for this contact.
Phone
The phone number for this contact.
P.I. Info
Should the personal information for this contact be visible or hidden.
Misc1
Miscellaneous data field. Used at the licensee's discretion.
Registry
The registry for this contact.
Misc2
Miscellaneous data field. used at the licensee's discretion.
User ID
The user id of the IRMS user who entered this data.
Notes
Any notes that you would like attached with this contact.
Accounts Section
148
Clicking this button will open the Account Search screen. This will allow you to search for
the appropriate account that you would like to link to this contact.
Clicking this button will open the Account Maintenance screen. This will allow you to add
a new account that you would like to be linked to this contact.
Code
The code used as the lookup field for the account. This field is maintained through Account
Maintenance.
Type
The type of account. This field is maintained through Account Maintenance.
Name
The full name of the account. This field is maintained through Account Maintenance.
Table Administration
Addresses section
Clicking this button opens the Add Address for Contact screen. This screen allows you to
add the address data for this contact.
Clicking this button opens the Edit Address for Contact screen. This screen allows you to
edit the address data for this contact.
Address
The street address (not including city, state/province, and postal code) of this contact. You
must click the Edit button to change this field.
City
The city for this contact. You must click the Edit button to change this field.
State/Region
The state or province in which the contact is located. You must click the Edit button to
change this field.
Zip/Postal
The postal code of this contact. You must click the Edit button to change this field.
Country
The country in which the contact is located. You must click the Edit button to change this
field.
Phone
The primary voice phone number for the contact. You must click the Edit button to change
this field.
149
IRMS Administration Guide
Contact Class Table
Overview
This table is used to define the Class field that appears in the Contact section of Case Entry. Once
the Class field is populated in Case Entry, other values can be automatically filled in, such as the
Salutation field and the Degree field.
Contact Class Maintenance screen shot
Contact Class Maintenance screen field definitions
150
Class
The code used as the lookup field for the class.
Language
The language for this group record. You should use the same code but vary the language.
This will allow you to use the same code but have IRMS automatically toggle the other
values based on the language.
Class Description
A description for this code.
Contact Type
The default Contact Type to be used with this class.
Male Salutation
The salutation used when addressing a male of this class.
Female Salutation
The salutation used when addressing a female of this class.
General Salutation
The salutation used when addressing an unknown gender.
Male Degree
The degree of a male of this class.
Female Degree
The degree of a female of this class.
General Degree
The degree used when the gender is unknown.
Table Administration
Postal Code Table
Overview
The Zip/Postal Code Maintenance screen can contain all of the ZIP Codes in the United States and
Puerto Rico, and their associated city and state. This is used by IRMS to automatically complete the
city and state fields in the Case Entry screen when entering a new case if the ZIP code is entered
before any information is entered into the city and state fields. This screen is controlled by the Group
Security settings for Tables.
Zip/Postal Code Maintenance screen shot
Zip/Postal Code Maintenance screen field definitions
Country
This field limits the list to Postal Codes for that country.
(button)
Clicking this button, causes the Zip/Postal Code column to only provide Zip Codes that
belong to more than one city.
Zip/Postal Code
A postal code
State or Province
The state or province to which this postal code is assigned.
City
The city to which this postal code is assigned.
Country
The country for this postal code.
151
IRMS Administration Guide
Product Table
Overview
The Product Maintenance screen allows the creation and maintenance of product information for the
organization or division. To access this screen, select Product from the Tables menu.
Note: Non divisional users will be able to blank out the Select division and see all products as of
IRMS.
Product Maintenance Window
Product Maintenance screen field definitions
152
Select Division
This field allows you to see all of the products available for the selected division. If this field
is blank then this user can see all of the products available for all divisions.
Code
Represents a drug, device, or other item for which questions are answered. (It is in an
abbreviated form.) When defining this field, use as few unique characters as possible for
better speed and efficiency. Characters must be unique regardless of division or department.
Inactive
If this field is checked, then this product will not be available in any of the product pick lists
throughout IRMS. This product will remain in this table, however, and appear on reports.
Global Product
The global name of the product.
Table Administration
Division
The division for this product. In product drop downs, you should see all products for the
user’s division.
Trade Name
The full name of the item represented by the "Product Code". This data is available in
response letters as the merge fields (Prod1-Prod10). "Prod1" is used for the first product
used in a response and the number increments for any other products included.
Generic Desc
If the product has a generic name, enter it here. This data is available in response letters as the
merge fields (Generic1-Generic10). "Generic1" is used for the first product used in a
response and the number increments for any other products included.
Product Class
A grouping code for similar products.
Product Status
The product status. This displays (along with the Status Date) next to the product during
Case Entry. You can use these fields for obsolete products or investigational products.
Maintenance of the Product Status codes is done using General Table Maintenance with a
code of ProdStatus.
Therapeutic Group
The Therapeutic Group refers to a group of users responsible for this product. The users are
setup in the Referral Shift. IRMS can automatically assign new request to a Therapeutic
Group during the request import process. Imported cases will be added to the Attention
screen or the Group tab in My Inbox.
ProductFamily A grouping of products of similar function.
Product Doc ID
The document ID of the product document defined in Document Maintenance for document
type “Product”. Select the Product Document from the pick list.
Signature
The Signature field associates this product with a specific signature. The signature is
displayed in the Response Letter window when the product is selected. Select a valid
signature from the pick list.
Note: This field is only displayed if the Division Parameter called Case Product is set
to “Force” or “Default”, otherwise this field is not displayed.
Misc
Any information that needs to be retained but is not entered anywhere else. Enter any
miscellaneous information here.
Status Date
The product status date. This displays (along with the Status) next to the
product during Case Entry. You can use these fields for obsolete products or investigational
products. What the date represents is entirely up to you and will probably vary based on the
Product Status field.
Pkg Insert Doc ID
IRMS can automatically include one or more package insert documents into every letter
153
IRMS Administration Guide
where this product is used. Specify multiple documents by separating then with a space, an
ampersand, and another space. For example, AcePIDoc & AspPIDoc.
Indication(s)
If there is a specific indication for the item, enter it here. The data from the first indication of
each product record is available in response letters as the merge fields (Indic1-Indic10).
"Indic1" is used for the first product used in a response and the number increments for any
other products included. Additional indications are used in the AE Module only.
Dosage Section
NDC#
Unique NDC#s for this product. You may also simply enter the dose form and unit
combination for appearance on the Case Entry screen.
NDC Description
Description of NDC#.
Packaging
Type of packaging for this NDC# Record.
Form
Form of product for specific NDC from Dose Form table.
Unit
Unit of product for specific NDC from Dose Unit table.
QC Site
QC Site NDC is manufactured from QC Site table.
Approval Date(s) Section
The Approval Date(s) section is used with the Adverse Events module. For additional information on
this section, refer to the Product Maintenance section in the System Administration and Setup
chapter in the IRMS Adverse Events Guide.
154
Table Administration
QA Rules
Overview
The QA Rules option is used with the Quality Assurance module. The QA Rules define how the
cases are selected for Quality Assurance review. The parameters, shifts, and selection sample
information is defined in this option. See the QA Rules section in the Quality Assurance Guide for a
complete description of this option. .
155
IRMS Administration Guide
Representative Table
Overview
The Representative Maintenance screen contains a record for every sales representative in the
organization. They can then be quickly referenced during Case Entry and response letters can
mention their name. In addition, reports can be run to keep the sales force notified of the questions
that arise at their accounts.
Representative Maintenance screen shot
Representative Maintenance screen field definitions
156
Division
The division that this representative serves.
Code
The code assigned to the representative defined by this record. This data is available in
response letters as the merge field RepNo.
Employer
The Employer of this representative. This data is available in response letters as the merge
field RepEmployer. Warning: Licensees with views into SQL Server or Oracle Data will
have to update those views to include this field.
Type
The "Representative Type" for this rep. These codes are defined in the Representative Type
option on the Tables menu.
Salutation
Salutation for this representative.
First Name
The first name and middle initial for this rep. This data, along with the last name, is available
in response letters as the merge field RepName.
Last Name
The last name for this rep. This data, along with the first name, is available in response
letters as the merge field RepName.
Table Administration
E-mail Account
Phone1
A phone number for this rep. The specific definition of the three phone numbers is at the
discretion of the licensee. This data is available in response letters as the merge field
RepPhone.
Phone2
A phone number for this rep. The specific definition of the three phone numbers is at the
discretion of the licensee.
Phone3
A phone number for this rep. The specific definition of the three phone numbers is at the
discretion of the licensee.
FAX
The FAX phone number for this rep.
Address
The mailing address (not including the city, state/province, or postal code) for this rep.
City
State/Province
Zip/Postal
The e-mail account for this rep.
The city in which this rep resides.
The state or province in which this rep resides.
The postal code for the city in which this rep resides.
Country
The country in which this rep resides. Do not enter it if it is the same as your own.
Misc1
Miscellaneous data. Use of this field is at the licensee's discretion.
Misc2
Miscellaneous data. Use of this field is at the licensee's discretion.
Superior
The Code of the individual that is the immediate superior of the person described in this
record. If this record is for a rep, the superior might be a district manager. If this record
describes a district manager, the superior might be a regional manager.
Liaison
The Medical Liaison is the medical professional assigned to the rep to answer medical
questions related to the product. The Medical Liaison should be setup as a Sales
Representative. Point to the pick list and choose a Medical Liaison.
157
IRMS Administration Guide
Representative Type Table
Overview
The Representative Type Maintenance window assigns Representatives to a group. The
Representative Type is assigned in the Representative Maintenance window. The Representative
Type is available in Case Query and Reports.
Representative Type Maintenance screen shot
Representative Type Maintenance screen field definitions
158
Rep Type
The name that uniquely identifies this group of Representatives.
Contact Type
The type of contact this type of representative is assigned to. The Contact Type is defined in
the “Contact Type” table in General Maintenance on the Tables menu.
Specialty
The type of specialty this Representative Type is assigned to. The Specialty is defined in the
“Contact Specialty” table in General Maintenance on the Tables menu.
Case Type
The type of cases this Representative Type is assigned to. The Case Type is defined in the
“Case Type” table in General Maintenance on the Tables menu.
Contact Class
The Contact Class this Representative Type is assigned to .. The Contact Class is defined in
the “Contact Class” table in General Maintenance on the Tables menu.
Table Administration
Default Rep CC
Determines how the CC? checkbox in Case Entry is set for this Representative Type. The
values are “Yes”, “No”, and “Default to User Pref”. The checkbox can be overridden.
“Yes” – The CC? checkbox in Case Entry is automatically selected for
the selected Representative Type.
“No” – The CC? checkbox is not selected.
“Default to User Pref” – The CC? checkbox will default to the
settings defined in User Preferences.
159
IRMS Administration Guide
Representative Alignment Table (Rep/Postal Link)
Overview
The Representative Territory Alignment window defines specific territories assigned to Sales
Representatives. A Sales Representative can be assigned to a territory using the following
selections:
Country
Region
Postal Code
Country and Region
Region and Postal Code
The territories are assigned by Division.
The columns displayed is determined by the checkboxes selected for Lookup Representatives by: If
a single checkbox is selected, a column for the checkbox selected and the Rep Code is displayed.
Below are examples for the Country/Region and Region/Postal combinations.
Representative Territory Alignment Screen
160
Table Administration
Rep/Postal Code Link screen field definitions
Select Division
The Representative Alignment codes are assigned to a specific Division. The Division
defaults to the user’s Division. The Division can only be changed by users who are nondivisional users.
Lookup Representatives by:
Representatives can be looked up by either Country, Region, or Postal Code. The lookup
can also be a combination of Country/Region or Region/Postal. Select the each checkbox
to include in the lookup. The window will change for each checkbox selected.
Note: A combination of Country, Region, and Postal is not supported.
Country
Enter the country or select the Country from the pick list.
Region
Enter the region or select the Region from the pick list.
Postal From
The starting Postal Code for the territory.
Postal To
The last Postal Code for the territory.
Rep Code
The Rep Code assigned to the representative who services this postal territory. If more than
one rep serves the same postal code, enter one record for each representative.
161
IRMS Administration Guide
Shift Maintenance Table
Overview
The Shift Maintenance table provides the ability to define hours of operation and assign personnel
(Resources) to those operations (Shifts). The shifts are used in Case Entry and Quality Assurance.
Once a resource is assigned to a shift, that resource can enter times they are available and setup a
backup or proxy when they are unavailable. (See the “On Staff Calendar” section in the IRMS User’s
Guide.) Below is an explanation of the shifts and how the shifts are used in IRMS.
Shift Maintenance screen shot
Types of Shifts
There are four different shift types, each with a unique function in the system. Each shift is assigned
its own group of resources. Resources can be assigned to multiple shifts. Below is an explanation of
the shifts and how the shifts are used in IRMS.
162
Staffing Shift
A Staffing Shift defines the days and hours a shift operates. Once a shift is set up, resources
(Service Representatives) are assigned to the shift. Multiple shifts can be set up for day,
evening, or weekend operations. Shifts can also be set up according to groups such as
external call centers. The Staffing Shift is used in Case Entry to assist in the referral of a
case to another Service Representative. Resources (Service Rep) can set up a proxy or
backup when they are unavailable to take a case. An example would be lunch or meetings.
A Resource Unavailability Report shows when resources are unavailable.
QA Shift
A QA Shift is used with the Quality Assurance module. A QA Shift is assigned when QA
Rules are defined. The resources assigned to this shift are assigned a date range and a
percentage of cases to be reviewed when the QA Process is executed.
Referral Shift
Referral Shift designates the Resources (Service Rep) assigned to a specific group. If a case
is assigned to a Referral Shift, any Resource in that shift can take ownership of a case. This
Shift Type is used in Case Entry to assign a case to a group.
Table Administration
Notify Shift
A Notify Shift is used to notify user(s) of a specific pre-defined event . An email is
automatically sent to the user(s) when the event occurs.
Setting Up a Staffing Shift
1.
Access the Shift Maintenance table by clicking the
menu. The Shift Maintenance screen is displayed below.
2.
Select Shifts to Work With… section
option from the Tables
Type
Defines how and where the shift will be used. There are four predefined Shift Types
explained below. In the “Select Shifts to Work With” section, select the Type by
clicking on the pick list arrow and selecting a Shift Type.
"Staffing" - This type defines the days, hours, and resources assigned to work a
shift.
"QA" – This type defines the days, hours, and resources assigned to review QA
Cases. This shift type is assigned during the definition of QA Rules and used during
the QA Selection Process.
"Referral" – This type defines the resources assigned to a group of Service Reps
and replaces Therapeutic Group. This shift is displayed in Case Entry when the
Service Rep pick list is selected.
"Notify" – This type defines a list of users who are automatically sent an email when
the defined Event for the shift occurs.
Middle section
Division and Type
Populates from the previous screen. These fields are grayed out and cannot be
changed.
Shift Name
Enter a Shift Name that uniquely identifies the shift. This name is displayed in the
pick list selection throughout IRMS.
163
IRMS Administration Guide
Description
Enter a brief describes the Shift.
Staffed on … section
Days of the Week
Identifies the day of the week that this shift operates. To include a day, click the box
under the day so it contains a checkmark, To exclude the day, click the checkbox
until it is blank.
Time
Includes the time that this shift is working. Enter the times for this shift in the from
and to boxes in the following format: “hh:mm am/pm”.
Once a shift is set up, add Resources to the Shift. See Maintaining Resources in the next
section.
Maintaining Resources for a Staffing Shift
164
1.
Maintaining resources for a shift is completed from the On-Call Staff Calendar screen. To
access the On-Call Staff Calendar, from the Tools menu, click On-Call Staff Calendar.
From this screen, click the Detail Month View button. For further information on
Maintaining Resources for a Staffing Shift, refer to the On-Call Staff Calendar section in
the Launching IRMS chapter in the User Guide.
2.
The Maintain Resources screen is used to set up a Backup and/or Proxy for resources.
Maintain Resources is accessed from the Maintain Resource button on the new On-Call
Staff Calendar view. The “Resources Datasheet with Backups and Proxies” view in the OnCall Staff Calendar screen is displayed. Refer to Setup a Backup or Proxy section in the
Launching IRMS chapter in the User Guide.
3.
The Division, Shift Type, Shift, Staffing Days and Time are displayed to the right and
grayed out. These fields are setup in Shift Maintenance and cannot be changed here.
Table Administration
4.
The From Date is displayed with the current date. The To Date field is blank. Enter the To
Date field by clicking the (Calendar) button. The On-Call Staff Calendar pop up
window is displayed.
Enter a data range by clicking the From Date and SHIFT-Click the To Date. The date range
is highlighted. Click
to return to the On-Call Staff Calendar screen. The From
Date and To Date are filled in.
5.
To add a Resource (Service Rep), click the
(New) button at the bottom of the window.
Enter the following information for a new Resource.
Start Date
Enter the date that the Shift starts for this Resource.
End Date
Enter the date that the Shift ends for this Resource.
Start Time
Enter the time that the Shift starts for this Resource.
End Time
Enter the time that the Shift ends for this Resource.
6.
Resource
Enter the Resource by clicking in the box to display a list of available Resources or
enter the name until the correct Resource is displayed.
Notes
Enter any additional information about this Resource.
Return to the Shift Maintenance screen by clicking the
(Close) button.
165
IRMS Administration Guide
Maintaining Resource Unavailability
The Administrator has the ability to review and maintain Resource Unavailability. This function is
also available to the Resource (Service Rep) to maintain. This function is explained in the On-Call
Staff Calendar section in the User’s Guide.
Displaying Resource Unavailability
The Administrator has the ability to view and print Resource Unavailability. This function is also
available to the Resource to display. (See the On-Call Staff Calendar section in the User’s Guide
for further information)
1.
button.
Display the Resource Unavailability Report by clicking the
The Date Range Criteria pop up window is displayed prompting for the Date Range as
shown below.
Enter the Start and End Date by clicking the
date. Click OK to display the report.
166
(Calendar Control) button and selecting a
2.
The Unavailability Report can be printed, sent as an email, or saved as a file. The sample
report is shown below.
3.
To exit the report, click the
4.
Exit Shift Maintenance by clicking the
button to return to the On-Call Staff Calendar screen.
(Close) button
Table Administration
Setting Up a QA Shift
1.
Access the Shift Maintenance table by clicking the
menu. The Shift Maintenance screen is displayed.
option from the Tables
Select Shifts to Work With… section.
Type
Select QA for this Type by clicking on the pick list arrow and selecting QA. The
QA Shift screen is displayed.
Middle section
Division and Shift
Populates from the previous screen. These fields are grayed out and cannot be
changed.
Shift Name
Enter a Shift Name that uniquely identifies the shift. This name is displayed in pick
lists throughout the IRMS software.
Description
Enter a brief description of the Shift.
167
IRMS Administration Guide
Maintaining Resources for a QA Shift
1.
Click the
2.
The “Resources Datasheet” view in the On-Call Staff Calendar screen is displayed.
3.
The Division, Shift Type, and Shift are displayed to the right and grayed out. These fields
are setup in Shift Maintenance and cannot be changed here.
4.
The From Date is displayed with the current date. The To Date field is blank. Enter the To
Date field by clicking the (Calendar) button and selecting the From Date and To Date.
5.
To add a Resource (Service Rep), click the
(New) button at the bottom of the window.
Enter the following information for a new Resource.
Start Date
Enter the date that the Shift starts for this Resource.
End Date
Enter the date that the Shift ends for this Resource.
6.
168
(Maintain Resource) button to maintain resources.
Percentage of Cases
Enter the percentage of cases from the selected group to be reviewed by this
Resource.
Resource
Enter the Resource by clicking in the box to display a list of available Resources or
enter the name until the correct Resource is displayed.
Notes
Enter any additional information about this Resource.
Return to the Shift Maintenance screen by clicking the
(Close) button.
Table Administration
Maintaining QA Resource Unavailability
The Administrator has the ability to review and maintain resource unavailability. This function is
also available to the resource to maintain. (See the On-Call Staff Calendar section in the User’s
Guide for further information)
Displaying QA Resource Unavailability
The Administrator has the ability to view and print resource unavailability. This report is displayed
the same for a QA Shift as for a Staffing Shift. See the Section Displaying Resource Unavailability
above.
169
IRMS Administration Guide
Setting Up a Referral Shift
1.
Access the Shift Maintenance table by clicking the
down menu. The Shift Maintenance screen is displayed.
option from the Tables drop
Select Shifts to Work With… section
Type
Select Referral for this Type by clicking on the pick list arrow and selecting
Referral. The Referral Shift screen is displayed.
Middle section
Division and Shift
Populates from the previous section. These fields are grayed out and cannot be
changed.
Shift Name
Enter a Shift Name that uniquely identifies the shift. This name will be displayed in
pick lists throughout the IRMS software.
Description
Enter a brief description of the Shift.
Maintaining Resources for a Referral Shift
170
1.
Click the
(Maintain Resource) button to maintain resources.
2.
The “Resources Datasheet” view in the On-Call Staff Calendar screen is displayed.
Resources are maintained by adding or deleting the Resource from this screen. To enter a
Resource by clicking in the box to display a list of available Resources or enter the name
until the correct Resource is displayed There is no other information to add for the Resource.
3.
Return to the Shift Maintenance screen by clicking the
4.
Exit Shift Maintenance by clicking the
(Close) button.
(Close) button.
Table Administration
Setting Up a Notify Shift
The purpose of the Notify shift is to send an email notification for a pre-defined set of events that
occurs. The specific events currently defined are:
Cases imported from an external Sales Force Automation system
Changes to Standard and Global Documents
Adverse Events Regulatory Reports that are submitted or due
Product Complaints that have been closed.
Specific individuals or groups are notified by email.
1.
Access the Shift Maintenance table by clicking the
option from the Tables
menu. The Shift Maintenance screen is displayed for each event grouping.
Select Shifts to Work With… section
Type
Select Notify for this Type by clicking on the pick list arrow and selecting Notify.
The Notify Shift screen is displayed.
Middle section
Division and Shift
Populates from the previous screen. These fields are grayed out and cannot be
changed.
Shift Name
Enter a Shift Name that uniquely identifies the shift. This name will be displayed in
pick lists throughout the IRMS software.
There are unique shift names used with the Standard and Global Document
Notification process. The names and functions are:
171
IRMS Administration Guide
"<<GlobalProduct>>Owners" – Notify owners of new or changed documents
associated with a product.
"<<GlobalProduct>>Users" – Notify users of new or changed documents associated
with a product.
"*Owners" – Notify owners of new or changed documents not associated with a
product.
"*Users" – Notify users of new or changed documents not associated with a product.
Description
Enter a brief description of the Shift.
Bottom section
Event
Enter an Event by clicking on the pick list arrow and selecting an Event. An email
notification can be sent for the following events.
"DOC – Archived and Replaced" – Notifies an individual or group that a document
has been archived and replaced.
"DOC – “Based On” Added" – Notifies an individual or group that a document
based on a global document has been created.
"DOC – “Based On” Changed" – Notifies an individual or group that a document
based on a global document has been changed.
"DOC – “Global” Added" – Notifies an individual or group that a new global
document has been created.
"DOC – “Global” Changed" – Notifies an individual or group that a global
document has been changed.
"AE - Periodic Rpts Created" – Notifies the group that the Periodic or PSUR
Reports have been created automatically.
"AE - Reports Due" – Notifies the group tht regulatory reports that are due.
"PC – Close" – Notifies the group of any Product Complaint that is closed.
"SFA Error – Data" – Notifies the group of any data errors that occur during Case
Import.
"SFA Error – Mapping" – Notifies the group of any mapping errors that occur
during Case Import.
"SFA Error – IT" – Notifies the group of any errors requiring IT intervention that
occurs during Case Import.
"SFA Log – Transfer" – Sends a Transfer Log by email an individual or group.
"SFA Log – Daily" – Sends a Daily Log by email to the individual or group.
"SFA New Case" – Notifies the individual or group of any new cases.
"SFA No Data" – Notifies the individual or group that no data has been received
from Case Import.
172
Table Administration
2.
Subject Text
Enter a brief description that will appear on the Subject Line of the email. The text
can include merge fields.
Message Text
Enter a brief description that will appear in the Message of the email. The text can
include merge fields.
Last Run
This field is automatically populated when an email is sent for the following events:
“AE – Periodic Rpts Created” and “AE – Reports Due”.
Exit the screen by clicking the
(Close) button.
Maintaining Resources for a Notify Shift
1.
Click the
(Maintain Resource) button to maintain resources.
2.
The “Resources Datasheet” view in the On-Call Staff Calendar screen is displayed.
Resources are maintained by adding or deleting the Resource from this screen. The Contact
Address such as an email address is entered on this screen. Any notifications are emailed to
the Contact Address.
3.
Return to the Shift Maintenance screen by clicking the
4.
Exit the Shift Maintenance by clicking the
(Close) button.
(Close) button.
173
IRMS Administration Guide
Signature Table
Overview
There are three key elements to getting signatures to print in response letters. The signature is never
actually merged into a letter, it only appears when a letter is printed, faxed, or e-mailed. You must
save an image of the signature in the IRMS folder, add a record to the Images table within IRMS,
and add hidden text to the closing document where IRMS will display the signature.
This table is used to define the people who are permitted to sign letters. It contains the signer's name,
title, phone number, exc. An entry can be made for each language for which letters will be produced.
This table is available through the Tables menu. The Division field displays for which division the
signatures are applicable.
Once the signature image has been set up, the signature with the signer’s information will be available
to all users through the Signature pick list on the Response Letters screen. However, the users that
have access to the actual Signature Image can be limited through the Authorized Users field on this
table.
Additionally, this screen can be locked by corporate by selecting "Yes" in the Corporate only
column of the Signature row in the Table Names Definition screen. As long as a user does not have
Maintain Corporate Data checked in Group Security, then the user will not have the ability to
update signatures.
Signature Maintenance screen shot
174
Table Administration
Signature Maintenance screen field definitions
The Top Section (Above the black line) – contains metadata regarding the signer
Signature Code
The code to identify signature record. It could be the same as the user id or it could be a nonIRMS user whose signature would appear on a letter.
Language
The language for which this record will be used. This enables the definition of separate
defaults for "English" and "French" requesters. The languages are defined using the
Language item in the General Tables screen.
Name
The full name of this signer (MERGEFIELD Signname).
Title
The title of this signer (MERGEFIELD Signtitle).
Inactive
Checking this field will cause this signature to be “inactive”, meaning that it will remain in
this table, but will not appear in any pick lists to be used.
Initials
Initials of signer (MERGEFIELD SignInits).
Phone
The phone number of this signer (MERGEFIELD Signphone).
Ext
The phone number extension of this signer (MERGEFIELD SignPhoneExt).
E-mail
The e-mail address of this signer (MERGEFIELD SignEmail).
Department
Department this signature applies to. (MERGEFIELD SignDept)
The Bottom Section (Below the black line) – contains info about the signature image
Authorized Users
Users who are allowed access to the signature image.
Click this button to bring up the selection form to find the file
containing the signature image.
Removes the image.
To Create a Signature Image
1.
Write your signature on a blank sheet of paper. Limit the signature to an area ¾” high and 3”
wide.
2.
Scan the signature using any available scanning software and save the image.
3.
Open the Signature Maintenance screen, by selecting the Signature option from the Tables
menu.
4.
Click the new record button and enter information regarding the signer into any of the
appropriate fields in the top section above the black line.
175
IRMS Administration Guide
176
5.
Select the users that may have access to this signature image in the Authorized Users to Use
This Signature field.
6.
Click the
the Open button.
7.
The image of the signature will be shown in the box.
8.
Close the Signature Maintenance screen.
9.
After resetting security, this new signature will be available in the Signature pick list in the
Response Letters screen.
button. Navigate to the file containing the signature image. Click
Table Administration
Watermark Table
Overview
IRMS can apply watermarks to Word documents in specific situations. The IRMS Administrator is
responsible for the format and content of those watermarks. Internally, the process is to create the
watermark in each section of the document using Word Art. To access the Watermark
Maintenance screen, use the Watermarks… item on the Tables menu. The Watermark
Maintenance screen can be set to be divisional through the Table Names Definition screen. (Use
caution when working in this field. Make certain the correct record is being used by using the record
navigator buttons at the bottom of the screen.)
Note: When using the Output Type “Rep Copies”, IRMS will apply the watermark to both printed
and emailed copies. If no watermark record is defined, the text “For Internal Use Only” will be
applied. To suppress the watermark, create a “Rep Copies” watermark with text set to none.
Watermark Maintenance screen shot
Watermark Maintenance screen field definitions
Output Type
IRMS allows watermarks in a variety of situations. The IRMS Administrator can designate
the settings for each of these situations by adding additional records to this table with this
field set for the appropriate function. Output Types include “CIOMS Report”, “Document
Export”, “EDL – Pdf”, “EDL – Word”, “Medwatch 3500A”, and “Rep Copies”.
Watermark Text
Designate the text for the watermark. New lines may be entered using CTRL+ENTER.
Top (points)
Enter the vertical position at which to begin the text. This setting is entered in points. There
are 72 points to an inch. (Not available in Adverse Event reports.)
Left (points)
Enter the horizontal position at which to begin the text. This setting is entered in points.
There are 72 points to an inch. (Not available in Adverse Event reports.)
Rotation (deg)
Enter the angle of rotation in degrees. Enter a positive number between 0 and 360. A
177
IRMS Administration Guide
complete circle is 360 degrees. The rotation is measured in a clockwise direction so settings
around 180 will cause the text to appear upside down.
Fade (percent)
Enter the amount of fade as a percentage from 0 to 100. This corresponds to the Fill
transparency setting in Word Art. (Not available for Adverse Event reports.)
Note: Fade works inconsistently across versions of MS Word and various operating
systems. Do not use a percentage, choose an appropriate color. To place a watermark
on a PDF, use the color palette to select a shade of gray and leave the fade setting at 0.
Buttons
(in Word)
Starts Microsoft Word, creates a new document, and applies a watermark matching the
current settings. You will have to close Word after reviewing the results.
Toolbar Objects
Font Name
Enter the font name to be used for the text of the watermark.
Font Size
Enter the font size to be used for the text of the watermark.
Bold
Makes the watermark text bold.
Italics
Applies italics to the watermark text.
Outline
Outlines the watermark text.
Align Left
Left justifies the watermark text.
Center
Centers the watermark text.
Align Right
Right justifies the watermark text.
Justify
Fully justifies the watermark text. IRMS is not able to display the sample in this manner but
Word can do it.
Color Palette
Brings up the Windows color palette from which the color of the watermark text can be
chosen.
178
Table Administration
QC Site Table
Overview
QC Site Maintenance is used with the Product Complaints module. It allows the creation and
maintenance of Quality Control or Manufacturing sites.
The QC Site table can be setup by Division. To setup the QC Site table by Division, select QC Site
in the Table Names Definition table. In the By Div? column, select “Yes”. The Division appears at
the top of the screen as shown.
QC Site Maintenance screen shot
QC Site Maintenance screen field definitions
Name
Name of QC site.
Manager
Manager of QC site.
Contact
Primary contact of QC site.
Address
Address of QC site.
Phone
Phone number of QC site.
Fax
Fax number of QC site.
Class
Class of QC site.
Director
Director of QC site.
179
IRMS Administration Guide
Adverse Event Tables
The following tables are defined in the IRMS Adverse Event Guide. Refer to the System
Administration and Setup chapter in the IRMS Adverse Event Guide.
Reporting Agency Table
Overview
The Reporting Agency table is used with the Adverse Events module. It defines what reporting
agencies should receive what reports when an adverse event occurs.
For additional information about the Reporting Agency Table, refer to the System Administration
and Setup chapter in the Adverse Events Guide.
Product Manufacturer Table
Overview
The Product Manufacturer table is used with the Adverse Events module. It defines the manufacturer
that produce the drug or device.
For additional information about the Reporting Agency Table, refer to the System Administration
and Setup chapter in the Adverse Events Guide.
MedDRA Terms Maintenance Table
Overview
The Terms Maintenance located on the Tables menu opens the MedDRA Terms Maintenance
window. The MedDRA Terms Maintenance is used with the Adverse Events module. It allows the
maintenance of the MedDRA dictionary.
For additional information about the Reporting Agency Table, refer to the System Administration
and Setup chapter in the Adverse Events Guide.
Drug Dictionary Table
Overview
The Drug Dictionary Table located on the Tables menu opens the Drug Dictionary window. The
Drug Dictionary is used with the Adverse Events module.
For additional information about the Reporting Agency Table, refer to the System Administration
and Setup chapter in the Adverse Events Guide.
180
Table Administration
FDA Device Report Codes Table
Overview
The FDA Device Report Codes table is used with the Adverse Events module. It defines the report
codes for drugs and devices that are used by the FDA.
For additional information about the Reporting Agency Table, refer to the System Administration
and Setup chapter in the Adverse Events Guide.
181
IRMS Administration Guide
Import Wizard
Overview
The Import Wizard allows users to electronically import data into IRMS using Microsoft Access,
Microsoft Excel, Text or XML files.
The types of data that can be imported includes: Account, Contact, Case, Document Enclosures, Drug
Dictionary, FDA Device Report Codes, Terms Maintenance, Postal Codes, Representative, and
Representative Alignment.
A list of the fields that can be imported for each type of file follows the Processing Steps for the
Import Wizard explanation.
There is an explanation of how to import multiple addresses for contacts in the Account and Contact
Import section below.
Import Wizard Field Definitions
Import Type
Select the type of file import to perform.
Import Wizard Buttons
Exits the Import Wizard screen.
Opens up the IRMS Import – File Selection screen.
182
Table Administration
Processing Steps for the Import Wizard
1.
Select the appropriate data to import. (Only one button can be selected at a time.)
2.
Click the
3.
Navigate to the file to import and click the Select button. Valid file types for importing are
Access, Excel, Text, and XML.
4.
The IRMS Support window is displayed:
button. The IRMSImport – File Selection screen is displayed.
If the first row of data contains column headings, select Yes, and IRMS will change the first
row to column headings. If the first row of data does not contain column headings, select No,
and IRMS will add headings labeled Field 1, Field 2, …
5.
Click into each column and then click the Field Name pick list to assign the associated IRMS
field to that column. When all the fields are assigned, click the Next button.
183
IRMS Administration Guide
6.
The Data Integrity Check window is displayed. This window shows all the potential IRMS
fields as the column headings. Check through the data and click the Finish button.
7.
If the Import Wizard cannot determine how a specific field should be populated, a message
window is displayed stating how the field will be populated and the user is asked how the
import should proceed.
Click Yes to continue or click No to stop the import.
Account or Contact Import Only
For each Account or Contact record, one address record is created.
Importing Multiple Addresses per Contact
To import Contacts with multiple addresses, an import record should be created for each address.
The Contact Code is the same with the External Address ID unique for each address. An example
Excel file is shown below.
184
Table Administration
8.
If an Account or Contact Import is run, an IRMS Import message window is displayed
asking how the imported data should be processed. Click the appropriate option, and then
click OK to proceed or Cancel to stop the import.
An IRMS window is displayed stating that you are about to import data and do you want to
continue? Click Yes.
Case Import Only
9.
If a Case Import is run, the Import Cases message window is displayed asking if processing
should continue as shown below.
Select Yes to continue. Once the process continues, the import cannot be cancelled. Click No
to cancel the import.
10.
If Yes is selected and the process continues, the Import User window is displayed asking the
user to enter the User ID of the User Preferences to be used for importing cases.
Enter the User ID of the user who's preferences should be used for the import. Click OK.
185
IRMS Administration Guide
Document Enclosures Import Only
11.
If a Document Enclosures Import is run, the IRMS Enclosure Import Options window is
displayed asking if this import is a replacement of all Enclosures or this import should be
appended to the existing Enclosures as shown below.
To replace all the Enclosures, select Complete Replacement of ALL Enclosures. To add
the Enclosures, select Append thses as ADDITIONAL Enclosures. Click OK to continue
the import. Click Cancel to cancel the import and return to the IRMS Main Menu.
Terms Maintenance Import Only
12.
If a Terms Maintenance Import is run, the IRMS Import message window is displayed
asking if records should be imported directly from the MedDRA™ data cd as shown below.
Click Yes to import the records from cd. The user will be prompted to select the cd location
Click No to update the records from a file. The user will be prompted to select the file to
import.
13.
Once the file location is entered, the IRMS Import message window is displayed asking if
records should be replaced or appended as shown below.
Select Yes to replace with the records in this import. Select No to append new records to
existing data. Click Cancel to cancel the import and return to the IRMS Main Menu.
186
Table Administration
Postal Code Import Only
14.
If a Postal Code Import is run, the IRMS Import message window is displayed asking if
records should be replaced or appended to the file as shown below.
Select Yes to replace all records for the specified countries in this import. Select No to
append records to the existing data. Click Cancel to cancel the import and return to the
IRMS Main Menu.
15.
If duplicate records are added to the postal codes, the IRMS Import message window is
displayed stating duplicate records are in the Postal Code table as shown below.
Click OK to continue. The import process will finish importing the records and display an
Import Completed message.
The Postal Codes should be reviewed for duplicates and the duplicates should be deleted
from the file. To replace all the postal codes for a country, click Yes. This will remove any
existing postal codes for the country prior to adding the new postal codes from the import
file.
Sales Representative Import Only
16.
If a Rep Import is run, the IRMS Import message window is displayed asking if records
should be deleted and replaced or updated and appended as shown below.
Select Yes to delete the old records and replace with the records in this import. Select No to
update records with matching codes and add new records to the existing data. Click Cancel
to cancel the import and return to the IRMS Main Menu.
187
IRMS Administration Guide
Sales Representative Alignment Only
17.
If a Rep Alignment Import is run, the IRMS Import message window is displayed asking if
records should be replaced or appended as shown below.
Select Yes to replace with the records in this import. Select No to append new records to
existing data. Click Cancel to cancel the import and return to the IRMS Main Menu.
All Import Wizard Selections
18.
When the import has completed, the IRMS Import window is displayed stating the import
has completed.
Click OK to return to the IRMS Main Menu.
188
Table Administration
Imported Field Lists by Import Type
Account Data Fields
Account Code
AccountType
Address
Address Department
City
Country
CustName1
CustName2
CustName3
CustName4
CustName5
Division
Email
ExternalAccountID
FAX
Hierarchy1
Hierarchy2
Hierarchy3
Hierarchy4
Hierarchy5
HierarchyDesc
HierarchyType
Misc1
Misc2
Name
Phone
Postal
Region
Rep1
Rep2
Rep3
Rep4
Rep5
Rep6
Rep7
Rep8
SalesOrg
SalesOrgDesc
TypeDesc
Last updated April 2010
Contact Data Fields
Address
AddressDepartment
AddressPhone
City
Class
Company
ContactCode
ContactPhone
ContactType
Country
Degree
Division
Email
ExternalAccountID
ExternalAddressID
ExternalContactID
FAX
FirstName
Gender
Greeting
Language
LastName
Misc1
Misc2
Notes
PIInfo
Postal
Region
Registry
Salutation
Specialty
Title
UserID
Last updated April 2010
Case Data Fields
Case Data - Medical Information
Abstract
Account
Address
Attention
CaseNo
CaseType
Category
City
Class
CloseDate
CloseDateTZ
CloseDateUTC
Company
ContactDepartment
ContactID
ContactMiscText1
ContactPhone
ContactType
Country
CSRep
Degree
Dept
DocID
Email
189
IRMS Administration Guide
EntryDate
EntryDateTZ
EntryDateUTC
EntryPeriod
ExternalCaseContactID
ExternalContactID
ExternalReqID
Fax
FirstName
FirstResponseDate
FirstResponseDateTZ
FirstResponseDateUTC
FullName
Gender
Greeting
Handling
Language
LastName
MidInit
MiscData
NDCNumber
Notes
Pescriber_City
Phone
Phone2
PhoneExt
PiSecurity
Postal
PostalPlus4
Prescriber_Address
Prescriber_Country
Prescriber_FirstName
Prescriber_LastName
Prescriber_Phone
Prescriber_Postal
Prescriber_Region
Priority
Product1
Product2
Product3
Product4
Product5
Question1
Question2
Question3
Question4
Question5
RefTo
Region
RepCC
RepFirstName
RepLastName
RepName
RepNo
RepPhone
RepType
ReqBy
ReqDate
ReqDateTZ
ReqDateUTC
ReqNo
Resolution
Response1
Response10
Response2
Response3
Response4
Response5
Response6
Response7
Response8
Response9
Salutation
SiebelActivityID
Source
Specialty
SQLKey
Status
TimeSpent
Title
Topic
Last updated April 2010
Case Data - Adverse Events
AE_AdmissionDate
AE_AEID
AE_ConMed1_DoseForm
AE_ConMed1_DoseUnit
AE_ConMed1_Frequency
AE_ConMed1_Indication
AE_ConMed1_ProductName
AE_ConMed1_StartDate
AE_ConMed1_StopDate
AE_ConMed1_TotalDailyDose
AE_ConMed2_DoseForm
AE_ConMed2_DoseUnit
AE_ConMed2_Frequency
190
AE_ConMed2_Indication
AE_ConMed2_ProductName
AE_ConMed2_StartDate
AE_ConMed2_StopDate
AE_ConMed2_TotalDailyDose
AE_ConMed3_DoseForm
AE_ConMed3_DoseUnit
AE_ConMed3_Frequency
AE_ConMed3_Indication
AE_ConMed3_ProductName
AE_ConMed3_StartDate
AE_ConMed3_StopDate
AE_ConMed3_TotalDailyDose
AE_DischargeDate
AE_EndofEventDate
AE_History
AE_HistoryDate
AE_HospitalAddress
AE_HospitalCity
AE_HospitalCountry
AE_HospitalName
AE_HospitalPostal
AE_HospitalRegion
AE_Narrative
AE_PatientAgeAtEvent
AE_PatientAllergies
Table Administration
AE_PatientBirthDate
AE_PatientDueDate
AE_PatientGender
AE_PatientHeight
AE_PatientIdentifier
AE_PatientPregnancy
AE_PatientRace
AE_PatientRMP
AE_PatientWeight
AE_ReceiptDate
AE_ReportDate
AE_StartofEventDate
AE_SusMed_ContactPrescriber
AE_SusMed_Dose Unit
AE_SusMed_DoseForm
AE_SusMed_ExpirationDate
AE_SusMed_Frequency
AE_SusMed_Indication
AE_SusMed_LotNumber
AE_SusMed_StartDate
AE_SusMed_StopDate
AE_SusMed_TotalDailyDose
AE_Term1_Causality
AE_Term1_DeathDate
AE_Term1_MedDRAPrefTerm
AE_Term1_Outcome
AE_Term1_Resolution
AE_Term1_Serious
AE_Term1_SeriousCriteria
AE_Term1_StartDate
AE_Term1_StopDate
AE_Term1_VerbatimTerm
AE_Term2_Causality
AE_Term2_DeathDate
AE_Term2_MedDRAPrefTerm
AE_Term2_Outcome
AE_Term2_Resolution
AE_Term2_Serious
AE_Term2_SeriousCriteria
AE_Term2_StartDate
AE_Term2_StopDate
AE_Term2_VerbatimTerm
AE_Term3_Causality
AE_Term3_DeathDate
AE_Term3_MedDRAPrefTerm
AE_Term3_Outcome
AE_Term3_Resolution
AE_Term3_Serious
AE_Term3_SeriousCriteria
AE_Term3_StartDate
AE_Term3_StopDate
AE_Term3_VerbatimTerm
AE_Test1_Date
AE_Test1_Result
AE_Test1_Test
AE_Test1_Type
AE_Test2_Date
AE_Test2_Result
AE_Test2_Test
AE_Test2_Type
AE_Test3_Date
AE_Test3_Result
AE_Test3_Test
AE_Test3_Type
AE_Test4_Date
AE_Test4_Result
AE_Test4_Test
AE_Test4_Type
AE_Test5_Date
AE_Test5_Result
AE_Test5_Test
AE_Test5_Type
AE_Treatment
Last updated April 2010
Case Data - Product Complaints
PC_AEDate
PC_AENum
PC_AEReceivedBy
PC_Complaint
PC_ComplaintConfirmed
PC_ExpDate
PC_HasAE
PC_Indication
PC_LotNumber
PC_NDCNumber
PC_OriginOfReport
PC_PCNum
PC_PharmacistAddress
PC_PharmacistCity
PC_PharmacistCountry
PC_PharmacistFirstName
PC_PharmacistLastName
PC_PharmacistPostal
PC_PharmacistRegion
PC_PrescriptionNumber
PC_QCAttached
PC_QCInvestigation
PC_QCReason
PC_QCResult
PC_QCSubmittedTo
PC_Quantity
PC_SampleDescription
PC_SampleReturned
PC_SampleReturnedReason
PC_Strength
PC_TypeofProblem
Last updated April 2010
191
IRMS Administration Guide
Document Enclosures Data Fields
Approved Date
Author
BulletText
Category
Code
Comments
CopyrightLevel
Division
FileName
ISSN
Language
LastEditDate
LastSearchDate
Location
Misc1
Misc2
Misc3
Product
PubName
PubPages
PubYear
Subject
TimeSpent
Title
Topic
Last updated April 2010
Drug Dictionary Data Fields
DoseForm
DrugName
DoseUnit
NDCNumber
Route
Last updated April 2010
FDA Device Report Codes Data Fields
CodeType
Description
FDACode
Last updated April 2010
Term Maintenance Data Fields
Current
Division
HighLevelTerm
LowestLevelTerm
PreferredTerm
SystemOrganClass
Verbatim
Last updated April 2010
Postal Codes Data Fields
City
Country
SQLKey
State
ZipCode
Last updated April 2010
Representative Data Fields
Address
City
Code
Country
Division
Email
Employer
ExternalRepID
FAX
FirstName
LastName
Liaison
Misc1
Misc2
Notes
Phone1
Phone2
Phone3
Postal
Region
Salutation
Source
SQLKey
Superior
Type
Last updated April 2010
192
Table Administration
Representative Alignment Data Fields
County
Division
ProductFamily
Region
RepNo
Type
ZipCode
ZipCodeTo
Last updated April 2010
193
IRMS Administration Guide
Code Converter
Overview
The Code Converter screen is for use with the Siebel module. It allows the automatic matching of
codes from an external system to codes in IRMS.
Code Converter screen shot
Code Converter screen field definitions
194
Division
For which division is this rule applicable?
Department
Is this rule department specific?
Code Type
The field to be converted.
IRMS Code
The selection in IRMS.
< Default
Converts the other system code to the IRMS code.
Default >
Converts the IRMS code to the other system code.
Other System
Definition of the external system.
Their Code
The matching code from the external system.
Table Administration
Literature Request Setup Guide
Literature Request Setup Guide - Overview
To use the Literature Request Fulfillment feature of IRMS, you must set up several supporting
tables. These include…
The Literature Categories to be displayed
The Literature Documents to be listed in each category
The Literature Charge Codes
The To: name
Setting Up the Literature Categories
When you select the Literature Request item from the Shortcuts menu on the Case Entry screen,
the Literature Category Selection screen will open.
To Set Up the Literature Categories:
1.
Select General from the Tables menu. The Table Maintenance screen is displayed.
2.
Select Literature Category from the Table Name pick list.
3.
Setup the Literature Categories that will be used. Enter the Code and Description that will
be displayed when the Literature Request window is selected from the Shortcuts menu in
Case Entry. The LitCategory Code links the selection from the Literature Category
Selection window to the documents that are associated with that category on the Literature
List screen.
To Print the Literature Categories:
Click the
(Print) button on the toolbar.
Setting Up the Literature Documents
When you select an option from the Literature Category Selection screen, the Literature List
screen will open.
To Set Up a Literature Document:
1.
Select Maintenance… from the Documents menu.
2.
Select Enclosures from the Showing Type pick list.
3.
Click the New button on the toolbar to add a new Document Control record.
4.
Enter a DocID in the DocID field. The DocID is printed on the Literature Fulfillment
Order Form as the document code. (i.e. - Quantity, Code (DocID), Description (Title)).
5.
Enter the LitCategory Code in the Category field. The LitCategory Code is not available
from the Category pick list. Refer to the LitCategory screen printout for a list of the codes.
The LitCategory Code is used to link the selection from the Literature Category Selection
screen to the documents that are associated with that category on the Literature List screen.
195
IRMS Administration Guide
6.
Enter a descriptive Title in the Title field. The Title is printed on the Literature Fulfillment
Order Form as the document description. (i.e. - Quantity, Code (DocID), Description
(Title)).
7.
Change the Status to Approved.
Setting Up the Charge Codes
A Charge Code is printed on every Literature Fulfillment Order Form.
To Set Up the Charge Code:
1.
Select General from the Tables drop down menu. The Table Maintenance screen will open.
2.
Select LitChargeCode from the Table Name list box.
3.
Enter the Charge Code that will be printed on the Literature Fulfillment Order Form in
the Description field.
4.
Enter the State Code that will be used for this Charge Code in the Code field.
Setting Up the To: Name
A To: field is printed on every Literature Fulfillment Order Form.
To Set Up the To: field:
1.
Select General from the Tables drop down menu.The Table Maintenance screen will open.
2.
Select LitSendTo from the Table Name list box.
3.
Enter the name of the Literature Fulfillment Order Form recipient in the Description
field.
4.
196
Enter the Product Code for this recipient in the Code field.
Table Administration
Screen by Screen Table Explanations
Many fields in Case Entry, Response Letters and other screens contain values that are selected from a
pick list where the values are defined in other tables throughout IRMS. Below snapshot of the
screens with values defined elsewhere underlined in red. The table below show where the values are
defined.
Case Entry Screen
Contact Section
Field
The Table that Maintains this Field
Title
Tables Menu - General – Title
Country
Tables menu - General – Country
Zip/Postal
Tables menu – Postal Code
State/Region
Tables menu - General – States and Provinces
Class
Tables menu – Contact Class. This field also populates Greeting,
Salutation, and Degree.
Type
Tables Menu – General – Contact Type
Specialty
Tables Menu – General – Contact Specialty
Misc
Tables Menu – General – Contact Misc
P.I. Info
A fixed pick list with the values “Visible” and “Hide”.
197
IRMS Administration Guide
Question Section
Field
The Table that populates this field
Product
Tables Menu – Product
NDC/DIN
Tables Menu – Product
Prod Stat
Tables Menu – Product
Category
Tables Menu – General – Category
Note: Category and Topic can have a parent relationship set
up in the Table Names Definition screen.
Topic
Tables Menu – General – Topic
Note: Category and Topic can have a parent relationship set
up in the Table Names Definition screen.
Stat Date
Tables Menu – Product
Abstract
Tables Menu – Abstract Control
Classification
Tables menu – General – Question Classification
Sub Classification
Tables menu – General – Question Sub Classification
Note: Classification and Sub Classification can have a
parent relationship set up in the Table Names Definition
screen.
198
FAQ
Tools menu - FAQs
Resolution
Tables Menu – General – Resolution/Resolution Type
Table Administration
Basic Section - Top
Field
The Table that populates this field
Top Section
Language
Tables Menu - General – Language
Division
Tables Menu - General - Division
Dept
Tables Menu - General – Department
Status
Tables Menu - General – Case Status
Bottom Section
Request Via
(Button)
(Button)
Tables Menu – General – Requested By
Tables Menu – Representative
Tables Menu – Representative
Rep Type
Tables Menu – General – Representative Type
Misc Data
Tables Menu – General – Case Misc Data
Case Type
Tables Menu – General – Case Type
Priority
Tables Menu – General – Case Priority
Source
Tables Menu – General – Case Source
Entry Period
Tables Menu – General – Entry Period
Handling
Tables Menu – General – Handling
Service Rep
System menu – Security Menu – Add/Edit Users
Ref To
System menu – Security Menu– Add/Edit Users
Entered
IRMS populates this field with the date the case is entered into
IRMS
Received
IRMS populates this field with the date the case is entered into
IRMS The date can be changed.
199
IRMS Administration Guide
Field
200
The Table that populates this field
1st Response
IRMS populates this field depending upon the Division
Parameter set up defining what a 1st response represents
Completed
IRMS populates this field with the date the case is completed
Days…1st Response
IRMS calculates this number
Days…Comp
IRMS calculates this number
Table Administration
Response Letters Screen
Field
The Table that Maintains this Field
Contact
The choices presented are based on the contacts entered for
this case on the main Case Entry screen.
Format
Documents Menu – Letter Formats
Opening
Documents Menu – Document Maintenance – Templates
Closing
Documents Menu – Document Maintenance – Templates
Signature
Tables Menu – Signature
Language
Tables Menu – General – Language
Letter Status
Tables Menu – General – Letter Status
Product
Tables Menu – Product
Document Title
Documents Menu – Document Maintenance - Standard
Doc ID
Documents Menu – Document Maintenance - Standard
Category
Tables Menu – General – Category
Note: Category and Topic can have a parent relationship set
up in the Table Names Definition screen.
201
IRMS Administration Guide
Field
Topic
The Table that Maintains this Field
Tables Menu – General – Topic
Note: Category and Topic can have a parent relationship set
up in the Table Names Definition screen.
202
Enclosure Title
Documents Menu – Document Maintenance - Enclosure
Enc Doc ID
Documents Menu – Document Maintenance - Enclosure
Table Administration
FAQs Screens
Field
The Table that populates this field
FAQ Code
Tools Menu – FAQs
Language
Tables Menu - General – Language
Product
Tables Menu – Product
Category
Tables Menu – General – Category
Topic
Tables Menu – General – Topic
Abstract
Tables Menu – Abstract
Doc ID
Documents Menu – Document Maintenance
Status
Tables Menu - General – Letter Status
Division
Tables Menu – General – Division
Department
Tables Menu – General – Department
203
IRMS Administration Guide
General Information Screens
Field
The Table that populates this field
Division
Tables Menu – General – Division
Department
Tables Menu – General – Department
Class
Tables Menu – General – General Information Class
Sources Checked Screen
Field
Sources Listed
204
The Table that populates this field
Tools Menu – Sources
Table Administration
Document Maintenance Screen
Field
The Table that populates this field
Product
Tables Menu – Product
Category
Tables Menu – General – Category
Topic
Tables Menu – General – Topic
Abstract
Tables Menu – Abstract Control
Status
Tables Menu – General – Document Status
Misc 1
The label of this field is provided in the Division Parameters
screen under the Document/FAQs/Representative tab
Misc 2
The label of this field is provided in the Division Parameters
screen under the Document/FAQs/Representative tab
Misc 3
The label of this field is provided in the Division Parameters
screen under the Document/FAQs/Representative tab
Author
Tables Menu – General – Document Author
Language
Tables Menu – General – Language
Department
Tables Menu – General – Department
Division
Tables Menu – General – Division
205
IRMS Administration Guide
Product Maintenance Screen
Field
206
The Table that populates this field
Global Product
Tables Menu – General – Global Product
Division
Tables Menu – General – Division
Product Class
Tables Menu – General – Product Class
Product Status
Tables Menu – General – Product Status
Therapeutic Group
Tables Menu – General – Therapeutic Group
Product Family
Tables Menu – General – Product Family
Pkg Insert Doc ID
Documents Menu – Document Maintenance – Enclosures
Form
Tables Menu – General – Dose Form
Unit
Tables Menu – General – Dose Unit
QC Site
Tables Menu – QC Site
Country
Tables Menu – General – Country
Table Administration
Template Control Screen
Field
The Table that populates this field
Language
Tables Menu – General – Language
Open/Close
Fixed pick list
Case Type
Tables Menu – General – Case Type
Source
Tables Menu – General – Source
Requested By
Tables Menu – General – Requested By
Handling
Tables Menu – General – Handling
Contact Type
Tables Menu – General – Contact Type
Document ID
Documents Menu – Document Maintenance
Letter Format
Documents Menu – Letter Format
207
IRMS Administration Guide
Images Screen
Field
208
The Table that populates this field
Print Task(s)
Fixed pick list
Action
Fixed pick list
Letter Format
Documents Menu – Letter Format
Suppress on Customs?
Fixed pick list
Underlining
Fixed pick list
Table Administration
Sample Document – Requester Classification Screen
Field
The Table that Maintains this Field
Division
System Menu – Division Parameters
Department
Tables Menu – General – Department
Source
Tables Menu – General – Source
Case Type
Tables Menu – General – Case Type
Requested By
Tables Menu – General – Requested By
Rep No.
Tables Menu – Representative
Contact Class
Tables Menu – Contact Class
Contact Type
Tables Menu – General – Contact Type
Gr / Sal / Degree
Tables Menu – Contact Class
Title
Tables Menu – General – Title
State
Tables Menu – General – States and Provinces
Country
Tables Menu – General - Country
Service Rep
System Menu – Security menu – Add/Edit Users
Referred To
System Menu – Security menu – Add/Edit Users
Language
Tables Menu – General – Language
Signature
Tables Menu – Signature
Handling
Tables Menu – General – Handling
209
IRMS Administration Guide
Field
210
The Table that Maintains this Field
Letter Format
Documents Menu – Letter Format –
Opening Template
Documents Menu – Document Maintenance – Templates
Closing Template
Documents Menu – Document Maintenance – Templates
Reference Position
This is a fixed pick list
Table Administration
Case Correspondence Screen
Field
The Table that Maintains this Field
Correspondence Type
Tables Menu – General – Correspondence Type
Action
Tables Menu – General – Correspondence Action
Contact Name
Select the Contact from Case Entry for this correspondence
Letter Number
Select the Response Letter from Case Entry for this
correspondence
E-Mail Address
Select the E-Mail Address from users defined in Add/Edit
Users for the Division
Follow-up Date
IRMS will automatically populate this field based upon the
Correspondence Type and if the Reply Required field is
selected
Completed Date
IRMS will automatically populate this field once the
Completed field is checked
Correspondence Date
IRMS will automatically populate this field with the date that
you first enter data into this screen
211
Chapter 5
Personal Identification Data
Protection
Overview
The rules for protecting personal identification data are different from country to country. This
module provides additional protection for personal identification data when the Hide PI Info
parameter does not meet a country’s requirements.
Any personal identification data can be encrypted or deleted. Data is encrypted daily based on the
criteria defined in the Data Protection Rules. Once data is encrypted, it can be decrypted at a later
date if necessary.
The criteria for data protection are defined in the Data Protection Rules. The parameters define where
personal identification data should be protected. The data in Cases, Response Letters, Emails, and
Case Attachments can be protected.
The parameters also define what personal identification data should be protected. Basic information
includes First Name, Last Name, Phone Numbers, Fax Number, Attention, Title, Company, Address,
Department, Zip/ Postal Code, and E-mail Address. Optional data includes Gender, City, Region, and
Miscellaneous Contact. Country and Contact Type are not encrypted or deleted.
Data is defined by Division. The Contact Type further identifies the different groups of contacts
whose data should be protected. This setup allows patient information to be protected, but allows
data for a healthcare professional to be viewed.
An additional module called IRMS_PID.exe module will be installed. There is a separate installation
process to install this module. This module encrypts the personal identification data defined in the
Data Protection Rules. It is recommended that IRMS_PID.exe be added to a Job Scheduler on the
server and executed daily.
This chapter explains how to set up and process Data Protection in IRMS. Steps 1 through 4 define
the setup steps. The following section explains how consent is acquired and how to decrypt personal
identification data. The last section gives and example of how data protection can be applied in a
country.
The following functionality is explained in this chapter.
Step 1 – Define additional security options
Step 2 – Define Parameters in General Table Maintenance
Step 3 – Define Data Protection Rules
Step 4 – Schedule Data Protection Processing
Acquiring Consent to retain Personal Identification Data
Decrypting and re-encrypting Personal Identification Data
Data Protection Example
Reasons to Setup Data Protection Functionality
A country requires personal identification data to be protected and remain private. If a client is
processing requests for a country with these rules, Data Protection functionality should be utilized.
IRMS Administration Guide
Requests are processed for a new country for the first time, the Data Protection Rules for that country
should be reviewed to determine what level of data protection is required.
The client establishes new business requirements that require personal identification data to be
encrypted or deleted.
Prerequisites and Cautions Prior to Setting Up Data Protection
214
The person setting up Data Protection needs Administration privileges and access to the System ,
Security, and Setup menus. In addition, the Administrator needs privileges to Division Parameters.
The personal identification data cannot be encrypted after the data is exported.
Personal Identification Data Protection
Step 1 – Security Options for Data Protection
Overview
Several security parameters should be reviewed prior to setting up Data Protection. The parameters
are defined in the Group Security section in the IRMS Administration Guide. Below is a list of the
parameters to review.
Group Security
System Options Tab
A checkbox called “Data Protection Rules” is listed in the first column. This
checkbox should be selected to allow users in the security group access to the Data
Protection Rules screen.
Case Options Tab
A checkbox called “Decrypt Cases” is listed under Other Options. This check box
should be selected to allow users in the security group to decrypt personal
identification data after it is encrypted.
215
IRMS Administration Guide
Step 2 – General Table Maintenance
Overview
General Table Maintenance should be reviewed for the following tables. These tables are used with
Data Protection Rules. For more information and the general use of these parameters, review the
General Table Maintenance section in the Table Administration chapter in the IRMS
Administration Guide.
Contact Type
The Contact Type table is used in the Data Protection Rules to define what types of contacts
require their personal identification data to be protected, the retention period when consent is
requested, and the retention period when consent is not received or denied.
The Contact Type entered in Case Entry is checked in the Data Protection Rules. If the Contact Type
matches, the Data Protection Rules for the Division are applied.
Below is an example of how the Contact Type is used to apply data protection.
216
Personal Identification Data Protection
Resolution/Resolution Type
The Resolution/ Resolution Type table is used in the Data Protection Rules to define an action to
take when a Resolution is selected in the Question section in Case Entry.
The Resolution/Resolution Type table allows the client to define specific situations where Personal
Identification Data should not be deleted. For example, if a case is transferred to Adverse Events, the
client may want to retain the personal identification data indefinitely.
To retain personal identification data indefinitely, enter a Resolution with a Resolution Type of
“Keep PI”. The same value “Keep PI” is defined in the Data Protection Rules in Retain PI for Res
Types.
Note: At this time, only one entry can be placed in the Retain PI for Rest Types field.
When this Resolution value is selected from the pick list in Case Entry, the Resolution Type is
verified against the value in Retain for PI Res Types in the Data Protection Rules. If the values
match, the Personal Identification Data is retained indefinitely.
Below is an example of how Resolution/ Resolution Type is used to apply data protection.
217
IRMS Administration Guide
Step 3 – Set Up Data Protection Rules
Overview
The Data Protection Rules define what information is protected, how the information is
protected and the Division the rules apply to.
Reasons to Setup Data Protection Functionality
A country requires data protection for personal identification data.
The client establishes business requirements that require personal identification data to be encrypted
or deleted.
Data Protection needs to be setup prior to processing requests for a new country.
A country has changed the definition of “personal identification Data” and the rules need to be
changed to reflect the new requirements.
Prerequisites and Cautions Prior to Setting Up Data Protection
218
The person setting up the Data Protection functionality needs Administration privileges and access to
the System and Setup menus.
Data Protection Rules are setup and applied by Division. If a country has a unique set of data
protection requirements that do not apply to the Division already setup, a new Division will need to
be assigned for that country.
Personal Identification Data Protection
Processing Steps to Set Up Data Protection Rules
1.
Access this option from the System menu, point to Setup, and then click Data Protection
Rules. The Data Protection Rules screen is displayed.
This screen is divided into three sections. The top section defines the Division the rule
applies to. The middle section defines the rules that apply for the Division. The bottom
section defines what Contact Types the Data Protection Rules apply to.
2.
To add a new Data Protection record, click the
3.
Enter the Division assigned to the Country for this set of Data Protection Rules. The Division
is defined in the Division Parameters.
4.
Populate the remaining fields as required. Below is a list of fields with their definitions.
(New) button on the Navigation bar.
Data Protection Rules field definitions
Division
The division that this representative serves.
Note: Only one Data Protection Rule can be applied to a Division.
Country
Select from the pick list the Country whose Data Protection Rules will be applied.
Option checkbox
Select this checkbox to “Prohibit Non-Divisional Users from Accessing Personal Data” and
“Password Protect Letters”.
If this checkbox is selected, non-divisional users cannot view personal identification data for
this Division. In addition, the Response Letters will be zipped and can only be viewed in
219
IRMS Administration Guide
IRMS. If a non divisional user exports the information and this checkbox is selected, the
data is exported without the personal identification data.
Protection to Apply…
To Contact Data
Select from the pick list the level of data protection for the personal identifying contact
information.
“None” – the Personal Identification Data is not deleted and is available to view
throughout IRMS.
“Encrypt” – the fields identified in the Personal Data Fields to Protect is encrypted.
The data is not available to view or update throughout IRMS. The data can be
decrypted if required.
“Delete” – the fields identified in the Personal Data Fields to Protect is deleted.
The data is not available to view or update throughout IRMS. The data cannot be
recovered at a future date.
Contact Data Fields to Encrypt
Select all the fields in the box to indicate the personal identification data to be protected. To
click multiple fields, press CTRL-Enter and the fieldname. The fields are highlighted when
successfully selected. The values include the fields listed for data protection
“Basic” – the fields included in this value are
Contact First Name
Contact Last Name
Phone Numbers
Fax Number
Attention
Title
Company
Address
Department
Zip/ Postal Zip Code
E-mail Address
Contact ID
Account ID
“Gender” – the M/F field in the Contact section
“City” – the City field in the Contact section
“Region” – the State/Region field in the Contact section
“Misc Data” – the Misc field in the Contact section
Note: If Contact fields are encrypted, the background for the field is displayed in gray.
To Letter Documents
Select from the pick list the level of data protection for the Response Letter.
“None” – the Response Letter is not deleted or encrypted and is available to view
throughout IRMS.
220
Personal Identification Data Protection
“Encrypt” – the letter is encrypted. The letter is deleted from the IRMS folder and is
not available to view or update throughout IRMS. The letter can be decrypted if
required.
“Delete” – the letter is deleted. The letter is deleted from the IRMS System folder
and is not available to view or update throughout IRMS. The letter cannot be
recovered at a future date.
To Attachments
Select from the pick list the level of data protection for the Case Attachments.
“None” – the Case Attachments are not deleted or encrypted and are
available to view throughout IRMS.
“Encrypt” – the Case Attachments are encrypted. After the Case
Attachments are encrypted, the attachments are deleted from the
IRMS folder and are not available to view or update. The attachments
can be decrypted if required.
“Delete” – the Case Attachments are deleted. The attachments are
deleted from the IRMS System folder and are not available to view or
update. The case attachments cannot be recovered at a future date.
To Communications Log Data
Select from the pick list the level of data protection for E-mails.
“None” – the E-mail Transactions are not deleted or encrypted and are available to
view.
“Encrypt” – the E-mail Transactions are encrypted. The E-mail address and E-mail
body are encrypted. All other information about the e-mail transaction are available
to view.
“Delete” – the E-mail Address and E-Mail Content are deleted. The e-mail
information is not available to view or update throughout IRMS. The e-mail
information cannot be recovered at a future date.
Consent In Process Settings
Consent Reminder CC’s
The e-mail address for the reminder notification for consent. If consent is not received and
needs a follow up reminder, an e-mail is sent to the Ref To on the case with a cc to this email address. To enter multiple email values, separate the email addresses with a comma.
For example: “can@irmsonline.com,docadmin@irmsonline.com”
Consent in Process Action
Select the action to be taken when seeking consent and consent is not received in the time
period specified. One of the following actions can be taken if consent is not received.
“Warn” – an email notification is sent to the e-mail address in Consent Reminder
CC’s three, two, and one day prior to the time period specified in Retention Days
(Consent Not Given). If consent is not received, the data protection rules are not
enforced.
“Enforce” – an email notification is sent to the e-mail address in Consent Reminder
CC’s and the Ref To Representative three, two, and one day prior to the time period
221
IRMS Administration Guide
specified in Retention Days (Consent Not Given). If consent is not received, the
data protection rules are enforced.
Suspend Protection For…
Resolution Type
If there are specific circumstances under which the Personal Identification Data should not be
deleted, enter the value “Keep PI”. This value is defined in the General Tables in
Resolution/ Resolution Type. See the section above on how to define a Resolution to retain
the Personal Information Data. If “Keep PI” is specified, all contacts for the case are
retained. Only one value can be entered at this time.
Data Retension Rules by Contact Type
The Contact Type determines to what group of contacts data protection is applied. If a Contact Type
is not defined, then data protection is not provided. The Contact Type is selected in Case Entry for
each contact. The following information is defined for each Contact Type.
Contact Type
Select Contact Type from the pick list. The Contact Type is defined in General Table
Maintenance.
Consent Type
Select the method of communication required for Consent.
“Not Required” – consent is not needed for retaining personal identification data.
“Verbal” – verbal consent is required for retaining personal identification data.
“Written” – a written statement is required from the contact to retain personal
identification data.
222
Retention Days (Consent Not Required)
If Consent Type is “Not Required”, then enter the Retention Days in this column. If the
Retention Days is 0, the personal identification data is retained indefinitely. The number of
days to retain a case is calculated from the Case Received Date.
Retention Days (Consent Not Given)
If Consent Type is “Verbal” or “Written”, then enter the
Retention Days in this
column. If Retention Days is 0, the personal identification data is retained indefinitely. The
number of days to retain a case is calculated from the Case Received Date.
Personal Identification Data Protection
Step 4 – Set up Data Encryption Module
Overview
Data Encryption is a separate VB application that functions outside of IRMS. There are several
setups involved in setting up this module. The steps are outlined below.
The IRMS_PID.exe object must be installed on the server. The Installation
Qualification for IRMS_PID should be executed. It steps through the setup and
schedules the job. The IQ and associated modules are included with the installation
programs and documentation for this version of IRMS. Below is the IRMS_PID
Configuration screen.
The IRMS_PID Configuration Options screen is setup when executing the IQ.
Part of executing the IQ includes setting up the IRMS_PID module in the Job
Scheduler. Data encryption should be setup to process daily.
Encrypted Data in the Contact Section
After data is encrypted, the fields are displayed in a yellow
background in the Contact section in Case Entry. The Contact ID and
Account ID cannot be viewed or accessed after a contact is encrypted.
223
IRMS Administration Guide
Acquiring Consent to Retain Personal Identification Data
In some countries, consent may be required to retain personal identification data. Consent fields are
available in Case Entry to track and record consent if it is required. If consent is needed, there are
four fields in Case Entry in the Contact Section.
The Consent fields can be accessed in Case Entry if both conditions are met:
The Contact Protection Type is either “Encrypt” or “Delete”.
The Contact Type is listed in the Data Protection Rules for the Division and
consent is required.
If the Contact Protection Type is “Not Required”, the consent fields are dimmed and consent data
cannot be entered.
If the consent fields are required in the Contact Section, the fields are displayed as shown.
Consent
Select an option from the pick list to indicate what type of consent was given.
“W” – Written consent was given to retain personal identification data. The
data will not be encrypted
“D” – Consent was denied. The data will be encrypted or deleted when the
Retention Days as specified by the Contact Type has elapsed.
224
Reqst
Enter the date or select Calendar Control to select the date consent was requested.
Recvd
Enter the date or select Calendar Control to select the date consent was received.
Denied
Enter the date or select Calendar Control to select the date consent was denied.
Personal Identification Data Protection
Decrypting Personal Information Data
Once data is encrypted, there may be circumstances when the data needs to be decrypted. Personal
Identification Data can be decrypted in Case Entry and Case Query.
To decrypt personal identification data, the user needs rights granted in the Case Options tab in
Group Security.
If personal identification data was deleted, the data cannot be recovered.
Decrypting Data in Case Entry
The personal identification data can be decrypted in a case by executing the following steps.
1.
Navigate to the case to view the data. The encrypted fields have a gray background.
2.
Select the Decrypt button on the Case Entry toolbar as shown.
A message window is displayed asking for a reason for decrypting the case as shown
3.
Enter a reason in the text box. In the Days to Retain field, enter the number of days to wait
before re-encrypting the case. Click OK to continue to decrypt the case. Click Cancel to
return to Case Entry without decrypting the case.
If OK is selected to decrypt the case, a message window is displayed stating the number of
cases successfully decrypted as shown.
Click OK to return to Case Entry. Case Entry is displayed with the personal identification
data visible.
225
IRMS Administration Guide
Decrypting Data in Case Query
The personal identification data can be decrypted in Case Query by executing the following
steps.
226
1.
Click Query Cases from IRMS Main Menu. Setup query criteria and click Find To
Results List toolbar button. (For more information on Case Query, see the IRMS Query and
Reporting Guide. The results are displayed in the Results List tab as shown.
2.
Select the Decrypt button on the bottom of the Case Query screen. A message window is
displayed asking for a reason for decrypting the case as shown
Personal Identification Data Protection
3.
Enter a reason in the text box. In the Days to Retain field, enter the number of days to wait
before re-encrypting the case. Click OK to continue decrypting case(s). Click Cancel to
return to Case Query.
If OK is selected to decrypt the case(s), a message window is displayed stating the number of
cases successfully decrypted as shown.
Click OK to return to Query Cases. Query Cases is displayed.
227
IRMS Administration Guide
Data Protection Example
Overview
This section gives an example of how to setup Data Protection for the following scenario. The
scenario has the following constraints.
The rules in this example apply to Zimbabwe
All personal identification data for patients must be encrypted 12 months from when
the request is received.
The information to be encrypted includes First Name, Last Name, Phone Numbers,
Fax Number, Attention, Title, Address, Company, Department, Zip/ Postal Code,
City, State/Region, and E-mail.
Personal identification data for non-patient data can be retained indefinitely.
Written Consent is required to retain personal identification data longer than 1 month.
If consent is not received, data should be encrypted upon Case completion.
The following steps should be followed to establish Data Protection for Zimbabwe.
228
1.
Assign Zimbabwe to a Division.
2.
Setup Contact Type in General Tables Maintenance with a value of “Patient” defined..
3.
Setup Resolution/ Resolution Type in General Tables Maintenance with a Resolution
Type value of “Keep PI” defined.
4.
Setup the Data Protection Rules as shown below.
5.
Schedule the Data Protection routine to execute daily.
Chapter 6
Importing and Exporting Documents
Overview
IRMS has the capability to import multiple documents through the Multiple Document Import
screen. Also, IRMS can export either one document at a time or multiple documents through the
Document Export screen. Both of these screens have the option to include a specification file. The
specification file includes all of the metadata for the imported or exported document(s). The order of
the fields in the specification file is important and is listed in the Specification File Definitions
section.
Importing Documents
To Make a Specification File to Import into IRMS:
1.
Open a file named Export.TXT.
2.
Type the name of the Export File.
3.
Hit return.
4.
Type the data record for the Selected field.
5.
Hit return.
6.
Continue entering the data records in the order listed in the Specification File Definitions
section, separated by a carriage return.
Specification File Definitions
Field Name
Required
Description
Sample Data
ExportFile
Y
Name of the Word file.
"linkingtest3.Doc"
Selected
N
Used for document search
selection.
"False"
Qty
N
Quantity on hand for
enclosures.
"0"
AccessRights
N
Access rights for general users.
"Full Use"
Code
Y
Document ID (Doc ID).
"linkingtest3"
RefNo
N
Internal control number
assigned by IRMS.
"10234"
Type
Y
Type of document (Standard,
Product,Template, Global).
"Standard"
Dept
Y
Owner Department.
"Medical Information"
Division
Y
Product
Y
Product Code assigned to the
document.
""
Category
Y
Category Code assigned to the
document.
""
"US"
IRMS Administration Guide
Field Name
230
Required
Description
Sample Data
Topic
Y
Topic Code assigned to the
document.
""
Title
Y
Title of the document.
""
FileName
Y
Path and file name of the linked
file. This is only used if the
document is not imported into
IRMS.
"C:\Documents and
Settings\SUSIE\My
Documents\enclosure.doc"
Status
Y
Status of the document
(Approved, Pending, Archived).
"Approved"
ApprovedDate
Y
Date the documents was
approved.
"03/23/2005 3:35:06 PM"
ArchivedDate
Y
Date the documents was
archived.
""
Author
Y
Name of the author of the
document.
""
Language
Y
Language of the document.
"English"
BulletText
Y
Bullet text which appears on the
response letter.
"Bullet Text"
HasContents
Y
Set to True if this record will
contain a document.
"True"
HasLink
Y
Set to True if this record will
contain a link to a file.
"False"
DeleteUser
N
User ID of the user who deleted
this document.
""
DeleteDate
N
Date the document was deleted.
""
Location
N
Description of the physical
location of the document.
""
HasWebDoc
Y
Is this document exported to the
web.
"False"
WebDocApprovedDate
N
Date the web document was
approved.
""
LastSearchDate
N
Date a search was performed
for updated information.
""
TimeSpent
N
Amount of time spent working
on this document
"0"
Misc1
N
Miscellaneous information #1
""
Misc2
N
Miscellaneous information #2
""
Misc3
N
Miscellaneous information #3
""
EDLDoc
N
"False"
EDLPdf
N
"False"
EDLDirty
N
"False"
Importing and Exporting Documents
Field Name
Required
Description
Sample Data
LastEditDate
N
Date document was last edited
using Word
"03/23/2005 3:34:13 PM"
LastChangeDate
N
Date the meta data was last
changed
"03/23/2005 3:40:27 PM"
Primary
N
Not Used
"False"
ExtObjectType
N
Not Used
""
ExtObjectID
N
Not Used
""
FollowupDays
N
Not Used
"0"
CorrespondenceType
N
Not Used
""
GRD
Y
Doc ID of Global Document
""
GRDEdited
Y
Indicates a change was made to
the global document
"False"
GRDType
Y
0=Based on Global, -1=Copy
of the global
"0"
UsedInCombo
Y
Document is included as part of
a Combo
"0"
HasEnclosures
Y
Document has enclosures
associated with it
"1"
AbstractCode
Y
Abstract Code assigned to this
document
""
obaImportArchive
N
Not Used
"0"
ISSN
N
The ISSN number of the
published document.
""
CopyrightLevel
N
"0"
CallCenterUse
N
"0"
PubPages
N
The number of pages of the
published document.
"0"
PubName
N
The name of the published
document.
""
ExternalUse
N
PubYear
N
"0"
The year that this document
was published.
""
231
IRMS Administration Guide
Sample Specification File
File name: Export.TXT
Comma Separated
Quote Delimited
Field Name in Row 1
Data records separated by Carriage Return
ExportFile,Selected,Qty,AccessRights,REFNO,APPROVEDDATE,ARCHIVEDDATE,HASC
ONTENTS,HASLINK,DELETEDATE,HASWEBDOC,WEBDOCAPPROVEDDATE,LASTSEA
RCHDATE,TIMESPENT,EDLDOC,EDLPDF,EDLDIRTY,LASTEDITDATE,LASTCHANGEDA
TE,PRIMARY,FOLLOWUPDAYS,CODE,TYPE,DEPT,DIVISION,PRODUCT,CATEGORY,T
OPIC,TITLE,FILENAME,STATUS,AUTHOR,LANGUAGE,BULLETTEXT,DELETEUSER,LO
CATION,MISC1,MISC2,MISC3,EXTOBJECTTYPE,EXTOBJECTID,CORRESPONDENCET
YPE,USEDINCOMBO,GRD,HASENCLOSURES,GRDEDITED,ABSTRACTCODE,EXTERN
ALUSE,OBAIMPORTARCHIVE,PUBPAGES,ISSN,PUBYEAR,PUBNAME,COPYRIGHTLEV
EL,GRDTYPE
"linkingtest3.Doc","False","0","Full Use","10704","3/23/2005 3:35:06 PM","","0","1","","0","","","0","0","0","0","3/23/2005 3:34:13 PM","3/23/2005 3:40:27
PM","0","0","linkingtest3","Standard","Medical Information","US","","","","","C:\Documents
and Settings\SUSIE\My Documents\This is a sample document to use for a linked
enclosure.doc","Approved","","English","Bullet
Text","","","","","","","","","0","","0","","","0","0","0","","","","0","0"
232
Chapter 7
Index
A
Abstract Control ...............................................................142
Account Table.............................................................143, 147
Acrobat .................................................................................54
Add/Edit Users screen ..........................................................16
Field Definitions...............................................................16
Adding New Users................................................................15
Adobe
Acrobat Security...............................................................54
Adverse Event tab of Division Parameters ...........................92
Archive ...................................See IRMS Maintenance Guide
B
Business Rule Maintenance ..................................................47
Business Rules
Require E-Mail.................................................................47
Require Response .............................................................47
Triggers ............................................................................47
C
Case Entry
Decrypting Personal Identification Data ........................225
Group Security .................................................................30
Case Entry/Response Letters Tab of Division Parameters....83
Case Import Tab of Division Parameters ............................103
Case Query
Decrypting Personal Identification Data ........................226
Change a Current User..........................................................17
Clean Up Documents ..............See IRMS Maintenance Guide
Client Field Names ...............................................................85
Code Converter.................................................................194
Communicate with OBA
E-mail.................................................................................3
Fax......................................................................................3
Phone..................................................................................3
Website...............................................................................3
Compact Databases.................See IRMS Maintenance Guide
Contact Class ......................................................................150
Creating a Division ...............................................................13
Creating a Login Environment..............................................12
Creating a Security Group ....................................................14
D
Data Protection
Consent...........................................................................224
Contact Type Definition .................................................222
Contact Type Setup ........................................................216
Data Encryption Module ................................................223
Data Protection Example................................................228
Data Protection Rules.....................................................218
Data Protection Rules Setup...........................................219
Decrypting Personal Identification Data in Case Entry ..225
Decrypting Personal Identification Data in Case Query .226
Group Security Setup .....................................................215
Prerequisites ...................................................................214
Resolution/ Resolution Type Setup ................................217
Data Protection Rules
Data Fields to Protect..................................................... 220
Prerequisites............................................................. 46, 218
Database Admin ................................................................... 17
Database Administration ........ See IRMS Maintenance Guide
Delete Current User History................................................. 23
Division
LockDocsToDivsion ........................................................ 17
Division Parameters ............................................................. 78
ApplyUserPreferencesToNewContacts.......................... 113
RequireMasterContact ................................................... 123
UseQuestionDocsOptions .............................................. 123
UseSuperiorForUnassignedRep ..................................... 123
Document Security screen .................................................. 24
Field Definitions .............................................................. 25
Document/FAQs/Representative Tab of Division Parameters
......................................................................................... 89
Documentation ....................................................................... 8
Documents
Group Security................................................................. 34
Drug Dictionary Maintenance ........ See Adverse Events Gudie
E
EDL Parameters................................................................. 50
Custom Properties tab ...................................................... 53
Summary Properties tab................................................... 52
Education ............................................................................... 7
E-mail Import ..................................................................... 59
E-Mail Import tab of Division Parameters ......................... 110
Email Importing
Field Lists ........................................................................ 63
E-Mail/PDF/Fax Tab of Division Parameters .................... 101
F
FDA Device Report Codes Maintenance ..See Adverse Events
Guide
FTP Import Tab of Division Parameters ............................ 105
G
General Tab of the Division Parameters............................... 78
General Tables ................................................................... 129
Group Security ..................................................................... 26
Case Options Tab............................................................. 30
Document Options Tab .................................................... 34
Other Options Tab ........................................................... 41
System Options Tab......................................................... 27
Table Options Tab ........................................................... 38
H
How to use this guide ............................................................. 1
I
Import Wizard .................................................................... 182
Account Data Fields....................................................... 189
Case Data Fields ............................................................ 189
Contact Data Fields........................................................ 189
IRMS Administration Guide
Document Enclsoures Fields ..........................................192
Drug Dictionary Data Fields ..........................................192
FDA Device Report Codes Data Fields..........................192
Mutliple Contact Addresses ...........................................184
Postal Codes Fields ........................................................192
Representative Alignment Data Fields ...........................193
Representative Data Fields .............................................192
Term Maintenance Data Fields.......................................192
Importing Documents .........................................................229
IRMS Support
Contact Support..................................................................5
How Support Works...........................................................5
Reporting a problem...........................................................5
IRMS to IRMS Transfer Menu .............................................59
IRMS_PID ..........................................................................223
L
Licensee Activation screen..................................................71
Literature Request - Setup Guide........................................195
Local Admin .........................................................................17
Logged In Users in IRMS.....................................................43
Logged In Users screen.........................................................43
Field Definitions...............................................................43
M
Maintenance Menu ...............................................................22
Masking Numbers.................................................................85
MedDRA Terms Maintenance ........See Adverse Events Guide
Move Cases.............................See IRMS Maintenance Guide
O
Optional Fields .....................................................................86
Classification/ SubClassification......................................87
Q Status/Completed Date .................................................86
Question Notes .................................................................86
Other Tab of Division Parameters ......................................113
Report a problem.................................................................... 5
Reporting a problem............................................................... 5
Reporting Agency Maintenance ..... See Adverse Events Guide
Representative Table .......................................................... 156
Representative Territory Alignment ................................... 160
Representative Type Table ................................................. 158
Required Fields Tab of Division Parameters........................ 94
Resetting User Passwords .................................................... 18
S
Sample Specification File................................................... 232
Security Log screen............................................................. 44
Field Definitions .............................................................. 44
Security Menu ...................................................................... 23
Security screen ..................................................................... 14
Sequence Numbers................. See IRMS Maintenance Guide
Setting Acrobat Distiller Security......................................... 54
Setting Up the Charge Code Data....................................... 196
Setup Menu .......................................................................... 45
Shift
Notify............................................................................. 171
QA ................................................................................. 167
Referral .......................................................................... 170
Staffing .......................................................................... 163
Shift Maintenance .............................................................. 162
Siebel Interface Setup........................................................... 56
Signature ............................................................................ 174
Specification File Definitions............................................. 229
System
Group Security................................................................. 27
System Menu........................................................................ 19
IRMS to IRMS Transfer Menu ........................................ 59
Maintenance Menu .......................................................... 22
Security Menu.................................................................. 23
Setup Menu...................................................................... 45
System Parameters ............................................................... 67
General Tab ..................................................................... 67
Other Tab ......................................................................... 73
OutlookAddressFolder..................................................... 75
UserAccessByProduct...................................................... 77
P
Password
Forgotten ..........................................................................18
PDF Security.........................................................................54
Personal Identification Data...................... See Data Protection
Postal Code .........................................................................151
Postal Code Table ...............................................................151
Product........................................................................153, 154
UserAccessByProduct ......................................................17
Product Maintenance .......................................................152
Product Manufacturer MaintenanceSee Adverse Events Guide
Q
QA Rules ......................................................................56, 155
QC Site...............................................................................179
R
Reference Manager
Division Parameters .......................................................119
Rep/Postal Link .........See Representative Territory Alignment
234
T
Table Names Definitions .................................................... 57
Tables
Group Security................................................................. 38
Menu.............................................................................. 127
Training.................................................................................. 7
U
User Group ............................................................................. 9
V
View Data.......................................................................... 124
W
Watermarks ........................................................................ 177
Defining ......................................................................... 177
Website
Education ........................................................................... 4
Index
New Releases .....................................................................4
Training ............................................................................. 4
235
IRMS Administration Guide
REVISION HISTORY
Rev
1.0
Release
03/15/2009
Author
5.8.5.0
05/01/2010
Cheryl
Nabors
Comments
Chapter 3 – System Administration
Group Security section
Update Case Options tab with “E2B Export”.
Chapter 3 – System Administration
System Parameters section
Update Other tab with “RPT_NODATA_OPTION”,.
Chapter 3 – System Administration
Division Parameters - General Tab section
Add explanation for Tailoring Option – Time Zone.
Chapter 3 – System Administration
Division Parameters - Case Import section
Remove the list of Case Import fields. Redirect reader to the Import Wizard section
to view all the import field names.
Chapter 3 – System Administration
Division Parameters - E-mail Import section
Update the Overview section and add Setting Up E-mail Import section
Add Locked By field.
Chapter 3 – System Administration
Division Parameters - Other Tab section
Add “QuickLetterAction”, ”LETTER_ForceProductDocument”
“CaseCompletedRepEmailTemplate”, “EM_Native”, “POP3_Server”,
“POP3_User”, “SMTP_Server” descriptions.
Chapter 3 – System Administration
View Data section
Update explanation, update screen shots, table list and query list.
Chapter 4 – Table Administration
Import Wizard - Case Import section
Add Time Zones, UTC Dates, and Contact ID fields for Case Import.
Remove the following fields: AE_ConMed4_DoseForm, AE_ConMed4_DoseUnit,
AE_ConMed4_Frequency, AE_ConMed4_Indication,
AE_ConMed4_ProductName, AE_ConMed4_StartDate, AE_ConMed4_StopDate,
AE_ConMed4_TotalDailyDose, AE_ConMed5_DoseForm,
AE_ConMed5_DoseUnit, AE_ConMed5_Frequency, AE_ConMed5_Indication,
AE_ConMed5_ProductName, AE_ConMed5_StartDate, AE_ConMed5_StopDate,
AE_ConMed5_TotalDailyDose.
Review list and update missing fieldnames.
Chapter 4 – Table Administration
Import Wizard - Representative Import section
Add the following fields: Salutation, ExternalRepID.
Chapter 5 – Personal Identification Data Protection
Step 3 – Setup Data Protection Rules section
Add Contact ID and Account ID to Basic encryption fields
Add note for encrypted data in the Contact section.
236
Index
Rev
1.0
Release
03/15/2009
Author
5.8.4.2
12/31/2009
Cheryl
Nabors
Comments
Chapter 3 – System Administration
Setup section – PDF Security section
Update PDF Security section, add CIOMS Output Type.
Chapter 3 – System Administration
Setup section – Table Names Definition section
Rework Table Names Definition section, add Hide field definition.
Chapter 3 – System Administration
System Parameters section
Update Other tab with “HttpPtoxyAddress”, “HttpProxyPort”,
“IsProductionEnvironment”, “NativeConnectionString”.
Chapter 3 – System Administration
Division Parameters section
Update all Required Fields tabs.
Chapter 4 – Table Administration
General Table Maintenance section
Add description for “Case Activity for Time Spent”.
Chapter 4 – Table Administration
Shift Maintenance section
Add Notify description for “AE Reports Due”.
Chapter 4 – Table Administration
Add new sections for Reporting Agency, Product Manufacturer, Drug
Dictionary, FDA Device Report Codes table. Make notation that info is in the
Adverse Events Guide.
Chapter 4 – Table Administration
Move Terms Maintenance to the Adverse Event Guide. Make notation that info is
in the Adverse Events Guide.
Chapter 4 – Table Administration
Update Import Wizard section for Drug Dictionary and FDA Device Report
Codes.
1.0
5.8.4.0c
11/02/2009
Cheryl
Nabors
Chapter 3 – System Administration
Division Parameters - Case Entry/Resp Letters Tab section
Add “Case Product” parameter to the Optional Fields section.
Chapter 3 – System Administration
Division Parameters - Document/FAQs/Rep Tab section
Add “Save Representative Copy” checkbox parameter.
Chapter 3 – System Administration
Division Parameters - Other Tab section
Add “LTR_POSTMERGE_MACROS”,”LTR_POSTSTANDARD_MACROS”
Update “RepCCMethod” description.
Chapter 4 – Table Administration
Product Maintenance section
Update window and explanation for Signature field.
237
IRMS Administration Guide
Rev
1.0
Release
03/15/2009
Author
5.8.4.0
08/03/2009
Cheryl
Nabors
Comments
Chapter 3 – System Administration
Group Security section
Add explanation for message window when changing Security Group name.
Chapter 3 – System Administration
System Parameters section
Update General tab with Verify Login button for Secure Document Access
Options section .
Chapter 3 – System Administration
Division Parameters section
Add “IDSPOP3ReadUser” to Other tab.
Chapter 4 – Table Administration
Representative Alignment section
Update window and explanation for Country and Region
Chapter 4 – Table Administration
Representative Type Maintenance section
Add explanation for Default Rep CC field.
1.0
5.8.3.3
05/12/09
Cheryl
Nabors
Chapter 3 – System Administration
Group Security section
Add explanation for Copy Division and Business Rules in the System Options
section.
Update explanation for Maintain Corporate on the Other Options tab.
Add explanation for Content Management System and Workflow
Administration on the Other Options tab.
Chapter 3 – System Administration
Division Parameters section
Add “ApplyUserPreferencesToNewContact” to Other tab.
Chapter 4 – Table Administration
General Table Maintenance section
Update description for “Table Attachment Overrides”.
Change references for E-mail Representative to E-mail Corporate.
238
Index
Rev
1.0
Release
03/15/2009
Author
5.8.3.2
04/08/2009
Cheryl
Nabors
Comments
Chapter 2 – Adding Users to IRMS
Add a New Step One – Creating a Login Environment
Rename remaining steps
Add new section to define Creating the Login Environment using the IRMS
application or using Active Directory for authentication.
Chapter 3 – System Administration
Group Security section
Update explanation for IT Administrator on the System Options tab.
Chapter 3 – System Administration
System Parameters section
Update General tab with Secure Document Access Options section .
Chapter 3 – System Administration
Division Parameters section
Update “EnclosureCitations” and “WarnExpiredDocTypes” for Expiration Date
Remove PC Other Parameters, move to Product Complaint Guide
Chapter 4 – Table Administration
General Table Maintenance section
Remove the General Tables for AE and move to the Adverse Event Guide.
Remove the General Tables for PC and move to the Product Complaint Guide.
Chapter 4 – Table Administration
Shift Maintenance section
Update “Notify” Shift for Event value “PC – Close”
239
IRMS Administration Guide
Rev
1.0
Release
03/15/2009
Author
5.8.3.1
03/15/2009
Cheryl
Nabors
Comments
Chapter 3 – System Administration
System Parameters section
Update Other tab with “CopyrightLaunchUsers”.
Update Other tab with “CMS_Hyperlink”.
Update Other tab with “DocumentWorkflow”.
Update Other tab with “ImportUnmatchedEmails”.
Chapter 3 – System Administration
Division Parameters section
Remove AE Other Parameters, move to Adverse Events Guide
Update Other tab description for “SaveCaseSnapshotAsAttachment”
Update Other tab description for “EmailCorpSaveOptions”
Update Other tab description for “EmailRepSaveOptions”
Update Other tab description for “DefaultProduct”
Update Other tab description for “EmailBccToFromAddress”
Update Other tab description for “EmailGroupCaseMes”
Update Other tab description for “EmailGroupCaseSub”
Update Other tab description for “FAX_TSID”
Update Other tab description for “FaxPrinter”
Update Other tab description for “FollowupEmailMes”
Update Other tab description for “FollowupEmailSubj”
Update Other tab description for “IMAPReadUser”
Update Other tab description for “IMAPServer”
Update Other tab description for “RepMemoTitle”
Update Other tab description for “SendFollowupEmails”
Update Other tab description for “SiebelUpdateFolder”
Update Other tab description for “FaxPrinter”
Chapter 4 – Table Administration
Import Wizard section
Update explanation, add additional screens for individual imports.
Add explanation for Importing Multiple Contact Addresses.
240
Index
Rev
1.0
Release
03/15/2009
Author
5.8.3.0
12/15/2008
Cheryl
Nabors
Comments
Chapter 2 – Adding Users to IRMS
Step 3 – Add/Edit Users section
Add Division List description for “AllowSelectedDivisions” parameter
Add in first paragraph that all add/updates are entered in the Security Log.
Chapter 3 – System Administration
System Parameters section
Update Other tab with “ReconciliationReportUsers”.
Chapter 3 – System Administration
Division Parameters section
Update Other tab description for “LockDocsToDivision”
Update Other tab description for “UseQuestionDocsOptions”
Update Other tab description for “FAQResponseStatuses”
Update Other tab with “AE_PRODUCT”.
Update Other tab with “PC_PRODUCT”.Change Division Parameter from
“WarnExpiredDocs” to “WarnExpiredDocTypes”
Chapter 4 – Table Administration
Rep Alignment section
Update the Rep Alignment table to match table in version. (removed Country and
Product information)
Chapter 4 – Table Administration
Shift Maintenance section
Update “Notify” Shift for Event values
Modify explanation for Setting Up a Notify Shift
1.0
5.8.2.1
07/08/2008
Cheryl
Nabors
Chapter 2 – Adding Users to IRMS
Step 3 – Add/Edit Users section
Add Note for Product and Division access.
241
IRMS Administration Guide
Rev
1.0
Release
03/15/2009
Author
5.8.2
11/15/2007
Cheryl
Nabors
Comments
Reformat Guide to new guide standards.
Chapter 3 – System Administration
Group Security section
Update Case Options tab description for “Update if Completed”, “Reopen if
Completed”, Add “Update Completed Case/Question Date”
Chapter 3 – System Administration
System Parameters section
Update Other tab with “PCDisableAEReported”. (Implemented in 5.8.0.2)
Update Other tab with “SaveCaseSnapshotAsAttachment”
Chapter 3 – System Administration
Division Parameters section
General tab
Add “Require a Password to Close a Case” explanation
Case Entry/Resp Letter tab
Add “Q Status/Completed Date”
Add Abstract, FAQ, Resolution, and Verbal fields
Required Fields subtab
Update Required Fields-Document tab with “Document Sub Type”
Other Tab
Remove “MultipleFAQs”, “MultipleResolutions”, “MultipleAbstracts”, and
“MultipleVerbal” from Other tab
Chapter 4 – Table Administration
General Table section
Add Document Sub Type table
Chapter 4 – Table Administration
Product Maintenance section
Update screen and add Product Doc ID description
242
Index
Rev
1.0
Release
03/15/2009
Author
5.8.1
11/15/2007
Cheryl
Nabors
Comments
Chapter 2 – Adding Users to IRMS
Step 3 – Add/Edit Users section
Add Product List description for “UserAccessByProduct” parameter
Update Local Admin explanation
Update Database Admin explanation
Chapter 3 – System Administration
Setup Menu section
Add section for Business Rules
Chapter 3 – System Administration
Group Security section
Update System Options tab with Business Rules
Update Document Options tab with Service Rep Level Access
Chapter 3 – System Administration
System Parameters section
Update Other tab with “UserAccessByProduct”.
Chapter 3 – System Administration
Division Parameters section
Update Case Entry/Resp Letters tab with Optional Field - “Question Notes”
Update Case Entry/Resp Letters tab with Optional Field - “Cassification/ Sub
Classification”.
Update Other tab with “EmailRepSaveOptions”
Update Other tab with “EmailCorpSaveOptions”
Update Other tab with “RequireMasterContact”
Update Other tab with “MutlipleFAQs”
Chapter 4 – Table Administration
General Table Maintenance
Add new section for Classification and Sub Classification fields.
Update Category with Parent Product explanation.
Update Topic with Category and Product explanation.
Chapter 4 – Table Administration
Representative Territory Alignment section
Add new section for Rep Territory Alignment.
Chapter 4 – Table Administration
Shift Maintenance section
Update “Notify” Shift for Document Notification
1.0
5.8.0
09/01/2007
Cheryl
Nabors
Chapter 3 – System Administration
Group Security section
Update Case Options tab with “Case Query/Maintain Query Lists” and “Maintain
Divisional Query Lists”.
Chapter 3 – System Administration
Division Parameters section
Update Other tab with “QANotesRequiredForSeverity”, “QARefToMessage”,
QARefToSubject”, and “EnclosureCitation”.
Chapter 4 – Table Administration
General Tables section
Update description for Document Authors.
Chapter 4 – Table Administration
Watermark Maintenance section
Add descriptions for Output Type.
243
IRMS Administration Guide
Release
03/15/2009
Author
1.1
Rev
5.7.1
06/24/2007
Cheryl
Nabors
Comments
Chapter 5 – Personal Identification Data Protection
Minor changes to Retain PI for Res Type and Data Protection Example.
1.0
5.7.1
05/15/2007
Cheryl
Nabors
Chapter 3 - System Administration
Group Security
Add/ Update Group Security tabs and explanations
Chapter 4 – Tables Administration
QC Site Table
Add explanation to setup table for Division
Chapter 5 – Personal Identification Data Protection
Create new chapter with an explanation of Data Protection functionality.
1.0
5.7.0
04/01/2007
Cheryl
Nabors
Chapter 3 – System Administration
Remove IRMS Maintenance Menu section. Refer to IRMS Maintenance Guide
Remove Database Administration section. Refer to IRMS Maintenance Guide
Division Parameter Section
Add MultipleAbstracts, MultipleResolutions, and MultipleVerbals to Other tab
Chapter 4 – Table Administration
Add Medical Liaison to Representative Maintenance section
Update Shift Maintenance Table, Maintain Resources for a Staffing Shift for
new On-Call Staff Calendar.
Chapter 6 – Installing IRMS Program Updates
Remove Chapter – Refer to IRMS Maintenance Guide
1.0
244
5.6.0.3
11/15/2006
Cheryl
Nabors
Chapter 2 – Adding Users to IRMS
Add/Edit Users
Update for Division selection for non-divisional users.
Chapter 3 - System Administration
System Parameters
Update General tab section for QA Optional Component
Update Other tab section for UsePassThroughQueries
Update Other tab section for AllowSelectedDivisions
Update Parameter List in Other tab section
Chapter 3 – System Administration
Division Parameters section
Update General tab with Inactivity Options and Personal Information
Update General tab with Force My Inbox
Update EMailResponseMessage description in the Other tab section
Update By User Definition on the Case Import tab, Email Import tab, and FTP
Import tab.
Chapter 4 – Tables Administration
Update Tables menu section with QA Rules Option
General Tables section
Remove Therapeutic Group
Product Maintenance
Update Therapeutic Group description
Add Strength field to Approval Date section
Signature Maintenance
Update merge fields
Watermark Maintenance
Clarify description for “Fade” option.
Index
Rev
1.0
Release
03/15/2009
Author
5.6.0.1
06/30/2006
Cheryl
Nabors
Comments
Chapter 1 - System Administration
Division Parameters section
Update Security Log file to explanation for Inactivity Options
Add new section called FTP Import tab
Update Other tab with new parameter “CheckFTPImportTimer”
Chapter 2 Chapter 4 – Tables Administration
Abstract Code section
Update Abstract Code for 50 characters.
Chapter 4 – Tables Administration
Representative Type section
Add Case Type and Contact Class to Representative Type Maintenance
1.0
5.6.0
05/01/2006
Cheryl
Nabors
Chapter 3 - System Administration
Reformat Chapter for new System Menu Structure
Move Watermarks Section to the Table Administration Chapter
Chapter 3 - System Administration
Importing Requests Electronically section
Add “Store in Notes” checkbox
Update Email Import fields
Update Import Field List for Salutation and Greeting
Chapter 4 – Tables Administration
Tables General section
Update Case Source table for “Requested By” field
Update States and Provinces table for “Country”
Chapter 4 – Tables Administration
Product Table section
Add Misc field
Chapter 4 – Tables Administration
Representative Maintenance section
Update Rep Type description
Chapter 4 – Tables Administration
Representative Type section
Add new section for Representative Type Maintenance
Chapter 4 – Tables Administration
Watermarks section
Move Watermarks section from System Administration Chapter to the Tables
Administration Chapter
Chapter 4 – Tables Administration
Import Wizard section
Add Contact Import, ADD Import Field list
Update Import fields for Account Import.
Update To run an Import section for infp specific to Account and Contact Imports
Chapter 3 - System Administration
Group Security section
Reformat section for new screen design. Screen has two subtabs which further
refine security options
Add Rep Type table security
Add SFA Administration Group Privilege
Add QA Administration Group Privilege
Add Update Completed Case Dates Group Privilege
Chapter 3 - System Administration
Division Parameters section
Update General tab with Inactivity Options and Personal Information
Update Case Entry/Response Letters tab with Optional Fields and remove P.I. Info
field
Update Document/FAQ/Represtentative tab with Expiration Date parameter.
1.0
5.5.12.4
04/13/2006
Cheryl
Nabors
Shift Maintenance
Add Shift Maintenance to Chapter 4 – Table Administration
245
IRMS Administration Guide
Release
03/15/2009
Author
1.1
Rev
5.5.12.1
01/05/2006
Cheryl
Nabors
My Inbox Modifications
Add My Inbox option to the Case Entry/Response Letters tab of the Division
Parameters
Client Data Field Modifications
Clarify the “Require a Reason for any Change to a Case record” checkbox on the
General tab on the Division Parameters.
Add “Memo Fld” to the Client Field Section on the Case Entry/ Response Letters tab
of the Division Parameters.
Product Complaint Modifications
Change the Required Fields Tabs for Product Complaints in the Division
Parameters.
Change the Case Options section on the Security screen to allow access to Product
Complaints by sub tab.
1.0
Initial
Issue
09/15/2005
Susie
Pierce
Last Revision
246
Comments