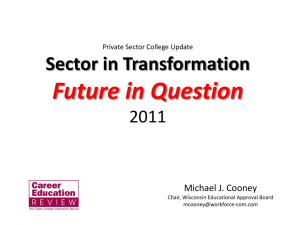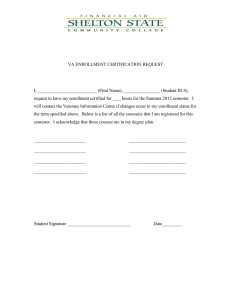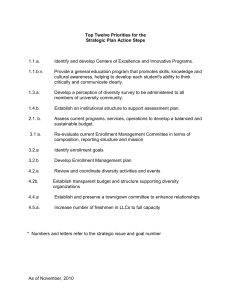Banner Registration
advertisement

Banner Registration August 31, 2009 OIIT John Broz Session Rules • Audio will only be available for the instructor. • Questions may be entered in the ‘text chat window’ at any time during the session. Banner Registration • Validation forms • Creating Sections • Registration Validation Forms • • • • • • • • • The Term Code Validation Form (STVTERM) Enrollment Status Code Validation Form (STVESTS) Crosswalk Validation Form (GTVSDAX) Course Registration Status Code Validation Form (STVRSTS) Term Control Form (SOATERM) Enrollment Status Form (SFAESTS) Course Registration Status Form (SFARSTS) Registration Fee Assessment Rules Form (SFARGFE) Registration Additional Fees Control Form (SFAAFEE) The Term Code Validation Form (STVTERM) • Setup term codes and make sure that the start and end term dates are correct before registration. Enrollment Status Code Validation Form (STVESTS) • Set up the Enrollment Status codes. These codes will be used to describe a student’s overall enrollment status for each term, regardless of the individual course registrations for the term. The proper definition of enrollment status codes and processing rules is critical to the correct functioning of registration processing and the correct results of headcount reporting. Crosswalk Validation Form (GTVSDAX) • Set up the web registration and web drop codes in GTVSDAX under the External Code for the following rules. • WEBRSTSDRP – DW • WEBRSTSREG – RW Course Registration Status Code Validation Form (STVRSTS) • Set up the Registration Status codes. Set the check boxes to determine what the various status codes allow (i.e., count in enrollment, place on wait list, whether the course is gradable, etc.). Course Registration Status Code Validation Form (STVRSTS) • You can specify an automatic grade that will be placed on the student’s registration record when the status is entered. For example, a course registration status of WF (Withdraw Failing) can automatically place a W on the student registration record. You can also set the Status Type of Withdraw (W), Drop (D), or Registered (R) as well as if the code is displayed on the web. Course Registration Status Code Validation Form (STVRSTS) • For Self-Service Banner, the required code of Web Registered (RW) should be set up and checked to display on the web. Other codes such a drop or withdraw can be set up if a student is allowed to drop or withdraw from a class on the web at your institution. Term Control Form (SOATERM) • Set up Base part of term and web registration on this form. The controls here affect the catalog, schedule, registration and fee assessment modules. Term Control Form (SOATERM) • For Self Service Registration, the Master Web Term Control must be set. Click the Process Web Controls button to setup SSB specific controls. Term Control Form (SOATERM) • Here you can change the options for how the grades display, how the catalog and schedule can be searched, the faculty and advisor controls, and the ability to change class options. Term Control Form (SOATERM) • Perform a Next Block twice from the key block to access the Part of Term and Web Registration Controls window. You can set up individual parts of term here. At least one Part of term must exist for the semester. At the bottom of the page, you can set up web registration dates to open Web registration to all students. Enrollment Status Form (SFAESTS) • Define student enrollment statuses appropriate for a term and set a specific date range for each status. Refund rules can also be established here for each status code. For registration to occur at least one code of Eligible to Register (EL) must be defined. Course Registration Status Form (SFARSTS) • Define course registration statuses for each part of term within a term and set a specific date range for each status. Refund rules can be established for each registration status code. To allow web registration, the Web Registered (RW) code must be set up for the Part of Term. Course Registration Status Form (SFARSTS) • Students, Faculty and advisors will only be able to register and drop courses during the dates that each code is active for. Based on the dates at the bottom of the screen a percentage of the tuition or fees may be refunded. Note: There is a link between the enrollment status (SFAESTS) and the student’s course status. When an enrollment status exists that affects a course status, that status must be included on this form. Registration Fee Assessment Rules Form (SFARGFE) • Create fee rules based on Student, Level, Campus or Attribute. Rules can be copied from term to term using the Copy Rules to New Term. Registration Additional Fees Control Form (SFAAFEE) • Define all the possible optional fees that can be added for a student for a term using the Additional Fees Block on the SFAREGS form. These codes and amounts will be reflected on the student’s registration fee assessment. Creating sections • • Sections can be created by rolling a previous term using the SSRROLL process in GJAPCTL. (When running processes, please remember to run them in Audit to make sure no errors occur before running them in update) OR Add sections by entering SSASECT and typing ADD in the CRN to add section information based on a previously created course in your catalog. (Please refer to the Catalog Creation Wimba in the Archive). Student Course Registration Form (SFAREGS) • Once everything is set up and the sections for the term are rolled, a student can be registered. You can register students via SFAREGS. Self-Service Student Registration • Students can also register via Self Service Banner if all of the web controls and statuses have been set up correctly. Questions Participant Poll Your participation in this session is important to us. Please be sure to fill out the participant poll. Include your name and the names of all participants in the room with you and the institution name. ADDITIONAL OIIT RESOURCES and SUPPORT • To create a new or update an existing production down, business interrupting (emergency) support request, call the OIIT Helpdesk immediately – 706-583-2001 – 1-888-875-3697 (toll free in Georgia) • For anything else, contact the OIIT Helpdesk at – http://www.usg.edu/customer_services (self-service support request) or – E-mail helpdesk@usg.edu Note: Self-Service requires login using a user ID and password. Contact the OIIT Helpdesk at helpdesk@usg.edu to obtain self-service login credentials. Survey We want to hear your questions, comments, and critiques. Please be sure to fill out the survey following the presentation.