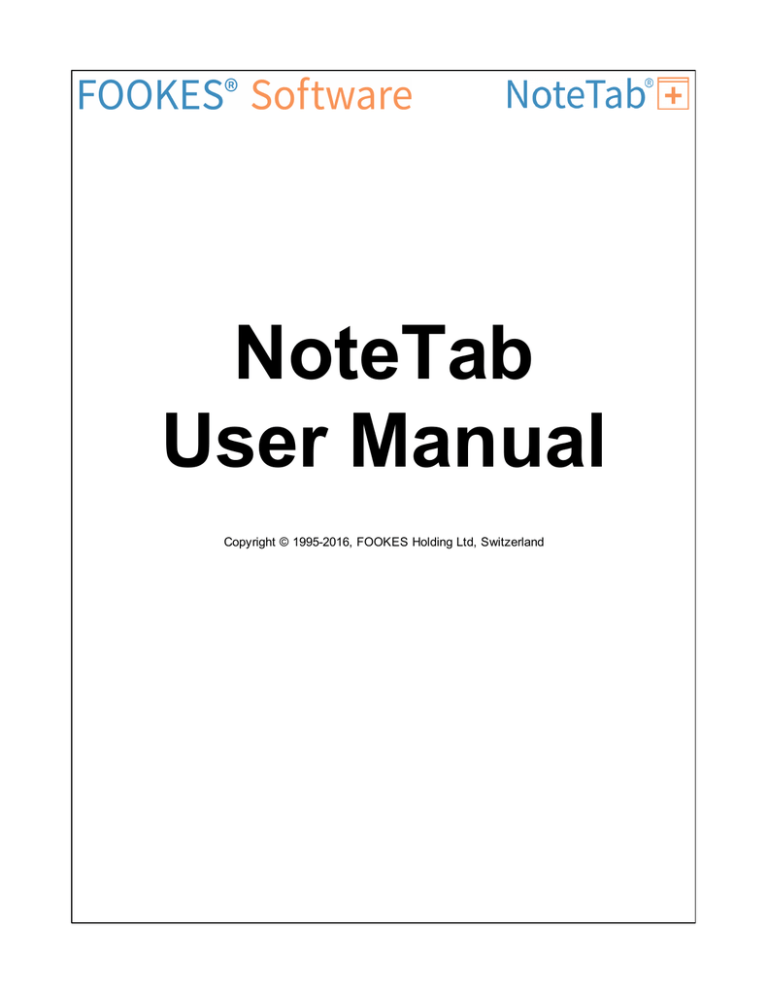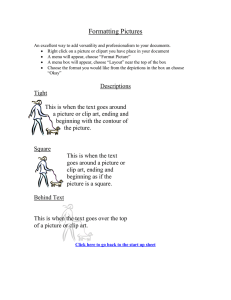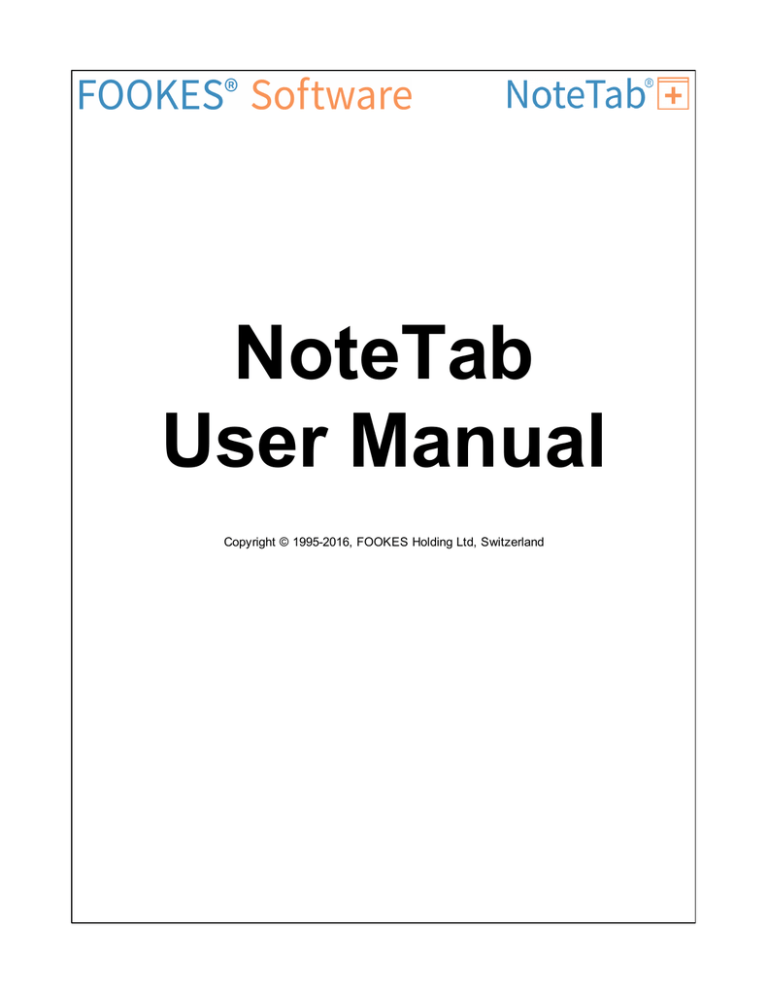
NoteTab
User Manual
Copyright © 1995-2016, FOOKES Holding Ltd, Switzerland
NoteTab®
Tame Your Text with NoteTab
by FOOKES Holding Ltd
A leading-edge text and HTML editor. Handle a stack of huge
files with ease, format text, use a spell-check er, and perform
system-wide searches and multi-line global replacements.
Build document templates, convert text to HTML on the fly,
and tak e charge of your code with a bunch of handy HTML
tools. Use a power-pack ed scripting language to create
anything from a text macro to a mini-application. Winner of
top industry awards since 1998.
“NoteTab” and “Fookes” are registered trademarks of Fookes Holding Ltd. All other trademarks and service marks, both marked and not
marked, are the property of their respective ow ners.
NoteTab®
Copyright © 1995-2016, FOOKES Holding Ltd, Switzerland
All rights reserved. No parts of this work may be reproduced in any form or by any means - graphic, electronic, or
mechanical, including photocopying, recording, taping, or information storage and retrieval systems - without the
written permission of the publisher.
“NoteTab” and “Fookes” are registered trademarks of Fookes Holding Ltd. All other trademarks and service marks,
both marked and not marked, are the property of their respective owners.
While every precaution has been taken in the preparation of this document, the publisher and the author assume no
responsibility for errors or omissions, or for damages resulting from the use of information contained in this
document or from the use of programs and source code that may accompany it. In no event shall the publisher and
the author be liable for any loss of profit or any other commercial damage caused or alleged to have been caused
directly or indirectly by this document.
Printed: February 2016 in Charmey, Switzerland
Publisher
FOOKES Holding Ltd
Managing Editor
Eric Fook es
Special thanks to:
All the people who contributed to this document, especially
Raymond Fitzgerald and David Nourse who both improved the text
considerably.
Last not least, we want to thank EC Software who wrote this great
help tool called HELP & MANUAL which printed this document.
I
NoteTab Help
Table of Contents
Foreword
Part I General Information
0
1
1 Introduction
................................................................................................................................... 1
2 Conventions
................................................................................................................................... 2
3 Key Features
................................................................................................................................... 2
4 Time-saving
...................................................................................................................................
Features
4
5 NoteTab
...................................................................................................................................
Versions
5
The NoteTab Fam
..........................................................................................................................................................
ily
5
NoteTab Pro .......................................................................................................................................................... 6
NoteTab Std .......................................................................................................................................................... 7
NoteTab Light .......................................................................................................................................................... 7
Com parison Chart
.......................................................................................................................................................... 8
6 Install and
...................................................................................................................................
Uninstall
9
Installation
.......................................................................................................................................................... 9
Support Files ..........................................................................................................................................................
and Updates
11
Setup Com m and-Line
..........................................................................................................................................................
Param eters
12
Setup Exit Codes
.......................................................................................................................................................... 15
How to Uninstall
.......................................................................................................................................................... 15
7 Frequently
...................................................................................................................................
Asked Questions (FAQ)
16
Ordering NoteTab
..........................................................................................................................................................
FAQ
16
Installing NoteTab
..........................................................................................................................................................
FAQ
17
Re-installing/Updating
..........................................................................................................................................................
NoteTab FAQ
19
Using NoteTab..........................................................................................................................................................
FAQ
20
8 Tips and
...................................................................................................................................
How to...
24
9 Known...................................................................................................................................
Issues
25
10 NoteTab
...................................................................................................................................
Discussion Groups
27
11 History...................................................................................................................................
of NoteTab
27
Part II Purchasing and License Agreements
29
1 Ordering
...................................................................................................................................
Information
29
2 Upgrade
...................................................................................................................................
Policy
29
3 End User
...................................................................................................................................
License Agreement (NoteTab Pro/Std)
29
4 End User
...................................................................................................................................
License Agreement (NoteTab Light)
34
5 Third Party
...................................................................................................................................
Software Notices and/or Additional Terms and Conditions
38
Part III How To ...
40
1 Find Help
................................................................................................................................... 40
2 Edit Documents
................................................................................................................................... 40
3 Use the
...................................................................................................................................
Editor Clipbook
41
4 Create...................................................................................................................................
Clipbook Libraries
42
Copyright © 1995-2016 Fookes Holding Ltd
Contents
II
5 Use Web
...................................................................................................................................
and Document Links
43
6 Calculate
...................................................................................................................................
in NoteTab
45
7 Manage
...................................................................................................................................
Documents
49
8 Manage
...................................................................................................................................
File Formats
49
9 ASCII ...................................................................................................................................
Documents (DOS)
49
10 EBCDIC
...................................................................................................................................
Documents
50
11 Use Templates
................................................................................................................................... 52
12 Create...................................................................................................................................
Outline Documents
53
13 Convert
...................................................................................................................................
a Normal Document to Outline
54
14 Create...................................................................................................................................
Web Pages
55
15 Apply ...................................................................................................................................
Perl and Gawk Scripts on Text
56
16 Keep a...................................................................................................................................
Log
57
17 Get Program
...................................................................................................................................
Updates
57
Part IV Reference Information
58
1 Accessibility
...................................................................................................................................
Mode
58
2 Menu ...................................................................................................................................
Commands
59
File Menu
.......................................................................................................................................................... 59
Tem plate Subm
..........................................................................................................................................................
enu
60
Edit Menu
.......................................................................................................................................................... 61
Search Menu .......................................................................................................................................................... 61
View Menu .......................................................................................................................................................... 62
Modify Menu .......................................................................................................................................................... 64
Lines Subm enu
.......................................................................................................................................................... 65
Block Subm enu
.......................................................................................................................................................... 66
Text-Case Subm
..........................................................................................................................................................
enu
66
Spaces Subm..........................................................................................................................................................
enu
67
E-m ail Subm enu
.......................................................................................................................................................... 67
Docum ent Menu
.......................................................................................................................................................... 67
Outline-Headings
..........................................................................................................................................................
Subm enu
69
Favorites Menu
.......................................................................................................................................................... 70
Organize Subm
..........................................................................................................................................................
enu
70
Tools Menu .......................................................................................................................................................... 70
Clipbook Subm
..........................................................................................................................................................
enu
73
Clipbook Properties
..........................................................................................................................................................
Subm enu
73
Quick List Properties
..........................................................................................................................................................
Subm enu
74
Help Menu .......................................................................................................................................................... 74
3 Dialog...................................................................................................................................
Boxes
75
File Open Dialog
..........................................................................................................................................................
Box
75
Export Dialog Box
.......................................................................................................................................................... 77
Page Setup .......................................................................................................................................................... 77
Find & Replace..........................................................................................................................................................
Dialog Boxes
79
Search Disk Dialog
..........................................................................................................................................................
Box
80
Block Dim ensions
..........................................................................................................................................................
Dialog Box
81
Reform at Lines
..........................................................................................................................................................
Dialog Box
81
Favorites Dialog
..........................................................................................................................................................
Box
82
Text Statistics..........................................................................................................................................................
Dialog Box
83
Docum ent Properties
.......................................................................................................................................................... 83
Copyright © 1995-2016 Fookes Holding Ltd
II
III
NoteTab Help
Custom izing the
..........................................................................................................................................................
Toolbar
85
New s and Updates
..........................................................................................................................................................
Dialog Box
85
Options Dialog..........................................................................................................................................................
Box
86
Options | View
......................................................................................................................................................... 86
Options | General
......................................................................................................................................................... 87
Options | Files
......................................................................................................................................................... 88
Options | Documents
......................................................................................................................................................... 89
Options | Internet
......................................................................................................................................................... 89
Options | Web
.........................................................................................................................................................
Files
90
Options | File
.........................................................................................................................................................
Filters
90
Options | Associations
......................................................................................................................................................... 91
Options | Colors
......................................................................................................................................................... 91
Options | Toolbar
......................................................................................................................................................... 91
Options | Shortcut
.........................................................................................................................................................
Menu
91
Options | Tools
......................................................................................................................................................... 92
Options | Clipbook
......................................................................................................................................................... 92
Options | Tab
.........................................................................................................................................................
Bar
93
Options | Outline
......................................................................................................................................................... 93
Options | Quick
.........................................................................................................................................................
List
94
Options | Advanced
......................................................................................................................................................... 94
4 Tools ................................................................................................................................... 95
Quick List
.......................................................................................................................................................... 95
Paste-Board Feature
.......................................................................................................................................................... 96
Auto-replace Mode
.......................................................................................................................................................... 96
Autocom pletion
..........................................................................................................................................................
w ith ICS
97
Autom atic Scrolling
.......................................................................................................................................................... 98
Using and Creating
..........................................................................................................................................................
Clipbars
98
Editor Clipbook
.......................................................................................................................................................... 100
Clipbook Libraries
......................................................................................................................................................... 100
In-Context.........................................................................................................................................................
Clipbook
102
Clipbook Wizard
......................................................................................................................................................... 102
Clip Basics
......................................................................................................................................................... 102
5 Other...................................................................................................................................
Features
106
Editor Shortcut
..........................................................................................................................................................
Menus
106
Keyboard Shortcuts
.......................................................................................................................................................... 107
Changing Keyboard
..........................................................................................................................................................
Shortcuts
110
Understanding
..........................................................................................................................................................
Brow sers.dat
111
Com m and-line
..........................................................................................................................................................
Param eters
112
Folder and File
..........................................................................................................................................................
Nam e Tokens
115
Searching w ith
..........................................................................................................................................................
Wildcards
117
Regular Expressions
.......................................................................................................................................................... 118
Date and Tim..........................................................................................................................................................
e filters
126
Part V Fookes Software
127
1 About...................................................................................................................................
Fookes Software
127
2 Contacting
...................................................................................................................................
Fookes Software
128
Part VI Third-Party Products
129
1 Third-Party
...................................................................................................................................
Products
129
2 ClipWriter
................................................................................................................................... 130
3 CSE HTML
...................................................................................................................................
Validator
130
Copyright © 1995-2016 Fookes Holding Ltd
Contents
IV
4 FinePrint
................................................................................................................................... 130
5 HTML...................................................................................................................................
Tidy
131
6 IntelliComplete
...................................................................................................................................
Server
131
7 WordWeb
................................................................................................................................... 132
Index
133
Copyright © 1995-2016 Fookes Holding Ltd
IV
1
NoteTab Help
1
General Information
1.1
Introduction
NoteTab® is a leading-edge Windows text editor and HTML coding tool, and an excellent Notepad
replacement. Winner of top software industry awards since 1998, this application does it all: you can
handle multiple large files with a simple tabbed interface, use a spell-checker and thesaurus (*), format
text, extract detailed word statistics, and bookmark documents. You can build document templates, use
powerful system-wide searches, and do global multi-line replacements. NoteTab has a fully configurable
toolbar with more than 90 commands available, and a Clipbar feature that lets you create your own
toolbar buttons to execute custom scripts and wizards.
Its Clipbook feature lets you create and organize clips, macros that can range from text replacement to
complete mini-applications, using a simple scripting language with enough features to satisfy any power
user; a bunch of handy clip libraries is included. Web authors will love the HTML clip library, just one of a
load of features that make NoteTab a great code-based HTML editor. Other gems include text-to-HTML
conversion, tag stripping, searching for words with wildcards, powerful regular expression handling, and
tools for adding links and color codes.
NoteTab has won many prestigious awards over the years. These include the PC Magazine Shareware
Awards (winner Best Application category), the Microsoft & WUGNET Best Choice Shareware, 3x
winner of the Shareware Industry Awards, and 6x winner of the SIAF People's Choice Award.
* The spell checker and thesaurus tools are not available in NoteTab Light and the trial versions of
NoteTab.
If you are not familiar with technical computer terms, open the outline file Glossary.otl in NoteTab
(available from the Help menu). You will find all the important words defined in it.
Highlights
Easy-to-use, reliable, fast, and very flexible.
Open, navigate and edit many documents at once, even huge files.
AutoCorrect/Auto-replace mode, thesaurus, and spell checking with 13 dictionaries available.
Formatting and conversion commands galore: text case, alignment, strip tags, convert to HTML,
unquote emails, and much more. Can automatically capture and save text sent to the Clipboard from
any application.
Supports many file formats: DOS, MAC, UNIX, ANSI, ASCII, Unicode, UTF-8, and EBCDIC.
Can open files and display text based on different ANSI code pages (e.g. Cyrillic, Greek, Thai, etc.)
Can automatically save web files with the appropriate encoding (ANSI, UTF-8, Unicode).
Calculates the results of mathematical expressions and inserts them in your text.
Easily search for words using wildcards.
Includes regular expression's engine based on PCRE (Perl 5 compatible) for wildcard searches and
replacements.
Powerful Search Disk feature that lets you find and replace text in an unlimited number of files.
Powerful Clipbook tool makes it easy to access handy macro functions and boilerplate text.
Programmable – add your own custom commands using an easy-to-learn, full-featured script
language.
Copyright © 1995-2016 Fookes Holding Ltd
General Information
2
See the Key Features topic for a more detailed list of features.
Fookes is a registered trademark of Fookes Holding Ltd.
NoteTab is a registered trademark licensed to Fookes Softw are Ltd, Sw itzerland .
Window s is a trademark of Microsoft Corporation registered in the U.S. and other countries.
All other trademarks and service marks, both marked and not marked, are the property of their respective ow ners.
1.2
Conventions
The name NoteTab is used to refer to either NoteTab Light or NoteTab Std or NoteTab Pro. The
Editor Clipbook tool is often referred to as just Clipbook.
The pipe symbol "|" is used to separate imbedded menu names or dialog box elements. For example:
"Modify | Change Case | Capitalize"
refers to the Capitalize command in the Change Case submenu situated under the Modify menu.
"Options | Clipbook | Indent on Paste"
refers to the Indent on Paste setting on the Clipbook tab in the Options dialog box.
If you are not familiar with technical computer terms, open the outline file Glossary.otl in NoteTab
(available from the Help menu). You will find all the important words defined in it.
1.3
Key Features
A. General Features
The following lists the key features of NoteTab 7, by version:
1) All versions
Tabs: Handles many documents at once through a lean tabbed interface.
Fast: Fast document handling and text processing.
Solid: Feature rich but bloat free and rock solid. Uses less system resources than competing
products.
Portable: Runs off USB drives and does not require installation with a Setup program.
Accessible: Offers comprehensive Accessibility Mode for sight-impaired users and people with other
disabilities.
International: Supports UTF-8 and Unicode files, as well as ANSI documents based on non-Western
character sets.
Businesses: Fully supports multi-user and networked environments. Works from Windows limited
user accounts.
Power-Search: Allows multi-line search-and-replace across open documents, or search any file on
disk.
RegEx: Integrates the PCRE regular expressions engine for flexible wildcard search-and-replace
operations.
Statistics: Text statistics tool shows number of characters, words, and frequency of each word in a
document.
Copyright © 1995-2016 Fookes Holding Ltd
3
NoteTab Help
Calculate: Calculates the value of mathematical expressions written in NoteTab.
Clipboard: Lets you automatically capture into a document any text that is copied to the Clipboard.
Boilerplate: Innovative Clipbook tool makes it easy to save, reuse, expand, and auto-correct any kind
of text.
Libraries: Includes Clipbook libraries for HTML, XHTML, and CSS coding, as well as useful
conversion tools.
Programmable: Includes a scripting language that enables the creation of custom text-processing
tools.
Community: Get help, exchange ideas, and share tips-and-tricks by joining one of our free discussion
groups.
2) Light version
Free: License costs $0.00 (freeware).
Businesses: Remains free even when used in a business context.
3) Standard and Pro versions only
Preview: Integrates a Print Preview feature.
Clipbars: Enables creating your own custom toolbars.
Words: Provides a thesaurus and a multilingual spell checker.
Statistics: Advanced word statistics and real-time word count.
Outlines: Lets you create and edit NoteTab Outline documents.
Wildcards: Search for words with powerful but simple-to-use wildcard criteria.
Replace: Allows multi-line and wildcard (regex) replace operations across files on disk.
Shortcuts: Enables customizing menu keyboard shortcuts.
Price: $39.95 (quantity discounts available).
4) Pro version only
Faster: Very fast text processing.
Undo/Redo: Offers multi-level undo/redo text editing.
Highlighting: Highlights URLs, HTML tags and CSS code, Clip code, and Hyperlinks.
Bookmarks: Lets you place bookmarks in your text.
Nonprinting: Option to reveal nonprinting characters.
Numbering: Includes a line-count ruler.
WordStar: Includes an option to use WordStar commands.
B. Scripting Features
Thanks to its unique scripting language, NoteTab can do more than just standard text processing. In
fact, you'll find it an excellent replacement for many utilities, not just MS Notepad. Here's a list of some
of the tasks handled by NoteTab's included scripts:
Convert between units of the Metric system and the Imperial system.
Convert all your HTML files to plain text files, or vice versa.
Calculate mortgage rates and future value of deposits.
Create web pages from your image collections.
Convert between the Euro and other currencies.
Expand "shorthand" text sent to the Clipboard and automatically paste it back.
Generate passwords based on the characters of your choice.
Store all your passwords and other sensitive text in securely encrypted files.
Copyright © 1995-2016 Fookes Holding Ltd
General Information
4
Get the message digest of files or text (SHA-1, MD5 and CRC32).
Format and clean up email messages.
Many other interesting scripts have been submitted by NoteTab users. These are available for free on
our Clip Resources page. Here are a few examples:
Save files to Palm handheld from NoteTab.
Easily enter accented characters as you type.
Convert comma-delimited data files to HTML tables.
Search multiple search engines at the same time.
Rolodex for storing contact information.
Clean up HTML documents converted by Microsoft Word.
Document employee actions based upon US Federal and State law.
Convert Netscape & Internet Explorer Bookmarks.
Create keyword lists for your web pages.
Convert formatted (rich) text in the Clipboard to plain text.
Encode email addresses to evade spam programs.
Many scripts to help you develop Perl, LaTeX, ASP, Java, Javascript, PHP, AutoLISP, SQL, COBOL,
4DOS, JCL, VHDL, ADO, VBScript, VRML, and more.
The good news is that all these tasks are handled without adding any bloat to your Windows system.
Furthermore, we have free discussion groups with expert users who are ready to assist you in creating
custom commands for NoteTab.
1.4
Time-saving Features
NoteTab offers many time-saving features. The most important are:
Editor Clipbook: lets you store and paste any kind of text.
Auto-replace mode.
Favorites: quickly open your favorite files and directories.
Templates: save time in creating many common types of documents.
Paste Board: copies all text received by the Clipboard into a chosen document.
Customizable shortcut menu: choose the commands you find most useful for the main shortcut
menu.
Clipbars: user-created toolbars with buttons that run Clips.
Third-party products: useful programs that integrate with NoteTab.
And here is a non-exhaustive list of additional helpful features:
Open and edit many documents at once, even huge files (only limited by system resources).
Edit Unicode, UTF-8, and ANSI files based on different character sets (Cyrillic, Greek, Thai, etc.)
Can automatically save web files with the appropriate encoding (ANSI, UTF-8, Unicode).
AutoCorrect/Auto-replace mode similar to Microsoft® Word.
Supports Microsoft Office sound events.
Fully configurable toolbar with flat or standard style buttons (more than 90 commands available).
Retail versions of NoteTab: Clipbars let you create your own custom toolbars.
Fully configurable shortcut menu.
Programmable. Add your own custom features using an easy script language.
Web enabled: can open links and HTML documents in browser.
Supports third-party web tools: HTML Tidy, and CSE HTML Validator.
Copyright © 1995-2016 Fookes Holding Ltd
5
NoteTab Help
Powerful Clipbook tool makes it easy to memorize and insert any kind of text in your document.
Includes libraries for HTML tags, acronyms, smilies, etc. Can also be used for "shorthand"
glossaries or to launch other applications.
Innovative In-Context Clipbook reduces mouse movement and speeds up work.
Integrates support for Perl and Gawk interpreters; scripts can be stored in NoteTab and applied
directly to highlighted text or whole document.
Can calculate – type a mathematical expression and a NoteTab shortcut will calculate the result.
Each document can have different settings such as font, tab widths, word wrap.
Supports outline-type documents that help you organize your notes or any kind of information.
Supports document templates.
Can search/replace text in all open documents or disk files; accepts search tokens and regular
expressions.
Functions to convert text files to web documents, strip HTML tags, sort lines, change case, process
text in blocks, etc.
Drag-and-drop image files from the Quick List tool into an HTML document creates image tags with
the correct size attributes.
Retail versions of NoteTab: spell checker and thesaurus (requires the appropriate dictionary files).
NoteTab Pro: insert up to 10 bookmarks per document.
Automatic scrolling for hands-free reading of documents.
Options to set margins, page numbering, headers and footers for printing jobs.
Reformat text, including left and right justification.
Text statistics (counts number of characters, words, and frequency of each word).
Drag-and-drop files from File Manager or Explorer.
Accepts multiple file names, including wildcards, passed as command-line parameters to the
program.
Quickly open files or directories from the Favorites list.
Can capture text copied to the Clipboard from any application.
Can read and write files in DOS ASCII, UNIX, EBCDIC, and Mac formats.
Covers all essential features available in Notepad (including LOG).
And lots more...
1.5
NoteTab Versions
1.5.1
The NoteTab Family
The NoteTab
details):
1.
family of editors is composed of three variants (see the comparison chart for more
NoteTab Pro (Retail)
Very fast
Multi-level undo/redo
Bookmarks
Line-count ruler
URL, HTML and CSS highlighting
Show/Hide non-printing characters
Spell checker and thesaurus
Full support for NoteTab-Outline documents
Search with wildcards
Search/replace text in files on disk
Customizable menu shortcuts
Options for word wrap at column, tab types, etc.
Copyright © 1995-2016 Fookes Holding Ltd
General Information
6
Read and write EBCDIC files
Supports fixed-pitch OEM fonts
Trial version from http://www.notetab.com/downloads.php
Cost: $39.95 USD (Minor updates are free; includes NoteTab Standard)
2.
NoteTab Standard (Retail)
Spell checker and thesaurus
Full support for NoteTab-Outline documents
Search with wildcards
Search/replace text in files on disk
Customizable menu shortcuts
Can display variable- and fixed-width fonts
Full support for double-byte character sets and right-to-left scripts.
Cannot display fonts with OEM character sets (Terminal, MS Line Draw,...)
Read and write EBCDIC files
Cost: $39.95 USD (Minor updates are free; bundled with NoteTab Pro)
3.
NoteTab Light (Freeware)
Same features as NoteTab Standard except those listed below:
No Print Preview option
No spell checker or thesaurus
Can read NoteTab Outline documents but cannot create or edit them
No Clipbars (user-made toolbars)
No "Reformat Lines" or "Justify" command
No customizable menu shortcuts
Can search for text in disk files but cannot perform replace operations
Can read EBCDIC files but cannot create or modify them
Available from http://www.notetab.com/downloads.php
Freeware!
Fookes Software also offers several other products you may find interesting. Visit our website at:
http://www.fookes.com/
NoteTab is a registered trademark of Fookes Softw are Ltd, Sw itzerland
1.5.2
NoteTab Pro
NoteTab Pro™ (or NotePro™) is one of the commercial versions of the NoteTab family of editors. It uses
a more sophisticated input control that provides many options to configure its behavior (wrap to column,
scroll past end of line, real/fixed/smart tabs, etc.). Furthermore, it offers multiple-level undo/redo,
bookmarks, URL and HTML-tag highlighting, a spell checker, and a thesaurus. Note that, unlike NoteTab
Standard, NoteTab Pro only supports fixed-width fonts. NoteTab Pro is particularly well suited as an
HTML editor and programmer's tool.
NoteTab Pro costs only $39.95 USD and includes NoteTab Std. Visit our online store to purchase
NoteTab Pro today.
The main advantages of NoteTab Pro over NoteTab Std are:
Copyright © 1995-2016 Fookes Holding Ltd
7
NoteTab Help
Speed
Multiple-level undo/redo
URL, HTML and CSS highlighting
Bookmarks
Wrap to column
Show/Hide non-printing characters
Choice between real/fixed/smart tabs
Line-count ruler
See the comparison chart for the differences between NoteTab Pro and NoteTab Std.
Trial Version Limitations
The NoteTab Pro trial version will run for 30 days starting from the moment you first execute the
program. Verify that your system clock is set to the correct date before you run NoteTab. Altering the
system clock during the evaluation period may reduce the number of days you can use NoteTab or even
terminate the trial period.
30-day trial period.
No spell-checker and thesaurus feature.
Startup time slightly slower than full version.
NoteTab Pro and NotePro are trademarks of Fookes Softw are Ltd, Sw itzerland
1.5.3
NoteTab Std
NoteTab Standard™ (or NoteTab Std™) is similar to NoteTab Light™ (the Freeware version) but adds a
spell checker, thesaurus, full support for NoteTab's outline documents, easy searching with wildcards,
and a fully enabled command for search/replace text criteria in disk files. NoteTab Std is an excellent
replacement for Microsoft Notepad.
You can get NoteTab Std at no charge through TrialPay or buy it bundled with NoteTab Pro for $39.95
USD. Visit our online store to purchase NoteTab today.
The main advantages of NoteTab Std over NoteTab Pro are:
Can use fixed- and variable-width fonts.
Better support for double-byte character sets and right-to-left scripts.
See the comparison chart for the differences between NoteTab Pro and NoteTab Std.
NoteTab Standard, NoteTab Std, and NoteTab Light are trademarks of Fookes Holding Ltd, Sw itzerland
1.5.4
NoteTab Light
NoteTab Light is one of the most popular free Notepad replacements used world-wide. Handle a heap of
files with a simple tabbed interface. Search files, strip HTML tags and format text quickly. Build libraries
of text macros to speed up your work. 100% freeware – no ads and no nags.
Copyright © 1995-2016 Fookes Holding Ltd
General Information
8
NoteTab Light offers many of the features available in the commercial version. However, you'll miss out
on some great features like wildcard searching, the multi-lingual spell checker and English thesaurus,
the Print Preview option, customizable menu shortcuts, and the handy Clipbar feature (user-made
toolbars). Furthermore, NoteTab Light only lets you view outline documents and EBCDIC files, and the
Search Disk tool does not include the Replace feature.
When you install NoteTab Light for the first time, it will ask you if you want to try some of the
commercial features. If you answer yes, you will have access to all the outline editing commands and
the Replace option for the Search Disk tool will be available. If you answer no, you can always change
your mind later on by choosing the View | Commercial Features menu command. Once enabled, these
extra features are available for 30 days. After that time, NoteTab Light simply reverts back to its freeware
feature set.
Features available on trial for 30 days:
Print Preview option.
Create and modify outline documents and EBCDIC files.
Customize menu shortcuts.
Clipbar feature (user-made toolbars)
Search using wildcards
Search Disk/Replace feature.
Real-time word count.
NoteTab Light is a trademark of Fookes Holding Ltd, Sw itzerland
1.5.5
Comparison Chart
NoteTab Pro, NoteTab Std, and NoteTab Light features compared:
1. Text editing
Pro
Wildcard searching
Disk search & replace
Real-time word count
Advanced word statistics
Create "Outline" (multi-section) documents
Thesaurus (English)
Spell checker (10 languages)
Pasteboard (capture Clipboard text)
Create and reuse text snippets
In-text calculations
Multi-level undo/redo
Use variable-width fonts
Print preview
URL highlighting in plain text files
Copyright © 1995-2016 Fookes Holding Ltd
Yes
Yes
Yes
Yes
Yes
Yes
Yes
Yes
Yes
Yes
Yes
No
Yes
Yes
Std
Yes
Yes
Yes
Yes
Yes
Yes
Yes
Yes
Yes
Yes
No
Yes
Yes
No
Light
No
No
No
No
No
No
No
Yes
Yes
Yes
No
Yes
No
No
9
NoteTab Help
2. Web development
Pro
Syntax highlighting for HTML & CSS
Support for HTML5 & CSS3
HTML & CSS code libraries
Twitter Bootstrap code library
Autocomplete HTML code
Web page templates
Group project files together
Improve your code with HTML Tidy
HTML to Text conversion
Text to HTML conversion
Yes
Yes
Yes
Yes
Yes
Yes
Yes
Yes
Yes
Yes
Std
Light
No
Yes
Yes
Yes
Yes
Yes
Yes
Yes
Yes
Yes
No
Yes
Yes
Yes
Yes
Yes
Yes
Yes
Yes
Yes
3. Advanced users
Pro
Scriptable
Custom toolbars for scripts
PCRE Regular Expressions
Show non-printing characters
Bookmarks in text
Customizable keyboard shortcuts
Wordstar keyboard shortcuts
Save in EBCDIC format
Wrap text to column in real time
Line number toggle
1.6
Install and Uninstall
1.6.1
Installation
Yes
Yes
Yes
Yes
Yes
Yes
Yes
Yes
Yes
Yes
Std
Light
Yes
Yes
Yes
No
No
Yes
No
Yes
No
No
Yes
No
Yes
No
No
No
No
No
No
No
You can install NoteTab over a previous copy if you want to keep all your settings. However, we
recommend that you choose a different folder if you are upgrading from version 4.x or installing a trial
version.
Do not install a trial copy over a registered version of NoteTab; once the trial period ends you will not be
able to run NoteTab again until you reinstall your registered copy. If you have an earlier trial or beta
version on your computer, uninstall it before installing NoteTab.
To install NoteTab, just execute the Setup program (Setup.exe or a similar name) and follow the
instructions. If you are a system administrator, see the topic Setup Command-Line Parameters for
details on controlling the NoteTab Setup process. See also the Setup Exit Codes topic.
If NoteTab fails to run when you launch it, please scan your computer for viruses. NoteTab will not run if
it becomes infected by a virus or if it detects attempts to infect it. If you are sure that your computer has
no viruses and NoteTab still doesn't run, please contact us so that we can help you resolve the issue.
Copyright © 1995-2016 Fookes Holding Ltd
General Information
10
If you have the retail version of NoteTab Pro or Std, you can download spell-checker dictionaries and a
thesaurus without charge by visiting the web page below:
http://www.notetab.com/dictionaries.php
See the How to Uninstall topic for details about removing NoteTab from your computer.
System Requirements
NoteTab has the following minimum requirements:
Windows 10 / 8.1 / 8 / 7 / Vista / XP / 2000, Server 2012 / 2008 / 2003
or
Mac OS X / Linux in conjunction with Wine.
Both 32-bit and 64-bit operating systems are supported.
Windows 95/98/ME/NT4 should work fine but are not officially supported.
64 MB of RAM, 6 MB of free disk space.
Pentium (or compatible) processor.
Anti-Virus Warnings
Unfortunately, certain anti-virus products – especially those using proactive protection – frequently
generate false positives when scanning programs. In other words, they think a file contains a virus or
other malware when there is none. You may experience this issue with our products too.
All our products are uploaded to the Internet virus-free. NoteTab was scanned by more than 40 different
anti-virus products and all showed it to be clean. If you have downloaded the software from our website,
our online store, or a reputable software repository, then you can be confident it did not come with a
virus. However, a virus on your computer may have infected our software after installation. If you are sure
your computer has no virus, then any warning you are getting on our software is probably a false positive
.
If you encounter a false positive, make sure you inform the company of your anti-virus product so they
can fix the issue in their next maintenance release. Until the issue is fixed, you may be able to white-list
the software that is affected by the false positive, or turn off proactive protection in your anti-virus
product.
You can read more about false positives here:
http://www.viruslist.com/en/glossary?glossid=153654932
And here is an article about a well-known false positive that caused loss of valuable data for many users:
http://www.realtechnews.com/posts/2802
Storage Location for User Data
NoteTab version 7 (as well as 5 and 6) are designed to work under multi-user environments and stores
user settings and data under the Application Data folder (AppData under Windows 10, 8, 7 and Vista).
Copyright © 1995-2016 Fookes Holding Ltd
11
NoteTab Help
Earlier versions of NoteTab stored such files by default under the NoteTab program folder. Unless you
are working under Windows 10, 8, 7, Vista or a limited user account, you can instruct NoteTab to work
the old way and use the program folder as the main storage location instead of the Application Data
folder. To do so, simply place the program INI file in the same folder as the NoteTab program file
(NoteTab.ini for NoteTab Light/Std and NotePro.ini for NoteTab Pro). An empty INI file will do the trick.
If you install NoteTab 7, 6 or 5 over an earlier version of NoteTab, then user data will be stored in the
same folders as before; if you want to have user data stored under the Application Data folder, then
simply move the INI file to the "Application Data\NoteTab Pro" folder for NoteTab Pro, or "Application
Data\NoteTab Light" folder for NoteTab Light, or "Application Data\NoteTab Std" folder for NoteTab Std
("AppData\Roaming" instead of "Application Data" under Windows 10, 8, 7 and Vista).
IMPORTANT: You should not store NoteTab settings under the Program Files folder if you are working in
a multi-user environment, or are running Windows 10, 8, 7 or Vista, or running Windows XP without
administrative privileges. Furthermore, if you choose to store your settings under the Program Files
folder, it is your responsibility to backup any NoteTab Clipbook libraries and templates that you have
customized before installing updates. Installing NoteTab updates replaces such files under the program
folder with the default copies.
How to Transfer Settings from NoteTab 4 to NoteTab 7
The settings are stored in NotePro.ini and NotePro.fpr for NoteTab Pro, and in NoteTab.ini and NoteTab.
fpr for NoteTab Std/Light. If you have modified or added Clipbook libraries, you will find them under the
Libraries subfolder. Favorites lists are stored in the Favorites subfolder. By default, you will find these
files and subfolders in the following locations. Note that <NoteTab> represents either NoteTab Pro,
NoteTab Std, or NoteTab Light, depending on which version of NoteTab you have:
C:\Program Files\<NoteTab>\
Close NoteTab and then copy the settings files, the Favorites subfolder, and changed Clipbook files to
the following location. Note that <user> represents the name you use to log on to Windows:
On Windows XP/2000:
C:\Documents and Settings\<user>\Application Data\<NoteTab>\
On Windows 10, 8, 7 and Vista:
C:\Users\<user>\AppData\Roaming\<NoteTab>\
On a Windows 98 system without individual user logins:
C:\Windows\Application Data\<NoteTab>\
On a Windows 98 system with individual user logins:
C:\Windows\Profiles\<user>\Application Data\<NoteTab>\
On a Windows NT system:
C:\Winnt\Profiles\<user>\Application Data\<NoteTab>\
1.6.2
Support Files and Updates
If you have the paid version of NoteTab Pro or Std, you can download extra spell-checker dictionaries
for free by visiting the web page below:
Copyright © 1995-2016 Fookes Holding Ltd
General Information
12
http://www.notetab.com/dictionaries.php
Please note that NoteTab Light and the trial versions of NoteTab do not support the spell checker and
thesaurus. See the topic Ordering Information to find out how you can purchase the commercial versions
of NoteTab.
The NoteTab website also provides a large collection of Clipbook libraries created by NoteTab users.
http://www.notetab.com/libraries.php
Window 95 and NT4 don't support HTML Help, which is the Help file format distributed with NoteTab.
Compatible WinHelp versions are available but may not have been included in your installation package.
Furthermore, if you are using NoteTab under Win95/NT4 and use Clips with the ^!Keyboard and ^!
PlayBack commands, then you may need to install a special DLL file: EfoMacro.dll. To remedy these
compatibility issues, and if your installation package did not include these files, please download the
NoteTab Window 95 and NT4 Compatibility Pack from the following link:
http://www.notetab.com/ftp/Win95-NT4.zip
Some NoteTab Clip commands (^!FileScramble, ^$StrEncrypt, ^$StrDecrypt) offer encryption capabilities
based on the ARC4 (Alleged RC4) algorithm. The Algorithm known as "RC4" is a trademark of RSA
Security, Inc. In order to avoid import/export issues with the main NoteTab distribution packages,
encryption features are only available after you install the ntb_enc.dll file, which contains the algorithm.
Please visit the following page for instructions on downloading and installing this DLL file:
http://www.notetab.com/encryption.php
There are a number of programs and utilities that are useful complements to NoteTab. Most are free
and work seamlessly from NoteTab. Visit our Download page for links to these tools:
http://www.notetab.com/downloads.php
1.6.3
Setup Command-Line Parameters
The Setup program accepts optional command line parameters. These can be useful to system
administrators, and to other programs calling the Setup program.
/SPDisables the "This will install... Do you wish to continue?" prompt at the beginning of Setup.
/SILENT, /VERYSILENT
Instructs Setup to be silent or very silent. When Setup is silent the wizard and the background window
are not displayed but the installation progress window is. When a setup is very silent this installation
progress window is not displayed. Everything else is normal so for example error messages during
installation are displayed and the startup prompt is (if you haven't disabled it with the '/SP-' command
line option explained above.)
If a restart is necessary and the '/NORESTART' command isn't used (see below) and Setup is silent, it
Copyright © 1995-2016 Fookes Holding Ltd
13
NoteTab Help
will display a "Reboot now?" message box. If it's very silent it will reboot without asking.
/SUPPRESSMSGBOXES
Instructs Setup to suppress message boxes. Only has an effect when combined with '/SILENT' and '/
VERYSILENT'.
The default response in situations where there's a choice is:
Yes in a 'Keep newer file?' situation.
No in a 'File exists, confirm overwrite.' situation.
Abort in Abort/Retry situations.
Cancel in Retry/Cancel situations.
Yes (=continue) in a DiskSpaceWarning/DirExists/DirDoesntExist/NoUninstallWarning/
ExitSetupMessage/ConfirmUninstall situation.
Yes (=restart) in a FinishedRestartMessage/UninstalledAndNeedsRestart situation.
5 message boxes are not suppressible:
The About Setup message box.
The Exit Setup? message box.
The FileNotInDir2 message box displayed when Setup requires a new disk to be inserted and the disk
was not found.
Any (error) message box displayed before Setup (or Uninstall) could read the command line
parameters.
Any message box displayed by [Code] support function MsgBox.
/LOG
Causes Setup to create a log file in the user's TEMP directory detailing file installation and execution
actions taken during the installation process. This can be a helpful debugging aid. For example, if you
suspect a file isn't being replaced when you believe it should be (or vice versa), the log file will tell you if
the file was really skipped, and why.
The log file is created with a unique name based on the current date. (It will not overwrite or append to
existing files.)
The information contained in the log file is technical in nature and therefore not intended to be
understandable by end users. Nor is it designed to be machine-parseable; the format of the file is
subject to change without notice.
/LOG="filename"
Same as /LOG, except it allows you to specify a fixed path/filename to use for the log file. If a file with
the specified name already exists it will be overwritten. If the file cannot be created, Setup will abort with
an error message.
/NOCANCEL
Prevents the user from cancelling during the installation process, by disabling the Cancel button and
ignoring clicks on the close button. Useful along with '/SILENT' or '/VERYSILENT'.
/NORESTART
Instructs Setup not to reboot even if it's necessary.
/RESTARTEXITCODE=exit code
Specifies the custom exit code that Setup is to return when a restart is needed. Useful along with '/
NORESTART'. Also see Setup Exit Codes.
/LOADINF="filename"
Copyright © 1995-2016 Fookes Holding Ltd
General Information
14
Instructs Setup to load the settings from the specified file after having checked the command line. This
file can be prepared using the '/SAVEINF=' command as explained below.
Don't forget to use quotes if the filename contains spaces.
/SAVEINF="filename"
Instructs Setup to save installation settings to the specified file. Don't forget to use quotes if the filename
contains spaces.
/DIR="x:\dirname"
Overrides the default directory name displayed on the Select Destination Location wizard page. A fully
qualified pathname must be specified.
/GROUP="folder name"
Overrides the default folder name displayed on the Select Start Menu Folder wizard page.
/NOICONS
Instructs Setup to initially check the Don't create any icons check box on the Select Start Menu Folder
wizard page.
/COMPONENTS="comma separated list of component names"
Overrides the default components settings. Using this command line parameter causes Setup to
automatically select a custom type.
/TASKS="comma separated list of task names"
Specifies a list of tasks that should be initially selected or deselected. To deselect a task, prefix its
name with a "!" character.
Only the specified tasks (and their children) will be selected; the rest will be deselected. Use the /
MERGETASKS parameter instead if you want to keep the default set of tasks and only select/deselect
some of them.
Examples:
Deselect all tasks, then select the "desktopicon" and "fileassoc" tasks:
/TASKS="desktopicon,fileassoc"
Deselect all tasks, then select a parent task item, but exclude one of its children:
/TASKS="parent,!parent\child"
/MERGETASKS="comma separated list of task names"
Like the /TASKS parameter, except the specified tasks will be merged with the set of tasks that would
have otherwise been selected by default.
If UsePreviousTasks is set to yes, the specified tasks will be selected/deselected after any previous
tasks are restored.
Examples:
Keep the default set of selected tasks, but additionally select the "desktopicon" and "fileassoc" tasks:
/MERGETASKS="desktopicon,fileassoc"
Keep the default set of selected tasks, but deselect the "desktopicon" task:
/MERGETASKS="!desktopicon"
Copyright © 1995-2016 Fookes Holding Ltd
15
1.6.4
NoteTab Help
Setup Exit Codes
The NoteTab Setup program may return one of the following exit codes:
0 Setup was successfully run to completion.
1 Setup failed to initialize.
2 The user clicked Cancel in the wizard before the actual installation started, or chose "No" on the
opening "This will install..." message box.
3 A fatal error occurred while preparing to move to the next installation phase (for example, from
displaying the pre-installation wizard pages to the actual installation process). This should never
happen except under the most unusual of circumstances, such as running out of memory or Windows
resources.
4 A fatal error occurred during the actual installation process.
Note: Errors that cause an Abort-Retry-Ignore box to be displayed are not fatal errors. If the user
chooses Abort at such a message box, exit code 5 will be returned.
5 The user clicked Cancel during the actual installation process, or chose Abort at an Abort-RetryIgnore box.
6 The Setup process was forcefully terminated by the debugger (Run | Terminate was used in the IDE).
Before returning an exit code of 1, 3, or 4, an error message explaining the problem will normally be
displayed.
Future versions of the NoteTab Setup program may return additional exit codes, so applications
checking the exit code should be programmed to handle unexpected exit codes gracefully. Any non-zero
exit code indicates that Setup was not run to completion.
1.6.5
How to Uninstall
If your NoteTab package came with an installation program (Setup.exe or similar), you can uninstall it by
using the Control Panel's Add/Remove Programs dialog box or the Uninstall NoteTab icon in the Start
menu. It is not recommended to use this feature if you have installed NoteTab Std and NoteTab Pro in
the same directory; in this case, use the /UNINSTALL parameter as described below and just delete the
main program file (NoteTab.exe for NoteTab Light/Std and NotePro.exe for NoteTab Pro).
IMPORTANT: If NoteTab was installed with Administrative privileges, you should then also uninstall
NoteTab under these conditions. Otherwise, NoteTab might not be completely removed from your
system.
The following information is only relevant to users of the distribution package that did not include an
installation program:
If you have associated file extensions, or set the option to use the registry instead of an INI file, or if you
have used the command provided to replace MS Notepad, you can easily restore the registry and MS
Notepad by executing NoteTab Std with the following command-line parameter (use the Run command
in the Windows Start menu and click on the browse button to find the program; NoteTab should not be
running when you use this command):
C:\Program Files\NoteTab Std\NoteTab.exe /UNINSTALL
or
C:\Program Files\NoteTab Pro\NotePro.exe /UNINSTALL
The first example above is for NoteTab Light/Std and the second for NoteTab Pro. Note that the program
Copyright © 1995-2016 Fookes Holding Ltd
General Information
16
may be stored in a different location from the example shown above.
If you have dedicated a folder for the program, just delete that folder and all its underlying subdirectories
and files (except documents you may have saved there and want to keep!).
Otherwise, just delete all files with the name NOTETAB or NOTEPRO (NOTETAB.* or NOTEPRO.*), all
files with the extensions ".FVR", ".OTL", ".TPL", ".CLB", and ".CTB", CLIPHELP.CLH, WHATSNEW.
TXT, and this README.TXT file. All these files are located in the same directory as NoteTab, or their
corresponding subdirectories.
If you have executed NoteTab from a CD-Rom, you will find the NOTETAB.INI and NOTETAB.FPR (or
NOTEPRO.INI and NOTEPRO.FPR respectively) files in the Windows directory.
1.7
Frequently Asked Questions (FAQ)
Ordering NoteTab FAQ
Installing NoteTab FAQ
Re-installing/Updating NoteTab FAQ
Using NoteTab FAQ
1.7.1
Ordering NoteTab FAQ
Q. Where can I buy your software from? Do you have a local dealer?
A. You can buy NoteTab through our online store. We have no local dealers. Our software is sold worldwide through the Internet. Our system accepts orders online using a credit card, PayPal, bank/wire
transfer, check/money order, purchase order, invoice, and credit card by fax.
Q. I want to pay by wire transfer and need your bank details.
A. Select "Wire" as payment method in the order form. After clicking the "Next" button, you will be taken
to a page with detailed instructions, including your order reference number and the bank details for your
payment.
Q. I would like to use a Purchase Order. How do I proceed?
A. At cleverbridge, Purchase Orders are only accepted for orders exceeding $99.00. When you reach
the order form, select the "Purchase Order" option from the field labeled "Payment option". This will
generate a printable pro forma Invoice, which contains all the information you will need to prepare your
Purchase Order. Please note that the supplier/vendor name on the document MUST BE cleverbridge.
Q. Why was my order was declined?
A. When the message "Credit card was declined" appears while processing an order it means that your
credit card bank has declined the transaction, usually a quick call to your credit card bank's customer
service will clarify most of the issues. If problems persist, you can use the Fax or Mail payment options
to have your order processed.
Q. I did not receive my confirmation/receipt email.
Copyright © 1995-2016 Fookes Holding Ltd
17
NoteTab Help
A. Your order may be pending for manual review. If its not pending, look for the missing emails in your
junk/blocked/spam folder.
Q. What is your Upgrade Policy?
A. Minor updates and maintenance releases are free for users of the corresponding major version. In
other words, if you purchased NoteTab v7.0, all updates up to v7.9 inclusive are available for free. Major
upgrades (version 8.x, 9.x, etc.) are available to registered users of previous versions at a 50% discount.
1.7.2
Installing NoteTab FAQ
Q. Can I run NoteTab from a USB flash drive (or memory stick)?
A. Yes! Simply install NoteTab on your USB drive as you would on any other drive on your computer.
With NoteTab 7.01 your program settings are automatically stored on your USB drive.
The following is only relevant if you are using Windows 95, 98, ME or 2000, or if your version of NoteTab
is older than 7.01:
If you also want NoteTab to store all settings and user-data on the USB drive (instead of the Application
Data folder of the current user account), just create a blank INI file or copy an existing one to the same
folder as the NoteTab program file (NoteTab.ini for NoteTab Light/Std and NotePro.ini for NoteTab Pro).
If your USB drive doesn't have a permanent drive letter assigned to it, file references saved in NoteTab's
INI and Favorites lists may have incorrect drive information. You can solve this problem by launching
NoteTab with the /usb command-line switch (new in version 5.2). This will instruct NoteTab to look for
the file on the USB drive if it doesn't exist at the specified location. Using this switch also causes
NoteTab to store all its settings on the USB drive. Example:
NotePro.exe /usb
Starting with version 5.7, you only need to use this command the first time you run NoteTab off a USB
drive. NoteTab then stores the information in its INI file on the USB drive. To cancel the option, run
NoteTab with the /usb=false command-line switch.
Q. How do I associate specific extensions with NoteTab?
A. There is a tool in the Options dialog box on the Associations tab that makes it really easy to
associate file extensions or undo associations. Add extensions to the list to create an association or
delete an extension to undo the association.
Q. Where can I get extra spell-checker dictionaries from?
A. If you have the paid version of NoteTab Pro or Std, you can download spell-checker dictionaries and a
thesaurus without charge by visiting the web page below:
http://www.notetab.com/dictionaries.php
Please note that NoteTab Light and the trial versions of NoteTab do not include any spell-checker and
thesaurus features. So downloading the dictionary and thesaurus files is of no use as they will not work
in those versions of NoteTab.
Copyright © 1995-2016 Fookes Holding Ltd
General Information
18
Q. Why does NoteTab not remember its settings?
A. The main reason behind this type of issue is that Windows or a protection utility is not allowing
NoteTab to save its settings to disk. Usually this happens because NoteTab is configured to save its
settings under the Program Files folder. When you are running Windows 10, 8, 7 or Vista, or running
Windows XP/2000 without administrative privileges, or using certain anti-virus products, programs cannot
save data in protected folders, like Program Files and WINDOWS.
By default, NoteTab 7 (as well as 6 and 5) are designed to store settings under the Application Data
folder (AppData\Roaming on Windows 10, 8, 7 and Vista). However, if you've installed NoteTab over
version 4 to retain your settings, NoteTab will work the old way and continue to save settings under the
Program Files folder. The solution is to move NoteTab's INI file to the Application Data folder. This
procedure is explained below in the "How do I transfer settings from NoteTab 4 to NoteTab 7?" topic.
Q. How can I control where NoteTab stores user settings and data?
A. NoteTab versions 7, 6, and 5 are designed to work under multi-user environments and stores user
settings and data under the Application Data folder. Previous versions of NoteTab stored such files by
default under the NoteTab program folder. You can instruct NoteTab to use the program folder as the
main storage location instead of the Application Data folder. To do so, simply place the program INI file
in the same folder as the NoteTab program file (NoteTab.ini for NoteTab Light/Std and NotePro.ini for
NoteTab Pro). An empty INI file will do the trick.
IMPORTANT: You should not store NoteTab settings under the Program Files folder if you are working in
a multi-user environment, or are running Windows 10, 8, 7 or Vista, or running Windows XP without
administrative privileges. Furthermore, if you choose to store your settings under the Program Files
folder, it is your responsibility to backup any NoteTab Clipbook libraries and templates that you have
customized before installing updates. Installing NoteTab updates replaces such files under the program
folder with the default copies.
If you install NoteTab 7, 6, or 5 over an earlier version of NoteTab, then user data will be stored in the
same folders as before; if you want to have user data stored under the Application Data folder, then
simply move the INI file to the "Application Data\NoteTab Pro" folder for NoteTab Pro, or "Application
Data\NoteTab Light" folder for NoteTab Light, or "Application Data\NoteTab Std" folder for NoteTab Std.
Note that the "Application Data" folder is "AppData\Roaming" on Windows 10, 8, 7 and Vista.
If you work with sensitive data and need to ensure that it remains secure, you may want to instruct
NoteTab to save its customization files on an encrypted drive instead of under the Application Data
folder. You can do this with the /USER command-line switch, which is available since NoteTab 5.1. If
you are looking for software to create virtual encrypted drives, we highly recommend the open source
TrueCrypt (www.truecrypt.org). Example assuming E: is your encrypted drive:
NotePro.exe /USER="E:\NoteTab Data"
Alternatively, you can use the /USER command-line switch to share the same customization files with
multiple NoteTab users across a network. Also, if you run different versions of NoteTab (e.g. Pro and
Std), you can use this switch to force them to use the same data folder.
Q. How do I transfer settings from NoteTab 4 to NoteTab 7?
A. The settings are stored in NotePro.ini and NotePro.fpr for NoteTab Pro, and in NoteTab.ini and
NoteTab.fpr for NoteTab Std/Light. If you have modified or added Clipbook libraries, you will find them
under the Libraries subfolder. Favorites lists are stored in the Favorites subfolder. By default, you will find
these files and subfolders in the following locations. Note that <NoteTab> represents either NoteTab Pro,
Copyright © 1995-2016 Fookes Holding Ltd
19
NoteTab Help
NoteTab Std, or NoteTab Light, depending on which version of NoteTab you have:
C:\Program Files\<NoteTab>\
Close NoteTab and then copy the settings files, the Favorites subfolder, and changed Clipbook files to
the following location. Note that <user> represents the name you use to log on to Windows:
On Windows 10, 8, 7 and Vista:
C:\Users\<user>\AppData\Roaming\<NoteTab>\
On Windows XP/2000:
C:\Documents and Settings\<user>\Application Data\<NoteTab>\
On a Windows 98 system without individual user logins:
C:\Windows\Application Data\<NoteTab>\
On a Windows 98 system with individual user logins:
C:\Windows\Profiles\<user>\Application Data\<NoteTab>\
On a Windows NT system:
C:\Winnt\Profiles\<user>\Application Data\<NoteTab>\
Q. My anti-virus product gives a warning on NoteTab. Does it have a virus?
Unfortunately, some anti-virus products – especially those using proactive protection – often report false
positives when scanning program files. In other words, they think a file contains a virus or other malware
when there is none. You may experience this issue with our software too.
All our products are uploaded to the Internet virus-free. NoteTab was scanned by more than 40 different
anti-virus products and all showed it to be clean. If you have downloaded the software from our website,
our online store, or a reputable software repository, then you can be confident it did not come with a
virus. However, if a virus has infected your computer, then it may have also infected our software after
installation.
You can easily check if the warning from your anti-virus is true or false. Simply visit the link below to
reach a free tool that lets you scan program files with the most popular anti-virus programs:
http://www.notetab.com/redir/anti-virus
If most of them report that the file is virus free, then you can be fairly certain that you've experienced a
false positive with your anti-virus product.
If you encounter a false positive, make sure you inform the maker of your anti-virus product so they can
fix the issue in their next maintenance release. Until the issue is fixed, you may be able to white-list the
software that is affected by the false positive, or turn off proactive protection in your anti-virus product.
1.7.3
Re-installing/Updating NoteTab FAQ
Q. I have lost my license key. How can I re-install NoteTab?
A. NoteTab doesn't use license keys. The paid version is a different program file from the trial version. If
you still have the paid Setup program for NoteTab, then simply install it to get up and running again.
Otherwise, please visit the Download page at our website to get a new copy.
Q. Why has the download link to my paid version expired?
Copyright © 1995-2016 Fookes Holding Ltd
General Information
20
A. Download links expire a few days after your purchase has been completed or after several download
attempts.
Q. How do I download maintenance updates?
A. Free updates are available through the News and Updates feature, which is available since the
release of NoteTab 4.95. Note that some download managers may take over this download process and
interfere with normal operations. When this happens, temporarily turn off your download manager and try
again. Another frequent problem is that a firewall is blocking access to the news server on the Internet.
Retail versions: the only difference between the updates and the original full setup file is that the English
thesaurus and dictionary are not included in the package. But those extra files can be downloaded at
any time from the NoteTab web site. Once you're satisfied with an update, you can discard your copies
of previous update Setup files and backup just the latest copy. The update Setup file is all you need to
install the paid version of NoteTab on a new computer.
Important: If you are using Windows Firewall and NoteTab cannot reach the update server, make sure
that you uncheck the option labeled "Block all incoming connections" (Windows 10, 8, 7 and Vista) or
"Don't allow exceptions" (Windows XP); you will find the option in the Windows Firewall settings window
which opens from the Control Panel. If this setting is enabled, you are not notified when Windows
Firewall blocks programs, and programs on the Exceptions list are ignored.
Q. What is your Upgrade Policy?
A. Minor updates and maintenance releases are free for users of the corresponding major version. In
other words, if you purchased NoteTab v7.0, all updates up to v7.9 inclusive are available for free. Major
upgrades (version 8.x, 9.x, etc.) are available to registered users of previous versions at a 50% discount.
1.7.4
Using NoteTab FAQ
Q. Why can't I register file types with NoteTab using "Set Associations" in Windows?
A. When you install NoteTab, the setup program makes only the minimum required changes to the
registry (which many users appreciate). As a result, it does not configure your Windows system for file
associations with NoteTab.
But the solution is really simple because file associations are managed directly from within NoteTab.
Simply open the Options dialog box (you'll find the command at the bottom of the View menu), click on
the Associations tab, and then add extensions (without the dot) one by one.
Q. Can I replace Windows Notepad with NoteTab?
A. Yes, as long as you are not running Windows 10, 8, 7 or Vista. If NoteTab is correctly installed, you
will find a command called "Replace MS Notepad" under the Help menu. When you choose that
command, NoteTab will first rename Notepad by adding the extension ".MS" to the program file. Then, it
will copy a special little program called NOTEPAD.STB to the Windows directory and rename it
NOTEPAD.EXE. Whenever this program is executed, it launches NoteTab instead of Notepad. If you
want to restore MS Notepad after this operation, just use the command "Restore MS Notepad", which is
also available under the Help menu.
Copyright © 1995-2016 Fookes Holding Ltd
21
NoteTab Help
Note that this feature is currently not available under Windows 10, 8, 7 and Vista. It may also not always
work properly under Windows 2000, ME, and XP, due to the Windows File Protection (WFP) monitoring
system, which checks for changes to system files. In this case, you should assign text files to NoteTab
through the Associations screen in the Options dialog box.
Q. Can I edit Unicode and UTF-8 files with NoteTab?
A. Although NoteTab is not a native Unicode editor, you can open, edit, convert, and save such files
reliably as long as all the text fits within a single ANSI code page supported by Windows. If the file
contains characters from more than one code page, or if they are based on a code page not supported
by your Windows system, then they will fail to convert to the ANSI format and NoteTab will open the file
as Read Only.
Note that you can turn off Read-Only mode through the Document menu. If you choose to edit such
documents in NoteTab and save the changes, some characters may be lost in the process.
You can experiment with this capability in NoteTab 6 and 7 by using the "Open Sample File" Clip in the
SampleCode library. It offers to open a selection of sample plain text and HTML files containing text
based on a variety of character sets (Arabic, Chinese, Cyrillic, Greek, Hebrew, etc.)
Definition: An ANSI code page is a character encoding standard, which is used to map a specific set of
characters to numerical code point values. A code page is used to correctly display and convert nonUnicode text.
Q. Word wrap has stopped working in NoteTab Light/Std. Is this a bug?
A. No. You have probably set the Wrap to Column option as a default setting or for the current
document. Using this feature in NoteTab Light and Std turns off regular word wrap behavior and inserts
line breaks to force column wrap. Unchecking Wrap to Column at a later stage does not remove the
inserted line breaks. Please consider upgrading your license to NoteTab Pro if you need column wrap
that updates in real time like regular word wrap.
Q. NoteTab Pro: where have all my fonts gone?
A. Unlike NoteTab Std, NoteTab Pro cannot use variable-width fonts. It therefore limits your choice of
fonts to those that are fixed-width. This design is imposed by the input control used in NoteTab Pro. The
benefits are better performance and a choice of commands/configuration options that are not available in
NoteTab Std.
If you don't like the fixed-width fonts available on your computer, try the beautiful DejaVu Mono font. You
can download and use it for free.
Q. How do I print only the selected text?
A. Starting with NoteTab 5, hold down the Shift key while you click on the Print or Print Preview
command.
Q. How do I print with a font of my choice?
A. The font used for printing text from NoteTab can be changed through the Page Setup dialog box,
which is available through the File/Page Setup dialog box.
Q. NoteTab doesn't load the whole file!
Copyright © 1995-2016 Fookes Holding Ltd
General Information
22
A. The file probably contains one or more null characters. By default, NoteTab treats the first null
character it encounters as the end of the text. To change this behavior, you can set the "Filter Binary
Codes" option which you will find on the Files tab in the Options dialog box. When this option is set, any
null character NoteTab encounters when loading a file is converted to the substitute character (also
defined in the Options dialog box). You will be able to load the full content of any file when this feature is
enabled.
Q. NoteTab does not let me edit the file I just opened. Why?
A. The most likely reason is that your document contains Unicode or UTF-8 text that NoteTab could not
fully convert to the selected code page. When NoteTab opens Unicode files, it has to convert them to the
ANSI character set (system default or code page specified in the File Open dialog), which supports
much fewer characters. As a result, the conversion process may drop non-ANSI characters resulting in
loss of information. When the "Protect Unicode Files" setting is checked (General tab in Options dialog
box), Unicode files with characters that failed to convert are opened in Read-Only mode, which protects
the document from changes. If you know that your Unicode or UTF-8 documents will not lose important
information during the conversion process, uncheck this option so that such files are always editable.
You can also make a document editable by unchecking the Read-Only option under the Document
menu.
Q. Are there plans for a Linux or Mac version of NoteTab?
A. No such plans, sorry. However, NoteTab does run on a Mac and on Linux using Wine. Alternatively,
Macs can run Windows using BootCamp which is part of the Mac OS, or using Parallels, or an emulator
such as Virtual PC, allowing NoteTab to be run.
Q. Is NoteTab available in languages other than English?
A. No. At the present time we do not have plans for this.
Q. My mouse scroll wheel is not working properly in NoteTab. How can I fix this?
A. Although the mouse scroll wheel works well in NoteTab for the majority of users, a few have reported
problems – sometimes after simply updating the mouse driver. We've never been able to reproduce any
of the reported issues and therefore don't know what is the source of the problem. A quick search on the
Internet shows that there are many reports of malfunctioning scroll wheels with other Windows
applications, so this is not an issue limited to NoteTab.
Installing the free third-party WizMouse utility usually solves scroll wheel issues.
Q. How do I make NoteTab the default source viewer in IE?
A. First open the Utilities library by clicking on the button labeled Utilities at the bottom of the NoteTab
window. Next, scroll down the list in the opened library until you reach the "NoteTab Shortcuts" section.
Double-click on "Add IE Default HTML Editor".
Q. The link is not opened in my browser when I click on it!
A. You must hold the Control key down and double-click on the link to open it in your browser. However,
if you set the menu option "Tools | Quick Open Links", you only need to double-click on the link without
holding the Control key down.
Copyright © 1995-2016 Fookes Holding Ltd
23
NoteTab Help
Q. How do I specify a default directory for opening and saving files?
A. There is an option in the Options dialog box on the Files tab that lets you choose the default open/
save directories.
Q. How can I set attributes (bold, underline, ...) for individual text elements?
A. This is not possible with NoteTab (or any "plain text" editor for that matter). This feature would require
storing special control characters in the document. Since NoteTab is a "plain text" editor, it only saves
documents as text without any control codes. Therefore all formatting information would be lost when
you open the document again. If you want to format individual text elements, you will need a more
sophisticated editor like a word processor.
Q. My Word processor file looks funny in NoteTab and some text is lost!
A. Files produced by word processors are usually not saved as plain text files. They contain all sorts of
control codes that only the word processor that created them (or compatible programs) can understand.
Word processors use those special control characters to store text formatting information (bold, italic,
line spacing, paragraph alignment, etc.).
The NoteTab editor only understands plain text files (that's why it is so fast compared to a word
processor) and will display the special control characters as funny symbols or rectangles on the screen.
Some of the control characters may be interpreted by NoteTab as signaling the end of a file. This
explains why such files are rarely fully loaded in the editor.
Unless you really know what you are doing, you should not edit or save such files with NoteTab. Doing
this may render them unreadable to your word processor!
Q. When I save a document as FILENAME.EXT, it becomes FILENAME.EXT.TXT
A. All programs using the standard Windows file dialog boxes do this. In fact, the default extension is
added by Windows, not NoteTab. If the extension you are using is is associated to a program or is listed
in the dialog's file-type list, then the default extension is not added. You can add any extension to the
list by opening the Options dialog box and then activating the File Filters tab. Another method to avoid
appending the default extension is to enclose the file name in double quotes (for example:
"MyFile.2012").
Microsoft added this behavior with the introduction of long file names. You can now have file names like
the following:
MyFile.2012.txt
The .2012 is not considered as being part of the extension. And if you type
MyFile.2012
in the File dialog box and ".2012" is not listed as a file extension (or associated with another
application), then Windows assumes it is part of the file name and name does not have an extension –
hence it adds the default extension.
Q. What does the NoteTab icon represent?
A. Fookes Software, the company that produces NoteTab, is based in Switzerland. The white cross on
Copyright © 1995-2016 Fookes Holding Ltd
General Information
24
the red background represents the Swiss flag.
Q. Why does NoteTab not remember its settings?
A. The main reason behind this type of issue is that Windows or a protection utility is not allowing
NoteTab to save its settings to disk. Usually this happens because NoteTab is configured to save its
settings under the Program Files folder. When you are running Windows 10, 8, 7 or Vista, or running
Windows XP/2000 without administrative privileges, or using certain anti-virus products, programs cannot
save data in protected folders, like Program Files and WINDOWS.
By default, NoteTab 7, 6 and 5 are designed to store settings under the Application Data folder
(AppData\Roaming on Windows 10, 8, 7 and Vista). However, if you've installed NoteTab over version 4.x
to retain your settings, NoteTab will work the old way and continue to save settings under the Program
Files folder. The solution is to move NoteTab's INI file to the Application Data folder. This procedure is
explained above in the "How do I transfer settings from NoteTab 4 to NoteTab 7?" FAQ topic.
Answers to other questions...
1.8
Tips and How to...
When the real-time word-count feature is enabled, you can click on the corresponding panel in the
status bar to see more detailed text statistics. You will see the word count based on the NoteTab
method, the average number of characters per word, the number of sentences, and the average number
of words per sentence. This information is particularly valuable to copywriters, bloggers and journalists.
In NoteTab Pro, double clicking on a word with the mouse selects it together with all blank spaces
following it. If you only want the word selected, just hold down the Alt key while you double click on the
word.
In NoteTab, you can drag-and-drop selected text. To move text to another part of your document, first
select it, then click on the selection with the left mouse button and drag it to the desired location. If you
want to duplicate text rather than move it, follow the same procedure but with the Control key pressed
down.
When you have several documents open, you can drag-and-drop page tabs to reorder them any way you
like. If the tabs are stacked, you will first have to enable drag-and-drop by double clicking on the tab
before moving it.
If you use the system tray and always want the program available, don't exit the editor but minimize it
instead. The program will minimize to the system tray and reappear next time you click on its icon.
If you use Explorer and would like to open a selection of documents in NoteTab, make sure you use
"Send To" instead of the "Open" command. The "Open" command tries to launch a new instance of
NoteTab for each selected file. Due to a feature that causes NoteTab to check for previous instances of
the program, only some of the files may be loaded. Furthermore, this process is considerably slower
than using the "Send To" command.
The ruler can display measurements in characters (only accurate with fixed-width fonts), inches, and
millimeters. Click on the ruler to toggle between the different units. When you place the mouse cursor
over the ruler, the measurement at that position is indicated in the hint bar. Note that the ruler
Copyright © 1995-2016 Fookes Holding Ltd
25
NoteTab Help
measurements do not scroll horizontally with the editor window.
Simply select one character in the current document to see its decimal and hexadecimal value in the
status bar.
Use the View | Multiple Instances menu command if you want to open multiple copies of the editor in
memory.
The Clipbook can be used to launch other programs, open the current document in its associated
application, open the current document in the specified program, and open URLs. Clips with this
capability have a little exclamation "!" symbol on their left side.
Open a local file by placing the cursor on its name in a document and pressing the F7 key (or through
the menu: Tools / Open File at cursor).
The "Go to Line" command is activated when you double-click on the cursor-position pane in the status
bar.
NoteTab Pro: You can toggle between insert and overwrite mode by double-clicking on the Insert/
Overwrite pane in the status bar.
Use CTRL+ALT+V to paste Clipboard data in HTML format (if available).
Double-clicking on the hint line in the status bar selects all the text in the current document.
You can copy the content of the Clipbook and Outline list to the Clipboard (see the list box shortcut
menu). In the Hint bar, you can see how many items are contained in the list when you select the
"Headers to Clipboard" or "Headings to Clipboard" command.
Pressing the Tab key when you have several lines of text highlighted (starting at the beginning of the first
line) will now act as if you have chosen the indent command. Holding the Shift key down will unindent
the highlighted lines.
When the Quick List is used to display open documents, double-clicking or pressing Enter on a name in
the list will set the focus to the corresponding document.
If you are very familiar with INI files, you can edit NoteTab's own INI file like any other document. To have
your changes taken into account when you reopen NoteTab, you must rename the file by adding an
exclamation mark in front of the name (e.g. !NoteTab.INI). Next time you run NoteTab, the content of the
renamed INI file will be used.
1.9
Known Issues
If you are having a problem with NoteTab or planning to submit a bug report, please first read through the
following list of known problems. Also check, if possible, whether the bug has been fixed in the latest
update.
NoteTab and Unicode/UTF-8 Files
Since NoteTab is not a full-fledged Unicode editor, it needs to convert such files to the ANSI format
before you can edit them. As a result, NoteTab cannot reliably process Unicode and UTF-8 files that
contain multiple character sets or code pages (e.g. a document with both Cyrillic and Polish text). Note
Copyright © 1995-2016 Fookes Holding Ltd
General Information
26
that the majority of those files are fully supported by NoteTab.
NoteTab Pro and Right-to-Left Scripts
NoteTab Pro may not handle cursor movements correctly with Right-to-Left scripts like Hebrew and
Arabic. If you experience problems, please try NoteTab Std or Light instead.
NoteTab Pro and Double-Byte Character Sets
Although NoteTab Pro is capable of displaying text based on a double-byte character set (Chinese,
Japanese and Korean), you may experience problems entering double-byte text through the keyboard.
Also, if your fixed-width font does not support the character set, Windows may substitute it with a
variable-width font that will cause incorrect cursor positioning and text selection. If you experience these
issues, please try NoteTab Std or Light instead.
OEM Fonts in NoteTab Std/Light
NoteTab Std/Light cannot display fonts with OEM character sets (Terminal, MS Line Draw,...). This
limitation is due to the Rich-edit control provided with Windows. NoteTab Pro, however, uses another
type of input control that can correctly display such fonts.
NoteTab Std/Light Glitch when Word Wrap Changes
The Rich-edit control (a Windows component) used in NoteTab Std/Light has a bug that causes smart
quotes (ALT-0145 ALT-0146 ALT-0147 ALT-0148) to be converted to plain quotes (" and ') when you
toggle word wrap. Solution: don't change word wrap if you want to use those characters, or use NoteTab
Pro (it is based on a different kind of input control).
NoteTab Std/Light Undo Paste Operations
The Rich-edit control (a Windows component) used in NoteTab Std/Light cannot undo individual paste
operations if these are done one after the other. The control incorrectly assumes this represents a single
operation and will undo all the consecutive pastes in one go. To solve this problem, you must enter
some text between the paste operations.
Issues Under Obsolete Versions of Windows
File Open/Save Dialog Box does not Open (Win95 and 98)
File Open/Save dialog box does not open: The open and save commands use the standard Windows
dialog boxes. On some rare computers, Windows does not always respond to NoteTab's request to
display these dialog boxes. Several users say they started experiencing this problem after installing
Internet Explorer. Although it never seems to happen in Microsoft's own applications, this problem has
been seen in Netscape, Forte Agent, WordPerfect, and other programs. It is due to a bug in some of the
DLLs installed by Internet Explorer. Updating some of the system DLLs seems to have solved the
problem for most users. Please visit the Microsoft website for such updates: http://www.microsoft.
com/windows/downloads/
File Open Dialog Box – "Open as read-only" ignored
Under some versions of Windows, the "Open as read-only" setting is ignored if you select more than one
file. This is a bug in Windows.
Default File Extension (Win95)
If you use a default extension with more than three characters, the Windows File Open/Save dialog box
ignores the extra characters. This is an oversight in Windows, not NoteTab. Enter the full extension to
avoid this problem.
Copyright © 1995-2016 Fookes Holding Ltd
27
NoteTab Help
Toolbar Buttons (Win95 and 98)
The toolbar buttons may not display correctly if you don't have the latest version of a Windows system
file. If this is the case on your system, you will have to install a newer version of the ComCtl32.DLL file.
You can do this by downloading and installing the following update file (about 500KB) from Microsoft:
http://www.fookes.com/ftp/ms/50comupd.exe
Some users have also reported display problems with Windows 98. This had nothing to do with the
ComCtl32.DLL file. It turned out that the problem was due to bugs in their display driver and was
corrected when they installed a newer update of their driver.
Bad Listbox Colors
Systems configured to display only 256 colors will not allow certain color combinations for the editor text
and list boxes. Incompatible colors are noticeable because Windows will use a different color for the text
background; where there is no text, the correct color is used. This is not a bug in NoteTab. You must try
other color combinations to correct the problem.
1.10
NoteTab Discussion Groups
The NoteTab discussion groups are a great place to meet other NoteTab users – friendly people from all
walks of life, and ranging from complete beginners to experts. If you are a "newbie", ask some of the "old
timers" some basic questions to help get you started. Also use this list to exchange ideas, share neat
tips and tricks, ask questions, suggest new features, etc.
You will find more information about the discussion groups on the following web page:
http://www.notetab.com/groups.php
1.11
History of NoteTab
NoteTab has been a leader in innovations brought to the field of text editors ever since the first version.
Many of these original features have now been copied by competing software. Here is a short outline of
the most significant features first introduced by NoteTab:
October 1995:
Introduction of the first version of NoteTab (called Mini NoteTab) for Windows 3.x. It was one of the first
text editors (perhaps even the first) to use a tabbed layout instead of the cumbersome MDI interface.
December 1996:
Favorites dialog box was introduced. This feature made it very easy to find files and directories no matter
where they are located on the hard disk(s).
January 1997:
The flexible and very popular "Editor Clipbook" tool was created and integrated in NoteTab version 2.0.
Although this feature is being increasingly copied, the original Clipbook remains the uncontested leader
in ease of use, power, and flexibility.
Web-enabled features: lets you easily open links in your default browser by clicking on them with the
mouse. Added a command to preview HTML documents in web browser.
Copyright © 1995-2016 Fookes Holding Ltd
General Information
28
June 1997:
The convenient In-Context Clipbook was introduced in NoteTab version 3.0.
February 1998:
NoteTab version 4.0 introduces many original features never seen in text editors before. These include:
Outline documents with hypertext links
Clipbook Wizards
Customizable shortcut menu
Calculates mathematical expressions
Easiest method ever to replace MS Notepad with alternative editor
September 1998:
NoteTab version 4.5 is released. This version is programmable thanks to an extension of the Clipbook
syntax which supports variables, conditional statements, events, more than 90 Clip commands, and
more than 80 Clip functions. Furthermore, NoteTab also integrates support for Perl and Gawk
interpreters; scripts can be stored in NoteTab and applied directly to highlighted text or the whole
document.
March 1999:
NoteTab version 4.6 is released. Many new features have been added since the previous update. Some,
like drag-and-drop editing and an option to show nonprinting characters in NoteTab Pro, were requested
by users for a long time. Auto-replace mode based on the Clipbook adds yet another significant time
saver; this feature is similar to Microsoft Word's AutoCorrect tool and the Code-Completion functionality
found in some programming environments. With the addition of EBCDIC support, NoteTab has become a
valuable tool for any project involving editing or converting EBCDIC files from MVS and AS/400 systems.
As a result, you can now use NoteTab for those huge Y2K projects.
February 2000:
NoteTab version 4.8 is released. The Pro and Std versions let you create your own toolbars, called
Clipbars. The Clip language adds over 50 new commands and functions, and for the first time NoteTab
Light supports all its features. NoteTab now integrates with HTML Tidy, and CSE HTML Validator. HTML
coders can configure NoteTab to render their tags either in upper case, lower case, or in XHTML format.
June 2002:
NoteTab version 4.9 replaces WinHelp file with the more popular HTML Help format. It adds support for
customizable menu shortcuts and many new Clip commands. This release integrates with
IntelliComplete Server (ICS), which provides smart autocompletion and can learn new words as you type
away.
May 2003:
NoteTab version 4.95 adds a News and Updates feature that helps users stay up-to-date with new
releases. Updates can be downloaded and installed directly from within NoteTab.
July 2006:
NoteTab 5.0 released. Major code library rewrites, powerful new regex engine based on Perl 5 syntax,
new print engine with Print Preview, new data management fully supports multi-user setups.
May 2009:
NoteTab 6.0 released. Enables editing ANSI files based on different character sets and significantly
improves support for editing UTF-8 and Unicode files. NoteTab Pro adds support for handling double-byte
character sets (DBCS).
Copyright © 1995-2016 Fookes Holding Ltd
29
NoteTab Help
March 2012:
NoteTab 7.0 released. It adds new Clipbook libraries with support for HTML 5 and CSS3, as well as
Twitter's Bootstrap framework. NoteTab Pro and Std add easy-to-use wildcard searching and a powerful
real-time word-count feature.
2
Purchasing and License Agreements
2.1
Ordering Information
Please visit our online store for up-to-date pricing information and to purchase NoteTab:
http://www.notetab.com/store.php
2.2
Upgrade Policy
Minor updates and maintenance releases of the commercial versions of NoteTab are free for users of the
corresponding major version. In other words, if you purchased NoteTab v7.0, all updates up to v7.9
inclusive are available for free. See the topic Get Program Updates for more information. Major upgrades
(version 8.*, 9.*, etc.) are available to registered users of previous versions at a 50% discount. These
upgrade discounts are available through the News and Updates Dialog Box.
Please note that NoteTab does not use registration keys or activation codes, so you cannot turn a trial
version into a registered version.
2.3
End User License Agreement (NoteTab Pro/Std)
This End User License Agreement (this "Agreement"), governs the terms and conditions of the
Licensee's access and use of NoteTab Pro and/or NoteTab Std software ("NoteTab"), and is made
between the Licensee ("you") and Fookes Software Ltd, La Petite Fin 27, 1637 Charmey, Switzerland
("Fookes Software"). However, if you are using a Trial Version as or on behalf of an entity, and/or have
registered for any other license as or on behalf of an entity, such as a corporation, partnership, limited
liability company or other entity, the term "you" used below refers to the entity which will be bound by
this Agreement. You represent and warrant that you have power and authority to enter into this
Agreement on behalf of the entity. This Agreement does not address any third-party or free or open
source software separately licensed to you.
By clicking the "I accept the Agreement" option during installation and/or by accepting the Agreement
on the online order form and/or by using NoteTab, you confirm your acceptance of, and agree to be
bound by, this Agreement. If you do not agree to this Agreement or if you do not understand it, do not
purchase, install, or use NoteTab.
In case you have another written agreement directly with Fookes Software, such written agreement
prevails in the event of any conflict with the terms and conditions of this Agreement.
1. Definitions
"Software" means the version of NoteTab in executable form and documentation.
Copyright © 1995-2016 Fookes Holding Ltd
Purchasing and License Agreements
30
"Evaluation Period" means a limited evaluation period of usually no more than one month, beginning on
the day that you first execute the Software.
"Trial Version" means a version of the Software, so identified, to be used only to review, demonstrate and
evaluate the Software for a limited time period. The Trial Version may have limited features and will
cease operating after an Evaluation Period due to an internal mechanism within the Trial Version.
"Use" means loading, installing, executing, displaying, performing and/or transmitting the Software for
your internal business purposes, and not for distribution or resale.
2. Software License Grants
2.1. Trial Version Use
Subject to the terms and conditions of this Agreement, Fookes Software hereby grants you a nonsublicensable, nonexclusive, nontransferable license to Use the Trial Version without charge and for
evaluation purposes only in a non-production test environment. Any other use of the Trial Version is
expressly prohibited. You may make as many copies of the Software as is reasonably necessary for
evaluating the Software. Files created by the Trial Version are for evaluation purposes only and, unless
you purchase a license, must be destroyed once evaluation is complete.
2.2. Commercial Version Use
This license is subject to your compliance with the terms and conditions of this Agreement, including
payment.
Fookes Software hereby grants you a license to Use the Software on one computer owned by or leased
to you, except as follows.
If the Software is stored on a computer other than a network server then the primary user may also Use
the Software on a home and/or laptop computer, provided the Software is used on only one machine at a
time. Otherwise, a separate license is required for each single computer on which the Software will be
used.
You may transfer all your rights to use the Software to another individual or legal entity provided that: (a)
you also transfer (i) this Agreement, (ii) the Software, including all copies, upgrades, updates and prior
versions to such individual or entity; (b) you retain no upgrades, updates or copies, including back-ups
and copies stored on a computer; and (c) the receiving party accepts the terms and conditions of this
Agreement and any other terms and conditions under which you purchased a valid license to the
Software.
2.3 License Restrictions
The Software is licensed, not sold. This Agreement only gives you the rights according to the chosen
license type (section 2); Fookes Software reserves all other rights. Especially you may not:
(a) modify, adapt, translate, rent, lease or sublicense (including offering the Software to third parties on
an application service provider, web service or time sharing basis) the Software except to the extent
explicitly permitted in any of the licenses above; (b) disable or block any licensing, rights management
or control features of the Software except as an intended part of the Software's programming features; (c)
assign, loan, resell, transfer, distribute or otherwise make accessible the Software, except as set forth in
sections 2.2 and 5; (d) modify, decompile, disassemble or reverse engineer the Software; (e) remove or
modify any legal notices in the Software; (f) or make more copies of the Software other than for back-up
purposes, except as set forth in sections 2.1, 2.2, and 5. You may make a reasonable number of backCopyright © 1995-2016 Fookes Holding Ltd
31
NoteTab Help
up copies of the Software, provided your back-up copies are not installed or used for other than archival
purposes, and are kept in a safe location that is not accessible to users without a valid license.
Once you have purchased a license, you may access the Software through a network, provided that you
have obtained individual licenses covering all users who will Use the Software from that network. For
instance, if five different users will access the Software on the network, you will need enough licenses to
cover five users, whether they use the Software at different times or concurrently.
It is your responsibility to make a back-up copy of the Software installation file and your registration
details off your computer and place these in a safe location that is not accessible to other users.
3. Customer Support / Software Maintenance
Fookes Software provides customer support that is generally free of charge and exclusively by email, to
the extent that Fookes Software at its sole discretion shall determine to be reasonable. Fookes Software
has no obligation to provide customer support for discontinued products and old Software versions that
were released six months prior to the release of the latest update or upgrade.
By emailing, uploading, posting, or otherwise transmitting or submitting any content, information or ideas
to Fookes Software, you automatically grant (or warrant that the owner of such rights has expressly
granted) to Fookes Software a perpetual, irrevocable, royalty-free, worldwide, non-exclusive,
sublicensable right and license to use, reproduce, modify, publish, distribute, display, perform, and
transmit such content, information and ideas, in public or non-public form, without compensation to you,
unless otherwise expressly agreed in writing by Fookes Software. However, Fookes Software holds the
contents of any personal files and screen shots sent to us for software testing and improvement strictly
confidential, except as may be required by applicable law.
You bear all responsibility for ensuring that email replies from Fookes Software can reach you. Fookes
Software cannot be held responsible if its emails to you are blocked by your Internet service provider
(ISP), or your email server, or your email program's spam/junk-mail filters. If necessary, you will provide
an alternative email address that can receive emails from Fookes Software.
You acknowledge and agree that Fookes Software will not produce any solutions, bug fixes, and/or
maintenance updates, for previous versions of Software upon availability of an update or upgrade.
4. Ownership
The Software is proprietary to Fookes Software. The Software is licensed, not sold, to you
notwithstanding any reference herein to "purchases." You acknowledge and agree that: (a) the Software
is protected under U.S. copyright and other national and international copyright laws; (b) Fookes
Software and its licensors retain all copyrights and other intellectual property rights in the Software; (c)
there are no implied licenses under this License, and any rights not expressly granted to you hereunder
are reserved by Fookes Software; (d) you acquire no ownership or other interest (other than your license
rights) in or to the Software; and (e) Fookes Software owns all copies of the Software, however made.
You agree that you will not, at any time, contest anywhere in the world Fookes Software's ownership of
or rights in the Software. You have no rights hereunder to use any trademark or service mark belonging
to Fookes Software.
5. Distribution of Trial Version
Provided that you are distributing the then-current Trial Version (without any feature-unlocking file and/or
instructions) you are hereby licensed to make as many copies of the Trial Version as you wish; give
exact copies of the original Trial Version to anyone; and distribute the Trial Version in its unmodified form
Copyright © 1995-2016 Fookes Holding Ltd
Purchasing and License Agreements
32
via electronic means (Internet, BBS's, software distribution libraries, CD-ROMs, DVDs, etc.). You may
charge a small distribution fee for the Trial Version, but you must not represent in any way that you are
selling the software itself. All copies must reproduce copyright notices.
You may not make the Trial Version available on any site, CD-ROM, DVD, or with any package, or with
any other medium or service, which makes available or contains viruses, virus source code, virus
construction programs, virus creation material, software cracks, spyware, malware or other malicious
code or material.
Permission to distribute the Trial Version is not transferable, assignable, saleable, or franchisable, and
any attempt to do so is void. Each entity wishing to distribute the Trial Version must independently
satisfy the terms of the foregoing distribution license.
6. Updates and Upgrades
To Use an update or an upgrade of the Software ("Update"), you must possess a valid license to the
previous version of the Software you want to update or upgrade. You agree that once you start using an
Update, you lose your right to Use a previous version of the updated/upgraded Software. You also agree
that you will not transfer a previous version of the Software to another person or entity, and that you may
Use the Update only in accordance with the terms of this Agreement.
7. Compliance
You shall conduct your business in compliance with all laws and regulations in any way applicable to
the Software or to the performance of your obligations under this Agreement. Without limiting the
generality of the foregoing, you shall not take any action that would violate, or cause Fookes Software to
be in violation of, any applicable law of the United States or any other jurisdiction including but not
limited to the U.S. Foreign Corrupt Practices Act and all import and export laws, regulations and
restrictions of the United States or any foreign agency or authority.
8. U.S. Government Rights
This is a notice to U.S. Government End Users:
The Software and the documentation which accompanies the Software are "Commercial Items," as that
term is defined at 48 C.F.R. §2.101, consisting of "Commercial Computer Software" and "Commercial
Computer Software Documentation," as such terms are used in 48 C.F.R. §12.212 or 48 C.F.R.
§227.7202, as applicable. Consistent with 48 C.F.R. §12.212 or 48 C.F.R. §§227.7202-1 through
227.7202-4, as applicable, the Commercial Computer Software and Commercial Computer Software
Documentation are being licensed to U.S. Government end users (a) only as Commercial Items and (b)
with only those rights as are granted to all other end users pursuant to the terms and conditions herein.
Fookes Software Ltd, La Petite Fin 27, 1637 Charmey, Switzerland.
9. WARRANTY DISCLAIMER AND LIMITATION OF LIABILITY
THE SOFTWARE IS PROVIDED ON AN "AS IS" BASIS. FOOKES SOFTWARE DISCLAIMS AS FAR
AS LEGALLY PERMISSIBLE ALL WARRANTIES RELATING TO THE SOFTWARE, WHETHER
EXPRESSED, IMPLIED OR STATUTORY, INCLUDING BUT NOT LIMITED TO ANY IMPLIED
WARRANTIES OF SATISFACTORY QUALITY, MERCHANTABILITY, FITNESS FOR A PARTICULAR
PURPOSE, COMPATIBILITY OR NON-INFRINGEMENT . FOOKES SOFTWARE DOES NOT
WARRANT THAT THE SOFTWARE WILL MEET YOUR REQUIREMENTS OR BE UNINTERRUPTED,
SECURE OR ERROR-FREE. NEITHER FOOKES SOFTWARE NOR ANYONE ELSE WHO HAS BEEN
INVOLVED IN THE CREATION, PRODUCTION, OR DELIVERY OF THE SOFTWARE ("SUPPLIERS")
Copyright © 1995-2016 Fookes Holding Ltd
33
NoteTab Help
SHALL BE LIABLE FOR ANY SPECIAL, INDIRECT, CONSEQUENTIAL, INCIDENTAL OR PUNITIVE
DAMAGES (INCLUDING BUT NOT LIMITED TO LOST REVENUES, PROFITS AND/OR SAVINGS)
ARISING OUT OF THE USE OR INABILITY TO USE SUCH SOFTWARE, EVEN IF FOOKES
SOFTWARE HAS BEEN ADVISED OF THE POSSIBILITY OF SUCH DAMAGES OR CLAIMS. THE
PERSON USING THE SOFTWARE BEARS ALL RISK AS TO THE QUALITY AND PERFORMANCE
OF THE SOFTWARE.
THE ENTIRE LIABILITY OF FOOKES SOFTWARE AND ITS SUPPLIERS, AND YOUR EXCLUSIVE
REMEDY, WITH RESPECT TO THE USE OF THE SOFTWARE OR ANY BREACH OF THIS
AGREEMENT ARE LIMITED TO THE AMOUNT ACTUALLY PAID BY YOU, IF ANY, FOR USE OF THE
SOFTWARE. YOU HEREBY RELEASE FOOKES SOFTWARE AND SUCH OTHER PERSONS FROM
ANY AND ALL OBLIGATIONS, LIABILITIES AND CLAIMS IN EXCESS OF THIS LIMITATION. YOU
AGREE THAT ANY CLAIM OR CAUSE OF ACTION ARISING OUT OF OR RELATED TO USE OF THE
SOFTWARE OR THIS AGREEMENT MUST BE FILED WITHIN ONE (1) YEAR AFTER SUCH CLAIM
OR CAUSE OF ACTION AROSE OR BE FOREVER BARRED.
YOU ARE SOLELY RESPONSIBLE FOR SELECTION, INSTALLATION AND LAUNCH OF THE
SOFTWARE AND FOR BACKING UP YOUR DATA AND FILES, AND HEREBY RELEASE US AND
OUR SUPPLIERS FROM ANY LIABILITY OR DAMAGES DUE TO THE LOSS OF ANY SUCH DATA
OR FILES.
FOOKES SOFTWARE IS NOT LIABLE FOR ANY INAPPROPRIATE OR ILLEGAL USE OF THE
SOFTWARE.
10. Governing Law / Jurisdiction
This Agreement is governed by Swiss Law, subject to the express exclusion of the United Nations
Convention on Contracts for the International Sale of Goods (CISG, 1980). The parties consent to the
exclusive jurisdiction of the competent Swiss courts of Gruyère, Switzerland, for the resolution of any
litigation arising out or related to this Agreement.
11. Termination
Fookes Software may terminate this Agreement at any time upon default by you of the license
provisions of this Agreement, or any other material default by you of this Agreement not cured within
thirty (30) days after written notice thereof. Except for Sections 2 and 5, all provisions of this Agreement
shall survive termination of this Agreement.
12. Severability Clause
If any provision of this Agreement is or becomes ineffective or if there is an omission from this
Agreement, this does not affect the legal validity of the remaining provisions. The ineffective provision will
be replaced by an effective provision that is as close as possible in economic terms to the provision
wanted by the parties. The same procedure applies in the case of an omission.
13. General
You shall not assign, delegate or sublicense any of your rights or obligations under this Agreement, by
operation of law or otherwise, without prior written consent of Fookes Software, and any attempt without
such consent shall be void. Subject to the preceding sentence, this Agreement binds and benefits the
permitted successors and assigns of the parties. Fookes Software may change the terms, conditions
and pricing relating to the future licensing of its Software and other intellectual property rights, including
this Agreement, from time to time. No waiver will be implied from conduct or failure to enforce rights nor
Copyright © 1995-2016 Fookes Holding Ltd
Purchasing and License Agreements
34
is it effective unless in a writing signed on behalf of the party against whom the waiver is asserted.
There are no third-party beneficiaries to this Agreement. Fookes Software is not bound by additional and/
or conflicting provisions in any purchase order or other correspondence unless expressly agreed in
writing. This Agreement is the complete and exclusive statement of agreement between the parties as to
its subject matter and supersedes all proposals or prior agreements, verbal or written, advertising,
representations or communications concerning the Software.
Last updated: 14 June 2012
2.4
End User License Agreement (NoteTab Light)
This End User License Agreement (this "Agreement"), governs the terms and conditions of the
Licensee's access and use of NoteTab Light software ("NoteTab Light"), and is made between the
Licensee ("you") and Fookes Software Ltd, La Petite Fin 27, 1637 Charmey, Switzerland ("Fookes
Software"). However, if you are using NoteTab Light as or on behalf of an entity, such as a corporation,
partnership, limited liability company or other entity, the term "you" used below refers to the entity which
will be bound by this Agreement. You represent and warrant that you have power and authority to enter
into this Agreement on behalf of the entity. This Agreement does not address any third-party or free or
open source software separately licensed to you.
By clicking the "I accept the Agreement" option during installation and/or by using NoteTab Light, you
confirm your acceptance of, and agree to be bound by, this Agreement. If you do not agree to this
Agreement or if you do not understand it, do not install or use NoteTab Light.
In case you have another written agreement directly with Fookes Software, such written agreement
prevails in the event of any conflict with the terms and conditions of this Agreement.
1. Definitions
"Software" means the version of NoteTab Light in executable form and documentation.
"Evaluation Period" means a limited evaluation period of usually no more than one month, beginning on
the day that you first enable trial features.
"Trial Mode" means a state of the Software, so identified, to be used only to review, demonstrate and
evaluate for a limited time period extra commercial features, which are not available by default in
NoteTab Light. The trial features will cease operating after an Evaluation Period due to an internal
mechanism within the Software; NoteTab Light will then continue operating in its default freeware mode.
"Use" means loading, installing, executing, displaying, performing and/or transmitting the Software for
your internal business purposes, and not for distribution or resale.
2. Software License Grants
2.1. License Grant
Fookes Software grants you a license to Use the Software without charge on any number of computers,
including in a business environment, as long as the terms of this Agreement are respected. If you
choose to enable Trial Mode, you are granted a time-limited Evaluation Period, after which time you may
Copyright © 1995-2016 Fookes Holding Ltd
35
NoteTab Help
not use the trial features unless you purchase a license for NoteTab Pro and/or NoteTab Std.
2.2 License Restrictions
The Software is licensed, not given or sold. This Agreement only gives you certain limited rights
(sections 2.1 and 11). Fookes Software reserves all other rights. Especially you may not:
(a) modify, adapt, translate, rent, lease or sublicense (including offering the Software to third parties on
an application service provider, web service or time sharing basis) the Software except to the extent
explicitly permitted in this Agreement; (b) disable or block any licensing, rights management or control
features of the Software except as an intended part of the Software's programming features; (c) assign,
loan, or resell the Software; (d) modify, decompile, disassemble or reverse engineer the Software; (e)
remove or modify any legal notices in the Software.
3. Technical Support / Feedback
Use of NoteTab Light does not entitle you to free technical support from Fookes Software. You therefore
accept that Fookes Software has no obligation to provide any form of technical support to you in relation
to this Software.
By emailing, uploading, posting, or otherwise transmitting or submitting any content, information or ideas
to Fookes Software, you automatically grant (or warrant that the owner of such rights has expressly
granted) to Fookes Software a perpetual, irrevocable, royalty-free, worldwide, non-exclusive,
sublicensable right and license to use, reproduce, modify, publish, distribute, display, perform, and
transmit such content, information and ideas, in public or non-public form, without compensation to you,
unless otherwise expressly agreed in writing by Fookes Software. However, Fookes Software holds the
contents of any personal files and screen shots sent to us for software testing and improvement strictly
confidential, except as may be required by applicable law.
4. Ownership
The Software is proprietary to Fookes Software. The Software is licensed, not given or sold, to you
notwithstanding any reference herein to "purchases." You acknowledge and agree that: (a) the Software
is protected under U.S. copyright and other national and international copyright laws; (b) Fookes
Software and its licensors retain all copyrights and other intellectual property rights in the Software; (c)
there are no implied licenses under this License, and any rights not expressly granted to you hereunder
are reserved by Fookes Software; (d) you acquire no ownership or other interest (other than your license
rights) in or to the Software; and (e) Fookes Software owns all copies of the Software, however made.
You agree that you will not, at any time, contest anywhere in the world Fookes Software's ownership of
or rights in the Software. You have no rights hereunder to use any trademark or service mark belonging
to Fookes Software.
5. Bundling
In no case may the Software be bundled with a hardware or software product without written permission
from Fookes Software.
6. Distribution License
Provided that you are distributing the then-current version of NoteTab Light (without any feature-unlocking
file and/or instructions) you are hereby licensed to make as many copies of NoteTab Light as you wish;
give exact copies of the original NoteTab Light package to anyone; and distribute NoteTab Light in its
unmodified form via electronic means (Internet, BBS's, software distribution libraries, CD-ROMs, DVDs,
etc.). You may charge a small distribution fee for NoteTab Light, but you must not represent in any way
Copyright © 1995-2016 Fookes Holding Ltd
Purchasing and License Agreements
36
that you are selling the software itself. All copies must reproduce copyright notices.
You may not make NoteTab Light available on any site, CD-ROM, DVD, or with any package, or with
any other medium or service, which makes available or contains viruses, virus source code, virus
construction programs, virus creation material, software cracks, spyware, malware or other malicious
code or material.
Permission to distribute NoteTab Light is not transferable, assignable, saleable, or franchisable, and any
attempt to do so is void. Each entity wishing to distribute NoteTab Light must independently satisfy the
terms of the foregoing distribution license.
7. Compliance
You shall conduct your business in compliance with all laws and regulations in any way applicable to
the Software or to the performance of your obligations under this Agreement. Without limiting the
generality of the foregoing, you shall not take any action that would violate, or cause Fookes Software to
be in violation of, any applicable law of the United States or any other jurisdiction including but not
limited to the U.S. Foreign Corrupt Practices Act and all import and export laws, regulations and
restrictions of the United States or any foreign agency or authority.
8. U.S. Government Rights
This is a notice to U.S. Government End Users:
The Software and the documentation which accompanies the Software are "Commercial Items," as that
term is defined at 48 C.F.R. §2.101, consisting of "Commercial Computer Software" and "Commercial
Computer Software Documentation," as such terms are used in 48 C.F.R. §12.212 or 48 C.F.R.
§227.7202, as applicable. Consistent with 48 C.F.R. §12.212 or 48 C.F.R. §§227.7202-1 through
227.7202-4, as applicable, the Commercial Computer Software and Commercial Computer Software
Documentation are being licensed to U.S. Government end users (a) only as Commercial Items and (b)
with only those rights as are granted to all other end users pursuant to the terms and conditions herein.
Fookes Software Ltd, La Petite Fin 27, 1637 Charmey, Switzerland.
9. WARRANTY DISCLAIMER AND LIMITATION OF LIABILITY
THE SOFTWARE IS PROVIDED ON AN "AS IS" BASIS. FOOKES SOFTWARE DISCLAIMS AS FAR
AS LEGALLY PERMISSIBLE ALL WARRANTIES RELATING TO THE SOFTWARE, WHETHER
EXPRESSED, IMPLIED OR STATUTORY, INCLUDING BUT NOT LIMITED TO ANY IMPLIED
WARRANTIES OF SATISFACTORY QUALITY, MERCHANTABILITY, FITNESS FOR A PARTICULAR
PURPOSE, COMPATIBILITY OR NON-INFRINGEMENT . FOOKES SOFTWARE DOES NOT
WARRANT THAT THE SOFTWARE WILL MEET YOUR REQUIREMENTS OR BE UNINTERRUPTED,
SECURE OR ERROR-FREE. NEITHER FOOKES SOFTWARE NOR ANYONE ELSE WHO HAS BEEN
INVOLVED IN THE CREATION, PRODUCTION, OR DELIVERY OF THE SOFTWARE ("SUPPLIERS")
SHALL BE LIABLE FOR ANY SPECIAL, INDIRECT, CONSEQUENTIAL, INCIDENTAL OR PUNITIVE
DAMAGES (INCLUDING BUT NOT LIMITED TO LOST REVENUES, PROFITS AND/OR SAVINGS)
ARISING OUT OF THE USE OR INABILITY TO USE SUCH SOFTWARE, EVEN IF FOOKES
SOFTWARE HAS BEEN ADVISED OF THE POSSIBILITY OF SUCH DAMAGES OR CLAIMS. THE
PERSON USING THE SOFTWARE BEARS ALL RISK AS TO THE QUALITY AND PERFORMANCE
OF THE SOFTWARE.
THE ENTIRE LIABILITY OF FOOKES SOFTWARE AND ITS SUPPLIERS, AND YOUR EXCLUSIVE
REMEDY, WITH RESPECT TO THE USE OF THE SOFTWARE OR ANY BREACH OF THIS
AGREEMENT ARE LIMITED TO THE AMOUNT ACTUALLY PAID BY YOU, IF ANY, FOR USE OF THE
Copyright © 1995-2016 Fookes Holding Ltd
37
NoteTab Help
SOFTWARE. YOU HEREBY RELEASE FOOKES SOFTWARE AND SUCH OTHER PERSONS FROM
ANY AND ALL OBLIGATIONS, LIABILITIES AND CLAIMS IN EXCESS OF THIS LIMITATION. YOU
AGREE THAT ANY CLAIM OR CAUSE OF ACTION ARISING OUT OF OR RELATED TO USE OF THE
SOFTWARE OR THIS AGREEMENT MUST BE FILED WITHIN ONE (1) YEAR AFTER SUCH CLAIM
OR CAUSE OF ACTION AROSE OR BE FOREVER BARRED.
YOU ARE SOLELY RESPONSIBLE FOR SELECTION, INSTALLATION AND LAUNCH OF THE
SOFTWARE AND FOR BACKING UP YOUR DATA AND FILES, AND HEREBY RELEASE US AND
OUR SUPPLIERS FROM ANY LIABILITY OR DAMAGES DUE TO THE LOSS OF ANY SUCH DATA
OR FILES.
FOOKES SOFTWARE IS NOT LIABLE FOR ANY INAPPROPRIATE OR ILLEGAL USE OF THE
SOFTWARE.
10. Governing Law / Jurisdiction
This Agreement is governed by Swiss Law, subject to the express exclusion of the United Nations
Convention on Contracts for the International Sale of Goods (CISG, 1980). The parties consent to the
exclusive jurisdiction of the competent Swiss courts of Gruyère, Switzerland, for the resolution of any
litigation arising out or related to this Agreement.
11. Termination
Fookes Software may terminate this Agreement at any time upon default by you of the license
provisions of this Agreement, or any other material default by you of this Agreement not cured within
thirty (30) days after written notice thereof. Except for Sections 2 and 6, all provisions of this Agreement
shall survive termination of this Agreement.
12. Severability Clause
If any provision of this Agreement is or becomes ineffective or if there is an omission from this
Agreement, this does not affect the legal validity of the remaining provisions. The ineffective provision will
be replaced by an effective provision that is as close as possible in economic terms to the provision
wanted by the parties. The same procedure applies in the case of an omission.
13. General
You shall not assign, delegate or sublicense any of your rights or obligations under this Agreement, by
operation of law or otherwise, without prior written consent of Fookes Software, and any attempt without
such consent shall be void. Subject to the preceding sentence, this Agreement binds and benefits the
permitted successors and assigns of the parties. Fookes Software may change the terms, conditions
and pricing relating to the future licensing of its Software and other intellectual property rights, including
this Agreement, from time to time. No waiver will be implied from conduct or failure to enforce rights nor
effective unless in a writing signed on behalf of the party against whom the waiver is asserted.
There are no third-party beneficiaries to this Agreement. Fookes Software is not bound by additional and/
or conflicting provisions in any purchase order or other correspondence unless expressly agreed in
writing. This Agreement is the complete and exclusive statement of agreement between the parties as to
its subject matter and supersedes all proposals or prior agreements, verbal or written, advertising,
representations or communications concerning the Software.
Last updated: 14 June 2012
Copyright © 1995-2016 Fookes Holding Ltd
Purchasing and License Agreements
2.5
38
Third Party Software Notices and/or Additional Terms and
Conditions
Portions of NoteTab utilize or include third-party products and other copyrighted material.
Acknowledgements, licensing terms and additional disclaimers for such material are contained in this
document, and your use of such material is governed by their respective terms.
ALHintBalloon component
This component enables the display of hint balloons.
Copyright (C) 1999-2009 by Arkadia Software Engineering
Use and distribution of the component is permitted provided that all of the following terms are accepted:
The component is provided "as-is," without any express or implied warranty. In no event shall the Author
be held liable for any damages arising from the use of the Software.
You can modify and redistribute source code as you wish.
If you do not agree to all of the above terms, you are not permitted to use the Software in any way, and
all copies of it must be deleted from your system(s).
Delphi Encryption Compendium version 5.2 (DEC Part I)
A compendium of various strong encryption algorithms and hash functions for Delphi. Some of the
algorithms NoteTab uses from this library include CRC32, MD5 and SHA-1.
Copyright © 2006 Hagen Reddmann, HaReddmann@t-online.de
Modifications © 2008 Arvid Winkelsdorf, digivendo GmbH, info@digivendo.de
THIS SOFTWARE IS PROVIDED BY THE AUTHORS ''AS IS'' AND ANY EXPRESS OR IMPLIED
WARRANTIES, INCLUDING, BUT NOT LIMITED TO, THE IMPLIED WARRANTIES OF
MERCHANTABILITY AND FITNESS FOR A PARTICULAR PURPOSE ARE DISCLAIMED. IN NO
EVENT SHALL THE AUTHORS OR CONTRIBUTORS BE LIABLE FOR ANY DIRECT, INDIRECT,
INCIDENTAL, SPECIAL, EXEMPLARY, OR CONSEQUENTIAL DAMAGES (INCLUDING, BUT NOT
LIMITED TO, PROCUREMENT OF SUBSTITUTE GOODS OR SERVICES; LOSS OF USE, DATA, OR
PROFITS; OR BUSINESS INTERRUPTION) HOWEVER CAUSED AND ON ANY THEORY OF
LIABILITY, WHETHER IN CONTRACT, STRICT LIABILITY, OR TORT (INCLUDING NEGLIGENCE OR
OTHERWISE) ARISING IN ANY WAY OUT OF THE USE OF THIS SOFTWARE, EVEN IF ADVISED
OF THE POSSIBILITY OF SUCH DAMAGE.
FastMM library: http://fastmm.sourceforge.net/
Copyright © 2004-2011, Professional Software Development / Pierre le Riche.
This library and its usage are covered by the Mozilla Public License v1.1. The source code for this library
is available from http://fastmm.sourceforge.net/. No modifications to this library have been made by
Fookes Software.
Copyright © 1995-2016 Fookes Holding Ltd
39
NoteTab Help
PCRE License: http://www.pcre.org/
PCRE is a library of functions to support regular expressions whose syntax and semantics are as close
as possible to those of the Perl 5 language.
Release 8 of PCRE is distributed under the terms of the "BSD" licence, as specified below. The
documentation for PCRE is distributed under the same terms as the software itself.
The basic library functions are written in C and are freestanding. Also included in the distribution is a set
of C++ wrapper functions.
The basic library functions are written by Philip Hazel
Copyright (c) 1997-2010 University of Cambridge. All rights reserved.
The C++ wrapper functions are contributed by Google Inc.
Copyright (c) 2007-2010, Google Inc. All rights reserved.
THE "BSD" LICENCE:
Redistribution and use in source and binary forms, with or without modification, are permitted provided
that the following conditions are met:
Redistributions of source code must retain the above copyright notice, this list of conditions and the
following disclaimer.
Redistributions in binary form must reproduce the above copyright notice, this list of conditions and
the following disclaimer in the documentation and/or other materials provided with the distribution.
Neither the name of the University of Cambridge nor the name of Google Inc. nor the names of their
contributors may be used to endorse or promote products derived from this software without specific
prior written permission.
THIS SOFTWARE IS PROVIDED BY THE COPYRIGHT HOLDERS AND CONTRIBUTORS "AS IS" AND
ANY EXPRESS OR IMPLIED WARRANTIES, INCLUDING, BUT NOT LIMITED TO, THE IMPLIED
WARRANTIES OF MERCHANTABILITY AND FITNESS FOR A PARTICULAR PURPOSE ARE
DISCLAIMED. IN NO EVENT SHALL THE COPYRIGHT OWNER OR CONTRIBUTORS BE LIABLE FOR
ANY DIRECT, INDIRECT, INCIDENTAL, SPECIAL, EXEMPLARY, OR CONSEQUENTIAL DAMAGES
(INCLUDING, BUT NOT LIMITED TO, PROCUREMENT OF SUBSTITUTE GOODS OR SERVICES;
LOSS OF USE, DATA, OR PROFITS; OR BUSINESS INTERRUPTION) HOWEVER CAUSED AND ON
ANY THEORY OF LIABILITY, WHETHER IN CONTRACT, STRICT LIABILITY, OR TORT (INCLUDING
NEGLIGENCE OR OTHERWISE) ARISING IN ANY WAY OUT OF THE USE OF THIS SOFTWARE,
EVEN IF ADVISED OF THE POSSIBILITY OF SUCH DAMAGE.
RSA's MD5 disclaimer
Copyright © 1991-1992, RSA Data Security, Inc. Created 1991. All rights reserved.
License to copy and use this software is granted provided that it is identified as the "RSA Data Security,
Inc. MD5 Message-Digest Algorithm" in all material mentioning or referencing this software or this
function.
License is also granted to make and use derivative works provided that such works are identified as
"derived from the RSA Data Security, Inc. MD5 Message-Digest Algorithm" in all material mentioning or
referencing the derived work.
Copyright © 1995-2016 Fookes Holding Ltd
Purchasing and License Agreements
40
RSA Data Security, Inc. makes no representations concerning either the merchantability of this software
or the suitability of this software for any particular purpose. It is provided "as is" without express or
implied warranty of any kind.
These notices must be retained in any copies of any part of this documentation and/or software.
3
How To ...
3.1
Find Help
Almost every menu item, button, and input field in the program offers hint information. Whenever you
highlight a menu item or place the mouse cursor over a dialog box element, its hint text is displayed in
the program's status bar (at the bottom of the main program window).
If you want to make the most out of NoteTab, read the tips that are displayed in the Tip-of-the-Day
window. The tips can be selected and copied for future reference.
If the documentation provided with NoteTab does not answer your question, you may find the appropriate
information by visiting the NoteTab website at http://www.notetab.com/
You will find links to an FAQ list, a mailing list, patches, Clipbook libraries submitted by other users,
and of course information about the latest updates.
3.2
Edit Documents
NoteTab lets you open many documents at once and makes them available to you through the tab bar.
You can configure the tab bar to show or hide the extension part of the name. When you choose the
"File | New" command, NoteTab automatically creates a name for the new document. You can change
the format of this name by editing the field "Options | General | New Name Format".
When you modify a document, its little disk icon in the tab turns red. This visual cue makes it easy to
identify documents that need saving if you want to preserve the changes. When you save the document,
its disk icon becomes gray again.
You will find many useful commands in the Modify menu that help you process your text. These
commands make it easy to join or split lines, sort lines, indent or unindent lines, change alignment and
character case, insert bullets or line numbers, strip HTML tags or convert text to HTML, etc.
NoteTab offers many features and tools to help you write documents efficiently. If used properly, the
Editor Clipbook is probably the feature that will save you the most time. It lets you store and reuse
boilerplate text, which can be anything from a single character to complete multi-megabyte documents.
Document templates are another time-saving feature. A template is a special kind of document that
provides content for shaping a new document. You can use several templates to create many common
types of documents such as letters, web pages, etc.
Use the "Tools | Text Statistics" command to get a detailed count of the whole document or highlighted
text. The dialog box will indicate how many characters and words it found and by clicking on the More
button, you get the count for individual words.
Copyright © 1995-2016 Fookes Holding Ltd
41
NoteTab Help
People often organize their information/notes in individual documents. If you have many such
documents, they can become hard to manage and occupy more space than necessary on your disk.
Outline documents are the ideal solution in this case. They make it really easy to organize your
information in a structured format. You can copy the content of each file under its own Outline heading.
The result is a single document containing all your notes organized into clear and easily accessible
categories.
NoteTab lets you view two documents side-by-side by using the "Document | Second Window"
command (the active document is placed in the right window). With NoteTab Std, you can drag-and-drop
highlighted text between the two windows.
You can customize the editor's main shortcut menu by choosing the commands you find most useful
from the "Options | Shortcut Menu" list box. Your important commands will be just a mouse-click away.
See the topic on Keyboard Shortcuts for a detailed list of keys you can use to speed up your work.
Since version 6, NoteTab can handle documents based on different character sets, or ANSI code pages.
You can experiment with this feature by using the "Open Sample File" Clip in the SampleCode library. It
lets you open a selection of sample plain text and HTML files containing text based on a variety of
character sets (Arabic, Chinese, Cyrillic, Greek, Hebrew, etc.)
3.3
Use the Editor Clipbook
You can think of the Clipbook as a visible clipboard with multiple text items that can be pasted in any
document. The pasteable text item can be anything from a single character to thousands of lines of text.
Each item is stored in a Clipbook library and is identified by a header which is displayed in the Clipbook
window. The header can either represent the actual text to be pasted, or a brief description of the text
item. A simple Clip syntax can be used to produce specialized Clips. Thanks to this syntax, the
Clipbook can also be used as a "Launch Pad" to open URLs and execute other programs (with or
without the active document), send email, and perform file management tasks. The topic Create
Clipbook Libraries explains how you can edit your own libraries.
To paste a Clip, first position the cursor in your document, then go to the Clipbook window and doubleclick (or press Return) on the item header. You can also drag-and-drop items from the Clipbook to your
document. If Auto-replace mode is enabled (either by opening an "auto-replace" library, or through the
Tools | Auto-replace Mode menu command), NoteTab will check for a matching item in the active library
whenever you press any of the following characters (Clip activation keys):
TAB SPACE RETURN ! " , . : ; = > ? ] }
If a matching Clip is found, the typed item in the document is automatically replaced according to the
Clip instructions. For a demonstration of this feature, try the included libraries AutoCorrect and HTMLAutoReplace.
You can copy an item to Windows' clipboard by selecting its header and pressing the Ins key or by
using the shortcut menu. This feature makes it easy to paste Clips into other programs.
There are several options that let you configure the Clipbook to best suit your needs. For example, you
can dock the Clipbook on the left or right side of the document frame. You can also change the font and
color used for the Clipbook list box. If the Default Font option is enabled, the list box font will match the
font used by the active document. You can access all the Clipbook options by invoking the shortcut
menu from the list box or by opening the Clipbook Properties submenu from the Tools menu.
You can resize the Clipbook list horizontally by dragging the splitter bar (between the Clipbook and the
Copyright © 1995-2016 Fookes Holding Ltd
How To ...
42
document frame).
If you have a long list of Clips or you would like to reduce mouse movement, you can invoke the InContext Clipbook. This original feature lets you easily pick Clips directly within your document at the
cursor position.
The Clipbook is also great as a "shorthand" glossary tool. For example, if you add the text "Yours
sincerely" in the Clipbook and give it the header "ys" (without the quotes), then next time you type "ys"
in a document and hit the F2 function key, "ys" will be replaced by "Yours sincerely". You do not need
to type the full Clip header; just type enough text to match the item you want to use. For example, if you
use the HTML library and type the letter "c" followed by the F2 key, then the "Center" Clipbook item will
be pasted in your document. If you frequently use this glossary feature, you may prefer to hide the
Clipbook list so it doesn't clutter your desktop. Open the Clipbook shortcut menu and choose Hide
Clipbook. Just press F4 if you want to make the Clipbook visible again. If you close the Clipbook instead
of hiding it, you will not have access to the feature until you reopen it.
The list-box shortcut menu lets you add or edit items, sort the list, save or undo changes, and modify
configuration options. You can also edit the content of the library by using the commands under the
Tools | Clipbook menu.
You can toggle between the available Clipbook libraries by clicking on one of the library buttons (above
the status bar) or by pressing the Alt key and a number from 1 to 0 (0 = 10); the number corresponds to
the library's position in the Clipbook's combo box.
If you visit one of the NoteTab sites, you will find a large selection of Clipbook libraries for all kinds of
tasks (HTML, words for writing shopping lists and recipes, PGP, a maze game, COBOL, envelope
printing, LaTeX, Perl, Turbo Pascal, Java/Javascript, Cascading Style Sheets, VRML, Mathematics,
etc.). At this time of writing, there are more than 100! You can download them from the following web
page:
http://www.notetab.com/libraries.php
Once you have downloaded a library, just unzip it into the Libraries folder under the NoteTab program
directory to install it. Or even easier, you can use the "Install Libraries" Clip in the Utilities library (click
on the button labeled "Utilities" at the bottom of the NoteTab window to open it in the Clipbook).
3.4
Create Clipbook Libraries
There are two ways to create libraries and add items to the Clipbook. The easiest way is to use the
Clipbook window and Clip editor. The fastest method, however, is to create them manually.
1. With the Clipbook Tool
First you will have to open the Clipbook tool; press F4 or click on one of the library buttons at the bottom
of the NoteTab window. The easiest way to create a library is by typing a new name in the library combo
box which is just above the Clipbook list. Once you've typed a name for your library and pressed the
Enter key, NoteTab will ask you if you want to create a new library. When you answer yes, it will add the
new library name to the combo box. The Clipbook list window will be empty at this stage. Next, open the
Clipbook shortcut menu by clicking in the empty list window with the right mouse button. Choose the
Add New Clip command. This opens the "Clipbook Item Editor" dialog box. Type a name for your first
Copyright © 1995-2016 Fookes Holding Ltd
43
NoteTab Help
Clip and press Enter or click on the OK button. This will add the new item to the list and open the Clip
editor. Use the Clip editor to add or edit the content of the current Clip. When you are ready to add a
new Clip, use the Clipbook shortcut menu again or press Ctrl+Shift+A. You can also create a new item
by pressing the page down key once the cursor has reached the end of the text.
NoteTab lets you define two special types of headers. If you want to group headers under a main topic,
just place a semicolon character ";" in front of the Clip name. These headers don't have a left margin
icon and are colored in red by default. If you want to create a header that cannot be activated with the
mouse or the ENTER key, just place an underscore character "_" in front of the Clip name. These
headers are colored in gray by default.
Changes made to the content of a Clip are automatically saved in memory when you move to another
item. Once a different Clip is displayed in the editor, changes made to the previous item cannot be
undone with the Undo/Redo commands. Also, bookmarks set with NoteTab Pro will not be remembered.
When the Clip editor is open, you can save a modified library to disk just like any other document, with
the Save menu commands or buttons.
If you want to edit an existing item and the Clip editor is not open, choose the Tools | Clipbook | Clip
Editor menu command or press the shortcut key Ctrl+Shift+E to open it.
If you don't want to edit Clipbook libraries directly, you can add new items by selecting text in your
document and then pressing Ctrl+Shift+C (or selecting Add from Document from the editor's shortcut
menu) to add it to the current Clipbook library. You will then be prompted to enter a header for the text,
after which it is added to the Clipbook.
You can also add text from other applications by copying it to Windows' clipboard. Open the Clipbook's
list box shortcut menu and select Add from Clipboard.
2. Manually
NoteTab also lets you edit a Clipbook library like a normal document. Use the menu command Tools |
Clipbook | New Library to create a new library or use Tools | Clipbook | Open Library to open an existing
one. The structure of a Clipbook library is quite simple. It starts with a header on the first line followed by
Clip headers and their content. For more information on editing them, see the Clipbook Libraries topic.
3.5
Use Web and Document Links
If your text contains an Internet link, holding the Control key down and double-clicking on the link will
open it in your default web browser. Also hold the Ctrl key down if you want to open a link in a new web
browser window (this feature may not work with all browsers). If this feature does not work, you will have
to fill in the path and file name of your browser in the "Options | Internet | Default Browser" field. If the
editor cannot resolve the URL from the text you double-clicked, it will open a dialog box so you can
complete the address if necessary.
NoteTab also supports links between documents, Outline headings, and even words within a document.
These types of links are referred to as "Hyperlinks".
Hyperlinks must be placed between square brackets "[]". You can jump to a hyperlink topic by holding
down the Control (or Ctrl) key while you double-click on the text between the brackets. Or, if you prefer,
place the cursor anywhere between the brackets and press Ctrl+H to go to the matching topic. If you set
the menu option "Tools | Quick Open Links", you do not need to hold down the Control key when
Copyright © 1995-2016 Fookes Holding Ltd
How To ...
44
clicking on a hyperlink.
Hyperlinks can be inserted in any kind of document. They can represent a heading in the active Outline
document, or another Outline document, or the name of a file, or an Internet link, or a program to launch,
or a line number, or a text search criteria. Character case is not important unless you use the search
criteria feature with case sensitivity enabled.
Examples:
If you activate the [introduction] hyperlink, the content of that Outline topic will be displayed.
If you have another Outline file called "Important.OTL", you can create a hyperlink that will display it
and select the topic you specify. For example, [important.otl::meetings] will display the "meetings"
heading. Note the use of the double colon to separate the main link criteria from the secondary
criteria.
The accompanying "WhatsNew.txt" file can be opened with this hyperlink: [WhatsNew.txt].
The following command [explorer.exe] will launch Windows Explorer. You can also specify parameters
as long as you place the program's file name between double quotes ["explorer.exe" /e,/root,C:\]. Note
that the program name must include the extension too (usually .exe).
The following hyperlink [readme.txt::outline] will display the "readme.txt" file. As it is not an Outline
file, NoteTab assumes the second criteria "outline" is text criteria to search and will select the first
occurrence of the word "outline". Note that you will have to specify the full path name if the file is not in
the same directory as the document containing the hyperlink.
If you want to apply the search criteria type of hyperlink on the active document, just omit the file
name. For example, [::NoteTab] will find the next occurrence of the name NoteTab. Since the double
colon does not necessarily look very nice in this case, the following format with a blank space on each
side of the search criteria is also valid: [ NoteTab ].
By default, the search feature is case sensitive, only matches single words, and searches forwards.
However, you can change this behavior by using extra parameters: "I" indicates that the search should
not be case sensitive, "T" indicates that any text is acceptable, and "B" tells NoteTab to search
backwards. Use the "^" character to separate the search criteria from its parameters. For example,
[ tab^ITB] will select the "Tab" part of the name NoteTab preceding the hyperlink. And [readme.txt::
NoteTab^B] will find the last occurrence of the word "NoteTab" in the Readme.txt file.
To jump to a specific line number in a document, the format of the hyperlink is similar to the search
criteria. You use the line number instead of the search text and use the parameter "L" so that NoteTab
knows it is the line number you want and not text to search. For example, [readme.txt::5^ L] will
display the Readme.txt file with the cursor at the beginning of the 5th line. If you specify "-1", the
cursor will be placed on the last line: [readme.txt::-1^L].
URLs are also valid. However, if the link does not start with the typical "www.", then you must fully
qualify the URL (add "http://", or "ftp://", etc.). The following will connect to the NoteTab site through
your default web browser [www.notetab.com]. Hold the Ctrl key down if you want to open the
document in a new web browser window (this feature may not work with all browsers).
Copyright © 1995-2016 Fookes Holding Ltd
45
3.6
NoteTab Help
Calculate in NoteTab
NoteTab can also calculate mathematical expressions in a document. Expressions can have up to 100
imbedded parentheses. Note that you may need to break down very long expressions into groups of
parentheses if you get an error message.
For example, if you enter the following expressions in a document:
Sin(3)*5/Pi=
Place the cursor at the end of it and then press Ctrl+E (or from the menu Tools|Calculate Expression).
The result is instantly inserted after the equal sign. Note that the cursor must be placed at the end of the
expression for this to work (or the expression must be selected).
If the equal sign is missing, NoteTab replaces the expression with its result. If your document is flagged
as Read-Only then NoteTab copies the result to the Clipboard and displays it in a dialog box.
NoteTab supports chained expressions like 1+2=3 +3=6 +4=10. And you can also add numbers
arranged in a column; just select all the numbers in the following four lines and press Ctrl+E:
23
-5
42
40
Note that this feature works with up to 100 hundred numbers. Beyond that limit, you'll get an error
message from NoteTab.
Integer values cannot exceed this range: -9,223,372,036,854,775,808 to 9,223,372,036,854,775,807.
You will get incorrect results if you attempt to use numbers or calculate figures that are larger or smaller
than that.
The “Calculate Expression” command and the ^$Calc Clip function analyse the expression to determine
the decimal and digit grouping symbols before calculating the result. If the symbols cannot be
determined from the expression, NoteTab uses those defined in your Windows region settings. Note that
in the USA and several other regions, the decimal symbol is a dot (e.g. 53.2) and the digit grouping
symbol a comma (e.g. 10,000). However, it is the exact opposite with the default Windows settings in
Germany (e.g. 10.053,2).
Supported mathematical operators and functions are listed below.
Predefined value:
PI
Accepted operators:
+ , - , * , / , ^ , MOD, DIV
The following functions are supported; it doesn't matter if you use lower or upper case:
COS, SIN, SINH, COSH, TAN, COTAN, ARCTAN, EXP, LN, LOG10, LOG2, LOGN, SQRT, SQR,
POWER, INTPOWER, MIN, MAX, ABS, TRUNC, ROUND, INT, CEIL, FLOOR,
Copyright © 1995-2016 Fookes Holding Ltd
How To ...
46
HEAV (heav(x) is 0 for x<0, 1 for x>=0),
SIGN (sign(x) is 0 for x=0, 1 for x>1, -1 for x<0),
ZERO (zero(x) is 0 for x=0, 1 for x<>0),
LZERO (lzero(x) is 0 for x<>0, 1 for x=0),
RND (rnd(x) = int(x) * Random)
RANDOM (random(X) = Random; the argument X is not used)
Functions like MIN and MAX take two values; you must use a semi-colon ";" to separate them. For
example: MAX(2;3)
Trigonometric functions take values in radian units.
Examples
Written by Larry Thomas and modified by Fookes Software for NoteTab 7.1
Basic expressions:
14 + 9 = 23
23 - 9 = 14
7.31 * 16.75 = 122.44
155.29 / 29.49 = 5.27
2 ^ 2 = 4 (Squared)
2 ^ (1/2) = 1.41421356 (Square Root)
2 ^ 3 = 8 (Cubed)
2 ^ (1/3) = 1.25992105 (Cube Root)
91 DIV 17 = 5 (Quotient)
91 MOD 17 = 6 (Remainder)
17 * 5 = 85
85 + 6 = 91
Using digit grouping symbols:
3000 + 6000 = 9000
3,000 + 6,000 = 9,000
3000 + 7000 = 10,000
3,000.00 + 6,000.00 = 9000
3,000.01 + 6,000.00 = 9,000.01
300000 + 600000 = 900000
Using regional number formatting symbols:
23,456.78 / 2 = 11,728.39
23.456,78 / 2 = 11.728,39
23'456.78 / 2 = 11'728.39
23'456,78 / 2 = 11'728,39
0,999 + 1 = 1,999
Using scientific notation:
3e2 + 5e2 = 800
350e6 * 3 = 1.050E+09
6.646E+0035 / 2= 3.323E+35
Constants:
PI = 3.14159265
Copyright © 1995-2016 Fookes Holding Ltd
47
NoteTab Help
Functions:
COS(1) = 0.54030231
SIN(1) = 0.84147098
SINH(1) = 1.1752012
COSH(1) = 1.54308063
TAN(1) = 1.55740772
ARCTAN(1.557407724654902) = 1
COTAN(1) = 0.64209262
EXP(1) = 2.71828183
LN(2.718281828459045) = 1
LOG10(100) = 2
LOG2(8) = 3
LOGN(3;27) = 3
SQRT(25) = 5
SQR(5) = 25
POWER(2;3) = 8
POWER(2;3.55) = 11.71
INTPOWER(2;3.55) = 8 (only uses the integer 3)
MIN(53;92) = 53
MAX(53;92) = 92
MAX(7.512;INT(7.512)) = 7.512
MIN(7.512;INT(7.512)) = 7
MAX(-7.512;INT(-7.512)) = -7
MIN(-7.512;INT(-7.512)) = -7.512
MAX(3;-4) = 3
MIN(3;-4) = -4
ABS(14) = 14
ABS(-14) = 14
ABS(0) = 0
TRUNC(1.59) = 1
TRUNC(7.12) = 7
INT(1.59) = 1
INT(-7.12) = -7
ROUND(1.5955*100)/100 = 1.6000
ROUND(1.59112*100)/100 = 1.59000
ROUND(5285/100)*100 = 5300
ROUND(5249/100)*100 = 5200
CEIL rounds the number up from zero to the next integer if it has a fractional part and it is a positive
number. If it is a negative number, it rounds the number up towards zero to the next integer. It does not
round it if the number does not have a decimal part.
CEIL(7.9112) = 8
CEIL(-7.9112) = -7
CEIL(7.0000001) = 8
CEIL(-7.0000001) = -7
CEIL(7) = 7
CEIL(-7) = -7
FLOOR rounds the number down toward zero to the next integer if it has a fractional part and it is a
positive number. If it is a negative number it rounds the number down from zero to the next integer. It
makes no change if it does not have a decimal part.
Copyright © 1995-2016 Fookes Holding Ltd
How To ...
FLOOR(7.9112) = 7
FLOOR(-7.9112) = -8
FLOOR(7.0000001) = 7
FLOOR(-7.0000001) = -8
FLOOR(7) = 7
FLOOR(-7) = -7
You can use HEAV(X) to test for negative numbers.
It returns 0 (False) for a negative number and 1 (True) for all others.
HEAV(0) = 1
HEAV(7) = 1
HEAV(.0000001) = 1
HEAV(-.00059) = 0
You can use SIGN(X) in a clip to control the sign of another number.
^!Set %Test%=^$Calc(SIGN(^%x%)*^%y%;0)$
If x is greater than zero Test will be equal to y.
If x is zero then Test will be zero.
If x is less than zero then Test will be equal to y with its sign reversed +/-.
^!Set %Test%=^$Calc(SIGN(^%x%)*ABS(^%y%);0)$
If x is greater than zero Test will be equal to y.
If x is zero then Test will be zero.
If x is less than zero Test will be equal to minus y.
SIGN(8) = 1
SIGN(0) = 0
SIGN(-3) = -1
You can use ZERO(X) to test for a non-zero number.
Returns 0 (False) if the number is a zero and 1 (True) if it is not a zero.
ZERO(0) = 0
ZERO(-9) = 1
ZERO(.0000000000000001) = 1
You can use LZERO(X) to test for a zero.
Returns 1 (True) if the number is a zero and 0 (False) if it is not.
LZERO(0) = 1
LZERO(-9) = 0
LZERO(.0000000000000001) = 0
These are random number generators for games and such.
RND(100)-50 = 22.42624315 (Random number from -50 to +50)
RANDOM(1)+7 = 7.02228496 (Random number from 7 to 8)
Acknowledgments:
Copyright © 1995-2016 Fookes Holding Ltd
48
49
NoteTab Help
The mathematics feature was made possible thanks to the superb freeware parsing function developed
by the following people: Renate Schaaf (schaaf@math.usu.edu), Alin Flaider (aflaidar@datalog.ro), and
Stefan Hoffmeister (Stefan.Hoffmeister@Uni-Passau.de)
3.7
Manage Documents
You can quickly reopen recently used documents by using the "File | Reopen" command. It stores up to
16 files with the most recently used ones listed at the top.
You can also organize groups of files into Favorites categories. You can configure NoteTab to open
these automatically when you launch the program. The Favorites menu offers many commands that let
you maintain lists of files and directories.
Use the Quick List tool to display files stored on your disk or to show the contents of your current
Favorites category. You just need to double-click on the file or directory name to open it.
NoteTab can be configured to reopen your documents as you left them when you last used the editor.
Just set the "Options | General | Reload Open Documents" checkbox.
On the "Options | Files" tab, you have a number of settings that you can adjust to determine where the
File Open/Save dialog box should point when you open it. For example, if "Match Directory" is enabled,
the main File Open dialog box will point to the same directory as the active document.
3.8
Manage File Formats
NoteTab automatically detects the format (DOS/UNIX/Mac/Unicode/UTF-8) of a text file when you open
it. During the loading process, UNIX and Mac files are converted to the DOS/Windows format and
Unicode/UTF-8 files to the ANSI format. Through the "Options | Documents | Save As" setting, you can
determine what format should be used when the document is saved. If you choose "Original", the original
format is restored.
You can open and edit DOS ASCII files in NoteTab. As there is no way the program can automatically
detect whether a file contains ASCII or ANSI characters, you must specify the format yourself when you
open the file. See the ASCII Documents topic for more details.
NoteTab also lets you open and edit (commercial and trial versions only) EBCDIC files. As there is no
way for NoteTab to automatically detect such files, you must open them by choosing a file filter in the
File Open dialog box that contains the text EBCDIC. NoteTab will prompt you for a line width if it detects
a fixed-width text that does not use the standard widths of 80, 132, and 133 characters; use a value of
zero if you want to specify a variable-width file with line breaks.
3.9
ASCII Documents (DOS)
ASCII is the character set used under DOS and ANSI is used under Windows. If you don't use extended
characters (such as äèüö etc.), there is no difference between the two. However, if you create a
document under DOS that uses extended characters and want to display them correctly under
Windows, the text must be "translated" from ASCII to ANSI in order to display the accented characters
correctly. Also, if you create a Windows text document (ANSI) and want to use it in a DOS application,
Copyright © 1995-2016 Fookes Holding Ltd
How To ...
50
it must be converted to ASCII if it contains extended characters.
This editor has a built-in filter that makes it easy to edit files of either format. Note, however, that a
conversion between the two formats may not always translate all characters correctly. There are mainly
two reasons for this: 1) the extended ANSI characters are not necessarily supported by all font types; 2)
DOS has many different character sets available, which means that extended characters are often quite
different from one set to the other. The filter used in this program is based on ASCII 850 Multilingual
(Latin I).
By default, the file filter list has an item for opening and saving DOS Ascii files. Since you can change
the order of the filters and edit them, the program just checks for the word ASCII (case does not matter)
in the selected filter when you use the file dialog box. If it finds the word ASCII, it assumes that you want
to open or save a file in the DOS Ascii format. So if you want to change the default file filters but also
want to use ASCII documents, remember to put the word ASCII in the description part of at least one of
the filter items! You can edit the filters by opening the Options dialog box and selecting the File Filters
tab.
If you convert a document from ASCII to ANSI and want it to keep its ANSI format permanently, you will
have to open the Document Properties dialog box and uncheck the Dos ASCII option.
3.10
EBCDIC Documents
With the addition of EBCDIC support, NoteTab has become a valuable tool for any project involving
editing or converting EBCDIC files from MVS and AS/400 systems. As a result, you can now use
NoteTab for those huge Y2K projects.
EBCDIC files that do not contain packed-decimal fields can be opened, edited, and saved in the
commercial and trial versions of NoteTab. Such files can either be opened through the new ^!OpenEbcdic
Clip command, or by using a file filtercontaining the text "EBCDIC" (based on the same principle as
opening Dos ASCII files). The Export command can also be used to save text in EBCDIC format.
Although NoteTab supports EBCDIC files with line breaks and those with fixed-width text, it cannot
correctly read EBCDIC files with variable-length records (i.e. those without line breaks).
NB: If you are using NoteTab Light, you will only be able to read EBCDIC files. It will not let you edit,
save, or copy the text to the Clipboard. However, if you enable the trial mode (available for one month),
you will be able to edit and save EBCDIC files just like the commercial versions of NoteTab.
How to add an EBCDIC file filter
If you have upgraded from a NoteTab release prior to version 4.6, you probably need to add an EBCDIC
file filter yourself, as the default settings will have been taken from the INI file of your previous version.
Just open the Options dialog box (from under the View menu) and activate the File Filters tab. Click on
the New button to add a new entry in the list, then add the text "EBCDIC files" (without the quotes) in
the Description field, and the wild cards that match your EBCDIC file names (the following are typical
values: "*.cbl;*.cob;*.cpy;*ddl;*.bms") in the Wild Cards field. Finally, use the Move Up/Down buttons, or
drag-and-drop the added item to the position in the list that you prefer, and then click on OK to close the
dialog box. Now, you will see your new file filter in the File Open dialog box when you next choose to
open a file.
Copyright © 1995-2016 Fookes Holding Ltd
51
NoteTab Help
How to open an EBCDIC file
1. Choose the Open command from the File menu or the toolbar. Select the file filter for EBCDIC files (if
you do not have this filter, follow the procedure described in the previous paragraph), choose the file you
want to open (you can select multiple files), and click on OK. At this stage, NoteTab will try to determine
the format of the file. If it detects line breaks, it will assume that the file contains variable-length lines. If
not, NoteTab checks if the file size matches fixed-width lines of 80, 132, or 133 characters. If it does,
NoteTab will open the file according to the matching format. If not, NoteTab will prompt you for the line
length used in the file you are opening.
2. Open the "Utilities" Clipbook library – you can do this by clicking on the button labeled "Utilities" at
the bottom of the NoteTab window. You will see a Clip labeled "Open EBCDIC document" under the
"EBCDIC files" section. Double-click on the Clip to activate it. You will then be presented with a Clip
wizard with a field for the file name and the LRECL format. Complete the fields and click on OK to open
the EBCDIC file.
Next time, when you want to reopen such a file, NoteTab remembers its original format (in the properties
file), so the text will be correctly displayed if you use the Favorites tool or the File|Reopen submenu.
However, if you change the format with another program, you should use NoteTab's File Open dialog box
with the appropriate filter so that the text is not interpreted as being EBCDIC.
How to save a document in EBCDIC format
NoteTab saves documents based on the "Save As" format setting defined either in the general options (if
default properties are used), or in the document properties. The general options are configured through
NoteTab's Options dialog box (under the View menu) on the Documents tab, and the document's
properties are set in the Document Properties dialog box available from the Document menu.
If the "Save As" format is set to "Original", a file opened as EBCDIC will automatically be saved in
EBCDIC format. If the option is set to EBCDIC, then all the documents to which this setting applies will
be saved in EBCDIC format. Any other format will result in a non-EBCDIC file.
If you want to create a new EBCDIC document, use the New command from the File menu or the toolbar
to create a new document. Then open the Document Properties dialog box (from the Document menu)
and change the "Save As" setting to EBCDIC. As a result, the next time you save this document, it will
be stored on disk in EBCDIC format.
You can also create an EBCDIC copy of any document (irrespective of the original format) or selection of
text by using the Export command under the File menu.
Using alternative EBCDIC conversion tables
The default conversion table is stored in a file called "Default.ebc" in the NoteTab program directory. It is
based on the US character set. This is a plain text file that can be edited in NoteTab. Characters are
represented as hexadecimal numbers. The values are placed in chronological order, one set of values
per line, starting at 00h and ending at FFh. You can create as many conversion tables as you like, each
one in its own file.
When an EBCDIC file is opened or saved, NoteTab uses the last loaded table, or the default internal
table if none was loaded, to perform the character conversion between EBCDIC and ANSI. You can
Copyright © 1995-2016 Fookes Holding Ltd
How To ...
52
either load the conversion table when NoteTab is started, by using the "/T" command-line parameter, or
use the Clip command "^!LoadEbcdicCharTable", or use the Clip labeled "Load EBCDIC conversion
table" in the Utilities library.
EBCDIC related Clip commands
^!LoadEbcdicCharTable FileName
Loads the specified file containing the EBCDIC character tables for conversion to and from Windows
ANSI. The NoteTab program path is added if you do not specify a fully qualified path name. The
extension .ebc is added if you do not specify a filename extension. You can reset the default character
table by specifying the Default.ebc file.
^!OpenEbcdic FileName [/W=nnn]
or
^!OpenEbcdic FileName1;FileName2;FileName3
Opens and translates the text from EBCDIC format to ANSI, or selects the specified document
"FileName". You can use wild cards with this command. The optional parameter "/W=nnn" can be used
to define a line length for fixed-width EBCDIC files. "nnn" represents the width in characters; a value of 0
indicates variable line lengths delimited with carriage returns. Example:
^!OpenEbcdic /W=132
^!SaveEbcdic FileName [/W=nnn]
Similar to the ^!Save command (and accepts the same parameters) but saves the document in EBCDIC
format. The optional parameter "/W=nnn" can be used to define a line length for fixed-width EBCDIC
files. "nnn" represents the width in characters; a value of 0 indicates variable line lengths delimited with
carriage returns. Example:
^!SaveEbcdic /W=132
3.11
Use Templates
A template is a special kind of document that provides content for shaping a new document. You can
use several templates to save time in creating many common types of documents.
Templates are slightly different from normal documents in that their first line contains the template
header definition. The header informs NoteTab that the file being opened is a template; it can also tell
NoteTab what name it should generate for the new document. For example, the default header looks like
this:
= DocTemplate "Notes%0.3d.txt"
Use the menu command " File | Template | New" to create a new template. You can also convert your
current document to a template by inserting a template header with the menu command " File |
Template | Add Header". When you save such a template, make sure you give it the extension .tpl.
Headers must always start with an equal (=) sign as the first character on the line followed by the word
"DocTemplate" (case is not important). After that first part, you can add the text format that NoteTab
should use to generate the names of documents based on the template. This information is optional and
must be enclosed in double quotes (") when used. The code "%d" indicates where the incremental
numbering is inserted in the name. In the above example, the "0.3" between the % and d tells NoteTab
to format numbers smaller than 3 digits with leading zeroes. If you omit the extension, the currently
Copyright © 1995-2016 Fookes Holding Ltd
53
NoteTab Help
defined default extension will be added when the name is generated. You can also include a path name
if you always want the documents saved in the specified directory.
Add this type of header on the first line of any document and it will become a template once you save it.
Then, whenever you open it through the "File | Open" or "File | Template | Open" menu command, a new
document based on your template will be created. If you need to modify the content of a template, use
the "File | Template | Edit" menu command.
Starting with version 4.6, NoteTab template files accept Clip commands and functions embedded in the
text. When such a file is opened, the text contained in it is interpreted and the resulting text is displayed
in the document. To enable this feature, you will have to include the keyword "ClipCode" in the header
line of the template file. See the template file "Web page.tpl" for an example of embedded functions.
Example of header:
= DocTemplate ClipCode "Home%0.3d.htm"
Note that you cannot close a template document through its own embedded Clip code.
Starting with version 4.8, template headers accept the ^$GetDate()$ function in order to use the current
date in the file name. Example:
= DocTemplate ClipCode "Notes-^$GetDate(yyyymmdd)$-%0.3d.txt"
Starting with version 4.82, template headers can use Clip directory functions to represent special path
names (e.g. ^$GetScriptPath$, ^$GetTmpPath$). Example taken from FTP.tpl:
= DocTemplate ClipCode "^$GetScriptPath$FTP%0.3d.scr"
Starting with version 6.12, template headers support an optional code page token. The code page value
is placed between parentheses and is preceded by the letters CP. The code page value should be one of
the numeric values listed here: http://www.notetab.com/redir/codepage. This example creates a new
UTF-8 document:
= DocTemplate CP(65001)
3.12
Create Outline Documents
Outline documents make it easy to organize your information in a structured format without using a
database application or splitting your text into multiple files. An Outline document is composed of two
parts: the Headings list (or table of contents) on the left and the Contents editor window on the right.
When you select a heading, its content is displayed in the editor window. Open the accompanying
Readme.OTL file in NoteTab to see an example of an Outline document.
You can have up to about 5400 headings per Outline document and a heading can contain many
megabytes of information. An Outline file can theoretically have a maximum capacity of 2GB.
You can create your own outline documents by choosing the "New Outline" command from the File
menu. Unlike standard documents, you must choose a name before it is created. You will also be
prompted to enter a name for the first heading. Once you have completed those steps, you are ready to
enter content for your first heading.
To create a new heading, just press Shift+Ctrl+A. You will then be prompted to enter the name for the
new heading. Note that you do not need to save the content of modified headings as you move through
Copyright © 1995-2016 Fookes Holding Ltd
How To ...
54
the list – this is automatically taken care of by NoteTab. Shift+Ctrl+R will remove the current topic. If you
can't remember these shortcuts, just place the mouse cursor over an empty part of the Headings window
and look at the hint in the status bar. You will find more commands and shortcuts listed in the
"Documents | Outline Heading" submenu. You can also invoke the shortcut menu from the Headings
window.
You can add hyperlinks to other headings. When activated, the content of the linked heading is
displayed. Use the "Documents | Outline Heading | Make Heading" menu command (or the keyboard
shortcut Shift+Ctrl+B) to easily create a new heading based on selected text in your outline document.
This command automatically inserts square brackets around the selection, adds the heading to the list,
and opens it for input.
The PageUp/PageDown keys let you easily scroll from one heading to the next. If the cursor is at the
beginning of the heading's content, pressing PageUp will display the previous heading. Pressing
PageDown when the cursor is at the end of the heading's content will display the next heading. If the last
heading is already selected, NoteTab will ask you if you want to add a new heading. You can reorder
headings by simply dragging them with the mouse to a new position.
Just like any other document, you can have multiple Outline documents open simultaneously. Outline
files are very similar to Clipbook libraries and do not contain any control codes other than plain text
characters (i.e. no binary characters). As a result, you can easily open them in any text editor or word
processor (although you won't benefit from the outline layout), or send them in email messages.
3.13
Convert a Normal Document to Outline
There is a relatively quick way to convert an existing document into an outline. Basically, an outline file
uses the same structure as a Clipbook library. To start off, create a new library file by using the Tools |
Clipbook | New Library menu command. This will create a new document with the appropriate Clipbook
header. Add the keyword Outline to the header. Next, copy the document that needs converting into the
new library file (You can use the Document | Insert File command). Then, change all the topic headings
so they use the following format:
[Blank Line]
H="Topic Heading"
[Topic Content]
You can use the Clipbook tool to help you with this task if you have many headings. Create a Clip with
the following text (note that it should not start or end with a blank line; otherwise the Clipbook tool will be
confused):
H="^&"
Once you've added this Clip, all you need to do now to convert a heading is select it and double-click on
the Clip.
The following is an example of an outline file with three headings:
= V5 Outline MultiLine NoSorting TabWidth=30
H="Heading #1"
Content #1
Copyright © 1995-2016 Fookes Holding Ltd
55
NoteTab Help
H="Heading #2"
Content #2
H="Heading #3"
Content #3
Once you've finished converting the document, choose Save As and rename the file so that it uses the ".
otl" extension. Close and then reopen the document... That's it.
3.14
Create Web Pages
NoteTab has many features that make it easy to create or convert documents to web pages. Note,
however, that only NoteTab Pro offers HTML-syntax highlighting. Support tools include the Editor
Clipbook, the Quick List, and the Modify menu which offers powerful commands to convert characters,
selected text, or entire documents to HTML.
You can produce web pages from Outline documents, complete with a table of contents, headers for
each topic, and links between them. To see for yourself, open the Readme.OTL document and use the
menu command "Modify | Document to HTML | With Paragraph Tags". Once the new HTML document is
created, hit the F8 shortcut key to view it in your browser. Edit the settings on the "Options | Outline"
tab to configure the format of the web page. Creating this type of HTML document has never been easier.
Webmasters maintaining FAQ lists will find this feature particularly useful.
The Editor Clipbook is a powerful tool for adding HTML tags to your text. Most HTML editors let you add
tags through toolbars loaded with buttons or cascading menus. This approach is awkward to say the
least. With the Clipbook, tags are clearly identified by meaningful names, the list is always in view once
you open it, and it can contain a virtually unlimited number of items (tags or frequently used text). You
can easily customize the Clipbook HTML libraries to suit your needs. A little icon next to each item
indicates whether it contains a tag that can wrap around selected text (a "+" symbol) or not (a circle).
Some Clips even accept user input before they are pasted in the document (see the topic Clipbook
Wizards for more information). You can insert Clips by double-clicking on them, by dragging them into
the document, by typing the first matching characters and hitting the F2 function key, or by invoking the
In-Context Clipbook using the ESC key. Use Ctrl+Spacebar as a shortcut to insert the highlighted Clip.
Adding links to other web pages or images stored on your computer is really easy when you use the
Quick List tool. When it is configured to display disk files or Favorites, file names can be dragged from
the list into the document. If the extension of the document is listed in the "HTML File Extensions" list
box (Options dialog box), the appropriate link tag is inserted at the point where you drop the file. Tags for
image files (GIF, PNG, JPG, and BMP) will even have the correct size attributes completed. You can
also insert links to other web documents or images by using the "Document | Insert HTML Link/Image"
menu command (Shift+Ctrl+F5). Color codes can be inserted by using the "Document | Insert HTML
Color" menu command (Ctrl+F5).
Changing a URL or any other type of text (even multiple lines) across many web pages is also easy with
NoteTab. Two methods are available: either you open all the files that are likely to contain the searched
text and then use the "Search | Replace" command (Ctrl+R) to scan through them, or use the "Search |
Search Disk" command (Ctrl+D) to scan your disk files.
Use Document Templates to create new documents that already contain the framework of your web
page layout. This feature will save you a lot of typing when you add web pages to your project. Sample
HTML templates are provided with NoteTab.
Copyright © 1995-2016 Fookes Holding Ltd
How To ...
56
You can view your HTML document in your main web browser by using the F8 function key. Hold the Ctrl
key down if you want to open the document in a new web browser window (this feature may not work
with all browsers). There is no need to save your changes when you use this feature. If NoteTab detects
that your document has been modified, it stores the changes in a temporary file and sends it to the
browser. Temporary files are automatically deleted when you exit NoteTab.
You can organize your HTML documents in multiple categories by using the flexible Favorites dialog box
(Shift+F2). The Favorites feature can exploit an unlimited number of categories. Items in the list can
represent file names (including wildcards), directories, and the names of other categories.
3.15
Apply Perl and Gawk Scripts on Text
NoteTab integrates seamless support for Perl and Gawk interpreters; scripts can be stored in NoteTab's
Clipbook and applied directly to highlighted text or the whole document.
If you don't have a Win32 Perl or Gawk interpreter installed on your computer, there are a number of
good ones you can download from the Internet. The following Freeware 32-bit interpreters have been
tested with NoteTab and work very well:
For Perl:
http://www.notetab.com/redir/ActivePerl
For Gawk :
http://www.notetab.com/redir/Gawk
All you need to do is install them wherever you want on your hard disk. Then, the first time you try to run
a script, NoteTab will prompt you for the file name of the interpreter. NoteTab will only prompt you again
if you delete or move the interpreter to another location, or delete the NoteTab INI file.
The easiest way to use Perl or Gawk is to store each script in its own Clip. Then, create an executable
Clip with the command to launch the interpreter that corresponds to the script language you have
written. For example, if you have stored a Perl script for reversing the order of characters in a Clip
labeled "Reverse", all you need is the following instruction to apply it to the text in the active document:
^!RunPerl Reverse
If text was selected in the document, then the script will only be applied to the selection. If no text was
selected, then the script is applied to the whole document (with outline-type documents, only the current
topic is used). The output from the Perl script then replaces the text to which it was applied.
Scripts need not be stored in Clip libraries; each script may be stored in its own file. Clips which
process scripts stored in the Clip library are not Clipbar-safe.
You will find several examples in the "Samples.clb" library that accompanies the NoteTab package. See
the topic "Create Clipbook Libraries" for more information on creating libraries.
Commands:
^!RunPerl ScriptName
Copyright © 1995-2016 Fookes Holding Ltd
57
NoteTab Help
Applies specified Perl script to selection in current document or whole document. ScriptName can either
represent the name of a Clip or a script file. The stderr stream is saved in file called "StdError.err" in
NoteTab's application directory unless another file is specified with the SetStdError Name command.
^!RunGawk ScriptName
Applies specified GAWK script to selection in current document or whole document. ScriptName can
either represent the name of a Clip or a script file. The stderr stream is saved in file called "StdError.err"
in NoteTab's application directory unless another file is specified with the SetStdError Name command.
For more information, see the topics Using Perl, Gawk, and Other Scripts.
3.16
Keep a Log
You can keep a log by using the same method as Notepad. Just add ".LOG" on the first line (without the
quotation marks) and every time you open such a document, the editor will append the current date and
time (as specified by your computer's clock).There is an option that lets you configure the format for the
date and time text that is pasted with the corresponding command. The Date and Time filters topic gives
you all the codes you can use to build a filter.
3.17
Get Program Updates
When a new NoteTab update is available, you will see it listed in the News and Updates dialog box,
which is available from the Help/Check for Updates menu command. In some cases, the Setup file will
be downloadable and installable directly from within NoteTab. In other cases, your browser window will
open to a download page on our website. A single mouse click on the update item will start the
download to your computer.
If you enable the Help/Poll for News menu option, NoteTab will automatically check our website at
regular intervals for updates and other news. If it detects that the news file has been updated, NoteTab
will automatically display its contents on startup. Just click on the link to view a news item or download
a program update. Note that NoteTab needs access to the Internet for this feature. If you use a firewall
product like ZoneAlarm or Norton Personal Firewall, make sure you allow the NoteTab.exe or NotePro.
exe program file to make the connection.
Usually, program updates are downloaded and installed directly from within NoteTab. However, be aware
that some download managers may take over this download process and interfere with normal
operations. When this happens, you may see a prompt from NoteTab asking you to tell it when the
download has been completed.
We recommend that you enable the Help/Poll for News option to keep your NoteTab program up-to-date.
However, if you prefer to check for updates manually, then use the Help/Check for Updates menu
command instead. Updates up until the next major release are free for registered users. See the
Upgrade Policy topic for more information about this.
Important: If you are using Windows Firewall and NoteTab cannot reach the update server, make sure
that you uncheck the option labeled "Block all incoming connections" (Windows 10, 8, 7 and Vista) or
"Don't allow exceptions" (Windows XP); you will find the option in the Windows Firewall settings window
which opens from the Control Panel. If this setting is enabled, you are not notified when Windows
Copyright © 1995-2016 Fookes Holding Ltd
How To ...
58
Firewall blocks programs, and programs on the Exceptions list are ignored.
4
Reference Information
4.1
Accessibility Mode
NoteTab has been developed with accessibility in mind. All program features are accessible through the
keyboard and most keyboard shortcuts can be customized. Furthermore, NoteTab detects whether
Windows is set to High Contrast mode and whether a screen reader is running. In these situations,
NoteTab starts up in a special Accessibility Mode that affects the display of menus as well as the
selection of the first control receiving input focus when the wizard screen changes or a dialog is opened.
The text "(Acc)" appears in the program title bar when it is turned on.
When NoteTab runs in Accessibility Mode, the "Blind User Mode" setting in the Options dialog box is
automatically turned on. When set, Blind User Mode makes the following changes to the user interface:
Autoscroll hides dialog when active and message dialog boxes make a sound when displayed. The Find
dialog box will automatically close after a search operation and the Replace dialog box will close after a
"Replace All" operation. When an item is selected from the Quick List, Outline, or Clipbook list, the
focus remains on the list control instead of jumping back to the document. This makes it easier to use
NoteTab with screen readers.
NoteTab includes configuration files for the three most popular screen readers: Dolphin Hal, JAWS for
Windows, and Window-Eyes. These files improve recognition of NoteTab user-interface elements and
can be installed to the appropriate location by running NoteTab with the following command-line
parameter:
NoteTab.exe /acc=install
or
NotePro.exe /acc=install
Note that you may have to restart your screen reader to have it pick up the installed configuration file.
If for some reason, NoteTab does not set itself in Accessibility Mode, or if you wish to turn it off, use the
/acc command-line switch to turn it on or off. Example:
NoteTab.exe /acc=on
NoteTab.exe /acc=off
or
NotePro.exe /acc=on
NotePro.exe /acc=off
Section 508 Voluntary Product Accessibility Template (VPAT)
The Voluntary Product Accessibility Template (VPAT) is a document that contains a list of requirements
needed for a product to conform to Section 508 of the Rehabilitation Act. The template format allows
vendors to state their products' conformance to Section 508, requirement by requirement. For more
information on Section 508 visit www.section508.gov
The NoteTab VPAT is available for download in the Adobe Acrobat (PDF) and Microsoft Word (DOC)
formats:
Download VPAT in Adobe Acrobat (PDF) format
Copyright © 1995-2016 Fookes Holding Ltd
59
NoteTab Help
Download VPAT in Microsoft Word (DOC) format
NOTICE: The VPAT document is provided for market research purposes only and its contents are
subject to change without notice. The information in this document does not constitute legal advice,
warranty, or guarantee regarding a person's ability to comply with applicable accessibility requirements.
Such a determination is the sole responsibility of the purchaser.
4.2
Menu Commands
4.2.1
File Menu
New
Creates a new document. The new name format can be customized by changing the "New Name
Format" field on the General tab of the Options dialog box.
New Outline
Creates a new Outline-type document. This command is not available in the Freeware version of NoteTab
Std (unless the "View | Commercial Features" menu command has been activated).
Open
Opens an existing document. If the file uses the UNIX or Mac line-break format, it is automatically
converted to the Windows format. You can specify through the "Save Format" field in the Options dialog
box on the Documents tab how such files should be saved. Choosing the "Original" option restores the
original format when you save the document.
If you open a Unicode, UTF-8, or web-page file, NoteTab can usually automatically determine the
appropriate code page for the text. However, in some cases when you open a file that is based on a
different code page from your current Windows system, NoteTab sets the wrong code page. When this
happens, some characters may display incorrectly or may be lost (changed to a "?" in Unicode and
UTF-8 text). In this case, you should select the appropriate language setting from the Code Page field in
the File Open dialog box. See the File Open Dialog Box topic for more details.
Reopen
Maintains a list of recently used files. Quickly reopen a recently used file. The most used ones are at
the top of the list and the least used ones get gradually pushed to the end of the list. When they are
pushed beyond the 16th position, they are automatically removed from the list.
Template
Save
Saves the active document. The file format used will depend on the setting in the "Save Format" field in
the Options dialog box on the Documents tab. Choosing the "Original" option restores the original format
when you save the document.
Save As
Saves the active document with a new name. The file filter does not influence the output format. It is only
useful for displaying the corresponding files in the Explorer window.
Save All
Saves all the modified documents. This command also applies to modified Clipbook libraries when the
[Clip] editor is open.
Copyright © 1995-2016 Fookes Holding Ltd
Reference Information
60
Export
Saves the text selection or the active document in a different format: ASCII/ANSI, DOS, UNIX, EBCDIC,
or Mac. Using this command on an Outline document will produce a normal text file from it. By default,
headings are underlined. This setting can be turned off through the "Underline Headings" field in the
Options dialog box on the Outline tab.
Close Document
Closes the active document.
Close All Documents
Closes all the documents. The list of closed files is automatically stored under the Close All Favorites
category list.
Printer Setup
Changes printer and/or printer options.
Print
Prints the active document or selected text. Hold down the Shift key when selecting this command to
print only selected text.
Print All
Prints all the open documents.
Print Preview
Displays full pages. Hold down the Shift key when selecting this command to print only selected text.
Page Setup
Changes page layout settings.
Send
Sends the document through electronic mail (MAPI). If your email program supports MAPI (for example
Eudora), you can configure it to act as your MAPI server. Check your software's Help file or manual to
see how you can make it the default server. If you get an error message when you try to use the Send
command, check that you have "Microsoft Exchange" properly installed from the Windows install CD.
Exit
Quits the application; prompts you to save modified documents.
4.2.2
Template Submenu
This submenu can be found under the File menu.
New
Creates a new document template.
Open
Creates a new document based on the chosen template.
Edit
Opens a document template for editing.
Copyright © 1995-2016 Fookes Holding Ltd
61
NoteTab Help
Add Header
Adds a template header to the current document. This makes it easy to convert any document into a
reusable template.
4.2.3
Edit Menu
Undo
Reverses the last edit action. Undo is not available across Outline headings and only applies to text
operations in a document.
Redo
Redo the previously undone action. This command is only available in NoteTab Pro.
Reload
Reloads last saved version of the current document. This operation cannot be undone!
Reload All
Reloads last saved version of all modified documents. This operation cannot be undone!
Cut
Cuts the selection and puts it on the Clipboard.
Copy
Copies the selection and puts it on the Clipboard.
Paste
Inserts Clipboard contents. Use CTRL+ALT+V to paste HTML format.
Paste New
Creates a new document and inserts the Clipboard contents.
Delete
Erases the selection.
Clear All
Erases the selection or the entire document if no text is highlighted.
Select All
Selects the entire document or the content of the current Outline heading.
Copy All
Copies the entire document and puts it on the Clipboard. With Outline documents, you are prompted if
you want to copy the whole outline or just the current topic.
4.2.4
Search Menu
Find
Finds the specified text. The search criteria can represent multiple lines.
Replace
Copyright © 1995-2016 Fookes Holding Ltd
Reference Information
62
Replaces specific text with different text. The search and replace criteria can represent multiple lines.
Count Occurrences
Counts occurrences of search-text criteria.
Search Again
Repeats the last search.
Search Reverse
Repeats the last search in reverse direction.
Quick Find
Finds the next occurrence of the highlighted text. Note that this command uses the current settings of
the Find dialog box (search direction/match case/whole word/scope)
Search Disk
Finds/replaces the specified text in files on the disk. The replace feature is not available in the Freeware
version of NoteTab Std (unless the "View | Commercial Features" menu command has been activated).
Set Bookmark
Sets or turns off bookmark at cursor position. This submenu is only available in NoteTab Pro. Currently,
bookmarks cannot span across Outline topics and are lost when you move to another topic.
Go to Bookmark
Moves cursor to the specified bookmark. This submenu is only available in NoteTab Pro.
Go to Tab
Activates the specified document tab.
Go to Line
Jumps to the specified line. In NoteTab Pro you can jump to a paragraph by preceding the number with a
letter "p".
Go to Hyperlink
Opens the document or heading corresponding to hyperlink under the cursor.
Match Brackets
Finds the matching bracket or double quote. The following characters are supported by this feature:
(<[{“«" ' ' "»”}]>)
Place the cursor inside the bracketed or quoted area and NoteTab will select the matching characters
and all the text between them. The algorithm that performs the search has been optimized for speed.
Under some rare situations it will not find a matching bracket, double quote or single quote. However, if
you select one of the brackets or smart quotes before selecting this command, the search will always
return the correct result. When searching for straight double or single quotes, place the cursor in the text
between them instead of selecting the quote character.
4.2.5
View Menu
Toolbar
Shows or hides the main toolbar.
Clipbar
Copyright © 1995-2016 Fookes Holding Ltd
63
NoteTab Help
Submenu commands to create, open, or hide the Clipbar.
Ruler
Shows or hides the document ruler.
Line Numbers (only NoteTab Pro)
Shows or hides the line-number ruler.
Libraries Bar
Shows or hides the Clipbook libraries button bar above the status bar.
Status Bar
Shows or hides the Status bar, which displays hint information and the cursor coordinates.
Nonprinting Text (only NoteTab Pro)
Shows or hides nonprinting characters like paragraph marks, spacebar and tab characters, and page
breaks.
Word Count (not in NoteTab Light except during trial mode)
Shows or hides real-time word count in the status bar next to the Ins/Ovr info panel. Word-count is
based either on selected text or the whole document (or topic with Outlines).
The MS Word method returns a count that should be a close match to the word-count result in Microsoft
Word. The NoteTab method is more sophisticated and counts words using a more extensive set of word
delimiters. MS Word mostly counts words delimited by space characters. In the following examples, MS
Word counts one word per line whereas NoteTab counts three words in each:
info@fookes.com
http://fookes.com/
help-me-please
2x10x250
When this feature is enabled, you can click on the word-count panel in the status bar to see more
detailed text statistics. You will see the word count based on the NoteTab method, the average number
of characters per word, the number of sentences, and the average number of words per sentence.
Stack Document Tabs
Shows document tabs stacked or unstacked.
Multiple Instances
Allows multiple instances of NoteTab to run.
Icon in System Tray
Minimizes NoteTab to the system tray instead of the task bar.
Stay-on-Top
Makes NoteTab stay on top of other applications.
Commercial Features (only NoteTab Light)
Use this command to enable some of the commercial features for a trial period of one month.
Spell-Checker Options
Sets spell-checker options (dictionaries, correction preferences, etc.). This command is only available in
Copyright © 1995-2016 Fookes Holding Ltd
Reference Information
64
the commercial version of NoteTab. To keep the distribution file size small, the commercial package
does not include any dictionaries. However, you can download the thesaurus file and dictionaries for
several languages for free by visiting one of the NoteTab websites.
Options
Sets program options.
4.2.6
Modify Menu
Lines
Alignment
Changes the alignment (left/center/right/justify) of selected paragraphs based on the size of the
document window or column wrap. This feature only works correctly with fixed-width fonts. The "justify"
command is not available in the Freeware version of NoteTab Std (unless the "View | Commercial
Features" menu command has been activated).
Block
Text Case
Spaces
Strip HTML Tags
Use this command to remove all HTML tags from selected text or the whole document. Control and other
special characters are converted during this process. This command also attempts to format text in
tables by separating each cell with a tab character and by placing each row on a separate line. Use the
submenu command "Preserve URLs" if you want to keep links.
Change HTML Tags
Use the submenu commands to convert HTML tags in your text selection or the whole document to
uppercase, lowercase, or XHTML format.
Document to HTML
Converts highlighted text or the active document to HTML format. Special characters are converted to
the HTML equivalent tag. Choose the "No Paragraph Tags" command if you do not want NoteTab to
insert <P></P> and <BR> tags when it encounters new lines. Choose the "No Character Conversion"
command if you do not want special characters converted to HTML entities. If you apply either of these
commands to the whole document, NoteTab will create a new HTML page with the header and footer
defined in the Options dialog box on the Internet tab. Outline documents are converted complete with a
table of contents and links between the topics.
Characters to HTML
This command will convert all extended and special characters it encounters in the selected text (or
whole document if no text is selected) to their corresponding HTML entities. Choose "Extended
Characters" if you do not want tag elements such as <,>, and " to be converted.
E-mail
Convert to Ascii/Ansi text
Converts document text from ASCII to ANSI character set or reverse. Only extended characters are
Copyright © 1995-2016 Fookes Holding Ltd
65
NoteTab Help
affected by this command. Note that this feature is only available for documents based on the Western
ANSI character set (code page 1252).
4.2.7
Lines Submenu
Line commands affect entire lines or word-wrapped paragraphs. This submenu can be found under the
Modify menu.
Sort
Sorts the selected lines or the entire document in ascending or descending alphanumerical order. Use
the settings "Case Sensitive Sorting" and "Sort Removes Duplicates" on the Tools tab in the Options
dialog box to control the result. Depending on the number of lines to sort and the amount of available
RAM, this procedure may take quite long!
Join Lines
This command joins the current line to the next, or all selected lines together into a single line. Tabs and
spaces at the beginning or end of such lines are removed. Blank lines are left untouched.
Split Lines
This command splits a word-wrapped line into individual lines. If word wrap is not enabled, this function
will determine the length of each line based on the width of the editor window.
Reformat Lines
This command lets you define a left margin and text width (in characters), and reformats the selection or
the current line by inserting hard breaks at the line boundaries and indenting the whole block. An option
lets you determine whether the text is left and right justified. This command is not available in the
Freeware version of NoteTab Std (unless the "View | Commercial Features" menu command has been
activated).
Adjust Line Breaks
Use this command on documents (for example UNIX or Mac files) that do not display lines with
standard carriage return + line feed characters.
Compress
Documents received from web browsers often have a blank line between every normal line, producing a
double-spacing effect. Use this command to remove this double spacing.
Trim Blanks
This command removes trailing blank and tab characters from the end of the current line or selected
lines.
Indent
The indent command adds a specified number of blanks or tabs at the beginning of the current line or all
selected lines. By default, one blank character is added each time you invoke this command. You can
choose to use blank characters or tabs, or specify a larger number of indent characters by changing the
settings on the Tools tab in the Options dialog box.
Unindent
Unindent does the exact opposite of the Indent command.
Insert Bullets
Copyright © 1995-2016 Fookes Holding Ltd
Reference Information
66
Inserts bullets at the beginning of each line. The bullet character can be changed by editing the "Bullet
Character" field on the General tab in the Options dialog box.
Number Lines
Inserts numbers at the beginning of each line. NoteTab will prompt you for the starting number. The
number separator can be changed by editing the "Number Separator" field on the General tab in the
Options dialog box.
4.2.8
Block Submenu
Although NoteTab is not capable of drawing rectangular selections, it determines the block coordinates
based on the selection's start and end coordinates. These commands are not designed to operate on
word-wrapped lines. Currently, NoteTab treats tabs as a single character, so tab size is not taken into
account this feature may be improved in a future version of the program. This submenu can be found
under the Modify menu.
Cut
Cuts the block selection and puts it on the Clipboard. A dialog box will prompt you for the block
dimensions if no text has been selected. Select the Modify | Block | Paste menu command to paste the
block of text back into NoteTab (using the normal Paste command will not insert the block in columnar
format).
Copy
Copies the block selection and puts it on the Clipboard. A dialog box will prompt you for the block
dimensions if no text has been selected. Select the Modify | Block | Paste menu command to paste the
block of text back into NoteTab (using the normal Paste command will not insert the block in columnar
format).
Paste
Inserts Clipboard contents at the column position (determined from the cursor position).
Delete
Erases the block selection. A dialog box will prompt you for the block dimensions if no text has been
selected.
Sum
Adds numbers in the selected columns.
4.2.9
Text-Case Submenu
Except as noted below, case commands only apply to selected text. This submenu can be found under
the Modify menu.
Invert Case
Inverts the case of all the selected characters. (NoteTab Pro: if no selection, the character at the cursor
position.) Note that this command does not correctly handle double-byte characters (DBCS) and so
should only be used on parts of text with Latin-based characters.
Upper Case
Converts all the selected characters to upper case. (NoteTab Pro: if no selection, the character at the
Copyright © 1995-2016 Fookes Holding Ltd
67
NoteTab Help
cursor position.)
Lower Case
Converts all the selected characters to lower case. (NoteTab Pro: if no selection, the character at the
cursor position.)
Capitalize
Converts the first character of all selected words to upper case and the rest of the word to lower case. If
no selection, the word at the cursor position. Note that this command does not correctly handle doublebyte characters (DBCS) and so should only be used on parts of text with Latin-based characters.
Sentence
Capitalizes the first character of each sentence. All other characters are changed to lower case. If no
selection, the word at the cursor position. Note that this command does not correctly handle double-byte
characters (DBCS) and so should only be used on parts of text with Latin-based characters.
4.2.10 Spaces Submenu
Spaces commands affect either selected text or the whole document if no text is selected. This
submenu can be found under the Modify menu.
Single Space
Use this command to replace groups of multiple adjacent blank spaces to single spaces.
Single Tab
Use this command to replace groups of multiple adjacent blank spaces to single tabs.
Tabs to Spaces (NoteTab Pro only)
Converts tab characters to space characters. The number of characters added depends on the size of
the tab.
4.2.11 E-mail Submenu
These commands affect either selected lines or the current line if no text is selected. This submenu can
be found under the Modify menu.
Quote Text
Adds email quote character(s) at the beginning of lines. The default quote character is ">". It can be
changed by editing the "E-mail Quote" field on the Internet tab in the Options dialog box.
Unquote Text
Removes all ">" email quote characters from the beginning of lines. This command does not take into
account the setting in the "E-mail Quote" field on the Internet tab in the Options dialog box! First of all
because NoteTab uses a method based on Internet standards to unquote lines. Secondly because
you're not likely to receive emails from other users based on your custom quote character.
4.2.12 Document Menu
Properties
Copyright © 1995-2016 Fookes Holding Ltd
Reference Information
68
Sets properties for the active document. Changing these properties turns off the "Default Properties"
setting. As a result, changes made to the Document settings in the Options dialog box will not affect the
current document.
Default Properties
Use default settings in active document as defined in the Options dialog box on Documents tab.
Disk File Properties
Shows the Windows "File Properties" dialog box for the current document.
Auto Indent
Enables or disables automatic indentation. Changing this option turns off the "Default Properties"
setting.
Word Wrap
Sets or turns off word wrap in active document. Changing this option turns off the "Default Properties"
setting.
Update Column Wrap
Updates lines in current document so that they wrap at defined column. This option is only available in
NoteTab Std and is enabled when the column wrap option is set for the current document. NoteTab Pro
does not need this feature because it handles column wrap in real time.
Font
Change the current document font, or increase/decrease its size. Using these commands turns off the
"Default Properties" setting.
Insert File
Inserts the content of the specified file at the cursor position.
Insert Date/Time
Inserts current date and time at the cursor position. The date format is determined by the Date filter in
the Options dialog box on the Tools tab.
Insert Document Name
Inserts active document name at the cursor position.
Insert HTML Color
Inserts chosen HTML color code at the cursor position.
Insert HTML Link/Image
Insert HTML links and images by way of the File Open dialog box. If text is highlighted when the
command is chosen, the tags wrap around it. Note that the File Open dialog box always points to the
last used directory.
Insert Page Break
Inserts a page break character at the current line.
Outline Headings
This submenu is not available in the Freeware version of NoteTab Std (unless the "View | Commercial
Features" menu command has been activated).
Second Window
Copyright © 1995-2016 Fookes Holding Ltd
69
NoteTab Help
Shows active document in a second fixed window pane. You can resize the windows by dragging the
splitter bar between them. The tab representing the left window is labeled "1." and the one for the right
window "2.". Clicking on the tabs of other documents will display them in the left window. Pressing
Ctrl+Shift+W in the left window swaps them around. Pressing Ctrl+Shift+W in the right window toggles
off the Second Window feature. Note that showing Outline documents in the second window does not
change the position of the Outline-headings list.
Use as Paste Board
Makes the active document capture all Clipboard text cut and copy operations. New text is appended to
the end of the document. Sometimes this feature fails to work because another application has hooked
itself incorrectly in the Windows Clipboard chain. Turning the Paste-Board feature off and then back on
should fix the problem when this happens; if not it may be necessary to reboot your computer.
Rename
Renames the active document. The disk file is also renamed if it exists.
Delete
Deletes the active document. Erases corresponding disk file if it exists (the deleted file goes to the
recycle bin).
Read-Only
Sets or turns off the read-only status of the active document. When a document is "read-only", you
cannot modify its content. As a result, many menu and toolbar commands are not available.
4.2.13 Outline-Headings Submenu
This submenu can be found under the Document menu. It is not available in the Freeware version of
NoteTab Std (unless the "View | Commercial Features" menu command has been activated).
Add Heading
Adds a new outline heading.
Make Heading
Creates a new outline heading based on the selected text in the active document.
Remove Heading
Deletes the active outline heading.
Edit Heading
Lets you edit the current outline heading.
Sort Headings
Sorts outline headings in ascending order.
Move Next
Moves to the next heading.
Move Previous
Moves to the previous heading.
Move First
Copyright © 1995-2016 Fookes Holding Ltd
Reference Information
70
Moves to the first heading.
Move Last
Moves to the last heading.
4.2.14 Favorites Menu
Categories
The "New Category" command creates a new Favorites category list. All available categories are listed
below that command and a checkmark highlights the current category. Choose the "Make Default"
command to open the category in the main Favorites menu and to make it the default in the Quick List.
You can rename or delete the active category by choosing the command "Rename Category" or "Delete
Category" respectively.
Organize
Items in the Favorites list can represent document names (including wild cards: * and ?), directory
names, and other categories. Documents are opened and selected when you pick them from the list. If
you choose a directory name, the File Open dialog box is opened with the directory's content displayed.
You can also use the Favorites menu to save documents in a specific directory, or with a specific name
(no wildcards). Just hold the Ctrl key down when you select a Favorites item; this will open the Save As
dialog box set to the specified directory and document name.
4.2.15 Organize Submenu
This submenu can be found under the Favorites menu.
Add Document to Favorites
Adds active document name to the active Favorites list.
Add all Documents
Adds all open documents to the active Favorites list.
Add Path Name to Favorites
Adds path name of active document to the active Favorites list.
Go to Favorites
Shows the Favorites dialog box.
4.2.16 Tools Menu
Clipbook
Clipbook Properties
Expand Text
Replaces text at the cursor position with matching Clipbook replacement text. This command can save
you a lot of time when you often reuse same bits of text.
Copyright © 1995-2016 Fookes Holding Ltd
71
NoteTab Help
Auto-replace Mode
Replaces typed text with matching Clipbook item. This option is automatically set when you open an
"auto-replace" library. When this mode is enabled, NoteTab will check for a matching item in the active
library whenever you press any of the following characters (Clip activation keys):
TAB SPACE RETURN ! " , . : ; = > ? ] }
If a matching Clip is found, the typed item in the document is automatically replaced according to the
Clip instructions.
IntelliComplete Server
This menu item is only displayed if the IntelliComplete Server (ICS) is installed on your computer. This
excellent utility provides smart autocompletion and can learn new words as you type away. It's easy to
use and can save a lot of time.
IntelliComplete Settings
This menu item is only displayed if the "IntelliComplete Server" menu command has been activated. Use
it to change the default settings in ICS.
Quick List
Shows or hides the Quick List window.
Quick List Properties
Open File at Cursor
If you place the cursor on a file name, NoteTab will try to open it. If NoteTab doesn't have enough
information to find it, you will be prompted to complete the name. If the cursor is in a URL, then NoteTab
will open it in your browser.
Launch Document
Launches active document in application defined in the "Custom Launch" field on the Tools tab in the
Options dialog box. If this field is empty, NoteTab will send the document to the associated software.
You can, for example, use this feature to easily launch the current document in a compiler or syntax
checker.
Tidy HTML Code
Sends the text from the current document to HTML Tidy -- a free utility that cleans HTML code and fixes
errors. The resulting code is then inserted back into the document.
HTML Tidy accepts a variety of switches to control the way it processes HTML tags. NoteTab will try to
determine the best switches based on the active document type and the HTML Tag option settings. For
example, if Auto-indent mode is enabled in the current document, the HTML code will be formatted with
indenting. The tag format (uppercase/lowercase/XHTML) is determined by the settings on the HTML
Files tab in the Options dialog box. If you want more control over the settings, you can create a
configuration file for Tidy, which you should save in the NoteTab folder with the name Tidy.cfg (see the
program's instructions for details). You can learn more about HTML Tidy and download the latest version
by visiting the following web page:
http://tidy.sourceforge.net/
The easiest setup is to copy the Tidy program to the NoteTab folder (rename the file to Tidy.exe if
necessary), but you may place it anywhere else if you prefer.
Note that at this time of writing, the official version of HTML Tidy does not support HTML5. However,
there is a new version under development that will support HTML5 (or at least partially). We will mention
it on our Useful Tools page when it becomes available.
Copyright © 1995-2016 Fookes Holding Ltd
Reference Information
72
Validate HTML
This command is only available if NoteTab finds CSE HTML Validator Pro (v2.00A and higher) -- a
program for checking HTML syntax errors. When you click on this command, it will send the current
document text to CSE HTML Validator. Once the checking is completed, NoteTab will create a Clipbook
library containing all the messages produced by the CSE program. Executing the Clips in the library will
select the offending line and display the corresponding error message. Note that you should avoid
removing or adding lines while correcting errors so that the line numbers referenced by the Clips remain
valid. You can learn more about CSE HTML Validator and download the latest version by visiting the
following web page:
http://www.htmlvalidator.com/
View in Browser
Shows the active document in the default web browser or the one you specified in the Options dialog box
on the Internet tab. By default, you can open the page in the current browser window by holding down
the Ctrl key if you are using Internet Explorer, Netscape 4.x, Opera, or Mozilla.
Other Browser
Shows the active document in user-defined web browser. The browser application is defined in the
"Second Browser" field on the Internet tab in the Options dialog box.
Open Link
Opens a link in your default web browser or the one you specified in the Options dialog box on the
Internet tab.
Quick Open Links
When set, you do not have to hold down the Ctrl key to activate a hyperlink with the mouse.
Auto Scroll
Starts automatic scrolling for hands-free reading of the active document.
Calculate Expression
Calculates the value of the selected mathematical expression. If the expression ends with an equal sign
(=), the result is pasted just after it. If the document is read-only or if the expression does not end with
an equal sign then the result is displayed in a message box.
Text Statistics
Shows detailed character and word count for the selected text or whole document.
Spelling
Checks the spelling in the active document. Checking starts from the cursor position unless it is at the
end of the document. If text is selected, spell checking is applied to the selection only. You cannot spell
check a document that is read-only. To keep the distribution file size small, the commercial package
may not include dictionaries. However, you can download dictionaries for several languages without
charge by visiting the NoteTab website. The spell checker is only available in the commercial versions of
NoteTab.
Thesaurus
Checks the thesaurus for synonyms of the word at cursor. This command is only available in the
commercial versions of NoteTab. Due to its size, the commercial package may not include the
thesaurus dictionary file. However, you can download it for free by visiting the NoteTab website.
Copyright © 1995-2016 Fookes Holding Ltd
73
NoteTab Help
4.2.17 Clipbook Submenu
This submenu can be found under the Tools menu.
Open Clipbook
Opens or closes the Editor Clipbook. May remain hidden if configured that way.
Add New Clip
Adds a new Clip to the current library. If the Clipbook is closed, you will be prompted to choose which
library should receive the new Clip.
Add from Clipboard
Adds a new Clip from the Windows Clipboard to the current library. If the Clipbook is closed, you will be
prompted to choose which library should receive the new Clip.
Paste Current Item
Pastes the content of the currently selected Clip into your document.
Copy Selection
Copies the selected text in your document to the Current Clipbook library.
Cut Selection
Cuts selected text in your document to the Current Clipbook library.
Clip Editor
Shows the content of currently selected Clipbook item in the clip editor ([Clip] document tab). Note that
you cannot use the Clipbook to paste or launch Clips when the Clip editor is the active document.
New Library
Creates a new Clipbook library and opens it as a standard document. Check the Clipbook Libraries topic
for information on the format.
Open Library
Opens a Clipbook library as a standard document. Check the Clipbook Libraries topic for information on
the format.
4.2.18 Clipbook Properties Submenu
This submenu can be found under the Tools menu.
Dock Left Side
Docks Clipbook window on the left side of document.
Dock Right Side
Docks Clipbook window on the right side of document.
Hide Clipbook
Hides the Clipbook window. This gives more space for the document window but keeps Clip items
accessible through the In-Context Clipbook and the "Expand Text" function.
Font
Copyright © 1995-2016 Fookes Holding Ltd
Reference Information
74
Sets the font and text color for the Clipbook window.
Background Color
Sets the background color for the Clipbook window.
Match Document Font
When enabled, the Clipbook font changes to match the font used in the selected document.
Show Headers
Set this option to display Clipbook headers in the Clip editor window.
4.2.19 Quick List Properties Submenu
This submenu can be found under the Tools menu.
Show Full Name
Shows file names with their path or without. The full file name is displayed in the hint bar when you move
the mouse cursor over the list.
Font
Sets the font and text color for the Quick List window.
Background Color
Sets the background color for the Quick List window.
Documents
Shows a sorted list of all open document names in the Quick List window.
Favorites
Shows the content of the active Favorites list in the Quick List window.
Disk Files
Shows disk files matching specified criteria in the Quick List window.
Clip Assistant
Shows the Clip Assistant window. When you activate this command, a list of ready-to-use syntax
elements is displayed in place of the Quick List. You can paste the items into your document by doubleclicking on them or by dragging them into your document. You can edit the ClipHelp.CLH file to
customize the content of the Clip Assistant list.
4.2.20 Help Menu
Help Topics
Opens the Help Topics window.
Help on Clip Programming
Opens the Help topic on Clip programming.
Search for Help On
Searches for a help topic.
Copyright © 1995-2016 Fookes Holding Ltd
75
NoteTab Help
Show Tip of the Day
Shows the Tip-of-the-Day dialog box.
NoteTab Glossary
Shows NoteTab's "Glossary.otl" file. Provides definitions for all the technical vocabulary used in the
documentation of NoteTab.
Outline Tutorial
Shows NoteTab's "Readme.otl" file with useful information about Outline files.
Readme File
Shows NoteTab's "Readme.txt" file.
What's New
Shows NoteTab's "WhatsNew.txt" file. This file contains information about the latest changes made to
the NoteTab editor.
Replace MS Notepad
Once this command has been activated, it causes NoteTab to execute whenever MS Notepad is
invoked. When you choose that command, NoteTab will first rename Notepad by adding the extension
".MS" to the program file. Then, it will copy a special little program called NOTEPAD.STB to the
Windows or System directory. Whenever this program is executed, it launches NoteTab instead of
Notepad. If you want to restore MS Notepad after this operation, just use the command "Restore MS
Notepad", which is also available under the Help menu.
Restore MS Notepad
Reverses the changes made by the "Replace MS Notepad" command. This command is only available
after you have used the "Replace MS Notepad" command.
Order NoteTab
This command connects you to the order page on the web. It is only available in NoteTab Light and the
trial version of NoteTab Pro.
Check for Updates
Checks the Internet for news and software updates. This feature also makes it easy to download and
install program updates.
Poll for News
Automatically checks the Internet for news and updates from Fookes Software. When new news items
are detected, NoteTab will automatically show the News and Updates window.
About
Displays the NoteTab "About" dialog box.
4.3
Dialog Boxes
4.3.1
File Open Dialog Box
If you open a Unicode, UTF-8, or web-page file, NoteTab can usually automatically determine the
appropriate code page for the text. However, in some cases when you open a file that is based on a
different code page from your current Windows system, NoteTab may select the wrong code page.
Copyright © 1995-2016 Fookes Holding Ltd
Reference Information
76
When this happens, some characters may display incorrectly or may be lost (changed to a "?" in
Unicode and UTF-8 text).
In these cases, you should select the appropriate language setting from the Code Page field in the File
Open dialog box. Next time you reopen the file, NoteTab will remember the code page you last used and
adjust the display accordingly. Note that this feature will only work for code pages supported by your
Windows setup and the presence of fonts with the appropriate language script. To view Chinese,
Japanese, or Korean text, you may need to install files for Easy Asian languages through the Windows
Regional and Language Options.
Note that you can experiment with this feature in NoteTab 6 by using the "Open Sample File" Clip in the
SampleCode library. It offers to open a selection of sample plain text and HTML files containing text
based on a variety of character sets (Arabic, Chinese, Cyrillic, Greek, Hebrew, etc.)
Definition: An ANSI code page is a character encoding standard, which is used to map a specific set of
characters to numerical code point values. A code page is used to correctly display and convert nonUnicode text.
The following options are available in the Code Page field:
Default
If the file has already been opened previously, NoteTab retrieves the last used code page. If the
document is a Unicode, UTF-8, or web-page file that is opened for the first time, or no specific code page
was selected previously, NoteTab will analyse the file to select the most appropriate code page for
displaying the text. For example, an HTML file with the following line will be opened using the Windows
Cyrillic code page (1251):
<meta http-equiv="Content-Type" content="text/html; charset=Windows-1251">
System Code Page
NoteTab opens the file using your current Windows ANSI code page.
Western European (cp1252)
English, French, German, Spanish, Italian, Dutch, Brazilian, Swedish, Danish, Norwegian, Icelandic,
Finnish, Portuguese, Catalan.
Central European (cp1250)
Polish, Hungarian, Czech, Slovenian, Romanian, Croatian, Bosnian, Slovakian, Serbian (Latin script),
Albanian.
Arabic (cp1256)
Algeria, Bahrain, Egypt, Iran, Iraq, Jordan, Kuwait, Lebanon, Libya, Morocco, Oman, Qatar, Saudi
Arabia, Syria, Tunisia, U.A.E., Yemen.
Baltic (cp1257)
Estonian, Latvian, and Lithuanian. Also compatible with Polish.
Chinese Simplified - GB2312 (cp936)
People's Republic of China, Singapore.
Chinese Traditional - Big5 (cp950)
Character encoding method used in Taiwan, Hong Kong and Macau for Traditional Chinese characters.
Cyrillic (cp1251)
Copyright © 1995-2016 Fookes Holding Ltd
77
NoteTab Help
Russian, Ukrainian, Bulgarian Serbian (Cyrillic), Belarussian.
Greek (cp1253)
Hebrew (cp1255)
Japanese - shift-JIS (cp932)
Korean - Hangul (cp949)
Korean - Johab (cp1361)
This encoding is not commonly used anymore.
Thai (cp874)
Turkish (cp1254)
Vietnamese (cp1258)
UTF-8 (no conversion)
NoteTab opens the UTF-8 file (cp65001) without converting it to an ANSI format.
4.3.2
Export Dialog Box
Use the Export dialog box to save the current document or a selection of text to a new file in a different
format.
The Source field is only available when some text is selected in the document. You can choose to save
just the selection or the entire document to the new file.
The Line Format field lets you choose how line markers are defined. You have a choice between the
standard Windows format (DOS), UNIX, EBCDIC, or Mac. If you choose the EBCDIC format, you can
define through the LRECL field whether you want to produce a file with variable line width or fixed width.
The Encoding field lets you choose how characters are encoded in the target file. If none of the options
are ticked, NoteTab will use the same encoding as the source text. Use the ASCII encoding if your
document contains extended characters (e.g. accented letters) and you want to read it with a DOS
program; this option assumes your text is based on the Western character set.
Check the "Hard Wrap" checkbox if you want long lines that are word-wrapped saved with carriage
returns where the lines break.
Click on the Continue button to open the File Save As dialog box and export the text.
4.3.3
Page Setup
The Page Setup dialog box gives you control over how documents are printed. You can set the size of
margins, the printer font, page orientation, as well as headers and footers.
Margins
Margins define the distance from the edge of a paper from which text can be printed. The values for size
can be defined in inches, millimeters, pixels, or percent units. Note that headers and footers are printed
within the print area, not in the margin area.
Page
Copyright © 1995-2016 Fookes Holding Ltd
Reference Information
78
Headers and footers are printed according to the selected value from the drop-down menu. Select "None"
if you don't want a printed header or footer. The other values define whether the text is aligned to the left,
right, or centered in the print area. The header/footer text is defined by the corresponding field values in
the Fields section.
Text
Documents can be printed using the display font or using a different font that you select through the Font
button. The Font button is only available if the "Use document font" option is unchecked.
The Word wrap option defines how text flows on the page. If the option is unchecked, long lines will be
truncated when they reach the right margin.
Orientation
To print the document vertically, click Portrait; to print the document horizontally, click Landscape.
Fields
The Header and Footer fields accept tokens that define the format of the printed text. Note that these are
only printed if the Header and Footer values in the Page section are set to Left, Center, or Right. A token
is represented by a percent character followed by a letter. The following tokens are recognized:
%d = date (based on the format defined in the Date field)
%p = page number
%c = page count
%t = title (or document name if Title field left blank)
%f = full filename (fully qualified file name of printed document)
Use an underscore character ( _ ) at the start of the Header and/or Footer field to insert a separator line
on printed pages between the main document text and the header/footer text.
Additionally, you can specify a special tab token with "^t" to separate bits of information in the header or
footer. When NoteTab finds a tab token, it splits the text based on the setting in the Page section. With
the Header or Footer value set to Left, one tab causes the text before it to be printed on the left side and
the rest on the right side; when two tabs are used, the text before the first one is printed to the left, the
text between the two tabs in the middle, and the remaining text on the right. With the Header or Footer
value set to center, one tab causes the text before it to be printed in the center and the rest on the right
side. Tabs are ignored if the value is set to Right.
The following example will print the date on the left side and the title or document name on the right side
with a Header or Footer value set to Left:
%d^t%t
The tokens for the Date field are listed under the Date and Time filters topic. You can see what the
format looks like in a popup hint window when you hover the mouse pointer over the field.
The Title field lets you define a name for the print job. The entered value can also be used in the Header
or Footer through the %t token. If you leave this field blank, NoteTab will use the name of the printed
document instead.
Copyright © 1995-2016 Fookes Holding Ltd
79
4.3.4
NoteTab Help
Find & Replace Dialog Boxes
If the selected text is between 2 and 255 characters long and the "Find Word at Cursor" option is set, it
is placed in the Find field of the dialog box when it is opened (special characters are automatically
replaced by their respective tokens – see below). Otherwise, the last searched item is displayed in the
field. Searching always starts from the cursor position, unless you specify "All" in the Search field! If the
scope is limited to the current document, selected text is more than 30 characters and at least twice as
large as the search criteria, then Find/Replace will only search within the selected text.
Double-clicking in an empty area of the dialog box will move the cursor to the beginning or the end
(depending on the search direction) of the current document. The Find/Replace tool will ask you if you
want to resume a search from the beginning of a document if no match is found. Note that you can set
the font of the Find/Replace fields in the corresponding dialog boxes: right click on the Find or Replace
field in the dialog box to open the shortcut menu with the Font command.
Unchecking the Case Sensitive option has no effect when searching non-Latin text like those in Arabic,
Chinese, or Hebrew.
If you are using NoteTab Pro or Std, you can easily perform wildcard searches by selecting the
Wildcards option in the Search drop-down list. Choose Standard for literal searching and "Regular Exp."
for searching with regular expressions.
In NoteTab Light, put a checkmark in the Regular Expression checkbox if you want to perform regular
expression search and replace operations.
Tip: You can quickly copy text from the Find field to the Replace field by double-clicking on the "Replace
with" label.
To remove an undesired item from the list, first select it, close the drop-down list and then press the
Shift + Delete keys. Or right-click in the field to open the popup menu and choose "Delete from List";
you can also delete the whole history by choosing "Clear History".
You can use keyboard shortcuts to change option in the Search drop-down lists. Simply press
CTRL+ALT+{first letter of option name}. Example: CTRL+ALT+A sets the All option and CTRL+ALT+W
sets the Wildcards option.
The Find and Replace dialog boxes accept tokens to represent special characters:
^T = Tab ($09)
^B = Page break ($0C)
^P = Paragraph (carriage-return/line-feed pair; CRLF)
The following are not available in NoteTab Pro:
^C = Carriage-return ($0D; CR)
^L = Line-feed ($0A; LF)
If you actually need to search characters that correspond to one of the tokens, just precede it with an
extra ^ symbol (for example ^^T to search for ^T).
Whether you are editing UNIX or Mac files, NoteTab always converts line breaks to the Windows format
when loading a document. As a result, the ^P token will always match a line break, no matter what the
Copyright © 1995-2016 Fookes Holding Ltd
Reference Information
80
original format of the file is. By default, NoteTab restores the original line-break format when saving
documents back to disk, so UNIX and Mac files retain their format.
Important: the above tokens are not valid when you perform regular expression searches. Furthermore,
due to the complexity of search patterns, NoteTab does not support backwards searching with Regular
Expressions and Wildcards.
When you paste text into the find/replace fields, NoteTab automatically converts special characters into
their corresponding tokens. This feature takes into account the regular expression setting. If the Regular
Expression checkbox is checked, NoteTab will convert the pasted text into the corresponding pattern.
You can bypass this conversion feature by holding down the Insert key while you paste the criteria in the
field.
When the editor is configured to "stay-on-top", the Find and Replace dialog boxes are modal. In other
words, you cannot return to the editor until you close the dialog box. When the program is not "stay-ontop", they are modeless (you can edit documents while the dialog boxes are open).
You can increase the width of the dialog box if necessary and save the new size by opening its Control
(or System) menu and clicking on Save Window State.
Put a checkmark in the "Count Occurrences" checkbox if you don't want to replace text but just want to
count the number of occurrences of the specified criteria.
4.3.5
Search Disk Dialog Box
Use the "Search Disk" command (Ctrl+D) to do a Search/replace operation on your disk files instead of
the documents in NoteTab. The advantage of this tool is that you do not need to open all the files you
want to process – you save both time and system resources.
The dialog box has two tabs that let you choose whether you want to do a search or a replace operation.
Note that the "Replace in Files" tab is not available in the Freeware version of NoteTab Std (unless the
"View | Commercial Features" menu command has been activated).
The Find and Replace fields accept tokens to represent special characters. These are:
^T = Tab ($09)
^B = Page break ($0C)
^P = Paragraph (carriage-return/line-feed pair; CRLF)
^C = Carriage-return ($0D; CR)
^L = Line-feed ($0A; LF)
If you actually need to search characters that correspond to one of the tokens, just precede it with an
extra ^ symbol (for example ^^T to search for ^T). Note that you can set the font of the Find/Replace
fields: right click on one of the fields to open the shortcut menu with the Font command.
Important: The above tokens are not valid when you perform regular expression searches. If you want to
match any line-break format, use the \R regular expression token.
Use the File Masks field to specify the directory that contains the files you want to search. Use standard
Copyright © 1995-2016 Fookes Holding Ltd
81
NoteTab Help
wildcards for the file name to limit the search to matching files; you can specify multiple file criteria by
separating them with a semi-colon ";" (e.g. C:\NoteTab\*.txt;*.otl;*.htm*). Put a checkmark in the
"Include Subdirectories" field if you want to expand the search to all the subdirectories. By default, the
procedure will not search through hidden files unless you put a checkmark in the "Hidden Files" box.
Put a checkmark in the "Find First" field if you want the search operation to stop as soon as a match
has been encountered. This option is only available if you are doing a "Find in Files" operation.
Put a checkmark in the "Backup" field if you want backup copies of files modified by the replace
operation.
When you enable the Confirm option, matching files are displayed in a list box. You can then select
which files you want to open in NoteTab when you are doing a find operation. If you are doing a replace
operation, you can select which files should be processed; you can also open the selected files in
NoteTab if you prefer. If the replace operation encounters binary files, it will display them in the list box
even if you haven't set the confirm option.
If you are using NoteTab Pro or Std, you can easily perform wildcard searches by selecting the
Wildcards option in the Search drop-down list. Choose Standard for literal searching and "Regular Exp."
for searching with regular expressions.
In NoteTab Light, put a checkmark in the Reg. Expr. checkbox if you want to perform regular expression
search operations.
You can increase the size of the dialog box if necessary and save the new size by opening its Control
(or System) menu and clicking on Save Window State.
To remove an undesired item from the history list, first select it, close the drop-down list and then press
the Shift + Delete keys. Or right-click in the field to open the popup menu and choose "Delete from List";
you can also delete the whole history by choosing "Clear History".
Note that read-only files are ignored when the Replace task is chosen.
4.3.6
Block Dimensions Dialog Box
This dialog box is only displayed when you choose one of the "Modify | Block" commands and no text
has been highlighted. It lets you determine the size of the block that you want to process. The line that
will contain the top left corner of the block is defined by the cursor position. Measurements in this dialog
box represent character units.
Note that the block commands are not designed to operate on word-wrapped lines. Currently, NoteTab
treats tabs as a single character so tab size is not taken into account this feature may be improved in
a future version of the program.
4.3.7
Reformat Lines Dialog Box
This dialog box is displayed when you choose the "Modify | Lines | Reformat Lines" command. It has
three fields:
Left Margin:
Determines the size of the margin to create on the left side of the formatted text. The
size is measured in number of blank characters.
Copyright © 1995-2016 Fookes Holding Ltd
Reference Information
82
Text Width:
Determines the maximum width of the formatted block of text. The size is measured in
characters.
Justify Text:
The resulting text is left and right justified when this option is set, and left justified
when not set.
Currently, NoteTab treats tabs as a single character so tab size is not taken into account – this feature
may be changed in a future version of the program.
This feature is only available in the commercial and trial versions of NoteTab.
4.3.8
Favorites Dialog Box
The Favorites dialog box makes it easy to quickly open any file or a directory (folder) that you have
added to the list. You can easily add new files and directories to the list using the integrated editor or by
clicking on the Add button. The Add button opens the file dialog box from which you can select multiple
files. The item editor also lets you add file names with wild cards as well as folder and file name tokens.
This is handy if, for example, you want to open all your HTML files in the editor to perform a global
search and replace operation:
C:\Web\Homepage\*.html
Precede the path name with a + character to also open all matching files contained in the specified
directory and all its subdirectories:
+C:\Web\Homepage\*.html
By clicking on the New button, you can enter file names or directories in the input field (below the list
box) without using the File dialog box displayed by using the Add button. You can also use that method
to specify file names with wild cards.
When you add a directory name to the list, make sure it ends with a backslash "\" (otherwise it will be
interpreted as a file name). When you open a directory item, the File Open dialog box is displayed
pointing to the selected directory. If several items are selected in the list, directory items are ignored
when you choose the Open or Open All button. For example, when opening the following item, the File
Open dialog box will pop up and show the content of the Homepage directory:
C:\Web\Homepage\
You can create separate Favorites categories for all kinds of different tasks. The names of all available
categories are displayed in the combo box above the list. Favorites categories are always stored in the
program directory and have the extension FVR. These are text files that can also be edited in NoteTab
like any other file.
You can also specify other Favorites categories by clicking on the New button in the dialog box, then
typing a colon character (:) followed by the name of the category. For example:
:Favorite
Once you have created such an item, double-clicking on it will open all the files listed in the category.
This is very useful if you want to simultaneously open files that are stored in different directories or with
different wildcards.
Copyright © 1995-2016 Fookes Holding Ltd
83
NoteTab Help
You can reorder the content of the list by doing drag-and-drop or sort the list by invoking the shortcut
menu. You can select multiple files in the list and open them by clicking on the Open button. If you want
to open all the files in the list, just click on the Open All button (in this case, directory items are
ignored).
The shortcut menu also lets you undo any changes you have made to the list. Changes are permanently
saved when the dialog box is closed or when the category is changed. You can create new categories
by invoking the combo box shortcut menu. This menu also lets you rename categories or delete them.
NoteTab can be configured to automatically open all the files listed in a Favorites category whenever you
launch the program. If you want to open files from a category that is different from the one that was last
used, you can specify its name from the command line.
The dialog box size and position can be saved by opening its Control (or System) menu and clicking on
Save Window State.
4.3.9
Text Statistics Dialog Box
Use the Text Statistics tool to extract information about a selection of text or the whole current
document. If you use this tool on an HTML document, NoteTab automatically removes tags and other
HTML code before analysing its contents. Hold down the Shift key while opening the tool if you want to
include the HTML code in your analysis.
The first part of the dialog box tells you how many characters and words are contained in the analysed
text. Click on the Word Frequency button to display detailed word frequency. Depending on the size of
the text to analyze, this process may take some time to display the result. At the end of the list, you
can see a count of various text elements. Use the list's shortcut menu if you want to change the sorting
order, copy the contents to the clipboard, or save it to a file.
Note that NoteTab Light uses an older and less sophisticated word analysis method (unless it is running
in trial mode) than NoteTab Pro and Std.
4.3.10 Document Properties
This dialog box lets you set properties for individual documents. You can define word wrap, tab width,
font name and size, and character set for the currently selected document. If the Default option is
checked, the settings defined in the Documents tab of the Options dialog box are applied.
Word Wrap: Enable word wrap at window edge or wrap column. IMPORTANT: when combined with
"Wrap to Column" in NoteTab Light and Std, regular word wrap behavior is turned off. Column wrap is not
automatically updated during editing but is applied in saved files and when you choose the "Document |
Update Column Wrap" menu command. See "Wrap to Column" explanation below for more details.
Auto Indent: Use same indentation level as the last line of the previous paragraph (this is generally
useful only when word wrap is off).
Trim White Spaces: Spaces at the end of paragraphs are removed when the document is saved.
Wrap to Column: Words wrap at the specified column.
Important notice for NoteTab Light and NoteTab Std users:
Copyright © 1995-2016 Fookes Holding Ltd
Reference Information
84
Unlike NoteTab Pro, this feature turns off regular word wrap behavior and inserts line breaks to force
column wrap. Also, column wrap is not automatically updated during editing but is applied when
saving changes to disk and when using the "Document | Update Column Wrap" menu command.
Unchecking Wrap to Column at a later stage does not remove the inserted line breaks. If you need
to join split lines again, select those lines and then use the Modify | Lines | Join Lines menu
command.
Scroll Past End of Line (only available in NoteTab Pro): Caret can move beyond the end of the current
line. This option is ignored if word wrap is on.
Tab Size: Text Tab size. NoteTab Pro only allows one tab size. You can set multiple tab sizes in
NoteTab Light and Std by separating each value with a semi-colon (;). Values must be ordered in
increasing sizes and represent the distance from the left margin. Note that when printing documents in
NoteTab Light and Std, only the first tab value is recognized.
Tab Units (only available in NoteTab Light/Std): Defines units used for tab size. Note that when printing
documents, only the "Characters" value is recognized.
Type Tab (only available in NoteTab Pro): You can change the behavior of the editor by changing this
option. If the tab type is set to Real, pressing <Tab> inserts a "real" tab character into the document. If
the tab type is set to Fixed, pressing <Tab> inserts enough spaces to move the cursor to the next tab
stop. (This is called "fixed tabs" because the position of existing text will not change if the tab size is
later changed, as it does if real tabs are used.) If the tab type is set to Smart, spaces are also inserted
into the document, but the positions of the tab stops are a function of the positions of the words in the
previous line.
Font: Opens the Font dialog box so you can change the font used to display your document(s). NoteTab
Std can show fixed- and variable-width fonts but cannot display fonts with OEM character sets (Terminal,
MS Line Draw,...). On the other hand, NoteTab Pro can display fonts with OEM character sets but does
not support variable-width fonts. Try Consolas if you use Windows Vista or more recent; it is a highly
legible monospaced font. If you don't like the default monospaced fonts on your computer, try the
beautiful DejaVu Mono font. You can download and use it for free.
Save As: Saves document using original or specified file format. When "Original" is selected, the format
(DOS/Windows, UNIX, EBCDIC, Mac) detected when a document is opened is used when it is next
saved. Newly created documents use the DOS/Windows format when the option is set to "Original".
LRECL: This setting only applies to EBCDIC files. Use it to define or change the line record length. You
can use values other than those listed.
Dos ASCII: Opens/saves document using ASCII character set. This option is only available in the
Document Properties dialog box. Changing it will affect how the document is saved. If you want to
convert the current text between ASCII and ANSI, use the "Modify | Convert to Ascii/Ansi Text" menu
command. For example, if you convert an ASCII document to ANSI and want it to stay this way, just
uncheck the DOS ASCII option; next time you save the file, it will keep its ANSI format. See the ASCII
Documents topic for more details.
Use Default Settings: Uses settings defined in preferences dialog.
Document Properties are saved whenever the document or the editor is closed. All settings for up to the
1024 (default value) most recently opened files are stored in a file called NOTETAB.FPR or NOTEPRO.
FPR, which is placed in the program directory. You can change the number of settings that can be
Copyright © 1995-2016 Fookes Holding Ltd
85
NoteTab Help
remembered by editing the field "Store Properties" on the Advanced tab of the Options dialog. You can
clear all memorized settings by clicking on the Clear Properties button, which is also located on the
Advanced tab of the Options dialog.
4.3.11 Customizing the Toolbar
You can configure many aspects of the toolbar. There are over 90 commands you can display in it and
you can reorder any button to suit your way of working. The toolbar properties are available through the
Toolbar shortcut menu (right-click with your mouse on the toolbar) or by opening the Options dialog box
and selecting the Toolbar tab.
Show in Toolbar: This list shows all the available toolbar buttons. By clicking in the check box in front of
each button description, you can make it visible or remove it from the toolbar. Use the Separator items
to group related buttons. You can easily reorder buttons and separators by clicking on their caption and
dragging them to a new position. Alternatively, you can select a button item and use the Move Up and
Move Down buttons to change its position. The list's shortcut menu offers commands to move all
selected items to the top of the list, to sort them in alphabetical order, and to check/uncheck them all.
Regular Buttons: When checked, the toolbar shows the standard "extruding" buttons. Otherwise, flat
buttons are displayed.
Show Caption: Use this option to display captions in the buttons. The width of these buttons is
automatically determined by the size of the longest caption.
Show Tool Tips: Tool Tips appear when you place the mouse cursor over a toolbar button. You can
disable this feature by turning this option off.
Show Separators: If you have set the Regular Buttons option, separators add blank space between the
buttons where they are placed. With the flat buttons, separators are displayed as chiseled vertical lines.
If you do not want to display separators, just disable this option.
Wrap Toolbar: If this option is set and the editor window is too small to display all the buttons, the
toolbar will resize itself and wrap the buttons to the next line.
Click Sound: Plays the chosen WAV file or makes PC speaker beep when buttons are clicked.
Play Sound: Sound file to play when the Click Sound option is enabled.
Button Width: Sets button width in pixels. Use 0 or leave blank to adjust width automatically.
Caption Font: This button opens the Font dialog box and lets you change the default font used for the
toolbar button captions.
4.3.12 News and Updates Dialog Box
This dialog box is available through the Check for Updates command under the Help menu. Use it to
check the Internet for news and software updates from Fookes Software. News items are organized by
category. A single mouse click on a news item will display the corresponding web page in your browser
or starts a file download. Icons are displayed next to news items and have the following meaning:
Copyright © 1995-2016 Fookes Holding Ltd
Reference Information
The news
The news
The news
The news
The news
item
item
item
item
item
86
has either been added today or after you last displayed news.
has already been displayed before or has no date.
link points to an .exe Setup file.
link points to a .zip file.
is an email address link.
The News and Updates dialog box is useful to find out if a new NoteTab update is available. It also
displays news about our other major releases and occasionally special offers that we make available to
our users. Information is transmitted one way only, from our server to your computer. The news feature
does not send any details about your system to us. NoteTab determines locally what relevant news to
display to you.
Usually, program updates are downloaded and installed directly from within NoteTab – updating your
software this way couldn't be easier. However, be aware that some download managers may take over
this download process and interfere with normal operations. When this happens, you may see a prompt
from NoteTab asking you to tell it when the download has been completed.
You can configure NoteTab to automatically check for news at regular intervals by checking the Poll for
News command under the Help menu. The dialog box will automatically pop up if new news items have
been added since the last viewing.
4.3.13 Options Dialog Box
4.3.13.1 Options | View
Show Toolbar: Displays or hides the program toolbar.
Show Nonprinting Text: Displays or hides nonprinting characters like tabs, line/page breaks, and
spacebar characters. This setting is only available in NoteTab Pro.
Show Ruler: Displays or hides the document ruler.
Show Libraries Buttons: Displays or hides the Clipbook button bar (the buttons give access to the
available libraries).
Show Status Bar: Displays or hides the program status bar.
Show HTML Features: Turn this setting off if you do not want to see the options and commands related
to the creation of HTML documents (useful for simplifying the interface). When this setting is unchecked,
it can be re-enabled later from the View menu.
Show Advanced Features: Turn this setting off if you do not want to see the more advanced options and
menu commands in NoteTab (useful for simplifying the interface). When this setting is unchecked, it can
be re-enabled later from the View menu.
Ruler Units: Sets units for measurement tick marks.
Application Icon: Changes the program icon. Click on the "Change Icon" button to display the available
icons. This affects the icon displayed in the task bar, system tray, and associated files displayed in
Explorer. Some of the changes will only be visible after you restart Windows.
Copyright © 1995-2016 Fookes Holding Ltd
87
NoteTab Help
Icon in System Tray: Puts NoteTab's icon in the system tray instead of the task bar. If you want to keep
the icon in the system tray when you close NoteTab, check the "Close to System Tray" setting.
Close to System Tray: Minimizes NoteTab to the System Tray when the [X] button in the title bar is
clicked. This option only applies when the "Icon in System Tray" is enabled.
MS-Office Sounds: Enables corresponding sound events if the Microsoft Office sounds have been
installed. Please visit the Microsoft web site for instructions on downloading these sound resources.
Show Menu Icons: Shows the corresponding toolbar icon next to the menu item (if available).
Show Splash Screen: Shows the splash screen when you start the program.
Show Tip-of-the-Day: Shows the Tip-of-the-Day window each time you start NoteTab.
4.3.13.2 Options | General
Save Position and Size: When you enable this option, the editor will always restore its previous position
and size when you start it.
Reload Open Documents: Use this option if you want the documents that were open when you closed
the editor to be reopened next time you start the editor. Files that no longer exist are ignored by this
feature.
Load Favorites on Startup: Loads the documents listed in the Favorite Files list (from current list or an
alternative list indicated through the command line) whenever you start the editor.
Allow Multiple Instances: Set this option if you want to allow multiple instances of the editor in memory.
Check Changes on Activate: Checks if documents have been modified by other applications when focus
returns to NoteTab. Turning this option off may significantly speed up the readiness of NoteTab after
activation when it has floppy disk or network files open. The downside is that you are no longer warned if
files have been modified by other programs.
Full Names in Favorites: Set this option to display full file names in the Favorites menu.
Full Name in Title Bar: Set this option to display full file names in the NoteTab program title bar.
Uncheck it to display the document name without the folder path.
Clip Event Warnings: This field offers a choice of three options that determine what happens when a
Clipbook library containing event headings is opened. When "Disable Clip Events" is set, Clip events
such as OnOpen, OnClose, and OnClipboard are never triggered automatically. You have to launch them
manually. With the "Prompt First" option, the OnOpen and OnCloseClip events are only executed if you
allow them by responding to a prompt. When "No Prompting" is set, Clip events are automatically
triggered without prompting you.
Display Prompts: Show warning prompts when you choose the Reload and Delete commands, and when
you choose the Search Disk command when NoteTab contains unsaved changes.
Protect Unicode Files: When NoteTab opens Unicode files, it has to convert them to the ANSI character
set, which handles much fewer characters. As a result, the conversion process may drop non-ANSI
characters and cause loss of information. When this setting is checked, Unicode files that fail to fully
Copyright © 1995-2016 Fookes Holding Ltd
Reference Information
88
convert to ANSI are opened in Read-Only mode, which protects the file from changes. If you know that
your Unicode documents will not loose important information during the conversion process, you can
uncheck this option in order to open such files in editable mode.
Blind User Mode: Autoscroll hides dialog when active and message dialog boxes make a sound when
displayed. The Find dialog box will automatically close after a search operation and the Replace dialog
box will close after a "Replace All" operation. When an item is selected from the Quick List, Outline, or
Clipbook list, the focus remains on the list control instead of jumping back to the document. This makes
it easier to use NoteTab with screen readers.
New Name Format: The name format is used when new documents are created. The code "%d"
indicates where the incremental numbering is inserted in the name. In the following example, the "0.2"
between the % and d tells NoteTab to format numbers smaller than 2 digits with leading zeroes:
NoName%0.2d.txt
Bullet Character: Defines character used by the "Modify | Lines | Bullet Insert" function.
Number Separator: Defines characters used by the "Modify | Lines | Number Lines" function to separate
the numbers from the text.
4.3.13.3 Options | Files
Mak e Back ups: Makes a backup copy before updating a file on disk. The backup format is based on the
setting chosen for the Back up Type option.
Save Files on Close: Automatically saves modified files before closing them. Note, however, that the File
Save As dialog box is displayed if the document does not exist on disk or if the disk file has the ReadOnly attribute set.
Automatic Save every: Set this option to save modified documents at regular time intervals. This option
is useful if you work for long periods of time without regularly saving your changes.
Filter Binary Codes: By default, if you try to load a file that contains null characters (a character with a
decimal value of 0), NoteTab will treat the first occurring null as the end of the file. This option lets you
override this behavior by allowing NoteTab to substitute null characters with another character – defined
in the "Substitute Binary Character" field. When set, you can load the full content of any type of file
(including binaries). Important: saving files which have had characters substituted will not restore the
control character! This option slows the loading of large files, so do not set it if you use only true text
files.
Warn Partial Loading: Warns if a file has only been partially loaded due to the presence of null
characters. This option has no effect if "Filter Binary Codes" is set.
Warn Binaries Substituted: Displays a warning message if binary characters have been substituted in
the loaded document.
Back up Type: This setting is ignored if "Make Backups" is disabled. 1) ".bak extension" replaces the
extension of the backup copy with ".bak" extension for backup files when checked. 2) "Tilde after dot"
inserts a tilde "~" between the dot and the file's extension. 3) "Incremental" inserts an index number
between the file name and its extension; the advantage of this method is that all backup copies are
preserved (up to 999 copies), and the file type stays unchanged and therefore remains associated with
its application.
Copyright © 1995-2016 Fookes Holding Ltd
89
NoteTab Help
For example, with a file called "NoName.txt", the following backup formats are produced depending on
the chosen setting:
".bak extension" -> NoName.bak
"Tilde after dot"
-> NoName.~txt
"Incremental"
-> NoName.~001.txt, NoName.~002.txt, etc.
Undo After Save: Allows an undo operation after a modified document has been saved.
Match Directory: The working directory matches the directory of the active document when you use the
main Open dialog box.
Use Default Directories: Set this option to always use fixed directories for opening and saving
documents.
Open Directory: Default directory for opening files when the "Use Default Directories" option is set.
Save Directory: Default directory for saving files when the "Use Default Directories" option is set.
4.3.13.4 Options | Documents
The options you set on this tab define the default document properties that will apply to all newly opened
documents and those that have the Default option checked. You can define word wrap, automatic
indentation, tabulator width, font name and size, etc.
Dos ASCII: This setting is only available in the Document Properties dialog box.
4.3.13.5 Options | Internet
This tab is not displayed if the "Show HTML Features" has been unchecked!
Main Browser: Leave this field blank if you want NoteTab to use your default browser. If you want to use
Internet Explorer, entering "IExplore" (without the quotes) should be enough. If it doesn't start the
browser, you can click on the Browse button [...] to find the browser program file. To launch Opera, enter
"Opera"; to launch Mozilla, enter "Mozilla"; to launch.Netscape 4.x (or older), enter Netscape; to launch
Netscape 6.x, enter "Netscp6". You can customize the way a browser is launched by editing the
Browsers.dat file. You can force a browser to launch in a maximized state by putting a "+" character in
front of the browser criteria (e.g., +IExplore).
Other Browser: Use this field to specify which web browser is used by the "Other Browser" command.
The field usage is similar to Main Browser.
HTML Header: HTML Header used by the "Document to HTML" command.
HTML Footer: HTML Footer used by the "Document to HTML" command.
HRef Tag: HRef tag format used when a file name is dragged from the Quick List to an HTML document.
Img Tag: Image tag format used when a GIF/JPG/BMP file name is dragged from the Quick List to an
HTML document.
Copyright © 1995-2016 Fookes Holding Ltd
Reference Information
90
E-Mail Quote: Quote character(s) used by the "E-mail: Quote Text" command.
Highlight URLs: Highlight fully qualified URLs in text. Turning this option off will increase the speed of
screen updating (only noticeable on slower systems). This setting is only available in NoteTab Pro.
Underline URLs: Underlines the highlighted links. This setting is only available in NoteTab Pro.
4.3.13.6 Options | Web Files
This tab is not displayed if the "Show HTML Features" has been unchecked!
File Extensions: This list is used by NoteTab Pro to identify which documents require HTML tag
highlighting when this feature is enabled. If a document has an extension that matches one of the
entries, then highlighting is performed. Dragging file names from the Quick List will also automatically
insert the appropriate HREF or IMG tag. Use the Add button to insert a new extension (without the
preceding dot) and the Delete button to remove the selected item.
Server Name and Physical Path: These fields enable previewing of web pages, such as ASP and Cold
Fusion, through a local web server (e.g. MS Personal Web Server). The relevant fields are "Server Name"
(e.g. localhost) and "Physical Path" (e.g. c:\inetpub\wwwroot\html). When these fields are set, any file
under the Physical Path will be displayed through the local web server. Based on the example values,
the following file name:
c:\inetpub\wwwroot\html\index.asp
is converted to:
http://localhost/index.asp
when sent for previewing to the browser.
Highlight HTML + CSS Code: When enabled, any document with a web page extension (listed in the File
Extensions list) will highlight HTML tags; code in files with the .CSS extension is also highlighted.
Turning this option off will increase the speed of screen updating (only noticeable on slower systems). If
the default extension (see File Filters tab) corresponds to an HTML extension, then new documents will
also automatically highlight HTML tags. This setting is only available in NoteTab Pro.
Create XHTML Tags: When checked, produces tags based on the W3C recommendations for XHTML.
Create Uppercase Tags: When checked, produces tags with element and attribute names in uppercase.
When unchecked, they are rendered in lowercase. When grayed, case is not modified (useful when
dealing with XML files).
Create Lowercase URLs: Uncheck this option if you want NoteTab to preserve the character case of
URLs inserted into HTML documents. When checked, URLs are converted to lowercase.
4.3.13.7 Options | File Filters
This tab provides a little editor that lets you control the file filters that appear in the File dialog boxes.
The filters appear in the order in which they are listed in this dialog. You can edit, delete, and add new
descriptions and wildcards. Use a semi-colon ";" to separate multiple wild cards (e.g. *.txt;*.otl;*.ini).
You can reorder items by using the Move Up / Move Down buttons or by drag-and-dropping items in the
list.
Copyright © 1995-2016 Fookes Holding Ltd
91
NoteTab Help
By default, the file filter list has an item for opening and saving DOS ASCII files. The program checks for
the word ASCII (case does not matter) in the selected filter when you use the file dialog box. If it finds
the word ASCII, it assumes that you want to open or save a file in the DOS Ascii format. So if you want
to change the default file filters but also want to use ASCII documents, remember to put the word ASCII
in the description part of at least one of the filter items!
The default extension field is used when creating a new document name. It is also used by the file dialog
box, when you type a file name without extension.
Note that if you use a default extension with more than three characters, the Windows File Open/Save
dialog box seems to ignore the extra characters. This behavior is controlled by Windows, not NoteTab.
Enter the full extension in the File Open/Save dialog box to avoid this problem.
4.3.13.8 Options | Associations
This tab is not displayed if you have disabled the "Show Advanced Features" option, or if your registry
does not allow changes to file associations!
This tab provides an editor that lets you define the types of files associated with NoteTab. You can edit,
delete and add new extensions to the list. The order is of no importance.
4.3.13.9 Options | Colors
You can set the background color of documents and the color of text by clicking on the Background and
Normal Text buttons respectively.
Notetab Pro: To change the color of selected text, use the Highlight Back and Highlight Text buttons. To
change the color used to highlight HTML Tags and URLs, click on the HTML Tags and URL Text buttons
respectively. The color of <!-- --> comment tags can be changed through the Comment button. Use the
Highlight Tags button to change the color of HTML tags and URLs when they are selected. The Code in
HTML button defines the color used for sections containing CSS, Javascript, ASP, and PHP code.
To reset all colors back to the Windows standard colors, just click in the Use Default Colors check box.
4.3.13.10 Options | Toolbar
See the topic Customizing the Toolbar for an explanation of the options.
4.3.13.11 Options | Shortcut Menu
You can customize the content and order of commands in the main shortcut menu (the one that opens
when you right click in the editor window). The choice of commands is the same as those available for
the toolbar.
Just put a check mark in front of the commands you would like to show in the shortcut menu. You can
drag-and-drop to reorder commands. Use the list's shortcut menu to sort items or group those you
selected, or to check/uncheck all items.
Copyright © 1995-2016 Fookes Holding Ltd
Reference Information
92
4.3.13.12 Options | Tools
Find Word at Cursor: If the cursor is placed within a word, opening the Find or Replace dialog box will
insert it in the Find field. If this option is not enabled, you have to select the word yourself to insert it in
the dialog box.
HTML Convert Blank s: Converts leading blanks to non-breaking space tags (used by Document to HTML
command).
Indent Size: Number of blank characters or tabs inserted by the Indent/Unindent function.
Case Sensitive Sorting: Defines whether the "Sort" command should be case sensitive or not.
Sort Removes Duplicates: Removes duplicate lines encountered by the sorting function.
Indent with Tabs: Set this option to use tab characters instead of blank spaces.
Date Filter: The date filter is used by the Insert Date command and the Log feature. If you leave this field
blank, the short date format defined in your Windows setup is used. The Date and Time filters topic gives
you all the codes you can use to build a filter.
Custom Launch: Command string used by the "Launch Document" command (use ^** to indicate the
position of fully qualified document name).
Paste-Board Divider: Define text or blank lines used to separate pasted Clipboard items when using the
"Paste Board" feature.
Paste Sound: Sound file to play when "Paste Board" receives text (uses PC speaker if left blank).
4.3.13.13 Options | Clipbook
Dock Left Side: Set this option to display the Clipbook on the left side of the editor window.
Dock Right Side: Set this option to display the Clipbook on the right side of the editor window.
Prompt for Header: Prompt for header name when a new item is added to the list. If this option is turned
off, the Clip text or its first line is used to determine the header name.
Single Click to Paste: Setting this option will make the Clipbook insert items on a single mouse click
instead of a double-click.
Indent on Paste: Set this option to automatically adjust the indent of pasted items with multiple lines.
Save Without Prompt: Automatically saves changes to Clipbook libraries without prompting.
List Color: Background color used for the Clipbook list box.
Header Color: Color used to indicate items in the Clipbook list that are executed instead of pasted in the
document.
Icon Color: Color used to draw the Clipbook item icon.
Copyright © 1995-2016 Fookes Holding Ltd
93
NoteTab Help
Clipbook Font: Font used for the Clipbook list box.
Match Document Font: Sets Clipbook font to active document font.
Show Clip Icons: Set this option to display little icons next to wrappable or executable Clip items.
Show Headers: Set this option to display outline headers in the editor window (useful for editing the
header).
Show Button Icons: Set this option to display the little icons in the buttons.
Stack Buttons: Set this option to stack the buttons if they don't all fit in the button bar.
4.3.13.14 Options | Tab Bar
Show File Extension: Show file extensions in the document tabs.
Show Tab Icons: Set this option to display the little icons in the tabs.
Stack Tabs: Shows document tabs stacked or unstacked. When set, this option wraps the tab bar over
two or more rows if tabs extend beyond the window width.
Show Name as Tooltip: Set this option to display document names at popup tooltips when cursor
passes over the tabs.
Play Sound: Plays the chosen WAV file when you click on a document tab button. No sound is
produced if the tab is already active.
Active: Defines color of tab when it is selected.
Inactive: Defines color of tab when it is not selected.
Modified: Defines color of tab matching a modified document (only used when icons are not displayed).
Paste Pad: Defines color used to identify the Paste Board tab.
Font: Defines the font used for text in the tab bar.
4.3.13.15 Options | Outline
Font: Font used for the Outline list box.
Color: Background color used for the Outline list box.
Show Heading in Editor: Set this option to display outline headings in the editor window (useful for
editing the heading).
Underline Headings: Underlines headings when exporting or printing outline documents.
Copyright © 1995-2016 Fookes Holding Ltd
Reference Information
94
Highlight Link s: Highlight hyperlinks in text. Turning this option off will increase the speed of screen
updating (only noticeable on slower systems). This setting is only available in NoteTab Pro.
Show Table-of-Contents: Creates a table-of-contents in the HTML file produced by the "Document to
HTML" command.
Number Headings: Numbers headings in order of appearance. This setting is used by the "Document to
HTML" command.
TOC Title Format: Defines the format and text used to create the table-of-contents. This setting is used
by the "Document to HTML" command.
Title-Section Format: Defines the format used to create the title section of the HTML document created
by the "Document to HTML" command. The code "^1" is used to mark the position of the Title element
and "^2" marks the position of the table-of-contents element.
Topic Format: Defines the format used to convert Outline headings to HTML. The code "^1" is used to
mark the position of the Heading element and "^2" marks the position of the Content block.
4.3.13.16 Options | Quick List
Font: Font used for the Quick List window.
Color: Background color used for the Quick List window.
Type List: Defines the content displayed by the Quick List window.
Show Full Names: Set this option if you want to display the full file name in the window.
4.3.13.17 Options | Advanced
Clear Properties: Clear all stored document properties. Next time you open documents, the default
settings defined in the Options dialog box are used. This command has no effect on the documents that
are currently open.
Store Properties: Defines the maximum number of document properties that should be remembered
between sessions.
Quiet: Set this option to turn off all sound prompts in NoteTab. Note that this feature does not have any
effect on sounds generated by Windows (e.g. beep sound when you click outside a modal dialog box
like Options).
Format-Search Limit: When opening a file, NoteTab analyses part of its contents to determine the text
format and character encoding. Analyzing the whole file, especially large one, can slow down fileopening speed but produces the most accurate results. Analyzing a smaller segment speeds up file
opening but may result in less accurate format detection with certain file types. Set this fields to -1 if you
want NoteTab to analyze the whole file. The smallest segment size you can set is 4096 bytes and the
maximum size is 100 MB. Leave the field blank to let NoteTab determine the best compromise between
speed and accuracy.
Text-Size Limit: You can configure the maximum document size the editor open. The value is in bytes.
Copyright © 1995-2016 Fookes Holding Ltd
95
NoteTab Help
The value cannot exceed 2,147,483,632 (2 GB). This option will not change the buffer size of documents
that are currently open.
Undo-Size Limit: You can configure the size of the undo buffer through this field. The value is in bytes
and cannot exceed 10 MB. A value of -1 instructs NoteTab to calculate an optimal buffer size based on
the initial document size. By setting a smaller value you save system resources. This is only useful if
you intend to open a very large number of documents at once. This option will not change the buffer size
of documents that are currently open. This field is only available in NoteTab Pro.
Paragraph Limit: You can configure the maximum paragraph length allowed in documents. When word
wrap is turned off, a paragraph represents a single line. The length is measured in characters and cannot
exceed 2,147,483,632 (2 GB). Choosing a lower value will save system resources. This option will not
change the paragraph size limit of documents that are currently open. This field is only available in
NoteTab Pro.
Key Mapping: You can choose between default Windows or WordStar key mapping. Note that conflicting
NoteTab shortcuts are not available when you choose WordStar key mapping. This field is only available
in NoteTab Pro.
Highlight Clip Code: When set, instruction, label, and comment lines in Clipbook libraries are
highlighted. This option is only available in NoteTab Pro.
4.4
Tools
4.4.1
Quick List
You can open the Quick List by pressing F6. When you use this feature for the first time, it will display
the list of documents currently open in NoteTab. You can quickly move to another document by
selecting it from that list. This is particularly useful when you have many documents open.
The Quick List window can be used to display four types of content:
1.
2.
3.
4.
Opened documents (Documents)
Favorites list (Favorites)
Files in a directory (Disk Files)
Clip Assistant
The simplest way to change the type of list is by invoking the shortcut menu in the Quick List window.
Choosing Disk Files will display all the files matching the wildcard criteria in the current directory. You
can change directory or file criteria by editing the content of the combo box and then pressing the
ENTER key. Double-clicking in the combo box will open a dialog box that makes it easy to change
directories. To open one of the files listed, just double-click on its name.
The Favorites list contains the same items as the Favorites menu. When you use NoteTab for the first
time, the Favorites list will be empty. Once you have added documents to the list, just double-click on a
document name to open it.
When the Favorites or Disk Files are displayed, you can drag-and-drop the names into your document. If
the document has an HTML extension (as listed in the Options | HTML Files dialog box), dragged file
names are converted to HTML links: image files (GIF, PNG, JPG, JPEG, and BMP) will be inserted as
Img tags and other files as a HRef tags. The Img tags are complete with the size attributes of the image.
You can change the format of the default tag by editing the appropriate fields in the Options | Internet
Copyright © 1995-2016 Fookes Holding Ltd
Reference Information
96
dialog box. By default, URLs are automatically converted to lowercase. However, you can preserve the
original case of a file name by holding down the Ctrl key while inserting it in HTML documents.
Alternatively, you can change the setting of the "Create Lowercase URLs" in the Options | HTML Files
dialog box.
The Clip Assistant contains all the commands and functions available in the Clip syntax. You select and
complete commands and function through the Clip Wizards (which are themselves created through Clip
syntax).
The Quick List's shortcut menu lets you close, delete, or shift the focus to the selected document, or
close the window.
Useful Mouse and Keyboard Shortcuts
Delete erases the selected document when the list shows the opened documents.
Enter or Double-click opens and shifts the focus to the selected document.
Ctrl+G shifts the focus from the Quick List to the editor.
4.4.2
Paste-Board Feature
Any document in the editor (as long as it is not Read-Only) can be configured to capture text that is cut
or copied to the Clipboard from any Windows application. First select the document you want to use as
a "paste board", then activate the "Use as Paste Board" option in the Document menu. As long as this
option is active, the document will capture and append all text sent to the Clipboard. The computer will
beep or play a sound each time the paste-board document captures some text.
The paste-board feature, for example, makes it easy to create a list of links or store important
information as you surf the web.
Note that only one document at a time can act as a paste board. When you activate this option on
another document, the previous paste-board document stops capturing Clipboard text.
Sometimes this feature fails to work because another application has hooked itself incorrectly in the
Windows Clipboard chain. Turning the Paste-Board feature off and then back on should fix the problem
when this happens; if not it may be necessary to reboot your computer.
4.4.3
Auto-replace Mode
When Auto-replace mode is enabled (either by opening an "auto-replace" library, or through the "Tools |
Auto-replace Mode" menu command), NoteTab will check for a matching item in the active library
whenever you press any of the following characters (activation keys):
TAB SPACE RETURN ! " , . : ; = > ? ] }
If a matching Clip is found, the typed item in the document is automatically replaced according to the
Clip instructions.
Note that if the Clip contains the cursor-positioning code ^&, the activating key is automatically
discarded. You can also use the activating key in Clip code through the new predefined variable ^%
Copyright © 1995-2016 Fookes Holding Ltd
97
NoteTab Help
AR_KEY%.
Usually, when using libraries for auto-replace mode, it is not necessary to see the list of Clips. You can
hide the Clipbook window by using the "Tools | Clipbook Properties | Hide Clipbook" menu command.
This way, the Clipbook tool is still available but you have more screen space for your document.
See also the related topic Autocompletion with ICS.
For a demonstration of this auto-replace feature,try the included libraries AutoCorrect and HTML-CSS-ar.
See topics below for more information.
AutoCorrect library
Auto-replace mode is automatically enabled when this library is opened in the Clipbook window (this
window may be hidden). The library contains over 900 entries corresponding to the most common typos
and spelling mistakes in the English language. To open this library, click on the button labeled
AutoCorrect in the button bar at the bottom of the NoteTab window.
This library provides a feature similar to AutoCorrect available in MS Word and other word processors.
As you edit your document, NoteTab checks the word preceding the cursor whenever you press an
activation key. If this word matches a Clip name in the list (case insensitive), it is automatically replaced
according to the Clip instructions. For example, if you type acn in your document followed by the
spacebar key, NoteTab will automatically replace the typo with the word can.
You can add your own entries to the library by choosing the menu command Tools | Clipbook | Add
New Clip (or the keyboard shortcut Ctrl+F2). You will then be prompted to enter the Clip name – this
should correspond to the typo or misspelling. Next the new Clip is added to the list and the Clip editor
opened. Just type the correct spelling or text you want to be used by the auto-replace feature, save the
library (Ctrl+S) and close the Clip editor (Ctrl+F4).
You can also easily remove an auto-replace item by selecting it in the Clipbook window and pressing the
Delete key.
HTML-AutoReplace library
Auto-replace mode is automatically enabled when this library is opened in the Clipbook window. The
library contains all the common HTML tags. To open this library, click on the button labeled HTMLAutoReplace in the button bar at the bottom of the NoteTab window.
You should not really use these Clips the traditional way (i.e. by dragging or clicking on the Clip item).
As long as Auto-replace Mode is enabled, you just type normally in your document. When NoteTab, for
example, detects that you have typed <form followed by one of the activation keys, it automatically
activates the matching Clip item. Type, for example, <p> and you will automatically get the closing tag
after the cursor: <p> ¦ </p>.
4.4.4
Autocompletion with ICS
NoteTab works seamlessly with IntelliComplete Server (ICS). This utility provides smart autocompletion
and can learn new words as you type away. A free version of ICS is available to NoteTab users from our
Download page:
Copyright © 1995-2016 Fookes Holding Ltd
Reference Information
98
http://www.notetab.com/ics.php
Once you've install ICS and restarted NoteTab, you'll find a new menu item called "IntelliComplete
Server" under the Tools menu. Click on that command to launch ICS. Now ICS will jump into action
when you start typing in NoteTab. When ICS is running, you'll see another item under the Tools menu
called "IntelliComplete Settings". Use it to change the default settings. You might want to change the
"Hot Keys" settings because they currently conflict with NoteTab's own shortcut keys. Read the ICS
Help file to make the most of this neat utility. You'll also find more information at this website:
http://www.flashpeak.com/icomp/
4.4.5
Automatic Scrolling
Automatic scrolling allows hands-free reading of any document. You can set the speed in characters per
second and the program will scroll through the text one line at a time until it reaches the end. The Auto
Scroll command is available in the Tools menu.
The Auto Scroll "command center" dialog has five buttons and an input field that lets you set the scroll
speed in characters per second. This dialog is modal, so you cannot return to the editor unless you
close it.
For left to right, the buttons are...
Play:
Quit:
Pause:
Rewind:
Forward:
Starts scrolling at the speed defined by the Speed field.
Stops scrolling and closes the dialog box.
Stops scrolling.
Same as Page Up (pressing this button pauses scrolling).
Same as Page Down (pressing this button pauses scrolling).
You can also use the keyboard to control scrolling...
Spacebar:
Page Up:
Page Down:
Esc:
Toggles between Play and Pause mode.
Same as Rewind button.
Same as Forward button.
Stops scrolling and closes the dialog box.
If you edit the scroll speed while the document is scrolling, the pause button will be activated. Press the
Play button to continue scrolling at the new speed.
4.4.6
Using and Creating Clipbars
The Clipbar is located below the standard Toolbar when in view and was added to NoteTab Pro and Std
in version 4.8 (this feature is not available in NoteTab Light). It is a powerful tool allowing you to add your
own clips and icons. The number of Clipbars you can have is only limited to your hard disk space. See
our website for links to icons and also to download icons created by other NoteTab users. NoteTab
currently provides four Clipbars: HTML-CSS, Bootstrap, Clipcode Syntax and Utilities. You can open
these by choosing the Clipbar command under the View menu.
Tip: if you use the HTML-CSS Clipbars, the "Bold" and the "Italic" buttons can be configured to either
Copyright © 1995-2016 Fookes Holding Ltd
99
NoteTab Help
insert the typical <B> and <I> tags respectively, or the logical-style tags <STRONG> and <EM>. To
toggle the style used, just hold down the Ctrl key when you click on either button. The last-used style is
remembered even when you restart NoteTab.
The Clipbar acts a little differently from the clips in a Clipbook Library. Instead of NoteTab reading the
clip in the actual opened Library, it reads it from the disk file. For that reason, if you edit a clip, you must
save it before it will work on the Clipbar. The Clipbar's information (Library, clip, and button) is stored in a
.ctb file. There will be one of those files made for every Clipbar made. They are found in the Libraries
folder.
There are features on the Clipbar's content menu. To see them, right click over any part of the Clipbar. If
an item is dulled, it means there is nothing for NoteTab to do with that particular feature. Notice the
difference if you right click over a button and over a blank space out to the right. Also note the difference
if you right click over a separator and a button in the first section of the menu. You can view the Tooltip
by holding your mouse over the icons and also on the Status bar at the bottom of your screen.
The icons (also known as images, buttons, or glyphs) on the Clipbar must be either a .bmp or .ico
format. The .bmp format is preferred because NoteTab has to change the format internally (not the file) in
order to show it on the Clipbar. However, most users should not notice any difference in performance if .
ico files are used.
Images are made of many very tiny squares called pixels. The transparency is read from the bottom left
pixel of the image. That means whatever color that pixel is, the same color in the image will not be seen
on the Clipbar. You may have noticed some images you see on computers are square like a photograph
and have a background. That is because there is no transparency set which may be due to the file type.
Think of transparent as invisible. The size of the icon should be no larger than 18 by 18 pixels for best
results. NoteTab will shrink bigger icons to those dimensions; therefore, buttons that are not that size
may get distorted. NoteTab's icons are available for you to use on the Clipbar. Other different icons must
be kept in NoteTab's Library folder. The Clipbar uses the Toolbar's Options to determine whether the
buttons are stacked or scroll out to the right when the bar becomes full.
You can reorganize icons in a Clipbar by holding down the Shift button and dragging the desired button
with the mouse to a new location.
How to Add a Clip to the Clipbar
1. Choose the Library that contains the clip you want; make it active by pressing on the button at the
bottom of your screen on the Libraries Bar.
2. Make sure you do not have "Single Click to Paste" checked in Options under the Clipbook tab. (View
| Options | Clipbook).
3. Find the clip you want to add and left click once on it holding your mouse button down. Drag and drop
it to the Clipbar by moving your mouse up to the Clipbar and dropping (let go of the button) the clip on it.
How to Change an Icon on the Clipbar
1. Right click over the icon you what to change and choose "Button Properties..."
2. The clip's Button Properties dialog will come up. You may choose one of NoteTab's buttons on the
Copyright © 1995-2016 Fookes Holding Ltd
Reference Information
100
first tab (Toolbar icons) or if you installed your own in the Libraries folder they will be on the second tab
(Custom icons).
3. Click on the button you want to use and then click OK.
4. Right click over the Clipbar and choose "Save Clipbar."
Note: If you change the name of the clip in Button Properties you must also change it in the Library as
well. It is not done automatically for you. The same goes for the Library name.
Tips
You may consider having separate Libraries for each Clipbar you make so it will be easier to keep track
of them all.
Some users might find it easier to edit the .ctb file for the Clipbar by right clicking over the Clipbar and
choosing "Edit Clipbar". The format is:
"Library Name","Clip Name","Icon Name (or NoteTab icon number)"
4.4.7
Editor Clipbook
4.4.7.1
Clipbook Libraries
You can easily edit or create your own Clipbook libraries directly in the editor. Choose Open Library from
the Tools | Clipbook menu to edit an existing library, or New Library if you want to create a new one. The
best way to learn how to create your own libraries is to look at those packaged with NoteTab.
NoteTab Libraries
You will find a brief description of all the libraries distributed with NoteTab below. Just click on the
desired library button in the bar at the bottom of the NoteTab window to open it in the Clipbook tool. You
may add your own Clips to these libraries, delete items, and modify them as much as you wish. You
can also use Explorer to delete libraries you may not find useful. Their file extension is .clb and they are
normally stored in the Libraries subdirectory.
Once the library list is open, you can activate a Clip item by double-clicking on it. If the Clip is designed
to paste text in your document, you can also drag-and-drop a Clip item to the insertion point in your
document. When a Clip item is selected in the list, you can activate it with the Ctrl+Space keys (note
that Google Search may use the same shortcut; you can fix this conflict by assigning a different
shortcut through the Google tool settings).
1. AutoCorrect
This is an "auto-replace" library. When it is opened in the Clipbook window (this window may be
hidden), Auto-replace mode is automatically enabled. It provides a feature similar to AutoCorrect
available in MS Word and other word processors. As you edit your document, NoteTab checks the word
preceding the cursor whenever you press an activation key:
TAB SPACE RETURN ! " , . : ; = > ? ] }
Copyright © 1995-2016 Fookes Holding Ltd
101
NoteTab Help
If this word matches a Clip name in the list (case insensitive), it is automatically replaced according to
the Clip instructions.
2. Bootstrap
All you need to easily and quickly create professional-looking websites based on Twitter's Bootstrap
framework.
3. CaptureLinks
This library demonstrates how text can be captured from the Windows Clipboard and used in a
document. It optionally uses spoken messages to indicate what it is doing in the background. NoteTab
will build a web page for you in the background as you copy link information to the Clipboard.
4. FormatEmail
This library will format an email message by quoting the text for reply. When activated, it will capture all
text sent to the Windows Clipboard. The way the Clip has been designed, you should first copy the
name of the person who sent you the email, then copy the part of the message you want to reply to. The
formatted reply text is then stored in the Windows Clipboard ready to be pasted into a new email
message.
5. FTP
Use this library to download and edit files from remote servers. The commands use the FTP.exe console
program that is distributed with Windows.
6. HTML-CSS
This is the perfect tool to help you create web pages. All the important tags are readily available from the
Clipbook list. Tags are wrapped around selected text. Clip wizards help you complete some of the more
complex tags and HTML structural elements. Support for HTML5 and CSS3 is included.
Tip: The "Bold" and the "Italic" Clips can be configured to either insert the typical <B> and <I> tags
respectively, or the logical-style tags <STRONG> and <EM>. To toggle the style used, just hold down
the Ctrl key when you click on either Clip. The last-used style is remembered even when you restart
NoteTab.
7. HTML-AutoReplace
If you do not like using the mouse, this "auto-replace" library will help you save a lot of time by
completing tags for you as you type. For example, if you type the HTML tag "<p>" in your document,
NoteTab will automatically complete it with the closing tag placed after the cursor: "<p>¦</p>".
8. PasteClips
To see how this library works, open it in the Clipbook and double-click on the "Start" Clip to activate the
capture mode. Then, bring another application forward (email, IRC, etc.). Next, type one of the Clip
names listed in this library (for example "ys") in your application, select it and copy it to the Clipboard. If
all works correctly, the selected text should be replaced by the content of the Clip you chose ("Yours
sincerely" if you used the example). Of course, you can add your own shortcut text to the library (such
as passwords, boilerplate text, etc.) and use them in other applications while NoteTab is working in the
background.
9. RemindMe
This library shows how you can use the timer Clip event to create a scheduler. The timer event executes
the "Remind Me" Clip every 30 seconds. The script in that Clip then checks the system clock, and if one
of the tested time ranges is matched, it jumps to the specified label and displays an appropriate
message.
Copyright © 1995-2016 Fookes Holding Ltd
Reference Information
102
10. SampleCode
This library contains various items that illustrate how certain Clip commands and functions can be used.
Most of these Clips do not really provide useful functions, but they can help you understand how to
create your own Clips. The best way to learn is to take a look at the Clip code and compare it with what
happens when you activate it.
11. Smilies
A long list of different types of smilies you can use in your text to express your mood.
12. Utilities
As the name suggests, this library contains all kinds of useful utilities. You'll find Clips to manage your
Clipbook libraries (install or remove them), insert popular Internet acronyms in your text, underline titles,
print and preview text, compare two files, easily find reference information about a word on the web,
create web pages based on images in a directory, strip tags from all open HTML files, convert all open
text files to web pages, convert between units, calculate mortgage rates, encrypt data, etc.
4.4.7.2
In-Context Clipbook
You can invoke the "In-Context Clipbook" by hitting the ESC key while you work in a document. Doing
so will display a combo box (filled with the content of the active Clipbook library) at the cursor position.
Selecting an item from the combo box will then paste the Clip text in your document. Typing in the
combo box will automatically scroll to the first item matching the characters entered. Press ENTER or
double-click to confirm your choice. You can choose a different Clipbook library by invoking the combo
box shortcut menu. To cancel the "In-Context Clipbook", just hit the ESC key or click with the mouse in
another part of the editor.
4.4.7.3
Clipbook Wizard
Clipbook Wizards are fairly easy to create using the special Clip syntax. Each field can either represent
a plain input box or a combo box with a list of predefined values. These can have a descriptive label and
contain predefined values.
Many examples are provided in the sample Clipbook libraries included with NoteTab. Open the HTML
library and double click in the list on the item "HTML begin" to see an example of a relatively complex
Wizard. You will find another type of example by double-clicking on the "Multiple fields" in the
SampleCode library.
4.4.7.4
Clip Basics
You will find information about the following topics:
Wrapping a Clip around selected text
Adding prompts in a Clip
Using the Clipbook to launch other programs
Program commands
Clipbook Programming
For details on using the Clip editor, see the topic Create Clipbook Libraries. To help you with the
Clipbook syntax, a "Clip Assistant" is available under the Tools | Quick List Properties menu. When you
Copyright © 1995-2016 Fookes Holding Ltd
103
NoteTab Help
activate this command, a list of ready-to-use syntax elements is displayed in place of the Quick List.
You can paste the items into your document by double-clicking on them or by dragging them. You can
edit the ClipHelp.CLH file if you want to customize the content of the Clip Assistant list.
For those of you who plan to develop many libraries, make sure you take a look at ClipWriter. This
program, written by an expert Clip programmer, is a powerful alternative to the NoteTab Clipbook editor.
A free trial version is available for evaluation. By visiting the NoteTab website, you will also find other
useful resources that can help you get to grips with developing Clipbook libraries.
Wrapping a Clip around selected text
Normally, if you select text in your document and then paste an item from the Clipbook, the document
selection is replaced by the Clip text. However, if the Clip text item includes the two-character code ^&,
the highlighted text in the document is inserted at the code's position and the resulting text is pasted in
the document. This feature is particularly useful when producing HTML documents. For example, if you
have defined a Clipbook item under the title Italic:
<I>^&</I>
Selecting text in your document (for example NoteTab) and then double-clicking on the Italic item in the
Clipbook will surround the text with the italic tags:
<I>fabulous</I>
Adding prompts in a Clip
Sometimes you may want to complete a Clip just before it is pasted in your document. HTML tags are a
good example where this could come in handy. If you use the sample HTML library that comes with this
program, you will notice that when you double-click on the Font item, the program will display a dialog
box prompting you to enter a value for the font size. You have a choice to type a value or pick it from a
combo box.
Adding this type of behavior to a Clip is very easy. Simply place the two-character code and brackets ^?
[] in your Clip at the position where user input should be inserted. For example, when you double-click
on a Clipbook item with the following text:
<FONT SIZE=^?[]>
a dialog box with a plain input field will prompt you to complete the Clip. The user input replaces the twocharacter code, and then the completed tag is copied to the document. If you would like the prompt to
be a bit more descriptive, you can specify the text that will be displayed in the dialog box by placing it
between square brackets:
<FONT SIZE=^?[Font size]>
You can define a default value that will be displayed to the user. Just add an equal sign after the prompt
followed by the default text. The following example will show the value 12 in the input field of the dialog
box:
<FONT SIZE=^?[Font size=12]>
Copyright © 1995-2016 Fookes Holding Ltd
Reference Information
104
You can produce more sophisticated prompts by offering the user a list of choices. When the program
detects this type of prompt, it displays a dialog box with a combo box. To specify a list of choices, use
an equal sign "=" after the prompt text followed by the values. Use a "|" (Alt+0124) as a separator
between the values. For example, the following item will show a combo box labeled "Font size" with the
values 8, 10, 12, 14, 18, 24, and 36 in the list:
<FONT SIZE=^?[Font size=8|10|12|14|18|24|36]>
The user can also enter values that are not listed. If, however, the input should be limited to the values
available in the list, just double the equal sign as in the following example:
<FONT SIZE=^?[Font size==10|14|18]>
If you would like to select a default value when the dialog box is displayed, just place an underscore
character "_" in front of the desired value. In the following example, the value 10 will be used as the
default value:
<FONT SIZE=^?[Font size=8|_10|14|18]>
You can display in the combo box list different text from what you actually want to use. Use the ^= code
to separate the text to display (on the left side) from the text to use (on the right side). The example
below will show a combo box with three items in the list: Small, Medium, Large. The medium item will
be selected as the default value since it starts with an underscore character.
<FONT SIZE=^?[Font size=Small^=6|_Medium^=10|Large^=14]>
A Clip can have as many prompts in it as you like. If you repeat a prompt within the same Clip, the initial
answer entered by the user is inserted in its place (the dialog box is not displayed again). In the
following example, the user will only be prompted once:
Dear ^?[First Name=Lisa|Bill|Jane|Ted],
How are you ^?[First Name]?
Notice that it is not necessary to duplicate the whole prompt item, but only the prompt header. Suppose
the user chose Jane, this is what will be pasted in the document:
Dear Jane,
How are you Jane?
Using the Clipbook to launch other programs
Any Clipbook item that starts with the two-character code ^!, will be launched when invoked. For
example, double-clicking on a Clip with the following text:
^!calc.exe
will execute the calculator provided with Windows. Note that if the application is not in the search path,
you will have to add the fully qualified path to the application you want to use.
Use the DOS command to launch some DOS applications if the method described above does not work:
^!DOS edit.exe
Copyright © 1995-2016 Fookes Holding Ltd
105
NoteTab Help
A Clip can behave a bit like a batch file in that it supports multiple commands – each on a separate line.
For example, if you have a Clip with the following instructions:
^!calc.exe
^!write.exe "c:\My Documents\MyFile.Doc"
Executing it will open both the calculator and the word processor. You can control the timing for opening
consecutive applications. The instruction ^!WAIT will wait until the previously launched application has
closed before executing the next command. You cannot use the editor when it is in Wait mode (the
editor's window caption indicates it is waiting for the application to close). The instruction ^!PROMPT
will display a dialog box prompting the user to click on the OK button before passing on to the next
instruction(s). In the following example, the Write program will only be launched once the Calculator
program has been closed:
^!calc.exe
^!WAIT
^!write.exe "c:\My Documents\MyFile.Doc"
Note that the ^!WAIT command may not work with all applications (during testing, it did not work with
the MS-Write program).
You can specify what message should be displayed in the prompt window. The following example will
display a message box with the text "Click on OK when you are ready!":
^!PROMPT Click on OK when you are ready!
Use the CONTINUE command to give the user the possibility to cancel the execution of all Clip
commands following it. The syntax is similar to PROMPT but the message box shows an OK and a
Cancel button. If the user presses cancel, the Clip execution is interrupted. The following example will
display a message box with the text "Click on OK to continue or Cancel to stop!":
^!CONTINUE Click on OK to continue or Cancel to stop!
If you want to open the current document in another application, use the three-character code ^** to
indicate where the document name should be inserted in the command line. For example, if you want to
open the current document in MS-Write, you would use the following command:
^!write.exe ^**
To specify a document name without its extension, use the following two-character code instead: ^*
Documents that have not been saved are stored in a temporary file when this type of command is used.
The temporary file is then substituted for the document name. If you do not want NoteTab to create a
temporary file in this case, then substitute the asterisk character "*" with a "#". For example:
^!write.exe ^##
You can also specify additional parameters that your application recognizes. Here is an example that
will do a syntax check on a Perl script (assuming it is the current document in the editor):
^!perl -c ^**
Copyright © 1995-2016 Fookes Holding Ltd
Reference Information
106
If you are editing a document that is associated with another application, you do not need to specify the
application name. For example, if you are using an HTML document (with the appropriate extension!),
the following command will open the current document in the browser that has been associated with
HTML extensions:
^!^**
Note that the ^!WAIT instruction only works with launch commands that include the program name. It
will not work with the example above!
You can also open URLs in the associated browser. To do so, the two-character code ^! must be
followed by the following text "URL" (without the quotes). For example, the following command will open
the link to the NoteTab Homepage:
^!URL http://www.notetab.com/
You will find more examples in the Clipbook library "Utilities.clb" which is installed with NoteTab.
Program commands
You can execute any NoteTab command that is available in the toolbar (it does not matter if the button
is displayed in the toolbar or not). You specify the command you want to execute by using the keyword
"TOOLBAR" followed by a space and its tooltip text. The button tooltip text can be seen by placing the
mouse cursor over the button or by looking at the content of the list box in the Toolbar properties dialog
box.
The following example will activate the "Open Document" command:
^!TOOLBAR Open Document
You can of course create a sequence of instructions. The next example will create a new document,
paste the content of the Clipboard into it, then activate the Save As dialog box:
^!TOOLBAR New Document
^!TOOLBAR Paste
^!TOOLBAR Save As
Clipbook Programming
You can significantly extend the functionality of NoteTab by using more sophisticated features of the Clip
language. Starting with NoteTab v4.5, you can create quite sophisticated scripts to handle anything from
underlining a title to creating complex web pages. See the topic Clip Programming for more information
on the subject.
4.5
Other Features
4.5.1
Editor Shortcut Menus
Click with the right mouse button on the document and you will have access to a customizable shortcut
Copyright © 1995-2016 Fookes Holding Ltd
107
NoteTab Help
menu (use the Options dialog box to choose the commands you would like to display).
Use the same mouse button on the tab bar and you will get a choice of commands for managing the
open documents.
Most of the editor's other components also have dedicated shortcut menus.
Look at the hint line for more information about a highlighted menu item.
4.5.2
Keyboard Shortcuts
The left column shows keyboard shortcuts and the right column shows the corresponding action. Menu
commands are capitalized and other types of actions are in lower case. The letter following Ctrl or
Shift+Ctrl is not case sensitive. Note that some the listed shortcuts may not apply if you have changed
them.
Function Keys
F1
context sensitive help
F2
expand text
F3
search again
F4
open/close Clipbook
F5
insert date and time
F6
open/close Quick list
F7
open file at cursor
F8
view in browser
F9
open link
F10
focus main menu
F11
check spelling (NoteTab Pro and Std only)
F12
open thesaurus (NoteTab Pro and Std only)
Document
Ctrl+N
Ctrl+O
Ctrl+S
Shift+Ctrl+S
Shift+Ctrl+N
Ctrl+F4
Shift+Ctrl+F4
Ctrl+P
Shift+Ctrl+F11
F5
Shift+F5
Ctrl+T
Ctrl+W
Shift+Ctrl+F12
Shift+Ctrl+W
Shift+F12
New
Open
Save
Save As
Export
Close Document
Close All Documents
Print
Rename
Insert Date/Time
Insert Document Name
Launch Document
Word Wrap
Change Font
Second Window
Nonprinting Text (NoteTab Pro only)
Cursor Movement
Ctrl+Right
Ctrl+Left
Ctrl+End
word right
word left
end of document
Copyright © 1995-2016 Fookes Holding Ltd
Reference Information
Ctrl+Home
Ctrl+Up
Ctrl+Down
Ctrl+PageUp
Ctrl+PageDown
start of document
start of previous paragraph
start of next paragraph
top of edit view
bottom of edit view
Text Selection
double click
Alt+double click
select word
toggle word selection method (NoteTab Pro only)
Extend Text Selection
Shift+[any nav. key]
Shift+Ctrl+Right
Shift+Ctrl+Left
Shift+Ctrl+End
Shift+Ctrl+Home
Shift+Ctrl+Up
Shift+Ctrl+Down
select text
word right
word left
end of document
start of document
start of previous paragraph
start of next paragraph
Edit
Ctrl+Z
Alt+BkSp
Shift+Ctrl+Z
Ctrl+X
Shift+Del
Ctrl+C
Ctrl+Ins
Ctrl+V
Shift+Ins
Ctrl+Alt+V
Shift+Ctrl+V
Ctrl+A
Ctrl+Enter
Ctrl+I
Shift+Ctrl+I
Ctrl+B
Ctrl+J
Shift+Ctrl+J
Shift+Ctrl+M
Shift+Ctrl+Y
Ins
Del
Ctrl+Y
Ctrl+BkSp
Ctrl+Del
Ctrl+.
Ctrl+Ctrl+,
Undo
undo
Redo (NoteTab Pro only)
Cut
cut
Copy
copy
Paste
paste
Paste HTML format
Paste New
Select All
Insert Page Break
Indent
Unindent
Insert Bullets
Join Lines
Split Lines
Reformat Lines
Compress
insert/overwrite
delete current char or selection
delete current line
delete to start of current word
delete to start of next word
inserts the ellipsis character …
inserts the n-dash character –
inserts “smart quotes” around selected text or a proper apostrophe ’
Change Case (must select text)
Ctrl+K
Invert Case
Ctrl+U
Upper Case
Ctrl+L
Lower Case
Copyright © 1995-2016 Fookes Holding Ltd
108
109
NoteTab Help
Shift+Ctrl+K
Shift+Ctrl+U
Capitalize
Sentence
Search
Ctrl+F
Ctrl+R
F3
Shift+F3
Ctrl+F3
Ctrl+D
Ctrl+H
Shift+Ctrl+L
Ctrl+M
Find
Replace
Search Again
Search Reverse
Quick Find
Search Disk
Go to Hyperlink
Go to Line
Match Brackets
Bookmarks (NoteTab Pro only)
Shift+Ctrl+[0-9]
toggle bookmark
Ctrl+[0-9]
go to bookmark #
Ctrl+Alt+F3
Next
Shift+Ctrl+F3
Previous
HTML
Ctrl+F5
Shift+Ctrl+F5
Shift+Ctrl+T
Shift+Ctrl+H
Ctrl+F7
Shift+Ctrl+F7
F8
Shift+F8
F9
Ctrl+double click
Insert HTML Color
Insert HTML Link/Image
Remove All Tags
Characters to HTML: Extended Characters
Tidy HTML Code (requires HTML Tidy)
Validate HTML (requires CSE HTML Validator)
View in Browser
Other Browser
Open Link
open link
Email
Ctrl+Q
Shift+Ctrl+Q
Quote Text
Unquote Text
Outline
Shift+Ctrl+A
Shift+Ctrl+B
Shift+Ctrl+R
Ctrl+Alt+Down
Ctrl+Alt+Up
Ctrl+Alt+Home
Ctrl+Alt+End
Add heading
Copy heading
Remove heading
Move next
Move previous
Move first
Move last
Clipbook
F4
Ctrl+F2
Shift+Ctrl+F2
Ctrl+Spacebar
Shift+Ctrl+C
Shift+Ctrl+X
Shift+Ctrl+E
Open Clipbook
Add New Clip
Add from Clipboard
Paste Current Item
Copy Selection
Cut Selection
Clip Editor
Copyright © 1995-2016 Fookes Holding Ltd
Reference Information
F2
Esc
Shift+F4
Alt+[1-9]
Shift
Ctrl+Alt
Expand Text
toggle In-Context Clipbook
focus Clipbook/document
open Clipbook library #
cancel Clip even
interrupt Clip, console, or loading of many documents
Favorites
Shift+Ctrl+D
Shift+Ctrl+F
Shift+F2
Add Document to Favorites
Add Path Name to Favorites
Go to Favorites
Other Tools
F6
F7
F7
Ctrl+E
Ctrl+F9
F11
F12
Shift+Ctrl+P
Quick List
Open File at Cursor
open URL at cursor
Calculate Expression
Text Statistics
Spelling (NoteTab Pro and Std only)
Thesaurus (NoteTab Pro and Std only)
Use As Paste Board
Window Navigation
Ctrl+Tab
Shift+Ctrl+Tab
Ctrl+G
Shift+F4
Shift+F6
Shift+F7
Ctrl+F6
Shift+Ctrl+G
Alt or F10 or Ctrl+F10
Alt+[underlined letter]
Go to Doc. Tab: Next
Go to Doc. Tab: Previous
Go to Doc. Tab: Current
focus Clipbook/document
focus Clipbook/Quick list/document
focus Quick list/document
focus combobox/listbox
focus first/second document (Second Window option)
focus main menu
select menu command
Miscellaneous
Spacebar
Alt+Spacebar
Alt+F4
Shift+F10
toggle checkbox
open System menu
close NoteTab
open context menu
110
Right Mouse Button
click right mouse button to open context-sensitive menu.
This information was originally written by Edward S. Wozniak and later reformatted and updated by
Fook es Software.
4.5.3
Changing Keyboard Shortcuts
You can now change the default keyboard shortcuts for menu items by creating a definition file called
Shortcuts.dat in the NoteTab program folder. Place one shortcut reassignment per line. Start the line
with the shortcut value, followed by a space, followed by the menu item. The first menu name in the
sequence is the one that appears at the top of the main menu, followed by submenu names (if any), and
Copyright © 1995-2016 Fookes Holding Ltd
111
NoteTab Help
then the name of the final menu item to activate. You must separate submenu items with a forward slash
and leave out any ellipsis. You should put double quotes around a menu name if it contains one or more
forward slash characters. The case of characters does not have to be the same as the actual menu
commands.You can comment out shortcuts by putting a semicolon at the start of the line. Note that this
feature is not available in NoteTab Light.
Contents example for the Shortcuts.dat file:
;This line starts with a semicolon and is ignored by NoteTab
Ctrl+Shift+F Document/Font/Change Font
Ctrl+T Document/"Insert Date/Time"
4.5.4
Understanding Browsers.dat
The Browsers.dat file is available if you need to change the way a browser is launched by NoteTab, or to
define the parameters for a new browser. If you delete this file, then NoteTab will use the default settings
for the most popular browsers (Internet Explorer, Firefox, Google Chrome, Safari, Opera, Netscape and
Mozilla). This topic explains the structure of the file and the meaning of its fields.
Currently, the Browsers.dat file accepts up to 9 fields under each section. The format is identical to an .
ini file. You have the section name that is between square brackets and can be used in the browser field
of NoteTab. The values below the section name define how the browser is launched and how to
communicate through DDE (if the feature is supported). The value of the field name comes after the
equal sign. NoteTab stores default values for the main browsers (Internet Explorer, Firefox, Chrome,
Safari, Opera, Netscape and Mozilla). You can override these values by defining the field under the
corresponding section for the browser. When a field is not defined, the default values are used. Below
you can see the default values for Internet Explorer:
[IExplore]
Command=iexplore.exe -nohome
UseDDE=1
Application=IExplore
DdeCommand=
DdeExec="%1",,%2,0,,,,
Topic=WWW_OpenURL
Application_New=
DdeExec_New=
Topic_New=
Fields Explained
Command
This field is used to specify the program file that must be launched and possible command-line switches
(useful to inhibit the loading of the default homepage, or turn off the splash screen). If you have several
versions of a browser, you can create a different section for each one and then include the full browser
path+filename in the Command value. The Command value is used to open the first instance of a
browser window when DDE is enabled, and to open each window when DDE is disabled.
UseDDE
A value of "1" tells NoteTab that the browser supports DDE. A value of "0" means DDE is not supported
by the browser (or should not be used). Note that Google Chrome and Safari do not support DDE.
Copyright © 1995-2016 Fookes Holding Ltd
Reference Information
112
The following fields are only checked if UseDDE=1...
Application
The value corresponds to the DDE server name. If the section name does not match the server name,
then you must define this field with the appropriate value. The list below shows the server names for the
main browsers:
Internet Explorer: IExplore
Internet Explorer 2.x: Mosaic
Mozilla Firefox: Firefox
Netscape 6.x: Netscape6
Netscape (4.x and older): Netscape
Mozilla: Mozilla
Opera: Opera
DdeCommand
Only use this field if the command to launch the first instance of a browser for DDE communication is
different from the once used in the "Command" field. At the time of writing this, only Opera has this
requirement in order to operate reliably.
DdeExec
This is the list of parameters that need to be sent to the DDE server to open a URL. The %1 represents
the place marker for the URL and %2 for the window value. A window value of 0 indicates that the URL
should be opened in a new window (or tab) and a value of -1 tells it to reuse the active window (this
feature is not supported by Netscape 6.x). All the main DDE browsers support the same DdeExec
parameters. If you always want your URLs to open in the same window, you can override the default
value by adding the actual window code instead of the place marker. Example:
DdeExec="%1",,-1,0,,,,
Topic
This is the name of the command that is sent to the DDE server to initiate a specific action. All the main
DDE browsers support the same Topic value: WWW_OpenURL. As a result, you normally never need to
include this field. However, if you ever encounter a browser that supports another Topic name, then you
can use this field to override the default value.
It's unlikely that you will ever need to use the three last fields:
Application_New
DdeExec_New
Topic_New
They are useful if the field values for opening a new window are different from those for opening a link in
the same window. None of the current popular browsers need these, though it appears Internet Explorer
6.x supports the topic name "WWW_OpenURLNewWindow", but it's not necessary to use it. However,
these field are available in case a new browser requires different values.
4.5.5
Command-line Parameters
You can specify as many parameters as the command line can take. Each parameter must be
separated by a space.
/acc
/acc=on
Copyright © 1995-2016 Fookes Holding Ltd
113
NoteTab Help
/acc=off
NoteTab normally automatically detects when an accessibility feature is
running, like a screen reader or High Contrast display mode, and sets itself in
a mode that improves compatibility. Use this switch to override this detection
and turn accessibility mode on or off depending on switch value.
/acc=install
Use this switch to copy screen reader configuration files for Window-Eyes,
JAWS, and/or Dolphin Hal to the appropriate folder locations. These files
inform screen readers how to deal with non-standard controls used in
NoteTab.
/NS
Don't show splash screen (must be first parameter). There is also an option in
the Options dialog box.
FileName
Opens specified file in the editor. File name can also include wildcards and
folder tokens. If you want to specify several file names that contain spaces,
enclose each name between double quotes, eg.
NoteTab.exe "c:\program files\MyFile1.txt" "c:\program files\MyFile2.txt"
/F=FavoritesFileName
Specify an alternative Favorites list file name (without extension or path). The
file name must follow the equal sign. Do not use any spaces before or after
the equal. Favorites lists must be in the Favorites subfolder. If the file does not
exist, it will be created. If you want the files in the list to open automatically
on startup, make sure you check the Auto Load Favorites option in the
Options dialog box.
/L=LibraryName:RunClip Changes the default Clip library to the one indicated by LibraryName (without
extension or path). Optionally use RunClip to specify a Clip to execute once
NoteTab is open.
/C=ClipbarName
Opens a specific Clipbar when launching NoteTab.
/T=FileName
Loads the specified file containing the EBCDIC character tables for conversion
to and from Windows ANSI. The NoteTab program path is added if you do not
specify a fully qualified path name. The extension .ebc is added if you do not
specify a filename extension. See the file Default.ebc for an example of the
table format.
/RawUTF8
Disables automatic conversion of UTF-8 files to and from ANSI format. Only
use this switch if you need access to the raw UTF-8 data.
/P
Print the files listed in the command-line parameter.
/R
Open the files following this parameter as Read-Only.
/B
Browse mode: the editor will not allow editing of documents.
/RESET
Resets all NoteTab settings to their default values.
/RESETWND
Resets the NoteTab window position and size at startup. This switch is useful
if the NoteTab window does not show up when you start the program (this can
happen on multi-monitor systems when the window is displayed in a monitor
that has been turned off.)
Copyright © 1995-2016 Fookes Holding Ltd
Reference Information
114
/J=nnn
Jumps to specified line number (nnn) when the editor is opened. This
argument can be specified after every file name. If J=-1, the cursor will be
placed at the beginning of the last line.
/USB
This switch is only relevant if you are using Windows 95, 98, ME or 2000, or if
your version of NoteTab is older than 7.01. If your USB flash drive (or memory
stick) doesn't have a permanent drive letter assigned to it, file references
saved in NoteTab's INI and Favorites lists may have incorrect drive information.
You can solve this problem by launching NoteTab with the /usb command-line
switch (new in version 5.2). This will instruct NoteTab to look for the file on the
USB drive if it doesn't exist at the specified location. Using this switch also
causes NoteTab to store all its settings and temporary files on the USB key.
Example: NotePro.exe /usb
Starting with version 5.7, you only need to use this command the first time
you run NoteTab off a USB drive. NoteTab then stores the information in its INI
file on the USB drive. To cancel the option, run NoteTab with the /usb=false
command-line switch.
/USER=FolderName
By default, NoteTab 7 (as well as 6 and 5) stores per-user customization files
under the Application Data folder:
<SYSTEMDRIVE>\Documents and Settings\<user>\Application Data
or here under Windows 10, 8, 7 and Vista:
<SYSTEMDRIVE>\Users\<user>\AppData\Roaming
Use the /USER switch to specify a different location for the NoteTab
customization and temporary files. This option is particularly useful if you
work with sensitive data (point to a folder on an encrypted drive) or simply
don't want to leave files behind on the computer you're using (point to a
removable drive like a USB key). Alternatively, you can also use this feature
to share the same customization files with multiple users across a network. If
you run different versions of NoteTab (e.g. Pro and Std), you can use this
switch to force them to use the same data folder. The folder name can
include folder tokens; example: %AllUsersProfile%\NoteTab
/TEMP=FolderName
By default, NoteTab stores temporary files in the Windows Temp folder under
the logon user folder. If the /USB switch is used, temporary files are stored on
the USB drive in the Temp folder. If the /USER switch is used, temporary files
are stored in the Temp subfolder of the specified folder. Use this switch to
specify an alternative location for storing temporary files. The folder name can
include folder tokens; example: %AllUsersProfile%\NoteTab\Temp
Starting with version 5.7, the switch value is now automatically stored in
NoteTab's INI file. As a result, you only need to use the switch again to
change the last saved value or when the INI file has been reset. Use a blank
value to use the default Windows temp folder (e.g., /temp="").
/INI=FileName
Specify an alternative INI file. If you don't indicate a path, the program's default
settings folder is assumed. If you indicate a path name, there should not be
any spaces in it (if this is the case, use the short DOS name instead). You do
not need to specify an extension (it is always INI). The file name can also
include folder tokens.
/INST=InstanceID
Opens a new instance of NoteTab (even if multiple instances is disabled) or
activates the instance matching the InstanceID text. Use quotes around
InstanceId if it contains spaces. Multiple instances are disabled in instances
Copyright © 1995-2016 Fookes Holding Ltd
115
NoteTab Help
opened through this method, and documents are not automatically reopened
unless you use the special "default" value. If you want this instance to capture
associated file types launched from a file manager, use /INST=default. Usage
example: NoteTab /INST="HTML Editing"
/EXIT
/CLOSE
4.5.6
Closes the open instance of NoteTab.
Folder and File Name Tokens
Starting with version 5.7, NoteTab supports tokens that represent either fully qualified folder names or
system variables. A token must be delimited with either a percent character (%) or a dollar sign ($). If
you are going to use tokens in a batch-file script, you must use the "$" character as a delimiter instead
of "%". You can use them in the NoteTab command line, in document hyperlinks, and in Favorites
items. You can also use them anywhere a folder or file name is accepted by a Clip command or
function. Example:
^!TextToFile "%MyDocs%\TestToken.txt" Any text you like
The following example shows how to store a token value in a Clip variable:
^!Set %Folder%=^$ExpandEnv(%MyDocs%)$
The following example shows how a token is used in the command line to open a file:
NoteTab.exe "%NtbSamples%\Data.txt"
Assuming you have NoteTab Light installed in the default folder, the example above will open the
following document:
C:\Program Files\NoteTab Light 5\Samples\Data.txt
The following tokens are defined in NoteTab and recognized under all versions of Windows; path names
never end with a backslash (\):
%AppDat%
returns the Application Data folder of the logged on user
%AllDat%
returns the common Application Data folder shared by all users
%ExeDir%
returns the folder of the NoteTab program file
%ExeDrv%
returns the drive of the NoteTab program file
%UsbDrv%
returns the USB drive letter (e.g., E:) if NoteTab is running with the USB option (see related /USB
command-line switch)
%MyData%
returns the folder used by NoteTab to store program settings
%MyDocs%
Copyright © 1995-2016 Fookes Holding Ltd
Reference Information
116
returns the Windows "My Documents" folder
%MyPics%
returns the Windows "My Pictures" folder
%NtbDocuments%
Returns the folder for NoteTab document files. This token is sensitive to the "Use Default Directories"
setting on the Files tab of the Options dialog box. If the option is set and "Save Directory" is set too,
then NoteTab returns that folder. Otherwise it returns the "Open Directory" folder if it is set. If no default
directory is set, then NoteTab returns the "My Documents" folder if it is set to use the "Application Data"
folder (or alternative folder specified by the /USER command-line switch).
%NtbTemplates%
Returns the folder for NoteTab template files
%NtbScripts%
Returns the folder for NoteTab script files (e.g. AWK, Perl, etc.)
%NtbSamples%
Returns the folder for NoteTab sample files
%NtbSounds%
Returns the folder for NoteTab sound files
%NtbFavorites%
Returns the folder for NoteTab "favorites" files
%NtbLibrary%
Returns the folder for NoteTab default Clipbook library files
%NtbUserLibrary%
Returns the folder for modified and user Clipbook library files
The following lists a small selection of predefined system variables typically available under Windows
2000 and XP with examples of possible default values assuming "Administrator" is the name of the
logged on user:
%AllUsersProfile%
C:\Documents and Settings\All Users
%AppData%
C:\Documents and Settings\Administrator\Application Data
%CommonProgramFiles%
C:\Program Files\Common Files
%ProgramFiles%
C:\Program Files
%SystemDrive%
C:
Copyright © 1995-2016 Fookes Holding Ltd
117
NoteTab Help
%SystemRoot%
C:\WINDOWS
%Temp%
C:\DOCUME~1\ADMINI~1\LOCALS~1\Temp
%UserName%
Administrator
%UserProfile%
C:\Documents and Settings\Administrator
%WinDir%
C:\WINDOWS
4.5.7
Searching with Wildcards
Starting with NoteTab Pro and Std version 7, the find/replace tools include support for wildcard
searching. This feature is only available in NoteTab Light 7 when you run it in trial mode.
The following search tokens are available when you select the Wildcards option in the Search drop-down
list:
*
matches 0 or more word characters. Example: "jo*" matches "Jo", "John", "Jody", "joint", "join_leave".
#
matches 0 or more word characters, including HTML entity characters. Example: "na#" matches "naïve",
"na&iuml;ve", and "na&#239;ve".
**
matches 0 or more characters and can span across words within a line. Example: "click**link" matches
"click link", "click on link", "clicking on link", "Click on this link", but not "click on links".
?
matches exactly one word character. Example: "jo?" matches "Job" and "jot", but not "Jo", "John",
"Jody", and "joint".
~
matches 0 or one word characters. Example: "jo~" matches "Jo", "Job", and "jot", but not "John",
"Jody", and "joint".
&
matches exactly one word character or one HTML entity. Example: "caf&" matches "café",
"caf&eacute;", and "caf&#233;".
Note that word characters include alphanumeric characters, all extended ANSI characters, as well as
"_".
Copyright © 1995-2016 Fookes Holding Ltd
Reference Information
4.5.8
118
Regular Expressions
The Find and Replace dialog boxes support search criteria with basic regular expressions. To enable
this mode, just put a checkmark in the "Regular Expression" checkbox. You can also specify regular
expressions with the Find and Replace Clip commands by using the "R" option, as well as the IfMatch
command and the GetDocMatchAll function. Note that due to the complexity of search patterns,
NoteTab does not support backwards searching with Regular Expressions.
Those familiar with UNIX text utilities will find that the engine is close to Perl 5 with regard to the
complexity of problems that it can solve. Starting with NoteTab 5, the regular expression engine is based
on PCRE; the most significant syntax changes are highlighted at the bottom of the page. The following
documentation is a summary of the main features. You will find more details in the Regex.chm file that
is installed in the NoteTab program folder.
Find Patterns
Regular expression patterns are composed of the following:
Period (.)
Matches any single character except newline. A newline (internally) is really two characters in a specific
order -- <carriage return> followed by <linefeed>. To match a newline, you must always explicitly specify
a newline.
Caret (^)
Matches at the beginning of a line only. A ^ occurring ANYWHERE in the match expression (except
within a character class) is interpreted in this manner. This allows meaningful use of ^ in combination
with grouping or alternation (see below).
Dollar sign ($)
Matches at the end of a line only. As with ^ the $ character retains its special meaning anywhere within
the expression (except in a character class).
Back slash (\)
Followed by a single character matches that character. For example, '\*' matches an asterisk, '\\'
matches a backslash, '\$' matches a dollar sign, etc.
The following sequences have special meaning
\t
tab (ASCII #9)
\n
newline (LF = ASCII #10)
\f
formfeed (ASCII #12)
\r
carriage return (CR = ASCII #13)
\R
newline sequence matching either CRLF, or a lone CR, or a lone LF
\e
escape (ASCII #27)
\d
any decimal digit
\D
any character that is not a decimal digit
\s
any whitespace character
\S
any character that is not a whitespace character
\w
any "word" character
\W
any "non-word" character
\b
matches at a word boundary
\B
matches when not at a word boundary
Copyright © 1995-2016 Fookes Holding Ltd
119
NoteTab Help
\A
matches start of string
\Z
matches at end of subject or before newline at end
\z
matches at end of subject
\ddd
character with octal code ddd, or backreference
\xhh
character with hex code hh
\x{hhh..}
character with hex code hhh
\Q...\E bounds text to be treated as literal
Case is ALWAYS significant when using the special characters.
A single character not otherwise endowed with special meaning matches that character. Thus W
matches a single instance of the letter W.
A string enclosed in brackets [] specifies a character class. Any single character in the string is
matched. For example, [abc] matches an a, b, or c. Ranges of ASCII letters and numbers can be
abbreviated as, for example, [a-z0-9]. If the first symbol following the [ is a caret (^) then a negative
character class is specified. In this case, the string matches all characters EXCEPT those enclosed in
the brackets. For example, [^a-z] matches everything except lower case characters (and line breaks).
Posix Character Classes
NoteTab supports the POSIX notation for character classes. This uses names enclosed by [: and :]
within the enclosing square brackets. For example,
[01[:alpha:]%]
matches "0", "1", any alphabetic character, or "%". The supported class names are
alnum
alpha
ascii
blank
cntrl
digit
graph
lower
print
punct
space
upper
word
xdigit
letters and digits
letters
character codes 0 - 127
space or tab only
control characters
decimal digits (same as \d)
printing characters, excluding space
lower case letters
printing characters, including space
printing characters, excluding letters and digits
white space (not quite the same as \s)
upper case letters
"word" characters (same as \w)
hexadecimal digits
The "space" characters are HT (9), LF (10), VT (11), FF (12), CR (13), and space (32). Notice that this
list includes the VT character (code 11). This makes "space" different to \s, which does not include VT
(for Perl compatibility).
The name "word" is a Perl extension, and "blank" is a GNU extension from Perl 5.8. Another Perl
extension is negation, which is indicated by a ^ character after the colon. For example,
[12[:^digit:]]
Copyright © 1995-2016 Fookes Holding Ltd
Reference Information
120
matches "1", "2", or any non-digit.
Seeking Closure
A regular expression followed by * matches zero or more matches of the regular expression. This is
referred to as a closure. Thus ba*b matches the string bb (no instances of a), bab (one instance), or
baaaaaab (several instances).
A regular expression followed by a + matches one or more matches of the regular expression. This is
another type of closure. In this case ba+b will not match bb, but it will match bab, or baaaaaab.
A regular expression followed by a ? matches zero or one matches of the regular expression. This is
another closure. Here, ba?b will match bb or bab, but not baaaaaab.
Repetition
Repetition is specified by quantifiers, which can follow any of the following items:
a literal data character
the . metacharacter
the \C escape sequence
the \X escape sequence (in UTF-8 mode with Unicode properties)
an escape such as \d that matches a single character
a character class
a back reference (see next section)
a parenthesized subpattern (unless it is an assertion)
The general repetition quantifier specifies a minimum and maximum number of permitted matches, by
giving the two numbers in curly brackets (braces), separated by a comma. The numbers must be less
than 65536, and the first must be less than or equal to the second. For example:
z{2,4}
matches "zz", "zzz", or "zzzz". A closing brace on its own is not a special character. If the second
number is omitted, but the comma is present, there is no upper limit; if the second number and the
comma are both omitted, the quantifier specifies an exact number of required matches. Thus
[aeiou]{3,}
matches at least 3 successive vowels, but may match many more, while
\d{8}
matches exactly 8 digits. An opening curly bracket that appears in a position where a quantifier is not
allowed, or one that does not match the syntax of a quantifier, is taken as a literal character. For
example, {,6} is not a quantifier, but a literal string of four characters.
The quantifier {0} is permitted, causing the expression to behave as if the previous item and the quantifier
were not present.
For convenience (and historical compatibility) the three most common quantifiers have single-character
Copyright © 1995-2016 Fookes Holding Ltd
121
NoteTab Help
abbreviations:
*
+
?
is equivalent to {0,}
is equivalent to {1,}
is equivalent to {0,1}
By default, the quantifiers are "greedy", that is, they match as much as possible (up to the maximum
number of permitted times), without causing the rest of the pattern to fail. The classic example of where
this gives problems is in trying to match comments in C programs. These appear between /* and */ and
within the comment, individual * and / characters may appear. An attempt to match C comments by
applying the pattern
/\*.*\*/
to the string
/* first comment */ not comment /* second comment */
fails, because it matches the entire string owing to the greediness of the .* item.
However, if a quantifier is followed by a question mark, it ceases to be greedy, and instead matches the
minimum number of times possible, so the pattern
/\*.*?\*/
does the right thing with the C comments. The meaning of the various quantifiers is not otherwise
changed, just the preferred number of matches. Do not confuse this use of question mark with its use as
a quantifier in its own right. Because it has two uses, it can sometimes appear doubled, as in
\d??\d
which matches one digit by preference, but can match two if that is the only way the rest of the pattern
matches.
Concatenated Expressions
Two regular expressions concatenated match a match of the first followed by a match of the second.
Thus (abc)(def) matches the string abcdef.
Alternation
Two regular expressions separated by | match either a match of the first or a match of the second. This
is referred to as alternation. Any number of regular expressions can be strung together in this way.
Alternation matches are tested in order from left to right, and the first match obtained is used. Then the
remaining alternate expressions are skipped over.
Grouping Expressions
A regular expression enclosed in parentheses () matches a match of the regular expression.
Parentheses are used to provide grouping, and may be nested to arbitrary depth. Open and close
Copyright © 1995-2016 Fookes Holding Ltd
Reference Information
122
parentheses must be balanced. Example:
(PROCEDURE)|(FUNCTION)
The above expression matches either of the two words.
Tagged Matches
A regular expression enclosed in parentheses () forms a tagged match word. Whatever was matched
within the braces may be referred to by a Replace expression in a manner to be described. Tagged
match words may not be nested. Open and close parentheses must be balanced. A maximum of 65535
tagged match words can be referenced by the Replace expression. For example, consider the
expression
b(a*)b.
If the string being tested is "bab", then the tagged match word contains a single "a". If the string being
tested is "baaaaaab", then the tagged match word contains "aaaaaa". If the string tested is "bb", then
the tagged match word is empty.
Order of Precedence
Regular expressions are interpreted from left to right. The order of precedence of operators at the same
parenthesis level is [], then *+!, then |, and then concatenation.
Tag parentheses are interpreted strictly from left to right and do not control precedence in any way. The
first tagged match word found is given a tag of 1, the second a tag of 2, and so on up to a maximum tag
of 65535. The tag number that each word receives is based on when it is encountered in the line . If tags
are skipped over as a result of alternation, then any remaining tags in a line receive shifted tag numbers.
For example, consider the expression:
(FUNCTION)|((PROCEDURE))\s+([^\t(]+)
If a line contains the word PROCEDURE then the word following PROCEDURE has a tag number of 2. If
a line contains the word FUNCTION, then the word following FUNCTION has a tag number of 1. It is up
to the user to take advantage of this behavior. Generally, it is good practice to surround an entire set of
alternates with tag markers:
((FUNCTION)|(PROCEDURE))\s+([^\t(]+)
Assertions
An assertion is a test on the characters following or preceding the current matching point that does not
actually consume any characters. The simple assertions coded as \b, \B, \A, \G, \Z, \z, ^ and $ are
described above.
More complicated assertions are coded as subpatterns. There are two kinds: those that look ahead of
the current position in the subject string, and those that look behind it. An assertion subpattern is
matched in the normal way, except that it does not cause the current matching position to be changed.
Copyright © 1995-2016 Fookes Holding Ltd
123
NoteTab Help
Assertion subpatterns are not capturing subpatterns, and may not be repeated, because it makes no
sense to assert the same thing several times. If any kind of assertion contains capturing subpatterns
within it, these are counted for the purposes of numbering the capturing subpatterns in the whole pattern.
However, substring capturing is carried out only for positive assertions, because it does not make sense
for negative assertions.
Lookahead assertions
Lookahead assertions start with (?= for positive assertions and (?! for negative assertions. For example,
\w+(?=;)
matches a word followed by a semicolon, but does not include the semicolon in the match, and
foo(?!bar)
matches any occurrence of "foo" that is not followed by "bar". Note that the apparently similar pattern
(?!foo)bar
does not find an occurrence of "bar" that is preceded by something other than "foo"; it finds any
occurrence of "bar" whatsoever, because the assertion (?!foo) is always true when the next three
characters are "bar". A lookbehind assertion is needed to achieve the other effect.
If you want to force a matching failure at some point in a pattern, the most convenient way to do it is with
(?!) because an empty string always matches, so an assertion that requires there not to be an empty
string must always fail.
Lookbehind assertions
Lookbehind assertions start with (?<= for positive assertions and (?<! for negative assertions. For
example,
(?<!foo)bar
does find an occurrence of "bar" that is not preceded by "foo". The contents of a lookbehind assertion
are restricted such that all the strings it matches must have a fixed length. However, if there are several
top-level alternatives, they do not all have to have the same fixed length. Thus
(?<=bullock|donkey)
is permitted, but
(?<!dogs?|cats?)
causes an error at compile time. Branches that match different length strings are permitted only at the
top level of a lookbehind assertion. This is an extension compared with Perl (at least for 5.8), which
requires all branches to match the same length of string. An assertion such as
(?<=ab(c|de))
Copyright © 1995-2016 Fookes Holding Ltd
Reference Information
124
is not permitted, because its single top-level branch can match two different lengths, but it is acceptable
if rewritten to use two top-level branches:
(?<=abc|abde)
The implementation of lookbehind assertions is, for each alternative, to temporarily move the current
position back by the fixed width and then try to match. If there are insufficient characters before the
current position, the match is deemed to fail.
Atomic groups can be used in conjunction with lookbehind assertions to specify efficient matching at the
end of the subject string. Consider a simple pattern such as
abcd$
when applied to a long string that does not match. Because matching proceeds from left to right, PCRE
will look for each "a" in the subject and then see if what follows matches the rest of the pattern. If the
pattern is specified as
^.*abcd$
the initial .* matches the entire string at first, but when this fails (because there is no following "a"), it
backtracks to match all but the last character, then all but the last two characters, and so on. Once
again the search for "a" covers the entire string, from right to left, so we are no better off. However, if the
pattern is written as
^(?>.*)(?<=abcd)
or, equivalently, using the possessive quantifier syntax,
^.*+(?<=abcd)
there can be no backtracking for the .* item; it can match only the entire string. The subsequent
lookbehind assertion does a single test on the last four characters. If it fails, the match fails
immediately. For long strings, this approach makes a significant difference to the processing time.
Using multiple assertions
Several assertions (of any sort) may occur in succession. For example,
(?<=\d{3})(?<!999)foo
matches "foo" preceded by three digits that are not "999". Notice that each of the assertions is applied
independently at the same point in the subject string. First there is a check that the previous three
characters are all digits, and then there is a check that the same three characters are not "999". This
pattern does not match "foo" preceded by six characters, the first of which are digits and the last three
of which are not "999". For example, it doesn't match "123abcfoo". A pattern to do that is
(?<=\d{3}...)(?<!999)foo
This time the first assertion looks at the preceding six characters, checking that the first three are digits,
and then the second assertion checks that the preceding three characters are not "999".
Copyright © 1995-2016 Fookes Holding Ltd
125
NoteTab Help
Assertions can be nested in any combination. For example,
(?<=(?<!foo)bar)baz
matches an occurrence of "baz" that is preceded by "bar" which in turn is not preceded by "foo", while
(?<=\d{3}(?!999)...)foo
is another pattern that matches "foo" preceded by three digits and any three characters that are not
"999".
Replace-with Patterns
Replace regular expressions are constructed the same way as Find regular expressions, but the number
of operators is reduced. The replacement process occurs in the following manner:
The Find expression finds a string of text that starts at the leftmost position in the input line that
matches, and continues to the rightmost position that matches. The string of matched text is operated
upon by the Replace expression.
Replace expressions are composed of the following:
Single character
A single character not otherwise endowed with special meaning is treated literally.
Back slash (\)
Followed by a single character matches that character. For example, "\*" matches an asterisk, "\\"
matches a backslash, "\$" matches a dollar sign, etc. A "\" followed by a single character treats that
character literally. In this way a "\&" writes an ampersand and "\\" writes a backslash.
The following sequences have special meaning:
\t
tab (ASCII #9)
\n
newline (ASCII #10)
\f
formfeed (ASCII #12)
\r
carriage return (ASCII #13)
\e
escape (ASCII #27)
Another special case occurs when "$" is followed by a single digit in the range of 1 through 65535. In
this case the tagged match word found by the Find expression is used in the resulting replacement text.
If a tagged match word for that tag number was not defined, or if the tagged match word doesn't match
anything, then nothing is output. The tagged match words can be used in any order and can be repeated
any number of times.
A "$0" appearing in the Replace expression causes all text matched by the match expression to be sent
to the output. The "$0" can appear in the Replace expression as many times as desired.
Examples:
The following examples use the NoteTab Replace dialog box (press Ctrl+R to open it). Make sure you
tick the "regex box" before trying them.
Copyright © 1995-2016 Fookes Holding Ltd
Reference Information
126
Changes all h2 tags to h3:
Find: <h2>(.*)</h2>
Replace with: <h3>$1</h3>
Places each encountered word on a single line:
Find: \W*(['$#a-z0-9]+)\W*
Replace with: $1\r\n
Converts all encountered email addresses to HTML Mailto link s:
Find: [a-z_.\-0-9]+@[a-z_.\-0-9]+
Replace with: <a href="mailto:$0">$0</a>
Syntax Changes from Previous Regex Engine
There are significant differences compared to the previous regex syntax used in earlier versions of
NoteTab. The most notable ones are listed below:
\n for newline (hex 0A); before it was hex 0D 0A. Replace \n with \R.
\l and \p – no longer used.
\b and \B – now zero width assertions of word boundary and non-word boundary (except in a character
class where \b is now a backspace character); before they represented blank and non-blank characters
respectively.
\s – now means any whitespace character; before used for a space.
Tagged Matches:
Replace { } with ( )
Replace tokens:
& no longer used; replace with $0
\1 to \9 meaning changed; replace with $1 to $9
4.5.9
Date and Time filters
The editor has a command that lets you easily insert the current date and time in your documents. You
can do so with the Insert Date/Time command (in the Document menu) or automatically if you are using
the log feature. By default, it uses the format specified by the ShortDateFormat defined by Windows.
You can, however, customize the date by creating a Date Filter the field is available in the Options
dialog box on the Tools tab. There is also a similar field in the Page Setup. Filters can also be used in
text that is added to the Clipbook (see topic for more information). The following format specifiers are
supported:
Specifier
Displays
c
Displays the date using the format given by the ShortDateFormat global variable, followed
by the time using the format given by the LongTimeFormat global variable. The time is not
displayed if the fractional part of the DateTime value is zero.
Displays the day as a number without a leading zero (1-31).
Displays the day as a number with a leading zero (01-31).
Displays the day as an abbreviation (Sun-Sat) using the strings given by the
ShortDayNames global variable.
d
dd
ddd
Copyright © 1995-2016 Fookes Holding Ltd
127
NoteTab Help
dddd
ddddd
dddddd
m
mm
mmm
mmmm
yy
Displays the day as a full name (Sunday-Saturday) using the strings given by the
LongDayNames global variable.
Displays the date using the format given by the ShortDateFormat global variable.
Displays the date using the format given by the LongDateFormat global variable.
Displays the month as a number without a leading zero (1-12). If the m specifier
immediately follows an h or hh specifier, the minute rather than the month is displayed.
Displays the month as a number with a leading zero (01-12). If the mm specifier
immediately follows an h or hh specifier, the minute rather than the month is displayed.
Displays the month as an abbreviation (Jan-Dec) using the strings given by the
ShortMonthNames global variable.
Displays the month as a full name (January-December) using the strings given by the
LongMonthNames global variable.
Displays the year as a two-digit number (00-99).
yyyy
h
hh
n
nn
s
ss
t
tt
am/pm
Displays the year as a four-digit number (0000-9999).
Displays the hour without a leading zero (0-23).
Displays the hour with a leading zero (00-23).
Displays the minute without a leading zero (0-59).
Displays the minute with a leading zero (00-59).
Displays the second without a leading zero (0-59).
Displays the second with a leading zero (00-59).
Displays the time using the format given by the ShortTimeFormat global variable.
Displays the time using the format given by the LongTimeFormat global variable.
Uses the 12-hour clock for the preceding h or hh specifier, and displays 'am' for any hour
before noon, and 'pm' for any hour after noon. The am/pm specifier can use lower, upper,
or mixed case, and the result is displayed accordingly.
a/p
Uses the 12-hour clock for the preceding h or hh specifier, and displays 'a' for any hour
before noon, and 'p' for any hour after noon. The a/p specifier can use lower, upper, or
mixed case, and the result is displayed accordingly.
Uses the 12-hour clock for the preceding h or hh specifier, and displays the contents of
the TimeAMString global variable for any hour before noon, and the contents of the
TimePMString global variable for any hour after noon.
Displays the date separator character given by the DateSeparator global variable.
Displays the time separator character given by the TimeSeparator global variable.
Characters enclosed in single quotes are displayed as-is, and do not affect formatting.
ampm
/
:
'xx'
Format specifiers may be written in upper case as well as in lower case letters – both produce the same
result.
5
Fookes Software
5.1
About Fookes Software
Company
Fookes ® currently comprises three entities: Fookes Holding Ltd, Fookes Software Ltd and Fookes
Photography.
Fookes Software was originally founded in 1996 in Geneva, Switzerland. Now a Limited (Ltd) company
based in Charmey, in the Swiss Pre-Alps, it is fully owned by its parent Fookes Holding Ltd. For 20
Copyright © 1995-2016 Fookes Holding Ltd
Fookes Software
128
years now, we have been developing award-winning tools and productivity software. Our clients include
government and law enforcement agencies, Fortune 500 corporations, top universities and other
educational institutions, international organizations, as well as individuals and home users world-wide.
Policies
1.
2.
3.
4.
We are perfectionists and strive to develop useful, original, and reliable software solutions.
We listen to our users and try to implement feature suggestions that benefit others.
We are committed to providing excellent customer support by email.
We are upfront about our services and products (no "small print") so that you can make an informed
buying decision.
Our Websites
http://www.fookes.com
http://www.notetab.com
http://www.aid4mail.com
Business Details
Fookes Software Ltd is registered in Switzerland and owned by its parent company Fookes Holding Ltd.
The Fookes Software registration numbers are as follows:
Reference Number: 2420/2008
Federal Number: CH-217-3540396-6
Trade Register details:
Service du registre du commerce du Canton de Fribourg, Switzerland
http://www.fr.ch/rc/
Fook es is a registered trademark of Fookes Holding Ltd.
5.2
Contacting Fookes Software
Free technical support by email is available to customers of our commercial products and to those
evaluating them for purchase. We do not offer any support for NoteTab Light, unless it concerns a bug
report. If you need help with NoteTab Light, then please refer to one (or more) of our free discussion
groups.
Answers to most of the questions we receive already exist in our documentation. Before contacting us,
we suggest you first look through our Help files and online FAQs; this will help you get a solution in the
shortest time possible. Please also verify that you are using the latest software update before reporting a
problem.
Please note that Fookes Software representatives cannot provide in-depth end-user training for free. We
are able to assist you if you are having a problem that is not covered in the documentation, but we
cannot teach you how to use the software, how to make or modify templates, how to create regular
expression searches, or how to develop NoteTab Clip scripts. If you have questions about using or
learning NoteTab, and cannot find an answer in the Help file or FAQ, then please refer to one (or more) of
our discussion groups, even if it is just for one question.
Copyright © 1995-2016 Fookes Holding Ltd
129
NoteTab Help
Technical support is provided by email, on business days from Monday to Friday. We usually reply
within 24 hours, but on occasions it may take up to 3 business days. Please take into account that your
"urgent" message may reach us in the middle of the night – we are based in Switzerland (UTC+1). To
email us, please use our mail form.
If you need to send us material by snail mail, our office address is as follows:
Fookes Software Ltd
La Petite Fin 27
1637 Charmey
Switzerland
Please do NOT send Purchase Orders to the above address. NoteTab sales are handled for us by
cleverbridge Corporation and RegNow. Address and fax details are provided after you select "Purchase
Order" as a payment method on the order form, which is available by first going through our Order page.
cleverbridge currently only accepts Purchase Orders for payments equal to or above $99.00 USD.
6
Third-Party Products
6.1
Third-Party Products
There are several software products that we believe will appeal to NoteTab users. These are featured
here for your convenience.
If you want to save paper by printing several pages per sheet of paper, take a look at FinePrint. This
excellent product works beautifully from NoteTab and offers a large array of useful printing options.
The retail versions of NoteTab integrate an English-language thesaurus. Although it is adequate for a lot
of users, you can use a much better one for free. It's called WordWeb and integrates seamlessly with
NoteTab. The Pro version adds some very powerful search tools and is very modestly priced.
If you're looking for a way to save time while typing, take a look at IntelliComplete Server. This excellent
utility provides smart autocompletion and can learn new words as you type away. It's easy to use and
can save a lot of time. A free version of ICS is available to NoteTab users.
Anyone using NoteTab to create web pages should get a copy of HTML Tidy. It's free and does a great
job of cleaning up your HTML code right from within NoteTab. To ensure that you write syntactically
correct HTML and CSS, nothing beats the powerful CSE HTML Validator. The Pro version of this
program also works seamlessly from NoteTab.
If you are interested in developing NoteTab libraries with Clip code, make sure you take a look at
ClipWriter. This program, written by an expert Clip programmer, is a powerful alternative to the NoteTab
Clipbook editor. A trial version is available for evaluation.
ClipWriter
CSE HTML Validator
FinePrint
HTML Tidy
IntelliComplete Server
Copyright © 1995-2016 Fookes Holding Ltd
Third-Party Products
130
WordWeb
6.2
ClipWriter
ClipWriter is a powerful alternative to the NoteTab Clipbook Editor. ClipWriter makes it easy to insert
keywords with signs like "^", "!", "$", and "%", and it allows you to define the shortcut keys that best
suit your style. It comes already with more than 530 predefined shortcut keys covering over 400 Clip
commands and functions.
ClipWriter supports permanent bookmarks and allows inspecting specific parts of your code such as
variables, labels and instructions with direct access to them at design time. It fully integrates with
NoteTab from where you can launch it using a Toolbar or Clipbar button! And you can run your Clips
directly from ClipWriter.
Visit the ClipWriter homepage for more information.
6.3
CSE HTML Validator
CSE HTML Validator Professional is a fast, powerful, inexpensive, highly user configurable, and easy to
use professional HTML development tool that will help you to write syntactically correct HTML. You'll be
surprised how many problems may exist in your HTML, even if you made it with a WYSIWYG editor.
HTML Validator will help you locate and fix HTML syntax problems so that your documents are easily
viewed by a variety of web browsers. In addition, HTML Validator will give you valuable and customizable
advice based on your HTML document. CSE is great for both HTML beginners and professionals who
want to make sure that their Website visitors do not run into problems caused by poorly written HTML.
Version 4.0 now includes link checking, a powerful, easy to use, integrated HTML/text editor, and a
faster, more reliable batch wizard that lets you easily validate multiple HTML documents and generate a
single validation report in HTML. CSE is a must for any business with a Website.
NoteTab integrates seamlessly with CSE HTML Validator Professional (v2.00A and higher). Once the
program is correctly installed, you will see a new command under NoteTab's Tools menu called
"Validate HTML". When you click on this command, it will send the current document text to CSE HTML
Validator. Once the checking is completed, NoteTab will create a Clipbook library containing all the
messages produced by the CSE program. Executing the Clips in the library will select the offending line
and display the corresponding error message. You can learn more about CSE HTML Validator and
download the latest version by visiting the following webpage:
http://www.htmlvalidator.com/
6.4
FinePrint
FinePrint is a printer driver that makes printing much more effective from all applications, and in
particular Notetab and Mailbag Assistant.
With FinePrint you can preview any document, combine documents together in a single print job,
rearrange them and save them in a single file for archiving or adding to later. Also, you can print 2, 4 or 8
pages on a sheet to save paper and time when printing source code or other long documents. You can
Copyright © 1995-2016 Fookes Holding Ltd
131
NoteTab Help
add headers, footers, watermarks as well. Double sided and booklet printing are supported on all
printers.
FinePrint is particularly well suited for email printing because you can combine any number of emails
into a single job and print multiple emails on a sheet. With the FinePrint preview, you can get rid of
header and reply pages before they are printed.
Since FinePrint is a printer driver, it is compatible with all applications. It is very easy to use. Once you
start using FinePrint, you'll wonder how you did without it.
To learn more about this useful program and download an evaluation version, please visit the following
web page:
http://www.fineprint.com/
6.5
HTML Tidy
NoteTab supports HTML Tidy a free utility that cleans HTML code and fixes errors. Once it is installed,
you can invoke it through the "Tools|Tidy HTML Code" menu command. HTML Tidy accepts a variety of
switches to control the way it processes HTML tags. NoteTab will try to determine the best switches
based on the active document type and the HTML Tag option settings. If you want more control over the
settings, you can create a configuration file for Tidy, which you should save in the NoteTab folder with
the name Tidy.cfg (see the HTML Tidy instructions for details). You can learn more about HTML Tidy and
download the latest version by visiting the following web page:
http://tidy.sourceforge.net/
The easiest setup is to copy the Tidy program to the NoteTab folder (rename the file to Tidy.exe if
necessary), but you may place it anywhere else if you prefer.
Note that at this time of writing, the official version of HTML Tidy does not support HTML5. However,
there is a new version under development that will support HTML5 (or at least partially). We will mention
it on our Useful Tools page when it becomes available.
6.6
IntelliComplete Server
NoteTab works seamlessly with IntelliComplete Server (ICS) from FlashPeak. This excellent utility
provides smart autocompletion and can learn new words as you type away. It's easy to use and can
save a lot of time. A free version of ICS is available to NoteTab users through the following link:
http://www.notetab.com/ics.php
Once you've installed ICS and restarted NoteTab, you will find a new menu item in NoteTab called
"IntelliComplete Server" under the Tools menu. Click on the command to launch ICS. From this moment,
ICS will jump into action when you start typing text in NoteTab. When ICS is running, you'll see another
item under the Tools menu called "IntelliComplete Settings". Use it to change the default settings. Read
the ICS Help file to make the most of this neat utility.
IntelliComplete Standalone Version
Copyright © 1995-2016 Fookes Holding Ltd
Third-Party Products
132
For users who are interested in global autocompletion, try out FlashPeak's standalone version of
IntelliComplete. It auto-learns, autocompletes words/phrases and auto-expand shorthands in any
Microsoft Windows application. IntelliComplete supports multiple language libraries, professional
libraries, and shorthand libraries. It also provides a useful collection of clipboard and shell enhancement
functions together with many handy automation utilities. IntelliComplete makes you write as fast as you
think and greatly increases your daily productivity.
Visit the IntelliComplete website for details.
6.7
WordWeb
With over 120,000 root words and 100,000 synonym sets, WordWeb covers the English language from
the latest slang to technical terms. The word-morphing engine extracts roots from any word looked up,
making an effective 160,000 possible lookup words. Unlike most thesauri, WordWeb can also do inverse
part of speech matching: lookup a plural word and WordWeb will show plural synonyms.
What really distinguishes WordWeb from any paper dictionary or thesaurus is the comprehensive word
networking it is truly a Word Web. Each set of synonyms is linked to other related sets. Lookup
"tree", click on the "Types" tab and you'll have a list of different types of tree. Click on "Part of" and
WordWeb will tell you that a tree can be part of a "forest" or "wood".
WordWeb Pro has a powerful word finding engine. You can search for words matching a pattern great
for crosswords or finding that word you can't quite remember. The anagram feature will generate fun
multi-word anagrams for you, and you can also find partial anagrams.
Another unique feature is the ability to edit and add to the database. Although WordWeb Pro has a huge
database, you may want to add definitions and synonyms for specialised words, acronyms, of your own.
The program can be used directly from registered versions of NoteTab Pro and Standard, as well as
Microsoft Word and Crossword Compiler. WordWeb Pro can also be used as a standalone program.
To learn more about this useful program and download a free version, please visit the following web page:
http://www.wordweb.co.uk/
Copyright © 1995-2016 Fookes Holding Ltd
133
NoteTab Help
Boilerplates
41
Bootstrap library
100
Browser - Options
89
Browsers.dat
111
Buy
29
Index
-..LOG
-C-
57
-//UNINSTALL
15
-AAbout Fookes Software
127
Accessibility Mode
58
Adding prompts in a Clipbook item
102
Additional dictionaries
11
Additional Terms and Conditions
38
Alternative customization files folder (/USER=)
Alternative INI files (/INI=)
112
ANSI 49
Anti-Virus Warnings
9
Application data
17
Application icon - Options
86
Apply Perl and Gawk Scripts on Text
56
AS/400
50
ASCII Documents
49
ASCII flag
83
ASP file previewing
90
Associate file types to NoteTab
91
Associate files
20
AutoCorrect
96
AutoCorrect library
100
Automatic Scrolling
98
AutoReplace
96
Auto-replace Mode
96
Awk
56
-BBackups - Options
88
Binary codes - Options
88
Blind-user mode - Options
87
Block Dimensions Dialog Box
81
Block Submenu
66
112
Calculate in NoteTab
45
Capture Clipboard text
96
CaptureLinks library
100
Case
66
Categories
70, 82
Character count
83
Clean Registry
15
Clear properties
94
Clip Basics
102
Clip event warnings - Options
87
Clipbars
98
Clipbook
41
Clipbook Libraries
100
Clipbook options
92
Clipbook Properties Submenu
73
Clipbook repository
11
Clipbook Submenu
73
Clipbook Wizard
102
ClipWriter
130
Close key switch (/CLOSE)
112
Code completion
96
Code Page field
75
Column functions
81
columnar copy/cut/paste
66
Command-line Parameters
112
Comparison Chart
8
Contacting Fookes Software
128
Conventions
2
Convert a Normal Document to Outline
Cost
29
Create Clipbook Libraries
42
Create Outline Documents
53
Create Web Pages
55
CSE HTML Validator
130
CSE HTML Validator menu command
Custom Launch
92
Custom toolbars
98
Customize keyboard shortcuts
110
Customizing colors - Options
91
Customizing the Toolbar
85
54
70
Copyright © 1995-2016 Fookes Holding Ltd
Index
-DDate and Time filters
126
Dictionaries
11
Document links
43
Document Menu
67
Document Properties
83
Document Templates
52
Downloading maintenance updates
Drag-and-drop
24
19
-EEBCDIC Documents
50
Edit Documents
40
Edit keyboard shortcuts
110
Edit Menu
61
Editing Blocks
81
Editor Clipbook
41
EfoMacro.dll
11
E-mail Submenu
67
Encryption features
11
End User License Agreement (NoteTab Light)
34
End User License Agreement (NoteTab Pro/Std)
29
EULA (NoteTab Light)
34
EULA (NoteTab Pro/Std)
29
Exit key switch (/EXIT)
112
Export Dialog Box
77
-FFAQ
16
Favorite files (/F=)
112
Favorites Dialog Box
82
Favorites Menu
70
Features
2
File associations - Options
91
File filters - Options
90
File formats
49
File Menu
59
File Open Dialog Box
75
File-size limit
94
Filter binary codes - Options
88
Filters
126
Find Help
40
Find in Files
80
Copyright © 1995-2016 Fookes Holding Ltd
Find word at cursor - Options
92
FinePrint
130
Flash drive
17
Folder and file name tokens
115
Font for printing
77
Format specifiers
126
FormatEmail library
100
Format-Search Limit
94
Frequently Asked Questions
16
FTP library
100
Full Name in Title Bar - Options
87
-GGawk
56
Getting updates
19
-Hhands-free reading
98
Help Menu
74
Hide splash screen
24
Highlight URLs - Options
89
History of NoteTab
27
How to get help
27
How to get program updates
57
How to Uninstall
15
HTML + CSS syntax highlighting
90
HTML authoring
55
HTML file types - Options
90
HTML Tidy
131
HTML Tidy menu command
70
HTML-ar library
96
HTML-AutoReplace library
100
HTML-CSS library
100
Hyperlinks
43
-IICS
131
In-Context Clipbook
102
Innovative features
1
Installation
9
IntelliComplete Server
131
Introduction
1
134
135
NoteTab Help
NoteTab Std
7
ntb_enc.dll
11
-KKeep a Log
57
Key Features
2
Key mapping
94
Keyboard Shortcuts
Known Issues
25
-O107
-LLaunch Document - Options
92
Libraries
100
License Information (NoteTab Light)
34
License Information (NoteTab Pro/Std)
29
License key
19
Lines Submenu
65
Linux/UNIX version of NoteTab
20
localhost
90
Log
57
Lost license key
19
-MMac files
49
Mac version of NoteTab
20
Mailing lists
27
Manage Documents
49
Manage File Formats
49
Mathematical expressions
45
Memory stick
17
Modify Menu
64
mouse scroll wheel
20
MS Personal Web Server
90
Multiple instances - Options
87
Multiple sessions
24
Multi-user environments
9
MVS
50
-NNews and Update dialog box
Notepad
20
NoteTab Discussion Groups
NoteTab Light
7
NoteTab Pro
6
NoteTab Standard
7
85
27
Operators
45
Options | Advanced
94
Options | Associations
91
Options | Clipbook
92
Options | Colors
91
Options | Documents
89
Options | File Filters
90
Options | Files
88
Options | General
87
Options | Internet
89
Options | Outline
93
Options | Quick List
94
Options | Shortcut Menu
91
Options | Tab Bar
93
Options | Toolbar
91
Options | Tools
92
Options | View
86
Options | Web Files
90
Ordering difficulties
16
Ordering Information
29
Organize Submenu
70
Outline documents
53
Outline options
93
Outline-Headings Submenu
69
-PPage Setup
77
Paste-Board Feature
96
PasteClips library
100
Pay
29
Payment Methods
29
Perl
56
Preview server side
90
Price
29
Print preview
130
Print selection
20
Print utility
130
Printing from command line (/P)
Problems
25
Program updates
57
Protect Unicode Files - Options
112
87
Copyright © 1995-2016 Fookes Holding Ltd
Index
Purchase orders
29
Support Files and Updates
System requirements
9
System variables
115
-QQuick List
95
Quick list options
94
Quick List Properties Submenu
Quiet
94
136
11
-T74
-RRead Only (command-line option)
reformat lines
65
Reformat Lines Dialog Box
81
reformat paragraph
65
Refund policy
16
Regex
118
Regex syntax changes
118
Regular Expressions
118
RemindMe library
100
Reorder tabs
24
Replace in Files
80
112
-SSampleCode library
100
Screen readers
58
Search and replace tokens
79
Search Disk Dialog Box
80
Search Menu
61
Searching with wildcards
117
Second browser
89
Section 508
58
Secure Credit Card Transaction Online
29
Setup Command-Line Parameters
12
Setup Exit Codes
15
Share customization files (/USER=)
112
Shortcut menu - customizing
91
Shortcut menus
106
Shortcuts
107
Shorthand glossaries
41
Smilies library
100
Spaces Submenu
67
Spell-checker dictionaries
11
Splash screen
24
Splash screen (-NS)
112
Storage Location for User Data
9
Copyright © 1995-2016 Fookes Holding Ltd
Tab bar options
93
Tab-stop settings
83
TEMP folder switch (/TEMP=)
112
Template Submenu
60
Templates
52
Text Statistics Dialog Box
83
Text-Case Submenu
66
Text-size limit
94
Thesaurus file
11
Third Party Software Notices
38
Third-Party Products
129
Thumb drive
17
Tidy
131
Time-saving Features
4
Tips and How to...
24
Toolbar - customizing
85
Toolbars for Clips
98
Tools Menu
70
Transfer settings
17
Transfer Settings from NoteTab 4 to NoteTab 6
Trial Version Limitations (NoteTab Pro)
6
9
-UUnderline URLs - Options
89
Unicode and UTF-8 files
20
Unicode option - Protect Unicode Files
87
Uninstall
15
UNIX files
49
updates
57
Upgrade policy
29
Uppercase tags option
90
USB flash drive
17
USB key switch (/USB)
112
Use Templates
52
Use the Editor Clipbook
41
Use Web and Document Links
43
Using and Creating Clipbars
98
Using the Clipbook to launch other programs
UTF-8 encoding (/RawUTF8)
112
Utilities library
100
102
137
NoteTab Help
-VView Menu
62
Voluntary Product Accessibility Template
VPAT 58
58
-WWeb links
43
Web pages
55
wildcards (command-line option)
112
wildcards (searching with)
117
Window 95 and NT4 Compatibility Pack
11
Wizards
102
Word count
83
Word wrap - Options
83
WordWeb
132
Wrap to Column - Options
83
Wrapping a Clipbook item around selected text
102
-XXHTML tags option
90
-YY2K projects
50
Copyright © 1995-2016 Fookes Holding Ltd