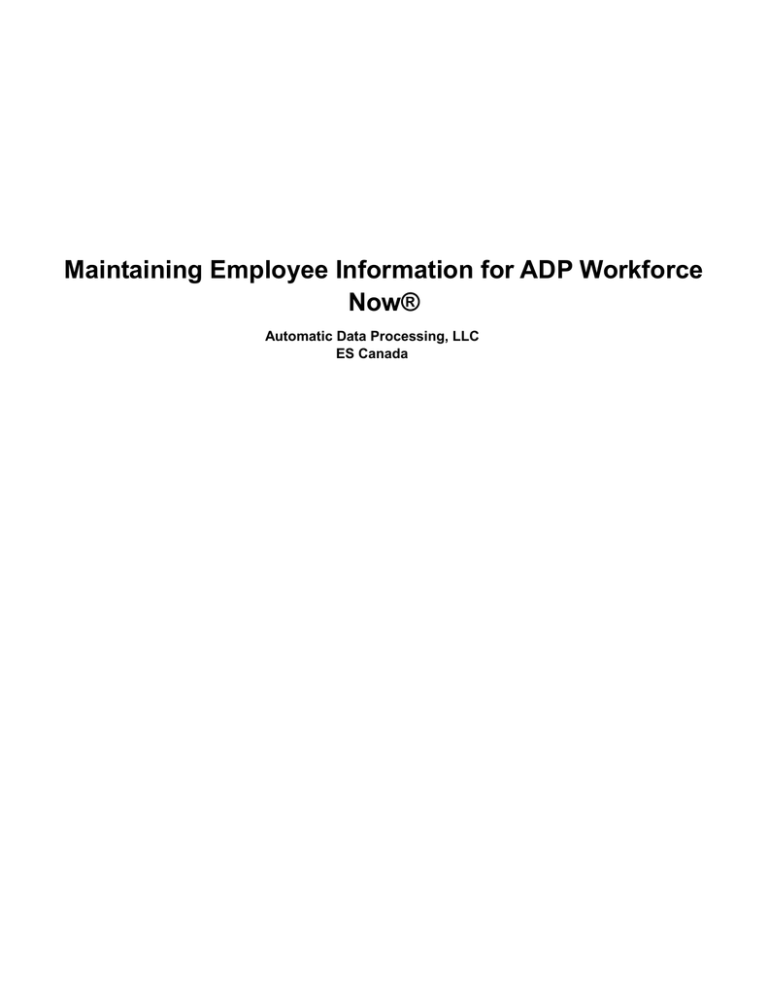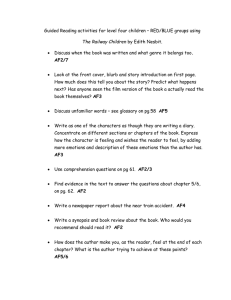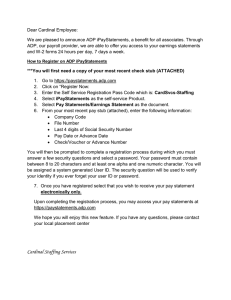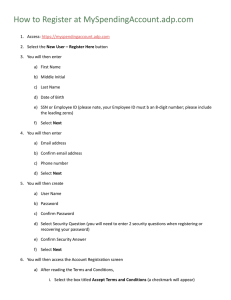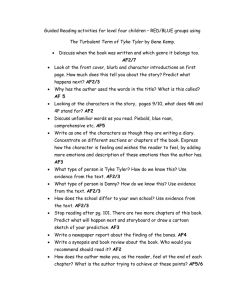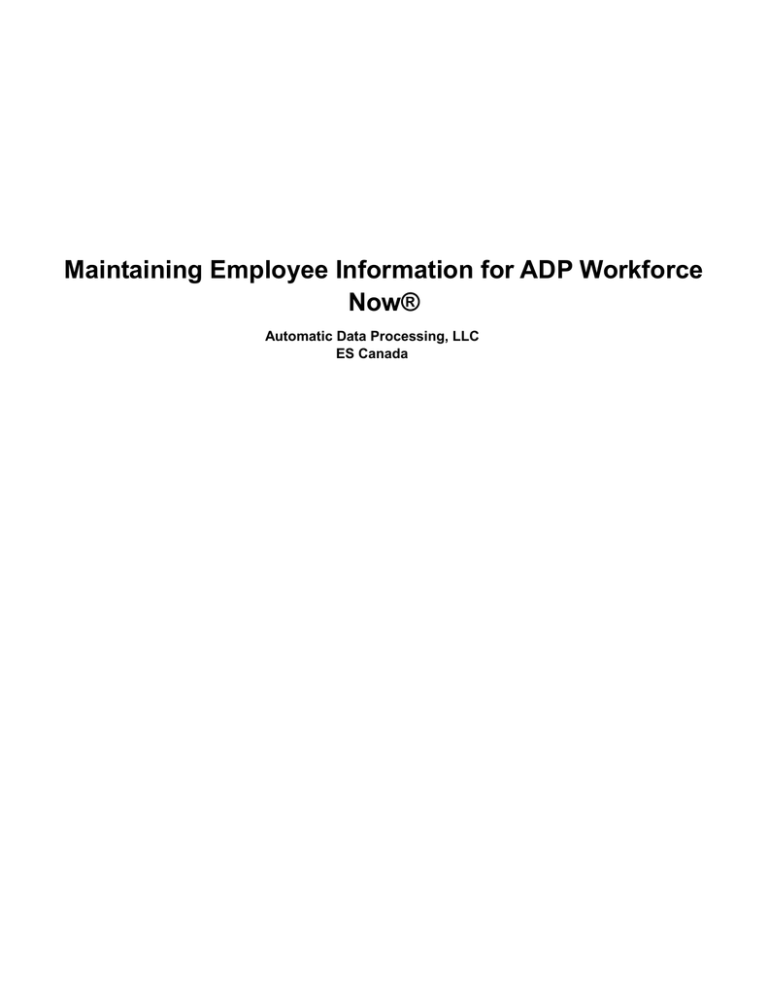
Maintaining Employee Information for ADP Workforce
Now®
Automatic Data Processing, LLC
ES Canada
ADP’s Trademarks
The ADP Logo, ADP, ADP Workforce Now and IN THE BUSINESS OF YOUR SUCCESS are registered
trademarks of ADP, LLC
Third-Party Trademarks
Global Crossing and Ready-Access are registered trademarks of Global Crossing Holdings, Ltd. in the United
States and other countries.
Microsoft, Excel, and Word are registered trademarks of Microsoft Corporation in the United States and/or
other countries.
All other trademarks and service marks are the property of their respective owners.
© 2015 ADP, LLC and its licensors. All rights reserved.
MAINTAINING EMPLOYEE INFORMATION FOR ADP WORKFORCE NOW®
Contents
Course Introduction
Course Introduction ....................................................................................................... 1
Course Purpose....................................................................................................... 1
Course Objective .................................................................................................... 1
Course Agenda ....................................................................................................... 2
Module 1: Hiring, Accessing and Deleting an Employee
Module 1: Introduction ............................................................................................... 1-1
Purpose ................................................................................................................ 1-1
Topics .................................................................................................................. 1-1
Hiring an Employee .................................................................................................... 1-2
Overview ............................................................................................................. 1-2
New Hire Data Entry Flow.................................................................................. 1-2
New Hire or Status Change Templates ............................................................... 1-3
Activity: Entering a New Hire ............................................................................ 1-7
Quick Hire Overview...………………………………………………….......…1-9
Activity: Entering a Quick Hire………………………………….……..….…..1-10
Activity: Entering a Quick Hire + Time………………………….… .…..……1-11
Activity: Exploring Employee Information from the People Menu………... . ..1-12
Additional New Hire Tasks ..................................................... …… …………..… 1-14
Deleting a New Hire ................................................................................................. 1-15
Module 1: Summary ................................................................................................. 1-16
Module 2: Changing Employee Status
Module 2: Introduction ............................................................................................... 2-1
Purpose ................................................................................................................ 2-1
Topics .................................................................................................................. 2-1
Changing Employee Status .............................................................................................. 2-2
Overview ............................................................................................................. 2-2
The Employee Status Change Process ................................................................ 2-2
Leave of Absence Overview ............................................................................... 2-3
Activity: Placing an Employee on Leave ............................................................ 2-4
Transfers .............................................................................................................. 2-6
Activity: Pay Division Transfers ......................................................................... 2-9
Acitivity: Transfer of Province of Employment................................................ 2-11
Cancelling a Transfer ........................................................................................ 2-13
2015 ADP, LLC
iii
W8001_ILT_WFN80V02_0515
MAINTAINING EMPLOYEE INFORMATION FOR ADP WORKFORCE NOW®
Terminating an Employee ................................................................................. 2-14
Termination Data Entry Flows .......................................................................... 2-15
Termination Templates ..................................................................................... 2-16
Record of Employment ..................................................................................... 2-17
Activity: Terminating an Employee .................................................................. 2-18
Rehiring an Employee ....................................................................................... 2-19
Activity: Rehiring an Employee ........................................................................ 2-20
Archive Employees ........................................................................................... 2-21
Module 2: Summary ................................................................................................. 2-22
Module 3: Positions and ID’s
Module 3: Introduction ............................................................................................... 3-1
Purpose ................................................................................................................ 3-1
Topics .................................................................................................................. 3-1
Adding Another Position for an Employee ................................................................ 3-2
Overview of Multiple Positions .......................................................................... 3-2
Paid and Non-Paid Positions ............................................................................... 3-3
Position ID’s........................................................................................................ 3-4
Associate ID’s ..................................................................................................... 3-5
Activity: Adding Another Position ..................................................................... 3-6
Module 3: Summary ................................................................................................... 3-9
Module 4: Running Standard Reports to Verify Changes
Module 4: Introduction ............................................................................................... 4-1
Purpose ................................................................................................................ 4-1
Topics .................................................................................................................. 4-1
Running Standard Reports to Verify Changes ........................................................... 4-2
Explore: Standard Reports .................................................................................. 4-2
Activity: Running the Audit Trail Report ........................................................... 4-3
Activity: Entering and Verifying Employee Changes ......................................... 4-4
Module 4: Summary ................................................................................................... 4-5
2015 ADP, LLC
iv
W8001_ILT_WFN80V02_0515
MAINTAINING EMPLOYEE INFORMATION FOR ADP WORKFORCE NOW®
Module 5: Course Closing
Knowledge Check ...................................................................................................... 5-1
Support After Class .................................................................................................... 5-2
Additional Resources .......................................................................................... 5-2
ADP’s Client Service Centre............................................................................... 5-3
Course Closing ........................................................................................................... 5-4
Summary ............................................................................................................. 5-4
Course Objectives ............................................................................................... 5-4
Training Evaluation ............................................................................................. 5-5
Appendix
2015 ADP, LLC
v
W8001_ILT_WFN80V02_0515
Maintaining Employee Information
for ADP Workforce Now®
Course Introduction
Automatic Data Processing, LLC
ES Canada
MAINTAINING EMPLOYEE INFORMATION FOR ADP WORKFORCE NOW®
COURSE INTRODUCTION
Course Introduction
Course Purpose
This course has been designed to provide you with the knowledge and hands on experience
required to be comfortable using the Maintaining Employee Information for ADP Workforce
Now®.
Course Objectives
Upon completion of this course, participants will be able to:
Hire, Access and Delete an Employee
Change Employee Status
Identify Positions and ID’s
Run Standard Reports to Verify Changes
Get Support after Class
2015 ADP, LLC
1
W8001_ILT_ WFN80V02_0515
MAINTAINING EMPLOYEE INFORMATION FOR ADP WORKFORCE NOW®
COURSE INTRODUCTION
Course Agenda
During the duration of this course we will explore several topics. Each topic and module
within the ADP Workforce Now® training has been designed to build upon the previous
topic/module. Upon completion of the training, you will have a complete picture of how each
individual module functions, and how they works together to create a complete solution.
In addition ADP provides three different online resource tools that are designed to support
your learning after class.
During this course you will explore the following topics:
Modules
Topics
Module 1: Hiring, Accessing and Deleting
Overview of Hiring an Employee
New Hire Workflow
New Hire Templates
Quick Hire Workflow
Quick Hire Template
Additional New Hire Tasks
Deleting a New Hire
Module 2: Changing Employee Status
Overview of Changing Employee Status
The Employee Status Change Process
Placing an Employee on Leave
Transferring an Employee
Terminating an Employee
ROE
Rehiring an Employee
Archive Employees
Module 3: Positions and ID's
Overview of Multiple Positions
Paid and Nonpaid Positions?
Position ID's
Associate ID's
Module 4: Running Standard Reports to Verify Changes
Overview of Reports
Explore Standard Reports
Module 5: Course Closing
Knowledge Check
Support After Class
ADP's Client Service Centre
Summary
Training Evaluation
Appendix
Appendix A
Appendix B
2015 ADP, LLC
2
W8001_ILT_ WFN80V02_0515
Maintaining Employee Information
for ADP Workforce Now®
Module 1: Hiring, Accessing and Deleting New
Hires
Automatic Data Processing, LLC
ES Canada
MAINTAINING EMPLOYEE INFORMATION FOR ADP WORKFORCE NOW®
MODULE 1: HIRING, ACCESSING AND DELETING NEW HIRES
Module 1: Introduction
Purpose
This module demonstrates the tasks associated with the new hire process.
Objectives
In this module, we will take a look at the following objectives:
Explore the overview of hiring an employee
Describe the new hire data entry flow
Explore new hire or status change templates
Explain the quick hire data entry flow
Review the quick hire templates
List additional new hire tasks
Explore deleting a new hire
2015 ADP, LLC
1-1
W001_ILT_WFN80V02_0515
MAINTAINING EMPLOYEE INFORMATION FOR ADP WORKFORCE NOW®
MODULE 1: HIRING, ACCESSING AND DELETING NEW HIRES
Hiring an Employee
Overview
In ADP Workforce Now, you use the New Hire wizard to take you through the process of
entering a new employee’s personal, employment, payroll, tax, and time and attendance
information.
In some cases, you may use a shortened version called Quick Hire. But we'll get to that a little
later.
New Hire Data Entry flow
Overview
The way your company is structured determines the specific workflow for your organization.
Description
You may be the only practitioner at your company and you enter all new hire data, or you may
be one of two or three practitioners at your company who enter new hire data. All practitioners
will use the new hire wizard or quick hire when entering the data.
Example
Geneva Entertainment Company has multiple practitioners. The human resource (HR)
practitioner completes the first steps in the wizard by entering information such as personal
information and employment information. The employee record is then handed off to the payroll
practitioner who enters information such as pay information and tax information. In some cases,
a time and attendance practitioner is responsible for entering information related to time and
attendance, if Time is in the mix. This information could include information regarding pay
class and time zones.
Important Information
The tasks required for entering a new hire can include an approval step if your company
requires it.
2015 ADP, LLC
1-2
W001_ILT_WFN80V02_0515
MAINTAINING EMPLOYEE INFORMATION FOR ADP WORKFORCE NOW®
MODULE 1: HIRING, ACCESSING AND DELETING NEW HIRES
New Hire or Status Change Templates
Description
To begin the new hire process, you select a template. The template consists of information such
as:
Required and optional fields
A list of users who will participate
The approval process
Use an ADP supplied system template or a custom template you have created.
Note: During implementation, your ADP representative helps you set up any custom templates
you need to get started.
Overview
Practitioners have the option to use a System template or create a Custom template.
System (contain the predefined data elements that populate the wizard)
Custom (created and maintained by practitioners for specific business needs)
Note: During implementation, your ADP representative will help you set up any custom
templates that you need to get started.
There is a course available on how to create custom templates offered by ADP.
Using a Custom Template
Here are the four common reasons for using a custom template:
1. There are multiple employees that require different data captured upon hire/rehire/term/leave.
2. Business needs are different than the criteria within the system template
3. Specific fields are mandatory
4. Specific data fields are not required in the system template
Templates Management
Created/Maintained through: Setup > Template Management > Select Hire/Re-Hire
or Status Changes
Templates are maintained by practitioners and options available are based upon the
products purchased
Example of Custom Template
You have a custom template for hiring seasonal contract workers who are not paid through
Workforce NowPayroll but who will track their time. You don’t need to enter payroll
information such as pay rate, but you do need to enter emergency contacts for each new worker.
You need for this template to require final approval for each new seasonal contract worker who
is hired.
2015 ADP, LLC
1-3
W001_ILT_WFN80V02_0515
MAINTAINING EMPLOYEE INFORMATION FOR ADP WORKFORCE NOW®
MODULE 1: HIRING, ACCESSING AND DELETING NEW HIRES
Important Information
Be sure to familiarize yourself with the available templates before entering a new hire. Select a
template that includes the fields or settings that you need to set up a new employee. For
example, if an employee is being paid through ADP Workforce Now, you must use a template
that includes payroll fields.
Additional Resources
For more information about creating new hire templates, there is a course available on the topic
offered by ADP.
2015 ADP, LLC
1-4
W001_ILT_WFN80V02_0515
MAINTAINING EMPLOYEE INFORMATION FOR ADP WORKFORCE NOW®
MODULE 1: HIRING, ACCESSING AND DELETING NEW HIRES
Demonstration: Entering a New Hire
Scenario
Your company has hired Dirk Ziggler as a Human Resources Specialist. He is a full-time
employee and tracks his time using an online timesheet.
The HR practitioner needs to enter information about Dirk. Log in as the Practitioner and
complete the activity.
Note: In your organization, based on your requirements, you can have multiple practitioners
entering information. You will need a custom template to have this setup.
Part 1: Entering Personal Information
Starting Point: Process > HR > Hire/Rehire
Step
Action
1
Point to Process and, under HR, select Hire/Re-Hire.
2
Click Start a New Hire. In the Select a Template screen, select HR + Payroll + Time
(System).
3
In the Personal section, enter the following information (leave blank any fields not listed):
Hire Date: Today’s Date
Reason for Hire: CURR – Existing Position
Associate ID: Accept default value
Company Code: Select an English company
Correspondence Language: English (Canada)
Tax ID Type: Social Insurance Number
Tax ID: select Not Provided
National Identifier: Accept default value
Salutation: Mr.
First Name: Dirk
Last Name: Ziggler
Your entries for name will auto-fill in Payroll Name and Tax Form Name
Gender: Male
Birth Date: 22/5/1970
Personal Address: use as legal address
Country: CAN-Canada
Address 1: 1025 Main Street
City: Toronto
State/Province/Territory: ON – Ontario
Zip/Postal Code: L7A1Z7
Home Phone: 905 400 1000
Personal Cell: 905 500 1000
Marital Status: M - Married
Effective Date: Use a relevant date
4
2015 ADP, LLC
Click Next to move to the Employment section.
1-5
W001_ILT_WFN80V02_0515
MAINTAINING EMPLOYEE INFORMATION FOR ADP WORKFORCE NOW®
MODULE 1: HIRING, ACCESSING AND DELETING NEW HIRES
Demonstration: Entering a New Hire
Part 2: Entering Employment, Payroll, Tax, and Time &
Attendance Information
Step
1
Action
In the Employment section, enter the following information (leave blank any fields not listed):
File Number: 12345 (Can be auto assigned by the system, depending on the setup)
Job Title: HRSPEC - Human Resources Specialist
Employee Type: FT – Full-Time
Employee Status - Active
Reports To: Cormier, David
Business Unit: HR
Location: TOR- Toronto
Home Department: 500000 – Human Resources
Home Cost number: 500500 - Cost Number 1
Enter in your Work E-mail account.
Time & Attendance Supervisor: Barbato, Samuel
2
Click Next to move to the Payroll section.
3
In the Payroll section, enter the following information (leave blank any fields not listed):
Pay Frequency: Bi-Weekly
Rate Type: Salary
Regular Pay Rate: 1500
Standard Hours: 80
Pay Division: 500000 - Human Resources
Select Pay Adjustment is not Required. (Selecting Pay Adjustment as Required will require
Manual Adjustment)
4
Click Next to move to the Tax section.
5
In the Tax section, enter the following information (leave blank any fields not listed):
CRA PA / RQ ID: 1
Province of Employment: ON – Ontario
Standard Amount: Basic
Provincial Tax Credit: Basic
6
Click Next to move to the Time & Attendance section.
7
In the Time & Attendance section, enter the following information (leave blank any fields not
listed):
Pay Class: FTTIME - Full Time - Entry Timesheet
In the section Labor Charge: Home Department and Labor Charge must be entered and must
match.
Department: 500000 Human Resources
Time Zone: EST – Eastern Standard Time
Click Next
6
2015 ADP, LLC
Click Done.
1-6
W001_ILT_WFN80V02_0515
MAINTAINING EMPLOYEE INFORMATION FOR ADP WORKFORCE NOW®
MODULE 1: HIRING, ACCESSING AND DELETING NEW HIRES
Activity: Entering a New Hire
Part 1: Entering Personal Information
Your company has hired Martha Hughes as a Payroll Manager. She is a full-time employee and
tracks his time using an online timesheet.
The HR practitioner needs to enter information about Martha. Log in as the Practitioner and
complete the activity.
Note: In your organization, based on your requirements, you can have multiple practitioners
entering information. You will need a custom template to have this setup.
Starting Point: Process > HR > Hire/Rehire
Step
Action
1
Point to Process and, under HR, select Hire/Re-Hire.
2
In the Select a Template field, select HR + Payroll + Time (System) and click Start a New Hire.
3
In the Personal section, enter the following information (leave blank any fields not listed):
Hire Date: Today’s Date
Reason for Hire: CURR – Existing Position
Associate ID: Accept default value
Company Code: Select an English Company
Tax ID Type: Social Insurance Number
Tax ID: select Not Provided
National Identifier: Accept default value
Salutation: Ms.
First Name: Martha
Last Name: Hughes
Gender: Female
Birth Date: 23/06/1980
Personal Address: use as legal address
Country: CA-Canada
Address 1: 112 Spring Street
City: Mississauga
State/Province/Territory: ON – Ontario
Zip/Postal Code: L6W 2T7
Home Phone: 905 500 9000
Personal Cell: 905 500 8000
Marital Status: S - Single
Effective Date: Use a relevant date
4
2015 ADP, LLC
Click Next to move to the Employment section.
1-7
W001_ILT_WFN80V02_0515
MAINTAINING EMPLOYEE INFORMATION FOR ADP WORKFORCE NOW®
MODULE 1: HIRING, ACCESSING AND DELETING NEW HIRES
Activity: Entering a New Hire
Part 2: Entering Employment, Payroll, Tax, and Time & Attendance
Information
Step
1
Action
In the Employment section, enter the following information (leave blank any fields not listed):
File Number: 12344
Job Title: PRYLMGR - Payroll Manager
Employee Type: FT – Full Time
Employee Status - Active
Reports To: Jones, Elizabeth
Manager Position: Check this box
Business Unit: CAN- Canada
Location: MISS- Mississauga
Home Department: 400000 – Finance
Home Cost number: 400400 - Finance
Enter in a Work E-mail account.
Time & Attendance Supervisor: Barbato, Samuel
2
Click Next to move to the Payroll section.
3
In the Payroll section, enter the following information (leave blank any fields not listed):
Pay Frequency: Bi-Weekly
Rate Type: Salary
Regular Pay Rate: 2500
Standard Hours :80
Pay Division: 800000 - Payroll
Select Pay Adjustment is not Required
4
Click Next to move to the Tax section.
5
In the Tax section, enter the following information (leave blank any fields not listed):
CRA PA / RQ ID: 1
Province of Employment: ON – Ontario
Standard Amount: Basic
Provincial Tax Credit: Basic
6
Click Next to move to the Time & Attendance section.
7
In the Time & Attendance section, enter the following information (leave blank any fields not
listed):
Pay Class: FTTIME - Full Time - Entry Timesheet
In the section Labor Charge:
Department: 400000- Finance
Time Zone: EST – Eastern Standard Time. Click Next
8
Click Done.
Important Information
Verify compliance information for each province. Workforce Now does tax calculations for
Federal and Provincial tax but it is up to the employee to provide the exemption values in the
properly completed form for anything other than basic exemption.
2015 ADP, LLC
1-8
W001_ILT_WFN80V02_0515
MAINTAINING EMPLOYEE INFORMATION FOR ADP WORKFORCE NOW®
MODULE 1: HIRING, ACCESSING AND DELETING NEW HIRES
Quick Hire
Description
You have the option of adding a new hire quickly by collecting only the information that is
necessary for a payroll run. By using Quick Hire or Quick Hire + Time, a new hire can be
added in less time than it takes to use the New Hire process. This ensures that the employee is
included in the next payroll run.
However, you must still add the remaining information that is normally captured in the New
Hire process, on the appropriate screens.
Overview
Practitioners have the option of using Quick Hire or Quick Hire + Time.
Quick Hire is broken down into 3 sections:
Personal Information
Employment, Payroll and Tax Information
Employee Activity
Quick Hire + Time can only be used if your company has purchased a Time and Attendance
package.
It includes the same sections as Quick Hire with the addition of:
Time & Attendance
Using Quick Hire
Here are reasons for using Quick Hire:
To pay an employee whose new hire paper documents are completed but who is not yet
hired into Workforce Now
To hire an employee so he / she can start clocking time
2015 ADP, LLC
1-9
W001_ILT_WFN80V02_0515
MAINTAINING EMPLOYEE INFORMATION FOR ADP WORKFORCE NOW®
MODULE 1: HIRING, ACCESSING AND DELETING NEW HIRES
Demonstration: Entering a New Hire using Quick Hire
Scenario
Your company has hired Liz Windsor as an Analyst. She is a full-time employee.
The next payroll is being run soon and the HR practitioner is using Quick Hire to ensure that her
information is included.
Entering a New Hire using Quick Hire
Starting Point: Process > HR > Hire/Rehire
Step
Action
1
Point to Process and under HR, select Hire/Re-Hire
2
Click Start a New Hire
3
Under Select a Template click Quick Hire.
4
Read the reminder message to indicate whether the new hire is a tobacco user. Advise
participants that this only appears when a benefits package has been applied.
Point out that the fields marked with a red asterisk are mandatory. Then go on to fill in the
Personal Information section.
Hire Date: Today's Date
Reason for Hire: CURR - Existing Position
Associate ID: Accept default value
Company Code: Select an English company
Correspondence Language: English
Tax ID Type: Social Insurance Number
Tax ID: Select Not Provided
National Identifier: Accept default value
Salutation: Ms.
First Name: Liz
Last Name: Windsor
Gender: Female
Birth Date: 08/08/88
Country: CAN-Canada
Advise participants that the information entered here will appear in Personal Profile when Quick
Hire has been completed
2015 ADP, LLC
1-10
W001_ILT_WFN80V02_0515
MAINTAINING EMPLOYEE INFORMATION FOR ADP WORKFORCE NOW®
MODULE 1: HIRING, ACCESSING AND DELETING NEW HIRES
Demonstration: Entering a New Hire using Quick Hire continued
Step
5
Action
Tab to move to the Employment, Payroll and Tax section. Enter the following information
(leave blank any fields not listed):
Advise participants that the fields shown here may vary, depending on the WORKFORCE NOW
products purchased - for example, Benefit Eligibility Class may display if a benefits package has
been purchased.
File Number: 56797
Rate Type: Salary
Regular Pay Rate: 2500
Standard Hours: 80
Pay Group:
CRA PA/PQ ID: 1
Province of Employment: Ontario
Primary Payment Method: Direct Deposit
Account
Branch: 00002 Bank: 003 Account #: 1116276
6
Advise participants that the default for Employee Activity is set to No.
If you switch the toggle to Yes, a dropdown of employee activities displays. If you make a
selection, an email will automatically be sent to the new hire reminding them to complete that
activity.
For example, providing bank account details in order to set up direct deposit. Or, reviewing an
employee checklist to ensure that they have provided all of the necessary information. These
choices must be added as custom activities during set-up.
No Employee Activity is required for this demonstration.
Point out that you must complete the Quick Hire process in one step - there is no Save and Exit
option, only Cancel or Done.
Click Done.
Advise participants that If you click Done and a mistake has been made, a pop-up window will
appear directing you to make a correction.
7
Explain that the new employee has been added and you are returned to the Hire/ReHire home
screen where a confirmation message briefly displays. It reminds you to add other important
information: deductions, direct deposits and tax withholdings, as soon as possible.
You can review the information you just entered by clicking on the new hire’s name in New Hire
History.
You will see a list of the steps you completed and can review the information by scrolling down
on the Hire Data tab.
Important Information
Since Quick Hire captures only the minimum information required for the payroll to run, you
must still add deductions, direct deposit and tax withholding information for the new hire.
2015 ADP, LLC
1-11
W001_ILT_WFN80V02_0515
MAINTAINING EMPLOYEE INFORMATION FOR ADP WORKFORCE NOW®
MODULE 1: HIRING, ACCESSING AND DELETING NEW HIRES
Activity: Entering a New Hire using Quick Hire
Scenario
Your company has hired Sandy Beech as an Analyst. She is a full-time employee. The next
payroll is being run soon and the HR practitioner is using Quick Hire to ensure that her
information is included. Log in as the Practitioner and complete the activity.
Entering a New Hire using Quick Hire
Starting Point: Process > HR > Hire/ReHire
Step
Action
1
Point to Process and under HR, select Hire/ReHire
2
Click Start a New Hire
3
Under Select a Template click Quick Hire
4
In the Personal Information section enter the following information (leave blank any fields not listed):
Hire Date: Today's Date
Reason for Hire: CURR - Existing Position
Associate ID: Accept default value
Company Code: Select an English company
Correspondence Language: English
Tax ID Type: Social Insurance Number
Tax ID: Select Not Provided
National Identifier: Accept default value
Salutation: Ms.
First Name: Sandy
Last Name: Beech
Gender: Female
Birth Date: 13/11/1982
Country: CAN-Canada
Address1: 333 Myrtle Street
City: Toronto
State/Province/Territory: ON-Ontario
Zip/Postal code: L7A1Z7
5
Tab to move to the Employment, Payroll and Tax section.
Enter the following information (leave blank any fields not listed):
File Number: 68753
Rate Type: Salary
Regular Pay Rate: 2000
Standard Hours: 80
Pay Group: Use Period End Date 1 on cheques
CRA PA/PQ ID: 1
Province of Employment: Ontario
Primary Payment Method: Direct Deposit
Account
Branch: 00002 Bank: 003 Account #: 1116276
6
No Employee Activity is required.
Click Done.
2015 ADP, LLC
1-12
W001_ILT_WFN80V02_0515
MAINTAINING EMPLOYEE INFORMATION FOR ADP WORKFORCE NOW®
MODULE 1: HIRING, ACCESSING AND DELETING NEW HIRES
Demonstration: Entering a New Hire using Quick Hire + Time
Scenario
Your company has hired Richard Starkey as an Admin Assistant. He is a full-time employee.
Since your company also has a Time & Attendance package, the HR practitioner is using Quick
Hire + Time to enter his information to make sure he is included in the next payroll. Log in as
the Practitioner and complete the activity.
Entering a New Hire using Quick Hire + Time
Starting Point: Process > HR > Hire/ReHire
Step
Action
1
Point to Process and under HR, select Hire/ReHire
2
Click Start a New Hire
3
Under Select a Template click Quick Hire + Time
Advise participants that the procedure is the same as for Quick Hire except for the extra section
for Time & Attendance.
4
In the Personal Information section enter the following information (leave blank any fields not
listed):
Hire Date: Today's Date
Reason for Hire: CURR - Existing Position
Associate ID: Accept default value
Company Code: Select an English company
Correspondence Language: English
Tax ID Type: Social Insurance Number
Tax ID: Select Not Provided
National Identifier: Accept default value
Salutation: Mr.
First Name: Richard
Last Name: Starkey
Gender: Male
Birth Date: 14/6/1992
Country: CAN-Canada
Address1: 992 Penny Lane
City: Toronto
State/Province/Territory: ON-Ontario
Zip/Postal code: L7A1Z7
2015 ADP, LLC
1-13
W001_ILT_WFN80V02_0515
MAINTAINING EMPLOYEE INFORMATION FOR ADP WORKFORCE NOW®
MODULE 1: HIRING, ACCESSING AND DELETING NEW HIRES
Demonstration: Entering a New Hire using Quick Hire + Time
continued
Step
5
Action
Tab to move to the Employment, Payroll and Tax section.
Enter the following information (leave blank any fields not listed):
File Number: 56797
Rate Type: Salary
Regular Pay Rate: 2500
Standard Hours: 80
Pay Group: Use Period End Date 1 on cheques
CRA PA/PQ ID: 1
Province of Employment: Ontario
Primary Payment Method: Direct Deposit
Account
Branch: 00002 Bank: 003 Account #: 1116276
6
Tab to the Time & Attendance section.
Pay Class: SALARY - Salary Hours - Hours-Entry Timesheet
Use Time & Attendance data to pay employee: Check this box
Time Zone: EST - Eastern Standard Time
7
No Employee Activity is required.
Click Done.
Important Information
Quick Hire and Quick Hire + Time can only be used for paid employees.
2015 ADP, LLC
1-14
W001_ILT_WFN80V02_0515
MAINTAINING EMPLOYEE INFORMATION FOR ADP WORKFORCE NOW®
MODULE 1: HIRING, ACCESSING AND DELETING NEW HIRES
Activity: Exploring Employee Information from the People Menu
Overview
Use the People menu to view or change information for an individual employee. The following
illustration is an example of the People menu:
Note: This screen will display information based on the product mix you have purchased. Since
Personal Information is the first menu item on the list its sub-menu also displays.
Sections and Descriptions
The following table describes the sections on the People menu:
Section
Description
Personal Information
Includes information such as addresses, emergency contacts, and demographic
data.
Note: Depending on your access permissions some data may be masked.
Employment
Includes employment-related information such as positions, status, and hire date
Pay
Includes all payroll-related information such as pay rates, direct deposit, and tax
withholdings
Benefits
Includes information on benefits information such as package type, dependents
and beneficiaries.
This menu item only appears if a Benefits package has been purchased by your
company.
2015 ADP, LLC
Time & Attendance
Includes information such as timecards and employee schedules
Time Off
Includes information such as time-off balances, policy assignments, list of
requests, request carryover and stop/restart awards
Talent
Includes performance review and goal information
1-15
W001_ILT_WFN80V02_0515
MAINTAINING EMPLOYEE INFORMATION FOR ADP WORKFORCE NOW®
MODULE 1: HIRING, ACCESSING AND DELETING NEW HIRES
Additional New Hire Tasks
Overview
Now that her new hire record is submitted and approved, Marcie may need to perform some
tasks.
Description
Additional new hire tasks may include:
Entering license or certification information
Acknowledging company policies
Verifying personal data
If you used Quick Hire, you will need to add employee options, direct deposits and tax
withholdings, as prompted at the end of the Quick Hire process.
Note: Your employees have easy access to the steps to complete these tasks in the online Help.
If you used Quick Hire, you have the option of sending a reminder email to the new hire by
selecting the activity they need to complete from the Employee Activity dropdown, during the
Quick Hire process.
Example
Your company requires new hires to log on ADP Workforce Now to review and electronically
sign company policies. Tasks such as this are configured to meet the specific needs of your
organization.
Or, new hires may be required to review an Employee Checklist to ensure they have provided
all of the required information.
2015 ADP, LLC
1-16
W001_ILT_WFN80V02_0515
MAINTAINING EMPLOYEE INFORMATION FOR ADP WORKFORCE NOW®
MODULE 1: HIRING, ACCESSING AND DELETING NEW HIRES
Deleting a New Hire
Overview
If you have to delete an employee in the database, contact your ADP representative.
2015 ADP, LLC
1-17
W001_ILT_WFN80V02_0515
MAINTAINING EMPLOYEE INFORMATION FOR ADP WORKFORCE NOW®
MODULE 1: HIRING, ACCESSING AND DELETING NEW HIRES
Module 1: Summary
This module covered the following objectives:
Discussed the overview of hiring an employee
Described the new hire data entry flow
Explored new hire or status change templates
Explained the quick hire data entry flow
Reviewed the quick hire templates
Listed additional new hire tasks
Explored deleting a new hire
2015 ADP, LLC
1-18
W001_ILT_WFN80V02_0515
Maintaining Employee Information
for ADP Workforce Now®
Module 2: Changing Employee Status
Automatic Data Processing, LLC
ES Canada
MAINTAINING EMPLOYEE INFORMATION FOR ADP WORKFORCE NOW®
MODULE 2: CHANGING EMPLOYEE STATUS
Module 2: Introduction
Purpose
This module demonstrates the tasks associated with changing employee data.
Objectives
In this module we will take a look at the following objectives:
Explore the overview of changing employee status
Explain the employee status change process
Explain placing an employee on leave
Explore transferring an Employee
Explore terminating an Employee
Explain rehiring an Employee
Describe archiving an Employee
2015 ADP, LLC
2-1
W001_ILT_WFN80V02_0515
MAINTAINING EMPLOYEE INFORMATION FOR ADP WORKFORCE NOW®
MODULE 2: CHANGING EMPLOYEE STATUS
Changing Employee Status
Overview
You may need to change employee status for reasons such as status changes due to retirement
or deceased etc.
Best Practice
When you need to update the status of an employee, use the Terminate or Place on Leave
Wizard. This is accessed by pointing to Process and, under HR, selecting Terminate or Place
on Leave.
The Employee Status Change Process
Overview
You may need to change an employee’s status for the following reasons:
Leave of absence
Termination
Rehire
Retirement
Deceased
In order to keep accurate records, you need to indicate the reason for the status change,
determine additional impacts of these changes to the employee record, and then make the
changes.
Note: The options with each of these areas will vary depending upon the products purchased.
Description
Whenever you change an employee’s status, you must complete the following process:
Stage
Description
1
Determine the effective date, new status, and the reason for the status change.
2
Determine any impact to other areas and make updates as needed. Affected areas may
include:
Pay (an adjustment for mid-cycle or cancel Automatic Pay)
Time off accruals can be automatically stopped by the system based on policy setup.
Employee Self Service or Manager Self Service accounts
Practitioner accounts need additional steps in Netsecure.
2015 ADP, LLC
2-2
W001_ILT_WFN80V02_0515
MAINTAINING EMPLOYEE INFORMATION FOR ADP WORKFORCE NOW®
MODULE 2: CHANGING EMPLOYEE STATUS
Leave of Absence Overview
Leave of absence is a period of time during which an employee is to be away from the
employee's primary job, while maintaining the status of employee.
An employee may take a temporary leave of absence from work for exceptional circumstances
such as: family, education, medical, disability or personal.
Accessing the Place on Leave Wizard
The recommended path for a practitioner to place an employee on leave is:
Process > HR > Place on Leave > Select the Template > Select Start a Leave Event.
2015 ADP, LLC
2-3
W001_ILT_WFN80V02_0515
MAINTAINING EMPLOYEE INFORMATION FOR ADP WORKFORCE NOW®
MODULE 2: CHANGING EMPLOYEE STATUS
Activity: Placing an Employee on Leave
Scenario
Michele Heroux will start an anticipated 12-week work leave starting tomorrow. She will
require the following changes:
Log in as a Practitioner to complete this activity.
Change her status to Leave.
While Michele is away, Samuel Barbato will review and approve her employees'
timecards.
Starting Point: Process > HR > Place on Leave
Step
2015 ADP, LLC
Action
1
Point to Process, under HR select Place on Leave.
2
Click the Lookup (the magnifying glass) button and then select Heroux from the list.
3
Enter Heroux in the search field and then select Heroux from the list.
4
Select Leave from the dropdown, then select Start a Leave Event to start the wizard.
5
In the Leave of Absence Start Date field, enter tomorrow’s date.
6
In the Leave of Absence Expected Return Date field, enter the return date as 12 weeks later.
7
In the Leave Reason, select FAM - Family.
8
In the Do you want to issue an ROE section, select the Yes radio button.
9
Click Next.
10
Skip over the next Direct Deposit section by clicking Next.
11
Select N- Leave of Absence in the Reason for Issue field in the ROE section.
12
Select Yes for Ready to Issue this ROE.
13
Click Next.
14
Choose Laurie Hill from the Employees to Reassign section and click on Select New
Managers.
15
Select Samuel Barbato from the Available Managers list, click the right arrow to move him to
the Selected Managers list and then click on Reassign Employees.
16
Click Next.
17
Click Next in the Company Property, Final Payment and Position steps.
18
Click Done.
2-4
W001_ILT_WFN80V02_0515
MAINTAINING EMPLOYEE INFORMATION FOR ADP WORKFORCE NOW®
MODULE 2: CHANGING EMPLOYEE STATUS
Best Practice
Based on your company's policies, after placing managerial employees on leave, you may also
need to suspend the Manager Self Service rights.
2015 ADP, LLC
2-5
W001_ILT_WFN80V02_0515
MAINTAINING EMPLOYEE INFORMATION FOR ADP WORKFORCE NOW®
MODULE 2: CHANGING EMPLOYEE STATUS
Transfers
Overview
A Transfer occurs when you move an employee or change any of the following fields on a paid
position:
File Number
Pay Division
Province of Employment
CRA /MRQ Business ID number
Company Code
The following factors are important to keep in mind when you are transferring an employee:
Only paid positions can be transferred
Transfers are not effective dated. All transfers will be processed in the current open pay
period.
Based upon CRA and MRQ Legislative Requirements, you may require multiple T4’s
when you transfer an employee. Please refer to the appropriate agency for their
requirements.
If a New Hire is transferred and processed in the same pay cycle as they are hired, the
system will combine all the entries into one as the current information.
Transfers occurring after your final year-end payroll has been processed may require
some additional intervention to ensure earnings appear on the correct T4. Please refer
to the Year End Job Aids on the ADP.ca Client Service Centre
Transfer Types
The transfer feature provides practitioners with the ability to complete the following transfer
types for paid positions:
A change of Company Code
A change of CRA PA/RQ ID number
A change of Province of Employment
A change of Employee’s Pay Division
A change of Employee’s File Number
Note: Some entries may or may not require separate tax forms.
2015 ADP, LLC
2-6
W001_ILT_WFN80V02_0515
MAINTAINING EMPLOYEE INFORMATION FOR ADP WORKFORCE NOW®
MODULE 2: CHANGING EMPLOYEE STATUS
Employee Transfer Pages
Navigating the Transfer Employee Tab
Pathway: Process > HR > Transfer Employee
There are several fields within the transfer page. Let's take a look at the elements of the
Transfer Employee page:
1
2
5
4
3
7
6
8
Transfer Employee Elements
Element
Description
1. Selected Employee
The magnifying glass provides practitioners with the ability to search and
select an employee or access the Manage My Lists link.
2. Transfer Date
This date identifies the date the transfer takes place as of.
Date must be within Open Pay Period dates.
Result: Once this date is populated the remaining fields will pre-populate
based upon the employee selected.
2015 ADP, LLC
3. Company
Company is pre-populated and grayed out, based upon the employee
selected.
4. CRA PA/RQ ID
This dropdown provides all CRA business numbers available for this
company.
5. Province of
Employment
This dropdown provides all provincial selections.
6. Pay Divisions
This dropdown provides all pay divisions available in the company.
7. File Number
This is an editable field that can remain the same or be changed as
required.
8. How should this
transfer be handled?
Reporting Structure
Select the option required based on Legislative Requirements, and
indicate how to manage the direct reports.
2-7
W001_ILT_WFN80V02_0515
MAINTAINING EMPLOYEE INFORMATION FOR ADP WORKFORCE NOW®
MODULE 2: CHANGING EMPLOYEE STATUS
Transfer History Image
1
2
3
4
The Transfer Instructions Window
5
Transfer History Image with Action Options
Transfer History Elements
Element
2015 ADP, LLC
Description
1. Transfer Instruction link
This link opens a separate window that provides the transfer summary
information.
2. Transfer Date
Displays the transfer date that was keyed into the Transfer
Employee tab.
3. Position ID Information
Display the source and transferred position ID.
4. Practitioner Information
The audit trail displays the author of the transfer.
5. Other Actions icon
Options
The three options: Maintain Employee Options,
Salary/Job/Employment information and Personal Information provide
access to make changes to the fields on these pages as required.
(Maintain Benefit Enrolments will appear if benefits package has been
applied).
2-8
W001_ILT_WFN80V02_0515
MAINTAINING EMPLOYEE INFORMATION FOR ADP WORKFORCE NOW®
MODULE 2: CHANGING EMPLOYEE STATUS
Transfer Types
Let's now take a look at how the various transfer types are completed. In this module we will
review Pay Division transfers, Province of Employment transfers and transfers between
CRA/MRQ Business ID’s.
Pay Division Transfers
Pay Division Transfers are completed when an employee moves from one pay division to
another.
Scenario
Bradley Thomas currently works in the Production Pay Division and he is being transferred to
the Learning and Development team. Transfer Bradley from pay division 710000 to pay
division 600000.
Activity: Pay Division Transfer
Starting Point: Process > HR > Transfer Employee > Page opens to the Transfer Employee
tab.
Step
Action
1
Select the dropdown next to the magnification glass. Use the search or page option to select
Bradley's name.
2
Select the calendar icon and select or type in today's date.
Note: Date sequence is DD/MM/YYYY. The date cannot be less than the position start date and
must be within the current pay period
3
Select the dropdown in the Pay Division field and select Pay Division 600000.
4
Select Continue with the current tax form; so only one tax form will be created.
5
Select the Submit button to complete the transfer.
Confirmation Window
The confirmation window provides the user with the before and after the transfer occurred.
2015 ADP, LLC
2-9
W001_ILT_WFN80V02_0515
MAINTAINING EMPLOYEE INFORMATION FOR ADP WORKFORCE NOW®
MODULE 2: CHANGING EMPLOYEE STATUS
Impacts of Effective Dating on Pay Division Transfers
When the employee has effective dated entries and a pay division transfer occurs, the
following messages appear at the bottom of the Employee Transfer page:
2015 ADP, LLC
2-10
W001_ILT_WFN80V02_0515
MAINTAINING EMPLOYEE INFORMATION FOR ADP WORKFORCE NOW®
MODULE 2: CHANGING EMPLOYEE STATUS
Transfers of Province of Employment
Transfers of Province of Employment are completed when an employee permanently changes
their province of employment. This transfer type and several others, such as changing
CRA/MRQ Business ID, use the following transfer wizard to complete the transfer process:
Employee Transfer Wizard
Scenario
Eugene Gendron currently works in Quebec, is moving to Ontario and will now be working in
the Mississauga location. Complete a transfer that will change his province of employment to
Ontario.
Activity: Province of Employment Transfer
Starting Point: Process > HR > Transfer Employee
Step
Action
1
Select the dropdown next to the magnification glass. Use the search or page option to select
Eugene's name.
2
Select the calendar icon and select or type in today's date. (DD/MM/YYYY).
Note: Date sequence is DD/MM/YYYY. The date cannot be less than the position start date and
must be within the current pay period.
3
Select the dropdown in the Province of Employment field and select Ontario.
4
Select Start with a new tax form radio button; so that Eugene will receive two tax forms.
Note: If the person transferring is a manager one additional field will display with the following
choices; Maintain direct report to this position or remove direct report from this position.
5
Select the Submit button.
Result: Employee Transfer wizard opens with three steps: Position, Federal & Provincial Taxes
and Confirmation.
6
Update each of the dropdown with the new data:
Business Unit: Canada
Location: Miss
Home Department: Remains the same
This position will report to: Remains the same
Job Title: Remains the same
Regular Pay Rate: Remains the same
Standard Hours: Remains the same
7
Select Next.
8
Use the defaults in the Federal & Provincial Taxes tab.
9
Select Next.
10
Review the confirmation page to validate entries, and then select Done.
Note: His new address information will need to be updated on the Address page at some point.
2015 ADP, LLC
2-11
W001_ILT_WFN80V02_0515
MAINTAINING EMPLOYEE INFORMATION FOR ADP WORKFORCE NOW®
MODULE 2: CHANGING EMPLOYEE STATUS
Impacts of Effective Dating on Province of Employment Transfers
When the employee has effective dated entries and a province of employment transfer occurs,
the entries will react as follows:
All future dated records have been transferred from the old file number to the new file
number
If this transfer resulted in a change in the business number or province of employment,
the new values will be applied to all future dated records.
All historical records remain on the old file number as a result of this transfer to the
new file number
2015 ADP, LLC
2-12
W001_ILT_WFN80V02_0515
MAINTAINING EMPLOYEE INFORMATION FOR ADP WORKFORCE NOW®
MODULE 2: CHANGING EMPLOYEE STATUS
Cancelling a Transfer
The Transfer History tab contains a list of all transfers completed in the current pay cycle.
Transfers can only be cancelled within the cycle they were created.
Cancelling a Transfer Steps
Starting Point: Process > HR > Transfer Employee > Transfer History
To cancel transfers complete the following:
Step
Action
1
Select the employee by selecting the box to the left of the employee name.
2
Select the minus icon, and select Yes to the question: Are you sure you want to delete the
selected records?
3
A message will display confirming the cancellation.
Important:
All information entered as part of the transfer task will be discarded when a transfer is
cancelled. When you cancel an employee transfer for which a separate tax form was requested,
all cyclical payments and adjustments and position changes made after the transfer task was
completed will be discarded. After the transfer has been successfully canceled, all applicable
payments and changes that were discarded will need to be rekeyed in the existing position.
2015 ADP, LLC
2-13
W001_ILT_WFN80V02_0515
MAINTAINING EMPLOYEE INFORMATION FOR ADP WORKFORCE NOW®
MODULE 2: CHANGING EMPLOYEE STATUS
Terminating an Employee
The Termination Process
Overview
You use the Termination wizard to go through the process of terminating an employee.
When you process an employee termination, you begin by changing the employee's status to
Terminated. This change has an impact on other aspects of the employee's record that must be
updated to reflect the termination.
Accessing the Termination Wizard
The best practice for Practitioners to terminate a position is via the following path:
• Process > HR > Click Terminate
The wizard ensures all mandatory information is captured for the termination process.
Note: The Benefits step only displays if your company has purchased a Benefits package.
Description
The following table lists the stages in the employee termination process:
Stage
Description
1
Enter the termination date, reason, and other general information, and stop the employee's pay.
2
Change additional information such as stopping direct deposit, recording that the employee
returned company property, reassigning direct reports, and entering final payment information.
3
Confirm and approve the termination.
Important Information
The termination effective date you enter is the employee's last day of work.
2015 ADP, LLC
2-14
W001_ILT_WFN80V02_0515
MAINTAINING EMPLOYEE INFORMATION FOR ADP WORKFORCE NOW®
MODULE 2: CHANGING EMPLOYEE STATUS
Termination Data Entry Flows
Overview
The way your company is structured determines the specific data entry flow for your
organization.
Description
You may be the only practitioner at your company and you enter all termination data, or you
may be one of two or three practitioners at your company who enter termination data.
Example
Geneva Entertainment has multiple practitioners who complete steps in the wizard. The HR
practitioner enters general information for the termination, then the payroll practitioner
changes direct deposit information and arranges for the final payment.
Important Information
The tasks required for terminating an employee can include an approval step, if your company
requires it.
2015 ADP, LLC
2-15
W001_ILT_WFN80V02_0515
MAINTAINING EMPLOYEE INFORMATION FOR ADP WORKFORCE NOW®
MODULE 2: CHANGING EMPLOYEE STATUS
Termination Templates
Overview
To begin the termination process, you select a template. The template consists of information
such as:
Required and optional fields used by your company
A list of users who will participate in entering termination information
The approval process
Use an ADP supplied system template or a custom template you create.
Note: Your ADP representative will create a custom template with you during implementation.
Custom Template Example
You created a custom template for terminating seasonal contract employees. This template
skips payroll related steps, such as updating direct deposit information, and allows you to enter
information about company property issued to the workers and ensure final approval for the
termination.
Record of Employment
Practitioners have the option to customize the termination template by adding in an ROE step.
This step adds the ability to request an ROE at the time of termination rather than manually
keying and requesting it through the ROE standalone page. The complete ROE process will be
discussed in the Payroll for Workforce Now module.
2015 ADP, LLC
2-16
W001_ILT_WFN80V02_0515
MAINTAINING EMPLOYEE INFORMATION FOR ADP WORKFORCE NOW®
MODULE 2: CHANGING EMPLOYEE STATUS
Scenario
Richard Telford has resigned to go back to school. You need to record his termination and
reassign his direct reports to another supervisor so that their timecards can be approved.
Activity: Terminating an Employee
Instructions – Step 1: General Options
Starting Point: Process > HR > Terminate
Step
Action
1
Point to Process and, under HR, select Terminate.
2
Click the Lookup (the magnifying glass) button and then select Richard from the list.
3
In the Select a template field, select Termination (System).
4
Click Start a Termination.
5
In the Status field, accept default of Terminated.
6
In the Termination Date field, enter Today’s date. dd/mm/yyyy format.
7
In the Termination Reason field, select N - Personal
8
In the Eligible for Rehire field, accept default of Yes.
9
In the Do you want to issue an ROE? Field, accept default of Yes. Click Next.
If you are offering Salary Continuance option to your terminated employees, then enter the
Salary Continuance date.
Note: This field is information only and you will still need to make the necessary Payroll
Adjustments for those employees.
10
Click on Direct Deposit and enter Direct Deposit information. Click Next.
11
Under ROE, General, select C- Return to school as the Reason for Issue.
12
Select Yes for Ready to Issue this ROE. Click Next.
Instructions – Step 2: Additional Options
Step
Action
1
Under Direct Reports, Click Select New Managers.
2
In the Select New Managers field, select Bernard Agard
3
On the Company Property page, select the relevant Company Property, Date Returned and
Returned to information.
4
Click Next.
5
On the Direct Deposits page, click Next.
6
On the Benefits page, Terminate Benefits: Yes; indicate Last Day of Coverage.
Note: this page only displays if your company has purchased a Benefits package.
2015 ADP, LLC
7
On the Final Payment page, accept default of Adjustment is not required and click Next.
8
On the Position screen, click Next.
9
On the Confirm page, click Done.
2-17
W001_ILT_WFN80V02_0515
MAINTAINING EMPLOYEE INFORMATION FOR ADP WORKFORCE NOW®
MODULE 2: CHANGING EMPLOYEE STATUS
Important Information
When you terminate an employee who tracks time, their position status changes to
“marked for termination” until moving to the next pay period in Time and Attendance.
If you begin the termination process from the Status page, changes you enter other than
the termination date and reason will be erased.
When an employee is terminated/archived in Workforce Now, the system does not
terminate their access to Workforce Now. The reason is that termination is done in
Workforce Now but the user ID and Passwords are controlled in Netsecure. So the
terminated/archived employees even though terminated in Workforce Now, will still
have access to Workforce Now.
If this is a concern, then do the following:
Option 1:
1.
Create a new employee profile under Access Permissions. Define what pages you
want the terminated employee to have access to after the status change. At the
minimum we recommend access to pay statements, tax forms under the Myself tab
2.
Create a new a Membership Rule (employment status = terminated) and attach the
Membership Rule to the new profile created for terminated employees.
This will move all the terminated employees into this new profile.
Anytime a terminated employee is rehired and the status is changed to Active again,
the system will automatically move them out of this custom profile and add them
back the standard employee profile
Option 2:
If you do not want the terminated employees to have any access to Workforce Now
after the status change, then do the following (this can be only done by the Security
Master or ADP CTS):
Go to Netsecure – Setup > Security > Security Management
2015 ADP, LLC
1.
Click People > Manage Users
2.
Click on terminated employee’s name
3.
Click on Access Information tab
4.
Click Suspended and Save.
2-18
W001_ILT_WFN80V02_0515
MAINTAINING EMPLOYEE INFORMATION FOR ADP WORKFORCE NOW®
MODULE 2: CHANGING EMPLOYEE STATUS
Rehiring an Employee
Overview
You can select Employment Profiles under Employment in the People menu to rehire
employees who were previously terminated.
Description
Rehiring an employee occurs when an employee who was previously terminated returns to
work as an active employee.
Example
Iris Koulakis resigned her position as HR Administrator last year to care for her young
children. Now that the children are attending school, Geneva Entertainment wants to rehire Iris
to work in the same position.
Method for Rehire:
People > Employment > Employment Profile > click Edit icon under Status,
The practitioner changes the position’s status from Terminated or Leave back to Active in the
Change Status page:
Additional Resources
For more information about rehiring an employee, refer to online Help and the Support Center.
2015 ADP, LLC
2-19
W001_ILT_WFN80V02_0515
MAINTAINING EMPLOYEE INFORMATION FOR ADP WORKFORCE NOW®
MODULE 2: CHANGING EMPLOYEE STATUS
Scenario
Richard Talton is returning to work. You need to look him up in the system and rehire him.
Activity: Rehiring an Employee
Starting Point: People > Employment > Employment Profile
Instructions
Step
Action
1
Point to People and, then Employment and then Employment Profile.
2
Click the Lookup (the magnifying glass) button and then select Richard Talton from the list.
3
Click on Employment, then select Employment Profile
4
Under Status, Click on the Edit icon next to Terminated
5
In the Select a New Status dropdown, select Active.
6
Enter in the Rehire date, and Rehire Reason is CURR Existing Position.
7
Click Done.
8
On the Status page indicate when Change will be effective.
9
Click Done.
Note: If the employee was Archived, then the practitioner
must Unarchive the employee before you can rehire that
employee.
2015 ADP, LLC
2-20
W001_ILT_WFN80V02_0515
MAINTAINING EMPLOYEE INFORMATION FOR ADP WORKFORCE NOW®
MODULE 2: CHANGING EMPLOYEE STATUS
Archive Employees
Overview
The archive feature allows the user to stop billing for one or more employees for a desired
period of time. This feature is commonly used for clients with seasonal operations.
The employee must fulfill the following criteria in order to be archived:
There cannot be any pending payroll transactions on any of the employee's positions;
this applies to pending new hires or added positions.
There cannot be any pending workflows, future-dated records, timecard entries, or any
direct reports related to the employee.
The payroll must have been processed with the Terminated status of the employee.
The position must have a status of terminated.
Once the employee is archived, the following are true:
The employee will not appear in any employee selectors or search results.
Imports will not be permitted for the archived employee(s).
How to Archive
The following table lists the steps in the Archive process:
Step
1
Action
Process > HR > Archive Employee
Result: This will take you the Archive Employee page.
2
Click Ready for Archive tab and then Select Termination Date range from then Click Search
Result: This will display all the employees terminated within the date range you specified.
3
Select employee(s) from the list by clicking checkbox and Click Archive. Say Yes when asked
to confirm.
Result: The employee(s) will show up in the Archived Tab section.
How to Un-Archive
The following table lists the steps in the Un-Archive process:
Step
1
Action
Process > HR > Archive Employee
Result: This will take you to the Archive Employee page.
2
Click Archived tab and then Select employee(s) from the list of archived employees by
clicking checkbox, then Click Un Archive.
Result: The selected employee(s) will be un-archived.
2015 ADP, LLC
2-21
W001_ILT_WFN80V02_0515
MAINTAINING EMPLOYEE INFORMATION FOR ADP WORKFORCE NOW®
MODULE 2: CHANGING EMPLOYEE STATUS
Module 2: Summary
In this module we looked at the following objectives:
Discussed the overview of changing employee status
Explained the employee status change process
Explained placing an employee on leave
Explored transferring an Employee
Explored terminating an Employee
Explained rehiring an Employee
Described archiving an Employee
2015 ADP, LLC
2-22
W001_ILT_WFN80V02_0515
Maintaining Employee Information
for ADP Workforce Now®
Module 3: Positions & ID's
Automatic Data Processing, LLC
ES Canada
MAINTAINING EMPLOYEE INFORMATION FOR ADP WORKFORCE NOW®
MODULE 3: POSITIONS AND ID'S
Module 3: Introduction
Purpose
This module demonstrates the tasks associated with an employee's position and related
concepts.
Objectives
In this module we will take a look at the following objectives:
Discuss the overview of multiple positions
Examine paid and nonpaid positions
Explain position ID
Explain associate ID
2015 ADP, LLC
3-1
W001_ILT_ WFN80V02_0515
MAINTAINING EMPLOYEE INFORMATION FOR ADP WORKFORCE NOW®
MODULE 3: POSITIONS AND ID'S
Adding another Position for an Employee
Overview of Multiple Positions
Multiple positions occur when one employee is assigned to two or more active positions
at the same time. ADP Workforce Now enables you to add a position for an existing
employee so you can track employees (non-paid positions)
One position must be the primary position.
Practitioners can assign different employee positions to different managers; that way
managers can view their direct reports.
Example
Brenda is currently being paid as a teacher at a high school. Brenda has also volunteered to be
the varsity softball coach. The company wants to track her voluntary hours, and they have
added a non paid position for Brenda through Time and Attendance time card.
Important Information
This feature should only be used for tracking purposes and not for multiple active positioning.
ADP does not recommend having two paid positions for tax implications.
2015 ADP, LLC
3-2
W001_ILT_ WFN80V02_0515
MAINTAINING EMPLOYEE INFORMATION FOR ADP WORKFORCE NOW®
MODULE 3: POSITIONS AND ID'S
Paid and Non-Paid Positions
Description
The following table describes the differences between paid and non-paid positions:
If
Then the
position is:
Examples
Paid through Payroll
Paid
Nicole works as an account developer and is paid through
ADP Workforce Now
Not paid through Payroll
Nonpaid
Juliette is a contractor assigned to Geneva Entertainment.
She is paid through an outside agency, not through ADP
Workforce Now.
Important information
When an employee holds multiple positions, you must designate one as the primary
position. The primary position is the designated source of information for items such as
time off policies and performance reviews.
If the employee with the additional position is a manager, the primary position must be
the managerial position so that the employee can see the My Team tab and necessary
direct reports.
Tips
When an employee has multiple positions, an 'Other Positions' link is displayed on
pages you access from the People menu. Click the link to view all of the employee's
positions.
If you added a position for an employee and realize that you made a mistake, Contact
ADP support.
Best Practice
Have only one active Paid position at a time.
2015 ADP, LLC
3-3
W001_ILT_ WFN80V02_0515
MAINTAINING EMPLOYEE INFORMATION FOR ADP WORKFORCE NOW®
MODULE 3: POSITIONS AND ID'S
Position ID's
Overview
A Position ID is automatically generated when you enter a new hire or when you add another
position. It holds data relevant to the job and payroll.
How is it Generated?
It is generated one of three ways: by the New hire / Quick Hire processes, addition of another
position and through the Import process.
What is the format?
The Position ID is made up of 13 character string (4 character company code, a file number
(maximum 9 digits) and when non-paid without assigning a company code, the file number is
13 characters with last character as N.
Can it be changed?
Yes, non-paid associates and paid associates can have their Position ID changed through
transfer.
Description
Employees will have one associate ID along with a different position ID for each position they
hold. The Position ID affects Employee records in several ways. A position ID:
Uniquely identifies each of an employee’s multiple positions and whether or not the
position is paid through ADP Workforce Now.
Enables you to assign different Employee positions to different managers, if necessary,
so that managers see the positions that report to them
Position Types and Position ID Components
2015 ADP, LLC
3-4
W001_ILT_ WFN80V02_0515
MAINTAINING EMPLOYEE INFORMATION FOR ADP WORKFORCE NOW®
MODULE 3: POSITIONS AND ID'S
Associate ID's
Overview
An associate ID is used to identify individual associates. The associate ID is printed on
employee's pay statement. Employees will require their associate ID to register for self service.
How is it Generated?
Associate ID is generated in the New hire wizard or through the Import process.
What is the format?
The Associate ID consists of 9 alpha/numeric characters (R0DDHL9I8).
Note: No special characters are allowed (&, #, @)
Can it be changed?
To generate the associate ID use the Setup > System Options (if the option is configured for
editing in the setup).
Note: It can only be changed at the time of hiring.
Best Practice
Leave the associate ID unchanged.
2015 ADP, LLC
3-5
W001_ILT_ WFN80V02_0515
MAINTAINING EMPLOYEE INFORMATION FOR ADP WORKFORCE NOW®
MODULE 3: POSITIONS AND ID'S
Activity: Adding another Position
Overview
You can add a position for an existing Employee using the Add another Position wizard.
By default, the new position is the primary position. Clear that option if that is not the case.
Scenario
Peter Biggins is a production staff member. Starting today, he will now also mentor new
production employees and will need to track his time. Add another position for Peter, keeping
his current position as primary.
Instructions – Step 1- 2: Position Setup and Position Details
Starting Point: People > Employment > Employment Profile
Log in as a Practitioner.
Step
Action
1
Navigate to Peter Biggins' record.
2
Point to Process and, under HR, select Add Another Position.
3
In the Will this new position be paid through Workforce Now Payroll field, select No
4
In the Company field, verify that an English Company is being used.
5
In the Will this new position track time through Workforce Now Time & Attendance field,
select Yes. Click Next.
6
In the This is the Primary Position for the Associate, uncheck the checkbox.
7
In the File Number field, enter 221001 if it has not been auto assigned.
8
In the Position Start Date field, enter today’s date.
9
Click Next
Instructions – Step 3: Time and Attendance
Step
2015 ADP, LLC
Action
1
In the Pay Class field, select SALARY - Salary Hours - Hours-Entry Timesheet
2
In the Time & Attendance Supervisor Field, select Samuel Barbato
3
In the TimeZone field, select MST – Mountain Standard Time.
4
Click Done.
3-6
W001_ILT_ WFN80V02_0515
MAINTAINING EMPLOYEE INFORMATION FOR ADP WORKFORCE NOW®
MODULE 3: POSITIONS AND ID'S
Module 3: Summary
In this module we looked at the following objectives:
Discussed the overview of multiple positions
Examined paid and nonpaid positions
Explained position ID
Explained associate ID
2015 ADP, LLC
3-7
W001_ILT_ WFN80V02_0515
Maintaining Employee Information
for ADP Workforce Now®
Module 4: Running Standard Reports to Verify
Changes
Automatic Data Processing, LLC
ES Canada
MAINTAINING EMPLOYEE INFORMATION FOR ADP WORKFORCE NOW®
MODULE 4: RUNNING STANDARD REPORTS
Module 4: Introduction
Purpose
This module demonstrates how to run standard reports to verify changes to employee data.
Objectives
In this module we will take a look at the following objectives:
Discuss overview of reports
Explore standard reports
2015 ADP, LLC
4-1
W8001_ILT_WFN80V02_0515
MAINTAINING EMPLOYEE INFORMATION FOR ADP WORKFORCE NOW®
MODULE 4: RUNNING STANDARD REPORTS
Running Standard Reports to Verify Changes
Explore: Standard Reports
Overview
A Standard Report is used to verify employee changes/ information. There are
different types of reports such as Audit Trail, Performance, and Time & Attendance
etc.
From the Reports menu, select Standard Reports > Audit Trail.
The Reports page with the Audit Trail highlighted displays:
Elements and Descriptions
Element
2015 ADP, LLC
Description
Output
Access all report outputs (standard, My Report, custom) from the Output tab.
Standard
View the library of predefined standard reports. When you create a standard report,
you can select your own runtime and sort parameters, filter employees, and select an
output type (HTML, PDF, Excel, Word, etc.)
My Reports
A My Report is a copy of a standard or team report with your saved parameters that
you can rerun when needed.
Sample
This tab displays a list of sample reports.
Custom
View / create custom reports.
Schedules
View the run schedule for a selected report.
Filter
You can filter the report output by options such as report type and category.
4-2
W8001_ILT_WFN80V02_0515
MAINTAINING EMPLOYEE INFORMATION FOR ADP WORKFORCE NOW®
MODULE 4: RUNNING STANDARD REPORTS
Activity: Running the Audit Trail Report
Scenario
You want to see all employee changes entered during the current pay period.
Instructions
Starting Point: Reports > My Reports > All Reports
Step
Action
1
Point to Reports
2
From the Standard Reports tab
3
Select Audit Trail
4
Under Selection Options:
Select Companies: Two English Companies
Change Date: Enter the date range for the current month.
Accept all defaults listed
Select All employees
Select Acrobat Format as output type.
5
Click Run.
Result: The report status is displayed while processing on the output page.
You also have the option of running the report without selecting criteria by
selecting Run Now. Advise learners to use with caution - it may result in a large
report and be time-consuming to run.
6
When the processing is complete, select the report and click the arrow action button.
7
Select view as PDF, and open the file to view it.
8
Click Close.
Tip
Point out that you can save your own standard report, including the settings you like to use, on
the My Reports tab.
Additional Resources
For more information about standard reports and My Reports, refer to online Help.
2015 ADP, LLC
4-3
W8001_ILT_WFN80V02_0515
MAINTAINING EMPLOYEE INFORMATION FOR ADP WORKFORCE NOW®
MODULE 4: RUNNING STANDARD REPORTS
Activity: Entering and Verifying Employee Changes
Scenario
You need to enter some employee changes and generate a report to verify those changes.
Aimee Carriere received a 4% Performance Increase yesterday.
Starting tomorrow, John Field, a Payroll Manager will hold a second position during the
summer season reporting to Laura Beyer. He will be providing coordinating services to the
Learning Department. He will track his time.
Carlo Garland returned from leave today.
Instructions
Step
2015 ADP, LLC
Action
1
Change Aimee Carriere's salary to $3813.68
2
Add a new position of Learning and Development Coordinator for John Field.
3
Activate Carlo Garland now that he has returned from leave.
4
Run the audit report and verify your answers.
4-4
W8001_ILT_WFN80V02_0515
MAINTAINING EMPLOYEE INFORMATION FOR ADP WORKFORCE NOW®
MODULE 4: RUNNING STANDARD REPORTS
Module 4: Summary
This module covered the following objectives:
Explored overview of reports
Explored standard reports
Note: Please refer to the appendix for topics discussing Employee
Changes.
2015 ADP, LLC
4-5
W8001_ILT_WFN80V02_0515
Maintaining Employee Information for ADP
Workforce Now®
Module 5: Course Closing
Automatic Data Processing, LLC
ES Canada
MAINTAINING EMPLOYEE INFORMATION FOR ADP WORKFORCE NOW®
MODULE 5: COURSE CLOSE
Knowledge Check
What are the two types of new hire templates available in Workforce Now? Select all that
apply.
a. Standard templates
b. Custom templates
c. Modified templates
d. Quick Hire
How is a position ID generated? Select all that apply.
a. Quick Hire + Time
b. New hire wizard
c. Adding another position
d. Import
e. Copy Paste
Which feature would you use to stop billing for one or more employees for a desired period of
time?
a. Archive
b. Unarchive
c. Place on leave
2015 ADP, LLC.
W001_ILT_ WFN80V02_0515
MAINTAINING EMPLOYEE INFORMATION FOR ADP WORKFORCE NOW®
MODULE 5: COURSE CLOSE
Support After Class
Additional Online Resources
ADP has multiple locations to access online resources:
The ADP Client Service Centre:
This is an online repository where clients can locate various types of information.
The Bridge:
This is an ADP sponsored online community for ADP clients to share knowledge, skills
and have questions answered by client/ADP within the community.
Workforce Now Support Centre:
This is an online tool built directly into Workforce Now. The tool is designed to
provide users with:
Step-by-Step procedures
Online documentation regarding a variety of subjects
Learning Bytes on a variety of subjects
Let's us take a look at how each of these valuable resources can be accessed.
2015 ADP, LLC.
W001_ILT_ WFN80V02_0515
MAINTAINING EMPLOYEE INFORMATION FOR ADP WORKFORCE NOW®
MODULE 5: COURSE CLOSE
ADP Client Service Centre
The ADP Client Service Centre is an online resource available to all ADP clients. Users can
access a multitude of resources using this tool:
The Year End service centre, including reference materials and forms
Welcome Packages, training manuals, Learning Bytes and online registration
Health Tracking Program for clients who have purchased ADP Benefits
Online support and service options.
Accessing and Navigating in the Client Service Centre
Step
Action
1
Use your Internet browser to log into www.adp.ca.
2
Select the Client Service Login, located in the upper-right corner of the page.
3
Enter your company code and email address, and then select Login.
Result: The Client Service Centre home page displays.
4
Let's locate the Workforce Now registration area within the Client Service Centre.
Select the Learning Bytes link located under the title Training.
Results: The Welcome to the Learning Bytes Library page appears, and the Learning Bytes
section expands to display all products that have learning bytes.
2015 ADP, LLC.
W001_ILT_ WFN80V02_0515
MAINTAINING EMPLOYEE INFORMATION FOR ADP WORKFORCE NOW®
MODULE 5: COURSE CLOSE
Workforce Now® Support Centre
Users have access to this tool 24/7. This tool provides a variety of online tools:
Step by Step instructional information.
Learning Bytes (short 2-3 min instructional videos) on a variety of topics.
Documentation providing the user with specific details about the topic searched.
Accessing and Searching within the Workforce Now® Support
Centre
Step
Action
1
Select the Support link, located on the top right of the screen.
2
Type Performance into the search field, and then select Enter or the "Magnifying Glass" icon
to begin the search.
Result: All topics with Performance in them will display.
3
4
Review the available resources.
IF you want to:
THEN:
Read documentation:
Select Documentation, then select topic
View Step by Step instructions:
Select Knowledge, then select topic
View Learning Bytes:
Select Training, then select topic
For this activity select the Training tab and select the Starting a Performance review.
Results: A second window will open and the learning byte will play.
5
2015 ADP, LLC.
When completed, select the Support icon again to close.
W001_ILT_ WFN80V02_0515
MAINTAINING EMPLOYEE INFORMATION FOR ADP WORKFORCE NOW®
MODULE 5: COURSE CLOSE
The Bridge
The Bridge is sponsored by ADP, and is an exclusive online community for ADP clients.
This community connects HR and payroll practitioners from across Canada and provides an
environment where users can ask questions, find answers, and network with peers. The
community is free, always available, and is an excellent resource for support on a variety of
subjects.
Benefits to Registering for the Bridge:
Allows payroll practitioners and HR professionals like you to connect, engage and
share information in an easy-to-use, fully accessible online forum.
Acts as an additional resource for support, frequently asked questions and information
for ADP clients of all sizes using all products.
Always on, for 24/7/365 access anywhere in Canada.
Easy to use.
Accessing and Registering for the Bridge
Step
Action
1
Use your Internet browser to log into www.adp.ca.
2
Select the Client Service Login, located in the upper-right corner of the page.
3
Enter your company code and email address, and then select Login.
4
Select The Bridge, from the menu on the left.
Result: An overview of what the bridge is displays.
5
Click the Visit The Bridge link located at the bottom of the overview to register.
The Bridge Registration/Login Page
2015 ADP, LLC.
W001_ILT_ WFN80V02_0515
MAINTAINING EMPLOYEE INFORMATION FOR ADP WORKFORCE NOW®
MODULE 5: COURSE CLOSE
Course Closing
Summary
In this course, you reviewed how to maintain employee information.
Course Objectives
You now have the skills to:
Hire, Access and Delete an Employee
Change Employee Status
Identify Positions and ID’s
Run Standard Reports to Verify Changes
Get Support after Class
Training Evaluation
Thank you for attending this course, we look forward to seeing you in the future.
Your feedback is vital to continuous improvement. Please take a moment to complete our
short evaluation so that we can continue to provide you with high quality training programs.
2015 ADP, LLC.
W001_ILT_ WFN80V02_0515
Maintaining Employee Information
for ADP Workforce Now®
Appendix: Managing Employee Changes
Automatic Data Processing, LLC
ES Canada
MAINTAINING EMPLOYEE INFORMATION FOR ADP WORKFORCE NOW®
APPENDIX
Appendix A
Employees may change jobs within your company or your company may reorganize, causing
changes to employees' job titles, home departments, and so on. In either case, job changes may
affect other elements of employees' records.
Note: If you change an employee’s job, you may also need to update other information for that
employee such as job title, salary rate changes, reports to manager information, and earnings.
2015 ADP, LLC
6-1
W8001_ILT_WFN80V02_0515
MAINTAINING EMPLOYEE INFORMATION FOR ADP WORKFORCE NOW®
APPENDIX
Activity: Entering a Salary Rate Change
Scenario
Albert Delaney will receive a pay raise due to his recent performance. Albert's new hourly rate
is $21.00.
Instructions
Log in as a Practitioner.
Starting Point: Click the Lookup (the magnifying glass) button and search for Albert Delaney.
for then select Delaney from the list.Search for Albert DelaneyAccess Employment Profile
for Albert Delaney.
Step
Action
1
Select Delaney from the list.
2
Select the Employment tab, then Employment Profile.
3
Select the Edit icon beside Regular Pay
4
In the Change will be effective field, enter today’s date.
5
In the Change Reason field, select PERF - Performance.
6
In the Regular Pay Rate field, type 21.
7
Click Done.
Important Information
If your company has effective dating, and you enter a new value in an effective-dated field, the
value that is being replaced is saved as part of a historical record.
Your company may decide to display employee pay rates, which will enable your employees to
view their earnings when they access Self Service.
Best Practice
If an employee’s status change becomes effective in the middle of the pay period, automatic
earnings like the employee's salary may need to be adjusted by entering paydata current pay
adjustments.
Additional Resources
For more information on Automatic Pay and paydata grids, refer to online Help and the
Support Center.
2015 ADP, LLC
6-2
W8001_ILT_WFN80V02_0515
MAINTAINING EMPLOYEE INFORMATION FOR ADP WORKFORCE NOW®
APPENDIX
Appendix B
HR Statutory Compliance
Overview
In this section we will cover:
Employment Equity
Illness/Injury
Work Visa Tracking
Job
Organization Charts
Employment Equity
This selection allows the user to capture data entry or updates on:
Survey Return Date
Federal Employee Type
Employee Equity Gender
Disability Type
Visible Minority Type
Aboriginal Type
Note: Employment Equity is collected at the Associate ID level, not at position level.
Description
Employment Equity captures information used for internal client reporting and government
filling requirements.
Example
This type of reporting is only required if the client has elected to participate and is not a
legislative requirement. The purpose is to report Statutory Compliance.
Important Information
If the employee declines to complete the survey/questionnaire, the fields default to No and that
information appears on the reporting.
2015 ADP, LLC
6-3
W8001_ILT_WFN80V02_0515
MAINTAINING EMPLOYEE INFORMATION FOR ADP WORKFORCE NOW®
APPENDIX
Illness/Injury
This section displays a list of all work related injuries or illnesses by employee.
Description
By law, all companies are required to record any Health and Safety issues occurring during an
employee’s time at work.
Example
A designated Practitioner has the following options:
Add a new incident by selecting the add icon
Modify an existing incident by selecting the incident# link
Delete an existing incident by selecting the delete icon
Important Information
Deleting an incident is Not Recommended due to the legalities. All companies must have an
internal audit process regarding any deletions that may take place.
Illness/Injury Protocol
Illness/Injury tracking requirements are determined by a combination of provincial health and
safety laws and internal policies.
Clients can assign access to either a single practitioner or a group of practitioners.
The practitioner(s) are then responsible for adding and maintaining illness/injury incidents
within ADP Workforce Now when they occur.
2015 ADP, LLC
6-4
W8001_ILT_WFN80V02_0515
MAINTAINING EMPLOYEE INFORMATION FOR ADP WORKFORCE NOW®
APPENDIX
Activity: Add a New Injury Incident
Scenario
Christopher Flannigan twisted his ankle while playing tennis over the weekend. He is expected
to miss two weeks from work. Add an injury claim for him.
Instructions
Starting Point: People > Statutory Compliance > Illness/Injury Claims
Log in as a Practitioner.
Step
Action
1
Point to People and, under Statutory Compliance, select Illness/Injury Claims.
2
Click the Lookup (the magnifying glass) button and then select Flannigan from the list.
3
Click the Add button to enter a new incident.
4
In the Incident field, enter the Incident # and date and time.
5
Enter the rest of the relevant data you may have such as injury type, claim #, description etc.
6
Click Done.
Important Information
Deleting an incident is Not Recommended due to the legalities. All companies must have an
internal audit process regarding any deletions that may take place.
Additional Resources
For more information on Illness & Injury claims, refer to online Help and the Support Center.
2015 ADP, LLC
6-5
W8001_ILT_WFN80V02_0515
MAINTAINING EMPLOYEE INFORMATION FOR ADP WORKFORCE NOW®
APPENDIX
Work Visa Tracking
This option allows the practitioner to:
Define the type of visa under which an employee has been hired.
Track and monitor the visa number expiry date and information by employee.
Job Roles
There are a list of Job roles housed within the Validation tables
During the implementation stage the original list is created
If required, clients can add/maintain this list post Implementation through Setup >
Tools > Validation Tables
Organization Charts
The client has the ability to view a company's employee population real time.
Description
The client has the option to run organization charts based on pre-defined criteria, for example,
Name, Job Title. The organizational chart can be printed. Charts can be saved in PDF or Excel
formats.
Example
Organizational charts can be access in three ways:
My Team > My Team > Team Members
Myself > Personal Information > Profile
From an associates Business Card
2015 ADP, LLC
6-6
W8001_ILT_WFN80V02_0515
MAINTAINING EMPLOYEE INFORMATION FOR ADP WORKFORCE NOW®
APPENDIX
Activity: Update a Work Permit Expiry Date
Scenario
Eric George has extended his work permit. Update his record and new expiry date for his visa.
Instructions
Starting Point: People > Statutory Compliance > Work Visa Tracking
Log in as a Practitioner.
Step
Action
1
Point to People and, under Statutory Compliance, select Work Visa Tracking.
2
Click the Lookup (the magnifying glass) button and then select George from the list.
3
Click on his Temporary Work Permit under Visa Type.
4
Enter in 1234567890 as the Visa Number.
4
In the Visa Expiry Date field, enter July 25th of the following year.
5
Click Done to save the record.
Additional Resources
For more information on Work Visa Tracking, refer to online Help and the Support Center.
2015 ADP, LLC
6-7
W8001_ILT_WFN80V02_0515