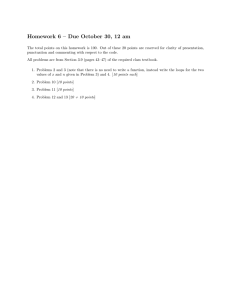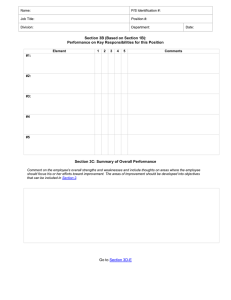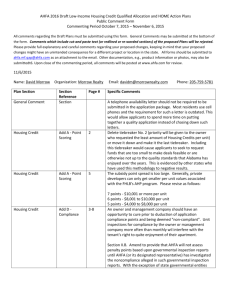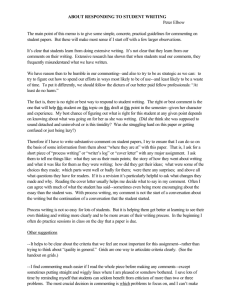Adobe PDF Commenting Instructions (Adobe Acrobat 7.0 Reader or
advertisement

Primary Translator Language Validation Procedure and Requirements KJI requires all translators to provide comments in an easy-to-read and organized format per the instructions outlined below. All changes MUST be marked following the PDF Commenting Instructions or using the MS Office Track Changes function. The document(s) you are reviewing have been translated, checked, and submitted to KJI as “final files”. Comments and/or changes at this time should only pertain to textual errors introduced by DTP and/or TM program conversions. There should not be changes to the translation, (i.e. terminology/spelling/grammar) unless absolutely necessary at this time. This is Language Validation Only, not Layout Validation. Please do not waste your time making comments on layout. KJI has a separate process for this. COMMENTING REQUIREMENTS FOR ALL KJI PROJECTS: Adobe PDF Commenting Instructions (Adobe Acrobat 7.0 Reader or up) Link to Download Adobe Reader 9.3 http://get.adobe.com/reader/ What if I only have Adobe Reader? Even if you only have Adobe Reader, your Sr. Project Manager/PM will enable the commenting feature and you will see a new Comment & Review button in the toolbar and have the full complement of markup tools. If you receive a PDF from your Sr. Project Manager/PM with comments disabled, please notify him/her right away. Please use the following commenting tools when reviewing a .pdf: Text Edits Tools Insert Text at Cursor – used for inserting text and punctuation Replace Selected Text – used for replacing text (making changes to existing text) and inserting spaces Cross Out Text for Deletion – used when text needs to be removed from a document – used for indicating format changes to existing text (i.e. make Add Note to Highlighted Text bold/italic/change font size, etc…) and any other text-specific changes that are not covered by the insert, cross-out and replace text tools Sticky Notes Used for Global changes. Drawn Objects The rectangle/square tool should ONLY be used for scanned documents where text is not live (when you cannot directly select the text). Instructions for Using the Commenting Toolbar Document Number: F-27 Revision: 03 April 9, 2010 KJ International Resources, Ltd. Page 1 of 6 To turn on the Commenting Toolbar in Acrobat Reader: 1. Go to the “Comment” drop-down menu in the toolbar and select “Show Comment & Markup Toolbar”. To turn on the Commenting Toolbar in Acrobat: 1. Go to the “Review & Comment” drop-down menu and select “Show Comment & Markup Toolbar”. 2. Select “Text Edits” on the Commenting toolbar. As long as this button is selected, you are able to insert text directly into the document wherever the cursor is located. Document Number: F-27 Revision: 03 April 9, 2010 KJ International Resources, Ltd. Page 2 of 6 3. Make your comments. A. Simply select the words/section to be changed and begin typing. To select text, move the cursor to the beginning of the text you want to mark up and drag: o Left/right mouse actions mark up text horizontally. o Up/down mouse actions mark up text vertically. o Release the mouse button to complete the action. The selected text area changes color when the action is complete. B. Specific examples and instructions follow: To INSERT text, place your cursor at the location you wish to insert the item and start typing. As long as the Text Edits Tool button is selected in the commenting toolbar, the text will appear in a new Inserted Text comment. *When inserting punctuation, type ONLY the symbol, please do not add any additional comments in the Pop-Up Note. Adobe FrameMaker 9 has the ability to directly import the Insert, Replace & Cross Out text comments, similar to the Track Changes feature in the Microsoft Office programs. If you add any comments in the Pop-Up Note, you may end up with unwanted text inserted in your subsequent round. **To avoid confusion when inserting a space, highlight the text on either side of where the space needs to go, copy and paste (ctrl+c, then ctrl+v **MacOS: use for ctrl**) to pull up a Replacement Text comment. Place the space where you want it inserted. Document Number: F-27 Revision: 03 April 9, 2010 KJ International Resources, Ltd. Page 3 of 6 To REPLACE text, simply select the words in the document you wish to replace and start typing (or paste in) the new text. A Replacement Text box will appear. To CROSS OUT text, place your cursor next to what you wish to delete and use the backspace or delete keys on the keyboard. You may also select entire words/sections and then hit the backspace or delete keys. The text you wish to delete will appear crossed out. To ADD A NOTE TO HIGHLIGHTED text, highlight the text you wish changed, right click within the highlighted section and select “Add Note to Text”. (As with all other Text Edits tools, this may also be done by highlighting the text and then selecting “Add Note to Selected Text” from the Text Edits Tool drop-down menu in the Commenting toolbar.) Type your comments in the “Comment on Text” box that appears. Document Number: F-27 Revision: 03 April 9, 2010 KJ International Resources, Ltd. Page 4 of 6 * This commenting tool is useful for indicating changes needed to the formatting of text or any other TEXT-SPECIFIC comment that may not be covered by the insert, cross-out or replace text tools. STICKY NOTES are to be used ONLY for Global changes (when a particular change needs to be made throughout the document). Please try to locate all Global change Sticky Notes at the beginning of the document. The RECTANGLE/SQUARE drawn objects is the only drawn object that should be used for commenting. This tool should ONLY be used in documents where text is embedded or otherwise not directly editable. Commenting Tips Select a minimum of an entire word. Adding one character in a word is difficult for DTP and runs the risk of it going in the wrong place. It is better to simply re-write the word as a comment with the correction made. If a paragraph is full of changes (say, more than 3 comments), please copy and paste the entire paragraph (as a Replace Selected Text comment) and make all changes to the paragraph in the Pop-Up Note. This is easier for DTP to implement without missing one of the changes. If only a portion of the paragraph has multiple changes, please replace only the affected portion. All comments must be as explicit and concise as possible. Helpful Adobe Acrobat Links http://www.adobe.com/products/acrobat/readstep2.html http://www.layersmagazine.com/introduction-to-acrobats-commenting-tools.html . Document Number: F-27 Revision: 03 April 9, 2010 KJ International Resources, Ltd. Page 5 of 6 Commenting Instructions - Microsoft Word 1. From the tool bar above, please select the "Tools" option and then "Track Changes" option. Make changes as usual. Commenting Instructions - Microsoft Excel 1. From the tool bar, please select the “Tools” option, “Track Changes” and then “Highlight Changes” option. Please make sure all boxes are checked. Commenting Instructions - Microsoft PowerPoint 1. On the slide that you want to add a comment to: a. Select the text or object to add a comment about text or an object b. Click anywhere on the slide to add a general comment 2. On the Review tab, in the Comments group, click New Comment. 3. Type your comments, then click outside the comment box. You can add more than one comment to text, an object, or a slide in a presentation. Document Number: F-27 Revision: 03 April 9, 2010 KJ International Resources, Ltd. Page 6 of 6