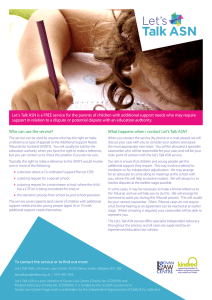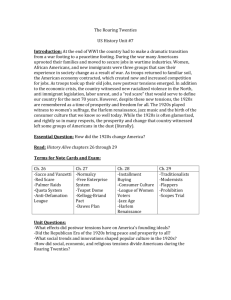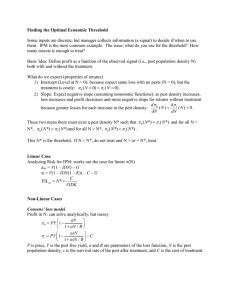GM MGO Web EDI Quick Start Guide Suppliers
advertisement
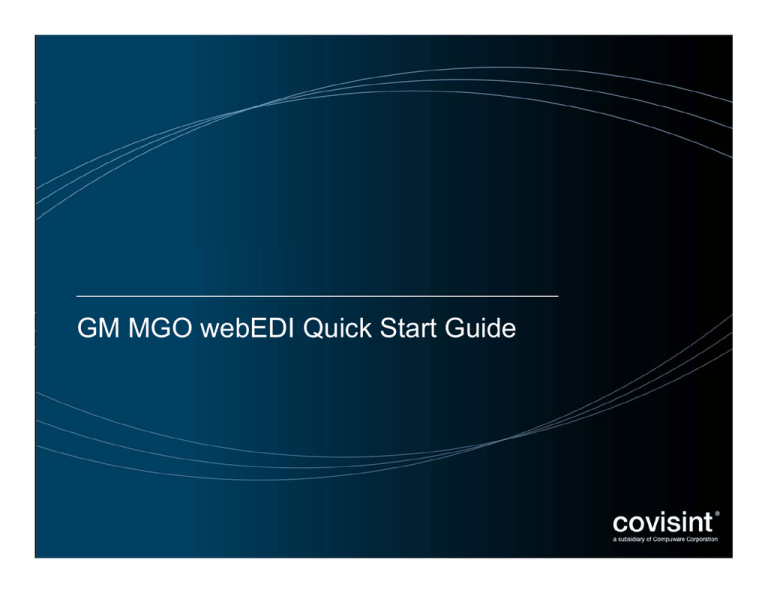
GM MGO webEDI Quick Start Guide Table of Contents Setup User Preference ………..………………………………….………….…..3 Add Ship From Address & DUNS Number……………………………………...6 View GM Material Release PDF Document……………………………….…..10 Create a Carrier Profile …………………………………………..…………..…13 Create a Shipment From Turnaround……………………….…………… …...15 Bar Code Label Configuration Requirements…………………………...…….29 page 2 Setup User Preference Information Step 1: Accessing the Edit Preference Screen a) From the Main Menu click on preferences b) Click on edit preferences c) The edit user preference screen will be displayed c a b page 3 Setup User Preference Information Step 2: Setup mandatory fields (fields highlighted in red font). a) Select preferred language (Spanish) from the drop down box. b) Select your time zone from the drop down box. c) Select document (default value) from the inbox view drop down box. a b c page 4 Setup User Preference Information Step 3: Setup optional fields. a) Accept the default value of “ASN” for both the Draft View and Sent View fields. b) Accept the default value of “Document” for the History View field. c) Enter 999 in both the Show Requirements from past and Show requirements into future fields d) Enter your e-mail address in the e-mail address field. Note: An e-mail notification will be sent to this e-mail address when a schedule is delivered to your Supplier Connection inbox. GM is requiring all Suppliers to setup this feature. a b c d page 5 Add Ship From Address & DUNS Number Step 1: From the menu bar click on administration administer company ship from to display your company’s ship from locations. Step 2: Click on the paper and magnifying icon next to the ship from location that requires address information and/or DUNs number to be added or updated. page 6 Add Ship From Address & DUNS Number Step 3: With in the location screen click on the pencil icon next to general information. page 7 Add Ship From Address & DUNS Number Step 4: Enter your company’s DUNS, address and contact information. Click the SAVE button at the bottom of the screen after all information has been added. Bar Code Label: Sample Ship From Address page 8 Add Ship From Address & DUNS Number Step 5: Repeat steps 2 thru 4 for each unique ship from location. Click on return to location list to navigate back to list of ship from locations. Note: The ship from address information needs to be added prior to creating an ASN, especially if you are using the print bar code feature. If you add the ship from address information after creating or sending the ASN the ship from address will not appear on the bar code label. You will have to recreate the ASN once you have added the ship from address and DUNs number. page 9 View GM Outbound Schedule PDF Documents Step 1: To View the Schedule in the PDF Format a) From the Inbox, click on the Printer icon in the Options column. b) The PDF report will be displayed i. To SAVE the PDF report to your local machine, click on the DISK icon ii. To print the PDF report, click on the Printer icon. b(i) INBOX a b b(ii) page 10 View GM Outbound Schedule PDF Documents The schedule report will communicate whether the part requirements are planning or firm based on the forecast type. If the forecast type is planning these are the quantities the supplier should plan on shipping the week specified in the date field. If the forecast type is firm these are the quantities that the supplier must ship the week specified in the date field. Release Number Part Number Part requirements page 11 View GM Outbound Schedule PDF Documents Step 2: Save the Schedule to a CSV or TXT file format a) From the Inbox, click on the Disk icon in the Options column. b) The download document window will be displayed i. From the drop down arrow select the preferred format. CSV format will save the data to an excel spreadsheet TXT format will save the data in a comma delimited format Note: Any information contained in the note section of the PDF report will not be available in the TXT and CSV format. ii. Click the download button to save or open the document in the selected format. b b(i) b(ii) a page 12 ASN Processing – Create a Carrier Profile Carrier Screen 1) a b c Create a Carrier profile in the carrier table a) Click on Reference from the menu bar. b) Click on carriers menu item. The Carrier screen will appear. c) Click on Add Carrier. page 13 ASN Processing – Create a Carrier Profile d e f g 1) Create a Carrier profile in the carrier table continued d) Enter the carrier’s SCAC code. Note: Click on the question mark icon for code help. e) Enter the carrier’s name. f) Select a conveyance code from the drop down list. g) Select equipment description code from the drop down list. Repeat the steps to create a carrier profile for each carrier. page 14 ASN Processing – Create ASN Using Document Turnaround Create ASN Using Document Turnaround - This option should be used if you are receiving a Material Release or Shipping Schedule from GM (these messages would appear in your Supplier Connection inbox). 1. Turnaround Shipping Schedule a) Open ‘part’ view of your Inbox folder. a b) Optionally, use the ‘set filter’ button if a large number of records are present in the Inbox. b page 15 ASN Processing – Create ASN Using Document Turnaround 1. Turnaround Shipping Schedule continued c) Filter parts for a particular ship-from / ship-to combination. Note that additional parts may be filtered out by narrowing the requirement from-date/to-date range. Click the ‘go’ button. c page 16 ASN Processing – Create ASN Using Document Turnaround 1. Turnaround Shipping Schedule continued d) The Inbox screen will display parts based on the filter settings. – The yellow yield sign next to the part number indicates the first time a schedule has been received into Supplier Connection containing this part number. e) Select (check) parts to be included in the ASN. f) Click the ‘turnaround selected’ button. A processing screen will display while the ASN is being created. d e f page 17 ASN Processing – Create ASN Using Document Turnaround a b 2. c Enter part summary level information a) The ship quantity will contain the first open requirement quantity from the Material Release. Enter the number of pieces being shipped and the unit of measure from the drop down box if the pre-populated quantities is not the quantity being shipped. b) Enter the cumulative shipped quantity since the start of the inventory year. c) Select container from drop down list. If no containers are listed or the container type is not listed you will need to build a container record. A container is required if you will be using the create bar code label feature. To create a container record click on the pencil icon ( ) next to the part number. Reference the Bar Code Label Configuration Requirement section for further details on how to configure a container record. page 18 ASN Processing – Create ASN Using Document Turnaround e d 2. Enter part summary level information continued d) Enter or modify the pieces per container. If you have created a container record this value will contain the value entered in the buyer article screen. e) Enter or modify containers per pallet. If you have created a pallet record this value will contain the value entered in the buyer article screen. A pallet record is required if you will be using the create bar code label feature. To create a pallet record click on the pencil icon ( ) next to the part number. Reference the Bar Code Label Configuration Requirement section for further details on how to configure a pallet record. page 19 ASN Processing – Create ASN Using Document Turnaround f g 2. Enter part summary level information continued h f) The Purchase Order field will be pre-populated if the Material Release document contained the PO Number. If blank manually enter the contract PO. g) The Dock Code field will be pre-populated if the Shipping Schedule document contained the Dock code. h) The Line Feed field will be pre-populated if the Shipping Schedule document contained the Line Feed. page 20 ASN Processing – Create ASN Using Document Turnaround b c a 3. Enter shipment information a) Enter the ship date and time. b) From the carrier drop down list select the carrier name. If the carrier name is not listed in the drop down list you will need to add the carrier to the carrier table. Reference Create a Carrier Profile section of this document for instructions on how to add a carrier. • SCAC field will automatically be populated from the carrier table when you save, send or verify the ASN c) Select mode of conveyance from the drop down list. page 21 ASN Processing – Create ASN Using Document Turnaround g d f 3. i h e Enter shipment information continued d) Select equipment description code from drop down list. e) Enter equipment number if mode of conveyance is not motor. f) Enter trailer number if mode of conveyance is motor. g) Enter net weight and select unit of measure from the drop down list. h) Enter gross weight and select unit of measure from the drop down list. i) Enter Material Flow Authorization value. page 22 ASN Processing – Create ASN Using Document Turnaround Error Dialog Popup Window Verify ASN Button Error Icon Send ASN Button 4. Verify ASN – Click on the verify ASN button to check the ASN for errors. An error dialog popup window will appear if the ASN contains errors. The error dialog pop-up window will list the errors found in the ASN. The error icon(s) will also appear next to the field(s) in error. All fatal errors must be corrected before sending the ASN. Note: The fields in red font are mandatory fields. 5. Send ASN – Click on the Send ASN button to send the ASN to GM. All mandatory fields must be populated and all fatal errors corrected before the application will send the ASN. The sent ASN will appear in the Sent folder. Click on the SENT folder to view all ASNs sent to GM. page 23 ASN Processing – Create ASN Using Document Turnaround Cancel Button Draft Folder Save ASN Button Additional action buttons with in the Shipment Input form Cancel ASN – Click on the CANCEL button to clear any recent changes (prior to clicking on SAVE). You will be transferred to the Draft folder. Save ASN – Click on SAVE ASN to save changes in the shipment creation form. The ASN will be placed in the Draft folder. Access the DRAFT folder by clicking on the DRAFT tab. To modify a saved ASNs within the DRAFT folder click on the pencil icon ( ) next to the ASN. page 24 ASN Processing – Create ASN Using Document Turnaround Print Delivery Button Print Delivery Note – Click on the print delivery note to view the delivery note page 25 ASN Processing – Create ASN Using Document Turnaround Print Labels Print GM Bar Code Labels – Click on the print labels to launch the Barcode summary UI screen. Within the Barcode summary UI screen click on the printer icon to generate the bar code label PDF document. page 26 ASN Processing – Create ASN Using Document Turnaround Sent Folder Additional action buttons within the Sent Folder Print or View the Delivery Note ( ) – Click on the printer icon to view the delivery note. Resend the ASN ( to resend to GM. )– Click on the bi-directional arrow icon next to the ASN you wish Before resending the ASN verify that GM has not received your ASN. Sending a duplicate ASN to GM will reject in the MGO application. Print Bar Code Label ( ) – Click on the bar code printer to view bar code labels. page 27 ASN Processing – Create ASN Using Document Turnaround Additional action buttons within the Sent Folder Reactivate ASN ( ) – Click on the push button icon to perform the following functions: 1. Send a cancel ASN to GM. • Cancel ASNs are identified with a red circle in the reference number column. 2. Add or change information within the ASN. • This function allows the user to add additional parts or modify part information (ONLY). Do not delete parts from a ‘sent’ ASN. If the part is not being shipped to the customer, change the ship quantity to zero. Activated ASNs are placed in the DRAFT folder. page 28 ASN Processing – Bar Code Label Configuration Requirements Complete the following configurations prior to creating and printing bar code labels Associate a Supplier Part number to the GM part number Associate a Container Record to the GM part number Associate a Pallet Record to the GM part number Select Bar Code Label Enter Ship From Address Information Order Bar Code Label Stock page 29 ASN Processing – Bar Code Label Configuration Requirements 3 Associate a Supplier Part number to the GM part number 1 Select your supplier part number from the drop down list. And click on the SAVE button at the bottom of the screen. Click on add a Supplier Part Number. You will be transferred to the edit supplier part number screen. 2 Enter the vendor part number, net weight and net weight uom of KG (the only UOM supported by GM is KG). Click on SAVE. You will transfer back to the Edit Buyer screen. 4 Click on the SAVE button at the bottom of the Edit Buyer Article screen. After clicking on the SAVE button you will be transferred back to the ASN input form. page 30 ASN Processing – Bar Code Label Configuration Requirements Associate a Container Record to the GM part number 1 4 Select the container number from the drop down list. Enter the parts per container quantity. The UOM field will contain the UOM sent in the Material Release or Shipping Schedule message. Click on add a container. You will be transferred to the edit container screen. 2 Enter CNT70 as the package code and CARTON (or the container type sent in the Material Release) as the supplier container part no. Enter the tare weight and enter KG as the tare weight UOM. Click the SAVE button. You will be transferred back to the Edit Buyer Article screen. 4 Click on the SAVE button at the bottom of the Edit Buyer Article screen. After clicking on the SAVE button you will be transferred back to the ASN input form. page 31 ASN Processing – Bar Code Label Configuration Requirements Associate a Pallet Record to the GM part number 1 3 Click on add pallet. You will be transferred to the edit pallet screen. Select the pallet type from the drop down list. Enter the containers per pallet. 4 2 Enter PLT90 as the pallet type and PALLETKG or a number of your choice. Enter the pallet weight and enter KG as the pallet weight UOM. Click the SAVE button. You will be transferred back to the Edit Buyer Article screen. Click on the SAVE button at the bottom of the Edit Buyer Article screen. After clicking on the SAVE button you will be transferred back to the ASN input form. page 32 ASN Processing – Bar Code Label Configuration Requirements Select Bar Code Label 2 1 Click on single cont label template drop down list. Click on the SAVE button at the bottom of the Edit Buyer Article screen. After clicking on the SAVE button you will be transferred back to the ASN input form. Note: Multiple GM container bar code label types are supported within Supplier Connection. • GM North America 1724-A and GM 1724- B. The template name is GM1724. • GM Europe 1724 GTL (large) label. The template name is GMEGTLSTD. • GM Europe 1724 KLT (small) label. The template name is GMEGTLKLT. A bar code template is automatically assigned to the part number when the part number is loaded into the Buyer Part Master Reference File. The template name is listed in the single cont label template field, default information section of the edit buyer article UI screen. The application automatically assigns the GM1724 to each part number loaded. If parts are being shipping to a non-GM North American plant you will need to select the correct GM Europe template from the drop down list for each part number. Selecting a bar code label needs to be completed before the ASN is created. page 33 ASN Processing – Bar Code Label Configuration Requirements 1 Enter Ship From Address Information Enter the ship from address for all shipping locations. 2 Click on the SAVE button at the bottom of the edit location screen. After clicking on the SAVE button you will be transferred back location screen. page 34 ASN Processing – Bar Code Label Configuration Requirements Label Specifications • The label should be designed for use with a laser printer. TO P T o p 4 x 6 .5 la b e l T H IS S ID E O F SHEET FACES DOW N IN T H E P A P E R T R A Y . 4 1 /1 6 in c h 1 7 /1 6 in c h CUTO UTS 4 1 /1 6 in c h B o tto m 4 x 6 .5 la b e l 1 7 /1 6 in c h 1 1 5 /1 6 in c h 6 9 /1 6 in c h page 35 page 36