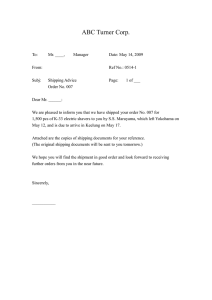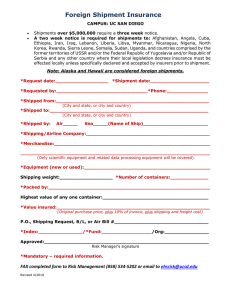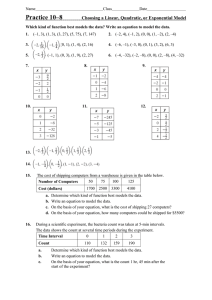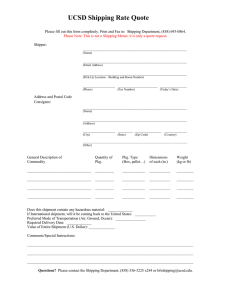Newegg Marketplace Seller Portal Quick Start Guide
advertisement
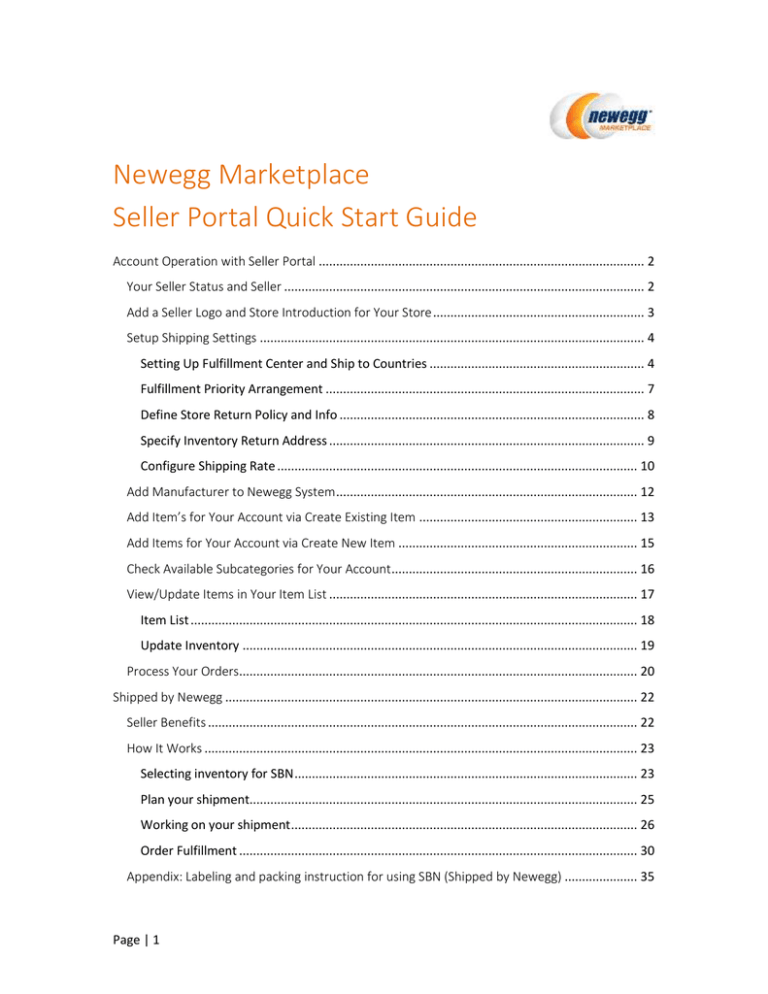
Newegg Marketplace Seller Portal Quick Start Guide Account Operation with Seller Portal .............................................................................................. 2 Your Seller Status and Seller ........................................................................................................ 2 Add a Seller Logo and Store Introduction for Your Store ............................................................. 3 Setup Shipping Settings ............................................................................................................... 4 Setting Up Fulfillment Center and Ship to Countries .............................................................. 4 Fulfillment Priority Arrangement ............................................................................................ 7 Define Store Return Policy and Info ........................................................................................ 8 Specify Inventory Return Address ........................................................................................... 9 Configure Shipping Rate ........................................................................................................ 10 Add Manufacturer to Newegg System ....................................................................................... 12 Add Item’s for Your Account via Create Existing Item ............................................................... 13 Add Items for Your Account via Create New Item ..................................................................... 15 Check Available Subcategories for Your Account ....................................................................... 16 View/Update Items in Your Item List ......................................................................................... 17 Item List ................................................................................................................................. 18 Update Inventory .................................................................................................................. 19 Process Your Orders................................................................................................................... 20 Shipped by Newegg ....................................................................................................................... 22 Seller Benefits ............................................................................................................................ 22 How It Works ............................................................................................................................. 23 Selecting inventory for SBN ................................................................................................... 23 Plan your shipment................................................................................................................ 25 Working on your shipment .................................................................................................... 26 Order Fulfillment ................................................................................................................... 30 Appendix: Labeling and packing instruction for using SBN (Shipped by Newegg) ..................... 35 Page | 1 Account Operation with Seller Portal New to Newegg Marketplace? Lets’ get you started with the basics so you can start selling on Newegg. Follow the How-To guide below to setup your account. How-To Find Your Seller Status and ID Add A Seller Logo and Store Introduction for Your Store Setup Shipping Settings Add A Manufacturer to Our System Add Item’s for Your Account via Create Existing Item Add Item’s for Your Account via Create New Item Check Available Subcategories for Your Account View/Update Items in Your Item List Process Your Orders SBN (Shipped by Newegg) Quick Start Guide Your Seller Status and Seller Your Account Status and Seller ID, this can be found under Navigation > Manage Account > Account Settings > Account Information tab. Your account status will either be “Active”, “Inactive”, “Suspended”, “Terminated”, or “Closed”. Active – you may create, update, and activate items to sell on Newegg Marketplace. Inactive –this is the default status for a new seller. You can perform all actions except activate items. All items created will be inactive, offline. Contact your category manager that was assigned when you are ready to go live. Suspended – you can only process any pending orders. All items will be deactivate and set with an inventory (qty.) of zero Terminated – you will lose access to Seller Portal when account is terminated. All items will be cleared and any pending orders will be canceled. Closed – upon agreement between you and Newegg, account may be closed. Page | 2 Add a Seller Logo and Store Introduction for Your Store Update your Seller Information. You can upload your Seller Logo and input a brief introduction for the About the Seller section. Logo picture dimension is 127 pixels x 33 pixels (width x height) and must be .gif file format. Seller Logo and About the Seller information will appear on your Seller Profile page on the Newegg website for all customers to see. How-To: 1. 2. 3. 4. Navigation > Manage Account > Account Settings > Seller Information tab Click "Browse" to find the logo picture on your local drive. When found, click "Upload" to upload the logo picture. Write a brief introduction about your store 4000 character limit. To have the Seller Logo and/or About the Seller information updated, click "Save All Updates". Page | 3 Setup Shipping Settings Configure your Shipping Settings. This section will allow you to configure the shipping methods available for your items when customers purchase them around the world. Note: the shipping settings will be applied to all your items in your Item List. How-To: Setting Up Fulfillment Center and Available Countries Fulfillment Priority Arrangement Define Store Return Policy and Info Specify Inventory Return Address Configure Shipping Rate Setting Up Fulfillment Center and Ship to Countries How-To: 1. 2. Access Seller Portal, then open Manage Account > Shipping Settings > Fulfillment Center You can set multiple warehouse locations around the world to fulfill both your local and international orders. Click “Add Fulfillment Center” to add new warehouse location(s). Page | 4 3. 4. 5. Set Shipped by Seller (SBS) fulfillment center. Select your warehouse location and warehouse type as Shipped by Seller (SBS). Under Shipping Destination, add supported country(s) for current fulfillment center. On the next step, you will be able to set Customer Return Address for orders fulfilled by current fulfillment center. NOTE: The Customer Return Address must be in the same country as each fulfillment center. Set Shipping Destinations for the default SBN (Shipped by Newegg) fulfillment center if you are also using SBN (Shipped by Newegg) service. NOTE: SBN will handle all customer return requests. No setup for customer return address is required. If you are setting up the fulfillment center for Shipped by Seller (SBS), click "Next" to set Customer Return Address for current fulfillment center. Page | 5 6. 7. Setting Customer Return Address for current fulfillment center by fulfilling all the required information. To complete, click "Continue" to set Fulfillment Priority Arrangement Page | 6 Fulfillment Priority Arrangement How-To: 1. 2. Continue to Shipping Settings > Fulfillment Center > Fulfillment Priority You can arrange multiple fulfillment centers for certain countries you'd like to ship to. You can also set both Shipped by Newegg (SBN) and your fulfillment center for same countries. NOTE: Local fulfillment center will higher fulfillment priority. Shipped by Newegg (SBN) will have higher fulfillment priority. Page | 7 Define Store Return Policy and Info How-To: 1. 2. Continue to Shipping Settings > Fulfillment Center > Fulfillment Priority > Return Policy and Info You can define your return service information (return address and contact person, return service phone number, allowable return period, and restocking fee) for enabled countries. You can also input your return policy details, which will be displayed on your seller store page on the website. For customer return address, 3 types are available: Return to Shipper: returns will be sent to the order fulfillment center’s return address. Local Return Address: Set a local return address of current country. Newegg Return Service: Newegg provides value-added service for all your return requests. If you are using the Shipped by Newegg (SBN) service, Newegg will help process customer returns. We will direct all customer returns to our return center located in Whittier, California, in the U.S. To learn more about the benefits of SBN service, please visit http://www.newegg.com/sbn/FAQ.html. Page | 8 Specify Inventory Return Address How-To: 1. 2. Page | 9 Continue to Shipping Settings > Fulfillment Center > Fulfillment Priority > Return Policy and Info > Inventory Return Address You can specify an address for Newegg to return your inventory from the following possible options: Return inventory of Shipped by Newegg (SBN) Newegg return service Customer mistakenly returned items to Newegg. Configure Shipping Rate How-To: 1. 2. Page | 10 Continue to Shipping Settings > Fulfillment Center > Fulfillment Priority > Return Policy and Info > Inventory Return Address > Shipping Rate If you are handling the shipping yourself as Shipped by Seller (SBS), you will be able to designate the shipping methods and associated charges by country. Please note: You will set both local shipping and international shipping on the same section. For local shipping, you can set local shipping rate IF local fulfillment center is available. For example, if you are U.S. Seller and you have fulfillment center in U.S. then you are able to set the local rate for all orders placed by U.S. customers. If you are U.K. seller and you have fulfillment center in U.K. then you are able to set the local rate for all orders placed by U.K. customers. Shipping rate is based on the currency of the shipping destination country. 3. You can set shipping charge calculation by order amount, weight, or unit. 4. There are 4 shipping methods available for both Local Shipping and International Shipping. You may enable all of them or some of them, however in order to activate your listing and shipping, at minimum one of the four shipping methods must be enabled. Each shipping method has a pre-defined shipping transit time service level commitment (SLC): Local Shipping: Standard shipping (5-7 business days) Expedited shipping (3-5 business days) Two-Day Shipping (2 business days) One-Day Shipping (Next day) International Shipping: International Economy Shipping (8-15 business days) International Standard Shipping (5 - 15 business days) International Expedited Shipping (3 - 5 business days) International Two-Day Shipping (2 business days) You can work with any shipping carrier and have its services to support these shipping methods as long as the transit time SLC can be met and real-time tracking information can be provided. 5. 6. Page | 11 Make sure the Shipping Rate will be configured correctly for all available Shipping Destinations. Set International Shipping- In this setting, you can set up all international countries made available for international listing. Shipping charge calculation can be set by order amount, weight, or unit. Add Manufacturer to Newegg System If a manufacturer (MFR) is not found in our system you can’t create a new item. You will need to first add any unknown MFR in our system, if you don’t, this will hinder the creating of new item(s) in our system because the system will not allow you to proceed further. Therefore, you need to request and wait that the requested MFR has been approved. If approved or denied you will be automatically notified via email through your account admin email address. How-To: 1. 2. 3. Page | 12 Navigation > Manage Items > Manufacturer Click "Add Manufacturer" button, add the required field "Manufacturer name". We recommend entering all information. When information has been entered: New - will reset all fields Submit & New - submit current MFR request and clear fields Submit & Close - submit current MFR request and closes popup window Cancel - cancel request closes popup window Note: Go to Manufacturer List tab, to search for your MFR in our system, if not found, go back to Manufacturer Request tab to request. Note: Go to Manufacturer List tab, to search for your MFR in our system, if not found, go back to Manufacturer Request tab to request. Add Item’s for Your Account via Create Existing Item You can create an item that already exists on the Newegg website. The only information you will be able to update is weight, price information, inventory, shipping, and status. Information such as product description will be unavailable for you to update. How-To: 1. Page | 13 Navigation > Manage Items > Item Creation. Search for existing item using "Or, Find it on Newegg". This will create an item that already exists on Newegg's website. Simply click on Search when you have entered in the item you are looking for. 2. Page | 14 Once you find the item you wish to sell, simply click the “Sell This” button, fill in the item information pages and submit. Your item will be listed for sale on the Newegg website shortly. If the “Sell This” button should be grayed out, the category of for the item is not open for your account. You will need to contact your Newegg category manager, if you do not know who your CM is, contact datafeeds@newegg.com to help direct you to your Newegg category manager. Add Items for Your Account via Create New Item If you are not able to find the item from the existing item list, you can also create a new item within the listed categories. Simply click "Create a New Item" fill out the required fields and any other helpful information in the item information pages and submit. Your item will be created and listed for sale on the Newegg website shortly. Before you can add a new item, always check if the manufacturer exists. How-To: 1. Navigation > Manage Items > Item Creation. Click "Create a New Item" to create a new item on Newegg website. You will need to provide the following information: Industry Sub-category Basic Information Specific Information Detail Information - in this section if the fields do not have values you need you will need to contact our Newegg content team at mktp.content@newegg.com to add the values. Price, Inventory, Shipping, and Images Note: Page | 15 If you are planning to add variations for an item then you will need to fill out all group-by properties in the "Detail Information" section. It will be in the top of this section and it will distinguished with a blue (*) asterisk beside property name. Using Item Creation in Seller Portal to Create a New Item is a 1 by 1 process. If you are looking to create item in bulk, go to our Batch Item Creation/Update, Seller Portal > Manage Items > Batch item Creation/Update, section for more details. Check Available Subcategories for Your Account Some of our subcategories are not open for all sellers. If a subcategory is restricted as seen below for your account, please contact your Newegg category manager (CM) for permission to have access. If you do not know who your CM is, please contactdatafeeds@newegg.com to help direct you to your CM. How-To: 1. In Seller Portal, go to Navigation > Manage Account > Account Settings > Subcategory Reference tab Page | 16 View/Update Items in Your Item List You can access a list of all your items that you are currently selling on Newegg. You can update item information through the Item List interface and the updates will be reflected on Newegg website shortly after you submit them. Please note that information such as product description will be unavailable for you to update IF the item was originally created by Newegg or different sellers. Two sections are available: Page | 17 Item List: you can search all your items with different status under available global markets, including U.S. Maintain item’s price and status related information here. Update Inventory: you can manage your inventory for different warehouses around the world. Item List You can update Selling Price, Shipping Charge Setting, MSRP, Volume Discount and Status for your items under available global markets, including U.S. How-To: 1. 2. 3. 4. 5. 6. 7. Navigation > Manage Items > Item List > Tab- Item List You won't see your Item List at first. Click "Search" to bring up your items. All your items will be available for the shipping destination you configured during the setup of Shipping Settings. You can also search your items under different country(s). If you have field boxes available in your item list, simply update the Shipping, and/or Selling Price ($). The field boxes will be highlighted. Shipping Default or Free: a. If Shipping is set to "Default", our system will automatically calculate the shipping base on lowest shipping method cost in your shipping settings. b. If shipping is set to “Free”, our system will offer the customer free shipping for the shipping method with lowest cost you offer in shipping settings. “Save All Updates” will be available, click on it to save your changes. Activation of items, simply click on status inactive icon, if successful the icon will update to active icon. Edit item details. You can update product information by click on the pencil icon under Item List. NOTE: You CANNOT update Seller Part#, Manufacturer, Mfr Part#/ISBN, and UPC when an item has been created in our system. If you would like to bulk update your items price info, inventory, shipping, and/or status. You can you download your inventory feeds file. Go to our Manage Item section for details in downloading and uploading an inventory data feed template. Page | 18 Update Inventory Update Inventory section provide you the functions for you to manage your inventory for different warehouses around the world. How-To: 1. 2. 3. 4. 5. Navigation > Manage Items > Item List > Tab- Update Inventory You won't see your Item List at first. Click "Search" to bring up your items. All your items will be available for the warehouse location(s) you configured during the setup of Shipping Settings. You can simply update the inventory quantity. The field box will be highlighted. Click “Save All Updates” to save your changes. Page | 19 Process Your Orders Once customers place orders for your items, you will be able to process orders in the Order List section. How-To: 1. 2. 3. Navigation > Manage Order > Order List The order list will list all orders by default. You can ship your orders by clicking “Ship” located under the Action column or the order #. Page | 20 4. 5. 6. You will see the Order Detail page appear with all the item(s) in the order checked off. Select the unshipped item(s). Click “Generate Package” to generate a package. “Generate Package” you now can then input the related shipping information of the package. Click “Ship All Packages” the tracking # will be sent to the customer and the order process now is completed. Please remember to drop the package off to the shipping carrier or wait for them to come pick it up from you! Page | 21 Congratulations! You are now ready to sell on Newegg.com. Shipped by Newegg Newegg has created one of the most reliable, fast, and cost-effective fulfillment networks in the world. SBN (SHIPPED BY NEWEGG) is an efficient and price-conscious fulfillment service, ready to pack and ship anything. With warehouses and order fulfillment centers across the country, SBN (SHIPPED BY NEWEGG) will help scale your business and reach a broader range of customers. Our services are designed for companies of any size, from small to large. Let the power of Newegg's world class logistics work for you. Seller Benefits Save Money. Leverage our vast logistical resources to pass those savings on to you. You'll enjoy money saving advantages by avoiding costs associated with warehousing, shipping, packing, and insurance. Page | 22 Save Time. The scale and efficiency of our logistics allows us to quickly ship large volumes of packages in a shorter amount of time. We ship 99.6% of our orders within 24 hours, which gives you the peace of mind and time to focus on growing your business. Increased Sales. SBN partners also enjoy special priority to participate in Newegg's Merchandising campaigns. In addition, SBN (SHIPPED BY NEWEGG) products will display a special logo which will ensure your customers the confidence, trust, and reliability associated with Newegg. Multi-Channel Fulfillment. We also conveniently ship to all your other channels. This allows your inventory at Newegg to be readily available to ship anywhere your product is for sale. How It Works SBN (SHIPPED BY NEWEGG) workflow includes the following steps: Selecting inventory for SBN Plan your shipment Working on your shipment Order fulfillment Selecting inventory for SBN There is no additional sign up for SBN (SHIPPED BY NEWEGG). Once you registered as Newegg Marketplace seller, you are eligible using SBN (SHIPPED BY NEWEGG). 1. Adding shipping regions to SBN (SHIPPED BY NEWEGG) and agreeing to the Terms and Conditions. Under Manage Account select “(1) Shipping Settings” than click “(2) Add Fulfillment Center”. Page | 23 2 Select the “(3) Shipped by Newegg (SBN) check box and check the corresponding (4) shipping regions that you are shipping products to. (5)Review and acknowledge the Shipped by Newegg Terms & Conditions and Click (6) “Continue.” 1. Go to Manage Items and select Item List to view your SKU list. Select the SKU(s) by confirming the corresponding check box and choose “Send Inventory /Replenishment Shipment” from the drop-down menu. Click “Go” to prepare your SBN items. Assigning NPC to your SBN (SHIPPED BY NEWEGG) items (optional). UPC is required for using SBN (SHIPPED BY NEWEGG). If your product(s) does not have UPC, Newegg can assign an alternative ID for SBN (SHIPPED BY NEWEGG) use. When you receive the following notice while converting items, click “Assign NPC Code” for Newegg system to generate the NPC for your items. 2. Page | 24 3. If you have more items on later pages, please repeat steps 1, and 2 to complete the send inventory process. Once your items are selected, you are ready to create your shipment. Plan your shipment Planning your shipment and Sending Inventory to Newegg 1. On the following page, “Send Inventory to Newegg” will allow you to specify product packaging type and set quantity for each item for SBN. Click “Continue” when ready. Page | 25 2. Confirm your shipment details. Click “Previous” to edit the shipment list or “Save & Create Shipment(s)” to complete. Please note: your shipment will be split into multiple shipments to different warehouses if your items are under different sub-categories. Working on your shipment After creating a shipment list, you are ready to work on your shipment to Newegg warehouses. 1. Working on existing shipments, go to Seller Portal then open Manage Items > Shipment List (SBN (SHIPPED BY NEWEGG) Management Only). 2. By default, all your shipments will be available under the Shipment List. 3. Click on the “Work on Shipment” for the one you are working on. On the next several pages, Shipment Detail, you will be able to set more details. 4. Page | 26 Step 1- Set Quantity. This is a section for item confirmation and item label management. a. If you would like to update the shipping quantity for each item, you can edit the number next to each item. b. Label management (optional): Each piece of item that you ship to Newegg must be properly identified with an item label. You can print item labels for your items. The size of each label is 1” x 2.63”. You can print out 30 item labels per sheet. Avery Standard 5260 is recommended. Please note: you can skip this if your items already pre-labeled with UPC code. 5. Page | 27 Step 2- Label Packages. Each package that you ship to Newegg must be properly identified with a package label as well. You can print package labels using the following: a. Specify the package number of each item. b. Click “Print Package Labels” to print. c. The size of each label is 1” x 2.63”. You can print out 30 item labels per sheet. Avery Standard 5260 is recommended. d. Please note: If different items are packed in a master box, each item package will require a package label. The master box will require additional package labels for all items on the side. For more detail, please review the Appendix: Labeling and packing instruction Please make sure you print out the package label correctly or the status of your shipment will not change. 6. Step 3- Shipping Info. You can specify the shipping method and carrier as following: a. Identify the shipping method and available shipping carrier from the following: Small Parcel Delivery (Individual boxes). Less than Truckload (LTL, Pallets, shipment at least 150 lbs.). b. Shipment detail. Input the package tracking number once they are available. 7. Step 4- In order to prepare your items, you will need packing list. You can use the following steps to generate a packing list for a shipment. When your shipment is ready, you can place the packing list in the shipping box: Page | 28 a. Once you are ready to print packing list, go to Shipment List (SBN Management Only) and click “Search. Select on the shipment and choose “Work on Shipment”. b. Click “Print Packing List” to enable print screen. c. In the print screen, click “Print” to generate the packing list. Once the packing list is ready, you can print it locally. Please make sure you print out the packing list correctly or the status of your shipment will not change. Page | 29 8. Step 5- sending your shipment to Newegg. You can manage your shipments easier using our Seller Portal. a. After printing out the package label(s) and packing list, the status of your shipment will change from “Preparing” to “Ready To Ship”. b. For shipped out shipment, please update the status from “Ready To Ship” to “Shipped”. Updating the status of shipment allows for easier management and tracking of progress of your shipment to Newegg warehouse. Order Fulfillment SBN (SHIPPED BY NEWEGG) will fulfill your orders placed directly on Newegg.com, or on other channels such as your own site. You can monitor your Newegg SBN (SHIPPED BY NEWEGG) order status and create other channels orders easily from Seller Portal. Newegg orders Newegg orders will be processed by SBN (SHIPPED BY NEWEGG) by default. You can review the status of Newegg orders processing by SBN (SHIPPED BY NEWEGG) using the following steps: 1. Go to Seller Portal then open Manage Order > Order List. 2. You can use the search filters under Advanced to locate the SBN orders and related status. Currently available filters: a. Sales Channel: Newegg.com b. Fulfill by: Newegg Page | 30 c. Click the “Search” key to pull the result of all qualified SBN (SHIPPED BY NEWEGG) orders. Multi-Channel order fulfillment You can submit multi-channel order fulfillment requests to Newegg using: Manual order creation from Seller Portal. Batch requests using datafeed files upload from Seller Portal. Batch requests using API requests. Manual submit orders from Seller Portal 1. Go to Seller Portal then open Manage Order > Create Multi-Channel Order (SBN Management Only). 2. Enter the address and order details. In the Shipping information section, enter the address information for where you want your products shipped. Seller Order ID: enter a unique identifier from your external channel. Please Note: SBN (SHIPPED BY NEWEGG) cannot ship to P.O. Boxes. Page | 31 3. Adding items. In the Shipping Content section, select the products you want to add for current order by click on “Add Item(s)” to bring up the Add Item(s) list. From the list, select the items you want to add to current order by checking the box to the left of the title. Once you completed the selection, click “Ok” to display the order detail. 4. SO Memo. If there is any special shipment handling instruction for current order, please enter a note for shipping and handling reference. Review and confirm the fulfillment order by click "Confirm and Create Order”. 5. Page | 32 Batch requests using data feed files upload from Seller Portal If you are managing large quantities of inventory, you can consider using Batch Create multi-Channel Shipment Order function. 1. Go to Seller Portal then open Manage Order > Create Multi-Channel Order (SBN Management Only) > Batch Create Multi-Channel Shipment Order 2. Select the format from the drop-down menu then click “Download File Template” to download file template. 3. 4. Page | 33 Fill out the template then upload the file from the Upload File section. Note: we recommend keeping the file for your future reference. System will process the file in background. You can check the file processing status and download the processing result from the Uploaded File Status and History section. Batch requests using API requests Reference our integration guide for more details https://sellerportal.newegg.com/Guideline/Newegg_Marketplace_API_DeveloperGuide.zip Monitoring your multi-channel orders You can review the status of Multi-Channel orders using the following steps: 1. Go to Seller Portal then open Manage Order > Order List. 2. You can use the search filters under Advanced to locate the Multi-Channel orders and related status: a. Sales Channel: Non-Newegg b. Fulfill by: Newegg 3. Click the “Search” key to pull the result of all qualified SBN (SHIPPED BY NEWEGG) orders. Void multi-channel orders You can void Multi-Channel orders using the following steps: 1. Go to Seller Portal then open Manage Order > Order List. 2. You can use the search filters under Advanced to locate the Multi-Channel orders and related status: a. Sales Channel: Non-Newegg b. Fulfill by: Newegg Page | 34 3. 4. Click the “Search” key to pull the result of all qualified SBN (SHIPPED BY NEWEGG) orders. When you located the order that you would like to void, click “Void Order”. Please note that only unshipped orders can be void. 5. On the order detail page, please select the pre-defined void reason from the drop-down menu. Click “Void Order” to cancel current order. 6. Appendix: Labeling and packing instruction for using SBN (Shipped by Newegg) The following information shows the correct labeling and packing instruction for: single item packed in a box multiple items pack in a box Multiple box shipment Shipment in pallet Additional requirement for International sellers 2. Page | 35 Single item packed in a box a. Every individual item in the box requires an UPC label. If your item does not have UPC label, please use Newegg item label. b. Item number and quantity must match with the Package label on the box. c. Pieces count must match the quantity list in packing list. 3. Multiple items packed in a box a. Every individual item requires an UPC label. If your item does not have UPC label, please use Newegg item label. b. Small boxes, card boards, or plastic bags are required as partition for different item packages packed into a master box. c. Page | 36 Each package requires a package label pasted on inner box for each item and also the side of master box as image above. For example, 3 different items packed in a master box needs 3 package labels on the side of master box. This will identify that there are 3 different in that master box. 4. 5. Page | 37 Multiple box shipment. Where there are multiple boxed per shipment, please create master labels (seller portal does not support) with shipment ID and sequential number of each box. Ex. Box 1 of 3, 2 of 3, and so on. Shipment in pallet a. All boxes in a pallet need a Newegg package labels b. All Newegg package labels need to be facing outward. c. Each pallet must have an envelope enclosing packing list d. Create a Master Label and stick on each pallet that including shipment ID. Please note: Boxes from the same shipment ID require be stacked in the same pallet. e. The way to palletize your shipments: 6. Additional requirement for international sellers. International sellers require attaching Master label, listed shipment ID (PO #) + sequential numbering of boxes, on each box. Contact Us We are here to assist you in exploring solutions to increase revenue, build your brand, and expand your reach. For technical questions, please email us at datafeeds@newegg.com For general questions, please reach out to your Category Manager or email us at marketplacesupport@newegg.com Page | 38