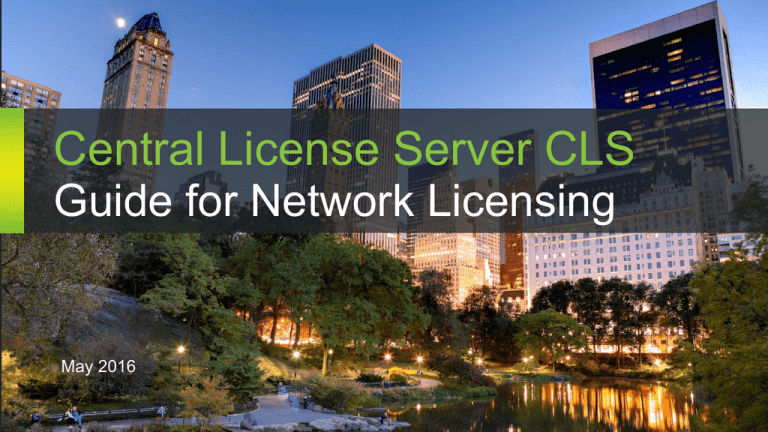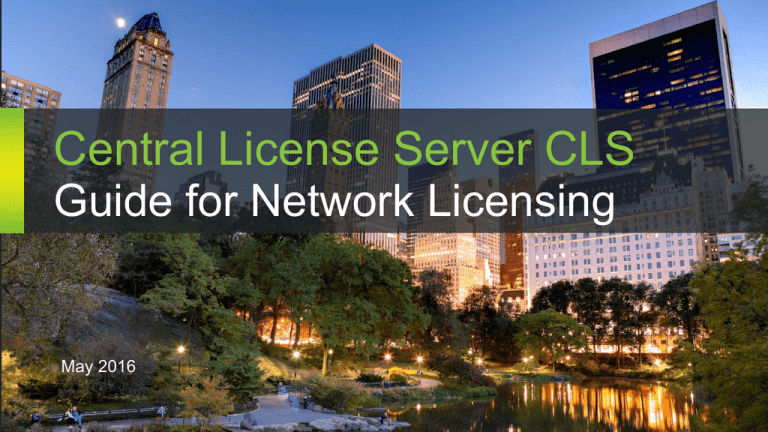
Central License Server CLS
Guide for Network Licensing
May 2016
Introduction
With the new CLS released in 04/2016 the Machine concept has been introduced. A
machine is the conceptual symbolization of an active system.
This new concept leads to new workflows for Network Licensing. Networks are defined
using so called Machine Groups.
The following slides describes the new workflows for:
1. Create a network during Activation
- Create Network Master (starting on slide 3)
- Create additional network nodes (slide 14 etc.)
2. Add/Remove a machine to/from an existing network
- use license certificate (slide 29 etc.)
- use regenerate licenses (*)
3. Network – ID has changed: how can I get this to the complete
network (*)
(*)These chapters are part of future releases of this document
Copyright © Unify Software and Solutions GmbH & Co. KG 2016. All rights reserved.
2
Create a network during the activating process
1. Create Network Master
Copyright © Unify Software and Solutions GmbH & Co. KG 2016. All rights reserved.
Create Network Master
Step 1
Select „Generate License Key“
in the „Activation“ menu.
Copyright © Unify Software and Solutions GmbH & Co. KG 2016. All rights reserved.
4
Create Network Master
Step 2
Use Search Criterias to find the
licenses to activate – e.g. enter
LAC
Copyright © Unify Software and Solutions GmbH & Co. KG 2016. All rights reserved.
5
Create Network Master
Step 3
All licenses linked to the LAC
will be displayed.
Select the features you want to
activate.
Copyright © Unify Software and Solutions GmbH & Co. KG 2016. All rights reserved.
6
Create Network Master
Step 4
After selecting the entitlements
to activate, the next step is to
select the activation machine.
Select target machine or create
a new machine
In our example we will add a
new machine
Copyright © Unify Software and Solutions GmbH & Co. KG 2016. All rights reserved.
7
Create Network Master
Step 5
In our example a new machine
called „ Test Machine Master“ is
added
Copyright © Unify Software and Solutions GmbH & Co. KG 2016. All rights reserved.
8
Create Network Master
Step 6
In the next step the registered
company and user data are
shown.
You can edit the data with select
the “Edit” button below the data.
If the data are set correctly click
the “Next” button.
Copyright © Unify Software and Solutions GmbH & Co. KG 2016. All rights reserved.
9
Create Network Master
Step 7
Enter details to generate the
license key.
- Locking ID of the target
hardware.
- For creating a network you
have also to enter the Locking
ID of the Network CLA.
In case of the Master system
these two entries are equal
- Select the Quantity of licenses.
- And Click “Next” button to
proceed
Copyright © Unify Software and Solutions GmbH & Co. KG 2016. All rights reserved.
10
Create Network Master
Step 8
Confirm and complete the
activation.
Copyright © Unify Software and Solutions GmbH & Co. KG 2016. All rights reserved.
11
Create Network Master
Step 9
On the activation complete
screen the Machine Group
Information is displayed
Copyright © Unify Software and Solutions GmbH & Co. KG 2016. All rights reserved.
12
Create Network Master
Viewing Machine Group Information on the license certificate
The license certificate of the
machine includes a tab
“Machine Group”
Copyright © Unify Software and Solutions GmbH & Co. KG 2016. All rights reserved.
13
Create a network during the activating process
2. Create Network Node
Copyright © Unify Software and Solutions GmbH & Co. KG 2016. All rights reserved.
Create Network Node
Step 1-4
Step 1-4 of creating a Network
Slave are identically to creating
a master
The picture on the right shows
Step 4: Select the activation
machine.
In our example we select the
Machine “ Test machine Node 1”
which should be combined to a
Network with Machine “Test
Machine Master 1”
15
Copyright © Unify Software and Solutions GmbH & Co. KG 2016. All rights reserved.
Create Network Node
Step 5-6
After confirming the company/
user date ( Step 6) you are
transferred to the activate
screen.
Enter again the Locking ID of
the target hardware.
In the fields “Locking ID of the
Network CLA” you have to type
the Locking ID of the Master.
Proceed like in chapter 1: Select
the Quantity of licenses.
And Click “Next” button to
proceed
16
Copyright © Unify Software and Solutions GmbH & Co. KG 2016. All rights reserved.
Create Network Node
Step 7-8
After confirming you will be
transferred to the activation
complete screen
All the machined belonging to
the Machine Groups are shown.
In our example these are the
Master Machine defined in
chapter 1 and the “Testmachine
node 1”
In the field “Machine Group
identifier” of the “ Testmachine
node 01” you can see that this is
a “ Network Node”
17
Copyright © Unify Software and Solutions GmbH & Co. KG 2016. All rights reserved.
Create Network Node
Viewing Machine Group Information on the license certificate
Again all machine group
information is displayed on the
license certificate in tab
“Machine Group”
18
Copyright © Unify Software and Solutions GmbH & Co. KG 2016. All rights reserved.
Add /Remove System from an existing network
There are two possibilities to Add/Remove machines to/from a Network.
On the one hand you can use the “Add Machine”/ “Remove” mechanism in
the License Certificate on the other hand you can change the license with
the Regenerate License file
Copyright © Unify Software and Solutions GmbH & Co. KG 2016. All rights reserved.
Possibility 1
1. Add machine in License Certificate
Copyright © Unify Software and Solutions GmbH & Co. KG 2016. All rights reserved.
Add a Machine
Step 1 (License Certificate)
Select „View License Assets“ in
the „Licenses“ menu.
21
Copyright © Unify Software and Solutions GmbH & Co. KG 2016. All rights reserved.
Add a Machine
Step 2 ( License Certificate)
Enter search criteria – in our
case License ID of the Network
Master
22
Copyright © Unify Software and Solutions GmbH & Co. KG 2016. All rights reserved.
Add a Machine
Step 3 (License Certificate)
Click the drop down menu
“Options” and select “View
certificate”
23
Copyright © Unify Software and Solutions GmbH & Co. KG 2016. All rights reserved.
Add a Machine
Step 4 (License Certificate)
Select “Add Machine” in the
“Machine Group “Tab
24
Copyright © Unify Software and Solutions GmbH & Co. KG 2016. All rights reserved.
Add a Machine
Step 5 (License Certificate)
You will be transferred to the
“Search Machines” Page.
Enter the “Machine Name” of
the machine you want to add to
the Network and click “Select”
25
Copyright © Unify Software and Solutions GmbH & Co. KG 2016. All rights reserved.
Add a Machine
Step 6 (License Certificate)
Confirm and complete the
activation. If needed notes can
be added
26
Copyright © Unify Software and Solutions GmbH & Co. KG 2016. All rights reserved.
Add a Machine
Step 7(License Certificate)
After confirming you will be
transferred to the activation
complete screen.
All machine group information is
displayed .
You can see that Machine
“Test05” is now shown as
“Network Node”
27
Copyright © Unify Software and Solutions GmbH & Co. KG 2016. All rights reserved.
Add /Remove System from an existing network –
Possibility 1: Add/Remove in License Certificate
2. Remove machine in License Certificate
Copyright © Unify Software and Solutions GmbH & Co. KG 2016. All rights reserved.
Possibility 1
2. Remove machine in License Certificate
Copyright © Unify Software and Solutions GmbH & Co. KG 2016. All rights reserved.
Remove a Machine
Step 1-4 (License Certificate)
Steps 1-3 of “Remove a
Machine” are identically to Step
1-3 “ Add a machine “
Step 4
Select the “Remove” button of
the machine you want to remove
30
Copyright © Unify Software and Solutions GmbH & Co. KG 2016. All rights reserved.
Remove a Machine
Step 5-6 (License Certificate)
After the confirmation(Step5)
you will be transferred to the
regeneration complete screen.
Machine “Test05” is removed
from Group.
The Only machine in the Group
is the Network Master “Test04”
31
Copyright © Unify Software and Solutions GmbH & Co. KG 2016. All rights reserved.
Possibility 2
1. Add/Remove machine use “regenerate licenses”
part of future releases of this document
Copyright © Unify Software and Solutions GmbH & Co. KG 2016. All rights reserved.
Network – ID has changed: how can I get this to
the complete network
part of future releases of this document
Copyright © Unify Software and Solutions GmbH & Co. KG 2016. All rights reserved.