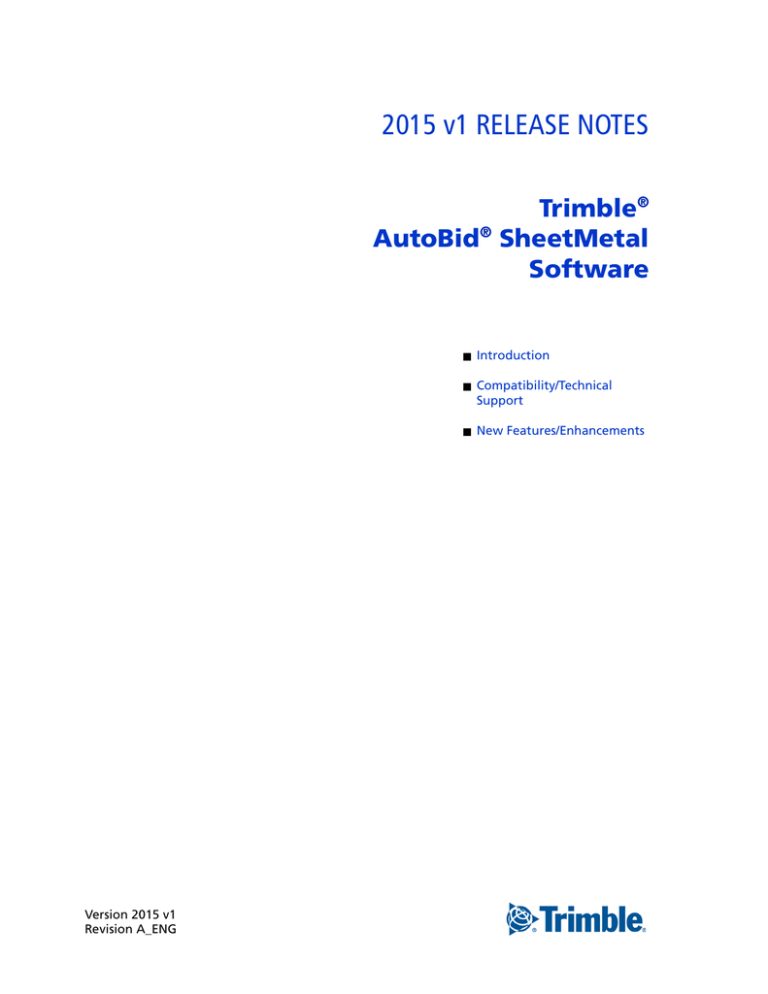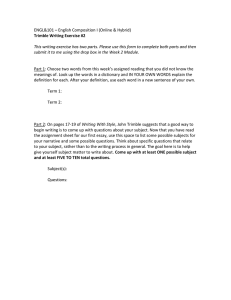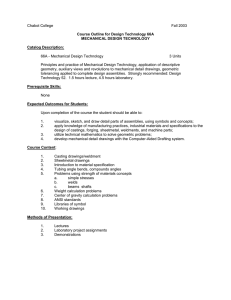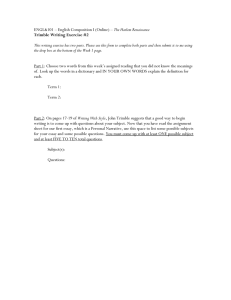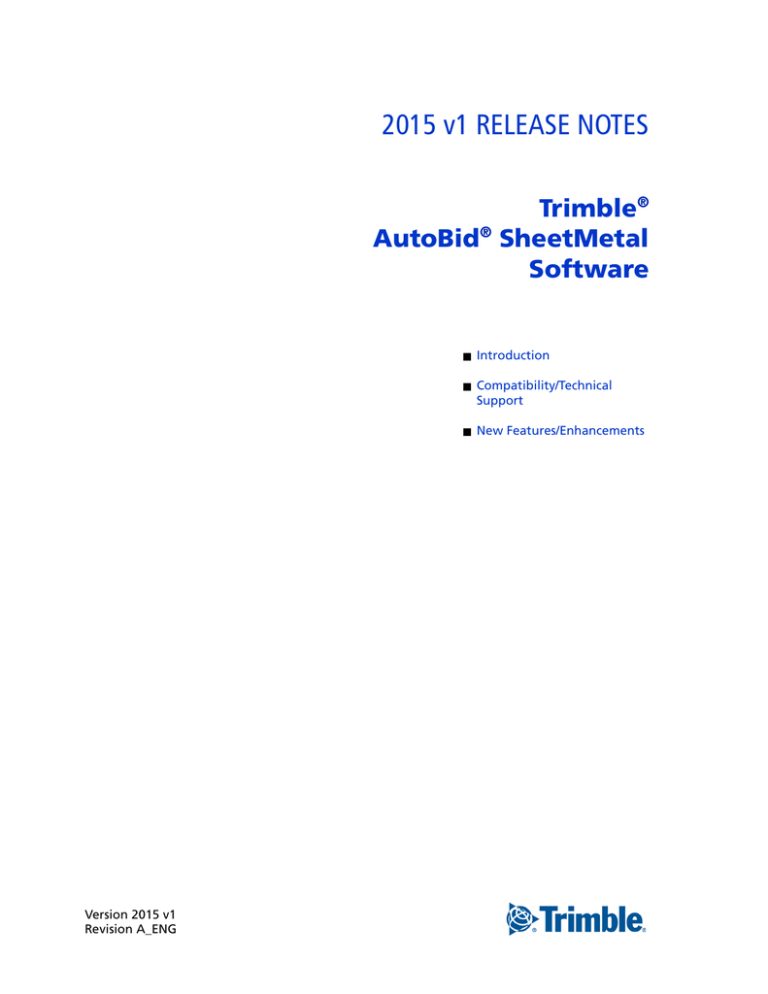
2015 v1 RELEASE NOTES
Trimble®
AutoBid® SheetMetal
Software
Version 2015 v1
Revision A_ENG
■
Introduction
■
Compatibility/Technical
Support
■
New Features/Enhancements
Trimble Navigation Limited
116 Inverness Drive East, Suite 210
Englewood, Colorado 80112
800-234-3758
Legal Notices
Copyright and Trademarks
©1998-2015 Trimble Navigation Limited. All rights reserved.
Trimble and the Globe & Triangle logo are trademarks
of Trimble Navigation Limited, registered in the United States
and in other countries. AutoBid SheetMetal and Trimble Quick
Link are trademarks of Trimble Navigation Limited. Other brand
and product names are trademarks or registered trademarks of
their respective holders.
This publication, or parts thereof, may not be reproduced
in any form, by any method, for any purpose, without the
written consent of Trimble Navigation Limited.
Release Notice
This is the Trimble AutoBid SheetMetal Software Release Notes
(Revision A). It pertains to release 2015 v1 of the software.
The topics within this document are subject to change without
written notice. Companies, names, and data used in any examples
are fictitious. Screenshots included in this document may not be
exactly as in the software application.
Edition
Trimble® AutoBid SheetMetal Release Notes
Part # ABSM8060.08.0215_Release Notes 2015 v1
Wednesday, February 04, 2015 1:11 pm
2
AutoBid® SheetMetal Software Release Notes
Introduction
This document provides basic information about new features and modifications in
release 2015 v1 of the Trimble® AutoBid® SheetMetal software. More detailed
information can be found in the online help system.
What You Receive With Release 2015 v1
•
One Trimble AutoBid SheetMetal Installation DVD
•
One AutoBid SheetMetal Let's Get Started foldout
Upgrade Procedure
Please refer to the AutoBid SheetMetal Update Installation Instructions document
on the installation DVD for information on installation requirements. Trimble
recommends that you print this document to help ensure proper operation of the
software application after installation.
Note – The AutoBid SheetMetal update installs only program modifications and
enhancements. Your existing tables, specifications, and estimates are not impacted in
any way.
Trimble® Quick Link
The AutoBid SheetMetal software includes an interface with the Trimble Quick Link
licensing and communication system.
Note – You must install the updated Quick Link software included on the DVD in order
to maintain continued licensing of your product. Refer to the Update Installation
Instructions document (also included on the DVD) for detailed instructions.
AutoBid® SheetMetal Software Release Notes
3
Compatibility/Technical Support
Operating Systems
This version of the AutoBid SheetMetal software is compatible with 32-bit and 64-bit
Windows® 7 and Windows 8 and Windows 8.1 operating systems. For a more
complete listing of System Requirements, please go to our website under Products /
Estimating / AutoBid® SheetMetal.
Trimble® DuctDesigner 3D® Integration
The AutoBid SheetMetal software includes the ability to export data in a format that
can easily be imported into the DuctDesigner 3D® database. Refer to the online help
in each of the software applications for detailed instructions.
Vulcan Integration
The AutoBid SheetMetal software includes the ability to import data from the Vulcan
sheet metal fabrication software. Refer to the online help in each of the software
applications for detailed instructions.
Note – This feature requires special licensing. If you would like more information on
this feature, please contact your Trimble Sales Representative.
Help and Technical Support
Help Menu
The Help menu provides access to online help, as well as other utilities and
information.
Note – The graphic above illustrates the Bid Administrator help menu. Help menus in
the other modules are similar in design.
4
AutoBid® SheetMetal Software Release Notes
Update Videos
The What’s New (in this release) command on the Help menu allows you to view a
demonstration of the modifications and enhancements included in this release of
AutoBid SheetMetal. You have the option of installing the videos directly to your
hard drive or viewing them from the AutoBid SheetMetal Installation DVD.
Video Libraries
The Video Library command on the Help menu provides you with demonstrations of
many of the features in AutoBid SheetMetal. You can view these as a refresher to
training classes you have attended. You can also use them to become more familiar
with the application prior to attending Training. You have the option of installing
these directly to your hard drive or viewing them from the AutoBid SheetMetal
Installation DVD.
About AutoBid® SheetMetal
The About AutoBid SheetMetal screen provides general program information, as well
as direct access to various support utilities.
•
Additional support options, such as e-mail and online support
•
System Information for your computer
•
B
Submit a Technical Support Ticket
Tip – You can also submit a Technical Support ticket by going to Help / Send
Message to Technical Support.
AutoBid® SheetMetal Software Release Notes
5
New Features/Enhancements
The following enhancements have been added to the AutoBid SheetMetal software
in Release 2015 v1:
All TakeOff Methods
Hot Spot Conversion
This release of the AutoBid SheetMetal software offers an option to convert hot
spots to a specific library item, symbol, or assembly. You can convert all hot spots to
the same item or convert hot spots selection-by-selection to what you want.
The following limitations apply to this functionality:
•
Counted assemblies without any variable dimensions are available for this
conversion.
•
Library items that do not have a shape can be used for conversion with this
method. Sizes will be available for selection.
This feature helps you ensure that the proper item, symbol, or assembly is added to
your TakeOff, improving accuracy.
Symbols on Menus
You now have the ability to add a specific symbol to a cell on the Smart Menu,
TouchMenu, or MouseMenu (rather than just the ID). This makes it easier to identify
the symbol when using a menu.
Drawing Scales
When you create a custom drawing scale in your project:
6
•
This scale is now in the list of scales available in TakeOff.
•
The custom scale is added to the default drawing scales in the AutoBid
SheetMetal software.
AutoBid® SheetMetal Software Release Notes
You can now add a custom scale and sort the available scales by going to Tools / Sort
Drawing Scales. When you sort the list, the order changes based on your sort in the
Scale list.
On-Screen View TakeOff
Vertical TakeOff
•
MouseMenu Display
The AutoBid SheetMetal software now allows you to display the MouseMenu
while in the Vertical TakeOff window.
This feature allows you to select items directly from the MouseMenu instead
of drilling down through the Items dialogs.
•
Branch From Command
The Branch From command now recognizes when you are working with a
vertical run. When you click the Branch From command and then click on a
vertical run, the AutoBid SheetMetal software asks if you want to branch from
the top or bottom of the fitting.
AutoBid® SheetMetal Software Release Notes
7
Note – Because of this enhancement, the Branch from Vertical command is no
longer required. It has been removed from the On-Screen View Commands.
On-Screen View Customization Enhancements
•
Load Drawing with Inverted Colors
This setting will load all drawings by default with the colors inverted. This
setting might prove valuable if you regularly receive drawings with a dark
background. Note: This setting is retained from TakeOff session-to-session.
•
Mouse Functionality
This release of the AutoBid SheetMetal software includes the ability to set
mouse behavior. These include:
–
[Ctrl]+left mouse click
You can set your mouse to execute the Box in with Options, Start/Stop
Magnify mode (the default setting), or Zoom to rectangle.
8
AutoBid® SheetMetal Software Release Notes
–
Dimension Dialog
This setting allows you to define the command displaying on the middle
button in the Dimension dialog. The options include Add/Drop rise,
Branch From, Branch From with Elbow, Change size in current run (the
default setting), or Start new run with item.
•
Customize Command Menu
You can now define the items that show up on the pop-up menu (when you
right-click on your mouse). Simply select the checkboxes
next to the items
you want to display. Clear the checkbox
for those items you wish to
remove.
•
Show Messages
From time-to-time, the AutoBid SheetMetal software may display messages
with a notation to not show the message again. If you have chosen to hide
certain messages, you can click Show “No Show” dialogs to display these
messages. Keep in mind that clicking this button displays all previously hidden
messages once again.
Hanger Toggle / MouseMenu
This release of AutoBid SheetMetal allows you to add the Hanger toggle
(On/Off/Rack) command to the Item MouseMenu. The hanger toggle on the
MouseMenu provides easy access to turning hangers on and off while in On-Screen
View TakeOff. Note: While this option is also available in Audit Trail View TakeOff, it
will be most beneficial in On-Screen View TakeOff, as it allows you to turn hangers on
and off while processing your take off.
BTip – You can add this command to any desired tab on the Item MouseMenu.
AutoBid® SheetMetal Software Release Notes
9
Batch Printing
You now have the ability to print more than one drawing at a time in those projects
with multiple drawings.
In On-Screen View TakeOff, go to File / Print and then click the Print Drawings tab.
You can then select the checkboxes
next to the drawings you want to print.
On-Screen View/Graphical View TakeOff
The Add Drop/Rise functionality has been enhanced to allow you to specify an end
item, instead of generating a hot spot. This allows you to enter an Add Drop/Rise
faster and more accurately.
10
AutoBid® SheetMetal Software Release Notes
Bid Administrator
Project List
The project list now offers the ability to view projects in a tree. This feature provides
better organization of your projects, making it easier to find projects in larger lists.
This feature allows you to:
•
Group related projects together using folders
•
Create projects under specific folders
•
Move existing projects into desired folder
•
View basic project information, including “lock” status
•
B
Date the project was last accessed (for archive purposes)
Tip – If desired, you can continue to use the Project List grid view, go to View /
Switch to Table View. When you select this view, it becomes the default in your
software.
Generic Import
A command is now available under the File menu that allows you to import data
from non-Trimble CAD and fabrication programs.
Note – It is your responsibility to obtain proper layouts from the appropriate
software vendors. This feature simply allows you to import data from other software
applications into the AutoBid SheetMetal program.
AutoBid® SheetMetal Software Release Notes
11
Export to Trimble® WinEst™ Software
This release of AutoBid SheetMetal includes an export command to the Trimble
WinEst software.
This allows you to export the Items, Descriptions, Quantity, Labor Productivity and
Labor Rate, Material Unit Price, Floor, Zone and SysSymbol from the Reports module
for import into the Trimble WinEst software (CSV format).
12
AutoBid® SheetMetal Software Release Notes
Global Data Administrator
Libraries
This release of AutoBid SheetMetal includes enhanced functionality to search/find
items in the Libraries.
Definitions
Plenum definitions now allow you to create a plenum definition with outer and inner
metal, and/or filler insulation. This enhancement provides for easier adjustments in
flat sheet metal pricing.
Note – Due to this modification, Rapid Reports will include only those with separate
metal, thickness, filler, and so on. Data reported in the Recaps may be limited also.
AutoBid® SheetMetal Software Release Notes
13
AutoBid SheetMetal Utilities
TouchMenu/Smart Menu Cleanup
In an effort to provide an easy method to ensure you have the most up-to-date
menus for the AutoBid SheetMetal application, a new command is now available in
the Utilities module.
This command is available under the Tools menu.
14
AutoBid® SheetMetal Software Release Notes