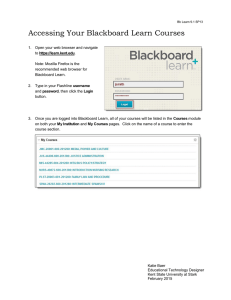Taking a Quiz or Exam in Blackboard
advertisement

Taking a Quiz or Exam in Blackboard During your course, your instructor may ask you to complete quizzes or exams in Blackboard. This document provides an overview of how Blackboard tests work, as well as tips for successful test-taking in Blackboard. Note: Blackboard and other websites use the terms “test,” “quiz” and “exam” interchangeably when referring to Blackboard tests. Getting Ready to Take a Test Following the tips below can help you avoid losing saved answers, getting “kicked out” of a Blackboard test you’re taking, having your computer freeze/crash while taking a test, or being unable to submit your completed quiz/test. Preventative maintenance tips that can help you avoid problems while taking a test: • Make sure you have a web browser that supports Blackboard. Firefox is generally the most stable browser when working with Blackboard. Here is a link to the supported browsers for Charter Oak’s version of Blackboard: https://help.blackboard.com/en-us/Learn/9.1_SP_14/Student/015_Browser_Support/010_Browser_Support_SP_14 • Check your browser settings: Use the CSCU “Browser Checker” (located here: https://websupport.ct.edu/browsercheck) and make sure that you see a green check next to each Browser Check Results area. If not, follow the instructions included in the Browser Checker to resolve the issue. • Disable all pop‐up blockers or set them to allow Blackboard pop‐ups. Blackboard tests sometimes appear as pop‐up windows, and a pop‐up blocker may prevent the test from displaying properly. You may need to turn off pop‐up blockers in your browsers and in other software such as Google or Yahoo toolbars and virus protection programs. • Beware of software updates and virus scans. If you have programs such as automatic software updates or virus scans set to run at particular times, do not take your test during a time when those updates are scheduled to occur. Before you begin: • It is recommended that you log out and log back in to Blackboard before beginning a test, to help avoid potential browser or internet timeouts for inactivity. • Open only one web browser window to use for Blackboard. • Shut down other programs to minimize possible interruptions. Some programs on the computer may interfere with Blackboard, or may be distracting while taking a timed exam. • Don’t use a wireless connection. WiFi connections can be unstable: they can time out due to lack of activity (for example, when you are composing an answer to an essay question), so you may be booted out of the test. • Don’t use a mobile device (iPad, smartphone, etc) to take tests. • Clear your browser cache: http://java.com/en/download/help/webcache.xml. • Clear your Java cache: http://www.java.com/en/download/help/plugin_cache.xml. • Do not open the quiz/test/exam until you are ready to take it and finish it in one sitting. Remember: Even if your instructor has enabled students to leave the test window and return to it, the test timer continues ticking down your available time! Last updated 6/25/2014 Steps for Taking a Test in Blackboard 1. Locate the exam within the Course Content section of your course. You will often find it in the main folder for the week, or within the “Submit Assignments” folder for that week. Click on the test name to open it. Some assessments may open in a new window, so make sure that your popup blockers are disabled! 2. Once you click on the Test to open it, you will see the instructions for the test. These include: • Number of attempts: Your instructor may limit you to one attempt or a set number of attempts, or may allow unlimited attempts. • Force Completion: If this is set to “On,” you must complete the test in one sitting. • Timed Test: If your test includes a time limit, it will be listed here in minutes. • Timer Setting: If you have a timed test, your instructor may set the test to save and submit automatically when the time expires. Sample Test Instructions 3. When you are ready to begin the test, click Begin. If the test is timed, the timer will start when you click Begin. 4. To answer the questions, click on the radio button next to the correct answer. It is recommended that you click Save Answer after each answer. That way, if you are accidentally logged out of the test, your instructor can see what you have completed already. Sample Multiple Choice Test Question Some questions may require you to fill in a blank. Be sure to enter the answer accurately, as Blackboard may mark the question incorrect for errors or variations. For example, if the answer to the question is “Bill Clinton,” you may not receive full credit if you enter “bill clinton” or just “Clinton.” Last updated 6/25/2014 Sample Fill in the Blank Test Question 5. If your instructor has set the questions to display one at a time, click on the single right chevron button (>) to progress to the next question. Note: Your instructor may have set the test to prohibit backtracking, meaning you will not have the option to return to a question after you have submitted it. Please review the test instructions and submit your answers carefully. During the Test – Dos and Don’ts DO: • Read the Test instructions! Note the length of time you have to take the test/quiz, the number of attempts, and any special information provided by your instructor. • Save answers frequently. You will see “Save” buttons throughout the test. Note: saving answers is not the same as submitting the test. • Stay active in the test window – the assessment feature in Blackboard is set to time-out after periods of inactivity. You must do more than just type or click answers to keep the test active. Save the assessment or individual questions every 10 or 15 minutes to reset the activity clock. • Contact your instructor immediately if you get closed out of an exam while taking it. DON’T: • Open a new browser window or tab, switch between multiple windows or tabs, open other programs, or navigate to any other areas of the course while taking a test. Depending upon the settings your instructor has applied to the test, clicking out of or closing the exam window may lock you out of the exam and lose answers you have entered. • Use the browser BACK button or DELETE key on the keyboard. • Use the TAB key to move from question to question. • Use the SCROLL wheel on your mouse. • Double-click or or click more than once on test items, buttons, or graphics. • Press the ENTER key on the keyboard. • Rush through the test. Always wait for your browser’s status bar to say “done” whenever you click a button to move to another question or save your answers. • Enlarge/maximize or reduce/minimize the browser window during the test or quiz. • Copy/paste from Word. This can cause problems with the formatting of your answers. Draft answers to essay questions in a text editor such as Notepad and then copy/paste the text into Blackboard Learn. After the Test When you have completed the test, click the Save and Submit button. A confirmation window will appear to indicate that the test was saved and submitted successfully. It is strongly recommended that you print or take a screenshot of this submission report for verification or technical support. Last updated 6/25/2014 Test Confirmation Window To view your results, click OK. You will then be brought to a window where you may be able to see the following: • Your score on the test • The answers you submitted • Which questions you answered correctly/incorrectly • Feedback for the question Please note that your instructor may choose to restrict some or all of this information until after the tests have been completed, or until after you have completed all attempts. To review this information at a later date, return to the Course Content area where you took the test, and click on the link for the test. This will bring up the results. To view your grades at any time, click on the Grade Center. Getting Help with Blackboard Tests For assistance with your Blackboard test, contact your instructor immediately or submit a ticket to the Support Center at http://esupport.ctdlc.org. Please note that only instructors can give permission to reset a test. Last updated 6/25/2014