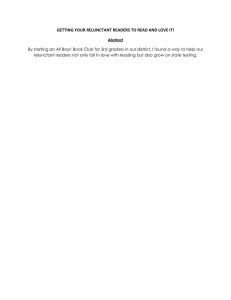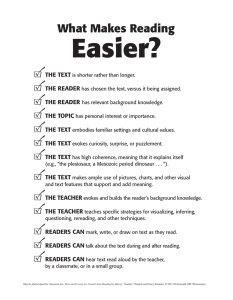Start-to-Finish Literacy Starters Train-in-30
advertisement

Start-to-Finish® Literacy Starters Making the Leap— Start-to-Finish Literacy Starters About Start-to-Finish Literacy Starters To read independently: that’s the goal. But learning to read happens over time— for some readers, in a period of a few short years; for others, over an entire school career. But reading independently CAN happen for all readers. How it happens and the time it takes to happen will be different for each reader. For teachers of older readers with significant disabilities, patience and high expectations are essential. With this in mind, Start-to-Finish Literacy Starters evolved over time as a collaborative effort between Don Johnston Incorporated and experts in the field of literacy and teaching readers with cognitive disabilities: Karen Erickson Ph.D., Caroline Ramsey Musselwhite, CCC-SLP, Ed.D. and Jerry Stemach CCCSLP. It is a resource that will change the way you look at reading instruction for your older beginning readers. The first step was to look at the beginning literacy process to determine what beginning readers needed as they increased their word independence and language—born was Don Johnston’s Beginning Literacy Framework™. The Beginning Literacy Framework identified literacy goals, inclusion issues, instructional insights, text features, graphic features and technology supports for readers as they progressed from the earliest stages of beginning reading to conventional literacy. This analysis resulted in the development of three text types—Enrichment, Transitional and Conventional— that support readers with significant disabilities in the development of the critical beginning literacy skills necessary to become early conventional readers. The next step was to look at how this theory could be put into practice with ready-to-use materials—born was Start-to-Finish Literacy Starters. By strategically combining and using the three types of text together, along with built-in Designed-for-Success™ supports, teachers provide beginning readers with meaningful reading experiences that will increase their motivation to read while, at the same time, building their skills. Designed-for-Success support makes Start-to-Finish Literacy Starters unique. As a supplement to any reading program, these books will help your readers grow into early conventional readers. Each Start-to-Finish Literacy Starters set includes three different books linked to an age-appropriate topic. Using standards and research outlined by Don Johnston’s Beginning Literacy Framework, each book is written and edited to meet the guidelines for one of the three Beginning Literacy Framework text types—Enrichment, Transitional or Conventional. This provides appropriately written text to focus instruction in the areas of concepts about print, alphabetic principle, oral language and phonological awareness. In addition, the text focuses instruction on conventional reading skills such as word identification, comprehension and fluency. Teacher materials, reader portfolio data and communication tools are ready out-of-the-box to enhance each book. Two reading formats—computer book and paperback book—guide learning, provide scaffolded support and offer accessibility. Carefully-chosen content has a variety of appeals—high-interest, curriculum or functional storylines— so older readers stay motivated and experience success. © Don Johnston Incorporated 1 Teacher Guide Start-to-Finish® Literacy Starters Different Books for Different Needs Don Johnston’s Beginning Literacy Framework — Three Text Types Start-to-Finish Literacy Starters offers beginning readers multiple scaffolds— from the authoring and editing of the three types to the two formats for reading. Enrichment Text • Intended to be read to beginning readers • Read to beginning readers for enjoyment • Includes some rhyme, rhythm, repetition and/or predictability to create engagement • Used for developing oral language and background knowledge • Uses vocabulary selected for enrichment rather than for decoding Transitional Text • Intended to be read with beginning readers • Simpler looking than Enrichment text • Favors more rhyming, rhythm and repetition • Provides opportunities for beginning readers to be active participants in reading • Mostly read to the beginning reader • Focuses on text rather than oral language and graphics • Supports simple word-reading strategies Conventional Text • Intended to be read by beginning readers • Provides opportunity for new text to be read independently • Simple pages with clear graphics and phonetically regular words Two Formats Computer Books Organized for easy retrieval and independence, a set of three books (one Enrichment, one Transitional and one Conventional) are included on a single CD and offered in several reading versions—Read to me, Read with me and Read by myself. Paperback Books Printed in an easily-manageable 11” x 8-1/2” full color format, Start-to-Finish Literacy Starters paperback books range from 12 to 36 pages in length. Each set has three separate books—one for each text type described above. 2 Teacher Guide © Don Johnston Incorporated Start-to-Finish® Literacy Starters Reading To, With and By Beginning readers need a variety of scaffolded supports to effectively keep them moving forward. By adding a computer book version to printed text, teachers can focus instruction to get the outcomes they need to meet reading goals and objectives. Read to me This version of the book models the experience of having a fluent reader read a book aloud for others to enjoy. Beginning readers are supported with guided text highlighting, sound effects, animation and professional narration for a very motivating experience. Read with me Building on the features of the Read to me version, this version adds to the beginning readers’ experience by providing them with opportunities to interact with the text and begin to see themselves as readers. These opportunities include pausing the narration to provide the beginning reader with a chance to read the repetitive portions of the text. Read by myself This version models the experience of reading a paperback book, whether it is just paging through to “read” the graphics or actually decoding and comprehending the words on the pages. Beginning readers see themselves as independent readers when using this version of the computer book or the paperback book. Computer Book Selector Choices Book Type and Version Enrichment— Read to me Enrichment— Read by myself Word Highlighting Sound Effects Animation By phrase None Transitional— Read to me By word, then repeated by phrase (to model fluency) Transitional— Read with me By word, then repeated by phrase (to model fluency) Transitional— Read by myself None Conventional— Read to me By line Conventional— Read by myself None © Don Johnston Incorporated Recorded Speech Predictable words or phrases silently highlighted by word for student interaction 3 Teacher Guide Start-to-Finish® Literacy Starters Using the Computer Book Launching a Computer Book Once you have completed installation of the Start-to-Finish Player, you can read any Start-to-Finish Literacy Starters book. Place a computer book in the CD drive. On the Windows Desktop, double-click OR On the Macintosh Dock, double-click Adding Readers . The first time that readers use the program, their name needs to be added to the list at the Sign In screen. Click . Enter a Student Name appears. Type the reader's name in the text field. Click 6 Teacher Guide . You return to the Sign In screen. © Don Johnston Incorporated Start-to-Finish® Literacy Starters Click on the reader's name to select it. Verify Name appears. Click to verify the name and continue. The Table of Contents screen appears. OR Click to select a different name. Note: To add multiple names at one time, you can also use Teacher Central. See C reating and Managing Your List of Readers, Adding One or More Readers to the List of Readers in the Teacher Central section of this guide for more information. Selecting a Computer Book After you create and/or select a reader's name, the Table of Contents screen appears. Name of the selected reader Go to the Enrichment book Go to the Transitional book Go to the Conventional book Go to the Quit window Reading a Computer Book Each Start-to-Finish Literacy Starters set includes three different books, one for each type of text: Enrichment (E), Transitional (T) and Conventional (C). The books are linked to an age-appropriate topic so learners of all abilities can participate in beginning reading activities. Each book is presented as a Read to me and a Read by myself version. In addition, the transitional text has a Read with me version of the book. Note: See the Different Books for Different Needs section of this guide for more information on the Three Text Types, and Reading To, With and By. • Select one of the following text types: • Click E for Enrichment text • Click T for Transitional text • Click C for Conventional text The opening screen displays buttons at the bottom of the screen to allow you to choose the reading version. There are also buttons that allow you to go back to the Table of Contents and quit the program entirely. © Don Johnston Incorporated 7 Teacher Guide Start-to-Finish® Literacy Starters If you select the Enrichment text type, this appears: Go to the Table of Contents The book is read aloud by a professional narrator Readers read the book at their own pace Go to the Quit window If you select the Transitional text type, this appears: Go to the Table of Contents The book is read aloud by a professional narrator Each page is read aloud and then allows time for the reader to read selected text Readers read the book at their own pace Go to the Quit window If you select the Conventional text type, this appears: Go to the Table of Contents The book is read aloud by a professional narrator Readers read the book at their own pace Go to the Quit window 8 Teacher Guide © Don Johnston Incorporated Start-to-Finish® Literacy Starters Reading a Page Go to the previous page Page being read and number of pages in the chapter Go to the next page Click Read All to hear the page read aloud Go to the Quit window If you select the Read to me or Read with me version, the page automatically starts reading at the beginning of the page. When the narrator completes reading the page, the buttons at the bottom of the screen become active to re-read unfamiliar words, the entire page or continue to the next page. Note: To stop the reading in the middle of the page, use the keyboard equivalent, q + ˇ (Windows) or m + ˇ (Macintosh). If you select the Read by myself version, readers have the opportunity to read the entire book on their own. Re-Reading a Page If readers have chosen Read to me or Read with me, they can have the page re-read by clicking on the toolbar at the bottom of the screen. Re-Reading a Word If readers have chosen Read to me, Read with me or Read by myself, they can have an individual word read aloud by clicking the word. The word is highlighted and read aloud. © Don Johnston Incorporated 9 Teacher Guide Start-to-Finish® Literacy Starters 10 Teacher Guide © Don Johnston Incorporated Start-to-Finish® Literacy Starters Teacher Central Teacher Central is the main location where you set reader preferences and view a report for a specific Start-to-Finish Literacy Starters book. You can also send this report to a printer. Launching Teacher Central Windows On the Windows Desktop, double-click Double-click . Double-click Double-click Double-click . . . . Teacher Central appears. Macintosh On the Macintosh Desktop, double-click Double-click Double-click Double-click Double-click © Don Johnston Incorporated . . . . . Teacher Central appears. 11 Teacher Guide Start-to-Finish® Literacy Starters Creating and Managing Your List of Readers Adding One or More Readers to the List of Readers . Enter a At the bottom of the list of readers, click Student Name appears. Add a new reader Type a name in the text field. Cick . The name is added to your list of readers. You can continue to add names until all readers are listed. Deleting One or More Readers from the List of Readers In the list of readers, click a name to select it. Selected reader’s name displays 12 Teacher Guide © Don Johnston Incorporated Start-to-Finish® Literacy Starters At the bottom of the list of readers, click . Delete a reader Note: When you delete a reader from Teacher Central, all of the reader's data is also deleted from your hard drive. Click . The name is deleted from your list of readers. You can continue to delete names until your list of readers includes only the names you want. Setting Reader Preferences Teacher Central is the place for setting individual reader preferences, such as auditory supports, highlight color, scanning options and data collection. In the Student Names list, select the name of the reader whose preferences you want to set. In the Select a Start-to-Finish Series drop-down list, select Literacy Starters. Note: The default selection in the Select Task drop-down list should be Set Student Preferences. When the default is chosen, the available preferences appear. © Don Johnston Incorporated 13 Teacher Guide Start-to-Finish® Literacy Starters Set auditory support options Set toolbar options Set the default highlight color Set scanning options Collect number of times a word is clicked Setting Auditory Support Options All the text is read aloud (Read All checkbox) when you select the Read to me or Read with me version. You can make these versions unavailable by changing the Auditory Support Options in Teacher Central. Here, you can change the auditory support options so that readers only have the Read by myself version available for any book they read. The Default settings are that Read All and Speak Buttons are turned on. If you want to turn off the Read to me and Read with me versions, remove the check mark from the Read All checkbox. If you do not want to have buttons read aloud when you mouse over them, remove the check from the Speak Buttons checkbox. Choosing a Highlight Color You can change the color that is used to highlight text as it is read. If Scanning is on, Start-to-Finish Literacy Starters uses the highlight color you select for scanning as well. The default color is blue. • In the Highlight Color Options drop-down list, select the color you want the program to use to highlight text as it is read. A sample of the selected color appears to the right of the drop-down list. Choosing Scanning Options If the Scanning option is enabled in Teacher Central, a reader who uses a switch can operate the entire program from the Table of Contents screen through the Quit screen. Scanning highlights available buttons one at a time. See the Computer Book Selector Choices section in this guide for information on word highlighting for each book type. When the item or button you want is highlighted, press and release the switch or click the mouse to select the item. 14 Teacher Guide © Don Johnston Incorporated Start-to-Finish® Literacy Starters Note: You can use either the keyboard or mouse to make a selection during scanning. Press 1 on your keyboard or click the mouse to select the highlighted item or button. Note: The default for Scanning is off. To use scanning, place a check in the Enable Scanning checkbox. The following scanning options become available. Set the time increment between highlights Use Scanning in your Start-to-Finish Literacy Starters book Have the button names read aloud as they are scanned Scanning Speed You can choose a rate of speed measured in seconds for the scanning highlight (between 1 and 10 seconds) by selecting an option in the Scanning Speed drop-down list. Button Speech You can have Start-to-Finish Literacy Starters read the buttons aloud as they are scanned by placing a check in the Button Speech checkbox. Stop Scanning There are two ways to stop scanning and regain mouse/keyboard control of the computer book. One way is to have the reader exit the Start-to-Finish Literacy Starters computer book. Then, the teacher opens Teacher Central and removes the checkmark from the Enable Scanning checkbox. The other way is use keyboard equivalents. See the Keyboard Equivalents and Mouse Functions section in this guide for more information. Additional Data Collection When a reader clicks any word in the book being read, the program reads the word aloud. If Collect Words Clicked on for Help is selected, all the individual words selected by the reader are collected and tallied for the entire set in Teacher Central. Teachers can use this to assess further word study needs. © Don Johnston Incorporated 15 Teacher Guide Start-to-Finish® Literacy Starters Viewing and Printing the Words Clicked On Report Use the Words Clicked On report for evaluating readers' vocabulary needs and reading comprehension. The Words Clicked On report lists the words a reader clicked on for help and the number of times each word was clicked for all three books in the Literacy Starters set. Use this report to determine further word study practice (high fequency words, topic vocabulary, ect.). Reader name and book name Words clicked for help Number of times word was clicked In the Student Names list, select the name of the reader whose report you want to see. In the Select a Start-to-Finish Series drop-down list, select Literacy Starters. In the Select Task drop-down list, select View Reports. In the Select Literacy Starters Disc drop-down list, select the book for which you would like to view or print data. In the Select Data to View drop-down list, select Words Clicked On. The report appears on your screen. Note: If the entire re p o rt does not appear, use the scrollbar to the right to view all the data. To print the report, click . Print Words Clicked On report 16 Teacher Guide © Don Johnston Incorporated Start-to-Finish® Literacy Starters Choose your printing options. Click . The report is sent to the printer. Accessibility Options Using One-Button Mode Readers who prefer to navigate through the Start-to-Finish Literacy Starters program using one button only can do so by choosing the One-Button Mode (Forward Button Only) checkbox in the Toolbar Options section in Teacher Central. Note: The default setting is Full Tool Bar. Make sure your switch is connected properly before you run the program in one-button mode. With the One-Button Mode (Forward Button Only) selection, readers have access only to . No other buttons or options appear at the bottom of the screen. Note: When One-Button Mode is active, readers can quit the program by pressing q + Œ (Windows) or m + Œ (Macintosh) or by pressing Ø. For other functions, readers can use other keyboard equivalents. For more information, see Keyboard Equivalents and Mouse Functions in this guide. Using Two-Switch Mode Two-Switch Mode allows a reader to use two switches to navigate Start-to-Finish Literacy Starters. To use Two-Switch Mode, you need a switch interface plugged in with one switch connected to the Tab jack and another switch connected to the Enter/Return jack. If you are in the Table of Contents and press Tab, each book type is highlighted from top down. If you are reading a page and press Tab, the next button to the right is highlighted. When you want to make a selection in the Table of Contents or book, press Enter or Return. © Don Johnston Incorporated 17 Teacher Guide Start-to-Finish® Literacy Starters Keyboard Equivalents and Mouse Functions Key Name Description Ø (both platforms) (Windows) q + Œ (Macintosh) m + Œ Quit Start-to-Finish Literacy Starters. Ø (both platforms) (Windows) a+ m + Œ (Macintosh) Quit Teacher Central. ¡ Read the entire page. (Windows) q + ˇ (Macintosh) m + ˇ ™ Go to the next page. £ Go to the previous page. (Windows) q + Ç (Macintosh) m + Ç Go to the Table of Contents. D or J Delete one character at a time to the left of the cursor. Use in Sign In and Teacher Central where you enter text. J and K Move the highlighter one word or sentence at a time to the left or right. This is available on every chapter page. s + J and s+K Highlight one character (in Teacher Central) or one word or sentence (in computer book) at a time to the left or right. When used in scrollable lists, s + J/K causes the list to repeat its highlighting pattern. I and M In Sign In, scroll up and down the list of reader names. Numeric (both keypad & standard), Grammatical Accept all alphabetic keys and numeric keys (extended keyboard). Use in Sign In and Teacher Central. and Alphabetic keys t Move the selection box from one button to another. r or e Accept the selected option. ` Select Cancel in all windows. 18 Teacher Guide © Don Johnston Incorporated Start-to-Finish® Literacy Starters Mouse Name Description Left-click Activate buttons in the program (not the dialogs within the program). Right-click Activate the selection on which the cursor is located. Left double-click Works the same as left-click. Rollover Highlight the object under the mouse pointer, if it is accessible to you. © Don Johnston Incorporated 19 Teacher Guide