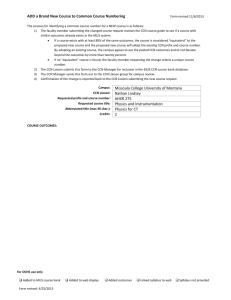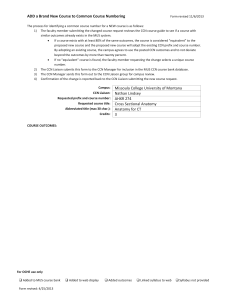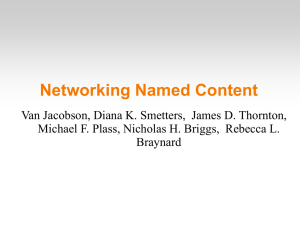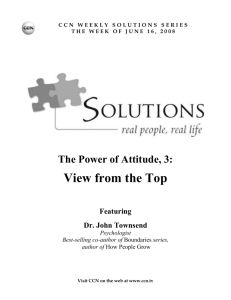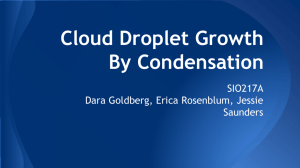i-Vu CCN Plus 4.2
advertisement

i-Vu CCN Plus 4.2 Installation Guide CARRIER CORPORATION ©2011 A member of the United Technologies Corporation family · Stock symbol UTX · Catalog No. 11-808-390-01 · 11/17/2011 Table of Contents What is i-Vu CCN Plus 4.2? ......................................................................................................................................... 1 i-Vu CCN Plus design tools ...................................................................................................................................1 Before starting your i-Vu CCN Plus ............................................................................................................................. 2 Step 1: Have documentation ready and Tools installed .................................................................................2 Step 2: Install i-Vu CCN device managers .........................................................................................................2 Step 3: Use Network Service Tool V to ensure hardware is communicating on the CCN network ..........3 Step 4: Get your CCN system ready ...................................................................................................................4 Set up your i-Vu CCN Plus ........................................................................................................................................... 5 Set up a computer and browser to view i-Vu CCN Plus...................................................................................5 Connect and power up your i-Vu CCN Plus web server ...................................................................................6 Access the startup screen ...................................................................................................................................7 Set up login and passwords for an additional user .........................................................................................8 Customize the navigation tree and scan for devices ................................................................................... 11 Step 1: Add areas to the navigation tree ........................................................................................... 12 Step 2: Scan for devices ..................................................................................................................... 12 Working with Universal and Comfort Controllers (CCN) .............................................................................. 13 Create custom equipment files for UC/CC's that link only to CNN points........................................ 13 Create custom equipment files for UC/CC's that link to TPI points .................................................. 14 Create stand-alone applications ........................................................................................................ 16 Assign and download a custom UC/CC equipment file..................................................................... 16 Map to Point procedures for the UC/CC ............................................................................................ 17 Working with Terminal System Managers ..................................................................................................... 18 Create custom equipment files in ApplicationBuilder for Terminal System Managers (TSM) ........ 18 Assign and download a TSM equipment file in i-Vu CCN Plus .......................................................... 19 Configure the path to the source of the point for TSM Groups and Zones ...................................... 20 Add third party integration points (TPI) in i-Vu CCN Plus ............................................................................. 20 Commissioning equipment .............................................................................................................................. 20 Step 1: Checkout input and output, alarms, trends, and network points ....................................... 20 Step 2: Check the commissioned status .......................................................................................... 24 Monitor and control equipment ................................................................................................................................ 25 To view an equipment's CCN tables ............................................................................................................... 25 To force a CCN point value ............................................................................................................................... 25 Manage setpoints .............................................................................................................................................. 26 Setpoints .............................................................................................................................................. 27 To display or change driver or set driver properties ..................................................................................... 28 i-Vu CCN Plus CCN schedules ........................................................................................................................... 28 To view schedules ............................................................................................................................... 29 Create and modify an i-Vu schedule .................................................................................................. 29 To create a group override CCN time schedule ................................................................................. 30 To apply a schedule to single equipment or to all equipment in an area ........................................ 30 To apply a schedule to a group of equipment ................................................................................... 31 Graphics pages................................................................................................................................................... 32 To edit a graphic from i-Vu CCN Plus in ViewBuilder ......................................................................... 32 To upload your graphic to i-Vu CCN Plus ............................................................................................ 32 Alarms ................................................................................................................................................................. 33 View, acknowledge, and delete alarms.............................................................................................. 33 To receive audible notification of alarms ................................................................................ 33 Set up alarm actions ........................................................................................................................... 34 Alarm Popup and Alarm Notification Client ............................................................................ 34 Set up an alarm source in i-Vu CCN Plus ........................................................................................... 35 i-Vu CCN Plus 4.2 i Table of Contents To set up, edit, or disable alarm sources ................................................................................ 36 To view all instances of an alarm source ................................................................................ 37 To simulate an alarm ............................................................................................................... 37 Trends .................................................................................................................................................................. 38 To collect trend data for a point ......................................................................................................... 38 Graphing data for multiple points ................................................................................................................... 39 To create a comparison trend graph .................................................................................................. 40 To edit a comparison trend graph ...................................................................................................... 40 To delete a comparison trend graph .................................................................................................. 41 Reports ................................................................................................................................................................ 41 Using reports ....................................................................................................................................... 41 To run a report ..................................................................................................................................... 42 To create a PDF or Excel spreadsheet ............................................................................................... 42 Custom reports................................................................................................................................................... 43 Equipment Summary .......................................................................................................................... 43 Equipment Values ............................................................................................................................... 44 Trend Samples .................................................................................................................................... 46 To view a custom report ...................................................................................................................... 46 To create a PDF or Excel spreadsheet ............................................................................................... 47 To edit or delete a custom report ....................................................................................................... 47 System Management ................................................................................................................................................ 48 Backup data from Management Tool ............................................................................................................ 48 Restore data from backup ............................................................................................................................... 49 Restore i-Vu CCN Plus system ......................................................................................................................... 49 Restore factory defaults ................................................................................................................................... 50 Updating the Library .......................................................................................................................................... 50 Troubleshooting i-Vu CCN Plus ................................................................................................................................. 51 Manual commands............................................................................................................................................ 51 TCP/UDP Port Usage ......................................................................................................................................... 53 DHCP - If you can't access i-Vu CCN Plus with the Internet Explorer by PC name................................... 53 i-Vu CCN Plus device connected to PC with a crossover cable ......................................................... 54 i-Vu CCN Plus device plugged into LAN .............................................................................................. 54 Example 1: Determining if a valid Ethernet connection exists ......................................................... 55 Example 2: Determining if Internet Explorer is using a proxy server................................................ 56 Example 3: Pinging by PC name ......................................................................................................... 57 Example 4: Adding exceptions to a proxy server in Internet Explorer .............................................. 57 DVI to VGA converter ......................................................................................................................................... 58 FAQ - Frequently Asked Questions .................................................................................................................. 59 Appendix A: i-Vu CCN Plus connection options and requirements ....................................................................... 60 ii i-Vu CCN Plus 4.2 What is i-Vu CCN Plus 4.2? i-Vu CCN Plus is a web-based building automation system that can be accessed from anywhere in the world through Internet Explorer, without the need for special software on the workstation. Through Internet Explorer, you can perform building management functions such as: • adjust setpoints and other control parameters • set and change schedules • graphically trend important building conditions • view and acknowledge alarms • run preconfigured and custom reports on energy usage, occupant overrides, tenant billing, and much more i-Vu CCN Plus design tools Develop and configure graphics and a system database for your i-Vu CCN Plus system using the following i-Vu CCN Plus design tools: Use... To... ViewBuilder Create graphics. ApplicationBuilder Create custom equipment files and graphics for equipment, such as Universal and Comfort Controllers, Terminal System Managers (TSM), and Hydronic System Managers (HSM). LonWorks Integration Tool Configure LonWorks integration points in your equipment. i-Vu CCN Plus 4.2 1 Before starting your i-Vu CCN Plus i-Vu CCN Plus systems consist of both • i-Vu CCN Plus appliance (i-Vu web server) • i-Vu device managers (i-Vu CCN Routers or i-Vu Links) i-Vu device managers • Are equivalent to CCN-to-Ethernet converters (the same CCN rules apply) • Enable connection of a Carrier Comfort Network (CCN) to an Ethernet-based Local Area Network (LAN) • Can function as a CCN Ethernet Gateway and be installed on the primary Bus 0 • Can function as a bridge to create secondary CCN Communication Buses, in order to extend a CCN over an Ethernet LAN within a campus or building IMPORTANT! Only ONE i-Vu device manager must be configured as the Gateway! CAUTION! The following MUST be completed prior to powering up the i-Vu CCN Plus web server. Step 1: Have documentation ready and Tools installed 1 Print the i-Vu CCN Plus Installation Guide and Owner’s Guide from the Documentation CD. 2 Install the design tools, including ViewBuilder and ApplicationBuilder by inserting the Tools CD into your PC. If the installation is not automatically started, follow these steps: a) Double-click the Windows folder > Disk 1 > InstData > Setup > setup.exe. b) Complete the Installation Wizard. 3 If needed, print the i-Vu Link and/or i-Vu CCN Router Installation Guide from the Documentation CD. 4 If you will be integrating third party devices using an i-Vu Link, then print the applicable Third Party Integration Guide from the Documentation CD. 5 Follow the rest of this document to set up your entire system. Step 2: Install i-Vu CCN device managers Refer to the i-Vu CCN Router or i-Vu Link Installation Guide for mounting and wiring instructions. Download these from the Documentation CD. You need the instructions in that document to: • Mount and wire the router • Wire the ports for communication and configuration • Set up IP addressing i-Vu CCN Plus 4.2 2 Step 3: Use Network Service Tool V to ensure hardware is communicating on the CCN network 1 2 Connect the 3-terminal connector of the Network Service Tool's USB to CCN Converter to Port S1 on the iVu device manager. Carrier USB to CCN converter i-Vu device manager (top CCN Port) (Port S1) + Net+ (Pin 1) G Signal Ground (Pin 5) - Net- (Pin 2) Launch Network Service Tool and connect to the i-Vu device manager. Each i-Vu device manager defaults to Gateway functionality and has a CCN address of 0,1. CAUTION! Every CCN device must have a unique CCN address on the CCN network! Do not use Bus 0, Element 238, as it is automatically assigned to i-Vu CCN Plus. 3 Upload the i-Vu device manager. 4 Change the address of the i-Vu device manager using the Display/Set Properties function. 5 Access Service Configuration Table IP_CONF to enter the following configuration options. NOTE A static IP address is required, as DHCP is not supported. ○ Host IP Address - enter the IP address for the device manager, as provided by the LAN administrator. (allowable entries for xxx.xxx.xxx.xxx: xxx is a decimal number between 0 - 255) ○ Subnet Mask - enter the IP address for the device manager, as provided by the LAN administrator. (allowable entries for xxx.xxx.xxx.xxx: xxx is a decimal number between 0 - 255) ○ Default Gateway - enter the IP address of the IP gateway (typically a router on the Ethernet LAN), as provided by the LAN administrator. CCN ENET Configuration Device Type ○ Select 0 if this device manager is the Gateway. (NOTE Only one gateway is permitted per system.) ○ Select 1 if this device manager is the Bridge. If using the Router as a Bridge, enter CCN/Ethernet Gateway IP (the IP address of the i-Vu device manager that is configured as the Gateway). This is the same address that was entered in the Host IP address for the CCN Gateway. NOTE Record the IP address of the gateway, because it is necessary to install the i-Vu CCN Plus. 6 i-Vu CCN Plus 4.2 Repeat the above steps for each i-Vu device manager used in the CCN system. 3 Before starting your i-Vu CCN Plus Step 4: Get your CCN system ready 1 Have a list of all of the devices at your job site, along with the name of each device, the bus and element numbers, and their respective locations. 2 For a retrofit project which is already using CCN global and network schedules, you must have a list of all existing CCN schedule numbers, systems using global and network schedules, and all global schedule masters. 3 Verify that each device has a unique element number because duplicates will not scan correctly. CAUTION Do not use Bus 0, Element 238. It is automatically assigned to the i-Vu CCN Plus device. 4 Once equipment is scanned in, i-Vu CCN Plus begins broadcasting a 24/7 schedule to local CCN schedule# 64. NOTE See i-Vu CCN Plus CCN schedules (page 28) in this document or consult the Help files for more information. 5 i-Vu CCN Plus allows a maximum of 750 controllers and device managers: (140 per i-Vu CCN Router, 140 per i-Vu Link). NOTE CCN Bridges and Ethernet Gateways configured as Bridges are each counted as a piece of equipment by the i-Vu CCN Plus. 4 i-Vu CCN Plus 4.2 Set up your i-Vu CCN Plus The i-Vu CCN Plus device is set by default for DHCP. For initial start-up and configuration, connect the i-Vu CCN Plus device directly to your computer. Make sure that the laptop’s Network Settings are also configured for DHCP. NOTES • Once initial start-up of the i-Vu CCN Plus is complete, it can be connected to the building LAN, if one exists. This will require using the Management Tool to set the IP address of the i-Vu CCN Plus to a static address. If you wish to connect your own computer to the building LAN, you will also be required to set the computer's IP address to a setting provided by the customer. • After initial configuration, if you have difficulty accessing Management Tool from Main Menu > System Options > General tab, open your browser and type http://networkname:8080 (network name is the name entered during initial start up). CAUTION! • Mount your i-Vu CCN Plus web server in an air conditioned space to avoid damage. • Do NOT open the i-Vu CCN Plus web server! Opening the web server voids your warranty. Set up a computer and browser to view i-Vu CCN Plus i-Vu CCN Plus is designed for use with Microsoft Windows Operating Systems and Internet Explorer 6, 7, 8, and 9. No other software is supported. Browser settings Where to change setting Accept First-party and Third-party cookies.* Tools > Internet Options > Privacy tab >Advanced button Automatically check for newer versions of stored pages.* Tools > Internet Options > General tab > Browsing history > Settings button Load ActiveX Control* Tools > Internet Options > Security > Custom Level > ActiveX controls (enable all of the following settings) • • • • Download signed ActiveX controls > Prompt Download unsigned ActiveX controls > Disable Run ActiveX controls and plug-ins > Enable Script ActiveX controls marked safe for scripting > Enable Disable the Image Toolbar (IE6). Tools > Internet Options > Advanced tab > Multimedia section Select Play animations in web pages. Tools > Internet Options > Advanced tab > Multimedia section Do not save passwords if the computer is used by multiple operators. Tools > Internet Options > Content tab > AutoComplete > Settings button Disable all the options on the Explorer Bar. View > Explorer Bar Disable browser's pop-up blockers. Tools > Pop-up Blocker > Turn Off Pop-Up Blocker i-Vu CCN Plus 4.2 5 Set up your i-Vu CCN Plus Browser settings Where to change setting Disable external toolbar pop-up blockers. Varies Hide the browser's toolbars. View > Toolbars Maximize the browser window. F11 on your keyboard, or use the minimize/maximize button in the top right corner of the browser window Computer settings Set the monitor's screen resolution to a minimum of 1024 x 768 with 24- or 32-bit color quality. Start > Control Panel > Display > Settings tab Disable navigation sounds. Start > Control Panel > Sounds and Audio Devices > Sounds tab * i-Vu CCN Plus cannot function without this setting. Connect and power up your i-Vu CCN Plus web server 1 Plug the power cable into the back of the i-Vu CCN Plus web server and into an electrical outlet. NOTE We highly recommended using a UL Certified power surge/RFI suppression device. 2 6 Connect an Ethernet Cable from the laptop computer’s network port to the Ethernet jack on the back of the i-Vu CCN Plus appliance. i-Vu CCN Plus 4.2 3 Press the On/Off Button to turn on the i-Vu CCN Plus web server. Access the startup screen NOTES • Use only the i-Vu CCN Plus interface to navigate through i-Vu CCN Plus; do not use the browser’s navigation buttons. • Disable all popup blockers. IE>Tools>Turn Off Popup Blocker. 1 Launch Internet Explorer and type http://ivu into your browser to reach the startup screen. CAUTION You must choose a language on startup – the system will have to be re-imaged and all data will be lost in order to change the language at a later time. 2 Fill in all required fields: Create Installer Account i-Vu CCN Plus 4.2 ○ Login Name - not case sensitive, accepts spaces and special characters ○ Password - set as desired 7 Set up your i-Vu CCN Plus System Settings Network Name ○ Controls the name used to access your system from the Internet or network (LAN) ○ Case sensitive and should not contain special characters or spaces ○ If you change the network name from “ivu”, make note of the change in the Owner’s Guide System Name ○ Enter your organization/building name - this becomes the top level in the navigation tree ○ This can be changed later in Main Menu > System Setup later. CCN Gateway Address - enter the IP address of the i-Vu device manager that you configured as a Gateway earlier Regional Settings ○ Timezone, Date, Use Metric - select appropriate sources ○ Time - you MUST ensure that the i-Vu CCN Plus is set for the correct time! It will not automatically read the time from your computer 3 Click Next. 4 Review entries. Click Submit. 5 Wait for your system to launch. It will take a minute. If you get an error, type http://<your system name> in your browser and hit return. Set up login and passwords for an additional user Add new operators and assign an appropriate role to them. It is suggested that the main system user have the role of Administrator. NOTES • Use this chart or the Help files to become familiar with the viewing and editing capabilities of each role. • Be sure to record the user name and password in the i-Vu CCN Plus Owner's Guide. • Optimal number of simultaneous users in i-Vu CCN Plus is 10. • The password cannot be blank for Tenant Billing Applications. To add or edit operators, passwords, and roles 8 1 Click Main Menu , then select System Options. 2 Click Operators tab. 3 Click Add to enter a new operator, or, select an operator to edit his settings. 4 Enter information as needed. The required fields are Name, Login Name, and Roles. See table below. 5 Click OK or Apply. i-Vu CCN Plus 4.2 Field Notes Login Name Must be unique within the system. Force User to Change Password at login? Forces the operator to change his password immediately after his next login. NOTE You can combine the use of this field and the Change Password field to create a temporary password that the operator must change after his next login. Starting Location Set the starting location for each individual operator by choosing the specific area or controller in the navigation tree and the starting page from the drop-down menu. Roles See table below. i-Vu CCN Plus 4.2 9 Set up your i-Vu CCN Plus 10 i-Vu CCN Plus 4.2 Customize the navigation tree and scan for devices To construct your i-Vu CCN Plus system You will scan your CCN network and fill in your navigation tree on the System Setup page. During the scanning process, i-Vu CCN Plus automatically accesses tables and assigns a graphic from the Library for each device found on the bus. The navigation tree is a hierarchical view that represents the areas and the equipment in a system. An area is a logical group of areas or equipment. Arranging your navigation tree can be done before or after scanning for devices. • If you set up your areas in the navigation tree before scanning, highlight the area you wish to populate with equipment, enter just the relevant bus and element numbers for the equipment in that area, and then scan. Those devices will automatically be listed under the area that was highlighted • If you set up your areas in the navigation tree after scanning, click and drag the equipment to the correct area, or use the arrows in the left menu bar • You could also scan for all devices at once (this will take awhile) and then click and drag them to their correct location in the tree i-Vu CCN Plus 4.2 11 Set up your i-Vu CCN Plus Step 1: Add areas to the navigation tree The navigation tree is a hierarchical representation of the areas or locations at your site and the mechanical equipment in your system. 1 Click the menu button 2 Right-click on your system name at the top of the tree and select Add Area (or select in the menu to the left of the navigation tree). Type in the name of an area, location, or building that contains mechanical equipment. 3 Repeat the above until all required areas have been added to the navigation tree. The following is an example: , then select System Setup. Step 2: Scan for devices To scan for devices and download their tables 1 Click Main Menu button , then select System Setup. 2 In the navigation tree, select the desired area. As devices are discovered, they will appear in the tree under the highlighted area. The tree can be manipulated later by dragging or using the arrows on the left menu bar. 3 Enter the Bus and Element numbers of the devices that reside in the selected area, either one at a time or a range. 4 Verify that Discover Tables is checked. NOTE The scanning time for discovering tables increases based on the number of devices. You may choose to discover tables at a later time for a faster scan. 5 Click Start Scan. When the process is complete, a message appears showing the number of equipment found. NOTE If the Scan does not begin, wait a minute and try again. there may be a delay when first starting the system up. 12 6 Highlight the remaining areas and repeat steps 2 through 5 until all of your devices have been found. 7 Click and drag the equipment in the navigation tree from one area to another, if needed. 8 If an error message appears to the left of the equipment stating that the download failed, right-click and select Download. 9 Click Exit Setup. i-Vu CCN Plus 4.2 Working with Universal and Comfort Controllers (CCN) Universal Controllers (UC) and Comfort Controllers (CC) that are scanned into the system in System Setup will be assigned a generic equipment and view file, which have setpoint control, but no additional pre-mapped I/O. In order to have additional I/O points available for graphic display, you must use ApplicationBuilder to create the custom equipment files to support your application. These files will map the CCN variables to i-Vu BACnet points. In ApplicationBuilder, you can create CCN Values Only, Read Integration, or Link Integration custom equipment for UC/CC that are tailored for your specific application. ApplicationBuilder can also create some stand-alone applications for Consumable Reports for: • Energy Meters • Non-linear flow meters • Energy (BTU) consumption • Equipment Runtime NOTE These options can also be added to CCN Values Only and Link Integration custom equipment and only require mapping of the points to be monitored. Once the equipment files and the view file are uploaded to i-Vu CCN Plus (page 16), these points can be assigned to custom graphic elements, which are created in ViewBuilder. Because CC’s will likely control multiple pieces of HVAC equipment, expansion controllers associated with CC’s must be added to i-Vu CCN Plus from System Setup. This allows separate setpoint and schedule control of these multiple physical equipments from a single CC. These expansion controllers support the additional equipment and view files required for these “separate” systems. Create custom equipment files for UC/CC's that link only to CNN points ApplicationBuilder creates an equipment file for the UC/CC, which maps the I/O points that are required for one or more applications. Once these files are created, these linked I/O points can then be associated with ViewBuilder graphics. NOTE To have a Prime Variable, (a temperature that is displayed in a color oval when the CC or UC is shown in a site or area equipment list), the Schedule and Setpoint option must be selected when creating the equipment file. 1 Start ApplicationBuilder. (Windows Start > All Programs > iVu Tools 4.2) 2 Click Create Equipment. 3 Select equipment type: Custom Equipment > CCN Values Only. 4 Click Next. 5 Type a name for the custom equipment (i.e., Hot Water system) next to Equipment Name. 6 Enable English or Metric units. 7 Select options from the drop down menus. 8 Select Schedule and Setpoint in the first drop down menu: i-Vu CCN Plus 4.2 ○ to use the setpoint slidebar graphic in i-Vu CCN Plus ○ to have a Prime Variable, (a temperature that is displayed in a color oval when the UC/CC is shown in a site or area equipment list) 13 Set up your i-Vu CCN Plus 9 Click Next. 10 Choose the type of element, quantity and click the . Add Elements to your application NOTE Elements are a collection of input/output points that perform a specific operation. The input/output point that is reading or writing to the UC/CC is called a CCN point. The available Elements that you can add to your custom equipment in ApplicationBuilder are: 1 Point type Used for Read CCN Point Reading an analog or binary value from the UC/CC Carrier Text Point Read a text string from the UC/CC Analog - Setpoint Write Reading and writing individual variables As you add Elements, enter the requested information for the CCN points: ○ Display Text - the description of the point as it will appear in i-Vu CCN Plus (i.e., Pump status) ○ Reference Base - the name of the point which will be used when linking the point to a graphic element. All points have a unique identifier (i.e.,input_pumpstat, trendPumpstat) ○ Input Address - enter the CCN path to link to this point. In i-Vu CCN Plus, all CCN tables will have a Copy Path symbol at the far right of the display. Click on this symbol to place a copy of the path on the clipboard. In ApplicationBuilder, paste the path into the Input Address field, using Ctrl+V. 2 When you are finished adding Elements for your application, click Next. 3 Equipment Name - type a new equipment name, if desired. 4 Save Location - browse to a location where you would like to save the new custom equipment. 5 Click Save. Custom graphic Use ViewBuilder to edit the graphic that is created. Create custom equipment files for UC/CC's that link to TPI points In ApplicationBuilder, you can create an equipment file for the UC/CC, which maps the I/O points that are required for one or more applications. In this type of equipment, you can link CCN to TPI points in a UC/CC. Once these files are created, these linked I/O points can then be associated with ViewBuilder graphics. NOTE To have a Prime Variable, (a temperature that is displayed in a color oval when the UC/CC is shown in a site or area equipment list), that comes from a TPI point, the Link to Third Party to Prime Variable option must be selected when creating the equipment file and the Schedule and Setpoint option must not be selected for this equipment. 14 1 Start ApplicationBuilder. (Windows Start > All Programs > iVu Tools 4.2) 2 Click Create Equipment. i-Vu CCN Plus 4.2 3 Select equipment type: Custom Equipment > Link Integration Values to CCN. 4 Click Next. 5 Type a name for the custom equipment (i.e., Hot Water system) next to Equipment Name. 6 Enable English or Metric units. 7 Select options from the drop down menus. 8 Click Next. 9 Choose the type of element, quantity and click the . Add Elements to your application NOTE Elements are a collection of input/output points that perform a specific operation. The input/output point that is reading or writing to the UC/CC is called a CCN point. The available Elements that you can add to your custom equipment in ApplicationBuilder are: Point type 1 Used for Read CCN Point Reading an analog or binary value from the UC/CC Carrier Text Point Read a text string from the UC/CC Analog - Setpoint Write Reading and writing individual variables Analog - Link CCN to Integration Writes CCN variables to TPI Analog – Link Integration to CCN Writes TPI variables to CCN Analog – Link CCN Passive to Integration Writes CCN variables to TPI Analog – Link Integration to CCN Passive Writes TPI variables to CCN Analog – BACnet to CCN Writes BACnet variable to CCN Binary – Link CCN to Integration Writes CCN variables to TPI Binary – Link Integration to CCN Writes TPI variables to CCN Binary – Link CCN Passive to Integration Writes CCN variables to TPI Binary – Link Integration to CCN Passive Writes TPI variables to CCN Binary – BACnet to CCN Writes BACnet variable to CCN As you add Elements, enter the requested information for the CCN or TPI points: ○ Display Text - the description of the point as it will appear in i-Vu CCN Plus (i.e., Pump status) ○ Reference Base - the name of the point which will be used when linking the point to a graphic element. All points have a unique identifier (i.e.,input_pumpstat, trendPumpstat) ○ Input Address - enter the CCN path to link to this point. In i-Vu CCN Plus, all CCN tables will have a Copy Path symbol at the far right of the display. Click on this symbol to place a copy of the path on the clipboard. In ApplicationBuilder, paste the path into the Input Address field, using Ctrl+V. i-Vu CCN Plus 4.2 15 Set up your i-Vu CCN Plus 2 When you are finished adding Elements for your application, click Next. 3 Equipment Name - type a new equipment name, if desired. 4 Save Location - browse to a location where you would like to save the new custom equipment. 5 Click Save. Custom graphic Use ViewBuilder to edit the graphic that is created. Create stand-alone applications In ApplicationBuilder, you can create some pre-engineered, stand-alone equipment applications with a view for Consumable Reports for Energy Meters (electric, gas, water, steam, generic), non-linear flow meters, energy (BTU) consumption, and equipment runtime. These options can be added to CCN Values Only and Link Integration custom equipments. Mapping the points allows monitoring. NOTES • One meter and one Runtime may be added to equipment. • There is an application for a CCN Vertical Pack unit. This is a CC with special software and BEST++. While this controller can be discovered in i-Vu CCN Plus in System Setup as a Vertical Pack, none of the possible selected options can be auto-discovered at this time, so only a base view will be generated. This application allows the Installer to generate a correct equipment and view file based on the selected options. Assign and download a custom UC/CC equipment file 1 In the i-Vu CCN Plus navigation tree, right-click on the equipment and select Configure from the dropdown menu. Enter the following information in the dialog box: 2 Under Equipment, click Add. A dialog window will appear. 3 Browse to the .equipment file that was generated in ApplicationBuilder. 4 Click Continue. When message appears "File uploaded successfully", click Close. 5 Click Close again. NOTE If the Graphics tab is highlighted, a message indicating that a "Download is in progress will appear." This will clear at the completion of the download. 6 Click OK or Apply. 7 If the Graphics tab is highlighted, the message Download in progress appears. This clears when the download finishes. For additional pieces of equipment controlled by your UC/CC (expansion controllers) 1 Click Main Menu button , then select System Setup. 2 In the navigation tree, right-click the area where you want to place the equipment. Select Add Equipment from the drop-down menu or click 16 in the toolbar. i-Vu CCN Plus 4.2 3 Enter a Display Name. 4 Under Associate with, click CCN Device and enter the Bus and Element number of the associated UC/CC. NOTE You cannot change the association once you have clicked Apply. To change it, you would have to delete the equipment and start over. 5 Click Apply, then Close. 6 Exit System Setup. Map to Point procedures for the UC/CC I/O Points that are included in a custom equipment file will automatically be mapped to their associated CCN points once the file is uploaded to i-Vu CCN Plus. The following procedure is not required for those points. This procedure is necessary for points associated with the Setpoint Support option, which must be mapped manually using the following procedure. 1 In the navigation tree, select the UC/CC and click + to expand Tables. 2 Click + next to the table headings (Setpoint, Status Display, Maintenance, etc.) to see additional tables. 3 Click on the table you wish to work with. The Setpoint table is used in this example. 4 Select the drop down menu under Map to Point in the far right column. 5 Select the variable to be mapped. NOTE Not Mapped erases any previously selected information. 6 Click OK. The Map to Point entry will now change to the mapped point's description. 7 Repeat steps 1 through 5 for points that need to be mapped. i-Vu CCN Plus 4.2 17 Set up your i-Vu CCN Plus Working with Terminal System Managers A Terminal System Manager (TSM) that is scanned into the system through System Setup will be assigned an auto-generated equipment that represents Group 1 in the TSM. Group 1 is the default group which can control the setpoints and occupancy for all of the existing zones, or up to 16 specifically selected zones. This equipment is pre-mapped and requires no further action. All other Groups or Zone equipment must be added as expansion equipments. You must use ApplicationBuilder to create the necessary additional Group or Zone equipment files. These files will map the CCN variables to i-Vu BACnet points and will replace the default equipment in the expansion equipments that have been added for the additional Groups or Zones. Once the equipment files are created and uploaded to i-Vu CCN Plus, these points can be assigned to custom graphic elements, which are created in ViewBuilder. Expansion equipment associated with a TSM must be added to i-Vu CCN Plus from System Setup to support additional Groups and Zones. You must create separate equipment and view files in ApplicationBuilder for each expansion equipment. Important points when setting up your TSM in i-Vu CCN Plus • Each group or zone must be added as a new equipment • TSM’s can only be on Bus 0 • Only the gateway can be Bus 0 • The gateway can support 140 devices and 200 equipments • A fully utilized TSM (12 Groups/64 Zones) would take 76 equipment files NOTE If you have 2 TSM’s with 8 Groups and 37 Zones in each, it will take 45 equipment files for each TSM or a total of 90 equipment files from a possible 200. This would allow another 110 equipments for every other controller on Bus 0. Create custom equipment files in ApplicationBuilder for Terminal System Managers (TSM) ApplicationBuilder creates an equipment and view file for the TSM temperature zones and control groups. The equipment file contains points that you will finish formatting in i-Vu CCN Plus after uploading it. The user specifies the air source(s) that the TSM will communicate with by configuring its linkage function. A system can consist either of one TSM communicating with 1 to 4 air sources, or of 1 to 4 TSMs communicating with a single air source. 18 1 Start ApplicationBuilder. (Windows Start > All Programs > iVu Tools 4.2) 2 Click Create Equipment. 3 Select your equipment type: ○ TSM II Plus Group ○ TSM II Plus Zone ○ TSM II Group ○ TSM II Zone 4 Click Next. 5 Type a name for the custom equipment (i.e., Hot Water system) next to Equipment Name. 6 Enable English or Metric units. i-Vu CCN Plus 4.2 7 Click Next 8 Browse to the desired location to store your equipment file and click the Save button. 9 Click Exit or Start Over to create another equipment file. Custom graphic Use ViewBuilder to edit the graphic that is produced the equipment is created in ApplicationBuilder, or make a custom graphic. Assign and download a TSM equipment file in i-Vu CCN Plus When you scan equipment into i-Vu CCN Plus, each TSM is discovered with Group 1. You must add a new and separate equipment for each additional zone and group for which a graphic is desired, create the equipment file for each one in ApplicationBuilder, and then upload the equipment and view file to the new equipment that was added in i-Vu CCN Plus. The Group or Zone that you create in ApplicationBuilder contains setpoint support, schedules, and the points configuration of a Group or Zone. The CCN path information is automatically configured. The automatic path configuration is incomplete and you must use a Search and Replace function to exchange the generic Groups or Zones for your specific Group or Zone number. To upload an equipment file to a TSM group or zone that has already been scanned in or added to i-Vu CCN Plus 1 In the i-Vu CCN Plus navigation tree, right-click on the equipment and select Configure from the dropdown menu. Enter the following information in the dialog box: 2 Under Equipment, click Add. A dialog window will appear. 3 Browse to the .equipment file that was generated in ApplicationBuilder. 4 Click Continue. When message appears "File uploaded successfully", click Close. 5 Click Close again. NOTE If the Graphics tab is highlighted, a message indicating that a "Download is in progress will appear." This will clear at the completion of the download. To add expansion equipment for additional groups and zones controlled by your TSM (expansion controllers) 1 Click Main Menu button , then select System Setup. 2 In the navigation tree, right-click the area where you want to place the equipment. Select Add Equipment from the drop-down menu or click in the toolbar. 3 Enter a Display Name. 4 Click CCN Device and enter the Bus and Element number of the associated TSM. This allows the new equipment to inherit the tables from that TSM. NOTE You cannot change the association once you have clicked Apply. To change it, you have to delete the equipment and start over. 5 Click Apply, then Close. 6 Exit System Setup. i-Vu CCN Plus 4.2 19 Set up your i-Vu CCN Plus Configure the path to the source of the point for TSM Groups and Zones A generic list of points is created in i-Vu CCN Plus when the TSM Group or Zone is scanned in to the system or when you upload the equipment file. You must initially revise the address of the path for every point! 1 Select the TSM Group or Zone in the navigation tree, then click Properties > Network Points tab. 2 To substitute the correct Group or Zone number where the double X (XX) is in each path, click the Search/Replace button under the Address column. 3 Enter "XX" in the Search field and enter the appropriate Zone or Group number in the Replace field. This will update all of the paths for that Zone or Group. IMPORTANT! TSM Zone 1 requires an extra step because one point has a slightly different name than in Zones 2 thru 64. The setpoint offset point in Zone 1 is inadvertently named STPOFF, while it is named SPTOFF in the remaining Zones. This causes an error because the point is incorrectly mapped in the template for Zone 1, even though it is correctly mapped for Zones 2 through 64. You must change SPTOFF to STPOFF for this one zone! Example: CCN://LINK/TZDSP01/SPTOFFST must be changed to CCN://LINK/TZDSP01/STPOFFST. Add third party integration points (TPI) in i-Vu CCN Plus Refer to the appropriate Third Party Integration Guide (Modbus, BACnet, or LonWorks) on the Documentation CD for complete instructions on creating, assigning, and downloading the third party equipment files. Commissioning equipment Follow the process below to commission system equipment. Step 1: Checkout input and output, alarms, trends, and network points NOTE Only individuals with the Installer Role have access to all of these screens. 20 1 On the navigation tree, select the piece of equipment you want to checkout. 2 Click the Properties tab. 3 View and change properties on the Equipment, IO Points, Alarm Sources, Trend Sources, Network Points, and Bacnet Points tabs. See detailed property descriptions below. i-Vu CCN Plus 4.2 4 After completing the equipment checkout, click the Equipment Checkout tab. 5 Select the Checked Out checkbox. 6 Optional: Type notes. NOTES 7 ○ Notes typed in this field appear in the Equipment Checkout report for this piece of equipment. ○ Notes remain in this field until an operator deletes them. Optional: Click the Reports drop-down arrow button, then select and run each of the following reports to verify your work: ○ Alarms > Alarm Sources ○ Equipment > Point List ○ Equipment > Trend Usage ○ Equipment > Network IO Property descriptions IO Points Field Notes Name Click the name to display the microblock popup. NOTE A red name indicates a fault condition where the point may be misconfigured. Example No input/output number or a nonexistent input/output number Type Type of Input or Output point Value Present value of this point Offset Allows for fine calibration of the present value of an analog point Polarity Determines the point’s binary normal polarity in the control program NOTE Polarity is not the hardware normally open/normally closed position. Locked Select the checkbox to lock the present value at the value you specify. Exp:Num Expander numbers and input or output numbers associated with where the point wires, such as a sensor wire, are physically connected to a controller I/O Type Selects the bank of physical inputs or outputs on the controller. Sensor Selects how the physical input is mapped to the engineering units. min/max used with the sensor type of linear to scale the input to engineering units. NOTE Field is ignored for sensor types other than linear. Example: AI linear sensor type min max when input reads i-Vu CCN Plus 4.2 -10 50 100% 50% 0% the value is 50 20 -10 21 Set up your i-Vu CCN Plus Actuator Selects how the present value in engineering units is mapped to the physical output. min/max used with the actuator type of linear to scale the ouput to engineering units NOTE Field is ignored for actuator types other than linear. Example: AI linear sensor type min max when input reads -10 50 50 20 -10 the value is 100% 50% 0% Resolution Amount by which the present value will change Example If a physical input changes by 1, but the resolution is set at 2, then the present value remains the same. If the input changes by 2, the present value will then change by 2. Checked Out Select the checkbox if equipment has been checked out. Checkout Notes Notes typed in this field appear in the Equipment Points List Report Alarm Sources 22 Field Notes Name Click the name to display the microblock popup. Type Type of Input or Output point. Alarm Shows Alarm in red if a current alarm exists. Network Visible Select to allow the point to be seen by i-Vu CCN Plus Potential Alarm Source Select to enable the point source to generate alarms. Alarm Enabled Alarm—Select to generate an alarm when conditions exceed the limits set in the Condition column. Return—Select to generate a return-to-normal when the alarm condition returns to a normal state. Fault—Select to have an alarm generated if the alarm source is not configured correctly. For example, a misconfigured channel number produces a no sensor fault. Requires Ack Alarm—Select to require that the alarm be acknowledged. Return—Select to require that the return-to-normal be acknowledged. Critical Select if the alarm is critical. Category You can change the alarm category assigned to the point. i-Vu CCN Plus 4.2 Condition An alarm will be generated if conditions exceed the low or high limits set. The amount inside the normal range by which an alarm condition must return before a return-to-normal notification is generated. EXAMPLE Delay Delay time in seconds for notification after an alarm is generated. Trend Sources Field Notes Name Click the name to display the microblock popup. NOTE A red name indicates a fault condition where the point may be misconfigured. Example No input/output number or a nonexistent input/output number. Type Type of BACnet point or Trend Object Sample Interval The time between each trend sample COV Increment The increment, or interval, that triggers the trend sample on Change of Value Network points Field Notes Name Click the name to display the microblock popup. NOTE A red name indicates a condition where the point may be misconfigured. Type Type of network point Value Present value of this point Example: For a Maximum point type, Value is the maximum value of all the remote BACnet object(s) the point is communicating with Locked Select the checkbox to lock the present value at the value you specify. Default Value The value that the control program will use as the point’s value when communication with the remote BACnet object(s) is lost or communication is disabled Com Enabled Select to enable this point’s network communications. Disable this property for troubleshooting. i-Vu CCN Plus 4.2 23 Set up your i-Vu CCN Plus COV Enabled Refresh Time (mmss) Select to make: • A digital network output point write a value to the remote BACnet object(s) the point communicates with only when the value change. • An analog network output point write a value only when the value changes by the specified increment The time interval at which the network point writes or retrieves the value to or from its remote BACnet object(s). For network output points, this time is used when COV is not enabled or when COV is enabled but fails. NOTE If COV fails and the Refresh Time is zero, the value is sent once per second. Address The address(es) of the remote BACnet object(s) the point communicates with Error The error code and error if the point cannot communicate with the remote BACnet object Present Value Current value of the remote BACnet object the network point is communicating with Checked Out Select the checkbox if equipment has been checked out. Checkout Notes Notes typed in this field appear in the Equipment Points List Report. BACnet Points Field Notes Name CTRL-click the name to display the microblock popup. Reference Name Click the name to display the microblock popup. Type Type of network point. Value Present value of this point. Example For a Maximum point type, Value is the maximum value of all the remote BACnet object(s) the point is communicating with. Object Name A unique alphanumeric string that defines the BACnet object. Although the Object Name field can be edited, it is not recommended. Object Id Displays a BACnet object id (BACnet object type:instance number) For example, BAI:21 Network Visible Select to allow the point to be seen by i-Vu CCN Plus. Step 2: Check the commissioned status 24 1 In i-Vu CCN Plus, select the system. 2 Click the Reports drop-down arrow button, then select Commissioning > Equipment Checkout. 3 Run the report. i-Vu CCN Plus 4.2 Monitor and control equipment You can monitor and control equipment from: • The equipment's points shown under Properties • The equipment graphic (page 32) (if the device has an equipment graphic) • The equipment's CCN tables (page 25) If a point's value is editable, changing the value sends the new value only to the device. If the point has a Force checkbox, you can force the value to a new value that you specify. The new value is sent to the device. Forced values are indicated in the graphics by a dashed yellow line. To view an equipment's CCN tables 1 In the navigation tree, select the equipment. 2 Click 3 Select the table you want to view. next to the equipment to expand it. To force a CCN point value You can force certain editable point values to a specified setting: • In the equipment's tables - to see tables, click • From a graphic - hold down Ctrl and, using your mouse, click on the point value on the graphic. A Properties dialog is displayed. next to the equipment Forced values are indicated by a dashed yellow line on graphics. 1 Select the Force checkbox. 2 Type the value you want to send to the device. 3 Click OK or Apply. i-Vu CCN Plus 4.2 25 Monitor and control equipment Manage setpoints The Setpoint area, as shown on a standard equipment graphic, indicates the base setpoint values (Occupied High/Low, Unoccupied High/Low). i-Vu CCN Plus reads these values back periodically, typically within 10 seconds. The timing can vary based on bus traffic, the number of controllers in the database, and several other variables. Setpoints that are changed in the field via another user interface (Network Service Tool, ComfortVIEW, etc.) are displayed in i-Vu CCN Plus as soon as they are detected. You can, at any time, change the setpoints from i-Vu CCN Plus graphics by using the slider or by entering numeric values directly. Updated setpoints are transmitted to the controller when you Accept the changes. Setpoints can also be changed via the setpoint tables that are discovered when a controller is scanned. The various color bars are used to indicate adherence to or deviation from the setpoint. You can change the current default settings for setpoint deviation. Color 26 Condition Green Temperature is within the Occupied Low and High Setpoint Grey Temperature is within the Unoccupied Low and High Setpoint Light Blue Temperature is less than 2°F below the Occupied Low Setpoint Dark Blue Temperature is more than 2°F below the effective Low Setpoint but less than 4°F below the effective Low Setpoint Yellow Temperature is less than 2°F above the effective High Setpoint Orange Temperature is more than 2°F above the effective High Setpoint but less than 4°F above the effective High Setpoint Red Temperature is more than 4°F above or below the effective setpoints i-Vu CCN Plus 4.2 Setpoints • Programmed setpoints are set and changed by operators. • Effective setpoints reflect the impact of other system conditions on the programmed setpoints, such as setpoint adjustments, and hysteresis. Effective setpoints control the equipment. To change programmed setpoints: 1 Navigate to a setpoint control in one of the following places: ○ The Space Temperature Setpoints section of the Equipment tab of a Properties page ○ A Graphics page 2 On a programmed setpoint bar, click and drag the segment or the gap between segments you want to change. 3 Type new values in the Heating and Cooling fields. TIP You can click and drag a segment or a gap between segments to change setpoints. 4 i-Vu CCN Plus 4.2 Click OK. 27 Monitor and control equipment To display or change driver or set driver properties NOTE Only the Installer role has access to the following. To display driver 1 Right-click an equipment in the navigation tree. 2 Select Driver Properties from the drop-down menu. To change driver 1 Right-click an equipment in the navigation tree. 2 Select Driver Properties from the drop-down menu. 3 Right-click Driver and select Configure. 4 Browse to desired driver and click Add. To set driver properties 1 Right-click an equipment in the navigation tree. 2 Select Driver Properties from the drop-down menu. 3 Expand Protocols and select desired protocol. 4 Select Port, Timing, and Protocol Configuration. NOTE Refer to the applicable protocol's Integration Guide for detailed instructions. i-Vu CCN Plus CCN schedules There are two types of CCN schedules: • 1 – 64 are local schedules that reside within the equipment • 65 – 99 are network or global schedules, which are sent over a CCN network and received by controllers that contain network schedules i-Vu CCN Plus supports both local and global schedules. Most CCN equipment is shipped with the default schedule of 64. See exceptions below. Equipment i-Vu CCN Plus's default schedule number Comfort Controller/UC/Expansion Controllers 0 Any controllers using a custom equipment file (*.equip) created with ApplicationBuilder Gen III VVT, 48/50EJ (Conquest), FSM, CSM 0 All PICs 64 1 CAUTION! Confirm the actual schedule numbers that are in use in the controller, as they may have been changed from their programmed default settings. 28 i-Vu CCN Plus 4.2 In order to utilize i-Vu CCN Plus schedules, the i-Vu CCN Plus schedule number must match the CCN schedule number at the controller. This can be set in i-Vu CCN Plus by selecting the equipment in the navigation tree and clicking Schedules > CCN tab. It is also accessible at the area or site level. NOTE To reduce start-up labor on a retrofit project, existing network schedules can be used by i-Vu CCN Plus. However, switching to local schedules allows for schedule retention after a power failure and local schedule maintenance tables. If a controller uses a different schedule number, complete the following steps. CAUTION! Failure to follow these steps may result in unexpected equipment operation. 1 On the navigation tree, select the controller. 2 Click the Schedules page, then CCN tab. 3 Adjust the following fields: • Schedule number - enter the CCN schedule number in use at the controller. • Override time (optional) - enter the number of minutes of the desired override and verify that the controller override time is greater than or equal to this number • Override group (page 30) - enter the number of the group, if you have established one To view schedules 1 Select a navigation tree item (site, area, or equipment). 2 Click Schedules page > View tab. 3 Optional: Click an Effective bar to view all the schedules that contribute to the resulting schedule. NOTES ○ When multiple schedules affect a single area or piece of equipment, i-Vu CCN Plus sorts the schedules by priority—the higher the priority, the closer the schedule is to the Effective bar. You set a schedule's priority when you add a schedule. ○ You can also view schedules on the following detailed, printable schedule reports. These reports are accessible from the Schedules page > Reports tab or from the Reports button drop-down menu. This report... allows you to... Schedule Instances Find every schedule with its location that is entered at and below a selected tree item. This report can help you discover newly added and conflicting schedules. Effective Schedules View all equipment that may be scheduled and the net result of all schedules in effect for a selected date and time. Create and modify an i-Vu schedule You can define schedules that automatically keep occupants comfortable and equipment running efficiently. In the navigation tree, you can apply a schedule to a single tree item or to a group. • When you apply a schedule to a single equipment, the schedule affects equipment at and below the area or equipment where the schedule was added. • When you apply a schedule to an area, the schedule affects all pieces of equipment in that area. • When you apply a schedule to a schedule group, the schedule affects all pieces of equipment in the group. i-Vu CCN Plus 4.2 29 Monitor and control equipment To create a group override CCN time schedule When a group of controllers is assigned a matching Override Group number, an override from a single controller in the group can cause all of the controllers in the Override group to be to overridden. The override duration is set in i-Vu CCN Plus, even though i-Vu CCN Plus supports push-button override. In order for a controller to initiate a remote override request: • Set the actual duration of the override in i-Vu CCN Plus. • Do not set the controller’s local override hours to 0. • The controller's setting must be greater-than or equal-to the i-Vu CCN Plus override duration. NOTES • It is recommended that the local override value at the controller be set to its maximum possible setting. • Equipment activation, when using PBOR’s, is normally instantaneous, but varying delays are possible. • Do not press the button a second time, as this could cancel the override. In order to have a specific controller initiate a group override, the override duration in its local database must not be zero. 1 On the navigation tree, select the equipment or area that you want to schedule for a group override. 2 Click the Schedules page > CCN tab and enter the number of minutes in Override Time. NOTE The override setting in the controller must not be set to 0. 3 Assign a number to Override group. To apply a schedule to single equipment or to all equipment in an area Schedules in i-Vu CCN Plus are typically based on zone occupancy. 1 Select the equipment you want to schedule in the navigation tree. NOTE To schedule all equipment in a specified area, select the area you want. 2 Click the Schedules page > Configure tab. 3 Click Add. 4 Select a Priority. (Normal is low priority; Holiday is medium; Override is high.) 5 Select a Type. See table below. 6 Type a schedule name in the Description field. 7 Enter desired values in the fields below Description. 8 Change the default time segment (shown as a colored bar) for the schedule by doing one of the following: ○ Click the segment, then type Start and End times in the fields above the segment. ○ Click and drag either end of the segment or the entire segment. Optional: Click Show Advanced below the schedule bar to add one or more separate segments to the schedule. 9 30 Click OK. i-Vu CCN Plus 4.2 Type Schedule runs Weekly Every week on the specified days Date On a single, specified date Date Range Between two specified dates Date List On multiple, specified dates Wildcard According to a repeating pattern (For example, the second Tuesday of every month) Continuous Continuously between specified times on two separate dates Dated Weekly Weekly between a start date and an end date (For example, the summer break in the school year) To apply a schedule to a group of equipment You must create a group, then add members (equipment) to the group before you can apply a schedule. 1 Select Scheduling Groups in the navigation tree. 2 Click Add. 3 Type a name for the new schedule group in the Name field. Optional: Change the default Reference name. 4 Click OK. 5 On the tree, click the plus sign (+) next to Scheduling Groups. 6 In the navigation pane, select the group you want to add items to. 7 Click the Members button at the top of the action pane. 8 On the selection tree at the right, select a piece of equipment. 9 Click Add. TIP Use the Raise and Lower buttons to reorder items in the group list. Changing the order is for your viewing convenience and does not affect the system. 10 Click OK. 11 Click Schedules, then Configure. i-Vu CCN Plus 4.2 31 Monitor and control equipment Graphics pages You can view and adjust your equipment from Graphics pages and change the setpoints for occupied and unoccupied hours. NOTES • Ctrl-+click or right-click a value and select Microblock Properties from the drop-down menu to view and change properties in the popup. • Alt-click or right-click a value and select Global Modify from the drop-down menu to view and change the property in other equipment. • Forced values are indicated by a yellow dashed line • If a graphic is larger than the action pane, right-click the graphic and select Scale to Fit to see the whole graphic. Right-click and select Scale to 100% to return the graphic to its original size. When using Scale to 100%, hold down Ctrl while rolling the mouse wheel to zoom in and out on a graphic. To edit a graphic from i-Vu CCN Plus in ViewBuilder NOTE Only the Installer role has access to the following. To edit a graphic from i-Vu CCN Plus in ViewBuilder: 1 Select the piece of equipment in i-Vu CCN Plus navigation tree. 2 Right click on the equipment name and select Configure. 3 Click Edit button under Views. 4 Click Save to desktop or other appropriate folder. 5 Open ViewBuilder. 6 Select File > Open. Browse to your saved graphic and click to open. 7 Edit as desired. 8 Save with a new name - the original system name is locked and cannot be used for an edited graphic. NOTE Names are case sensitive and should not have spaces and/or special characters. To upload your graphic to i-Vu CCN Plus 32 1 Login to i-Vu CCN Plus. You must have Installer role to upload graphics. 2 Select the area or equipment in the navigation tree. 3 Right-click and select Configure. 4 Click the Add button under Views. 5 Browse to your .view graphic file that you created in ViewBuilder. 6 Click Continue. 7 Click Close when message appears File added successfully. 8 Click Close again. The graphic should appear on your i-Vu CCN Plus screen. i-Vu CCN Plus 4.2 Monitor and control equipment Alarms A message is sent from an alarm source to i-Vu CCN Plus to notify you that certain conditions exist, such as a piece of equipment that has stopped running or a temperature that is too high. When i-Vu CCN Plus receives an alarm, it displays information about the alarm on the Alarms page. i-Vu CCN Plus can also perform alarm actions (page 34) to inform personnel of the condition. An alarm source can also send a return-to-normal message when the alarm condition returns to its normal state. Alarm sources and the alarms they generate are assigned to categories, such as HVAC Critical or HVAC Maintenance, to help you work with related alarms. NOTE Besides the alarms that you set up, i-Vu CCN Plus has built-in system and equipment alarms. View, acknowledge, and delete alarms You can view, acknowledge, and delete alarms received by i-Vu CCN Plus. Alarms are hierarchical and can be applied to an area, which then affects all equipment in that area. To view all alarms, you must be at the system level in the navigation tree. The color of the system-wide alarms button signifies one of the following conditions: • Red —Critical alarms need to be acknowledged. • Yellow—Non-critical alarms need to be acknowledged. Grey—No alarms need to be acknowledged. • Click the system-wide alarms button to view all alarms in the system. You must acknowledge alarms that have been set up to require acknowledgement. Right-click alarm message to print, acknowledge, or delete. i-Vu CCN Plus closes an alarm when all of the following have occurred: • You acknowledge the alarm (if required) • i-Vu CCN Plus receives a return-to-normal (if required) • i-Vu CCN Plus performs all alarm actions To save alarm information before deleting, select Alarms > Reports tab > Alarms > click Run button. To receive audible notification of alarms You can set up i-Vu CCN Plus to play an audio file on your workstation when it receives a critical or non-critical alarm. 1 Click Main Menu , then select System Options > My Settings. 2 Under Preferences, select Non-critical alarms or Critical alarms to be notified of them. When an alarm triggers the audio file to play, you can temporarily silence the sound by clicking the menu button and selecting Silence. The alarm is silenced for a period of about five minutes or until another alarm that triggers a sound is received. i-Vu CCN Plus 4.2 33 Monitor and control equipment Set up alarm actions Alarm Action - An action that i-Vu CCN Plus performs to notify personnel of an alarm or to record information about the alarm. You can assign alarm actions to an alarm source, a category of alarm sources, alarm sources from a certain location, or a combination of these criteria. To assign alarm actions to alarm sources: Although you can assign an alarm action to an individual alarm source, you typically assign an action to multiple alarm sources at the area or equipment level. The alarm action applies to all instances of the alarm sources at the selected location and below. Click an action’s Edit button to make any changes. To assign an alarm action to alarm sources: 1 On the navigation tree, select the area or equipment, containing the alarm sources. 2 Click Alarms > Actions tab and follow the 3 steps on the screen. NOTE Use Ctrl+click, Shift+click, or both to select multiple items. 3 Click Add. 4 Set up the alarm action by editing the fields on the alarm action page. See the appropriate alarm action below for field descriptions. 5 Click OK. Alarm Popup and Alarm Notification Client The Alarm Popup alarm action pops up a message on any networked computer that is running the i-Vu CCN Plus Alarm Notification Client application. Field Notes To Operator To Group Select individual operators or operator groups who should receive alarm notification. Generate alarm if delivery fails Select this checkbox to send a System Info alarm to i-Vu CCN Plus Server if the popup recipient is not currently running the Alarm Popup application. Message text Use punctuation, spaces, or returns after the entries to format the text. To add live data to the text, select field codes from the Append Field Code list. Append Field Code Add field codes to the message text if desired. Using the i-Vu CCN Plus Alarm Notification Client application: The i-Vu CCN Plus Alarm Notification Client application must be running on each client computer that should receive popup notifications. Keep the application minimized to the right side of the Windows task bar. The window will pop up with a message whenever an alarm occurs. NOTE To use the i-Vu CCN Plus Alarm Notification Client application across a firewall, you must open UDP port 47806. Select an alarm message, then click generated the alarm. 34 to open a browser window displaying the piece of equipment that i-Vu CCN Plus 4.2 Monitor and control equipment Button Notes Opens a browser window that displays the piece of equipment that generated the alarm. Copies the selected alarm information to the clipboard. Removes the alarm information from the alarm popup list. Removing items from this list has no effect on the alarms list in i-Vu CCN Plus. View information about the server connection. Define: • • • • What server to connect to Which kind of page you want to open in i-Vu CCN Plus Whether or not the equipment opens in a new browser window Which notification sounds you want to use To install the i-Vu CCN Plus Alarm Notification Client application: Follow the steps below on each client computer that should receive alarm popups. PREREQUISITE You must enable Alarm Popup support in System Options > General tab. 1 Install software from your Tools CD. 2 Click Alarm Popup Application. 3 Click Run, then follow the on-screen instructions to install the i-Vu CCN Plus Alarm Notification Client application. To locate your applicable IP address, look in System Options > General or the Management Tool. 4 After you click Done, the application starts automatically. 5 In the Settings dialog box, enter appropriate values in each field on the Server Connection, Browse To, Internet Explorer, and Notification Sounds tabs. NOTE You can also click to open this box. See the topic above for a description of the settings. 6 Click OK. 7 Minimize the i-Vu CCN Plus Alarm Notification Client window. Set up an alarm source in i-Vu CCN Plus In i-Vu CCN Plus you can: • Edit an alarm source’s settings or set up a new alarm source to generate alarms • Select Properties page > Alarm Sources tab to set up all alarms associated with a particular piece of equipment i-Vu CCN Plus 4.2 35 Monitor and control equipment To set up, edit, or disable alarm sources To set up, edit, or disable a single alarm source: 1 On the navigation tree, select the alarm source. 2 Select Alarms > Enable/Disable tab and make changes to the fields as needed. See table below. 3 Click View Selected Sources,then click the selected alarm source on the Web Page Dialog. 4 Make changes to the fields as needed. The fields can vary for different types of alarm sources. 5 Click OK or Apply. 6 Click Close. TIP To set up all the alarms for a piece of equipment at once, select Properties page > Alarm Sources tab. Field Notes Potential alarm source Select the checkbox to enable the alarm source to generate alarms. Clear the checkbox to disable the alarm source. Alarm Select to have the alarm source generate an alarm when the specified conditions occur. • For a binary input, enter the conditions for generating an alarm. • For an analog input, type the low and high limits that, when exceeded, will generate an alarm. Deadband The amount inside the normal range by which an alarm condition must return before a return-to-normal notification is generated. NOTE If the Status checkbox is selected, the alarm condition currently exists. Return to Normal Select to have the alarm source generate a return-to-normal when the alarm condition returns to a normal state. Fault Select to have an alarm generated if the alarm source is not configured correctly. NOTE If the Status checkbox is selected, the alarm source is currently misconfigured. Alarm requires acknowledgement Select to have i-Vu CCN Plus require that an operator acknowledge the alarm. Return requires acknowledgement Select to have i-Vu CCN Plus require that an operator acknowledge the return-tonormal. Classified as Critical This property determines the color of the system-wide alarm button when the alarm comes in. = Critical Event State The current state of the alarm source can be: • • • • • 36 = Non-critical Normal—value is normal Off normal—the value is not normal (binary only) Fault—the alarm source microblock may be misconfigured High Limit—the value exceeds the normal range (analog only) Low Limit—the value is below the normal range (analog only) i-Vu CCN Plus 4.2 Monitor and control equipment Field Notes Notification Class Do not change this field. To set up, edit, or disable multiple alarm sources simultaneously: 1 On the navigation tree, select the area or equipment containing the alarm sources you want to change. 2 Click Alarms, then select the Enable/Disable tab. 3 In step 1, select the categories that contain the alarm sources. NOTE In step 1 and step 2, CTRL+click to select multiple items or select the Select All checkbox. 4 In step 2, select the alarm sources. 5 Make appropriate changes in step 3. 6 Click OK. NOTE Click View Selected Sources to view or change settings for each alarm. To view all instances of an alarm source To find all instances of an alarm source at and below a selected area: 1 On the navigation tree, select an area. 2 Click Alarms and select the Actions, Enable/Disable, or Category tab. 3 Select an alarm source from the list in step 2. 4 Click View Selected Sources. NOTE You may be able to change settings that relate to the tab you selected. To simulate an alarm To test the setup of an alarm source and its alarm actions (page 34), you can simulate an alarm or its return-tonormal. 1 On the navigation tree, select the alarm source whose alarm you want to simulate. 2 Click Properties > Alarm Sources tab. 3 Click on an alarm point that is labeled as (BALM) or (CALM) and is enabled as a Potential Alarm Source (fifth column from the left). 4 In the dialog box that opens, click Alarms, then select the Enable/Disable tab. 5 Select the Enable checkbox next to Alarm or Return to Normal. 6 Click Simulate next to Alarm or Return to Normal. i-Vu CCN Plus 4.2 37 Monitor and control equipment 7 Click Close. 8 Select the equipment on the tree, then select the Alarms > View tab to see the alarm. Trends i-Vu CCN Plus can read and store equipment status values over time and then display this information in a graph to help you monitor the equipment’s operation. Trends are automatically enabled for points that appear on equipment graphics (if the graphic was generated from the i-Vu CCN Plus Library). Samples are automatically collected every 20 minutes. Trend data can be collected for any input or output point in i-Vu CCN Plus and are accumulated for up to 62 days. Trends can be generated for individual points or multiple points on one graph. Set number of days to keep trends in System Options > General tab. When the storage capacity of your system is running low from too much historical trend data, you will receive an error message. To create more storage space, go to the Management Tool and click Compress System. To collect trend data for a point Before you can look at a trend graph for a point, you must enable trending for that point and then tell i-Vu CCN Plus how you want the equipment to collect the point's data. 38 1 On the navigation tree, select the equipment that has the point you want to trend. 2 Click the Trends button drop-down arrow, select Enabled or Disabled Points, then select the point. 3 Click the Enable/Disable tab, then verify that Enable Trend Log is checked. 4 Enter information in the appropriate fields. See table below. 5 Click OK. i-Vu CCN Plus 4.2 Monitor and control equipment TIP You can set up all trends for a piece of equipment at once on the Trend Sources tab of the equipment's Properties page. Field Notes Sample every _:_:_ (hh:mm) This method records (samples) the point’s value at the time interval you define in this field. NOTE Be sure to set trend intervals to one minute or greater. Sample on COV (change of value) This method records the point’s value only when the value changes by at least the amount you enter in the COV Increment field. NOTE Use this method for a binary point or for an analog point that has infrequent changes in value. Keep trends for _ days Enter a number between 1 and 62 in this field to override the default number of days that trends for this point are stored. (see System Options > General tab) Set the Keep trends for _ days field to 0 to use the trend storage default settings: • 62 days of override trends stored to accommodate Tenant Billing • 7 days of all other system trends stored These defaults can be changed to any number between 1 and 62 in System Options > General tab. NOTE Saving more than 62 days will affect system performance and could result in alarm messages instructing you to compress trend storage via the Management Tool. You can also create more space by using the next option Delete trend samples. Delete trend samples Click button to delete all historical trend samples for this point. BACnet Configuration The Object Name is a unique alphanumeric string that defines the BACnet object. Although the Object Name field can be edited, it is not recommended. The Notification Class is set to 1 to receive alarms generated by Carrier controllers. NOTE Run a Trend Usage report (page 41) to view trend data. Graphing data for multiple points You can graph multiple trend points simultaneously to help monitor and troubleshoot your system. A comparison trend graph can display up to four graphs on the page. Each graph can display up to 4 similar points - 4 binary points or 4 analog points. NOTE Before you create a comparison trend graph, verify trending for the individual points you want to include in the graph. See To collect trend data for a point (page 38). i-Vu CCN Plus 4.2 39 Monitor and control equipment To create a comparison trend graph You can select up to 16 trends to view, then save them for graphing again later. 1 In the navigation tree, select the area or equipment where you want to view the graph. 2 Click the Trends button drop-down arrow, then select New Graph. 3 Select up to 16 trends from the selection tree. Use Ctrl+click, Shift+click, or both to select multiple items. 4 Click View. 5 Optional: Click Save to name and save the trend graph configuration so the graph will be accessible from the Trends button. To edit a comparison trend graph To add another graph to a trend graph page 1 Select the navigation tree item where the trend was created. 2 Click the Trends drop-down arrow, then select the trend graph. 3 On the Configure tab, click the Add button below the Graphs list. 4 Type a Y-axis label. 5 Add up to 4 points. (See below.) 6 Click OK. To add a point to a trend graph 1 Select the navigation tree item where the trend was created. 2 Click the Trends drop-down arrow, then select the trend graph. 3 On the Configure tab, select a graph in the Graphs list. 4 Click the Add button below the Points list. 5 Select a point from the navigation tree to define the Data source. NOTE Each graph can display up to 4 similar type points (all binary or all analog). 6 Click OK. To delete a graph from a comparison trend graph page 40 1 Select the navigation tree item where the trend was created. 2 Click the Trends drop-down arrow, then select the trend graph. 3 On the Configure tab, select the graph you want to delete in the Graphs list. 4 Click the Delete button below the Graphs list. 5 Click OK. i-Vu CCN Plus 4.2 Monitor and control equipment To delete a comparison trend graph 1 On the navigation tree, select the equipment. 2 Click the Trends button drop-down arrow, then select the custom graph. 3 Click Main Menu , then select Delete. Reports Use i-Vu CCN Plus reports to gather and view information to monitor and troubleshoot your system. The list of available reports changes depending on your navigation tree location. Using reports This report... allows you to... Alarms Alarms View, sort, and filter the information on the Alarms View tab. Alarm Sources Create a summary of potential alarm sources as configured on the Alarm Enable/Disable (page 35) tab. Alarm Actions Create a summary of the information configured on the Alarms Actions (page 34) tab. Schedules Schedule Instances Find every schedule with its location that is entered at and below a selected tree item. This report can help you discover newly added and conflicting schedules. Effective Schedules View all equipment that may be scheduled and the net result of all schedules in effect for a selected date and time. Equipment Point List View the details of all points. Verify that all points have been checked out during commissioning. Also, create custom lists for other contractors. For example, create a list of BACnet IDs or Web services links. Network IO Verify the programming and status of all network points—especially useful for commissioning controllers used for third-party integration. Trend Usage Creates a summary of the information configured on the Trends Enable/Disable (page 38) tab. i-Vu CCN Plus 4.2 41 Monitor and control equipment This report... allows you to... Parameter Mismatch Discover where your system has parameter mismatches that need to be resolved. Commissioning Equipment Checkout View the information on the Equipment Checkout tab of the Properties button during commissioning. Also, find equipment that has not been fully commissioned. Security Audit Log Create chronological lists of operators, property changes they have made, and the reasons for those changes. New Reports Equipment Summary An Equipment Summary report can provide the following information for equipment at or below the location where the report is created. Equipment Values An Equipment Values report allows you to compare point information. Trend Samples A Trend Samples report provides trend values for a particular time frame. To run a report 1 Select an item on the navigation tree. NOTE A report shows data for the selected tree item and all its children. 2 Click the Reports button drop-down arrow, then select a report. 3 On the Options tab, define the layout and content of the report. NOTES ○ Changing the size and orientation of the printed page also changes the report layout on the View tab. ○ To create a CSV (Comma Separated Values) file after you run the report, select Support CSV text format. See To create a PDF, Excel spreadsheet, or CSV file (page 42). ○ i-Vu CCN Plus saves report options for the current operator. When that operator logs in again, i-Vu CCN Plus uses the same options. 4 Click Run. 5 Click PDF if you want to print the report. To create a PDF or Excel spreadsheet PREREQUISITE FOR CSV TEXT You must enable CSV text before you run the report. Click the Reports tab and choose a report from the drop-down list. Click the Options tab > Support CSV text format. Run a report 42 1 Select Reports page > View tab. 2 Click Run button. i-Vu CCN Plus 4.2 Monitor and control equipment 3 Choose PDF, Excel, or CSV Text. 4 For Excel or CSV Text, click Open to view the file or Save to save it. Custom reports You can create custom reports to collect and display specific information. For example, you can create environmental and power consumption reports for a building. In i-Vu CCN Plus, you can create the following reports: • Equipment Summary (page 43) • Equipment Values (page 44) • Trend Samples (page 46) Equipment Summary An Equipment Summary report can provide the following information for equipment at or below the location where the report is created. • • • • • Color Active alarm Locked values Current value of selected points Effective schedule To create an Equipment Summary report: 1 On the navigation tree, select the location where you want to view the report. 2 Click the Reports button drop-down arrow, then select New Report. 3 Select Equipment Summary. 4 Type a name for the report. 5 Click Create. 6 On the Design tab, define the layout and the Maximum number of rows. 7 To create a CSV (Comma Separated Values) file after you run the report, select Support CSV text format. See To create a PDF, Excel spreadsheet, or CSV file (page 42). 8 Select or clear the Optional Sections checkboxes as needed. 9 Select Available Points that you want to include in the report. (Use Ctrl+click, Shift+click, or both to select multiple points.) 10 Click Add. 11 Click OK. 12 Click Run. NOTE To run this report later, go to the location where the report was created. Click the Reports button drop-down arrow, select the report, then click Run. i-Vu CCN Plus 4.2 43 Monitor and control equipment Equipment Values An Equipment Values report allows you to compare point information. To create an Equipment Values report: 1 On the navigation tree, select the location where you want to view the report. 2 Click the Reports button drop-down arrow, then select New Report. 3 Select Equipment Values. 4 Type a name for the report. 5 Click Create. 6 On the Design tab, click the plus sign next to Page to verify or change the page size and orientation. NOTE Changing the size and orientation of the printed page also changes the report layout on the View tab. 7 Click the plus sign next to Rows. 8 Do one of the following: ○ On the selection tree, select the pieces of equipment you want to view in the report. (Use Ctrl+click, Shift+click, or both to select multiple items.) Then click Add. Optional: Select the Highlight alternate rows checkbox to make the report easier to analyze. 9 Click Next or the plus sign next to Columns. 10 Verify or change the report Title, Page units of measure for defining column widths, and Outer border characteristics. 11 Select a column in the report preview. NOTE The selected column is light purple. 12 Under Column Header, define how you want the column header to look. 13 Under Column Data, define the data you want in the column and how you want it to look. See table below. 14 Optional: Use the Add, Delete, and arrow buttons below the report preview to manipulate the columns. 15 Click OK. 16 Click Run. NOTE To run this report later, go to the location where the report was created. Click the Reports button drop-down arrow, select the report, then click Run. Type of Column Data Point Displays point data in the column. Display Select the property to show in this column. Data is named differently in some equipment Select this checkbox if similar points have different names in different equipment. Then add each of the names to the Name to use list. For example, if a point is named Zone Temp in one equipment and Zone Temperature in different equipment, add both names to the list. Point to use 44 Select the name of the point to show in the column. i-Vu CCN Plus 4.2 Monitor and control equipment Type of Column Data Trend Sample Display Select First, Minimum, Maximum, or Last recorded trend value. Data is named differently in some equipment Select this checkbox if similar points have different names in different equipment. Then add each of the names to the Name to use list. For example, if a point is named Zone Temp in one equipment and Zone Temperature in different equipment, add both names to the list. Trend Calculation Trend to use Select the name of the point to show in the column. Set Click to have all columns in the report use the same time range. Time Range Select the time range to run the report for. Display Select the type of calculation to show in the column, Average or Total. Data is named differently in some equipment Select this checkbox if similar points have different names in different equipment. Then add each of the names to the Name to use list. For example, if a point is named Zone Temp in one equipment and Zone Temperature in different equipment, add both names to the list. Trend to use Select the name of the point to show in the column. Set Click to have all columns in the report use the same time range. Time Range Select the time range to run the report for. Equipment Display Select Color, Display Name, Display Path, Notes, Prime Variable, or Reference Name to show in the column. Expression Data is named differently in some equipment Select this checkbox if similar points have different names in different equipment. Then add each of the names to the Name to use list. For example, if a point is named Zone Temp in one equipment and Zone Temperature in different equipment, add both names to the list. Expression Type the GQL expression relative to the current control program. The GQL expression must return a string value. To display the Notes on an equipment's Properties page, type .notations in this field. i-Vu CCN Plus 4.2 45 Monitor and control equipment Trend Samples A Trend Samples report provides trend values for a particular time frame. To create a Trend Samples report: 1 On the navigation tree, select the location you wish to view on the report. 2 Select the Reports button drop-down arrow, then select New Report. 3 Select Trend Samples. 4 Type a name for the report. 5 Click Create. 6 On the Design tab, click the plus sign next to Page to verify or change the page size and orientation. NOTE Changing the size and orientation of the printed page also changes the report layout on the View tab. 7 Click the plus sign next to Rows. 8 Select a Time Range from the drop-down list, then refine that option by selecting an option from the dropdown list(s) to the right. 9 Define the trend data. NOTES ○ Calculate values for missing samples calculates a value based on the two closest values to the time interval. ○ Find the closest sample displays the value closest to the time interval selected. 10 Optional: Select the Highlight alternate rows checkbox to make the report easier to analyze. 11 Click Next or the plus sign next to Columns. 12 Verify or change the report Title, Page units of measure for defining column widths, and Outer border characteristics. 13 Select a column in the report preview. NOTE The selected column is light purple. 14 In the top 2 boxes, define the Column Header and the Column Data. 15 In the bottom 2 boxes, define the appearance of the header and data cells. NOTE Select General from the Format drop-down list unless you want to define the number of places to the right of the decimal point for the displayed value. 16 Optional: Use the Add, Delete, and arrow buttons below the report preview to manipulate the columns. 17 Click OK. 18 Click Run. NOTE To run this report later, go to the location where the report was created. Click the Reports button drop-down arrow, select the report, then click Run. To view a custom report 46 1 Select the item in the navigation tree where the report was created. 2 Click the Reports button drop-down arrow, then select the report you want to view. 3 Click Run. i-Vu CCN Plus 4.2 Monitor and control equipment To create a PDF or Excel spreadsheet PREREQUISITE FOR CSV TEXT You must enable CSV text before you run the report. Click the Reports tab and choose a report from the drop-down list. Click the Options tab > Support CSV text format. Run a report 1 Select Reports page > View tab. 2 Click Run button. 3 Choose PDF, Excel, or CSV Text. 4 For Excel or CSV Text, click Open to view the file or Save to save it. To edit or delete a custom report 1 Select the item in the navigation tree where the report was created. 2 Click the Reports button drop-down arrow, then select the report you want to edit or delete. 3 Do one of the following: ○ Edit the report, then click OK. ○ Click Main Menu i-Vu CCN Plus 4.2 , then select Delete. 47 System Management System Management Although i-Vu CCN Plus is a reliable front-end, you must perform periodic backups of the i-Vu CCN Plus database to ensure a quick recovery in case of failure. To make sure that your controllers have the latest version of software you must install periodic library upgrades. The sections below describe how to backup and restore the i-Vu CCN Plus database and how to install the library updates. NOTE Only users with the Installer role can access the Management Tool. Backup data from Management Tool Access the Management Tool using one of the following methods: • Open i-Vu, click the Main Menu button • Launch your browser and type your system name followed by :8080. For ex.: http://ivu:8080/. , then select System Options > General tab > Management Tool Use either of the following methods to backup your data: Backup data to your PC 1 Click PC Backup under Manage Server Data to save the entire database zipped into one file to your PC. 2 Click OK when you see the message The system will be stopped and restarted. Do you wish to proceed? Watch Operation Status to see the progress. 3 Click the message Save/Download Backup File to Your Local Hard drive when it appears. 4 Click Save when asked Do you want to open or save this file? 5 Save this system.backup.tgz file to a convenient location on your computer. CAUTION! Do not alter the name of this file! 6 Exit from Management Tool. Backup data to a USB drive 1 Plug your USB drive into any available USB port on your i-Vu web server. NOTE Do not use the i-Vu CCN Plus Restore USB drive! 48 2 You must reboot in order for the web server to find the USB drive. Click Reboot under Machine Maintenance in the Management Tool. 3 Click OK. 4 When reboot is complete, click USB Backup under Manage Server Data. 5 Click OK when you see the message The system will be stopped and restarted. Do you wish to proceed? 6 When Operation Status says No Background Operations Currently Active, remove USB drive from the i-Vu web server. 7 Exit from Management Tool. i-Vu CCN Plus 4.2 System Management Restore data from backup 1 Click PC Restore or USB Restore under Manage Server Data in the Management Tool. ○ PC Restore - Browse to your backup file and click Perform Restore. ○ USB Restore - Place your backup USB drive in any port on the i-Vu web server. Select the backup file and click Perform Restore. 2 Restore is complete when Operation Status displays No Background Operations Currently Active. 3 If you wish to change the name of your i-Vu system from the default ivu, enter the new name in the Name field under Addressing. The restore process does not automatically reinstate your previous name. Restore i-Vu CCN Plus system From i-Vu CCN Plus Restore CD: CAUTION! Placing the Restore CD in the i-Vu disk drive reformats your system and restores it to factory defaults. Library updates are lost and you must reapply them. 1 Remove the i-Vu CCN Plus web server from the network by disconnecting the LAN cable. 2 Insert the i-Vu CCN Plus 5.1 Restore CD into the i-Vu CCN Plus web server CD drive. 3 Shut down the i-Vu CCN Plus web server by pushing the On/Off button once. Wait for the blue light to turn off (could take as long as 2 minutes). 4 Press the On/Off button again to restart the web server. The installation begins automatically. 5 The Restore CD ejects when the installation is complete. This process takes several minutes. NOTE Do not power off during the installation. 6 Wait another minute or two before accessing the new system using Internet Explorer. From i-Vu CCN Plus Restore USB drive: CAUTION! Placing the i-Vu CCN Plus Restore USB drive in an i-Vu web server USB port reformats your system and restores it to factory defaults. Library updates are lost and you must reapply them. 1 Insert the i-Vu CCN Plus Restore USB drive into any i-Vu web server USB port. 2 Shut down the web server by holding down the On/Off button for several seconds. Wait for the blue lights to stop before restarting. 3 Press the On/Off button again to restart. The restore process starts automatically and takes several minutes. The web server shuts off when finished. NOTE Do not turn the power off during reformatting! 4 Wait another minute or two before accessing the new system via Internet Explorer. i-Vu CCN Plus 4.2 49 System Management Restore factory defaults Restoring factory defaults deletes your existing data and restores your system to factory defaults. This restore process is quicker than using the Restore CD or Restore USB drive. 1 Access the Management Tool by clicking the Main Menu button , then selecting System Options > General tab > Management Tool or via your browser by typing your system name followed by :8080. For ex.: http://ivu:8080. 2 Click Factory Defaults. This deletes all server data and resets the device to the original factory default values. 3 NOTE Executing this option will not delete configuration data under the Addressing and i-Vu Port Configuration sections of the Management Tool. 4 Begin setting up your system. Updating the Library i-Vu CCN Plus is equipped with a complete library. Library updates will be announced via a Controls Bulletin. In the bulletin, there will be a link to a website where you can go to download the new .sal Library file to your computer. Note Keep copies of the latest Libraries in a safe place. In the event of a system restore, the updated Library must be reapplied. 1 Save the updated .sal file to your computer. 2 Click the menu button 3 Select Update Library to open a dialog box. 4 Browse to the updated .sal file that you have saved on your computer, select the file and click Open. 5 Select Continue. 6 When process is complete, the dialog box will say File uploaded successfully. 7 Click Close. 8 Re-scan all devices in System Setup to automatically instantiate the latest graphics. , then select System Setup. NOTE Removing the check by Discover Tables will speed up the process. 50 i-Vu CCN Plus 4.2 Troubleshooting i-Vu CCN Plus Troubleshooting i-Vu CCN Plus CAUTION! Do NOT open the i-Vu CCN Plus web server! Opening the web server voids your warranty. Manual commands To run a manual command: 1 Click Main Menu , then select Manual Command. 2 Type the manual command in the dialog box, then click OK. TIP Ctrl+M also opens the dialog box. You must have the Installer Role to access the manual commands dialog box. Command Description bbmd commands: You must have the Manual Commands/Adv Network privilege to run bbmd commands. bbmd read <IP address> Reads the BBMD table of the controller at the given IP address. For example, to display the BBMD table in the BACnet device router at IP address 154.16.12.101, type: bbmd read 154.16.12.101 bbmd update <network number> Selects BBMDs on the specified network and marks them for download. If no network is entered at the end of the command, all networks in the system are scanned. For example, if the network number is 888, type: bbmd update 888 bbmd view <network number> Views the list of BBMDs that have been selected for the network number at the end of the command. Assumes the update has been run. For example: bbmd view 888 bbmd write <table file> <IP address> Writes the BBMD table into the controller at the given IP address. See To set up BBMDs using i-Vu CCN Plus. For example, to write the BBMD table in dallasbbmd.bdt into the BACnet device router at IP address 154.16.12.101, type: bbmd write dallasbbmd.bdt 154.16.12.101 bbmd clear <IP address> Clears the BBMD for the specified controller. For example: bbmd clear 154.16.12.101 bbmd dump <network> <file> i-Vu CCN Plus 4.2 Writes to a file the BBMD from the specified controller. For example: bbmd dump 888 dallasbbmd.bdt 51 Troubleshooting i-Vu CCN Plus Command Description commstat Gives a complete set of diagnostic information for all defined connections. copy Displays a global copy utility that allows you to selectively copy trend graphs, custom reports and all editable properties from the selected equipment to other equipment in the system with the same control program. debug Displays information for advanced technical support go <refname or path> Goes to the point in the system that is referenced. For example: go #oa_conditions or go vav_1/m28 logoffuser Logs off a user (without warning the user). Type a whoson manual command to view the IDs of logged in operators, then type logoffuser x, where x is a the user's ID. modstat Displays status of the controller at the current location, including: • Hardware components of the device • Software components of the device • Error conditions that may exist in the device • Date and time the device is using notify Sends a message to all operators currently logged in to the system. For example, "The server is going to shut down in 5 minutes. Please log off." To run this command, type: notify your message. The message must use only alphanumeric characters. ping Ping to verify communication between two IP devices. You cannot ping devices on non-IP networks. To run this command type: ping <hostname> where <hostname> is the IP address or device name. For example: ping 192.168.168.1 (will ping the IP address 4 times) or ping 192.168.168.1 -t (will ping the IP address constantly) 52 rebootserver Restarts i-Vu CCN Plus server. You must have the Installer or Administrator role to run this command. whereami For the current location, displays the full path and gives the reference names of the action button, category, item and tab. You use these reference names when you create links in ViewBuilder. whoson Shows the list of users currently logged in to the i-Vu CCN Plus system, the IP addresses from where they are logged on, what kind of interface they are using (for example, lvl5 for an Internet browser on a computer), and how long it has been since they have actively interfaced with the i-Vu CCN Plus system. zap Restarts the selected controller. i-Vu CCN Plus 4.2 Troubleshooting i-Vu CCN Plus TCP/UDP Port Usage Server Ports Port Protocol/User tcp*:80 tcp *:443 tcp *:8080 udp *:68 udp *:137 udp *:138 udp *:47808 udp *:47812 Udp *:50005 to 50008 udp *:47806 http (Web Server) https (Web Server) http (Management Tool) DHCP Client daemon nmbd (netbios/tcp requests) nmbd (netbios/tcp responses) Bacnet/IP CCN/IP Firmware CCN/IP Alarm Pop-up Client NOTE • These ports are used by the i-Vu interface device. i-Vu CCN Plus listens through these ports. • SOAP uses the HTTP port. • HTTP and HTTPS ports are user-viewable/definable via System Options > General tab > Management Tool or via your browser by typing your system name followed by :8080. For ex.: http:\\ivu:8080.. • The alarm pop-up is defined through System Options > General. • All CCN/IP and BACnet/IP ports have to be exposed if the connection between the i-Vu interface device and the device managers contain a firewall. • All other ports are not configurable. DHCP - If you can't access i-Vu CCN Plus with the Internet Explorer by PC name Notes about i-Vu CCN Plus and DHCP addressing i-Vu CCN Plus is configured to automatically obtain an IP address using DHCP. When i-Vu CCN Plus is turned on, it sends a request out its LAN cable to a DHCP server and asks the server to supply it with its IP configuration. This IP configuration consists of: • an IP address • subnet mask • default gateway • DNS information If a DHCP server is not available, as in the case of connecting i-Vu CCN Plus directly to a PC, i-Vu CCN Plus will assign an internal IP address to its Network Interface Card. The PC that is directly connected to i-Vu CCN Plus will also assign itself an IP address if it is set up for DHCP. The network portion of each of these IP addresses are identical, 169.254.xxx.xxx . The remaining two octets of each IP address will be different. This ensures that communication is possible on this IP network consisting of i-Vu CCN Plus and the PC. i-Vu CCN Plus 4.2 53 Troubleshooting i-Vu CCN Plus i-Vu CCN Plus device connected to PC with a crossover cable 1 Ensure that the i-Vu CCN Plus web server is powered. 2 Check that a valid Ethernet connection exists. (See Example 1 (page 55).) 3 Open a Command window (Start > Run, type "cmd" <enter>) and ping the i-Vu web server’s default name. (See example 3). If four successful replies are observed, then check Internet Explorer to determine if a proxy server or automatic configuration script is being used and disable them. (See Example 2 (page 56).) 4 Try accessing i-Vu CCN Plus again. 5 If after performing step 3, i-Vu CCN Plus still isn’t accessible from Internet Explorer, or the Ping command in step 3 failed, ○ Open a Command window (Start > Run, type “cmd” <enter>) and type in the following commands: “nbtstat –R” <enter> ○ Type in “ipconfig /flushdns” <enter> 6 If i-Vu CCN Plus is still inaccessible from Internet Explorer, try pinging the i-Vu CCN Plus web server again. 7 If the i-Vu CCN Plus web server still does not respond to the PING command, try pinging the PC name of the PC connected to the i-Vu CCN Plus web server. If this is successful, reboot i-Vu CCN Plus, and try pinging i-Vu CCN Plus. 8 If it still fails the PING test, connect a monitor to the i-Vu CCN Plus web server and reboot. At the end of the boot process, i-Vu CCN Plus will display its IP configuration. If the Server IP address displayed is something other than 169.254.xxx.xxx, i-Vu CCN Plus is not setup to use DHCP, but instead, is assigned a static IP address. In this case, to access i-Vu CCN Plus, it is necessary to configure the IP settings of the PC’s Network Interface Card (NIC) to be on the same network as the i-Vu CCN Plus web server. After reconfiguring the NIC, access i-Vu CCN Plus with I.E. using the server IP address shown on the monitor. NOTE If pinging the PC name fails, the network connection on the PC is either disabled, disconnected, or in need of repair. Call Carrier Control Systems Support for assistance. i-Vu CCN Plus device plugged into LAN 54 1 Ensure i-Vu CCN Plus is on. 2 Check that a valid Ethernet connection exists. (See Example 1 (page 55).) 3 Open a Command window (See Example 3 (page 57).) and ping i-Vu CCN Plus by its default name (ivu). • If pinging is successful, then the problem is most likely in the PC’s browser settings. Check Internet Explorer to determine if a proxy server or automatic configuration script is being used (See Example 2 (page 56)). • If a proxy server is being used, you must add the name of the i-Vu CCN Plus device to the exceptions list of the proxy server. (See Example 4) • If an auto-configuration script is being used, adding i-Vu CCN Plus to the exceptions list is not possible. Contact the local Information Technology group for assistance. • If pinging fails but i-Vu CCN Plus's name is resolved to an IP address as shown below, the problem could be that pinging is disabled on the LAN. i-Vu CCN Plus 4.2 Troubleshooting i-Vu CCN Plus • If this is the case, check the proxy server settings in Internet Explorer as in Example 2 (page 56). • If the problem isn’t with the proxy server settings and pinging is enabled on the LAN, failing to ping successfully could mean that the i-Vu CCN Plus name is resolving to an incorrect IP address. Try the following: 1 Open a Command window (See Example 3 (page 57)) and type in the following commands: “nbtstat –R” <enter>. 2 Type in “ipconfig /flushdns” <enter>. 3 Try Pinging the i-Vu CCN Plus web server again by name. • If successful, try accessing i-Vu CCN Plus with Internet Explorer. If not successful try accessing i-Vu in Internet Explorer by IP address, i.e. http://161.145.81.238. If this is successful, contact the local Information Technology group to resolve this issue. • If pinging fails with any other error than shown in the graphic above, contact the local Information Technology group to assist you. The IT group may want to know what IP address the i-Vu CCN Plus web server is actually using. To determine this, connect a monitor to the i-Vu CCN Plus DVI port in the back of the i-Vu CCN Plus web server and power down. Now power up the i-Vu CCN Plus web server and the IP configuration information will be displayed at the end of the boot process. Example 1: Determining if a valid Ethernet connection exists Ensure that a proper Ethernet connection is present by going to Start> Settings> Control Panel and doubleclicking on Network Connections. Under LAN or High Speed Internet, find your Network Interface Card icon and ensure that a red “X” is not displayed over the icon. 1 Note that in the following figure: • The Local Area Connection is enabled and connected • The Wireless Connection is enabled, but not connected • The two other connections are disabled If the connection that is used for i-Vu does show a red “X”, then check that the Ethernet cable is fully plugged in and that the correct type of Ethernet cable is being used, i.e. crossover or patch cable. i-Vu CCN Plus 4.2 55 Troubleshooting i-Vu CCN Plus A live Ethernet connection must exist in order to successfully connect to the i-Vu CCN Plus web server. Example 2: Determining if Internet Explorer is using a proxy server 56 1 Launch Internet Explorer and go to Tools > Internet Options > Connections and click on the LAN Settings button. 2 Uncheck every checkbox in this popup window to disable proxy server usage, as shown below. 3 Exit these configuration pop-ups by clicking the OK buttons. 4 Close all instances of Internet Explorer. 5 Launch Internet Explorer again and try to access i-Vu CCN Plus. i-Vu CCN Plus 4.2 Troubleshooting i-Vu CCN Plus Example 3: Pinging by PC name 1 Open the window below by going to Start > Run and type “cmd” in the open window. 2 Click OK. A window similar to the following should open. 3 Type “ping ivu” to ping the default name of the i-Vu CCN Plus web server. If good connectivity exists, 4 replies should be received, as seen above. 4 Note Name and IP address. Example 4: Adding exceptions to a proxy server in Internet Explorer 1 Launch Internet Explorer and select Tools>Internet Options > Connections > LAN Settings. Verify that the Proxy Server checkbox is checked. i-Vu CCN Plus 4.2 57 Troubleshooting i-Vu CCN Plus 2 Click on the Advanced button and enter the address and port, and the name of the i-Vu CCN Plus web server followed by an asterisk in the Exceptions list. 3 Close each pop-up by clicking OK. 4 Close Internet Explorer and re-open it for the new settings to take effect. DVI to VGA converter The DVI to VGA converter allows you to plug a monitor directly into the i-Vu CCN Plus web server in the event that you have lost your system name and system IP address. 58 i-Vu CCN Plus 4.2 Troubleshooting i-Vu CCN Plus FAQ - Frequently Asked Questions “How do I set up the CCN Time Broadcaster? i-Vu CCN Plus cannot be the time broadcaster. You can set its clock on the initial Startup screen or in the System Options>General tab. Once the system is started, go to System Options > General tab and check the box next to Use CCN Gateway as the CCN time broadcaster, in order to designate the i-Vu Link or i-Vu CCN Router as the CCN Gateway to broadcast time. Use the Time Sync button to set the CCN system time to be the same as the i-Vu CCN Plus. “Where do I find out the details of the capabilities of the different roles available for Login?” Refer to Set up login and passwords for an additional user (page 8) tab for details. “I noticed that the back/forward buttons in the browser don’t work.” You must use the navigation inside the i-Vu CCN Plus interface. “Can I use Firefox?” At this time, i-Vu CCN Plus only supports the use of the Internet Explorer v6 and later web browser. “Can I Cntrl-select Alarms to acknowledge them?” No, you can either select a single alarm or all alarms. “I’ve noticed that my settings for a Comfort Controller or UC disappeared.” The default graphic for a Comfort Controller and UC is a tabular display of points that have been enabled in i-Vu CCN Plus. Once a custom graphic is assigned to this controller, it is not possible to revert to the default view without deleting and rescanning the controller. This will cause you to lose all currently mapped points. “How do I change the time in a controller?” You must use Comfort View or Network Service Tool. “I’ve noticed the Navigation buttons sometimes do not work. What is wrong?” This will occur when you start editing a page or changing a value in i-Vu CCN Plus. This will require you to Accept or Cancel the action which appears at the top of the open window. Navigation is disabled until you Accept or Cancel the change. i-Vu CCN Plus 4.2 59 Appendix A: i-Vu CCN Plus connection options and requirements Appendix A: i-Vu CCN Plus connection options and requirements You can use any of the following common network configurations (see below for details): • Option 1 - Connect directly from a PC to the i-Vu web server • Option 2 - Connect to the Intranet for internal network access only • Option 3 - Connect to the Internet through the Intranet for both internal and external access • Option 4 - Connect to the Internet through a dedicated broadband account Option 1 - Connect directly from a PC to the i-Vu Open web server Requirements: • Windows Based PC with Internet Explorer and available Ethernet port • LAN Cable (either straight or crossover) Email Options - None 60 i-Vu CCN Plus 4.2 Appendix A: i-Vu CCN Plus connection options and requirements Option 2 - Connect to a LAN for internal network access only Requirements: • Windows Based PC with Internet Explorer and Ethernet port • Access to Ethernet LAN • For i-Vu CCN Plus systems, you need a (DHCP or static) IP address for each of the following: ○ One IP address for the i-Vu web server (required) ○ One IP address for each i-Vu CCN Router Email Options - Email can be sent from an Internet mail server only. Option 3 - Connect to the Internet through an Intranet for both internal and external access Requirements: • Windows Based PC with Internet Explorer and Ethernet port • Access to Ethernet LAN • For i-Vu CCN Plus systems, you need a (DHCP or static) IP address for each of the following: i-Vu CCN Plus 4.2 61 Appendix A: i-Vu CCN Plus connection options and requirements ○ One IP address for the i-Vu web server (required) ○ One IP address for each i-Vu CCN Router • Internet IP address provided by the site’s IT personnel • Open firewall port for HTTP/HTTPS traffic to the i-Vu web server's IP address (default is port 80/443 respectively) Email Options - Email can be sent from both Internet and Intranet mail servers. To send email off of the LAN, the DNS and domain field must be properly configured in the i-Vu web server. Option 4 - Connect to the Internet through a dedicated broadband account • Windows Based PC with Internet Explorer and Ethernet port • Broadband Internet connection (internet IP address provided by the Internet Service Provider) • IP router (w/Integrated Switch if PC or i-Vu CCN Routers will be used) • For i-Vu CCN Plus systems, you need a (DHCP or static) IP address for each of the following: • ○ One IP address for the i-Vu web server (required) ○ One IP address for each i-Vu CCN Router Open firewall port for HTTP/HTTPS traffic to the i-Vu web server's IP address (default is port 80/443 respectively) Email Options - Email can be sent from an Internet mail server only. 62 i-Vu CCN Plus 4.2 CARRIER CORPORATION ©2011 A member of the United Technologies Corporation family · Stock symbol UTX · Catalog No. 11-808-390-01 · 11/17/2011