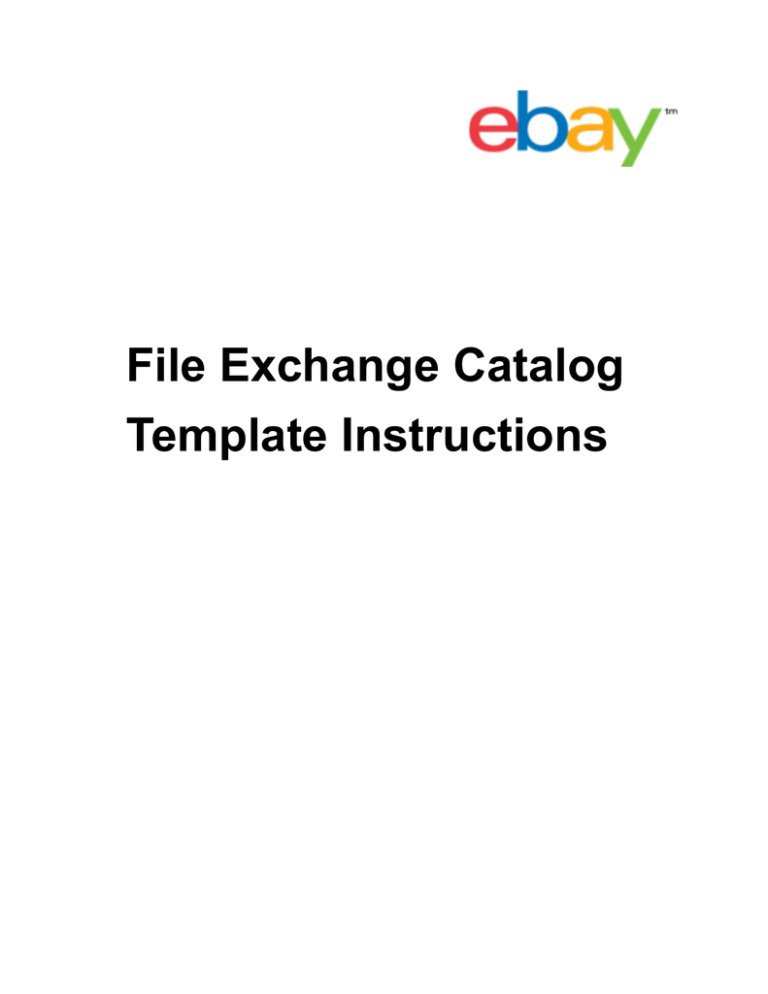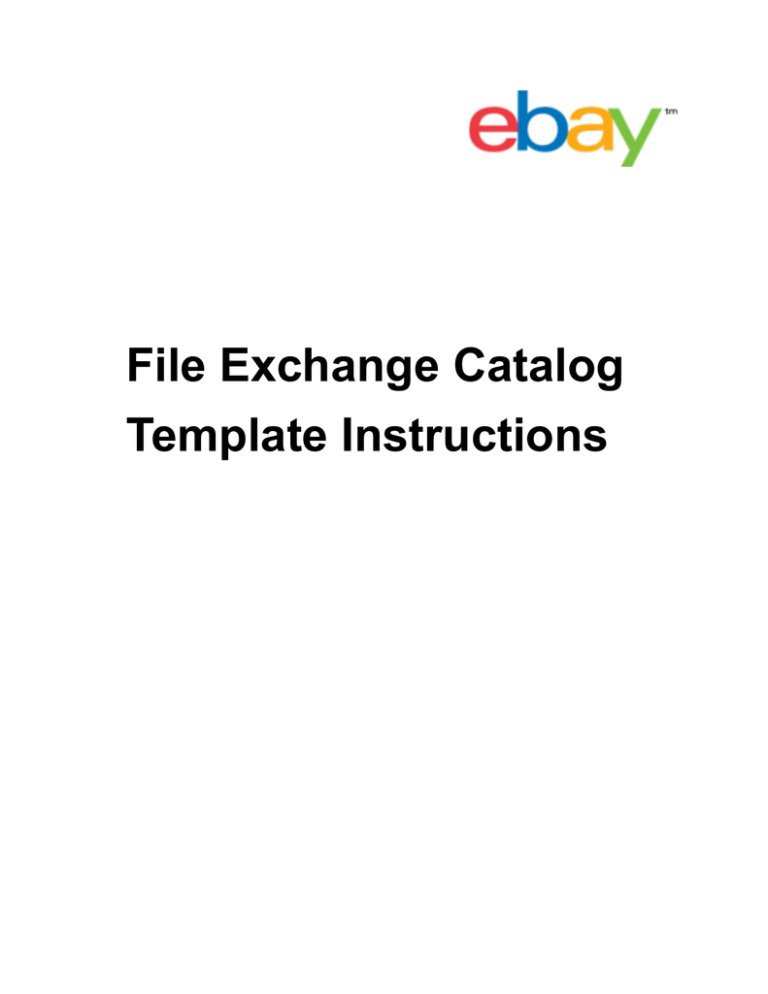
File Exchange Catalog
Template Instructions
Copyright Statement
Copyright 2015 eBay Inc. All rights reserved. The information contained in this document is CONFIDENTIAL
and PROPRIETARY in nature, and subject to the rights and ownership of eBay Inc. Any and all unauthorized
copying or use of the contents hereof is prohibited.
The eBay logo and experience are trademarks of eBay Inc. All other brand or product names are or may
be trademarks or registered trademarks of their respective owners.
Document Information
Version: 3.5.3
Date: August 2015
Company Information
eBay Inc. 2145 Hamilton Ave. San Jose, CA 95125 USA
phone: 408.558.7400; fax: 408.558.7401
File Exchange Catalog Template Instructions
Contents
Introduction.....................................................................................................................6
How to use this guide............................................................................................................................6
How to interpret text styles....................................................................................................................6
What is File Exchange?..................................................................................................7
eBay File Exchange overview................................................................................................................7
File Exchange benefits and requirements......................................................................................7
File Exchange features...................................................................................................................8
File Exchange workflow..................................................................................................................8
Understanding template structure.........................................................................................................9
Choosing a template file........................................................................................................................9
Using the default templates.........................................................................................11
Acquire a default template ..................................................................................................................11
Enter data in the template fields..........................................................................................................12
Adding a new field to a default template..............................................................................................15
Deleting a field from a default template...............................................................................................16
Using product identifiers......................................................................................................................16
Product code fields.......................................................................................................................17
Product details fields....................................................................................................................17
Add Product fields to your listings................................................................................................18
Handling multiple matches in Catalog listings.....................................................................................18
Using revision files...............................................................................................................................19
Using the Condition fields....................................................................................................................20
Get values for ConditionID...........................................................................................................20
Enter ConditionDescription...........................................................................................................21
Uploading and downloading files...............................................................................22
Upload a template file..........................................................................................................................22
View upload results..............................................................................................................................23
Load results report details...................................................................................................................24
Generating reports.......................................................................................................25
Create a download request..................................................................................................................25
Download an Active listings report......................................................................................................26
Download a Recommendations report................................................................................................26
Download a Sold items report.............................................................................................................27
Create a download schedule...............................................................................................................28
View download schedule.....................................................................................................................29
Template field definitions.............................................................................................30
Required template fields......................................................................................................................30
*Action..........................................................................................................................................30
*Category.....................................................................................................................................30
*ConditionID.................................................................................................................................30
*Description..................................................................................................................................31
*DispatchTimeMax.......................................................................................................................32
*Duration.......................................................................................................................................32
*Format.........................................................................................................................................33
Contents
iii
File Exchange Catalog Template Instructions
*Location......................................................................................................................................33
*ReturnsAcceptedOption..............................................................................................................33
*Quantity.......................................................................................................................................33
*StartPrice....................................................................................................................................34
Title...............................................................................................................................................34
Product code and details fields............................................................................................................34
Product:Brand...............................................................................................................................34
Product:EAN.................................................................................................................................35
Product:EPID................................................................................................................................35
Product:ISBN................................................................................................................................35
Product:MPN................................................................................................................................35
Product:IncludePrefilledItemInformation.......................................................................................36
Product:IncludeStockPhotoURL...................................................................................................36
Product:ReturnSearchResultsOnDuplicates................................................................................36
Product:UPC................................................................................................................................37
Product:UseStockPhotoURLAsGallery........................................................................................37
Optional template fields.......................................................................................................................37
AdditionalDetails...........................................................................................................................37
AmEx............................................................................................................................................38
BoldTitle.......................................................................................................................................38
BuyItNowPrice..............................................................................................................................38
CustomLabel................................................................................................................................38
Discover........................................................................................................................................38
DomesticRateTable......................................................................................................................39
GalleryDuration............................................................................................................................39
GalleryType..................................................................................................................................39
ImmediatePayRequired................................................................................................................40
IntegratedMerchantCreditCard.....................................................................................................40
MOCashiers.................................................................................................................................40
PaymentInstructions.....................................................................................................................41
PaymentSeeDescription...............................................................................................................41
PaymentStatus.............................................................................................................................41
PayPalAccepted...........................................................................................................................41
PayPalEmailAddress....................................................................................................................42
PayUponPickup............................................................................................................................42
PersonalCheck.............................................................................................................................42
PicURL.........................................................................................................................................42
RefundOption...............................................................................................................................43
ReturnsWithinOption....................................................................................................................43
ShippingCostPaidByOption..........................................................................................................43
ShippingDiscountProfileID............................................................................................................44
ShippingService-1:AdditionalCost................................................................................................44
ShippingService-1:Cost................................................................................................................45
ShippingService-1:FreeShipping..................................................................................................45
ShippingService-1:Option.............................................................................................................45
ShippingService-1:Priority............................................................................................................46
ShippingService-1:ShippingSurcharge.........................................................................................46
ShippingService-2:AdditionalCost................................................................................................46
ShippingService-2:Cost................................................................................................................47
iv
Contents
File Exchange Catalog Template Instructions
ShippingService-2:Option.............................................................................................................47
ShippingService-2:Priority............................................................................................................47
ShippingService-2:ShippingSurcharge.........................................................................................48
ShippingStatus.............................................................................................................................48
StoreCategory..............................................................................................................................48
Subtitle.........................................................................................................................................49
VisaMastercard............................................................................................................................49
Result and report fields........................................................................................................................49
About report scripts......................................................................................................................50
Active Listings report....................................................................................................................50
Recommendations report.............................................................................................................51
Awaiting Payment report...............................................................................................................52
Load Response Results report.....................................................................................................53
Paid and Awaiting Shipment report..............................................................................................55
Paid and Shipped Items report.....................................................................................................57
Product Inventory report...............................................................................................................59
Sold Listings report.......................................................................................................................59
Unsold Items report......................................................................................................................61
Contents
v
File Exchange Catalog Template Instructions
Introduction
This section describes this document’s purpose and explains where to find the File Exchange listing
templates.
How to use this guide
This guide explains how to use the File Exchange listing tool to post product listings to the eBay web
site. This guide was designed to be used with one of the standard templates available on the File
Exchange Select Template web page.
How to interpret text styles
The text in this document use these text styles in sentences to imply specific meanings:
• Bold signifies objects clicked to perform a function, such as menu commands, buttons, and keyboard
keys. Bold is also used to highlight a term or phrase before its explanation.
• Italic denotes names of pertinent objects, such as application windows, field names, hyperlinks, and
introductory terms.
• Monospace signifies programming objects, such as code examples, field values, and URLs.
• PlainCapitalLetters signify a general reference, such as "For Action, use the VerifyAdd value," and
"ReturnsAcceptedOption supports the ReturnsAccepted and ReturnsNotAccepted values."
6
Introduction
File Exchange Catalog Template Instructions
What is File Exchange?
This section provides a general overview of File Exchange, and then explains the template structure
and how to use it.
• eBay File Exchange overview
• Understanding template structure
eBay File Exchange overview
This section explains the requirements for, and the features of, the File Exchange templates, and then
presents a general workflow.
File Exchange benefits and requirements
File Exchange allows you to create a large number of listings offline and then easily bulk upload and
manage those listings and the resulting sales reports.
File Exchange is the ideal tool if you:
• Are already familiar with the eBay listing process
• Have a lot of inventory items you want to list on eBay
• Use software, such as Microsoft® Excel, Access or another program to manage your inventory and
want to use it to create a listing file for eBay
• Are familiar with flat files and want to batch list several items in a single file.
The File Exchange tool helps you quickly and efficiently:
• Create new listings
• Confirm there are no errors in your listing files before you post them
• Revise active listings
• End active listings
• Download sales reports
• Issue refunds
• Mark items as shipped
• Leave feedback.
File Exchange is a free subscription service, but does have certain computer system requirements.
Requirements for using File Exchange
File Exchange is a cross-platform tool, meaning it can be used on Windows, Mac, or Linux systems,
as long as the system has:
• An Internet connection
• A recent version of a standard Web browser such as Firefox, Safari, or Internet Explorer
• A text-editing software application that supports the comma-separated value (CSV) format.
You must also have an eBay account and be subscribed to File Exchange.
To subscribe to File Exchange:
What is File Exchange?
7
File Exchange Catalog Template Instructions
1. Sign in to eBay, and go to the File Exchange home page.
2. Click Sign Up Now.
3. Read the Terms of Use agreement, and then click I Agree To These Terms.
You are now ready to use File Exchange.
File Exchange features
The benefits of File Exchange include faster file processing, better response files, the ability to view
processing status, and more consistency in naming conventions.
Using the eBay File Exchange features, templates and processes, you can upload and manage a
large number of listings, and the resulting sales, using a standard flat-file format.
A flat file is an electronic data file used to exchange information between two systems. Data for each
record is separated by a comma, semicolon, or tab. With File Exchange, you can use flat files to list
in any eBay category. Flat-file benefits include:
• Platform independence: Create and use flat files on any operating system
• Software independence: Manage your inventory with almost any spreadsheet or database application
• Improved efficiency: Batch list or update several listings simultaneously.
You can also upload and download files using scripts. If you prefer to automate uploads via an HTTP
Post, or automate downloads via an HTTP Get, please refer to the File Exchange Advanced Instructions.
Downloadable templates
Each default template file that you download will contain data organized into fields (also called columns
or headers) that your computer system and File Exchange can recognize and interpret.
Using the File Exchange template, you can create one file that contains multiple actions; that is, you
can add one listing, revise another listing, end a third, and so forth. eBay has designed several default
templates that you can download. Refer to Using the default templates.
Sales Management
File Exchange also helps you to download and manage your item sales data at every stage of the
listing process. For example, you can download an order report to obtain your most recent sales, or
you can download a refunded order report to verify refunds.
File Exchange workflow
To create a product, you perform these steps, which are described in this guide:
1.
2.
3.
4.
5.
6.
7.
8
Select a product creation template to download from the eBay File Exchange Center.
Download the template(s) you selected to a known location on your computer.
Open the template using a spreadsheet or similar application.
Fill in the template to create a new listing file.
Save your new listing file in the CSV (comma-separated values) or tab-delimited file format.
Upload the new listing file to eBay.
Review the upload status and results, and then troubleshoot errors, if needed.
What is File Exchange?
File Exchange Catalog Template Instructions
For in-depth information about the File Exchange templates, refer to the File Exchange Advanced
Instructions.
Understanding template structure
This section explains how templates are structured, how to enter your data into the templates, and
how to specify the actions to perform on the the data you enter.
You can enter product information into a template or, if your product information is already documented
in a database or spreadsheet file, map your data into the template file. Regardless of the method you
choose, pay close attention to the following details as you enter data into the structure contained in
the File Exchange template:
• Required field: Data must be entered into every required field. Asterisks (*) denote required fields.
For example, *Description and StartPrice.
Note: New sellers must provide a safe payment method such as PayPal or a credit card such
as American Express, Discover, Visa, or MasterCard. For explanations about payment option,
see Optional template fields.
• Character type, character limit, and values: Data must conform to the character types and limits
provided in the definitions of the template data fields.
Important: Fields in File Exchange cannot contain new lines, line feeds, or carriage returns.
To avoid file processing errors, remove any such characters. To force line breaks, such as in
the Description field, use the HTML <br> and <p> tags.
• Header field names are not case-sensitive: For example, File Exchange recognizes paypalaccepted
and PayPalAccepted as the same field. We recommend you use the field names as they are
provided in this guide.
• Field Relationships: Some fields depend on other fields. For example, if you enter a value for
ShippingService-1:Option, you must also enter a value for ShippingService-1:Cost. In some cases,
a field may be optional but require use of a related field. For example, ShipmentTrackingNumber is
optional but when used must be accompanied by a value for ShippingCarrierUsed. Error messages
may appear in the Load Results report when fields contain incorrectly populated fields.
• Using multiple values in one field: Some fields enable you to enter several values. When doing so,
use the pipe ( | ) character to separate values.
• Template variations across eBay sites: Different eBay sites support different default templates. For
example, not all sites support the Catalog template.
The Action data field header includes metadata information such as SiteID, Country, and Currency,
which are specific to the site from which the template is downloaded. Do not change these values
unless you are an advanced user who wants to list items on a different eBay site and you have the
necessary permissions from Customer Support to do so.
Choosing a template file
This section explains the designed purpose for each of the listing templates.
What is File Exchange?
9
File Exchange Catalog Template Instructions
Before you download templates, determine where to store the files for easy access and retrieval. Good
file management practices help alleviate losing data and time-consuming rework. Each type of template
was designed for an intended purpose.
For example, the listing templates have these prescribed uses:
• Use the Item Specifics template to list items based on a particular eBay category, like a particular
type of memorabilia
• Use the Catalog template to list items with ISBN, UPC, or SKU established product identifiers
• Use the Basic template for all other types of listings, such as items that do not have major similarities
• Use the Tickets template for listing tickets in the Events Category, such as concerts and sporting
events.
When you first create a listing template, keep the item listings to a minimum, and use the VerifyAdd
action the first time you upload a file. Uploading a simple file first will help you more easily resolve any
errors. After successfully uploading a file, create a file with actual listings, and then upload that file to
post real items on eBay.
When you create a new listing file, keep in mind that you can later use it to create similar listing files.
10
What is File Exchange?
File Exchange Catalog Template Instructions
Using the default templates
This section explains how to download a template file, and then enter product information in the
template fields.
Acquire a default template
This section explains how to acquire the default templates via the internet.
Downloadable templates enable you to easily create your product and listing template files with a
standardized file structure. The column headings in the template files control how the data is uploaded,
so standardized files help minimize processing errors. Column header text should not deviate from
the standard formats used in the templates.
You must be connected to the Internet in order to download File Exchange templates. For in-depth
information about the File Exchange templates, refer to the File Exchange Advanced Instructions.
You can download the templates in two different formats: Excel or CSV. Excel-formatted templates
provide field descriptions inside the file, but the CSV templates do not. Choosing the right template
will help make listing your items easier. Each template was designed for a specific purpose.
Note: If a pop-up blocker is enabled on your computer, disable this function, or choose to
override the blocker when prompted, in order to download the templates.
To acquire a default template:
1. Sign in to your eBay account with your user ID and password.
2. Navigate to the File Exchange Center page.
3. Click Select Template on the left side of the page. The Select Template page opens.
Using the default templates
11
File Exchange Catalog Template Instructions
Figure 1: Select Template page
Tip: After navigating to the Select Template page, you can use the links on the left side of
the page to access all of the other File Exchange pages used in these procedures.
4. Select one of the template files in either CSV or Excel format, and then follow the prompts to save
the template on your computer.
Enter data in the template fields
This section explains how to use a File Exchange template file to create product listings.
The default templates can be modified using any software program that reads comma-separated value
(CSV) format, such as a spreadsheet program or a text editor. We recommend using a spreadsheet
program, which structures the information in a table layout.
Each row in the table represents an individual item. The columns, or field names, define the types of
product characteristics, like Brand and Model. The individual cells in each row define the field values,
like Apple and Motorola. These two components form the name-values pairs that define specific
characteristics about a product, like Brand = Apple. Field names that have an asterisk must have
values; field names without an asterisk are optional.
The procedure below provides sample entries for the a default template. The action used in a template
file determines which of the default fields are required to contain values (data). For example, using
the Revise and Relist actions only require using the ItemID field; whereas using End requires the
12
Using the default templates
File Exchange Catalog Template Instructions
ItemID and Endcode fields. For more information about Action field requirements, refer to the File
Exchange Advanced Instructions.
For more information about general field requirements, refer to Required template fields.
1. Use the fields below to enter data for your listings (asterisks (*) denote required fields):
Header Field Name
Purpose
*Action
VerifyAdd allows you to test No other values are accepted. VerifyAdd
a simple file before uploading
your actual listings. To
upload actual listings, use
the Add action.
*Category
Specifies the eBay product
category.
Title
Specifies which terms are
Open; user-defined
U2 Live
found when buyers search
80 characters (including blank
for products. Use multiple
terms so it's easy for buyers spaces)
to search for this product.
Product:Brand
Specifies the product brand. Open; user-defined
Apple
Product:MPN
Specifies the manufacturer
part number.
Open; user-defined
14UPMOTLDR001
Product:UPC
Specifies the product code
number or key used by the
manufacturer to identify the
product.
Open; user-defined
426351144531
Product:EAN
Specifies the product code
number or key used by the
manufacturer to identify the
product.
Open; user-defined
6351144531942
Product:ISBN
Specifies the product code
number or key used by the
manufacturer to identify the
product.
Open; user-defined
05351144531
Product:EPID
Specifies the eBay product
ID in our catalog.
Open; user-defined
2535114
*Description
Specifies product details and Open; user-defined
general information. To use
500,000 characters (including
multiple line descriptions,
blank spaces)
enter HTML text here, and
use the <BR> and <P> tags
to separate the lines.
Best live performance
ever captured on CD
PicURL
Link to a hosted photo of the Open; user-defined
item. Photo must be
2048 characters (including
self-hosted, meaning the
URL entered points to your blank spaces)
photo on a web server
accessible on the internet.
Separate mulitple image
URLs with a "|" (pipe
character).
http://xxx /pic2.jpg
Using the default templates
Accepted Values
Valid eBay category ID
Example
18976
13
File Exchange Catalog Template Instructions
14
Header Field Name
Purpose
Accepted Values
*Quantity
Specifies the number of this Open; user-defined
type of item for sale.
Commas between integers
are not required for large
numbers.
10
*Format
Specifies the type of listing
format, such as Auction or
FixedPrice.
FixedPrice
*StartPrice
Specifies the cost of the
Open; user-defined
product. Decimal points and
16 characters (including
commas must be correctly
placed. No currency symbol commas and decimal point)
is required.
10.00
*Duration
Specifies how long the listing
will be posted on eBay.
Choose 1, 3, 5, 7, or 10 for
all formats except
StoresFixedPrice. Use 30 or
Good 'Til Cancelled for
StoresFixedPrice listings.
Only certain values are
10
allowed, and the choice of
values depends on the listing
format. Valid Auction and Fixed
Price durations include: 1, 3,
5, 7, and 10 (days). If you are
a qualified seller, you can also
use (30) days, and GTC (for
the Good Til Cancelled) for
FixedPrice.
ImmediatePayRequired
Specifies whether immediate
payment is required. This is
a boolean value, meaning 1=
true, or "yes."
WorldofGood.com listings
require immediate payment,
so enter 1.
Indicates that immediate
1
payment is required from the
buyer. This field is used to
require that an item be paid for
before it is considered closed
and purchased. This field is
supported for Premier and
Business PayPal accounts
only.
*Location
Indicates to the buyer the
Open; user-defined
95124
location from where the item
45 characters (including blank
will be shipped. Postal zip
spaces)
codes are supported, or
include city, state (two-letter
abbreviation), and country
(three-letter abbreviation).
PayPalAccepted
This is a boolean value,
meaning 1=true, or "yes."
PayPalEmailAddress must
also be used.
PayPalEmailAddress
Ensures you receive
Open; user-defined
correspondence from PayPal
This must be the same email
address as on your PayPal
account.
myEmail@PayPal.com
*ShippingType
Determines whether you use Open; user-defined
a standard (flat) or calculated
rate for shipping.
Flat
Open; user-defined
Example
1
Using the default templates
File Exchange Catalog Template Instructions
Header Field Name
Purpose
Accepted Values
Example
Open; user-defined
UPSGround
Only Flat or Calculated are
valid entries. If Calculated is
used, no entry for
ShippingService-1:Cost is
needed.
ShippingService-1:Option
Identifies the shipping
service carrier.
For valid shipping service
entries, see Optional
template fields. Must
accompany an entry for
ShippingService-1:Cost.
ShippingService-1:Cost
Defines the shipping cost.
Open; user-defined
Must accompany an entry for
16 characters (including
ShippingService-1:Option.
commas and decimal point)
5.00
*DispatchTimeMax
Defines the handling time
required to package the item.
2
*ReturnsAcceptedOption
Indicates to buyers if they
can return the item (or not).
Indicates that a buyer can
return the item.
ReturnsAccepted
Note: Field values are sometimes required for only certain categories. For example, the
Service Provider field value is required for phones, but not video games. The Platform field
value is required for video games, but not phones. The upload response file denotes whether
required values are missing.
2. When you are done, save the file in CSV format to a location on your computer.
Adding a new field to a default template
This section explains how to add new fields to a default File Exchange template.
The default templates contain a subset of all available fields. To use an optional or new field, you'll
enter it yourself. This section explains how to add a new field to a default template or to one of your
working product listing files.
Templates contain required and optional fields. The asterisk (*) denotes required fields (*Action). Do
not change or delete any of the required fields!
An optional field can be deleted (or renamed and used as a new field not included in the default
template). For example, you might rename the Subtitle field as ShippingService-1:FreeShipping and
re-use the field.
You can also add blank columns to a template and enter new field names in the column header. You
do not have to remove unused fields, but doing so after creating and successfully uploading a new
listing file makes it easier to customize and manage different types of product listing files.
Using the default templates
15
File Exchange Catalog Template Instructions
Field names must follow the format requirements
explained in Template field definitions. These
®
®
instructions describe using Microsoft Excel ; if you are using a different spreadsheet application,
use similar functions in that application to complete this procedure.
1. Open a default template or one of your working product listing files.
The default templates are available on the File Exchange Select Template page.
2. Add the following new header field names using one of these methods:
•
•
Click on a field in the first row (except for Action) and select Insert > Column on the menu bar.
Enter a field name in the new column, such as Border, and then press Enter.
Click on an optional field in the first row that you do not intend to use, such as Highlight. Enter
a new field name in its place, such as BoldTitle, and then press Enter.
3. Enter values (in the second row, below the field header) for the new fields, and then save the file.
Deleting a field from a default template
This section explains how to remove fields from a default File Exchange template.
The File Exchange templates contain both required and optional fields. Unused optional fields can be
deleted to streamline your template files. Do not change or delete any of the required field headers.
Required fields are in bold type or have an asterisk (*) beside the field name.
Tip: Instead of deleting an unused optional field, it can be renamed to serve as a new field that
is not in the default templates. For example, you may not want to use the BoldTitle field, but
would like to offer free shipping for this item, you can replace it with
ShippingService-1:FreeShipping, and use it for that purpose.
To delete an unused optional field, select the column and select Edit > Delete.
Tip: If you want to delete multiple new fields, hold down the Ctrl button while clicking on columns
you want to delete, and then select Edit > Delete.
Using product identifiers
This section explains how to add the Product fields to your listings.
Product fields enable you to automatically add product information directly from our catalog to your
listings. Product fields are explained in Product code and details fields.
For example, when you include Product:UPC in your template, we locate the specific product in our
catalog and automatically add the title, description, and stock photo to your listing. If you include
Product:IncludePreFilledItemInformation in your template, we automatically insert the manufacturer,
model, and other product details from our catalogue into your listing. For example:
16
Title
Product:Brand
Product:MPN
Product:IncludeStockPhotoURL
Product:UPC
iPhone 5 Black 64GB
Apple
MD642C/A
1
3846274356
Using the default templates
File Exchange Catalog Template Instructions
Creole Belle Hard
cover
0
1451648133
Product code fields
Use the Product code fields to automatically add product information from our catalog to your listings.
For example, Product:ISBN identifies a specific book in our catalog and automatically adds the title,
description, and stock photo (if one is available) to your listing.
Important: All listings for manufactured products require a product identifier, such as a UPC,
EAN, ISBN, and so on. Variations require product identifiers for each item in the variation group.
If your item does not have a product identifier, then enter "Does not apply" into one of the product
fields, like UPC.
You can use these Product code fields:
Note: Product:Brand and Product:MPN must be used together. For example, if you include an
entry for Product:Brand, you must also include an entry for Product:MPN, and vice versa. All
other Product code fields can be used independently of each other.
• Product:Brand—Name of the brand, which is typically the primary name you see on the product,
such as Apple, Puma, or Hermes. This field must be used with Product:MPN.
• Product:MPN—Manufacturer Part Number (MPN). To find the number, look on the outside of the
product. The owner's manual, if you have one, may describe where the part number is located. This
field must be used with Product:Brand.
• Product:EAN—European Article Number (EAN). To find the number, look below the EAN bar code
on the outside of the product.
• Product:ISBN—International Standard Book Number (ISBN). To find the number, look below the
ISBN bar code on the book cover or on the Copyright page.
• Product:UPC—Universal Product Code (UPC). To find the number, look below the UPC bar code,
typically on the outside of the product.
• Product:EPID—eBay ePID, or product identifier. When a product exists in our catalog, use this number
to reference it.
Product details fields
Use the Product details fields to define the type of the product information from our catalog you want
to include in a listing.
The Product details fields are:
• Product:IncludePrefilledItemInformation – To insert information from our catalog, enter 1
• Product:UseStockPhotoURLAsGallery – To insert the stock photo from our catalog (when available)
as your Gallery picture, enter 1. A stock photo is not generated unless
Product:UseStockPhotoURLAsGallery and Product:IncludeStockPhotoURL are set to true.
Note: Some categories, such as Coins and Paper Money, do not allow the use of stock photos.
Using the default templates
17
File Exchange Catalog Template Instructions
• Product:IncludeStockPhotoURL – To insert a stock photo from our catalog (when available), enter
1. A stock photo is not generated unless Product:UseStockPhotoURLAsGallery and
Product:IncludeStockPhotoURL are set to true.
Note: To use your own self-hosted image as the Gallery picture, enter 0 and use the PicURL
field to specify the image you want to use as your Gallery picture.
• Product:ReturnSearchResultsOnDuplicates – To find specific information about an item when our
catalog contains more than one matching product, enter 1.
Add Product fields to your listings
Only one product identifier is needed per item, unless you use Product:Brand and Product:MPN, in
which case you need to add both.
To add values to Product fields:
1. Open a new Catalog template file from the File Exchange Select Template page. If you use an
existing Catalog template, you must add the Product fields manually.
2. Enter the numeric code for one of these types of product identifiers:
•
•
•
•
In the Product:Brand field, enter the Brand of the item. If you provide a brand name, you must
also provide a value for Product:MPN.
In the Product:MPN field, enter the Manufacturer's Part Number for the item. If you provide a
value for this field, you must also provide a value for Product:Brand.
In the Product:UPC field, enter the Universal Product Code number for the item.
In the Product:ISBN field, enter the International Standard Book Number number of the item.
3. In the Product:IncludePreFilledItemInformation field, enter 1 to add item information from our catalog
to your listing.
4. In the Product:IncludeStockPhotoURL field, enter 1 to add the standard photo from our catalog to
your listing.
Handling multiple matches in Catalog listings
Explains how to account for multiple matches in catalog listings.
If eBay locates more than one match for an item you upload in a catalog listing, a results file prompts
you to select the correct product code. Once you select the correct product code, you need to upload
the listing again.
For example, if you uploaded a listing that contains an item with an ISBN of 0505525305:
1. The upload results file warns you that multiple item matches were found. The results file lists each
value, one of which is correct. For example, this response contains two matches for Product:ISBN,
each separated by a pipe character (|):
216,A,2,12025,Search found too many matches with Product:ISBN <0505525305>,
type <ISBN>. | 58640:2:1055:2281435410:39473100:30d76c76f23f6bf732514
8c5088c3c46:1:1:1:1195808884 |
58640:2:1055:2715033744:71102724:c64802999165c878f51c6f71da75f6e9:1:1:1:1213808929
18
Using the default templates
File Exchange Catalog Template Instructions
2. Determine which match you want to upload. To view an item on the eBay site, append the product
code to the URL, as shown below:
http://syicatalogs.ebay.com/ws2/ebayISAPI.dll?PageSyiProductDetails&
IncludeAttributes=1&ShowAttributesTable=1&ProductMementoString=58640:2:1055:
2281435410:39473100:30d76c76f23f6bf7325148c5088c3c46:1:1:1:1195808884
3. Review each URL and product code combination to select the exact item you want to list.
4. Using the item you selected in Step 3, upload the revised file that contains the Action and correct
Product:ISBN. For example:
Action=Add
Product:ISBN=58640:2:1055:2281435410:39473100:30d76c76f23f6bf7325148c5088c3c46:1:1:1:11958088
The example above uses the Product:ISBN code. Duplicate listings can also occur with other product
codes, such as Product:EAN or Product:UPC. For more information, see Product code and details
fields.
Using revision files
This section explains how to simplify the revision process by downloading and then updating listing
files.
To simplify the revision process, you can download files that contain existing listing information, which
you can then update with only minimal changes before uploading those changes to eBay. File Exchange
allows up to 5,000 uploaded listings per day. To upload as many as 10,000 listings per day, contact
Customer Support.
On the Create a Download Request page, you can download these types of revision files:
• Revise price and quantity: Use to update the SiteID, Currency, StartPrice, BuyItNowPrice, and
Quantity fields in Active listings. For listings with variations, the price and quantity fields can be
updated for each variation.
• Revise payment status: Use to update the PaymentStatus field in Sold listings.
• Revise shipping status: Use to update the ShippingStatus, ShippingCarrierUsed, and
ShipmentTrackingNumber fields in Sold listings.
• Revise product identifiers: Use to update the UPC/EAN/ISBN/Brand/MPN fields in Active listings.
In addition to the fields you use to update your listings, the revision files provide the Action and ItemID
fields and values. These field values need not be changed.
You perform the same steps to download the Active Listings and Sold Listings revision files; the type
of revision file you use determines which fields are contained in the downloaded file.
To download a revision file:
1. Using a web browser, go to the Create a Download Request page.
2. Select Active Listings or Sold Listings from the Listing and Records drop-down menu.
3. Select File Exchange for the Download format, and then select the desired type of revision file
from the drop-down menu (such as Revise Price and Quantity or Add Unique Identifiers
(UPC/EAN/ISBN/Brand/MPN)).
4. Under Date Range, select All Records to download all Active or Sold listings, or use another option
to refine the range of dates you want to include.
Using the default templates
19
File Exchange Catalog Template Instructions
5. Verify your eBay account email address.
6. Click Save. Be sure to make a note of the download request reference number on the Create a
Download Request: Success page. This number identifies the revision file you just requested.
7. In the navigation bar, click Completed Downloads. The View Completed Downloads page provides
a link to download the revision files. After your request has been processed, you'll see the reference
number on this page. Click the adjacent Download link.
8. When prompted, open the file. When the file is opened in a spreadsheet application, save it on
your computer.
9. If you are using Microsoft Excel, to display the ItemID listing numbers select the ItemID column,
click the right-mouse button, and then select Format Cells. In the Format Cells window under
Category, select Number, set Decimal Places to 0, and then click OK.
10. To revise field values, update the fields you want to change, such as Title or Quantity. When you
are finished, save the file in CSV form and then close the file.
11. Using a web browser, go to the Upload Listings & Updates page and click the Browse button next
to File Location to select the file you saved in step 10 above.
12. Click Upload.
To verify that your changes were uploaded, click View Upload Results in the navigation bar.
Using the Condition fields
Use the Condition fields to connote the condition of an item.
Get values for ConditionID
*ConditionID is a mandatory field used to describe the state and appearance of an item. The same
value can connote different meanings depending on the category. For example, 1000 means New in
a Computer category listing but New with box in a Shoes category listing.
To look up ConditionID values, click the ConditionIDs by Category link on the File Exchange
Instructions and Resources page. Doing so downloads a CSV file for those categories that require
ConditionIDs. Because the value you enter for ConditionID depends upon category, see the item
condition look-up page to determine which categories require a ConditionID.
To obtain the ConditionID value for a specific category, generate an Item Specifics template. The
generated template will contain the new ConditionID field as well as the ConditionID numbers. Literal
values are defined in the Item Specifics Definitions file that accompanies the generated template.
To get the available ConditionID values for a given category:
1. Go to the Select Template page and, under Item Specifics Category template, click Select a
category.
2. On the Select Template: Item Specifics page, select the category that best describes your item.
Continue to select sub-categories (to the right) until no more options appear.
Tip: If you already know the category number, enter it in the Category# field.
3. Click Generate Template.
4. To open the Generate Template page, click the Item Specifics Category Template link file.
20
Using the default templates
File Exchange Catalog Template Instructions
5. To open the file, click the Item Specifics Definitions link.
6. In the Item Specifics Definitions file, select the appropriate ConditionID number for your item and
copy it to the ConditionID field in the Item Specific Category template file.
Note: To update the item condition description in an existing listing template, change the
existing condition column name (A:Condition or C:Condition) to ConditionID and
then enter a numeric value.
7. Enter any other required or desired field values for the item in the appropriate fields (like payment
and return policy information), and then save the file in comma-separated value (CSV) format.
Enter ConditionDescription
Use the optional ConditionDescription field to describe the condition of a used item. This field can be
used in conjunction with the mandatory *Description, which should be used to provide non-condition
specifics about an item. To connote the condition of an item, use descriptive text such as:
"The right leg of the chair has a small scratch (see photo) and the back of the seat has a light blue
stain the shape and size of a silver dollar."
Category
Description
ConditionID
ConditionDescription
9355
Nokia Lumia 900 Smartphone AT&T
16GB Cyan
2000
Gently used, miniscule scratch on lower left
corner of display.
31388
Panasonic Lumix12.1MP DMC-ZS7 Blue 3000
Using the default templates
Like new, no box or cables. Pristine
condition. Never used.
21
File Exchange Catalog Template Instructions
Uploading and downloading files
This section explains how to upload a template file and then download inventory and sales reports.
Upload a template file
To upload listing files to File Exchange, you must be connected to the internet. You'll also need a valid
email address in order to receive upload confirmations.
Template files are validated when uploaded as follows:
• A basic format check is performed when files are uploaded. For example, if you use a format other
than .csv, or tab-delimited .txt in some regions, the upload will fail. Also, if the Action field is not
present in the first column, or the required fields are not present and properly formatted, the upload
will fail.
• If you create your File Exchange CSV files on a Unix system (such as Linux), you must convert the
files from Unix format to DOS format before you upload them to eBay. To do so, run the unix2dos
utility against the files to properly encode line breaks. For example, run unix2dos linuxfilename.csv.
Doing so converts the Unix instruction for a new line (\n) to an instruction recognized by Windows
(\r\n). Be sure to upload the converted Windows-compatible version of the files.
• You can only upload 1,000 actions every 24 hours. If you have exceeded your upload limits for the
day, the upload will fail. If the number of actions in the file exceeds the eBay limit, the upload will fail.
To request an increase in your upload limit, contact Customer Support.
• Files can only have up to150,000 rows and cannot be over 5 MB in size
An example of an Upload Inventory page is shown below.
Figure 2: Upload Inventory page
After uploading files, always check the upload results report to verify that no errors occurred. eBay
sends you an email confirmation noting its success or failure. (If the upload fails, the email you receive
will describe any errors.)
22
Uploading and downloading files
File Exchange Catalog Template Instructions
Later, you will receive another email notifying you that the product listings were posted successfully.
Follow these steps to upload your template file:
1. Go to the File Exchange Center page, select Upload Listings and Updates, which opens the
Upload New Listings and Updates page.
2. Under File Location, click Browse and locate the new template .csv file that you previously created.
When you have found and selected the file, click Open to place it in the File Location field.
3. Type in the email address where you want File Exchange to send emails to (it defaults to your
account email).
4. Click Upload to send your template file to eBay.
View upload results
Click View Upload Results on the Upload Inventory page to view the summary and status of the file(s)
you've just uploaded.
The View Upload Results page shows the status of uploaded files, along with this information:
• Date you uploaded the file
• Reference number generated by eBay File Exchange
• Number of requested actions in the file
• Percentage of actions completed
• Links to the uploaded file(s)
• Upload status, which includes: File Received-In Queue, In Progress, Completed, Failed - Invalid File
Format
• Links to the Load Results report, as described in Load results report details.
The View Upload Results page also allows you to download any file that has been previously uploaded.
For example, if you want to create a similar file from one that uploaded successfully, simply download
that file and rename it when you save it. You can also download your upload results report from this
page once processing has completed.
Use the View Last drop-down menu to see your upload results sorted by time frames (24 hrs, last 7
days, 30 days or 90 days).
An example of a View Upload Results page is shown below.
Uploading and downloading files
23
File Exchange Catalog Template Instructions
Figure 3: View Upload Results page
Click on a Download link under Load Results Report to open a results file.
Load results report details
The Load Results report contains processing data about each listing in your upload file. An example
file is shown below.
Figure 4: Load Results report
The column headers (or data fields) are described in Result and report fields.
24
Uploading and downloading files
File Exchange Catalog Template Instructions
Generating reports
This section explains how to download inventory, sales, and recommendations reports generated by
completing a download request, and then explains how to create download schedules.
Create a download request
Now it's time to learn how to create inventory and sales history reports based on the inventory and
listing files you just created. Click Create a Download Request on the File Exchange Center Overview
page (or Download Files in the left navigation bar) to open the Create a Download Request page
shown below.
Figure 5: Download request form
The Create a Download Request page enables you to generate inventory and sales reports by choosing
one of these filters on the Listing and Records menu:
• Active items
• Sold items
• Unsold items
• Sold and archived items
• Items awaiting payment
• Items paid and awaiting shipment
• Items paid and shipped
• Recommendations
• Archived items
• All Sold and Archived
Generating reports
25
File Exchange Catalog Template Instructions
You can also use date ranges to control which data gets captured in a generated reports. All of the
above reports can be generated using the example procedures in these types of reports:
• Download a Sold items report
• Download an Active listings report
•
The Recommendations report evaluates all of your Active listings.
Download an Active listings report
This section explains how to generate a report that shows all of your active listings.
There are several types of status-oriented reports, all of which can be downloaded using this procedure.
In this example, you will generate an inventory snapshot report following these steps:
1.
2.
3.
4.
Select Active Listings from the Listing and Records drop-down menu.
Type in the email address(es) you want the file sent to (it defaults to your registered email).
Click Save.
In the navigation bar, click Completed Downloads. The View Completed Downloads page provides
links to download the report(s) you just created.
The Active listings report, in .csv format, provides you a view of all your listings still selling on eBay.
(After a listing ends, it moves to the Sold or Unsold listings.) This file is in default list order by end date,
and with all Good Til Cancel Items listed at the end.
You can import this file into your inventory system and use the data in it to reconcile and manage your
inventory. An example file is shown below.
Figure 6: Active listings report
For Active listings field descriptions, see Result and report fields.
Download a Recommendations report
This section explains how to generate a report that provides instructions for improving pictures in your
listings that do not meet the count, resolution, and quality standards.
There are several types of status-oriented reports, all of which can be downloaded using this procedure.
In this example, you will generate a Recommendations report following these steps:
1. Select Recommendations from the Listing and Records drop-down menu.
26
Generating reports
File Exchange Catalog Template Instructions
2. Click Save.
3. In the navigation bar, click Completed Downloads. The View Completed Downloads page provides
links to download the report(s) you just created.
The Recommendations report, in .csv format, provides you a view of all your Active listings that need
picture improvements. For field definitions, refer to Recommendations report.
An example file is shown below.
Figure 7: Recommendations report
Download a Sold items report
This section explains how to generate a report that shows your current sales.
There are several types of sales-oriented reports, all of which can be downloaded using this procedure.
In this example, you will generate a Sold items report.
1.
2.
3.
4.
Select Sold from the Listing and Records drop-down menu.
Type in the email address(es) you want the file sent to (it defaults to your registered email).
Click Save.
In the navigation bar, click Completed Downloads. The View Completed Downloads page provides
links to download the report(s) you just created.
The report you download provides a summary of the profits generated by each of your sold listings.
The data displayed is calculated based on stored product information, eBay fees, and the total revenue
generated by the sold listing.
The report contains the following:
• Buyer information
• Payment information
• Shipping information
• Sales information
• Cost information
• Listing information
• Feedback information
Note: For report field definitions, refer to Sold Listings report fields.
The figure below is a sample Sold Items report (in .csv format). The generated report and its data
fields or column headers will differ depending on the filter you select.
Generating reports
27
File Exchange Catalog Template Instructions
Figure 8: Sold items report
Create a download schedule
You can create automated download schedules using the File Exchange Center for various types of
inventory reports in order to view your updated sales information on a regular basis.
The Download Schedule page enables you to specify which reports will be automatically sent to you
by choosing one of these filters on the Listing and Records menu:
• Sold items
• Unsold items
• Sold and archived items
• Items awaiting payment
• Items paid and awaiting shipment
• Items paid and awaiting shipment
• Archived items
• All Sold and Archived items
You can also use date ranges to control which data gets captured in a generated reports.
The following is an example of Create a Download Schedule page with Sold selected.
28
Generating reports
File Exchange Catalog Template Instructions
Figure 9: Create a Download schedule
After selecting the options you want and entering your email address, click Save.
View download schedule
To view a summary of your download schedule, and a list of completed downloads, click Download
Schedule on the left side of File Exchange Center page.
Figure 10: View Download schedule
This page shows the currently scheduled downloads, and allows you to edit or delete download
schedules.
Generating reports
29
File Exchange Catalog Template Instructions
Template field definitions
This section explains the field requirements and purpose by specifying character limits, data types,
and field relationships.
Required template fields
The fields defined in this section are required. Use these fields to specify how a listing appears on
eBay.
*Action
Required field in all templates. Determines the purpose of the row: add item, relist item, revise item,
end listing, mark an item's status, verify an added item, and add item description information.
Character limit
N/A
Type
Text string
Valid Entry
• Add
• Revise
• Relist
• End
• Status
• VerifyAdd
• AddToItemDescription
Field Dependency
Must enter all required field data for a particular type of action.
*Category
Numeric ID of the Category where the item is to be listed. To get category IDs, download the Category
IDs file. After you open the file, if you sort the lines in a column, be certain to sort the whole table, not
just the one column.
For eBay Motors Category IDs, click here.
Character limit
Max length 10
Type
Integer
Valid Entry
Category number, like 1245 ( for Printers).
*ConditionID
Describes the appearance and state of the product. Condition IDs are numeric, not textual, and vary
according to the respective category. To retrieve the Condition IDs in the Item Specifics Definition file,
generate an Item Specific template for a category.
30
Template field definitions
File Exchange Catalog Template Instructions
Character limit
N/A
Type
Integer
Valid Entry
Possible valid eBay ConditionID values include:
• 1000
• 1500
• 2000
• 2500
• 3000
• 4000
• 5000
• 6000
• 7000
To obtain the ConditionID value for a specific category, generate an Item Specifics
template. The generated template will contain the new ConditionID field as well as the
ConditionID numbers. Literal values are defined in the Item Specifics Definitions file that
accompanies the generated template.
To view the ConditionIDs for all categories, go to File Exchange Instructions and
Resources and click theConditionIDs by Category.
*Description
Contains product information about the item. Include all relevant item and product specifications that
may be of interest to the buyer.
Note: You cannot use line breaks and carriage returns in this field. To insert multiple lines, use
the HTML <BR> and <P> tags to separate lines into paragraphs.
To provide information specific to the condition of an item, use ConditionDescription.
We provide a script to remove carriage returns, escape quotes, and to perform other necessary changes
to make the text in your Description field valid in File Exchange. To download the script as well as the
instructions for using it, see How to use the new File Exchange Item Description Utility.
Character limit
Max length 32,765. The Excel templates only display the first 1,024 characters. To see
all the characters in a template, save the file in CSV format, and then open it in a text
editor.
Type
Text string
Valid Entry
Content to accurately and completely describe the item.
Field Dependency
This field is optional for catalog listings but is required for non-catalog listings.
Template field definitions
31
File Exchange Catalog Template Instructions
*DispatchTimeMax
Use this field to specify the maximum number of business days you take to prepare an item for shipment
to a domestic buyer once you receive a cleared payment. The value you enter for *DispatchTimeMax
does not include the duration of time needed to actually ship the item (the carrier's transit time) to the
buyer.
To specify:
• zero-day handling, enter 0 (zero)
• that an item is not shipped (for example, an item that is picked up locally), enter -1
Character limit
N/A
Type
Integer
Valid Entry
• -1
•0
•1
•2
•3
•4
•5
• 10
• 15
• 20
• 30
Field Dependency
*DispatchTimeMax is valid for Flat and Calculated shipping. You can enter a value for
*DispatchTimeMax even when you do not enter a value for shipping service costs.
*Duration
How long would you like your listing to be posted on eBay? Enter the amount of days you'd like the
listing to be active.
Character limit
Max length 3
Type
Integer
Valid Entry
Only certain values are allowed, and the choice of values depends on the listing format.
Valid Auction and Fixed Price durations include: 1, 3, 5, 7, and 10 (days). If you are a
qualified seller, you can also use (30) days, and GTC (for the Good Til Cancelled) for
FixedPrice.
You can also refer to the Durations Table on the eBay developer site. (You must have
an eBay developer account to access these English-language only pages.)
32
Template field definitions
File Exchange Catalog Template Instructions
*Format
Listing format for the item. For more information, see Selecting a selling format.
Character limit
N/A
Type
Text string
Valid Entry
• Auction (default)
• FixedPrice
• ClassifiedAd
• RealEstateAd
*Location
Location of the item. Enter the State and Country information.
Character limit
Max length 45
Type
Alphanumeric
Valid Entry
State and Country where the item is located (do not enter postal code).
Field Dependency
If you use the PostalCode field, do not use the Location field. The location will be derived
from the postal code value.
*ReturnsAcceptedOption
Indicates that a buyer can return the item.
Character limit
N/A
Type
Text string
Valid Entry
• ReturnsAccepted
• ReturnsNotAccepted
*Quantity
Quantity of the item available for sale. A quantity of more than one implies all the items are the exact
same.
Character limit
Max length 45
Type
Integer
Valid Entry
Standard numbers, like 1, 15, and 100.
Template field definitions
33
File Exchange Catalog Template Instructions
Field Dependency
If LotSize is greater than 1, then theQuantity field indicates the number of lots being listed
and LotSize indicates the number of items in each lot. You can only use LotSize in
lot-enabled categories.
*StartPrice
Price at which bidding starts. If the listing is in fixed price format, this is the price to buy the item.
Character limit
Max length 16, including decimal point or comma
Type
Currency
Valid Entry
Numeric amount, like 5.99, 10.00, 100.00
Title
Primary name that appears in the search results for an item. This field is required for non-catalog
listings and optional for catalog listings.
Character limit
Max length 80
Type
Alphanumeric string
Valid Entry
Keywords and item descriptors, such as product name and model, that buyers will use
when searching for an item.
Product code and details fields
This section explains the fields used to identify an item by its product codes, which are then used to
add product information in your listing.
Important: All listings for manufactured products require a product identifier, such as a UPC,
EAN, ISBN, and so on. Variations require product identifiers for each item in the variation group.
If your item does not have a product identifier, then enter "Does not apply" into one of the product
fields, like UPC.
Product:Brand
The name that identifies the product. eBay finds a matching product (or products) to use in the listing.
Character limit
N/A
Type
Text string
Valid Entry
The brand name of the product, like Sony or Levis.
Field Dependency
Must accompany Product:MPN.
34
Template field definitions
File Exchange Catalog Template Instructions
If several matches occur for Brand and MPN, enter a value for
Product:ReturnSearchResultsOnDuplicates and resubmit the item to determine which
ePID to use.
Product:EAN
The European Article Number (EAN), which provides standard product information about the item.
eBay attempts to find a matching product on your behalf to use in the listing.
If multiple matches occur for the EAN, you must resubmit the item using
Product:ReturnSearchResultsOnDuplicates field to determine which ePID to use.
Character limit
N/A
Type
Integer
Valid Entry
Number located by the bar code on the product.
Product:EPID
The eBay Product Identification number, or ePID, provides unique product information about the item.
To find the ePID, search for the item on eBay, and then copy and paste the ePID from the search
results page into Product:EPID field.
To alleviate the chances of our catalog finding multiple product matches, if you know the ePID for an
item use the ePID instead of the other Product:<type> fields (like Product:UPC).
Character limit
N/A
Type
Integer
Valid Entry
Unique product identifier generated by eBay.
Product:ISBN
The International Standard Book Number (ISBN), which provides standard product information about
the item. eBay attempts to find a matching product on your behalf to use in the listing.
If multiple matches occur for the ISBN, you must resubmit the item using
Product:ReturnSearchResultsOnDuplicates field to determine which ePID to use.
Character limit
N/A
Type
Integer
Valid Entry
Number located by the bar code, and on the back of the title page in the book.
Product:MPN
The Manufacturer Part Number (MPN), which provides standard product information about the item.
eBay attempts to find a matching product on your behalf to use in the listing.
Template field definitions
35
File Exchange Catalog Template Instructions
Character limit
N/A
Type
Integer
Valid Entry
Number located somewhere on the product housing. Consult the the product owners'
manual as to the location of the part number.
Field Dependency
Must accompany Product:Brand.
To determine which ePID to use when multiple matches for MPN and Brand occur,
resubmit the item with Product:ReturnSearchResultsOnDuplicates.
Product:IncludePrefilledItemInformation
Adds pre-filled item information from our catalog to the listing. Manufacturer name, version number,
author or artist, and publisher are examples of Pre-filled Item Information.
Character limit
N/A
Type
Boolean
Valid Entry
Use 1 (for True) or 0 for False.
Product:IncludeStockPhotoURL
Adds a stock photo (when one is available) to the listing. If no stock photo is available (or to add your
own pictures in addition to a stock photo), use the PicURL field.
If you supply no photos, the stock photo is displayed at the top of View Item (not in the item specifics).
If you supply photos, the stock photo does not appear in View Item. Instead, your photos appear at
the top of the page.
Character limit
N/A
Type
Boolean
Valid Entry
Use 1 (for True) or 0 for False.
Field Dependency
A stock photo is not generated unless Product:UseStockPhotoURLAsGallery and
Product:IncludeStockPhotoURL are set to true.
Product:ReturnSearchResultsOnDuplicates
Provides definitive information about a product when multiple matches are found in the catalog.
In order to discern between the product matches found, download the Upload results, and then use
the EPID that best matches your item in the listing.
36
Character limit
N/A
Type
Boolean
Template field definitions
File Exchange Catalog Template Instructions
Valid Entry
Use 1 (for True) or 0 for False.
Product:UPC
The Universal Product Code (UPC), which provides standard product information about the item. We
search for a matching product to use in the listing.
To determine which ePID to use when multiple matches for UPC occur, resubmit the item with
Product:ReturnSearchResultsOnDuplicates.
Character limit
N/A
Type
Integer
Valid Entry
Number located adjacent to the bar code on the product.
Product:UseStockPhotoURLAsGallery
Designates the stock photo (when available) to be used as the Gallery picture in the listing.
To use your own photo as the Gallery picture, but still use the stock photo as the second picture, enter
0 in this field, and then use the PicURL field to specify your self-hosted photo as the Gallery picture.
Character limit
N/A
Type
Boolean
Valid Entry
Use 1 (for true) or 0 for false.
Field Dependency
A stock photo is not generated unless Product:UseStockPhotoURLAsGallery and
Product:IncludeStockPhotoURL are set to true.
Optional template fields
The fields described in this section are optional. Use them to provide additional information about an
item.
AdditionalDetails
Provides detailed explanation of your return policy.
Character limit
Max 5000 characters
Type
Text string
Valid Entry
User input
Field Dependency
The *ReturnsAcceptedOption field is required when you use this field.
Template field definitions
37
File Exchange Catalog Template Instructions
AmEx
Do you accept American Express payments? Specifies whether or not American Express is accepted
as payment.
Character limit
N/A
Type
Boolean
Valid Entry
0 or 1 (0=false, 1=true) Default is 0.
BoldTitle
Do you want to see your listing in boldface type? This field applies bold face type to the title of your
listing. Additional fees apply.
Character limit
N/A
Type
Boolean
Valid Entry
0 or 1 (0=false, 1=true) Default is 0.
BuyItNowPrice
Price required to immediately buy an auction-style format item. Defines the price you are willing to
accept for the item, which will immediately end the auction. Not valid for fixed priced format items.
Character limit
Max length 16, including decimal point or comma
Type
Currency
Valid Entry
Numeric amount, like 10.00, 29.99, 100.00.
CustomLabel
Your unique identifier for the item, like a stock-keeping unit (SKU) number. The buyer does not see
this information.
Character limit
Max length 50
Type
Alphanumeric string
Valid Entry
Text or numeric string.
Discover
Do you accept Discover payments? Specifies whether or not Discover is accepted as payment.
38
Character limit
N/A
Type
Boolean
Template field definitions
File Exchange Catalog Template Instructions
Valid Entry
0 or 1 (0=false, 1=true) Default is 0.
DomesticRateTable
You can use your eBay domestic shipping rate table to calculate shipping costs to areas in the
continental United States, Alaska/Hawaii, United States protectorates (Puerto Rico, Guam), and to
Army Post Office (APO) and to Fleet Post Office (FPO) addresses in the United States.
You define rate tables in your eBay account on Shipping Preferences. You must create at least one
rate table before you can use this feature.
When you set up a rate table, you can specify a rate for each region and service level you want to
support. You can opt to specify rates per item, per weight, or by surcharge. Only one of these rate
types can be used at a time. The rate type you specify in your Shipping Preferences becomes the
default rate table used in your listings.
If you are applying a shipping rate table that specifies a surcharge by weight, you must specify the
item weight in the WeightMajor and WeightMinor fields, even though this is a flat rate listing.
Remember that any value in the WeightMinor field is rounded UP to the next unit, that is, to the next
pound or kilogram, when the shipping cost is calculated. If the required weight values are not supplied,
a default weight of one unit (1 lb or 1 kg, depending on locale) is used as the basis for the surcharge.
Note: To stop using the rate table with a listing, leave the DomesticRateTable field blank.
Character limit
N/A
Type
Predefined
Valid Entry
Default
GalleryDuration
Specifies whether the item is included in the Gallery, either in the general Gallery or in the special
“featured” section above it.
Character limit
N/A
Type
Text string
Valid Entry
Days_7, Lifetime
Field Dependency
Featured must be entered in the GalleryType field.
GalleryType
Indicates how and where images are displayed. The options are:
• Gallery: Image is included in the eBay search results.
Template field definitions
39
File Exchange Catalog Template Instructions
• Plus: In addition to the benefits of 'Gallery', includes an icon in the eBay search results that, when
clicked or moused over, displays a large 400 x 400 pixel preview image of the item. Otherwise, your
image is shown at the standard size of 96 pixels.
• Featured: In addition to the benefits of 'Plus', your item is at the top of the search results in the
Featured section.
For more information, see About gallery upgrades.
Character limit
N/A
Type
Text string
Valid Entry
• None (default)
• Gallery
• Plus
• Featured
ImmediatePayRequired
Indicates that immediate payment is required from the buyer. This field is used to require that an item
be paid for before it is considered closed and purchased. This field is supported for Premier and
Business PayPal accounts only.
For more information, see Requiring immediate payment.
Character limit
N/A
Type
Boolean
Valid Entry
0 or 1 (0=false, 1=true) Default is 0.
Field Dependency
PayPalAccepted must be set to 1 (true).
IntegratedMerchantCreditCard
Do you let your buyers pay for items with credit cards you issue? Use this field to indicate that you
accept an integrated credit card as payment.
Character limit
N/A
Type
Boolean
Valid Entry
0 or 1 (0=false, 1=true) Default is 0.
MOCashiers
Do you accept money orders and cashier's checks as payment? This field specifies that you accept
money orders and cashier's checks as payment.
Character limit
40
N/A
Template field definitions
File Exchange Catalog Template Instructions
Type
Boolean
Valid Entry
0 or 1 (0=false, 1=true) Default is 0.
PaymentInstructions
Do you want to provide payment instructions to a buyer? Informs buyers of payment contingencies.
Character limit
Max length 500 characters
Type
Alphanumeric string
Valid Entry
Null (default); use short descriptive sentences.
PaymentSeeDescription
Do you specify payment methods in the Description field? Specifies whether or not acceptable payment
methods are stated in the Description field. If you do not set any other payment method, you must
specify PaymentSeeDescription=1.
Character limit
N/A
Type
Boolean
Valid Entry
0 or 1 (0=false, 1=true) Default is 0.
PaymentStatus
Do you show buyers when a payment has been received? Specifies whether or not the item has been
paid for.
Character limit
N/A
Type
Boolean
Valid Entry
0 or 1 (0=false, 1=true) Default is 0.
PayPalAccepted
Do you allow buyers to use PayPal to pay for your items?
Although we do not require a specific payment method for each listing, you must set at least one
payment method to 1 (true). For more information, see Requiring immediate payment.
Character limit
N/A
Type
Boolean
Valid Entry
0 or 1 (0=false, 1=true) Default is 0.
Field Dependency
Use this field only for sites that support PayPal.
Template field definitions
41
File Exchange Catalog Template Instructions
If you designate PayPal as a payment option on your Site Preferences on My eBay but
do not specify a value for PayPalAccepted, we automatically add PayPalAccepted as a
payment method and display a message to indicate this to you.
When PayPalAccepted is set to 1 (true), you must also provide an entry for
PayPalEmailAddress.
When you have a Premier or Business PayPal account, you can also require immediate
payment. For more information, see ImmediatePayRequired.
PayPalEmailAddress
When you accept PayPal, you must also provide the email address associated with your PayPal
account.
Character limit
N/A
Type
Text string
Valid Entry
A valid email address such as name@example.com
Field Dependency
This field is required when PayPalAccepted is set to 1 (true).
PayUponPickup
Do you allow the buyer to pay for and pick up an item in person?
Character limit
N/A
Type
Boolean
Valid entry
0 or 1 (0=false, 1=true) Default is 0.
PersonalCheck
Do you allow the buyer to pay with a personal check? Specifies that you accept a personal check as
payment.
Character limit
N/A
Type
Boolean
Valid Entry
0 or 1 (0=false, 1=true) Default is 0.
PicURL
URL of the picture to add to your listing. If a Gallery upgrade is specified (Plus or Featured), the image
will be used for the search preview image. For best results, use an image that is in JPEG format and
is at least 1000 pixels wide.
42
Template field definitions
File Exchange Catalog Template Instructions
Pictures can be self-hosted, hosted by a third party, or hosted by eBay Picture Services (EPS). To
add up to 12 pictures, separate the URL with a pipe " | " character.
Pictures for a listing can either self-hosted, or hosted by a third party, but not both.
Important: If an image URL has blank spaces, you must replace the blank spaces with %20;
otherwise, the image will not appear in the listing.
Character limit
Max length 2048
Type
Text string
Valid Entry
http://hostedpics.com/images/item1.jpg|
http://hostedpics.com/images/item2.jpg
RefundOption
Defines how the buyer is to be compensated for a returned item.
Character limit
N/A
Type
Text string
Valid Entry
• MoneyBackOrExchange
• MoneyBack
• MoneyBackOrReplacement
Field Dependency
*ReturnsAcceptedOption must be set to ReturnsAccepted.
ReturnsWithinOption
Defines the length of time a buyer has in which to notify you of their intent to return an item.
Character limit
N/A
Type
Text string
Valid Entry
• Days_14
• Days_30
• Days_60
Field Dependency
*ReturnsAcceptedOption must be set to ReturnsAccepted.
ShippingCostPaidByOption
Specifies who pays to return the item.
Character limit
Template field definitions
N/A
43
File Exchange Catalog Template Instructions
Type
Text string
Valid Entry
• Buyer – Buyer pays to return the item
• Seller – Seller pays to return the item
Field Dependency
*ReturnsAcceptedOption must be set to ReturnsAccepted.
ShippingDiscountProfileID
The numeric ID of the shipping discount profile we use to calculate domestic shipping costs for the
buyer.
Use this field to specify that a shipping discount be applied to an item when an item in a transaction
is combined with another item (or items) by the buyer into a Combined Payment order. If you don't
enter a value in this field, we use the default profile defined by your My eBay shipping preferences.
For details, see Using Combined Payments and About Shipping Discounts.
To locate your shipping profile ID numbers, go to My eBay > Account > Site Preferences > Shipping
Preferences > Show > Offer combined payments and shipping > Edit. Shipping profile ID numbers
are listed on the My eBay: Combined Payments and Shipping Discounts page.
Important: When you revise this field – even when you know the information has not changed
– be sure to include specific field information for the listing in the uploaded file. For a list of fields
that must be included in a revised listing, see revision dependent fields.
Character limit
N/A
Type
Integer
Valid Entry
Numeric ID. For example, 780385439. Be sure this integer refers to a valid rule
created in your eBay account for Shipping Preferences.
Field Dependency
To use this field, you must create at least one valid shipping rule profile on your My eBay
Shipping Preferences page.
ShippingService-1:AdditionalCost
Cost to ship additional items when a buyer purchases two or more of the same item.
For example, if a buyer purchases three identical items, the first item ships with the price specified in
ShippingService-1:Cost, while the remaining two items ship with the value specified in
ShippingService-1:AdditionalCost.
If no value is provided and Action=Add, the value defaults to the amount specified by
ShippingService-1:Cost.
44
Character limit
N/A
Type
Currency
Template field definitions
File Exchange Catalog Template Instructions
Valid Entry
Numeric amount, such as 3.99
Field Dependency
Do not provide a value when:
• ShippingService-1:FreeShipping=1
• ShippingType is set to Calculated for domestic services
• ShippingType is set to Freight for domestic services
ShippingService-1:Cost
Cost to ship the item with the selected shipping service.
Character limit
N/A
Type
Currency
Valid Entry
Numeric amount, like 0.00, 1.99.
Field Dependency
This field must accompany ShippingService-1:Option regardless of whether
ShippingService-1:FreeShipping contains a value or not.
Do not enter a value when ShippingService-1:FreeShipping=1 for domestic services.
For domestic services, do not enter a value when ShippingType=Freight.
For domestic services, do not enter a value when ShippingType=Calculated.
ShippingService-1:FreeShipping
Determines whether shipping is free for the first domestic shipping option.
Note: The FreeShipping field does not apply to additional (or international) shipping services.
If you want to offer free shipping for other services, enter a value of 0.00 for that service's Cost
field.
Character limit
N/A
Type
Boolean
Valid Entry
1 or 0 Default is 1.
ShippingService-1:Option
A domestic shipping service that can be selected by the buyer.
Character limit
N/A
Type
Text string
Valid Entry
Must be a valid service option value.
Template field definitions
45
File Exchange Catalog Template Instructions
For valid service option values, refer to Shipping services field valuesThis section explains
the shipping service codes supported in the default templates. These values are used in
the ShippingService-n:Option field of the default templates (where -n
equals -1, -2, or -3). .
For valid service option values, refer to the Shipping services fields section of the File
Exchange Advanced Instructions.
Field Dependency
Must be accompanied by ShippingService-1:Cost.
Use the Freight value for the FreightFlat ShippingType.
ShippingService-1:Priority
Defines the display order of the domestic shipping service options shown in your listing.
For example, if two or more domestic shipping services are specified, the service with Priority as 1
will be the first shipping option shown in your listing.
Note: Each domestic service priority must be unique; no two domestic shipping services can
have the same Priority.
Character limit
N/A
Type
Integer
Valid Entry
Numeric value, like 1, 2, or 3.
Field Dependency
Field and a value are required if more than one domestic shipping service is specified.
ShippingService-1:ShippingSurcharge
Additional cost to buyers who request an item be shipped to Alaska, Hawaii, Puerto Rico, or Guam.
When you specify Calculated shipping, we automatically apply the surcharge when UPS is used to
ship items.
For more information, see *ShippingType.
Character limit
N/A
Type
Currency
Valid Entry
Numeric amount, such as 3.99.
Field Dependency
To avoid a surcharge, leave this field blank. 0.00 is an invalid value.
ShippingService-2:AdditionalCost
Cost to ship additional items when a buyer purchases two or more of the same item.
46
Template field definitions
File Exchange Catalog Template Instructions
For example, if a buyer purchases three identical items, the first item ships with the price specified in
ShippingService-2:Cost, while the remaining two items ship with the value specified in
ShippingService-2:AdditionalCost.
If no value is entered (and Action=Add), the value defaults to the amount entered into
ShippingService-2:Cost.
Character limit
N/A
Type
Currency
Valid Entry
Numeric amount, such as 3.99
ShippingService-2:Cost
Cost to ship the item with the selected shipping service.
Character limit
N/A
Type
Currency
Valid Entry
Numeric amount, like 0.00, 1.99.
Field Dependency
This field must accompany ShippingService-2:Option.
Do not enter a value when ShippingType=Freight for domestic services.
Do not enter a value when ShippingType=Calculated for domestic services.
ShippingService-2:Option
A domestic shipping service that can be selected by the buyer.
Character limit
N/A
Type
Text string
Valid Entry
Must be a valid service option value.
For valid service option values, refer to Shipping services field valuesThis section explains
the shipping service codes supported in the default templates. These values are used in
the ShippingService-n:Option field of the default templates (where -n
equals -1, -2, or -3). .
For valid service option values, refer to the Shipping services fields section of the File
Exchange Advanced Instructions.
Field Dependency
Must be accompanied by ShippingService-2:Cost.
ShippingService-2:Priority
Defines the display order of the domestic shipping service options shown in your listing.
Template field definitions
47
File Exchange Catalog Template Instructions
For example, if two or more domestic shipping services are specified, the service with Priority as 1
will be the first shipping option shown in your listing.
Note: Each domestic service priority must be unique; no two domestic shipping services can
have the same Priority.
Character limit
N/A
Type
Integer
Valid Entry
Numeric value, like 1, 2, or 3.
Field Dependency
Field and a value are required if more than one domestic shipping service is specified.
ShippingService-2:ShippingSurcharge
Additional cost to buyers who request an item be shipped to Alaska, Hawaii, Puerto Rico, or Guam.
When you specify Calculated shipping, we automatically apply the surcharge when UPS is used to
ship items.
For more information, see *ShippingType.
Character limit
N/A
Type
Currency
Valid Entry
Numeric amount, such as 3.99.
Field Dependency
To avoid a surcharge, leave this field blank. 0.00 is an invalid value.
ShippingStatus
Do you want to inform buyers when an item has been shipped? Specifies whether or not the item has
been shipped.
Character limit
N/A
Type
Boolean
Valid Entry
0 or 1 (0=not shipped, 1=shipped) Default is 0.
StoreCategory
Numeric ID of a custom category in your eBay Store.
48
Character limit
Maximum length is 10 digits
Type
Integer
Template field definitions
File Exchange Catalog Template Instructions
Valid Entry
Numeric value – Must be an integer between 1 and 10 digits, such as 5938 or
9346990. Invalid values (for example, 60040030111) are automatically reset to 1
(Other). Valid options include:
• 0=Not an eBay Store item
• 1=Other
• 2=Category A
• 3=Category B
• 4=Category Z
Field Dependency
If you change the StoreCategory field value, include both StoreCategory and
StoreCategory2 fields in the template file you upload.
Subtitle
In addition to the primary field of Title, this secondary field appears in search results for an item.
Note: Additional fees apply for using this field.
Character limit
Max length 55
Type
Alphanumeric string
Valid Entry
Keywords and item descriptors
Tip: To remove a subtitle when revising or relisting an item, open a new Excel or CSV file. Enter
a column header for Action and ItemID. Under Action, enter Revise (or Relist), and under
ItemID, enter the Item ID value for this listing (from the Load Response file). In the third column,
enter DeletedField=Item.Subtitle in the column header. Save in CSV format, and upload
the file.
VisaMastercard
Do you allow buyers to pay with MasterCard or Visa? Specifies that you accept MasterCard or Visa
as payment.
Character limit
N/A
Type
Boolean
Valid Entry
0 or 1 (0=false, 1=true) Default is 0.
Result and report fields
Explains the field definitions used for upload results and various reports.
Template field definitions
49
File Exchange Catalog Template Instructions
About report scripts
To extract specific data from the reports described in this chapter, it is possible to write scripts to search
for and extract only the data you want to view.
If you write such scripts, please search for the column name (such as Title or Price) instead of the
column number (such as 1, 2, or 11). When your scripts search for and extract column titles instead
of column numbers, your scripts will continue to work when we add or remove columns from the reports.
On the other hand, if you write scripts to extract column numbers (instead of column titles), there is a
high probability we will inadvertently break your scripts when we add or remove columns from the
reports.
Active Listings report
The following table describes the fields in the Active Listings report, which you can download from File
Exchange.
Active Listings Report Fields
Field Name
Description
Bids
Current number of bids for an active listing.
CategoryLeafName
Name of leaf category.
Category Number
Numeric ID of the category in which the item is to be listed.
Condition
The physical condition of the item.
Condition ID
Numeric value used to denote the condition of an item. For example, 1000, 2750, or
3000.
Custom Label
Contains an internal SKU or unique identifier and is a very useful way to index your
inventory with eBay listings and associated costs.
Download Date
Date and time at which the file was downloaded. For example, 29-Mar-13 13:32:01 PST.
End Date
Date on which the listing ended; for example, 1-Apr-12.
Item ID
Numeric ID assigned to the item when it is successfully listed. In the Load Results report
for the Add action, this is the ItemID that the system has assigned to each successful
listing (for other actions, it will be returned if you included it in your upload file).
Item Title
Title displayed in the listing.
OutOfStockControl
Specifies whether OutOfStockControl is set to true or false.
Price
One of the following. For:
• Active auctions, the highest current bid
• Fixed Price and Store Inventory items, the Buy It Now price
• Second Chance Offers, the price offered
• Ad/Real Estate, the listed price
Private Notes
50
Any content about the item or the transaction that you provided in your upload file.
Template field definitions
File Exchange Catalog Template Instructions
Active Listings Report Fields
Field Name
Description
Product:EPID
eBay Product ID (EPID) of the item.
Purchases
Applies to Store Inventory and Fixed Price sales only. This is the current number of
purchases for a listing. The number of purchases does not necessarily equal the number
of items purchased.
QuantityAvailable
Number of items remaining for a specific listing.
Relationship
The type of RelationshipDetails, either Variation or Compatibility.
RelationshipDetails
Name and value pairs that define the Variation or Compatibility types.
Site Listed
The eBay site on which the item is listed, denoted by an integer. For example, 0 (U.S.),
100 (eBay Motors), or 77 (Germany).
Start Date
Date on which the listing was created. For example, 25-Mar-12.
Type
Numeric ID for the type of auction. For example, 1 is Auction, 7 is Store Fixed Price, 9
is Basic Fixed Price, and 13 is Lead Generation.
Variation Details
Provides the variations used in the listing.
Recommendations report
The following table describes the fields in the Recommendations report, which you can download from
File Exchange.
Recommendations Report Fields
Field Name
Description
ItemID
The unique identifier of the seller's item.
RecommendationType
Indicates the specific type of listing recommendation, and
advises the seller that a certain picture in the listing is not
meeting a specific requirement.
RecommendationGroup
Indicates the group that a specific listing recommendation
belongs to. There may be multiple groups for each listing
recommendation type. For example, PICTURE_RESOLUTION,
PICTURE_GRAFFITI, and TOP_LEVEL (count).
FieldName
Indicates the specific field that the seller needs to update to
bring the listing up to eBay standards. Specifies the URL of
the image that needs to be improved.
RecommendedValue
Pictures do not have recommended values.
Message
Provides detailed description of the specific action to take to
improve the quality of the picture in the listing.
Template field definitions
51
File Exchange Catalog Template Instructions
Awaiting Payment report
The following table describes the fields in the Awaiting Payment report, which you can download from
File Exchange.
Awaiting Payment Report Fields
52
Field Name
Description
Buyer Address 1
Physical address of the buyer, typically a post office box, street address, or house name.
Buyer Address 2
Supplement physical address of the buyer such as an apartment or suite number.
Buyer City
City in which the buyer resides.
Buyer Country
Country in which the buyer resides.
Buyer Email
eMail address of the buyer.
Buyer Fullname
Name of the buyer.
Buyer Phone Number
(US only) Phone number of the buyer.
Buyer State
State in which the buyer resides.
Buyer Zip
ZIP code or postal code for the area in which the buyer resides.
Checkout Date
Date on which the buyer set up a payment.
Custom Label
Contains an internal SKU or unique identifier and is a very useful way to index your
inventory with eBay listings and associated costs.
Feedback Left
Indicates that feedback was created for the seller.
Feedback Received
Indicates that the feedback was received from the buyer.
Insurance
Amount of insurance (if applicable) to be paid for by the buyer.
Item ID
Numeric ID assigned to the item when it is successfully listed. In the Load Results report
for the Add action, this is the ItemID that the system has assigned to each successful
listing (for other actions, it will be returned if you included it in your upload file).
Item Title
Title displayed in the listing.
Listed On
Date on which the item was listed.
Notes to Yourself
Details provided by the seller about the transaction.
Order ID
Numeric ID of the listing assigned when the order is placed.
Paid on Date
Date on which the buyer paid for the item.
Payment Method
Means by which the buyer is to remit payment.
PayPal Transaction ID
If payment is remitted with PayPal, this value is the transaction ID number assigned by
PayPal.
Private Notes
Any content about the item or the transaction that you provided in your upload file.
Product:EPID
eBay Product ID (EPID) of the item.
Quantity
Number of units of a specific item available for purchase.
Template field definitions
File Exchange Catalog Template Instructions
Awaiting Payment Report Fields
Field Name
Description
Sale Date
Date on which the sale took place.
Sale Price
The amount the item sold for, not including shipping and handling.
Sales Record Number
Numeric ID of the listing assigned after the item sells.
Sales Tax
Amount of sales tax (if applicable) to be paid for by the buyer.
Shipped on Date
Date on which the seller shipped the item.
Shipping and Handling
Total cost charged to the customer to prepare and ship the item.
When a package is shipped in the Global Shipping Program, the domestic shipping cost
only.
Shipping Service
The means by which an item is shipped.
When you use the Global Shipping Program to ship a package, this is the shipping
service specified for the domestic portion only. The value can contain any valid shipping
service that services the domestic address of the international shipping provider.
Sold On
Site on which the item was sold (for example, eBay, Half.com, or eBay World of Good).
Total Price
Total cost of the item, including shipping and handling (as well as sales tax, and insurance
if applicable).
When a package is shipped in the Global Shipping Program, the total cost for domestic
shipping only.
Transaction ID
Numeric ID for a single transaction.
User Id
User ID of the buyer.
Variation Details
Provides the variations used in the listing.
Load Response Results report
The following table describes the fields in the Load Response Results report, which you can download
from File Exchange.
Load Response Results Report Fields
Field Name
Description
Action
Action value for a corresponding listing.
ApplicationData
Custom, application-specific data to be associated with the new item.
AuctionLengthFee
eBay fee for 10-day auction for this listing.
BoldFee
eBay fee to display the title of a listing in bold type.
BorderFee
eBay fee to display a border around an item in the listing.
Template field definitions
53
File Exchange Catalog Template Instructions
Load Response Results Report Fields
54
Field Name
Description
BuyItNowFee
eBay fee to add the BuyItNow feature on this listing.
CategoryFeaturedFee
eBay fee for listing the item in a selected category.
CurrencyID
Specifies currency type, such as USD, CAD, GBP, AUD, EUR, CHF, TWD, CNY, and
INR.
Custom Label
Contains an internal SKU or unique identifier and is a very useful way to index your
inventory with eBay listings and associated costs.
EndTime
Time at which the listing will end on eBay. Type: YYYY-MM-DD HH:MM:SS. Hours are
displayed in 24-hour format (for example, 2:00:00pm is shown as 14:00:00) and treated
as GMT.
ErrorCode
Code number denoting reason for the listing failure during upload.
ErrorMessage
Text description that corresponds to ErrorCode.
FeaturedFee
eBay fee to list the item at the top of the item listings.
FeaturedGalleryFee
eBay fee to list a fixed-price item for a certain duration.
FixedPriceDurationFee
eBay fee to list a fixed-price item for a certain duration.
GalleryFee
eBay fee to have the item included in the gallery.
GiftIconFee
eBay fee to display the gift icon next to the listing.
HighlightFee
eBay fee to make the listing appear highlighted.
InsertionFee
Basic eBay fee for listing the item. EU residents who sell items on EU sites may be
subject to VAT.
InternationalInsertionFee
For sites that don't normally charge insertion fees, a fee for offering shipping to countries
other than the country of the listing site.
Item ID
Numeric ID assigned to the item when it is successfully listed. In the Load Results report
for the Add action, this is the ItemID that the system has assigned to each successful
listing (for other actions, it will be returned if you included it in your upload file).
LineNumber
Line number of the listing from your upload file.
ListingDesignerFee
For sites that don't normally charge insertion fees, a fee for offering shipping to countries
other than the country of the listing site.
ListingFee
Total eBay fee for listing the item, which includes basic fee (InsertionFee) plus any
specialty listing features (GalleryFee, HighLightFee, FeaturedFee, ListingFee, and so
forth). EU residents who sell items on EU sites may be subject to VAT.
PhotoDisplayFee
eBay fee to use the Photo Hosting feature, a slide show of multiple images.
PhotoFee
eBay fee for associating photos with the listed item.
ProPackBundleFee
Fee for selecting ProPackBundle (at a discount over individually selecting BoldTitle).
Valid only for U.S. and Canadian eBay Motors.
SchedulingFee
eBay fee to schedule a listing for a later date.
Template field definitions
File Exchange Catalog Template Instructions
Load Response Results Report Fields
Field Name
Description
StartTime
Time listing went live on eBay site (same as ScheduleTime, if used). Type:YYYY-MM-DD
HH:MM:SS. Hours are in 24-hour format (for example, 2:00:00pm is shown as 14:00:00)
and treated as GMT.
Status
(Awaiting Payment, Paid Not Shipped) Specifies the status of the purchase; should be
Refunded or Shipped, depending on the purpose of the uploaded file.
(Unsold Items) Indicates the success or failure of an action in a listing. If "Fail," ErrorCode
and ErrorMessage fields provide corresponding information.
SubtitleFee
eBay fee to add a subtitle to item listing.
Paid and Awaiting Shipment report
The following table describes the fields in the Paid and Awaiting Shipment report, which you can
download from
Paid and Awaiting Shipment Report Fields
Field Name
Description
Buyer Address 1
Physical address of the buyer, typically a post office box, street address, or house name.
Buyer Address 2
Supplement physical address of the buyer such as an apartment or suite number.
Buyer City
City in which the buyer resides.
Buyer Country
Country in which the buyer resides.
Buyer Email
eMail address of the buyer.
Buyer Fullname
Name of the buyer.
Buyer Phone Number
(US only) Phone number of the buyer.
Buyer State
State in which the buyer resides.
Buyer Zip
ZIP code or postal code for the area in which the buyer resides.
Checkout Date
Date on which the buyer set up a payment.
Custom Label
Contains an internal SKU or unique identifier and is a very useful way to index your
inventory with eBay listings and associated costs.
Feedback Left
Indicates that feedback was created for the seller.
Feedback Received
Indicates that the feedback was received from the buyer.
Global Shipping Reference ID
The unique identifier of an order shipped in the Global Shipping Program. eBay generates
this value when the order is complete. The international shipping provider uses the
Product:EPID as the primary reference when processing the shipment. Sellers must
include this value on the package immediately above the street address of the
international shipping provider.
Insurance
Amount of insurance (if applicable) to be paid for by the buyer.
Template field definitions
55
File Exchange Catalog Template Instructions
Paid and Awaiting Shipment Report Fields
Field Name
Description
Item ID
Numeric ID assigned to the item when it is successfully listed. In the Load Results report
for the Add action, this is the ItemID that the system has assigned to each successful
listing (for other actions, it will be returned if you included it in your upload file).
Item Title
Title displayed in the listing.
Listed On
Date on which the item was listed.
Notes to Yourself
Details provided by the seller about the transaction.
Order ID
Numeric ID of the listing assigned when the order is placed.
Paid on Date
Date on which the buyer paid for the item.
Payment Method
Means by which the buyer is to remit payment.
PayPal Transaction ID
If payment is remitted with PayPal, this value is the transaction ID number assigned by
PayPal.
Private Notes
Any content about the item or the transaction that you provided in your upload file.
Product:EPID
eBay Product ID (EPID) of the item.
Quantity
Number of units of a specific item available for purchase.
Sale Date
Date on which the sale took place.
Sale Price
The amount the item sold for, not including shipping and handling.
Sales Record Number
Numeric ID of the listing assigned after the item sells.
Sales Tax
Amount of sales tax (if applicable) to be paid for by the buyer.
Shipped on Date
Date on which the seller shipped the item.
Shipping and Handling
Total cost charged to the customer to prepare and ship the item.
When a package is shipped in the Global Shipping Program, the domestic shipping cost
only.
Shipping Service
The means by which an item is shipped.
When you use the Global Shipping Program to ship a package, this is the shipping
service specified for the domestic portion only. The value can contain any valid shipping
service that services the domestic address of the international shipping provider.
56
Ship To Address 1
Under the Global Shipping Program, the street address of the recipient.
Ship To Address 2
Under the Global Shipping Program, the street address of the recipient.
Ship To City
Under the Global Shipping Program, the city of the recipient.
Ship To Country
Under the Global Shipping Program, the country of the recipient.
Ship To State
Under the Global Shipping Program, the state of the recipient.
Ship To Zip
Under the Global Shipping Program, the ZIP code of the recipient.
Template field definitions
File Exchange Catalog Template Instructions
Paid and Awaiting Shipment Report Fields
Field Name
Description
Sold On
Site on which the item was sold (for example, eBay, Half.com, or eBay World of Good).
Total Price
Total cost of the item, including shipping and handling (as well as sales tax, and insurance
if applicable).
When a package is shipped in the Global Shipping Program, the total cost for domestic
shipping only.
Transaction ID
Numeric ID for a single transaction.
User Id
User ID of the buyer.
Variation Details
Provides the variations used in the listing.
Paid and Shipped Items report
The following table describes the fields in the Paid and Shipped Items report, which you can download
from File Exchange.
Paid and Shipped Items Report Fields
Field Name
Description
Buyer Address 1
Physical address of the buyer, typically a post office box, street address, or house name.
Buyer Address 2
Supplement physical address of the buyer such as an apartment or suite number.
Buyer City
City in which the buyer resides.
Buyer Country
Country in which the buyer resides.
Buyer Email
eMail address of the buyer.
Buyer Fullname
Name of the buyer.
Buyer Phone Number
(US only) Phone number of the buyer.
Buyer State
State in which the buyer resides.
Buyer Zip
ZIP code or postal code for the area in which the buyer resides.
Checkout Date
Date on which the buyer set up a payment.
Custom Label
Contains an internal SKU or unique identifier and is a very useful way to index your inventory
with eBay listings and associated costs.
Feedback Left
Indicates that feedback was created for the seller.
Feedback Received
Indicates that the feedback was received from the buyer.
Insurance
Amount of insurance (if applicable) to be paid for by the buyer.
Item ID
Numeric ID assigned to the item when it is successfully listed. In the Load Results report for
the Add action, this is the ItemID that the system has assigned to each successful listing (for
other actions, it will be returned if you included it in your upload file).
Item Title
Title displayed in the listing.
Template field definitions
57
File Exchange Catalog Template Instructions
Paid and Shipped Items Report Fields
Field Name
Description
Global Shipping Reference ID
The unique identifier of an order shipped in the Global Shipping Program. eBay generates
this value when the order is complete. The international shipping provider uses the
Product:EPID as the primary reference when processing the shipment. Sellers must include
this value on the package immediately above the street address of the international shipping
provider.
Listed On
Date on which the item was listed.
Notes to Yourself
Details provided by the seller about the transaction.
Order ID
Numeric ID of the listing assigned when the order is placed.
Paid on Date
Date on which the buyer paid for the item.
Payment Method
Means by which the buyer is to remit payment.
PayPal Transaction ID
If payment is remitted with PayPal, this value is the transaction ID number assigned by PayPal.
Private Notes
Any content about the item or the transaction that you provided in your upload file.
Product:EPID
eBay Product ID (EPID) of the item.
Quantity
Number of units of a specific item available for purchase.
Sale Date
Date on which the sale took place.
Sale Price
The amount the item sold for, not including shipping and handling.
Sales Record Number
Numeric ID of the listing assigned after the item sells.
Sales Tax
Amount of sales tax (if applicable) to be paid for by the buyer.
Shipped on Date
Date on which the seller shipped the item.
Shipping and Handling
Total cost charged to the customer to prepare and ship the item.
When a package is shipped in the Global Shipping Program, the domestic shipping cost only.
Shipping Service
The means by which an item is shipped.
When you use the Global Shipping Program to ship a package, this is the shipping service
specified for the domestic portion only. The value can contain any valid shipping service that
services the domestic address of the international shipping provider.
58
Ship To Address 1
Under the Global Shipping Program, the street address of the recipient.
Ship To Address 2
Under the Global Shipping Program, the street address of the recipient.
Ship To City
Under the Global Shipping Program, the city of the recipient.
Ship To Country
Under the Global Shipping Program, the country of the recipient.
Ship To State
Under the Global Shipping Program, the state of the recipient.
Ship To Zip
Under the Global Shipping Program, the ZIP code of the recipient.
Sold On
Site on which the item was sold (for example, eBay, Half.com, or eBay World of Good).
Template field definitions
File Exchange Catalog Template Instructions
Paid and Shipped Items Report Fields
Field Name
Description
Total Price
Total cost of the item, including shipping and handling (as well as sales tax, and insurance if
applicable).
When a package is shipped in the Global Shipping Program, the total cost for domestic
shipping only.
Tracking Number
Use a tracking number to identify, trace, and check the status of a shipment as it moves to
its destination. Not all sellers track shipments.
Transaction ID
Numeric ID for a single transaction.
User Id
User ID of the buyer.
Variation Details
Provides the variations used in the listing.
Product Inventory report
The following table describes the fields in the Product Inventory report, which you can download from
File Exchange.
Product Inventory Report Fields
Field Name
Description
Action
Action value for a corresponding listing.
CurrencyID
Specifies currency type, such as USD, CAD, GBP, AUD, EUR, CHF, TWD, CNY, and INR.
Folder
Fields that can be used to contain additional information about an item.
GroupProductID
ID assigned to a collection of similar products.
ProductName
The name of the product.
Root Folder
Used to described the topmost category for the item.
Unit Cost
Amount paid by the seller to purchase the item.
Sold Listings report
The following table describes the fields in the Sold Listings report, which you can download from File
Exchange.
Sold Listings Report Fields
Field Name
Description
Buyer Address 1
Physical address of the buyer, typically a post office box, street address, or house name.
Buyer Address 2
Supplement physical address of the buyer such as an apartment or suite number.
Buyer City
City in which the buyer resides.
Buyer Country
Country in which the buyer resides.
Template field definitions
59
File Exchange Catalog Template Instructions
Sold Listings Report Fields
Field Name
Description
Buyer Email
eMail address of the buyer.
Buyer Fullname
Name of the buyer.
Buyer Phone Number
(US only) Phone number of the buyer.
Buyer State
State in which the buyer resides.
Buyer Zip
ZIP code or postal code for the area in which the buyer resides.
Checkout Date
Date on which the buyer set up a payment.
Custom Label
Contains an internal SKU or unique identifier and is a very useful way to index your
inventory with eBay listings and associated costs.
EndTime
Time at which the listing will end on eBay. Type: YYYY-MM-DD HH:MM:SS. Hours are
displayed in 24-hour format (for example, 2:00:00pm is shown as 14:00:00) and treated
as GMT.
Feedback Left
Indicates that feedback was created for the seller.
Feedback Received
Indicates that the feedback was received from the buyer.
Global Shipping Reference ID
The unique identifier of an order shipped in the Global Shipping Program. eBay generates
this value when the order is complete. The international shipping provider uses the
Product:EPID as the primary reference when processing the shipment. Sellers must
include this value on the package immediately above the street address of the international
shipping provider.
Insurance
Amount of insurance (if applicable) to be paid for by the buyer.
Item ID
Numeric ID assigned to the item when it is successfully listed. In the Load Results report
for the Add action, this is the ItemID that the system has assigned to each successful
listing (for other actions, it will be returned if you included it in your upload file).
Item Title
Title displayed in the listing.
Listed On
Date on which the item was listed.
Notes to Yourself
Details provided by the seller about the transaction.
Order ID
Numeric ID of the listing assigned when the order is placed.
Paid on Date
Date on which the buyer paid for the item.
Payment Method
Means by which the buyer is to remit payment.
PayPal Transaction ID
If payment is remitted with PayPal, this value is the transaction ID number assigned by
PayPal.
Private Notes
Any content about the item or the transaction that you provided in your upload file.
Product:EPID
eBay Product ID (EPID) of the item.
Quantity
Number of units of a specific item available for purchase.
Sale Date
Date on which the sale took place.
Sale Price
The amount the item sold for, not including shipping and handling.
60
Template field definitions
File Exchange Catalog Template Instructions
Sold Listings Report Fields
Field Name
Description
Sales Record Number
Numeric ID of the listing assigned after the item sells.
Sales Tax
Amount of sales tax (if applicable) to be paid for by the buyer.
Shipped on Date
Date on which the seller shipped the item.
Shipping and Handling
Total cost charged to the customer to prepare and ship the item.
When a package is shipped in the Global Shipping Program, the domestic shipping cost
only.
Shipping Service
The means by which an item is shipped.
When you use the Global Shipping Program to ship a package, this is the shipping service
specified for the domestic portion only. The value can contain any valid shipping service
that services the domestic address of the international shipping provider.
Ship To Address 1
Under the Global Shipping Program, the street address of the recipient.
Ship To Address 2
Under the Global Shipping Program, the street address of the recipient.
Ship To City
Under the Global Shipping Program, the city of the recipient.
Ship To Country
Under the Global Shipping Program, the country of the recipient.
Ship To State
Under the Global Shipping Program, the state of the recipient.
Ship To Zip
Under the Global Shipping Program, the ZIP code of the recipient.
Sold On
Site on which the item was sold (for example, eBay, Half.com, or eBay World of Good).
StartTime
Time listing went live on eBay site (same as ScheduleTime, if used). Type:YYYY-MM-DD
HH:MM:SS. Hours are in 24-hour format (for example, 2:00:00pm is shown as 14:00:00)
and treated as GMT.
Total Price
Total cost of the item, including shipping and handling (as well as sales tax, and insurance
if applicable).
When a package is shipped in the Global Shipping Program, the total cost for domestic
shipping only.
Transaction ID
Numeric ID for a single transaction.
User Id
User ID of the buyer.
Variation Details
Provides the variations used in the listing.
Unsold Items report
The following table describes the fields in the Unsold Items report, which you can download from File
Exchange.
Template field definitions
61
File Exchange Catalog Template Instructions
Unsold Items Report Fields
Field Name
Description
Bids
Current number of bids for an active listing.
CategoryLeafName
Name of leaf category.
Category Number
Numeric ID of the category in which the item is to be listed.
Condition
The physical condition of the item.
Custom Label
Contains an internal SKU or unique identifier and is a very useful way to index your
inventory with eBay listings and associated costs.
Download Date
Date and time at which the file was downloaded. For example, 29-Mar-13 13:32:01
PST.
End Date
Date on which the listing ended; for example, 1-Apr-12.
High Bid
Highest bid entered for the item.
Item ID
Numeric ID assigned to the item when it is successfully listed. In the Load Results
report for the Add action, this is the ItemID that the system has assigned to each
successful listing (for other actions, it will be returned if you included it in your upload
file).
Item Title
Title displayed in the listing.
Price
One of the following. For:
• Active auctions, the highest current bid
• Fixed Price and Store Inventory items, the Buy It Now price
• Second Chance Offers, the price offered
• Ad/Real Estate, the listed price
Private Notes
Any content about the item or the transaction that you provided in your upload file.
Product:EPID
eBay Product ID (EPID) of the item.
QuantityAvailable
Number of items remaining for a specific listing.
Site Listed
The eBay site on which the item is listed, denoted by an integer. For example, 0 (U.S.),
100 (eBay Motors), or 77 (Germany).
Status
(Awaiting Payment, Paid Not Shipped) Specifies the status of the purchase; should be
Refunded or Shipped, depending on the purpose of the uploaded file.
(Unsold Items) Indicates the success or failure of an action in a listing. If "Fail," ErrorCode
and ErrorMessage fields provide corresponding information.
62
Start Date
Date on which the listing was created. For example, 25-Mar-12.
Type
Numeric ID for the type of auction. For example, 1 is Auction, 7 is Store Fixed Price, 9
is Basic Fixed Price, and 13 is Lead Generation.
Watchers
Number of users watching the item.
Template field definitions
File Exchange Catalog Template Instructions
Index
A
F
acquiring templates 11
Action field 13
Action field definition 30
active listings report 25
Active Listings report fields 50
adding fields
conditionID 20
adding new fields
general 15
archived items report 25
awaiting payment items report 25
Awaiting Payment report fields 52
features 7
field definition
Action 30
field relationships 9
fields
Action 13
Description 13
entering data 12
Title 13
fields, reports
Active Listings 50
Awaiting Payment 52
Load Response Results 53
Paid and Awaiting Shipment 55
Paid and Shipped 57
Product Inventory 59
Recommendations 51
Sold Listings 59
Unsold Items 61
File Exchange
basic workflow 8
features 8
finding templates 6
using template 11
File Exchange Center
uploads 22
file revision 19
flat file format 8
format check 22
B
benefits 7
bulk
upload 8
C
case-sensitivity 9
character
limits 9
types 9
conditionID 20
create download request 25
create download schedule 28
Customer Support 22
D
data
entering 12
default
template 8
deleting a field
general info 16
Description field 13
download
create schedule 28
view schedule 29
download request 25
downloading
reports 22
templates 11
E
entering data 12
Index
L
limits
characters 9
listings
templates 11
listings and records menu 25
Load Response Results report fields 53
M
multiple catalog matches 18
P
page
View Upload Results 23
paid and awaiting shipment items report 25
Paid and Awaiting Shipment report fields 55
paid and shipped items report 25
Paid and Shipped report fields 57
63
File Exchange Catalog Template Instructions
paid items 25
product fields 34
Product fields 16
product identifiers 16
Product Inventory report fields 59
R
Recommendations report fields 51
report fields
Active Listings 50
Awaiting Payment 52
Load Results Response 53
Paid and Awaiting Shipment 55
Paid and Shipped 57
Product Inventory 59
Recommendations Listings 51
Sold Listings 59
Unsold Items 61
report scripts 49
reports 25
reports, downloading 22
requirements 7
results
file 23
view upload 23
results report 24
revision files 19
S
scheduling downloads 25
scripts, reports 49
smart headers 9
sold and archived report 25
sold items report 25
Sold Listings report fields 59
structure
template 9, 23
T
templates
adding conditionID 20
adding new fields 15
default 8
deleting a field 16
downloading 11
finding 6
multiple catalog matches 18
Product fields 16
structure 9
uploading 22
using 11
using and managing 9
tips 9
Title field 13
types
characters 9
typographic conventions 6
U
understanding template structure 9
unsold items report 25
Unsold Items report fields 61
upload
build 8
result details 24
view results 23
uploading
inventory 22
listings and updates 22
products and listings 22
V
view download schedule 29
view upload results 23
W
workflow 8
template
entering data 12
64
Index