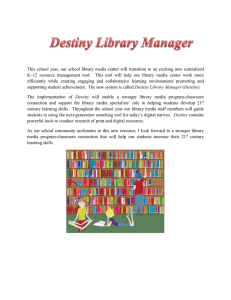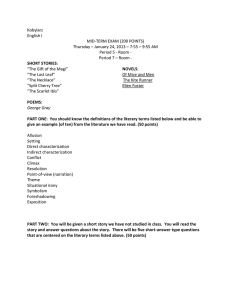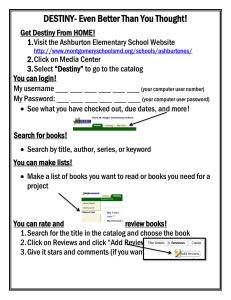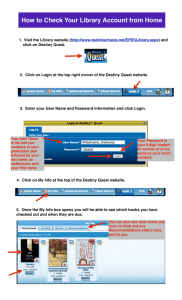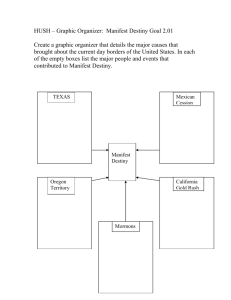What`s New in Destiny 14.0
advertisement

What's New in Destiny Version 14.0 Table of Contents Destiny 14.0 Features 1 All Products 3 Refreshed User Interface 4 Single Sign-On with Google 5 Single Sign-On with Security Assertion Markup Language (SAML) 7 Single Sign-On with IMS Global Learning Consortium's Learning Tools Interoperability (LTI) Standard 8 Support for Student and Schedule Data in the OneRoster Format Destiny Library Manager 11 12 Simplified Branding for Universal Search, BryteWave K-12, and Follett Shelf 13 Access to Open Educational Resources through Destiny Discover 16 Destiny Discover Resources within Google Search Results 19 Destiny Discover (formerly the BryteWave K-12) App for Chromebooks with Google Play Support 21 Biblionasium Integration with Destiny Discover 22 Integration with Baker & Taylor's Axis 360 23 Destiny Resource Manager 24 Site Resource Orders 25 Warehouse Order Fulfillment Enhancements 26 Container Items 30 Current Checkouts/Fines Report 33 Destiny 14.0 Features Welcome to Destiny® v14.0. This new version incorporates many of your suggestions, and we're confident you'll find the enhanced features and functions meet your needs. This document introduces you to the Destiny v14.0 features available in Destiny® Library Manager™ and Destiny® Resource Manager™. We know you'll want to start using these enhancements right away. Important: To update to the latest version of Destiny, you must be on Destiny v12.0 or later. If you have a version of Destiny earlier than v12.0, you must first update to Destiny v12.0 before you can update to v14.0 directly. All Products Refreshed User Interface: Destiny 14.0 has an updated user interface that features modern, fresh graphics and images. Single Sign-On with Google: Now, your students and staff that are already logged into Google can seamlessly navigate to Destiny without logging in again. Single Sign-On with Security Assertion Markup Language (SAML): Many school computer networks are set up so that students and staff access technology resources with a username and password. SAML SSO enables Destiny to use that same system, which means they can access Destiny without an additional login and password. Single Sign-On with IMS Global Learning Consortium's Learning Tools Interoperability (LTI) Standard: Destiny supports seamless integration and single sign-on access to Destiny and Destiny resources from LTI® compliant K–12 learning platforms, such as learning management systems, portals, and dashboard providers. Support for Student and Schedule Data in the OneRoster Format: Destiny now supports the ability to pull in student and schedule data from a source system that can provide it in the OneRoster™ format. Destiny Library Manager Simplified Branding for Universal Search, BryteWave K-12, and Follett Shelf: Destiny v14.0 introduces Destiny Discover™, the new name for Universal Search, BryteWave™ K-12, and Follett Shelf™. Open Educational Resources in Destiny Discover (formerly Universal Search): In partnership with the U.S. Department of Education and its #GoOpen initiative, Destiny Discover supports access to Learning Registry open educational resources (OER). Google Chrome Extension for Destiny Resources: This new extension brings resources from Destiny into your Google search results. Integration with Baker & Taylor's Axis 360: Logged-in Destiny users can now access Baker & Taylor Axis 360 from Destiny Discover without an additional login. ©2016 Follett School Solutions, Inc. 1 Biblionasium Integration with Destiny Discover (formerly Universal Search)*: Biblionasium™, an awardwinning, online platform that supports independent reading, is now seamlessly integrated with Destiny Discover. *This integration requires a subscription. Destiny Discover (formerly the BryteWave K-12) App for Chromebooks with Google Play Support: Soon, you will be able to access the Google Play™ store and download and use Android™ apps—including the Destiny Discover app—on specific Chromebook™ models for offline reading. Destiny Resource Manager Warehouse Site Order Enhancements: District warehouse order fulfillment administrators can quickly see available inventory; receive alerts when total items requested exceed inventory and when back orders are replenished;and will have an easier time reading the pick list and packing list. Warehouse Order Fullfillment Enhancements: Site users now have the ability to edit orders they've submitted to the warehouse. Container Items: Resources can now include other items. For example, a laptop cart can include laptops. Sites can circulate the resource and included items without the need to individually check out and check in all items. Current Checkouts/Fines Report: The Current Checkouts/Fines report can now be limited to a specific resource type. 2 ©2016 Follett School Solutions, Inc. All Products ©2016 Follett School Solutions, Inc. 3 All Products Refreshed User Interface Feature Description Destiny 14.0 has an updated user interface (UI) that features modern, fresh graphics and images. Similar changes are being made across all Follett sites, which gives users consistent navigation on all Follett websites and products. Feature Information To provide a more consistent user experience across all Follett products and sites, Destiny 14.0 has an updated user interface that features modern, fresh graphics and images. The updates do not affect any Destiny functionality. All other functionality enhancements, typical of an update, are detailed in this document. All Destiny products—Library Manager, Resource Manager, Textbook Manager®, and Media Manager®— will be updated with the new user interface. Changes were not made to Destiny Quest®, which will continue to be supported as is until all functionality is in Destiny Discover. Similar UI changes have been made on other Follett websites, such as follettlearning.com, Titlewave.com, and follettclassroom.com, making it easier for users to navigate between sites. Location of buttons, tabs, and options have not changed, eliminating the need for retraining. Note: Check your district or school logo in the upper-left corner to ensure it displays properly in the new interface. To set up or edit a logo for the district: 1. Log in as the Destiny Administrator. 2. From the district Home page, click Setup. 3. Next to your district name or individual site name, click . 4. Scroll to the "Logo for All Pages" section, and then click Edit. 5. At the New Image field, click Choose File. 6. Select the file, and then click Open. 7. To view the logo, click Preview. 8. Click Save. To set up or edit a logo for the site: 1. Select Back Office > Site Configuration > Site Info. 2. Scroll to the Logo section, and click Choose File or Browse (depending on your browser). 3. Select the file, and then click Open. 4. To view the logo, click Preview. 5. Click Save. 4 ©2016 Follett School Solutions, Inc. All Products Single Sign-On with Google Feature Description Google single sign-on (SSO) lets students and teachers who are already logged into Google seamlessly navigate into Destiny without another login. Feature Information To set up Google authentication in Destiny, you first need to configure your district’s Google for Education account. This involves creating credentials in the Google Developer Console API Manager. Note: If you do not have a District Google for Education account, you can skip these steps and use Follett's account to authorize the connection. To create the credentials you need to configure Google SSO in Destiny: Note: Following are high-level steps. Contact Follett Technical Support if you need assistance. 1. To access the Google Developer Console API Manager, log in to Google as the Google district administrator, and then go to: https://console.developers.google.com/apis/dashboard 2. Create a project to hold the API definition for Destiny. 3. On the "Set up client credentials" page, enter the following information for Destiny: Application Type: Web application Name: Type a name of your choice Authorized JavaScript origins: https://security.follettsoftware.com Authorized redirect URIs: https://security.follettsoftware.com/aasp/service/sso/idpValidate You will enter the resulting OAuth Client ID and Client Secret in Destiny. To configure Google SSO in Destiny, log in as the Destiny Administrator, and then complete the following steps: 1. From the District page, click Setup. 2. Next to the district name, click ©2016 Follett School Solutions, Inc. . 5 3. In the SSO Configuration section, click Configure. 4. On the Single Sign-On Configuration page, select New. 5. From the Strategy drop-down, select google. 6. Choose one of the following options: Use Follett or Use District. 7. In the Name field, type a name of your choice. 8. If you selected Use Follett, the Client ID and Client Secret fields are not shown (Go to Step 9). If you selected Use District, complete the following fields: Key: Type the Client ID you created in the Google Developer Console API Manager. Secret: Type the Client Secret you created in the Google Developer Console API Manager. Domain filters: If your Destiny username claim fields do not contain a domain name, type the domain name in this field. If the claim sent to Destiny matches the Destiny username claim field, leave this field blank. For example, if the Google claim field is jennystudent@school.com and the Destiny claim field is jennystudent, you would identify the Domain filter as school.com. 9. In the Destiny field drop-down, select the Destiny field that corresponds with the username claim field. 10. Click Save. 6 ©2016 Follett School Solutions, Inc. All Products Single Sign-On with Security Assertion Markup Language (SAML) Feature Description Many school computer networks are set up so that students and staff access technology resources with a username and password. SAML SSO enables Destiny to use that same system. Once the standard is implemented, students and teachers will no longer need to remember multiple usernames and passwords to access Destiny. Feature Information Deploying SAML SSO for Destiny requires the involvement of Follett’s Implementation Services team and your District IT staff. If you are interested in setting this up for your district, contact Follett Technical Support at 888.511.5114. Your district’s IT resource should be prepared to provide information about your district identity provider. ©2016 Follett School Solutions, Inc. 7 All Products Single Sign-On with IMS Global Learning Consortium's Learning Tools Interoperability (LTI) Standard Feature Description If your district uses a learning platform that is compliant with Learning Tools Interoperability® (LTI), you can access Destiny resources and links without ever signing in to Destiny. Leveraging the LTI standard supports seamless integration and single sign-on access to Destiny and Destiny resources from compliant K–12 learning platforms, such as learning management systems, portals, and dashboard providers. For background information on the LTI specification, visit: https://www.imsglobal.org/activity/learningtools-interoperability Benefits of this configuration include: Provide an easy way for students to access their school's Destiny library catalog from within their online course or student portal with a single login. Add links to specific resources from places such as an assignment, announcement, or discussion forum for direct access to the resource in Destiny without having to log in twice. Link to Destiny Resource Manager so teachers have single sign-on access to submit a help ticket, search for laptop or textbook availability or a digital database for their class curriculum from an LMS or other LTI-compliant learning platform. Feature Information To generate LTI configuration information, log in as the Destiny Administrator, and then complete the following steps: 1. From the District page, click Setup. 2. Next to the district name, click 8 . ©2016 Follett School Solutions, Inc. 3. In the SSO Configuration section, click Configure. 4. On the Single Sign-On Configuration page, click New. 5. From the Strategy drop-down, select lti. The Key, Secret, and Endpoint fields are populated automatically. 6. In the Name field, type a name of your choice. 7. From the Claim Names drop-down, select the field that claims your identifier. 8. From the Destiny Field drop-down, select the Destiny field that corresponds with the Claim Name. 9. Click Save. ©2016 Follett School Solutions, Inc. 9 After you generate the LTI configuration information in Destiny, refer to the instructions provided by your learning platform provider to configure Destiny as an LTI tool. Following is configuration information for some commonly-used learning management systems: Blackboard https://en-us.help.blackboard.com/Learn/Administrator/SaaS/Integrations/Learning_Tools_ Interoperability Canvas https://guides.instructure.com/m/4214/l/74563-what-are-lti-tools-external-apps ClassLink https://developer.classlink.com/docs/getting-started-with-lti Desire2Learn https://www.imsglobal.org/sites/default/files/lti/Doc_Recipe_First_Tool_Integration_LTI.pdf Its Learning https://files.itslearning.com/help/en-gb/content/learning%20tools/lti.htm? Moodle https://docs.moodle.org/31/en/External_tool Schoology https://support.schoology.com/hc/en-us/articles/204377963-A-How-to-Guide-for-Schoology-s-LTIIntegration 10 ©2016 Follett School Solutions, Inc. All Products Support for Student and Schedule Data in the OneRoster Format Feature Description Destiny now supports the ability to pull in student and schedule data from a source system that can provide data in the OneRoster format. The OneRoster standard is a subset of the IMS Global Learning Information Services standard. Feature Information For more information on Follett's support for student and schedule data in the OneRoster format, contact Follett Technical Support at 888.511.5114. ©2016 Follett School Solutions, Inc. 11 Destiny Library Manager 12 ©2016 Follett School Solutions, Inc. Library Manager Simplified Branding for Universal Search, BryteWave K-12, and Follett Shelf Feature Description To make it easier to promote your library's resources to students, Destiny v14.0 includes simplified branding of Follett's student-facing library products. Based on feedback from thousands of customers, Universal Search, BryteWave K-12, and Follett Shelf are now called Destiny Discover. Follett considers Destiny Discover the primary interface for students to search for and access library resources and Destiny Classic the primary interface for librarians and library staff to access features like circulation, cataloging, reports, and setup. Feature Information Overall, the basic functionality, look, and feel of features in Destiny Discover are not affected by the name change. Updates to Destiny to reflect the new name follow. Destiny Discover access The Follett Shelf button no longer appears on the Destiny Classic Library Search page. In addition, the Universal Search option was renamed Destiny Discover. If your students currently access Destiny Discover from the Destiny Classic Catalog page, you might consider setting up one of the following direct access options: Add a Destiny Discover widget or permalink to your school or library website or LMS. Enable student access via www.gofollett.com, where they select their location and school to access your Destiny Discover Home page. Note: For instructions on setting up these options, see Destiny Help. Destiny Discover app The BryteWave K-12 app is now the Destiny Discover app. If you currently have the BryteWave K-12 app installed, it will continue to work. ©2016 Follett School Solutions, Inc. 13 Follett Digital Setup To reflect the name change and make managing Follett eBooks and other Destiny Discover digital options more intuitive, Follett Shelf Setup was re-named Follett Digital Setup. Follett Digital Setup is still accessed by going to the Catalog tab, and then the Search Setup option. From there, you now click the Digital subtab, and then the Digital Setup button. 14 ©2016 Follett School Solutions, Inc. Destiny Discover access level permissions Access level permissions were updated to reflect the name: The Universal Search-related access level permission and associated permissions were re-named. The "Allow Follett Shelf administration" permission was changed to "Allow Follett Digital setup." The "Access Follett Shelf directly" permission was removed, as Follett eBooks are part of Destiny Discover. Follett Digital reports If you access Follett digital reports by going to Reports > Library Reports, the former Follett Shelf report link was renamed Follett Digital. Note: You can also access Follett digital reports directly from Follett Digital Setup. Note on the future of Destiny's search interfaces: Follett is dedicated to making Destiny Discover the one search interface for students of all grade levels. Features that are currently available in Destiny Classic and Destiny Quest will be added, as well as many new and easy-to-use tools to support learning. Follett will continue to support Destiny Quest until all of its functionality is available in Destiny Discover. To ease the transition over time, Follett recommends starting to introduce your students—especially new groups of students—to Destiny Discover. ©2016 Follett School Solutions, Inc. 15 Library Manager Access to Open Educational Resources through Destiny Discover Feature Description Follett has partnered with the U.S. Department of Education in bringing open resources to K–12 districts through the Future Ready Schools #GoOpen initiative. This campaign is committed to supporting districts and educators as you transition to the use of high-quality, openly-licensed educational resources (OERs) in your school. With the introduction of Destiny v14.0, teachers can now access teaching and learning resources available in the Learning Registry, a repository of trusted and vetted open educational resources, alongside print and digital library resources. To learn more about the U.S. Department of Education's Open Education initiative and the Learning Registry, visit their Office of Educational Technology website: http://tech.ed.gov/openeducation/?elqTrackId=21d68b3a60e24124bcaf779571f8a481&elqaid=141&elqat=2 Feature Information Enabling or disabling Open Educational Resource access through Destiny Discover By default, OER is enabled district-wide. It requires the access level permission Use Open Educational Resources (OER), which is enabled by default for the following users: Administrator, Guest, Library Administrator, Patron, Staff, and Teacher. To enable or disable Open Educational Resources in Destiny Discover: 1. At the district, log in as the Destiny Administrator. 2. From the Update District Sites page, click next to the district. 3. Select or deselect the Use Open Educational Resources (OER) checkbox. 4. Click Save. 16 ©2016 Follett School Solutions, Inc. Searching for Open Educational Resources in Destiny Discover To find Open Educational Resources in Destiny Discover: 1. From the Destiny Discover Home page, conduct a search. 2. Do one of the following to view the results: From the All tab, find the Open Educational Resources ribbon, and then click See all. Click the Open Educational Resources tab. From the Open Educational Resources search results page, you can use the filters to narrow your search. To access a resource's title details, click the title link. To open a resource from the search results page, click the URL. ©2016 Follett School Solutions, Inc. 17 You can see additional information about a resource on its title details page. This can include: Format Publication date Audience type Language Author(s) Standard Subject Permission Search Open Educational Resources (OER) 18 ©2016 Follett School Solutions, Inc. Library Manager Destiny Discover Resources within Google Search Results Feature Description The new Destiny Discover Google Chrome™ extension lets you see Destiny resources alongside Google search results when you use the Chrome browser to perform a Google search. Directing students to Destiny Discover search results in a platform they use every day promotes visibility and usage of your library's valuable resources. Feature Information Setting up Destiny Discover as a Google Chrome extension Requirements: Destiny v13.5 AU1 or higher Destiny Discover configured for your school (see Destiny Help for instructions) At this time, the Google Chrome Extension is available for the desktop version of Google Chrome and is not available for the phone or tablet versions. To install Destiny Discover as a Google Chrome extension: 1. From your Chrome browser, go to the Chrome Web Store (https://chrome.google.com/webstore/category/extensions), and search for the Destiny Discover extension. 2. Click Add to Chrome. A pop-up appears. 3. Read the pop-up, and then click Add extension. A Destiny Discover icon Chrome toolbar. is added to the Google 4. Once you install Destiny Discover, you need to configure it to search a specific school in your district by opening your school's Destiny Discover Home page. An easy way to do that is via gofollett.com. Note: To see the school that is currently configured, from the Google Chrome toolbar, click . After you install the Destiny Discover extension, you need to configure it for your school. In your Chrome browser, go to your school's Destiny Discover Home page. An easy way to do that is via gofollett.com. ©2016 Follett School Solutions, Inc. 19 Using the Destiny Discover Chrome extension Once the Google Chrome extension is configured for your school, when you perform a Google search, you see Destiny Discover search results in a ribbon above the Google search results. Note: Guest access to Destiny Discover is required. Scroll through Destiny Discover resources using the forward and back arrows. Narrow your search to a specific material type using the Filter drop-down. Click View More via Destiny Discover to open the full Destiny Discover search results page. Click hide/show to collapse/display the Destiny Discover search results. Note: To set whether Destiny Discover search results show or are collapsed with a new search, click , and then . From the "Starting search ribbon state" drop-down, select the view you want a new search results page to default to: Show more, Show less, or Remember last. In the search results, click a website search result image to open that site. For all other resources, click a search result image to open its Title Details page. 20 ©2016 Follett School Solutions, Inc. Library Manager Destiny Discover (formerly the BryteWave K-12) App for Chromebooks with Google Play Support Feature Description All Chromebook users can access Destiny Discover and Follett eBooks through a browser. The Destiny Discover app allows offline reading of Follett eBooks. When at school or another location with an Internet connection, students can use the app to download a Follett eBook or audiobook to their device, and then access their content offline. Soon, you will be able to access the Google Play™ store and download and use Android™ apps—including the Destiny Discover app—to the following Chromebook models for offline reading (additional models to be added*): ASUS Chromebook Flip Acer Chromebook R11 / C738T Google Chromebook Pixel (2015) *For updates on general availability and a list of Chromebooks that are expected to be supported later in 2016–17, visit Google's The Chromium™ Projects website: https://sites.google.com/a/chromium.org/dev/chromium-os/chrome-os-systems-supportingandroid-apps?rd=1 Feature Information For additional information on Google's plans for supporting Google Play, visit the Google Blog™: https://chrome.googleblog.com/2016/05/the-google-play-store-coming-to.html ©2016 Follett School Solutions, Inc. 21 Library Manager Biblionasium Integration with Destiny Discover Feature Description Library Manager is now seamlessly integrated with Biblionasium, putting school library resources at students' fingertips. Biblionasium—an online platform to support independent reading—lets students, teachers, and parents communicate in a social community. Students can recommend books to their friends, teachers can create challenges for students in their groups, parents can view and suggest titles for their children, and more. Note: Integrating Biblionasium and Destiny Library Manager requires a subscription. Feature Information Following are some highlights of the integration for students, teachers, and librarians: Single sign-on to Biblionasium with Destiny credentials. Availability of titles in the library displayed on the Biblionasium bookshelves. Instant access to the title information in Destiny. Real-time access to eBooks. Ability to navigate to and from each platform after initial login. Setting up Biblionasium in Destiny To set up Biblionasium, use the Setting Up Biblionasium in Destiny Discover quick reference guide. To access the quick reference guide: 1. In Destiny Help, click Videos and more... or go to: https://support.follettlearning.com/_files/fsc/pt_external/Destiny/Destiny_Main.htm 2. Select Destiny Library Manager > Beyond the Basics. 3. Scroll to Setting Up Biblionasium in Destiny Discover, and click the quick reference guide image. Permissions Use Biblionasium as: Student or Staff 22 ©2016 Follett School Solutions, Inc. Library Manager Integration with Baker & Taylor's Axis 360 Feature Description Destiny Discover is your one-stop shop for all your physical and digital resources. Logged-in Destiny users can now access Baker & Taylor Axis 360 from Destiny Discover without an additional login. Users can also access Axis 360 with their Destiny username and password. Feature Information You can configure Destiny Library Manager so logged-in users have access to Axis 360 directly from Destiny Discover search results. Before you begin: Baker & Taylor integration only works for the production server. If you have a test server, you must identify the production server in Destiny, if you have not done so. To verify server status, go to Setup > District Options > Server Identity. Confirm the Server Status is Production Server. For more information on identifying or changing the production server, see the Server Identity topic in Destiny Help. Important: As part of this process, you will have to contact Baker & Taylor Technical Support to enable the integration. Call 1.800.775.3700 (option 2) or complete an Axis 360 Technical Support form here: http://axis360.site.baker-taylor.com/support.aspx To integrate Library Manager with Axis 360: 1. Log in as the Destiny Administrator. 2. Select Setup > Sites > Edit [district name]. 3. To retrieve your Axis 360 account information, in the Baker & Taylor Integration section, click Run Report. Destiny generates a report listing the following: Whether Baker & Taylor is enabled District Name App ID Site Name Site GUID 4. If you have not already done so, contact Baker & Taylor. You need to work directly with them on the integration. Once Baker & Taylor confirms they have enabled your account for integration, complete steps 5–9. 5. Click Enable Access 360 Integration. 6. Read the agreement. To accept it, type your name in the Name field, and then click Sign. 7. On the Edit District page, click Save. 8. If you have existing users in Axis 360, merge them with existing Destiny patrons. Use the Axis 360 ID drop-down to select what Destiny field provides the matching Axis 360 identifier. 9. To verify the integration was successful, click Test Connection. ©2016 Follett School Solutions, Inc. 23 Destiny Resource Manager 24 ©2016 Follett School Solutions, Inc. Resource Manager Site Resource Orders Feature Description Site users no longer have to contact the warehouse to edit orders they have submitted. As long as an order is in the submitted state, a site user can edit it. Feature Information Orders that have been submitted to the warehouse, yet are still pending approval, can be edited by site users. Use the Revive button to automatically reset an order to the Unsent state and open it for editing. To edit an order: 1. Log in as a site user with the Order Resources permission. 2. Select Catalog > Resource Orders > Track. 3. To view the submitted order, click . 4. To edit the order, click Revive. ©2016 Follett School Solutions, Inc. 25 Resource Manager Warehouse Order Fulfillment Enhancements Feature Description The order fulfillment process has been streamlined and enhanced. District warehouse order fulfillment administrators can now see the currently-available inventory in the warehouse while approving orders. Users are alerted if the total copies requested exceed inventory and when back-ordered items are replenished, allowing orders to be fulfilled. In addition to printing the packing list when a shipment is created, you can now print it after. Both the pick list and packing list have new and updated fields, making them easier to read. Feature Information Improved column headers To help fulfill site orders, columns headers on the Submitted Orders page have been updated to make them easier to understand. There is also a new In Warehouse column. Back-ordered items When approving an order, if there are not enough items available in the warehouse, a message lets the user know a back order will be created. 26 ©2016 Follett School Solutions, Inc. An enhancement has also been made on the Track subtab. A Backordered section has been added, which helps when fulfilling warehouse orders. Back-ordered items were previously tracked in the Shipped section. When items become available in the warehouse, an alert icon ( ) appears next to the back-ordered item. Pick list and packing list enhancements The pick list and packing list have new field names, making them easier to read. The packing list will be printed when a shipment is created and can now be printed from the View Shipments page. After an order is approved, it moves to the On Order (or Backordered, if appropriate) section. ©2016 Follett School Solutions, Inc. 27 To prepare an order for shipping: 1. To create a pick list, click next to the order you want to prepare. 2. When the Report Manager opens, click , and then print the list. 3. On the printed list, manually fill in the Route #, # of boxes, and Order filled by fields. 4. In the warehouse, pick the items. 5. In Destiny, select Catalog > Resource Orders > Track, and then click next to the order. 6. Click Shipments, and then click Add Shipment. The following page appears. 28 ©2016 Follett School Solutions, Inc. 7. Use the following table to add items to a shipment: If the resource items are... Barcoded Then do the following: a. From the Ship drop-down, select by Barcode. b. Scan the barcodes directly into the Create a barcode list field, or click Choose File to upload a file of the barcodes. Note: If duplicate barcodes are allowed across your district and the barcodes being sent will duplicate any at the recieving site, those items are sent as a separate transfer of unbarcoded items. Not barcoded a. From the Ship drop-down, select by Item Count. b. In the # to Ship field, type the number of each resource being shipped, and then click Select. 8. When ready to transfer the resources, click Ship It. Note: Resources from an order can be sent in multiple shipments. 9. When the Job Manager opens, click View to see the shipped resources and order packing list. Note: You can either view and print the packing list now, or print it later from the View Shipments page. ©2016 Follett School Solutions, Inc. 29 Resource Manager Container Items Feature Description District users can now designate a resource as including other items. When adding or editing resource description records, other items can be included with the resource, thus creating a container. Sites can circulate the container without individually checking out and checking in all associated items. For example, if you have mobile tablet carts with laptops, the tablets can be included with the cart. When the cart is checked out to a class, all tablets associated with that cart are automatically checked out, too. Similarly, when the cart is checked in, all tablets associated with that cart are checked in. Feature Information Adding included items To circulate container items, a district user must first designate a resource as 'includes other items'. Software, textbooks, and non-barcoded items, such as consumables, cannot be designated as container items. To create or edit a resource description record with included items: 1. Log in as a district user. 2. Select District > Catalog. 3. Do one of the following: To edit a resource, click Resource Search. To add a new resource, click Add Resource. 4. Edit or enter information in all appropriate fields. 5. Select the Includes other items checkbox, and then click Save. 6. To continue, click Yes to confirm that you want instances of the resource to include other items. 30 ©2016 Follett School Solutions, Inc. District or site users can add the item records and then include the container items. To add container items: 1. From a resource's Items subtab, click . 2. Scan or type the barcode of each item to be included, and then click Add or press Enter. 3. Click Close. ©2016 Follett School Solutions, Inc. 31 Circulating included items Resources with included items can be circulated To Patron, as well as renewed. If a mobile tablet cart with container items is checked out, all items are checked out or renewed at one time. Notes: Items that are part of a container cannot be checked out individually. For example, if a tablet is part of a mobile tablet cart, a message states the transaction is blocked. When a resource with included items is checked in, all items are checked in at one time. 32 ©2016 Follett School Solutions, Inc. Resource Manager Current Checkouts/Fines Report Feature Description Save time looking for overdue items and outstanding fines by limiting the Current Checkouts/Fines report to particular resource types. Feature Information The Current Checkouts/Fines report lets you notify staff and students about overdue items and outstanding fines. You can now limit the report to a specific resource type. Whether you want to notify students of textbook fines or staff of an overdue projector, you have more control of what to see in the report. To run the Current Checkouts/Fines report: 1. Select Reports > Resource Reports > Circulation or Patron Reports > Current Checkouts/Fines to go to 1. Format. 2. Next to Show, choose which overdue materials and fines to include. 3. Next to Format, select the output format: Report, Email to Homerooms, or Notices. Note: To see the Email to Homerooms option, your Destiny Administrator must set up the email server in the District Options. 4. Click Continue to go to 2. Limit. 5. Limit the patron type and materials you want to see in the report. Note: To select specific resource types: Next to All Resource Types, click Update. On the Select Resource Types... page, click Clear All next to Resources to deselect all resources. Click Select All next to a group of resources to select it and all the subgroups, or select the checkbox to the left of the resources you want to run the report for. 6. Click Continue to go to 3. Details. 7. Specify how to sort the report and other information that should be included. 8. Do one of the following: To save your setup and schedule the report for future use, click Save Setup. To generate the report now, click Run Notices or Run Report. ©2016 Follett School Solutions, Inc. 33