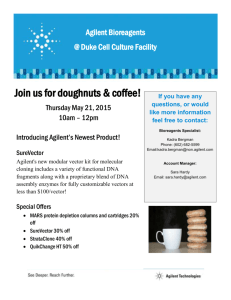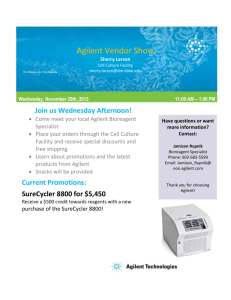Using Agilent VEE
advertisement

Using Agilent VEE
By:
Moe Wasserman
College of Engineering
Boston University
Boston, Massachusetts
Introduction:
Agilent Visual Engineering Environment (Agilent VEE) is a graphical programming language specially designed for
controlling laboratory instruments such as power supplies, function generators, digital multimeters, and oscilloscopes.
When the instruments are connected to a circuit, the user can send commands and data to the instruments to activate the
circuit from a desktop computer, receive the data measured by the instruments, perform mathematical analyses of the
data, and display the results graphically or store them in files.
Equipment Required
• Agilent VEE (Agilent Visual Engineering Environment)
Experiment
Communication between the desktop computer and the instruments used in the instructional engineering laboratories at
Boston University is carried on the IEEE 488 data bus. Ordinarily the command statements needed to control the bus are
written into a program, using a high-level language such as C, along with the other statements needed for analysis and
display of the results. Agilent VEE simplifies this process by permitting the programs to be "written" graphically. The
building blocks are not C statements, but graphical objects that appear on the computer screen as icons. The program
flow is established by connecting the objects in the appropriate sequence with "wires". Some of the important objects are
the following:
(a) Instrument drivers: these objects allow the user to set the panel controls of the instrument, to send commands and
data to the instruments, such as a sequence of frequencies to be generated by a sinusoidal waveform generator,
and to receive data measured by the instruments, such as a sequence of voltages or currents;
(b) Data-flow objects: these are the counterparts of flow-control statements in a conventional program (if-then-else,
for loops, etc.);
(c) Mathematical objects: these are the counterparts of program statements that perform mathematical manipulations
on the received data;
(d) Data-display objects: these provide visual display of the results on the computer screen, either in alphanumeric
form or as x-y plots.
All Agilent VEE objects are selected by clicking on the appropriate entry in one of the hierarchical menus in the menu bar
at the top of the screen; the object is then placed on the screen by clicking the mouse anywhere in the working area. Menu
selections will be designated in this document with the terminology Menu ---> Menu item ---> Submenu Item. Menu
selections and commands to be entered from the keyboard or with the mouse are also in bold italics. Unless you are told
otherwise, use the left-hand button for all mouse clicks.
EXERCISE I: INSTRUMENT DRIVERS
The instrument drivers have no counterpart in a conventional text-based program. You will learn how to use them, as well
as other objects, by doing these exercises. Click on I/O --> Instrument Manager. A dialog box with a list of the available
instruments and their bus addresses will appear. The instruments available to you are:
Agilent 3631A triple output dc power supply: address 705
Agilent 34401A multimeter: address 708
Agilent 33120A function generator: address 706
Agilent 54600B oscilloscope: address 707
Select Function Generator (@706) in the dialog box that appears, and click the Panel Driver button. Click anywhere on
the working area of the screen to place the instrument. The object can be moved by clicking anywhere on it and dragging
the mouse. The actual function generator is immediately in communication with your instrument driver through the bus
cable.
Although several "panels" are available, you will probably need only the Main Panel, which is the default. Make the
following changes in the settings, while observing the digital display on the bench instrument:
•
•
•
Select the Function window and set the function to one of the choices that appear;
Select the Frequency window and set an arbitrary value; you may use units such as m, k, and M for milli, kilo, and
mega respectively;
Select the Amplitude window and set an arbitrary value.
Try some of the other windows as well. Selecting Reset returns the instrument to the factory-set values. When beginning
an experiment, you should always reset the instruments if they have been set differently for an earlier experiment.
Investigate some of these other features of the instrument driver, which are common to all Agilent VEE objects:
•
•
•
•
Move the object by clicking and holding the mouse down anywhere on the object and dragging;
Click on the box in the upper left corner to bring up the Object Menu; open Properties and try some changes;
duplicate the object with Clone; delete it with Cut (become familiar with the object menu; you will find it extremely
useful);
Click on the title bar of the object to open a dialog that allows you, among other things, to rename the object as you
wish and to change its color;
click on the upper right-hand box to minimize the object, reducing the space it occupies on the screen. The object can
be re-opened by double clicking the icon.
Familiarize yourself with the panel drivers for the digital multimeter and the oscilloscope as well. Figure 1 shows the
opened drivers for all three instruments.
Fig 1. Exercise 1: Instrument Panels
EXERCISE 2: CONNECTING INSTRUMENTS TO OTHER OBJECTS
In this exercise, you will observe the output of the function generator on the oscilloscope while the frequency is being
swept over a range of values. You will also observe the final result on the screen in both graphical and tabular form.
Connect a coaxial cable between the output terminal of the real function generator and the channel 1 input of the real
oscilloscope.
Start a new Agilent VEE workspace by selecting File --> New. Place a function generator panel on the screen as you did
in exercise 1. Use the same procedure to select oscope (Agilent 54600@707), and place it on the screen.
Choose Sinusoid, Triangular, or Square in the function window of the function generator. Set the Amplitude to 1 V p-p,
Offset to zero, and Load to infinity. (You should use the infinity setting for all your experiments.)
On the main panel of the oscope object, set the time base to 1 ms/division; set channel 1 to 0.5 V/division; set the probe
factor to 1 (if you use the 10x probe, set this factor to 10).
Minimize the two boxes, and leave them in the corner of the screen. Their only function is to set the initial instrument
configurations; they will not be connected to any other objects on the screen (recall that they are connected to the actual
instruments through the bus).
Place another function generator and another oscope object on the screen, but this time select Component Driver instead
of Panel Driver in the dialog box. These objects perform the same functions as the instrument panels, but do not allow
wholesale changes in the configurations. Instead, they accept input signals such as a range of frequencies or amplitudes.
They respond much faster than the instrument panels because they do not have to be interrogated for the entire array of
panel settings each time a new input value appears.
Click on or near the Sequence Output pin in the center of the bottom edge of the function generator, then on the Sequence
Input pin in the center of the top edge of the oscope. This connects a "wire" between the two. The function of this
connection is to insure that the oscilloscope does not respond until the function generator has produced an output. These
pins will be described in more detail later.
Create an input terminal to the function generator in one of two ways: either use Object Menu
--> Add Terminal --> Data Input, or place the mouse on the object near the left edge and press ctrl-a. You will see a
dialog box that contains a list of the allowable inputs. Select Frequency and close the box. A dark input pin will now
appear on the left edge of the object. Create an output terminal in a similar way, using the Object Menu Add Terminal
--> DataOutput , or ctrl-a with the mouse near the right edge of the object. Select Frequency for this terminal also. A
terminal can be deleted by using the Object Menu or by placing the mouse over the terminal and executing ctrl-d.
You also need an output terminal for the oscope object. Use the same procedure as above, selecting the WF_CH1 output.
This produces the channel 1 output waveform, which is an array of amplitudes at equally spaced time intervals. You can
choose the number of intervals by moving to the Waveforms panel and clicking on WAV Points. Choose one of the
numbers displayed in the pop-up box.
The input to the function generator will be an array of frequencies, such as 100 Hz to 1 kHz in steps of 100 Hz. The object
that accomplishes this is obtained from Flow --> Repeat --> For Range. Place this object on the screen and edit the
boxes with the values given above or some other reasonable choice. Again, units such as m, k, or M may be used. But do
not enter the frequency units (Hz or rad/s)
Connect a wire from the For Range output pin (right side) to the function generator input pin. When the program runs, the
function generator output will step through the selected range of frequencies with a constant amplitude of 1 V, as set in the
initial configuration.
You can run the program at this point if you wish. Icons for Run, Pause, and Stop are on the toolbar at the top of the
screen. The symbols are the same as the ones on a tape deck or a CD player. Observe the screen of the actual
oscilloscope to see whether the result is as expected. You can also open the original oscope object by double-clicking its
icon to observe the waveform on its screen.
Now you will create two kinds of object to display the results. Use Display --> Logging Alphanumeric to create a tabular
display of the sequence of frequencies, and Display --> XY Trace for a graphical one. Do not select the simple
Alphanumeric object; it will display only one number - the last one in the sequence.
Connect a wire from the function generator output pin to the input pin of the logging alphanumeric display; this will give a
tabulation of the frequencies.
Connect a wire from the output terminal of the oscope to the input terminal of the XY display. You will see a plot of the final
waveform (at 1 kHz in the example above). The graphical result will be more interesting if you use Object Menu --> Edit
Properties --> Markers --> Delta. By moving the markers with the mouse, you can easily measure any interval you wish
in both the x and y directions. It is recommended that you use this option whenever you generate a graphical display on
the screen.
Connect another wire from the output terminal of the oscope to the input terminal of another logging alphanumeric display,
which can be created as above, or with Object Menu --> Clone on the alphanumeric display that you just created. This
will give a tabulation of the waveform magnitudes at equally spaced times. The number of points is set by the WAV Points
option, as described earlier.
The complete screen layout is shown in Fig. 2.
Now run the program again. The arrow on the toolbar will appear green while the program is running. The graphical
display will appear when the program stops. Click Auto Scale on the display object to observe the waveform at the
optimum scale; in Agilent VEE 5.0, auto scaling is built into the display. You will see two triangular markers that can be
moved with the mouse. The x and y coordinates of each marker and the differences between them are displayed at the
bottom. The x and y scales can be changed by editing the numbers in the appropriate boxes, or through the object menu.
The names of the input and output terminals of any object can also be changed by double clicking on the terminal and
editing the dialog box that appears.
Fig. 2 Exercise 2: Interaction Between Two Instruments
Here are some pointers on editing your screen:
•
•
A wire can be removed by placing the mouse over the wire and executing ctrl-shift-click, or by using the icon on the
toolbar that shows scissors cutting a wire;
•
The entire screen can be displaced by clicking and dragging the mouse on any clear area;
The wire layout can be made neater by executing Edit --> Clean up Lines.
Exercise 3:
Using Direct I/O for Instrument Control
The instrument panel and component driver objects can be used for your benchtop function generator, multimeter, and
oscilloscope, but not for your triple-output power supply. In this case you will have to use a Direct I/O object. In this
exercise you will set the +25-V and -25-V supplies to ±15 V, as you would for driving an op amp, and you will step the 6-V
supply through a range of values.
Select I/O --> Instrument Manager --> Power supply(@705) --> Direct I/O. Place the object on the screen by clicking
the mouse anywhere. Open the object by double clicking. You will see a highlighted line that is ready to receive a
"transaction", or a command to the instrument.
Double click on the highlighted line to open a dialog box. Leave "WRITE" and "TEXT" as they are; in the right-hand box
enter "output on", including the quotes. Close the dialog box, and the transaction will appear. This will turn on all three
supplies when the program starts.
Double click below the first transaction to open the dialog box for the second one. In the right-hand box enter "appl p25v,15,
0.01", and close the box. This sets the positive 25-V supply to 15 volts, and sets its current limit to 0.01 A. Again, the
quotes are necessary.
Double click below the second transaction to produce the third one. This time enter "output: track on". This turns on
tracking mode, automatically setting the magnitude of the negative supply to be the same as that of the positive one.
To step the 6-V supply through a range of values you will need an input terminal. Place the mouse over the object near its
left side and execute ctrl-a. A terminal named a will appear. Double click as above to input a fourth transaction, which will
be "appl p6v,",a,",0.01". Note the syntax carefully. The quoted string "appl p6v," is concatenated, using a comma, with the
variable named a (no quotes), which is in turn concatenated, using a comma, with the string ",0.01". The resulting
command will have the same syntax as the one written above for the 25-V supply.
The variable a will be a sequence of values that appears at the input terminal. To generate it, produce a For Range object
with Flow --> Repeat --> For Range. Place the object on the screen, open it by double clicking, and enter some arbitrary
range, such as a starting value of 0.12, a final value of 3.65, and a step of 0.37. Connect a wire from the output pin (right
side) of the For Range object to the input pin of the instrument driver. Run the program, watching the display panel of the
benchtop power supply.
The last value will be 3.45 volts for the choice of values shown above, because the next step would exceed the final value of
3.65 volts. To confirm that all the supplies have been set correctly, switch the benchtop supply to local mode and press the
+25V and -25V buttons in succession, observing the digital display each time.
The screen layout is shown in Fig. 3.
Fig. 3 Exercise 3: Direct I/O Object
EXERCISE 4: MATHEMATICAL OPERATIONS
This exercise uses no instrument drivers; its purpose is to acquaint you with some of the mathematical capabilities of
Agilent VEE. Begin with Flow --> Repeat --> For Range. Edit the values in the object to set a range of -10 to 10, with a
step of 1. Create a collector using Data --> Collector. Connect a wire from the For Range output pin to the Collector
input data pin, and another wire from the For Range sequence output pin to the xeq input of the Collector.
The collector accepts a stream of input values, but does not process it until it receives a signal at its xeq input. This signal
comes from the sequence output pin of the For Range object after all the values in the range have been sent. With the
default setting of 1-Dim Array, all the data, regardless of their source, are output as a single stream.
At this point a general discussion of object operation is in order. A typical object has the four pins shown below.
Here is the order in which things happen in a Agilent VEE object:
1) If its sequence input pin is connected, the object will wait for both the data input and the sequence input pins to
receive signals before it goes to step 2. The signal to the sequence input is usually a single pulse, or "ping";
2) The object accepts data on its data input pin(s). If there is more than one input pin, the object will wait until data
appears on all the inputs;
3) The object performs its designated function;
4) The object sends data to its data output pin(s);
5) The object waits for a "receipt acknowledged" signal from the following objects. This appears when all downstream
objects either complete their operations or have done all they can until further data arrive from elsewhere;
6) The object sends a ping to its sequence output pin.
7) The object deactivates.
Now we continue the exercise by producing a Formula object, which will perform the desired mathematical operation.
You obtain it with Device --> Formula. Note that there is one input pin designated A. Double-click on it to open a dialog
box that will let you change its name to x. Enter the following expression in the formula box:
x^3 - 6*x^2 - 9*x + 14.
This represents the polynomial f(x) = x3 - 6x2 - 9x + 14 {= (x+2)(x-1)(x-7)}.
You will need three more objects:
Flow --> Junction
Data --> Collector
Display --> X vs Y Plot.
The Junction object accepts two streams of data, one after the other, and passes them to its single output. The first set
will be the array of independent variables x from the first collector, and the second will be the array f(x) from the formula
object. The second Collector is set to n+1 Dim Array so that the two sets of data form a 2-dimensional array. The X vs
Y Plot object displays the curve f(x) vs. x. The final connection diagram is shown in Fig. 3.
Note the wire from the sequence output pin of the formula object to the sequence input pin of the display object. Its
purpose is to ensure that the plot is not generated until after the calculation has been done on all elements of the array.
After running the program, double click on the X vs Y Plot object to open it. If the plot is not visible, click on Auto Scale.
You can estimate the zeroes of the function from the positions of the zero crossings on the plot. ( We know that the
answers are -2, 1, and 7.) You can also find them in the tabulated 2-dimensional array, which is contained in collector 2.
Double-click on the output box of collector 2 and scan through the array to see them. Note that in Agilent VEE the first
element of an array has the index 0. The only purpose of collector 2 is to allow you to inspect this array. That is why its
output doesn't go to any other object.
The screen layout is shown in Fig. 4. Try some other functions, or variations in the program. A complete list of the math
functions available in Agilent VEE appears in the Select Functions panel that appears when you select Device --> Math &
Functions, or click the Math & Functions button on the toolbar, identified by the "fx " symbol. Double clicking on any
function in the list will produce a Formula object that you can place on the screen with a click. Information on each function
is available by clicking the Help button on the Select Functions panel. You should make liberal use of the help
documentation in Agilent VEE. All Formula objects are interchangeable. The formula in the object's window can be erased
and replaced with any other, and the name of the object can be changed.
Fig. 4 Exercise 4: Mathematical Operations with Agilent VEE