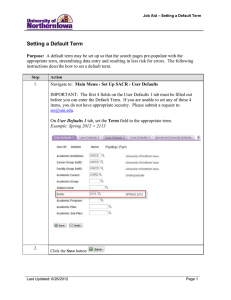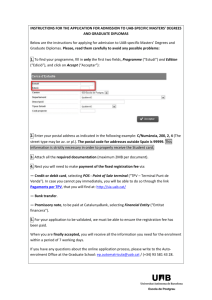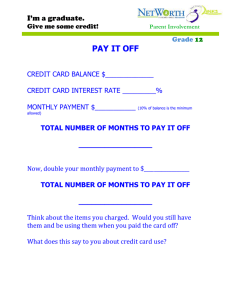Submitted Graduate Applications Dataview QRG
advertisement

eVision Running the Submitted Graduate Applications Dataview QRG v3.0 This document provides guidance on running the eVision Submitted Graduate Applications dataview. The Submitted Graduate Applications dataview provides full details of any graduate applications, both complete and incomplete. It does not include undergraduate applications. In addition to providing key application details in a report format (which can be exported to MS Excel), users can download separate PDF files containing the individual’s application form and supporting documents such as CVs, references and written work, or download a single Application File containing all of the documentation relating to an individual application. This dataview is only available to users with access to the Dataviews area of eVision. To request access, please contact your local Information Custodian. b. If multiple values are supported, untick ‘All’ or click ‘Uncheck All’ and then tick the checkboxes next to one or more value(s). Running the Graduate Admissions Dataview The steps shown are generic to running any dataview, only the available parameters will differ between dataviews. 1. Login to eVision. 2. Click on link on the left hand side of the page. The Reporting for staff -Dataviews page is displayed listing all available dataviews. A description of all the parameters for the Submitted Graduate Applications dataview is available at the end of this document. 6. Click on the Run Report button. The results will appear in a new Report Viewer tab in your internet browser. 3. Click on the Submitted Graduate Applications link. The Microsoft Reports Screen is displayed for entering relevant parameter to return the required information. The results consist of a row for each application, student or other types of record depending on the nature of the dataview. A maximum of 35 records are displayed on each page. Navigate through the pages of the dataview by using the navigation tool bar at the top of the page. 4. Enter appropriate parameters for the dataview 5. Enter relevant parameters to return only required records. a. To select a value from a parameter drop down list, you can either scroll down the list or use the filter box to find the value of interest. Drill-down to Application Details The Submitted Graduate Applications dataview provides functionality to drill down from the initial results to view detailed application information. 1. A new window opens listing all of the documents supporting the application. The first document in the list is the Application File, which includes the application form and any other documents submitted including references. Click on the Application Number link for the required application. The application details are displayed across a number of tabs. 2. 3. 4. Click on the View Document link next to the required document. Click on the Open button to view the document. When finished with the Supporting Material screen click on the Close button. To Return to the Results Screen Personal Details – containing personal, contact, nationality, visa and accommodation details and requirements Application Details – including general details relating to the application such as the application type, status, programme applied for and term, as well as details of any changes made or requested. Research Details – only applicable/visible to applications for research programmes. This provides thesis title, supervisor and milestone information. Language Tests – indicates whether English is the applicant’s first language and details of any English language tests they may have taken. Knowledge of any other languages are listed here. Qualifications – including details of any qualifications and whether they are, for example, claimed or verified. UAB Decision – detailing any UAB decisions that have been made and, if applicable, any conditions set, the applicant’s response, copies of offer letters and details relating to the issue of the University Card Form 1. click the Go back to the parent report button (arrow) at the top of the screen. View Application PDF The full application file containing the individual’s application details and latest supporting documents can be viewed and downloaded as a PDF file from the dataview results screen. 1. Find the application of interest on the results screen. 2. Hold down the [Shift] key on your keyboard and click on the Shift + Click link A new window opens displaying all of the documentation as a single PDF file. From here, you can view and or print the file. Where application documents are being updated, a new window will open displaying the following message. College History, Decisions – including a history of college decisions, any offers made and the applicant’s response. Funding – listing details of any scholarships and their scholarship flag status. Submitted Graduate Applications Dataview Parameters Other Applications – providing details of any previous or current applications to Oxford or any current applications to other institutions as declared on their application. The following provides a brief description of the parameters available for the Submitted Graduate Applications dataview. Wildcards and operators cannot be used with dataview parameters. Supporting Documents – containing details of supporting documents and their status including references. View Application Supporting Documents View Application Documents links are available to view the documents submitted as part of the application. This link appears underneath every tab. 1. Academic Year of Entry + Term Defaults to the current admissions cycle entry year and term. Application Deadline Options include ‘November Deadline’, ‘Open Field’. Select to report on one or more deadline(s). Student Number Enter a student number if you only want to view the application details of a single applicant. Application ID Used as a unique identifier provided to the applicant when they submitted their application form. External ID Used as a unique identifier applicable to SAID Business School and Software Engineering applicants only. Surname Used to restrict results to one or more applications with a specified family name. It is a free text field and is not case sensitive. Hold the [Shift] key down on your keyboard and click on the View Application Documents (Shift + Click) link. eVision Running the Submitted Graduate Applications Dataview QRG v3.0 Page 2 Forename(s) Used to restrict results to one or more applications with a specified forename. It is a free text field and is not case sensitive. Exclude Applications Rejected by the Selected College? Defaults to ‘Yes’ but if no college is selected then this is ignored. To include applications that have been rejected by the College, change this to ‘No’. Date Birth Restrict results to only applications with a specified date of birth. Defaults to 01/01/1900 - unless you are looking for a specific date do not change the default value. Rhodes Flag Defaults to ‘All’ - to report only on Rhodes Scholars select ‘Yes’. To exclude Rhodes Scholars, select ‘No’. Defaults to ‘All’ – use this parameter is used to view ‘Home’, ‘Overseas’, or ‘Query’ applicants for funding purposes. Application Submitted After Relating to the date an application was submitted. Application Type Defaults to ‘All’ - use this parameter to restrict the results to only applications of a specified application type, e.g. ‘Standard’ or ‘Readmission’ applicants. . Application Submitted Before Relating to the date an application was submitted. Division Defaults to ‘All’ - use this parameter to restrict the results to only applications to a specified Division. Application Completed After Relating to the date an application passes all completion checks and is deemed ‘complete’. Application Completed Before Relating to the date an application passes all completion checks and is deemed ‘complete’. of Fee Status Once selected only those Departments that relate to the selected Division will be displayed in the Department (UAB) parameter list for selection. Department (UAB) Defaults to the user’s UAB where applicable - use this parameter to restrict the results to only applications to one or more specified UABs e.g. Faculty of Music. The available list options will vary according to the Division parameter value entered (see above). Programme Type Defaults to ‘All’- use this parameter to restrict the results to only applications to one or more specified programme types e.g. ‘Research’, ‘Taught’, etc. Programme Defaults to ‘All’- use this parameter to restrict the results to only applications to one or more specified award programmes) e.g. DPhil Clinical Medicine. Attendance Mode Defaults to ‘All’- use this parameter to restrict the results to only applications with a specified attendance mode e.g. ‘Full’ or ‘Part-time’. College Defaults to ‘All’, or the user’s college where applicable - use this parameter to restrict the results to only applications to one or more specified colleges e.g. Balliol Studentship Application Defaults to ‘All’- use this parameter to restrict results to include or exclude studentship applications by selecting ‘Yes’ or ‘No’ as appropriate. Scholarship Flag Defaults to ‘All’ - use this parameter to restrict results to include or exclude applications that have been flagged as possible candidates for scholarship awards by selecting ‘Yes’ or ‘No’ as appropriate. UAB Decision Defaults to ‘All’ - use this parameter to restrict the results to only applications with one or more specified UAB decisions such as ‘Decision Outstanding’, ‘Offer’ or ‘Reject’. Defaults to 01/01/1900. Unless you are looking for a specific date do not change the default value. Defaults to 01/01/1900. Unless you are looking for a specific date do not change the default value. Defaults to 01/01/1900. Unless you are looking for a specific date do not change the default value. Defaults to 01/01/1900. Unless you are looking for a specific date do not change the default value. Further Information and Support Further details relating to the Submitted Graduate Applications Dataview can be found in the Graduate Admissions and Funding Handbook https://www1.admin.ox.ac.uk/gaf/handbook/. If you have further queries about running the dataview then please contact the Student Systems Support Centre in the first instance by email: student.systems@admin.ox.ac.uk or phone Tel: 01865 (2)84848. The value selected here will filter the available list options in the UAB Decision Detail parameter field below. UAB Decision Detail Defaults to ‘All’ or the user’s college where applicable use this parameter to restrict the results to one or more UAB decision details e.g. ‘UAB Decision Outstanding’ (pending), ‘UAB Re-evaluate’ and ‘UAB Waiting list’. The options listed will vary according to the overall category selected in the UAB Decision field above. Current College Decision Defaults to ‘All’ - use this parameter to restrict the results to only applications with specified college decisions e.g. ‘College Offer’, ‘Pending’ or ‘To be Assigned’. Application Status Defaults to ‘All’- use this parameter to view only those applications with a status of e.g. ‘Withdrawn’, or ‘Active’. eVision Running the Submitted Graduate Applications Dataview QRG v3.0 Page 3