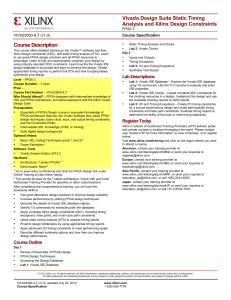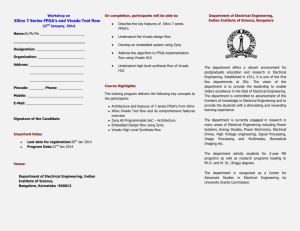Vivado Design Suite Tutorial: Designing with IP (UG939)
advertisement

Vivado Design Suite
Designing with IP Tutorial
UG939 (v2015.4) November 18, 2015
Revision History
The following table shows the revision history for this document.
Date
Version
Changes
11/18/2015
2015.4
Zip file updated. Validated with Release. Updated Step 4 of Lab 2.
09/30/2015
2015.3
Zip file updated. Validated with Release.
06/24/15
2015.2
Changes are: Labs 3 and 4 reflect a more current IP version description.
04/01/2015
2015.1
Validated with release.
Designing with IP Tutorial
UG939 (v2015.4) November 18, 2015
www.xilinx.com
Send Feedback
2
Table of Contents
Revision History ..........................................................................................................................................................................2
Designing with IP Overview ........................................................................................................................................................5
Introduction .................................................................................................................................................................................5
Tutorial Description ...................................................................................................................................................................7
Hardware and Software Requirements ..............................................................................................................................8
Locating and Preparing the Tutorial Design Files ..........................................................................................................8
Lab 1: Customizing the FIFO Generator .............................................................................................................................. 10
Introduction .............................................................................................................................................................................. 10
Step 1: Opening the Project ................................................................................................................................................ 10
Step 2: Customize the FIFO Generator ........................................................................................................................... 12
Step 3: Generate Output Products ................................................................................................................................... 15
Step 4: Instantiating IP into the Design .......................................................................................................................... 18
Step 5: Synthesizing the Design ........................................................................................................................................ 21
Conclusion ................................................................................................................................................................................. 23
Lab 2: Creating and Managing Reusable IP....................................................................................................................... 24
Introduction .............................................................................................................................................................................. 24
Step 1: Starting a Manage IP session .............................................................................................................................. 25
Step 2: Customizing the FIFO Generator ....................................................................................................................... 27
Step 3: Customize the Clocking Wizard ......................................................................................................................... 31
Step 4: Use Third-Party Simulators................................................................................................................................... 33
Step 5: Add Additional IP ..................................................................................................................................................... 36
Step 6: Use Third-Party Synthesis Tools ......................................................................................................................... 37
Step 7: Create a Netlist Project .......................................................................................................................................... 37
Conclusion ................................................................................................................................................................................. 41
Lab 3: Scripting the Project Mode ......................................................................................................................................... 43
Introduction .............................................................................................................................................................................. 43
Step 1: Create a Project ........................................................................................................................................................ 44
Step 2: Adding RTL Source Files ........................................................................................................................................ 45
Designing with IP Tutorial
www.xilinx.com
3
Send Feedback
UG939 (v2015.4) November 18, 2015
Step 3: Add XDC Constraints .............................................................................................................................................. 45
Step 4: Add Existing IP .......................................................................................................................................................... 46
Step 5: Disable the IP XDC Files ......................................................................................................................................... 48
Step 6: Upgrade an IP............................................................................................................................................................ 49
Step 7: Setting up Design Runs for IP ............................................................................................................................. 51
Step 8: Launching Synthesis and Implementation ..................................................................................................... 52
Step 9: Running the Script ................................................................................................................................................... 53
Conclusion ................................................................................................................................................................................. 55
Lab 4: Scripting the Non-Project Mode .............................................................................................................................. 56
Introduction .............................................................................................................................................................................. 56
Step 1: Read the Design Source Files .............................................................................................................................. 57
Step 2: Add Existing IP .......................................................................................................................................................... 58
Step 3: Disable XDC Files ..................................................................................................................................................... 59
Step 4: Upgrade IP .................................................................................................................................................................. 61
Step 5: Create DCP for IP ..................................................................................................................................................... 62
Step 6: Run Synthesis ............................................................................................................................................................ 63
Step 7: Run Implementation ............................................................................................................................................... 64
Step 8: Run the Script ............................................................................................................................................................ 65
Conclusion ................................................................................................................................................................................. 67
Legal Notices ................................................................................................................................................................................. 68
Please Read: Important Legal Notices ............................................................................................................................ 68
Designing with IP Tutorial
UG939 (v2015.4) November 18, 2015
www.xilinx.com
Send Feedback
4
Designing with IP Overview
Introduction
IMPORTANT: This tutorial requires the use of the Kintex®-7 family of devices. You must
update your Vivado tools installation if you do not have this device family installed. See the
Vivado Design Suite User Guide: Release Notes, Installation, and Licensing (UG973) for more
information on Adding Design Tools or Devices..
The Vivado® Design Suite provides multiple ways to use IP in a design. You can customize and add it
from the IP Catalog into a project. You can also create and reference a repository of customized IP in
either a project or non-project based flow, with full scripting capabilities as well.
The Vivado Design Suite provides an IP-centric design flow that helps you quickly turn designs and
algorithms into reusable IP. As shown in the following figure, the Vivado IP catalog is a unified IP
repository that provides the framework for the IP-centric design flow. This catalog consolidates IP from
all sources including Xilinx® IP, IP obtained from third parties, and end-user designs targeted for reuse
as IP into a single environment.
Designing with IP Tutorial
UG939 (v2015.4) November 18, 2015
www.xilinx.com
Send Feedback
5
Designing with IP Overview
Simulation Model
High Level Synthesis
Files
(HLS) C/C++
Files
Source
IP
RTL
(simsets)
Source Files
HDL
Verilog
System Verilog
System Generator
Documentation Files
for DSP Source Files
Example Designs
Test Bench
Associated IP Files
IP Packager
IP Catalog
Xilinx IP
3rd Party IP
User IP
X14479
Figure 1: Vivado Design Suite IP Design Flow
Designing with IP Tutorial
UG939 (v2015.4) November 18, 2015
www.xilinx.com
Send Feedback
6
Designing with IP Overview
The Vivado IP packager tool is a unique design reuse feature based on the IP-XACT standard. The IP
packager tool provides any Vivado user the ability to package a design at any stage of the design flow
and deploy the core as system-level IP.
VIDEO: You can also learn more about the creating and using IP cores in Vivado Design Suite
by viewing the quick take videos: Configuring and Managing Custom IP and Customizing and
Instantiating IP.
TRAINING: Xilinx provides training courses that can help you learn more about the concepts
presented in this document. Use these links to explore related courses:
Essentials of FPGA Design
Embedded Systems Software
Tutorial Description
This tutorial contains several labs as described in the following:
Lab 1: Open a modified version of the Xilinx wave_gen example design that is missing a FIFO;
locate and customize the IP in the catalog; and instantiate the IP into the design.
Lab 2: Create and customize IP using the Manage IP flow. Create a project, include an IP from
the IP catalog as the top-level source; customize and verify the IP. Optionally, use the
customized IP as a black box in a third-party synthesis flow.
Lab 3: Write and run a Tcl script using the Vivado Design Suite to create a project, add IP,
upgrade IP, disable IP sources and generate output products including synthesized design
checkpoints (DCP).
Lab 4: Write and run a Non-Project Tcl script using the Vivado Design Suite to read in IP
sources, upgrade IP, disable IP sources and generate output products including a DCP file.
Designing with IP Tutorial
UG939 (v2015.4) November 18, 2015
www.xilinx.com
Send Feedback
7
Designing with IP Overview
Hardware and Software Requirements
This tutorial requires that the 2015.4 Vivado Design Suite software release or later is installed.
See the Vivado Design Suite User Guide: Release Notes, Installation, and Licensing (UG973) for a
complete list and description of the system and software requirements.
Locating and Preparing the Tutorial Design Files
There are separate project files and sources for each of the labs in this tutorial. You can find the design
files for this tutorial on the www.xilinx.com website: Reference Design Files.
1. Download the zipped reference file from the Xilinx website.
2. Extract the zip file contents into any write-accessible location on your hard drive, or network
location.
The extracted source directory is referred to as <Extract_Dir> throughout this tutorial.
RECOMMENDED: You will modify the tutorial design data while working through this
tutorial. You should use a new copy of the <Extract_Dir> directory each time you
start this tutorial.
3. On Windows: Launch the Vivado Design Suite IDE:
Start > All Programs > Xilinx Design Tools > Vivado 2015.x > Vivado 2015.x
As an alternative, click the Vivado 2015.x Desktop icon to start the Vivado IDE.
The Vivado IDE Getting Started page, shown in the following figure contains links to open or create
projects and to view documentation.
Designing with IP Tutorial
UG939 (v2015.4) November 18, 2015
www.xilinx.com
Send Feedback
8
Designing with IP Overview
Figure 2: Getting Started Page
Designing with IP Tutorial
UG939 (v2015.4) November 18, 2015
www.xilinx.com
Send Feedback
9
Lab 1: Customizing the FIFO Generator
Introduction
In this lab you open a Vivado project, and customize the FIFO Generator IP core. You will generate the
output products for the IP and instantiate it in the design RTL source. Finally, you will synthesize the
project.
Step 1: Opening the Project
1. From the Getting Started page, select Open Project and browse to:
<extract_dir>/lab_1/project_wave_gen_ip
2. Select project_wave_gen_ip.xpr, and click OK.
Figure 3: Open Project
Designing with IP Tutorial
UG939 (v2015.4) November 18, 2015
www.xilinx.com
Send Feedback
10
Lab 1: Customizing the FIFO Generator
The design loads and you see the Vivado IDE in the default layout view, with the Project Summary
information as shown in the following figure.
Figure 4: Default Layout
Because this is an RTL project, you can run behavioral simulation, elaborate the design, launch synthesis
and implementation, and generate a bitstream for the device. The Vivado IDE also offers a one-button
flow to generate a bitstream, which will automatically launch synthesis and implementation. For more
information, see the Vivado Design Suite User Guide: Using the Vivado IDE (UG893).
Designing with IP Tutorial
UG939 (v2015.4) November 18, 2015
www.xilinx.com
Send Feedback
11
Lab 1: Customizing the FIFO Generator
Step 2: Customize the FIFO Generator
From the Flow Navigator, select IP Catalog. The Xilinx IP Catalog displays in a new tab.
You can work with the IP Catalog in a variety of ways. You can search using keywords in the search
box or browse through the catalog in the various categories.
3. Type fifo in the search box.
The search results narrow the list of IP definitions displayed in the catalog.
4. From the Memories & Storage Elements > FIFOs group select FIFO Generator, as shown in the
following figure.
Figure 5: Xilinx IP Catalog – FIFO Core
5. Right-click and select Customize IP, or double-click the selected IP.
The FIFO Generator customization window opens. There is a schematic symbol for the selected core
displayed on the left. The schematic symbol changes as you customize the IP.
6. Zoom into the schematic symbol using mouse strokes with the left mouse button, just like in the
Device window.
7. If checked, uncheck the Show Disabled Ports checkbox to hide unused ports on the symbol.
8. Above the symbol, open the Documentation menu to examine the options for viewing available
information.
Designing with IP Tutorial
UG939 (v2015.4) November 18, 2015
www.xilinx.com
Send Feedback
12
Lab 1: Customizing the FIFO Generator
The Documentation menu lets you open the PDF file datasheet for the IP, open the change log to
review the revision history of the core, or open an Internet browser to navigate to the IP webpage,
or view any Answer Records related to the IP.
The IP Location specifies the location to which to save the IP customization (XCI) file and any
generated output products. By default, these are saved inside the project directory structure in the
project_wave_gen_ip/project_wave_gen.srcs/sources_1/ip directory.
The Switch to Defaults option resets the configuration options back to the default settings.
Figure 6: Customize IP
9. In the Customize IP dialog box, change the following:
a.
Component Name to char_fifo from the default name.
The Basic tab defines the interface type, memory type, and other implementation options of the
IP.
b. Default Interface Type of Native.
c. Fifo Implementation, to Independent Clocks Block RAM.
The customization window should now look like the preceding figure.
10. Select the Native Ports tab to set the Read Mode, Data Port Parameters, ECC and Output
Register Options, and configure Initialization.
a. Set Read Mode to First Word Fall Through.
b. Set the Write Width to 8 bits.
Designing with IP Tutorial
UG939 (v2015.4) November 18, 2015
www.xilinx.com
Send Feedback
13
Lab 1: Customizing the FIFO Generator
Setting the Write Width automatically changes the Read Width to match when you click in the
Read Width field.
c. Click the Read Width field to automatically change it to 8 bits.
11. Leave everything else with the default settings on this tab.
12. Examine the fields of the Status Flags and Data Counts tabs.
These fields configure other options for the FIFO Generator. For this design, leave everything with
the default settings.
13. Select the Summary tab.
This displays a summary of all the options selected as well as listing resources used for this
configuration. The summary for the FIFO Generator customization should look like the following
figure. For this configuration you are using one 18K BRAM.
Figure 7: Summary of FIFO Generator Core
14. Verify that the information is correct as shown in the summary, and click OK to add the IP
customization to your design.
Designing with IP Tutorial
UG939 (v2015.4) November 18, 2015
www.xilinx.com
Send Feedback
14
Lab 1: Customizing the FIFO Generator
Step 3: Generate Output Products
After the char_fifo IP customization completes, the Generate Output Products dialog box opens
as seen in the following figure. The output products for an IP are the various files required to
support the use of the IP in synthesis, simulation, and implementation.
Figure 8: Generate Output Products
Click Generate to generate the required output products.
By default, the Vivado IDE generates the Synthesized Checkpoint (DCP) file. To create this DCP, You
add an out-of-context module run for the char_fifo IP is to the Design Runs window, and launch
the run to synthesize the IP, as shown in the following figure.
Figure 9: Out-of-Context Synthesis Run
The out-of-context (OOC) run creates the DCP for the specified IP customization, which does the
following:
o
Allows the IP to be complete with regard to synthesis.
o
Ensures that the integrity of the core is preserved in the current design.
o
Reduces synthesis time for the top-level design in future iterations of the design flow.
For more information on OOC runs, and the use of DCP files, see the Vivado Design Suite User
Guide: Designing with IP (UG896).
Designing with IP Tutorial
UG939 (v2015.4) November 18, 2015
www.xilinx.com
Send Feedback
15
Lab 1: Customizing the FIFO Generator
IMPORTANT: Generate the DCP file to reduce synthesis time for the top-level design.
Do not change the default synthesis setting for the IP Design Runs.
Figure 10: FIFO Generator Sources
The FIFO now appears in the Sources view, as shown in the following figure.
2. In the IP Sources tab of the Sources window, examine the output products produced for the FIFO
Generator customization. If you had not generated the output products, they would generate
automatically when you launch the top-level synthesis run.
The FIFO IP is added to the design sources, but is not yet instantiated into your design. It is added at
the same level as the top-level wave_gen module in the Hierarchy tab, and appears in the /Block
Sources folder in the Libraries and Compile Order tabs.
The FIFO Generator customization includes an instantiation template, char_fifo.veo, synthesis
constraints and VHDL entity and architecture definition, Verilog simulation files, and the synthesized
design checkpoint.
Because the FIFO IP was originally defined in VHDL, the entity and architecture are added as VHDL
source files. However, because Verilog is the target language for the current project, the
instantiation template is a VEO file for instantiating the VHDL FIFO entity into the Verilog design.
You can also customize and add IP to your design using Tcl commands.
Designing with IP Tutorial
UG939 (v2015.4) November 18, 2015
www.xilinx.com
Send Feedback
16
Lab 1: Customizing the FIFO Generator
3. Examine the Tcl Console in the Vivado IDE, as shown in the following figure and review the Tcl
commands used to add the FIFO Generator core to your project.
Figure 11: Tcl Console Commands for Adding IP
The create_ip command adds the IP into the current project.
The set_property command sets the various configuration options selected in the Customize
IP dialog box.
The generate_target command creates the specified output products for the IP customized.
The create_ip_run command creates the Out-of-Context synthesis run for the IP customized.
The launch_run command runs synthesis on the IP customization to produce the synthesis
DCP file, functional simulation netlists, and stub files for third-party synthesis tools to infer a
black box for the IP.
See the Vivado Design Suite Tcl Command Reference Guide (UG835) for specific information on the
different Tcl commands used in this tutorial.
Designing with IP Tutorial
UG939 (v2015.4) November 18, 2015
www.xilinx.com
Send Feedback
17
Lab 1: Customizing the FIFO Generator
Step 4: Instantiating IP into the Design
You will now instantiate the IP customization into the design by copying and pasting the Verilog
Instantiation Template into the appropriate Verilog source file in your project and modifying the signals.
1. In the IP Sources tab of the Sources window, expand the Instantiation Template and double click
the char_fifo.veo file to open the template in the Vivado Text Editor.
2. Scroll down to line 57 of the template file, and select and copy the module instantiation text, as
shown in the following figure.
Figure 12: FIFO Core Generator - Instantiation Template
3. Next, paste the instantiation template into the appropriate RTL source file. In this case, you paste
the module into the top-level of the design, in the wave_gen.v source file.
Designing with IP Tutorial
UG939 (v2015.4) November 18, 2015
www.xilinx.com
Send Feedback
18
Lab 1: Customizing the FIFO Generator
4. Open this file for editing from the Hierarchy tab of the Sources view, by double-clicking
wave_gen.v. The following figure shows the file.
Figure 13: wave_gen.v
5. Go to line 337, which contains a comment stating the Character FIFO should be instanced at this
point. Paste the template code into the file as shown in the following figure.
Because it is only a template for the module, you need to do some local editing to make the module
work in your design.
Figure 14: Paste the FIFO IP into the Top-level Design
a. Change the module name from your_instance_name to char_fifo_i0.
b. Change the wire names as follows, to connect the ports of the module into the design:
Designing with IP Tutorial
UG939 (v2015.4) November 18, 2015
www.xilinx.com
Send Feedback
19
Lab 1: Customizing the FIFO Generator
char_fifo char_fifo_i0 (
.rst(rst_i), // input rst
.wr_clk(clk_rx), // input wr_clk
.rd_clk(clk_tx), // input rd_clk
.din(char_fifo_din), // input [7 : 0] din
.wr_en(char_fifo_wr_en), // input wr_en
.rd_en(char_fifo_rd_en), // input rd_en
.dout(char_fifo_dout), // output [7 : 0] dout
.full(char_fifo_full), // output full
.empty(char_fifo_empty) // output empty
);
6. In the Text Editor side-bar menu, click the Save File button (
wave_gen.v file.
) to save the changes to the
Notice that the Hierarchy, Libraries, and Compile Order tabs update to indicate that the IP is
instanced into the design, as seen in the following figure.
Figure 15: IP Integrated into the Design
Designing with IP Tutorial
UG939 (v2015.4) November 18, 2015
www.xilinx.com
Send Feedback
20
Lab 1: Customizing the FIFO Generator
Step 5: Synthesizing the Design
With the customized IP integrated into your design, you can now synthesize the design.
Xilinx IP in the IP Catalog of the Vivado Design Suite are delivered as RTL source. This provides the
benefit of being able to perform behavioral simulation, which faster than netlist-based simulation.
However, synthesizing each IP along with the overall design, with every design iteration, can add
significant synthesis time to the project development.
The design checkpoint (DCP) file delivered with the IP core output products, and generated by the Outof-Context synthesis run, eliminates the need to re-synthesize the core over multiple iterations.
The default behavior of the Vivado Design Suite is to generate the necessary output products, including
the DCP file, when you create an IP customization.
You can disable generation of the DCP file, as well as defer generating output products until later.
1. In the Hierarchy Tab of the Sources window, look at the clk_core IP customization instantiated
under the top-level of the design, wave_gen, as seen in Figure 15 page 20.
Notice that the clk_core IP cannot be expanded with the ‘+’ icon like you can expand the
char_fifo IP. This indicates that no output products exist for the clk_core when it was
instanced in the project.
2. In the Sources window, click the Plus (+) icon next to the char_fifo IP, as shown in the following
figure.
The Vivado tool displays the Show IP Hierarchy dialog box, (following figure), warning you that
expanding the hierarchy of very large IP cores can add significant delay to updating the hierarchy in
the Sources window.
Figure 16: Show IP Hierarchy
3. Click Cancel to close the Show IP Hierarchy dialog box.
If you skip generation of output products when the IP is customized, the Vivado Design Suite will
automatically generate the required output products at the point in the design flow they become
necessary, such as during synthesis or simulation.
By default, a DCP file for an IP core is created unless you disable this in the Out-of-Context Settings
dialog box. See the Vivado Design Suite User Guide: Designing with IP (UG896) for more information.
If DCP file generation is disabled, the IP RTL synthesizes along with the top-level design.
Designing with IP Tutorial
UG939 (v2015.4) November 18, 2015
www.xilinx.com
Send Feedback
21
Lab 1: Customizing the FIFO Generator
4. In the Flow Navigator, click the Run Synthesis
button.
The Vivado tool automatically creates a new Out-of-Context Module synthesis run for the
clk_core, and launches that synthesis run, as seen in the following figure. This synthesis run
creates the DCP file for the IP customization.
Figure 17: Out-of-Context Synthesis Runs
5. When the clk_core synthesis run is finished, you can examine the contents of the IP Sources tab
of the Sources window. You will see the output products generated by the Vivado Design Suite for
the IP, (following figure).
Figure 18: IP Sources
With the required output products for the clk_core created, the Vivado synthesis tool runs on the
top-level of the design, (following figure). When the top-level of the design is synthesizing, Vivado
synthesis infers a black box for the FIFO generator IP (char_fifo) and the Clock generator IP
(clk_core) in the design.
Figure 19: Top-level Synthesis
Designing with IP Tutorial
UG939 (v2015.4) November 18, 2015
www.xilinx.com
Send Feedback
22
Lab 1: Customizing the FIFO Generator
6. When the Synthesis Completed dialog box opens, select the View Reports option and click OK.
This opens the Reports window at the bottom of the Vivado IDE.
7. Switch to the Reports window, and open the Synthesis > synth_1 > Vivado Synthesis Report.
8. Use the Show Find command,
, to search the Log window for “blackbox”.
9. Use the Find Next command until you come to the following section, which summarizes the black
boxes found in the current design:
Report BlackBoxes:
+------+--------------+----------+
|
|BlackBox name |Instances |
+------+--------------+----------+
|1
|char_fifo
|
1|
|2
|clk_core
|
1|
+------+--------------+----------+
10. Look in the project IP runs folder for the results of the out-of-context synthesis runs:
<Extract_Dir>/lab_1/project_wave_gen_ip/project_wave_gen_ip.runs
You can use the IP customizations created in other projects by adding the .xci file as a source. All
the output products for the IP, including the DCP, are used automatically.
If you change the part, you must update the IP and regenerate the output products.
Conclusion
This concludes Lab 1. You have successfully created a FIFO Generator IP customization, and instanced it
in a design. Close the project and exit the Vivado tool, or continue and implement the design to explore
further.
In this Lab, you learned how to:
Open the Vivado IDE.
Select and customize an IP from the IP catalog.
Instantiate the customized IP into an HDL design.
Use some details of the output products required to support the IP in the design flow.
You can add and manage IP in a design interactively within the Vivado IDE, or using Tcl scripting.
Designing with IP Tutorial
UG939 (v2015.4) November 18, 2015
www.xilinx.com
Send Feedback
23
Lab 2: Creating and Managing Reusable IP
Introduction
To simplify revision control, and to support the use of customized IP across multiple projects and
designs, you can manage and store the customized IP in a repository, separate from any design projects
in which they are used. The IP customization file (XCI), and the output products for synthesis, simulation,
and other output, are contained together in a unique directory.
You can reference these IP customizations in new projects and designs, to simulate, synthesize, and
implement the IP as part of the design. Having all the generated output products available also
preserves that customized version of the IP for use in a future release of the Vivado Design Suite, even if
the IP is updated in the Xilinx IP Catalog. See the Vivado Design Suite User Guide: Designing with IP
(UG896) for more information on managing IP.
In this lab, you create and verify an IP customization in an IP repository, using the Manage IP flow in the
Vivado Design Suite. This flow lets you browse the IP Catalog to create and manage IP customizations
for use in either a Project or a Non-Project design flow.
You can create a repository of the customized IP for use in your design(s), managed and maintained
outside of a Vivado Project. A special IP project is created at the location specified for the Manage IP
flow. This special project facilitates the creation of a synthesis design checkpoint (DCP) and structural
simulation models for the IP.
When using an IP customization, in a project or non-project flow, all output products, including a DCP if
present, are used in the design flow. The use of IP synthesis DCP file speeds synthesis of the top-level
design because the IP have been pre-synthesized. In addition, a stub file is produced for use in third
party synthesis tools to infer a black box for IP.
Designing with IP Tutorial
UG939 (v2015.4) November 18, 2015
www.xilinx.com
Send Feedback
24
Lab 2: Creating and Managing Reusable IP
Step 1: Starting a Manage IP session
On Linux:
1. Change to the directory where the lab materials are stored:
cd <extract_dir>/lab_2
2. Launch the Vivado IDE by typing:
vivado
On Windows, launch the Vivado Design Suite IDE:
Start > All Programs > Xilinx Design Tools > Vivado 2015.x
As an alternative, click the Vivado 2015.x Desktop icon to start the Vivado IDE.
The Vivado IDE Getting Started page displays with links to open or create projects, and to view
documentation.
3. On the Getting Started page, click the Manage IP link, as shown in the following figure.
Figure 20: Manage IP from the Getting Started Page
A menu displays that lets you:
o
Specify a New IP location for a new Manage IP project and generated output products.
o
Open an existing IP location for prior Manage IP projects.
4. Select New IP Location.
Designing with IP Tutorial
UG939 (v2015.4) November 18, 2015
www.xilinx.com
Send Feedback
25
Lab 2: Creating and Managing Reusable IP
5. Click Next to move to the Manage IP Settings dialog box shown in the following figure (this shows
to what you change the default setting).
Figure 21: Manage IP Settings
6. Configure the dialog box settings as follows:
Part: xc7k70tfbg676-1
Note: Use the browse button to select the specified target part.
Target Language: Verilog
Target Simulator: Vivado Simulator
Simulator Language: Mixed
IP location: <Extract_Dir>/lab_2/my_ip
7. Press Finish to proceed.
The IP Catalog displays in an IP Project, which is a simple interface for the creation and management
of IP customizations.
Designing with IP Tutorial
UG939 (v2015.4) November 18, 2015
www.xilinx.com
Send Feedback
26
Lab 2: Creating and Managing Reusable IP
Step 2: Customizing the FIFO Generator
You can work with the IP catalog in two ways, either searching with a keyword, or browsing through the
categories.
In the IP Catalog search bar, type fifo.
Double-click the FIFO Generator from the Memories & Storage Elements group.
The Customize IP dialog box opens, as shown in the following figure (this is not the original setting,
it shows what you are changing the customization to be).
Figure 22: Customize IP Window
TIP: For a complete description of the Customize IP dialog box, and its use, see
Lab 1: Customizing the FIFO Generator. This Lab assumes that you have previously
completed Lab 1, and are familiar with the concepts covered in that lab.
3. At the top of the Customize IP dialog box, change the Component Name to char_fifo.
4. In the Basic tab:
Select the default Interface Type of Native.
From the Fifo Implementation menu, set Independent Clocks Block RAM.
Designing with IP Tutorial
UG939 (v2015.4) November 18, 2015
www.xilinx.com
Send Feedback
27
Lab 2: Creating and Managing Reusable IP
5. In the Native Ports tab.
o
Set the Read Mode to First Word Fall Through.
o
Set the Write Width to be 8 bits.
o
Click the Read Width field to adjust it automatically to 8 bits as well.
6. Select the Summary tab.
The Summary page displays a summary of all the options selected as well as listing resources used
for this configuration. The summary for the FIFO Generator core should look like the following
figure. For this configuration you will see you are using one 18K BRAM.
Figure 23: Summary of FIFO Generator Core
7. Verify that the information is correct as shown, and click GENERATE to generate the customized IP
core for use in your design.
The Generate Output Products popup appears, as seen in the following figure. When creating a
repository of customized IP using the Managed IP flow, generate all output products, including the
design checkpoint (DCP), for each IP. A specific release of the Vivado tools only supports a single
version of an IP core. You cannot re-customize or generate outputs for a prior version of IP in the
Vivado Design Suite. Instead, you would need to update the IP to the latest version if you have not
preserved the needed output products.
IMPORTANT: Only one version of an IP is supported in a given release of the Vivado tool. To
use older versions of an IP, ALL output products must be available in your custom IP repository.
Designing with IP Tutorial
UG939 (v2015.4) November 18, 2015
www.xilinx.com
Send Feedback
28
Lab 2: Creating and Managing Reusable IP
8. Click the Generate button to create the output products, as shown in the following figure.
Figure 24: Generate Output Products
To reduce synthesis runtime for a design using one or more customized IP cores, the IP are presynthesized as a standalone module by default, with the netlist saved in a synthesized checkpoint
file (DCP).
During synthesis of the overall design, the Vivado synthesis infers a black box for the IP.
During implementation, the netlists from the DCP files are linked into the design. This flow is
scriptable in Tcl for both Project and Non-Project Mode.
To create the synthesized checkout file, the Vivado IDE creates and launches a corresponding outof-context module run, as seen in the following figure.
This run automatically launches, and when synthesis completes, the char_fifo directory contains
a few additional files:
o
char_fifo.dcp: The Synthesis Design Checkpoint, which contains a netlist for the IP.
o
char_fifo_stub.v: A Verilog port module for use with third-party synthesis tools to
infer a black box for the IP. The stub contains directives for Synplify Pro to not insert IO
buffers, this may require editing for other third-party synthesis tools.
o
char_fifo_funcsim.v/char_fifo_funcsim.vhd: A Verilog and VHDL netlist for
functional simulation of the IP core.
Figure 25: Out-of-Context Module Run to Create the DCP
Designing with IP Tutorial
UG939 (v2015.4) November 18, 2015
www.xilinx.com
Send Feedback
29
Lab 2: Creating and Managing Reusable IP
If you are using a third-party synthesis tool for the design, a Verilog stub file with the port
declarations, or a VHDL component declaration, is required to infer the black box.
The Vivado Design Suite automatically creates this file along with the synthesis design checkpoint
(DCP) when generating the output products.
Customized IPs can be referenced using the XCI file from both Project and Non-Project Mode.
In a project-based design, Xilinx recommends that you do not copy sources into the local project
structure, but rather reference them from your custom IP repository. For more information on
Project Mode and Non-Project Mode, see the Vivado Design Suite User Guide: Design Flows
Overview (UG892).
9. Examine the <extract_dir>/lab_2/my_ip location.
Notice that two directories are created, as shown in the following figure.
o
One is the IP customization (char_fifo) containing the XCI file, which has all the
customization information for the IP, and all the output products generated.
o
The second is the IP Project (managed_ip_project) which you created in this Lab to
customize the char_fifo IP and manage the output products, including the synthesized
DCP.
Figure 26: Directory and IP Project
10. Examine the Sources window as shown in the following figure, to see the generated output
products in the Manage IP project.
Designing with IP Tutorial
UG939 (v2015.4) November 18, 2015
www.xilinx.com
Send Feedback
30
Lab 2: Creating and Managing Reusable IP
Figure 27: IP Sources
The generated output products for the char_fifo core include the Instantiation Template, Synthesis
files, Simulation files, synthesized design checkpoint, functional simulation netlists as well as stub files
for use with third-party synthesis tools.
Note: The FIFO customization created in this lab is the same as the one from Lab 1: Customizing the
FIFO Generator. If you want to add existing IP into a Managed IP project you can do so using the
File > Add Existing IP menu.
Step 3: Customize the Clocking Wizard
Now create a customization for the Clocking Wizard IP.
1. Follow the same processes you used for finding the FIFO Generator IP in the IP Catalog to find and
launch a Clocking Wizard IP customization.
2. Change the Customization Name to clk_core.
3. In the Clocking Options tab, leave all the settings the default except for the Input Clock Information
as shown in following figure.
Primary Clock Input Frequency: 200
Source: Differential clock capable pin
Figure 28: Input Clock Settings
Designing with IP Tutorial
UG939 (v2015.4) November 18, 2015
www.xilinx.com
Send Feedback
31
Lab 2: Creating and Managing Reusable IP
4. In the Output Clocks tab, there are two output clocks required for the design, shown in the
following figure.
clk_out1: 200
clk_out2: 166.667
Figure 29: Output Clock Settings
5. In the Port Renaming tab, change the input and output clock names as shown in the following
figure:
Input Clock Port Name: clk_pin
Output Clock Port Name for clk_out1: clk_rx
Output Clock Port Name for clk_out2: clk_tx
Figure 30: Naming Clock Ports
6. Click OK to bring up the Generate Output Product window, and click Generate.
Vivado creates and launches a design run for the Clocking Wizard IP as shown in the following
figure.
Designing with IP Tutorial
UG939 (v2015.4) November 18, 2015
www.xilinx.com
Send Feedback
32
Lab 2: Creating and Managing Reusable IP
Figure 31: Clocking wizard Design Run
7. Verify the output products and directory created for the Clocking Wizard IP customization
(clk_core) you just created, just as you did with the customized FIFO Generator IP.
Step 4: Use Third-Party Simulators
The purpose of the Managed IP project is to create and manage IP customizations; there is no support
for directly simulating IP in a Managed IP project. Customized IP can be instanced into a standard
design project for simulation, in either Project or Non-Project Mode.
Xilinx IP delivered in the Vivado Design Suite are encrypted using industry standard IEEE P1735
encryption. Supported simulator use this encryption standard, and can run behavioral simulation.
The Vivado Design Suite includes the Vivado simulator, for mixed language simulation, as well as direct
support for Mentor Graphics® QuestaSim/ModelSim, Cadence Incisive Enterprise Simulator (IES), and
Synopsys Verilog Compiler Simulator (VCS).
You can use the following Tcl command to generate a Tcl script for the target simulator:
export_simulation –simulator <simulator>
The valid options for <simulator> are: all, xsim, vcx, ies, questa, and modelsim.
See the Vivado Design Suite User Guide: Logic Simulation (UG900) for more information on using thirdparty simulators, including creating scripts for running simulations outside of the Vivado Design Suite.
Getting Required Simulation Files
As an alternative to the export_simulation command, you can manually gather the required files to
support third-party simulation.
1. To get all files that an IP delivers for simulation, use the get_files Tcl command. In the Tcl
Console, type the following command:
get_files -compile_order sources -used_in simulation -of_objects \
[get_ips char_fifo]
Where:
-used_in: Lets you specify files that are marked for use in simulation, or marked for use in
synthesis.
-of_object: Lets you extract files that are associated with the specified IP customization file.
This produces a list of file names, including the full path, required to simulate the IP.
Designing with IP Tutorial
www.xilinx.com
Send Feedback
UG939 (v2015.4) November 18, 2015
33
Lab 2: Creating and Managing Reusable IP
In this case, the list includes:
…/char_fifo/fifo_generator_v12_0/simulation/fifo_generator_vhdl_beh.v
…/char_fifo/fifo_generator_v12_0/hdl/fifo_generator_v12_0_rfs.vhd
…/char_fifo/fifo_generator_v12_0/hdl/fifo_generator_v12_0_rfs.v
…/char_fifo/sim/char_fifo.v
Each simulation file has a LIBRARY property that you can query. For VHDL files, the library
associated with each file is required for simulation.
2. To extract the LIBRARY property, type the following Tcl command:
get_property LIBRARY [get_files char_fifo.vhd]
This returns the xil_defaultlib library.
3. Use the following Tcl script to print out each file used for simulation, including the path, and its
associated library:
# Get the list of files required for simulation
set ip_files [get_files -compile_order sources -used_in simulation \
-of_objects [get_ips <IP name>]]
# For each of these files, get the library information
foreach file $ip_files {
puts "[get_property LIBRARY $file] $file"
}
In the preceding script, replace <ip_name> with the name of the customized IP to extract files
from. In this case, you would use char_fifo.
Structural Netlists for Simulation
Depending on which Simulator Language you select during the Manage IP project creation (see the
following figure) the results of the get_files commands above differs.
With some IP you might not be able to do behavioral simulation if you did not specify support for a
Mixed simulator, and instead selected Verilog or VHDL.
You would need to run simulations using a structural netlist, which the Vivado Design Suite produces
automatically when a synthesized design checkpoint is available.
If the IP can deliver behavioral simulation files based upon your selected simulator language, when
generating the output products you see Behavioral Simulation listed as an output product as was
shown in the following figure.
Designing with IP Tutorial
UG939 (v2015.4) November 18, 2015
www.xilinx.com
Send Feedback
34
Lab 2: Creating and Managing Reusable IP
However, if the IP does not deliver simulation files for the selected simulator language you see
Structural Simulation as shown in the following figure.
Figure 32: Structural Simulation Output
If you queried the FIR IP customization shown in the following figure for simulation files using the
following command:
get_files -compile_order sources -used_in simulation -of_objects \
[get_ips fir_0]
The only file returned is:
../fir_0/fir_0_sim_netlist.v
TIP: Structural simulation output products, for both Verilog and VHDL, are always created
when a synthesized design checkpoint is produced. Querying the simulation files with
get_files will vary depending on whether behavioral simulation was possible with the
selected simulator language setting.
Designing with IP Tutorial
UG939 (v2015.4) November 18, 2015
www.xilinx.com
Send Feedback
35
Lab 2: Creating and Managing Reusable IP
Step 5: Add Additional IP
At this point in the tutorial, you can repeat some of the earlier steps to add some additional IP cores to
the Managed IP project, and customize them as well. In the following figure, Tri-Mode Ethernet MAC
and Complex Multiplier IP customizations have been added to the project.
1. Explore the IP Catalog, and create customizations for a few additional IP cores.
2. Generate output products for the additional cores.
In the IP Sources tab of the Sources window, you see the various output products that have been
generated for the additional cores.
Figure 33: Output products of an IP
When you create an IP customization, the Vivado Design Suite adds an Instantiation Template to the
project, even if you choose to skip generating other output products. The Instantiation Template is the
minimum output product.
By default, the Vivado Design Suite creates a synthesized design checkpoint for each IP customization
added to the project, adding Out-of-Context module runs for each of the IP cores. You can view the
progress of these synthesis runs in the Design Run tab, as shown in the following figure.
Figure 34: Synthesis Runs for IP
Designing with IP Tutorial
UG939 (v2015.4) November 18, 2015
www.xilinx.com
Send Feedback
36
Lab 2: Creating and Managing Reusable IP
Step 6: Use Third-Party Synthesis Tools
Xilinx IP delivered with the Vivado Design Suite supports synthesis using the Vivado synthesis tool only.
The user logic can be synthesized using a supported third-party synthesis tools, such as Synopsys®
Synplify Pro or Mentor Graphics® Precision.
The Vivado Design Suite generates a Verilog/VHDL stub file for each IP customization that can be used
by third-party synthesis tools to infer a black box for the Vivado IP.
Vivado automatically creates the stub file if a synthesized DCP is generated for the IP, which is the
default behavior of the tool. Because it is important that the third-party synthesis tool does not insert
I/O buffers for ports that connect to the Vivado IP, the <ip_name>_stub.v contains synthesis
directives to prevent I/O buffer insertion.
This lab has you use a Manage IP project to create and customize two IP used in the sample design.
To avoid requiring access to a third-party synthesis tool you are provided an EDIF produced
using Synplify® Pro.
You are also provided two XDC files for constraining the design during implementation.
An optional stage is provided on how to perform simulations with the IP.
You create a netlist project and combine the IP with the netlist produced by the third-party
synthesis tool.
A script is provided to demonstrate how you would use a non-project flow to bring the sources
together for implementation.
Step 7: Create a Netlist Project
The process to implement the design consists of bringing the netlist from the third-party synthesis tool
into Vivado, the two IP customizations created in the Manage IP project, and top-level constraints. The
EDIF netlist and the top-level XDC files are provided for you.
1. If open, close the Manage IP project or launch Vivado.
2. From the Getting Started page of Vivado, select Create New Project (shown in the following figure)
and then select Next.
Figure 35: Create New Project
Designing with IP Tutorial
UG939 (v2015.4) November 18, 2015
www.xilinx.com
Send Feedback
37
Lab 2: Creating and Managing Reusable IP
3. In the Project Name dialog box, provide a project name and specify a location:
Project name: wave_gen_netlist
Project location: <extract_dir>/lab_2/
4. Leave the Create project subdirectory checked, and click Next.
5. Set the Project type to be a Post-synthesis project and leave the Do not specify sources at this
time box unchecked.
Figure 36: Selecting a Post-Synthesis Project
6. In the Add Netlist Sources window, browse for and select the following files:
<extract_dir>/lab_2/sources, and select wave_gen.edf.
<extract_dir>/lab_2/my_ip/char_fifo (or wherever you put the Manage IP project)
and select char_fifo.xci.
<extract_dir>/lab_2/my_ip/clk_core and select clk_core.xci.
You can either remotely reference the source files or copy them into the netlist project.
7. Ensure that the wave_gen.edf is set as top, as shown in the following figure, then click Next to
continue.
Figure 37: Add Sources to Netlist Project
Designing with IP Tutorial
UG939 (v2015.4) November 18, 2015
www.xilinx.com
Send Feedback
38
Lab 2: Creating and Managing Reusable IP
8. In the Add Constraints window, browse to the <Extract_Dir>/lab_2/sources area and select
the wave_gen_timing.xdc and wave_gen_pins.xdc files.
a. Again, either reference them remotely or add them to your project.
b. Click Next when done selecting the two files.
9. In the Default Part window, select the xc7k70tfbg676-1 and click Next.
The New Project Summary window opens, as shown in the following figure.
10. Click Finish.
Figure 38: Netlist project summary
The newly created netlist project opens.
11. Expand the sources window as shown in the following figure to see the netlist, IP, and constraints
that comprise the project.
Figure 39: Project Sources
In a netlist project you can check the status of the IP that are present.
Designing with IP Tutorial
UG939 (v2015.4) November 18, 2015
www.xilinx.com
Send Feedback
39
Lab 2: Creating and Managing Reusable IP
12. Go to Tools >Report IP Status, you see the IP are up-to-date.
Even if the IP were not current, because you have all the output products, you can proceed through
implementation.
13. Select the Compile Order tab and select Implementation to see the order design source files and
constraints are processed in.
Figure 40: Compile Order
14. In the Tcl Console, type:
report_compile_order
You see three sections:
Source compile order for implementation: Lists the EDIF and DCP sources that are used
during implementation. The only thing used from the DCPs for the IP are the EDIF netlists.
Source compile order for simulation: RTL sources for the IP set to be used during
implementation. There is no top level simulation files for this project so simulation cannot be
performed at this time on the project.
Constraint evaluation order for implementation: IP XDC output product files as well as the
two top-level constraint files. The constraints in the IP DCP files are not used.
15. Launch implementation by pressing Run Implementation.
16. After implementation completes, open the implemented design and report timing using the Report
Timing Summary command in the Flow Navigator to analyze the timing.
This flow can also be scripts. See the .jou file for the script commands for a project flow. Continue
to the next section for information on how to create a non-project based flow script.
Designing with IP Tutorial
UG939 (v2015.4) November 18, 2015
www.xilinx.com
Send Feedback
40
Lab 2: Creating and Managing Reusable IP
Creating a Non-Project Third-Party Script
You can create a non-project script to read a top-level design netlist, the IP, the design constraint files,
and then implements the design.
Modify this script accordingly to point to your source file locations.
# Set the target part to be used
set_part xc7k70tfbg676-1
# Read top-level EDIF netlist produced by the third party synthesis tool
read_edif ./sources/wave_gen.edf
# Read the two IP
# Read the IP and use any required output products generated (XDC, DCP, etc.)
read_ip ./my_ip/char_fifo/char_fifo.xci
read_ip ./my_ip/clk_core/clk_core.xci
# read top-level constraints
read_xdc ./sources/wave_gen_timing.xdc
read_xdc ./sources/wave_gen_pins.xdc
# Link the netlists to build the in-memory design database
link_design -top wave_gen
# Implement the design in Non-Project Mode
opt_design
place_design
route_design
# write out an implemented design checkpoint
write_checkpoint -force wave_gen_post_route.dcp
All black boxes for that IP customization are replaced with the netlist from the synthesized DCP when
the design is linked, and the design constraints will be applied to each instance.
Conclusion
This concludes Lab 2. You can continue examining the design, and create additional reports, or exit the
Vivado Design Suite.
In this lab, you learned to:
Use the Manage IP flow to browse the IP Catalog and create IP customizations to store in an IP
repository for later reuse. It is a convenient method for creating custom IP to share between
users and projects and to manage the IP under revision control.
From the Manage IP Flow you can use the customized IP in a script (Project or Non-Project
Mode), from an RTL project, or for inferring a black box for use with a third-party synthesis tool.
For convenience, Vivado also generates structural netlist Verilog/VHDL files for simulation.
Designing with IP Tutorial
UG939 (v2015.4) November 18, 2015
www.xilinx.com
Send Feedback
41
Lab 2: Creating and Managing Reusable IP
Perform behavioral simulation with an IP, use the IP in a project, or generate scripts for the
Vivado simulator or ModelSim/QuestaSim for standalone simulation.
Use other third party simulators, such as Cadence® Incisive Enterprise Simulator (IES) or
Synopsys® VCS MX, where you either query both the HDL files required for simulation, and the
libraries with which the files are associated, or use the export_simulation Tcl command.
Designing with IP Tutorial
UG939 (v2015.4) November 18, 2015
www.xilinx.com
Send Feedback
42
Lab 3: Scripting the Project Mode
Introduction
In this lab, you write a Project Mode Tcl script, creating a new project and adding source RTL and
customized Xilinx IP.
When working in Project Mode, the Vivado IDE creates a directory structure on disk in to manage
design source files, run results, and track project status. A runs infrastructure manages the automated
synthesis and implementation process and to track the run status.
In Lab 4: Scripting the Non-Project Mode, you explore creating a Tcl script to run the Vivado tools in
Non-Project Mode, which does not rely on project files and managed source files. For more information
on Project Mode and Non-Project Mode, see the Vivado Design Suite User Guide: Design Flows Overview
(UG892).
The best way to become familiar with scripting the Project Mode design flow is by first running the
design flow interactively in the Vivado IDE, and then referencing the journal file, vivado.jou, that
the Vivado Design Suite creates. By editing the journal file, you can create a Tcl script that
encompasses the entire Project Mode design flow. In this lab, you will build the script by hand. For
more information on writing and using Tcl scripts, see the Vivado Design Suite User Guide: Using Tcl
Scripting (UG894).
CAUTION! When copying Tcl commands and script examples from this Tutorial document and
pasting them into the Vivado Design Suite Tcl shell, or Tcl Console, the dash “-“ character can
sometimes be converted to an em-dash “–“ which will result in errors when the commands are
run.
Designing with IP Tutorial
UG939 (v2015.4) November 18, 2015
www.xilinx.com
Send Feedback
43
Lab 3: Scripting the Project Mode
Step 1: Create a Project
1. Invoke a text editor of your choice, such as Emacs, VI, or Notepad; or launch the Text Editor from
within the Vivado IDE.
2. Save a new file called project_run.tcl in <Extract_Dir>/lab_3.
You start your script by creating a new project using the create_project command.
This results in a new project directory created on disk. However, you want to make sure that the
project is created in the right location to find source files referenced by the script.
3. Add the following line to your Tcl script to change to the appropriate directory for this lab:
cd <extract_dir>/lab_3
Now you are ready to create your project.
4. Add the following Tcl command to your project_run.tcl script:
create_project -force -part xc7k70t-fbg484-3 my_project my_project
This command creates a directory called my_project is created, and adds a project named
my_project is added to that directory. The directory and project are created at the location where
the script is run. You can specify a different directory name with the -dir option of the
create_project command.
All the reports and log files, design runs, project state, etc. are stored in the project directory, as well
as any source files that you import into the project.
The target Xilinx part for this project is specified by the -part xc7k70t option. If -part is not
specified, the default part for the Vivado release is used.
TIP: You can use the set_property command to change the part at a later time, for
example: set_property part xc7k325tfbg900-2 [current_project]
The -force option is technically not required, since the project directory should not exist prior to
running this script. However, if the project directory does exist, the script will error out unless the
-force option is specified, which will overwrite the existing directory and all its contents.
See the Vivado Design Suite Tcl Command Reference Guide (UG835), or at the Tcl prompt type help
<command_name>, for more information on the create_project command, or any other Tcl
command used in this tutorial.
Designing with IP Tutorial
UG939 (v2015.4) November 18, 2015
www.xilinx.com
Send Feedback
44
Lab 3: Scripting the Project Mode
Step 2: Adding RTL Source Files
For this script, you will be copying all the RTL source files into the local project directory.
Because all the HDL files that you need are located in <extract_dir>/lab_3/sources, you can add
the entire directory directly.
Add the following two lines to your script:
add_files -scan_for_includes ./sources/HDL
import_files
The -scan_for_includes option scans the Verilog source files for any `include statements,
and also adds these referenced files as source files to the project. By default, `include files are not
added to the fileset.
The use of ./sources provides a relative path for locating the source files from where the Tcl
script is being run. Recall that the project_run.tcl script is being created in the
<extract_dir>/lab_3 directory, so the ./sources folder is found within that directory.
The import_files command copies the files into the local project directory. When no files are
specified, as is the case here, the Vivado Design Suite imports files referenced in the source fileset
for the current project.
TIP: You can reference source files from their original location by not importing the files by
using the import_files command.
Step 3: Add XDC Constraints
For this design, two XDC files that are required:
top_physical.xdc
top_timing.xdc
1. Add the following lines to your script to import the XDC files into your project:
import_files -fileset constrs_1 \
{./sources/Constraints/top_timing.xdc \
./sources/Constraints/top_physical.xdc}
TIP: The “\” character in the preceding text is used to split Tcl commands across multiple
lines. This is useful for making scripts that are more readable and easier to edit.
Designing with IP Tutorial
UG939 (v2015.4) November 18, 2015
www.xilinx.com
Send Feedback
45
Lab 3: Scripting the Project Mode
By default, all XDC files are used in both synthesis and implementation. However, in this case, you
assign the XDC files for use as follows:
o
top_timing.xdc is used in both synthesis and implementation.
o
top_physical.xdc is used only in implementation.
2. To disable the use of top_physical.xdc during synthesis, add the following line to your script:
set_property used_in_synthesis false [get_files top_physical.xdc]
This disables the used_in_synthesis property on the specified XDC file.
The property for implementation is used_in_implementation, though you will leave that
enabled (true).
Step 4: Add Existing IP
IMPORTANT: NGC format files are not supported in the Vivado Design Suite for UltraScale™
devices. It is recommended that you regenerate the IP using the Vivado Design Suite IP
customization tools with native output products. Alternatively, you can use the NGC2EDIF
command to migrate the NGC file to EDIF format for importing. However, Xilinx recommends
using native Vivado IP rather than XST-generated NGC format files going forward.
You will also import IP cores into the project. There are four IP cores used in this design:
Accumulator: A legacy CORE Generator IP, with the associated NGC.
Block Memory Generator: An outdated version of native Vivado Design Suite IP with no output
products generated.
FIFO Generator: Vivado 2015.3 version with all output products, including DCP.
Clock Wizard: Vivado 2015.3 version with no output products.
All of these IP, with the exception of the Accumulator IP, are native Vivado cores. They have already
been customized, and have a Xilinx Core Instance (XCI) file.
In the case of the Accumulator IP, the imported file is a CORE Generator™ log file (.xco), which is a
legacy IP.
To import these IP cores into the project, add the following lines to your script:
import_ip -files {./sources/IP/Accumulator/Accumulator.xco \
./sources/IP/blk_mem/blk_mem_gen_v7_3_0.xci \
./sources/IP/clk_wiz/clk_wiz_0.xci \
./sources/IP/char_fifo/char_fifo.xci}
Designing with IP Tutorial
UG939 (v2015.4) November 18, 2015
www.xilinx.com
Send Feedback
46
Lab 3: Scripting the Project Mode
When this line is processed, the Vivado Design Suite returns two warning messages:
WARNING: [IP_Flow 19-2162] IP 'Accumulator' is locked:
* IP definition 'Accumulator (11.0)' for IP 'Accumulator' has a newer major
version in the IP Catalog.
Please select 'Report IP Status' from the 'Tools/Report' menu or run Tcl command
'report_ip_status' for more information.
WARNING: [IP_Flow 19-2162] IP 'blk_mem_gen_v7_3_0' is locked:
* IP definition 'Block Memory Generator (7.3)' for IP 'blk_mem_gen_v7_3_0' has a
newer major version in the IP Catalog.
Please select 'Report IP Status' from the 'Tools/Report' menu or run Tcl command
'report_ip_status' for more information.
The issue with the Accumulator is that the version in the design does not match the latest version
in the IP catalog. However, there is a netlist output product (.ngc) so you can work with the version
in the design, or upgrade it to the latest version from the IP catalog.
The blk_mem_gen_v7_3_0 core is also not the latest version in the IP Catalog, however, there are
no output products to drive synthesis or simulation, so it will have to be upgraded to the latest
version. You will upgrade this IP in a subsequent step. If no upgrade path is available, you will have
to recreate the IP.
For the clk_wiz_0, no output products were found with the customization (.xci), but the IP is the
current version in the IP Catalog. You will manually generate the output products for this IP in the
next step.
The char_fifo version is current and all output products are present so no warning messages
display when importing.
RECOMMENDED: When there is a major version change to an IP core in the catalog, changes to the IP such
as parameter or port name changes, may make upgrading the IP to the latest version require changes to the
design.
Designing with IP Tutorial
UG939 (v2015.4) November 18, 2015
www.xilinx.com
Send Feedback
47
Lab 3: Scripting the Project Mode
Step 5: Disable the IP XDC Files
For this design, you disable the XDC files that are included with the Clock Wizard IP, so that you can
apply the top-level timing constraints to the clk_wiz_0 module. This IP has not had the output
products generated, so you will first generate the synthesis targets, which includes the XDC files.
In a Project Mode you are not required to generate output products manually. The Vivado tools
generate output products from IP automatically as needed in the design flow, including the generation
of a Vivado synthesis DCP. However, because you are changing a property on the XDC files delivered
with the clk_wiz IP, you must manually generate the output products to create the constraints file or
files to change the property.
Also, because you are going to disable the use of an IP XDC file and provide the constraints during
synthesis of the top-level design, you must disable to generation of the clk_wiz synthesis DCP (or
netlist) as well.
To disable the automatic generation of a Synthesis Design Checkpoint (DCP) file add the following
to your script:
set_property generate_synth_checkpoint false [get_files clk_wiz_0.xci]
Now when the design is synthesized, an out-of-context module (OOC) synthesis run is not
automatically created and launched for the clk_wiz_0 IP. Instead, the clk_wiz_0 IP is
synthesized as part of the top-level design.
Add the generate_target command to your Tcl script:
generate_target all [get_files clk_wiz_0.xci]
Multiple output products can be generated by passing a list to the command, such as {synthesis
instantiation_template}, or you can generate all the available output products by specifying
all.
TIP: To find out what output products an IP supports, use either the
report_property command on the IP, or get_property to get the
KNOWN_TARGETS property from the IP. For example (do not add these to your script):
report_property [get_ips clk_wiz_0]
get_property KNOWN_TARGETS [get_ips clk_wiz_0]
3. To disable the XDC constraints delivered with the Clock wizard, you need the names of the files. You
can query the XDC files(s) that are delivered with an IP, by using the get_files command with the
-of_objects and -filter options.
Designing with IP Tutorial
UG939 (v2015.4) November 18, 2015
www.xilinx.com
Send Feedback
48
Lab 3: Scripting the Project Mode
4. To capture the XDC file names of the Clock Wizard IP in a Tcl variable, add the following lines to
your script:
set clk_wiz_xdc [get_files -of_objects [get_files \
clk_wiz_0.xci] -filter {FILE_TYPE == XDC}]
This returns the names of the XDC files that are delivered with the Clock wizard.
5. To disable the XDC files, add this line to your script as well:
set_property is_enabled false [get_files $clk_wiz_xdc]
The XDC files delivered with clk_wiz IP are disabled when you run your script.
TIP: To check what XDC files are evaluated in a project, and in what order, you can use the
report_compile_order command with the -constraints option.
Step 6: Upgrade an IP
As mentioned earlier, the block memory generator IP in the design has a newer version available in the
IP catalog. The IP is locked as a result, because it cannot be re-customized from the IP Catalog unless
you upgrade it to the latest version. When adding the XCI to a project this warning appears:
WARNING: [IP_Flow 19-2162] IP 'blk_mem_gen_v7_3_0' is locked:
* IP definition 'Block Memory Generator (7.3)' for IP 'blk_mem_gen_v7_3_0' has a
newer major version in the IP Catalog.
Please select 'Report IP Status' from the 'Tools/Report' menu or run Tcl command
'report_ip_status' for more information.
In an interactive session, this message can be helpful, but in a batch mode script this would not be seen
until after synthesis or implementation fails. To anticipate and prevent this, you can use your script to:
Determine if an IP is locked.
Check for a newer version of the IP in the catalog.
Upgrade an IP if it is locked, and a new version is available.
The following sequence shows you how to do this.
1. Check to see if the IP is locked, and store the state in a Tcl variable. Add the following line to your
Tcl script:
set locked [get_property IS_LOCKED [get_ips blk_mem_gen_v7_3_0]]
2. Next, check to see if there is an upgrade available in the IP Catalog, and store that information in a
Tcl variable as well. Add the following line to your Tcl script:
set upgrade [get_property UPGRADE_VERSIONS [get_ips blk_mem_gen_v7_3_0]]
Designing with IP Tutorial
UG939 (v2015.4) November 18, 2015
www.xilinx.com
Send Feedback
49
Lab 3: Scripting the Project Mode
This returns the VLNV (Vendor/Library/Name/Version) identifier of the upgrade, if there is one
available. If there is no upgrade, the variable will contain an empty string (””). In the case of the
blk_mem_gen_v7_3_0 IP, there is an upgrade available.
3. Check the stored Tcl variables, $locked and $upgrade, to see if the IP is locked, and if there is an
upgrade version for the IP. If so, you can upgrade the IP. Add the following lines to your Tcl script:
if {$upgrade != "" && $locked} {
upgrade_ip [get_ips blk_mem_gen_v7_3_0]}
This results in an upgrade to the block memory generator IP from the current version in the design
to the latest version in the IP Catalog.
The Accumulator core is legacy IP created with CORE™ Generator from the ISE Design Suite, rather
than native IP created in the Vivado Design Suite. The IP has all the necessary output products, for
instantiating the HDL module into a design, for synthesis, and for simulation; consequently, it can be
used in its current form although it does not have any timing constraints.
However, you should upgrade legacy IP to native Vivado IP whenever possible. This will ensure you
have the latest updates and fixes for an IP, and any XDC constraints delivered with it.
4. Following the steps in 1-3 above, add a sequence of commands to your Tcl script to check if the
Accumulator IP is locked, has an available upgrade, and upgrade the IP if so. You will see a warning
during upgrade for this IP. This can be ignored, as the warning is that the IP uses upper case for the
instantiation template, which the source HDL uses.
WARNING: [IP_Flow 19-3501] Upgraded Accumulator from Accumulator 11.0 to
Accumulator 12.0, with warnings. Please review the upgrade log.
Designing with IP Tutorial
UG939 (v2015.4) November 18, 2015
www.xilinx.com
Send Feedback
50
Lab 3: Scripting the Project Mode
Step 7: Setting up Design Runs for IP
Now that you upgraded all the IP to the latest version, you can optionally setup and launch out-ofcontext synthesis runs for the IP. You already configured the Clocking wizard IP to not use the out-ofcontext flow in Step 5.
The FIFO Generator IP already had all the output products, including the DCP, generated when it was
imported. However, the Block Memory Generator and Accumulator IP have not had any output
products generated.
In a project flow, if the IP is current then all the output products, including the DCP, are generated
automatically. However, you can also script this step. One reason to manually create and launch design
runs for the IP cores in a project is to have the out-of-context synthesis processes run concurrently. By
default, they are launched serially.
Create and Launch a Design Run for the Accumulator IP.
For a Synthesis Design Checkpoint to be generated an IP Design Run must first be created.
1. Add the following to your Tcl script:
create_ip_run [get_ips Accumulator]
A new run is created for the IP, with the name <ip_name>_synth_1. The IP design run is launched
using the launch_runs command.
2. Add the following to your script:
launch_runs [get_runs Accumulator_synth_1]
The run is now launched and when completed a Synthesis Design Checkpoint is added to the
project. If you do not launch the IP run, it launches automatically when synthesizing the top-level.
If you have multiple IP runs that you created, those runs are launched serially. To launch in parallel
you need to use the launch_runs command.
During synthesis of the top level logic a black box will be inferred for the IP. During implementation
the DCP will be opened and the netlist read and constraints applied.
When launching the top level synthesis run it waits automatically for any IP runs to complete so
there is no need to put wait_on_run commands for each IP run.
Note: If you wanted to have a number of IP generate DCPs in parallel you can either:
o
Create all the runs first and then launch all the runs
o
Create an IP run and then launch it, create and launch another IP run
Designing with IP Tutorial
UG939 (v2015.4) November 18, 2015
www.xilinx.com
Send Feedback
51
Lab 3: Scripting the Project Mode
Step 8: Launching Synthesis and Implementation
The project is now ready for synthesis and implementation. The Vivado Design Suite automatically
generates the necessary output products for the various IP in your project, as needed. You do not need
to manually generate the output products unless you want to make changes to the generated output
products prior to using them in synthesis, simulation, or implementation.
In the Project Mode, the Vivado Design Suite manages the details of synthesis and implementation
runs, using run strategies and maintaining the state of the design. Therefore, you will use the
launch_runs command to run synthesis and implementation in project-based designs.
1. Add the following line to your Tcl script:
launch_runs synth_1
By default, a synthesis run called synth_1 is created for every project. You can also manually create
new runs using the create_run command, and configure run properties using the
set_property command. See the Vivado Design Suite User Guide: Design Flows Overview (UG892)
for more information on creating and configuring runs.
After the synthesis run has completed, you can launch an implementation run. However, since the
implementation run is dependent on the completion of the synthesis run, you must use the
wait_on_run command to hold your Tcl script until synthesis is complete.
2. Add these two lines to your script:
wait_on_run synth_1
launch_runs impl_1 -to_step write_bitstream
When the synthesis run, synth_1, completes, the implementation run, impl_1, begins.
Implementation is a multi-step process that begins with netlist optimization, runs through
placement and routing, and can even include generating the bitstream for the Xilinx FPGA.
The -to_step option that you added to your Tcl script indicates that implementation should
include generating the bitstream for the device. By default, implementation does not include that
step. See the Vivado Design Suite User Guide: Implementation (UG904) for more information.
TIP: Alternatively, you can use the write_bitsteam command; this requires that you open
the implementation run first using the open_run command.
Just as implementation needed to wait on synthesis to complete, wait for your Tcl script to allow
implementation to complete before generating any reports, or exiting.
3. Add the wait_on_run command to your Tcl script, to wait for the implementation run to
complete:
wait_on_run impl_1
The script will wait until the implementation run completes before continuing.
Designing with IP Tutorial
UG939 (v2015.4) November 18, 2015
www.xilinx.com
Send Feedback
52
Lab 3: Scripting the Project Mode
Step 9: Running the Script
You are now ready to run the script. Your script should be similar to the following:
#Step 1: Create Project
cd C:/ug939-design-files/lab_3
create_project -force -part xc7k70t-fbg484-3 my_project my_project
#Step 2: Adding RTL Files
add_files -scan_for_includes ./sources/HDL
import_files
#Step 3: Adding XDC Files
import_files -fileset constrs_1 \
{./sources/Constraints/top_timing.xdc \
./sources/Constraints/top_physical.xdc}
set_property used_in_synthesis false [get_files top_physical.xdc]
#Step 4: Importing IP
import_ip {./sources/IP/Accumulator/Accumulator.xco \
./sources/IP/blk_mem/blk_mem_gen_v7_3_0.xci \
./sources/IP/clk_wiz/clk_wiz_0.xci \
./sources/IP/char_fifo/char_fifo.xci}
#Step 5: Disable XDC
set_property generate_synth_checkpoint false [get_files clk_wiz_0.xci]
generate_target all [get_files clk_wiz_0.xci]
set clk_wiz_xdc [get_files -of_objects [get_files \
clk_wiz_0.xci] -filter {FILE_TYPE == XDC}]
set_property is_enabled false [get_files $clk_wiz_xdc]
#Step 6: Upgrade IP
set locked [get_property IS_LOCKED [get_ips blk_mem_gen_v7_3_0]]
set upgrade [get_property UPGRADE_VERSIONS [get_ips blk_mem_gen_v7_3_0]]
if {$upgrade != "" && $locked} {
upgrade_ip [get_ips blk_mem_gen_v7_3_0]}
set locked [get_property IS_LOCKED [get_ips Accumulator]]
set upgrade [get_property UPGRADE_VERSIONS [get_ips Accumulator]]
if {$upgrade != "" && $locked} {
upgrade_ip [get_ips Accumulator]}
#Step 7: Launch IP run
create_ip_run [get_ips Accumulator]
launch_runs [get_runs Accumulator_synth_1]
#Step 8: Launching Synthesis and Implementation launch_runs synth_1
launch_runs synth_1
wait_on_run synth_1
launch_runs -to_step write_bitstream impl_1
wait_on_run impl_1
Designing with IP Tutorial
UG939 (v2015.4) November 18, 2015
www.xilinx.com
Send Feedback
53
Lab 3: Scripting the Project Mode
Sourcing the Tcl Script
You can run the project_run.tcl script in Vivado Design Suite batch mode or Tcl mode.
Batch mode will run the sourced script, and then automatically exit the tool after the script has
finished processing.
Tcl mode will run the sourced script, and return to the Tcl command prompt when finished.
On Linux:
Change to the directory where the lab materials are stored:
cd <Extract_Dir>/lab_3
Launch the Vivado Design Suite Tcl shell, and source a Tcl script to create the tutorial design:
vivado -mode tcl -source project_run.tcl
On Windows:
Launch the Vivado Design Suite Tcl shell:
Start > All Programs > Xilinx Design Tools > Vivado 2015.x > Vivado 2015.x
Tcl Shell
Your Vivado Design Suite installation might be called something different from Xilinx Design
Tools on the Start menu.
1. In the Tcl shell, change to the directory where the lab materials are stored:
Vivado% cd <extract_dir>/lab_3
2. Source the Tcl script to create the design:
Vivado% source project_run.tcl
After the sourced script completes, the Tcl shell displays the Vivado% prompt, as shown in the
following figure.
Figure 41: Vivado Tcl Mode and Sourced Tcl Script
Designing with IP Tutorial
UG939 (v2015.4) November 18, 2015
www.xilinx.com
Send Feedback
54
Lab 3: Scripting the Project Mode
IMPORTANT: If your Tcl script has an error in it, the script will halt execution at the point of
the error. You will need to fix the error, and re-source the Tcl script as needed. If you are
running in Tcl mode, you may need to close the current project with close_project, or exit
the Vivado tool with exit to source the Tcl script again.
After the script executes, a project directory structure is created, default log and reports are
generated, a synthesized netlist is produced, design is fully implemented, and a bitstream is
created. You can use the Vivado IDE to examine the design, the various reports, and to perform
analysis on the design.
3. To open the GUI from the Tcl prompt type:
start_gui
Conclusion
Creating a design project does not require the use of the Vivado IDE. The benefits of the Project Mode,
such as automatic report generation, design runs infrastructure, and managed source files, are available
from a Tcl script. The result of the script is a design project, which you can open in the Vivado IDE for
interactive timing analysis and design exploration. Specific areas covered in this lab are:
Creating a project and adding HDL sources.
Adding IP sources to a project, both native XCI files and legacy XCO files.
Generating IP Output Products.
Disabling IP Output Products, such as an XDC file.
Disabling the creation of a Synthesis Design Checkpoint (DCP) file.
Creating and launching IP design runs.
Querying the properties of the IP.
Updating an IP to the latest version.
Designing with IP Tutorial
UG939 (v2015.4) November 18, 2015
www.xilinx.com
Send Feedback
55
Lab 4: Scripting the Non-Project Mode
Introduction
In Lab 3: Scripting the Project Mode, you created a Tcl script to run the Vivado Design Suite in Project
Mode. In this lab, you will create a Tcl script to run the Vivado tools in Non-Project Mode. Many of the
commands used in this lab are the same commands used in Lab 3. The main difference between Project
Mode and Non-Project Mode is that there is no project file or directory structure created on disk.
Instead, Vivado Design Suite manages the design directly in an in-memory database.
In Non-Project Mode, you do not have a project file to add source file references to, or a project
directory to manage source files. In Non-Project Mode, you read source files into the Vivado Design
Suite to create the in-memory design. In addition, there is no design runs infrastructure to store run
strategies and results. Instead, you directly call the various commands to run the different stages of
synthesis and implementation. Unlike Project Mode, you must manually write out design checkpoints,
netlists, and reports. These items are not created automatically for you in Non-Project Mode. For more
information on Project Mode and Non-Project Mode, refer to the Vivado Design Suite User Guide:
Design Flows Overview (UG892).
When working with IP in Non-Project Mode you must manually generate output products, including
synthesis Design Checkpoints if desired.
CAUTION! When copying Tcl commands and script examples from this Tutorial document and
pasting them into the Vivado Design Suite Tcl shell, or Tcl Console, the dash “-“ character can
sometimes be converted to an em-dash “–“ which results in errors when the commands are
run..
Designing with IP Tutorial
UG939 (v2015.4) November 18, 2015
www.xilinx.com
Send Feedback
56
Lab 4: Scripting the Non-Project Mode
Step 1: Read the Design Source Files
1. Invoke a text editor of your choice, such as Emacs, VI, or Notepad; or launch the Text Editor from
within the Vivado IDE.
2. Save a new file called non_project_run.tcl in <Extract_Dir>/lab_4.
In Lab 4, you started your project by creating a project; here you will begin by creating an inmemory design, and reading source files. However, you want to first make sure that the Tcl script is
in the right location to find source files referenced by the script.
3. Add the following line to your Tcl script to change to the appropriate directory for this lab:
cd <extract_dir>4/lab_4
You can replace the <extract_dir> variable with the actual path to your tutorial data. For
example: C:/ug939-design-files/lab_4.
A default target part is used unless you specify another. This target part is used for all IP that are
added to the design, otherwise the default part for the Vivado Design Suite is used. Additionally,
setting the target part removes the need to specify a part when synthesizing the top-level design, or
any IP for out-of-context synthesis.
4. Add the following to your script to set the part to be used:
set_part xc7k70t-fbg484-3
RECOMMENDED: In Non-Project Mode, there is no project part unless you create an inmemory project. If you do not create an in-memory project, the IP output products are
generated using the default part of the Vivado Design Suite release. This default part might
not be the intended target part specified by the synth_design command, and can result
in mismatched synthesis results between the IP and the top-level design in Non-Project
Mode designs. To to see how a target part is specified for a customized IP see Lab 2:
Creating and Managing Reusable IP for more information on managing IP customizations.
Now you are ready to read the source files for the design. In Project Mode, you use commands such
as add_files and import_files to add source files to the project.
In Non-Project Mode, you can use add_files, which calls the appropriate lower-level command,
but it is more typical to directly read the file type. This is similar to an ASIC tool flow. For this lab,
you are working with Verilog source files and will use read_verilog to read them.
5. Add the following line to your script to read all the Verilog source for this project:
read_verilog [glob ./sources/HDL/*.v]
TIP: The glob command is a built-in Tcl command that creates a list out of the specified
objects. Alternatively, you can make a Tcl list to pass to read_verilog, or use a separate
read_verilog command for each file.
Designing with IP Tutorial
UG939 (v2015.4) November 18, 2015
www.xilinx.com
Send Feedback
57
Lab 4: Scripting the Non-Project Mode
Step 2: Add Existing IP
1. Read the following IP cores into the design:
Accumulator: A legacy CORE Generator IP, with no output products or NGC.
FIFO Generator: 2015.3 version native IP with all output products, including a DCP.
Clock Wizard: 2015.3 version native IP with no output products.
Block memory generator: An outdated version of a native Vivado Design Suite IP with no output
products generated.
All of these IP, with the exception of the Accumulator IP, are native Vivado cores. They have already
been customized, and have Xilinx Core Instance (XCI) files. The Accumulator IP is a legacy CORE
Generator log file (XCO).
The FIFO Generator IP already has all required output products available, and can be read and used
directly from its current location. Whenever you create an IP customization, you should always
generate all available output products.
2. To read the FIFO Generator IP, including all the output products that are present, add the following
line to your script:
read_ip ./sources/IP/char_fifo/char_fifo.xci
3. Add the following to your Tcl script to create a local directory, with sub-directories for the block
memory, accumulator and the clock wizard IP:
file mkdir IP/blk_mem
file mkdir IP/clk_wiz
file mkdir IP/accum
4. Add the following to your Tcl script to copy the needed XCI files from the current IP repository into
the local directory:
file copy -force ./sources/IP/blk_mem/blk_mem_gen_v7_3_0.xci ./IP/blk_mem
file copy -force ./sources/IP/clk_wiz/clk_wiz_0.xci ./IP/clk_wiz
file copy -force ./sources/IP/Accumulator/Accumulator.xco ./IP/accum
The -force option causes the file to be overwritten if it already exists.
IMPORTANT: Without the -force option, an error could be returned and the script will quit!
For the clocking wizard IP, you need to generate the output products before you can synthesize the
design. In Non-Project Mode, the Vivado Design Suite does not automatically generate output
products, and errors will be encountered if you do not do this prior to launching synthesis.
Generating output products results in files and directories being written to the location the IP XCI
files are read from. In a managed IP repository, these locations may be read-only or under revision
control. In this case, you would copy the needed XCI files to a local directory before reading them
into the in-memory design.
Designing with IP Tutorial
UG939 (v2015.4) November 18, 2015
www.xilinx.com
Send Feedback
58
Lab 4: Scripting the Non-Project Mode
IMPORTANT: Have each XCI file stored in its own directory. When output products are
generated, they are written to the same directory as the XCI file. If IP files are written to
the same directory, it is possible that output products from different IPs could overwrite
each other.
5. Add these lines to your Tcl script to read in the needed XCI files:
read_ip ./IP/blk_mem/blk_mem_gen_v7_3_0.xci
read_ip ./IP/clk_wiz/clk_wiz_0.xci
read_ip ./IP/accum/Accumulator.xco
The specified XCI files are read into the in-memory design.
Unlike in Lab 3, the warnings related to locked IP do not display when the IP are processed into the
design using the read_ip command. In Project Mode, the Vivado Design Suite performs checks as
an IP is added to a project, resulting in the warning messages seen in Lab 3, Step 4: Adding Existing
IP. In Non-Project Mode, the checks are only performed when the IP are processed during synthesis.
Step 3: Disable XDC Files
As in Project Mode, if an IP delivers XDC constraints, they are automatically processed and added to the
in-memory design. For this design, you will disable the XDC files that are included with the Clock Wizard
IP as you have constraints in the top-level XDC file that you will apply instead. However, the Clock
Wizard IP has not had the output products generated, so you will first need to generate the output
products, which include the XDC files.
When generating the output products for an included XCI file IP, you must decide whether to use an
out-of-context flow, including the creation of a synthesis Design Checkpoint (DCP), or to let the IP be
synthesized as part of the top-level design.
Because, for the Clocking wizard, you want to disable the use of an XDC; consequently you need to also
configure the IP to not use a DCP.
1. Add the following to your script to configure the IP to not use a Synthesis Design Checkpoint:
set_property generate_synth_checkpoint false [get_files clk_wiz_0.xci]
Now when synthesis is done in the top-level, the RTL output products are used and a DCP is not
expected. Unlike in a Project Flow, output products are not automatically generated as needed, and
need to be manually created.
2. Add the generate_target command to your Tcl script:
generate_target all [get_ips clk_wiz_0]
Because you copied the XCI file from the source IP repository into a local directory, the output
products are written to the local directory.
Designing with IP Tutorial
UG939 (v2015.4) November 18, 2015
www.xilinx.com
Send Feedback
59
Lab 4: Scripting the Non-Project Mode
TIP: To find out what output products an IP supports, use either the report_property
command on the IP, or get_property to get the KNOWN_TARGETS property from the IP.
For example (do not add these to your script):
report_property [get_ips clk_wiz_0]
get_property KNOWN_TARGETS [get_ips clk_wiz_0]
Multiple output products can be generated by passing a list to the command, such as
{synthesis instantiation_template}.
To disable the XDC files delivered with the Clock Wizard, you need the names of the files.
You can query the XDC file(s) that are delivered with an IP, by using the get_files
command with the -of_objects and -filter options.
3. To capture the XDC file names of the Clock Wizard IP in a Tcl variable, add the following lines to
your script:
set clk_wiz_xdc [get_files -of_objects \
[get_files clk_wiz_0.xci] -filter {FILE_TYPE == XDC}]
This returns the names of the XDC files delivered with the Clock Wizard.
4. To disable the XDC files, add this line to your script as well:
set_property is_enabled false [get_files $clk_wiz_xdc]
The XDC files delivered with clk_wiz IP are disabled when you run your script.
To check what XDC files are evaluated, and in what order, you can use the
report_compile_order command with the -constraints option.
Designing with IP Tutorial
UG939 (v2015.4) November 18, 2015
www.xilinx.com
Send Feedback
60
Lab 4: Scripting the Non-Project Mode
Step 4: Upgrade IP
If you attempt to run synthesis at this time, you will see this warning for the Block Memory Generator IP:
WARNING: [IP_Flow 19-2162] IP 'blk_mem_gen_v7_3_0' is locked:
* IP definition 'Block Memory Generator (7.3)' for IP 'blk_mem_gen_v7_3_0'
has a newer major version in the IP Catalog.
Please select 'Report IP Status' from the 'Tools/Report' menu or run Tcl
command 'report_ip_status' for more information..
The Block Memory Generator is locked because it is not the most recent version of the IP. It also does
not have any output products and so must be upgraded before output products can be generated.
Similar messages would be seen for the Accumulator. Both the Block Memory Generator and
Accumulator have updated versions in the Xilinx IP Catalog. In an interactive design session, these
messages can be helpful; but in a batch mode Tcl script these messages are not seen until after
synthesis or implementation fails.
To anticipate and prevent this, you can use your script to:
Determine if an IP is locked.
Check for a newer version of the IP in the catalog.
Upgrade an IP if it is locked, and a new version is available.
Generate the output products for the IP.
Do this for the blk_mem_gen_v7_3_0 IP using following sequence:
1. First, check to see if the IP is locked, and store the state in a Tcl variable. Add the following line to
your Tcl script:
set locked [get_property IS_LOCKED [get_ips blk_mem_gen_v7_3_0]]
2. Next, you will check to see if there is an upgrade available in the IP catalog, and store that
information in a Tcl variable as well. Add the following line to your Tcl script:
set upgrade [get_property UPGRADE_VERSIONS [get_ips blk_mem_gen_v7_3_0]]
This returns the VLNV (Vendor/Library/Name/Version) identifier of the upgrade, if there is one
available.
If there is no upgrade, the variable contains an empty string (””). In the case of the
blk_mem_gen_v7_3_0 IP, there is an upgrade available.
3. Now you can check the stored Tcl variables, $locked and $upgrade, to see if the IP is locked, and
if there is an upgrade version for the IP. If so, you can upgrade the IP. Add the following lines to
your Tcl script:
if {$locked && $upgrade != ""} {
upgrade_ip [get_ips blk_mem_gen_v7_3_0]}
This results in an upgrade to the block memory generator IP from the current version in the design
to the latest version in the IP Catalog.
Designing with IP Tutorial
UG939 (v2015.4) November 18, 2015
www.xilinx.com
Send Feedback
61
Lab 4: Scripting the Non-Project Mode
4. Now that the IP is current, add the following to your script:
generate_target all [get_ips blk_mem_gen_v7_3_0]
The Accumulator core is legacy IP created with CORE Generator, rather than native IP created in the
Vivado Design Suite. If the IP had the necessary output products, for instantiating the HDL module
into a design, for implementation, and for simulation it could be used in its current form.
However, you should upgrade legacy IP to native Vivado IP whenever possible. This will ensure you
have the latest updates and fixes for an IP, and any XDC constraints delivered with it.
5. Following the steps in 1-4, add a sequence of commands to your Tcl script to check if the
Accumulator IP is locked, has an available upgrade, upgrade the IP if so, and generate output
products for it.
Step 5: Create DCP for IP
The default flow for Vivado is to use a Synthesis Design Checkpoint for IP. Typically when referencing IP
in a Non-Project Flow you would have created the IP customizations using a Manage IP project. At that
point, you would have created the output products and decided to disable DCP use or generated the
DCP. This is the case with the FIFO Generator IP (char_fifo); it has all the output products generated
including a DCP. The other three IP all consist of just an XCI or XCO file and thus you need to configure
the synthesis option. Either create a DCP for the IP or configure it to be synthesized with the top-level
logic.
In Step 3, you configured the Clocking Wizard to not use a DCP by setting a property on the IP XCI file.
At this point, you will generate a DCP for the Accumulator and Block Memory Generator IP.
Add the following two lines to your script to create DCP for the Accumulator and Block Memory
Generator IP:
synth_ip [get_ips Accumulator]
synth_ip [get_ips blk_mem_gen_v7_3_0]
This results in a DCP file being created and stored in the directory containing the IP XCI file.
Designing with IP Tutorial
UG939 (v2015.4) November 18, 2015
www.xilinx.com
Send Feedback
62
Lab 4: Scripting the Non-Project Mode
Step 6: Run Synthesis
For this design, there are two XDC files that are required: top_timing.xdc and top_physical.xdc.
One of the XDC files is used in both synthesis and implementation (top_timing.xdc) while the other
is used only during implementation (top_physical.xdc).
At this point in your Tcl script, you want to read the XDC file, using read_xdc, which is used in both
synthesis and implementation.
1. Add the following to your Tcl script:
read_xdc ./sources/Constraints/top_timing.xdc
The design is now ready for synthesis.
In Non-Project Mode, unlike Project Mode, there are no design runs to launch, and no runs
infrastructure managing the strategies used and the state of the design. You will manually launch
the various stages of synthesis and implementation.
2. For synthesis, you use the synth_design command. Add the following to your Tcl script:
synth_design -top sys_integration_top
Because you created an in-memory project and set the target part, defining the target part is not
needed here; however, you must provide the top-level module name with the synth_design
command.
The various Verilog files read into the in-memory design in Step 1: Reading Design Source Files do
not reference other files via an `include statement. If they did, you would need to define the
`include search directories with the -include_dirs option.
After synthesis, you should generate a design checkpoint to save the results. This way you can
restore the synthesized design at any time without running synthesis again.
3. Add the following write_checkpoint command to your Tcl script:
write_checkpoint -force post_synth.dcp
The -force option is used to overwrite the checkpoint file if it already exists.
You can also generate any needed reports at this point, such as a post-synthesis timing summary
report.
4. Add the following line to your Tcl script:
report_timing_summary -file timing_syn.rpt
This command creates a comprehensive timing report for the design and writes the report to a file.
Designing with IP Tutorial
UG939 (v2015.4) November 18, 2015
www.xilinx.com
Send Feedback
63
Lab 4: Scripting the Non-Project Mode
Step 7: Run Implementation
With synthesis completed, you are now ready to script implementation. There are many steps to
implementation, in both Project Mode and Non-Project Mode. However, in Project Mode, you select a
design run strategy that controls all of the various steps, and launch that run. In Non- Project Mode,
without a design run, you must determine your implementation strategy by manually running each step
of implementation, and selecting the Tcl command options to use at each step. You can also choose to
skip some steps, such as logic optimization, power optimization, and physical synthesis.
In this lab, you run the following steps:
Logic optimization: opt_design
Placement: place_design
Physical synthesis: phys_opt_design
Routing: route_design
Bitstream generation: write_bitstream
For a complete description of each of these steps, see the Vivado Design Suite User Guide:
Implementation (UG904).
Between each of these steps, you can generate reports, and write checkpoints to save the design in
different stages of implementation.
Before launching implementation, you must read the design constraints that are only used in
implementation. The XDC file, top_physical.xdc, contains physical constraints that are used in
implementation, but do not apply to synthesis. In this case, these constraints could have been read into
the in-memory design prior to synthesis, because synthesis ignores them; however, this file could also
contain different timing constraints, not to be used in synthesis, that must be read in after synthesis and
just prior to implementation.
1. Add the following line to your Tcl script:
read_xdc ./sources/Constraints/top_physical.xdc
2. Add optimization and placement commands to your Tcl script:
opt_design
place_design
write_checkpoint -force post_place.dcp
report_timing -file timing_place.rpt
After placement completes, your script writes a post-placement checkpoint and create a custom
timing report, which provides a detailed timing report for the single worst timing path in the design.
3. Add physical synthesis and routing commands to your Tcl script:
phys_opt_design
route_design
write_checkpoint -force post_route.dcp
report_timing_summary -file timing_summary
Designing with IP Tutorial
UG939 (v2015.4) November 18, 2015
www.xilinx.com
Send Feedback
64
Lab 4: Scripting the Non-Project Mode
After routing completes, your script writes a post-routing design checkpoint and creates a timing
summary report.
4. Finally, write out a bitstream by adding the following:
write_bitstream -force sys_integration_top.bit
This is the complete Non-Project Mode design flow for implementing a design from RTL source files,
including designing with IP, through bitstream generation.
Step 8: Run the Script
You are now ready to run the Tcl script. Your script should be similar to the following:
#Step 1: Reading RTL
cd C:/ug939-design-files/lab_4
set_part xc7k70t-fbg484-3
read_verilog [glob ./sources/HDL/*.v]
#Step 2: Adding Existing IP
read_ip ./sources/IP/char_fifo/char_fifo.xci
file mkdir IP/blk_mem
file mkdir IP/clk_wiz
file mkdir IP/accum
file copy -force ./sources/IP/blk_mem/blk_mem_gen_v7_3_0.xci ./IP/blk_mem
file copy -force ./sources/IP/clk_wiz/clk_wiz_0.xci ./IP/clk_wiz
file copy -force ./sources/IP/Accumulator/Accumulator.xco ./IP/accum
read_ip ./IP/blk_mem/blk_mem_gen_v7_3_0.xci
read_ip ./IP/clk_wiz/clk_wiz_0.xci
read_ip ./IP/accum/Accumulator.xco
#Step 3: Disable DCP and XDC
set_property generate_synth_checkpoint false [get_files clk_wiz_0.xci]
generate_target all [get_ips clk_wiz_0]
set clk_wiz_xdc [get_files -of_objects [get_files \
clk_wiz_0.xci] -filter {FILE_TYPE == XDC}]
set_property is_enabled false [get_files $clk_wiz_xdc]
#Step 4: Upgrade IP
set locked [get_property IS_LOCKED [get_ips blk_mem_gen_v7_3_0]]
set upgrade [get_property UPGRADE_VERSIONS [get_ips blk_mem_gen_v7_3_0]]
if {$upgrade != "" && $locked} {
upgrade_ip [get_ips blk_mem_gen_v7_3_0]}
generate_target all [get_ips blk_mem_gen_v7_3_0]
set locked [get_property IS_LOCKED [get_ips Accumulator]]
set upgrade [get_property UPGRADE_VERSIONS [get_ips Accumulator]]
if {$upgrade != "" && $locked} {
upgrade_ip [get_ips Accumulator]}
generate_target all [get_ips Accumulator]
#Step 5: Creating DCP for IP
synth_ip [get_ips Accumulator]
synth_ip [get_ips blk_mem_gen_v7_3_0]
Designing with IP Tutorial
UG939 (v2015.4) November 18, 2015
www.xilinx.com
Send Feedback
65
Lab 4: Scripting the Non-Project Mode
#Step 6: Running Synthesis
read_xdc ./sources/Constraints/top_timing.xdc
synth_design -top sys_integration_top
write_checkpoint -force post_synth.dcp
report_timing_summary -file timing_syn.rpt
#Step 7: Running Implementation
read_xdc ./sources/Constraints/top_physical.xdc
opt_design
place_design
write_checkpoint -force post_place.dcp
report_timing -file timing_place.rpt
phys_opt_design
route_design
write_checkpoint -force post_route.dcp
report_timing_summary -file timing_summary
write_bitstream -force sys_integration_top.bit
Source the Tcl Script
You can run the non_project_run.tcl script in Vivado Design Suite batch mode or Tcl mode.
Batch mode runs the sourced script, and then automatically exit the tool after the script has
finished processing.
Tcl mode runs the sourced script, and return to the Tcl command prompt when finished.
On Linux:
Change to the directory where the lab materials are stored:
cd <Extract_Dir>/lab_4
Launch the Vivado Design Suite Tcl shell, and source a Tcl script to create the tutorial design:
vivado -mode tcl -source nonproject_run.tcl
On Windows:
Launch the Vivado Design Suite Tcl shell:
Start > All Programs > Xilinx Design Tools > Vivado 2015.x > Vivado 2015.x Tcl Shell
In the Tcl shell:
Change to the directory where the lab materials are stored:
Vivado% cd <Extract_Dir>/lab_4
Source the Tcl script to create the design:
Vivado% source non_project_run.tcl
After the sourced script has completed, the Tcl shell displays the Vivado% prompt.
IMPORTANT: If your Tcl script has an error in it, the script will halt execution at the point of
the error. You will need to fix the error, and re-source the Tcl script as needed. If you are
Designing with IP Tutorial
UG939 (v2015.4) November 18, 2015
www.xilinx.com
Send Feedback
66
Lab 4: Scripting the Non-Project Mode
running in Tcl mode, you may need to close the current project with close_project, or
exit the Vivado tool with exit to source the Tcl script again.
Figure 42: Vivado Tcl Mode and Sourced Tcl Script
Running the script results in the creation of a directory called IP. Output products for the various IPs
used in the design are written to this directory. Reports, design checkpoints, and a bitstream for the
design are also written to disk.
You can open the design in the Vivado IDE to perform further analysis. To open the Vivado IDE from the
Tcl prompt type start_gui.
Conclusion
Using the Non-Project Mode gives you the greatest control over the Vivado Design Suite, and gives you
access to advanced features that may not be available in Project Mode. However, Non-Project Mode
also requires manually managing source files, updating the design when source files have changed, and
manually planning and running synthesis and implementation strategies. Specific areas covered in this
lab are:
Reading in Verilog source files and reading IP sources.
Generating required IP output products for synthesis and implementation, and disabling them
as needed.
Querying an IP’s upgradability, and updating to a newer version when appropriate.
Creating Synthesis Design Checkpoints for IP.
Manually running synthesis and individual steps of implementation.
Generating custom reports.
Designing with IP Tutorial
UG939 (v2015.4) November 18, 2015
www.xilinx.com
Send Feedback
67
Legal Notices
Please Read: Important Legal Notices
The information disclosed to you hereunder (the “Materials”) is provided solely for the selection and use of Xilinx products. To the maximum
extent permitted by applicable law: (1) Materials are made available "AS IS" and with all faults, Xilinx hereby DISCLAIMS ALL WARRANTIES
AND CONDITIONS, EXPRESS, IMPLIED, OR STATUTORY, INCLUDING BUT NOT LIMITED TO WARRANTIES OF MERCHANTABILITY,
NON-INFRINGEMENT, OR FITNESS FOR ANY PARTICULAR PURPOSE; and (2) Xilinx shall not be liable (whether in contract or tort,
including negligence, or under any other theory of liability) for any loss or damage of any kind or nature related to, arising under, or in
connection with, the Materials (including your use of the Materials), including for any direct, indirect, special, incidental, or consequential loss
or damage (including loss of data, profits, goodwill, or any type of loss or damage suffered as a result of any action brought by a third party)
even if such damage or loss was reasonably foreseeable or Xilinx had been advised of the possibility of the same. Xilinx assumes no
obligation to correct any errors contained in the Materials or to notify you of updates to the Materials or to product specifications. You may not
reproduce, modify, distribute, or publicly display the Materials without prior written consent. Certain products are subject to the terms and
conditions of Xilinx’s limited warranty, please refer to Xilinx’s Terms of Sale which can be viewed at http://www.xilinx.com/legal.htm#tos; IP
cores may be subject to warranty and support terms contained in a license issued to you by Xilinx. Xilinx products are not designed or
intended to be fail-safe or for use in any application requiring fail-safe performance; you assume sole risk and liability for use of Xilinx products
in such critical applications, please refer to Xilinx’s Terms of Sale which can be viewed at http://www.xilinx.com/legal.htm#tos.
© Copyright 2013-2015 Xilinx, Inc. Xilinx, the Xilinx logo, Artix, ISE, Kintex, Spartan, Virtex, Zynq, UltraScale, and other designated brands
included herein are trademarks of Xilinx in the United States and other countries. All other trademarks are the property of their respective
owners.
Designing with IP Tutorial
UG939 (v2015.4) November 18, 2015
www.xilinx.com
Send Feedback
68