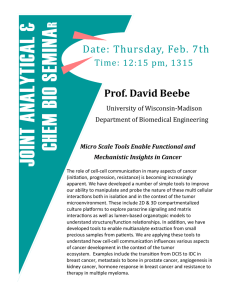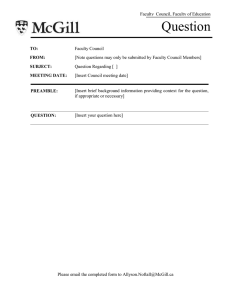Acrobat- How to edit PDF files.pub
advertisement

Adobe Acrobat: How to edit a PDF 1. Open the PDF that you would like to edit in Adobe Acrobat. 2. Select the “Tools” menu op on at the top right of the window. The Tools menu will open on the right of the screen. This window includes several categories star ng with “Content Edi ng”. 3. Edit Text & Images. This func on separates the text and images into separate fields so you can select any specific image or text and make any desired changes (shown on second photo.) 4. Add Text. This tool allows you to insert a text box into the pdf and add text. (Op ons for forma ng text are shown in second photo.) 5. Add Image. This allows you to insert a photo into the current PDF. You can also manipulate the image in several ways including: flip ver cal, flip horizontal, rotate and crop. 6. Export File to… This allows you to export the file to a Word document, PowerPoint presenta on, Excel worksheet, or to a different file type. 7. Add or Edit Link. Allows you to insert or edit a current hyperlink. 8. Add Bookmark. You can place bookmarks where needed throughout the PDF. This is especially useful with long documents or manuals. 9. AƩach File. This allows you to a ach files to a PDF. When moving files from one computer to another, the a ached files and PDF can be moved as one PDF file which helps keep important files together. The “Pages” menu allows you to manipulate the PDF in several different ways 1. Page Thumbnails. This shows thumbnails of each page of the PDF on the le side of the screen. 2. Rotate. This allows you to rotate all or select pages of the PDF 90 or 180 degrees. 3. Delete. The delete feature allows you to choose one or mul ple pages to remove from the PDF. 4. Extract. Allows you to move one or mul ple pages of the PDF to another file. You can also choose to delete pages from the original file or save all of the pages you are extrac ng into separate files. 5. Replace. With this func on, you can choose a page of a different file and use that page to replace a page on the current opened PDF. 6. Insert from File. Allows you to insert pages from another file into the current open PDF 7. More Insert OpƟons. This allows you to insert items from the clipboard, from a scanner, and mul ple other sources. 8. Combine Files into PDF. This opens a new window and lets you select mul ple PDF files to combine into one PDF. 9. Edit Page Design. This sec on allows you modify the pdf in mul ple ways including: Header & Footer, Background, Watermark, and Bates Numbering. 10. InteracƟve Objects. This sec on allows you to add mul ple advanced objects including: bu ons, videos, music, 3D objects and other items. More informa on about Acrobat is available on Adobe’s website. If you have ques ons, please contact your support specialist.