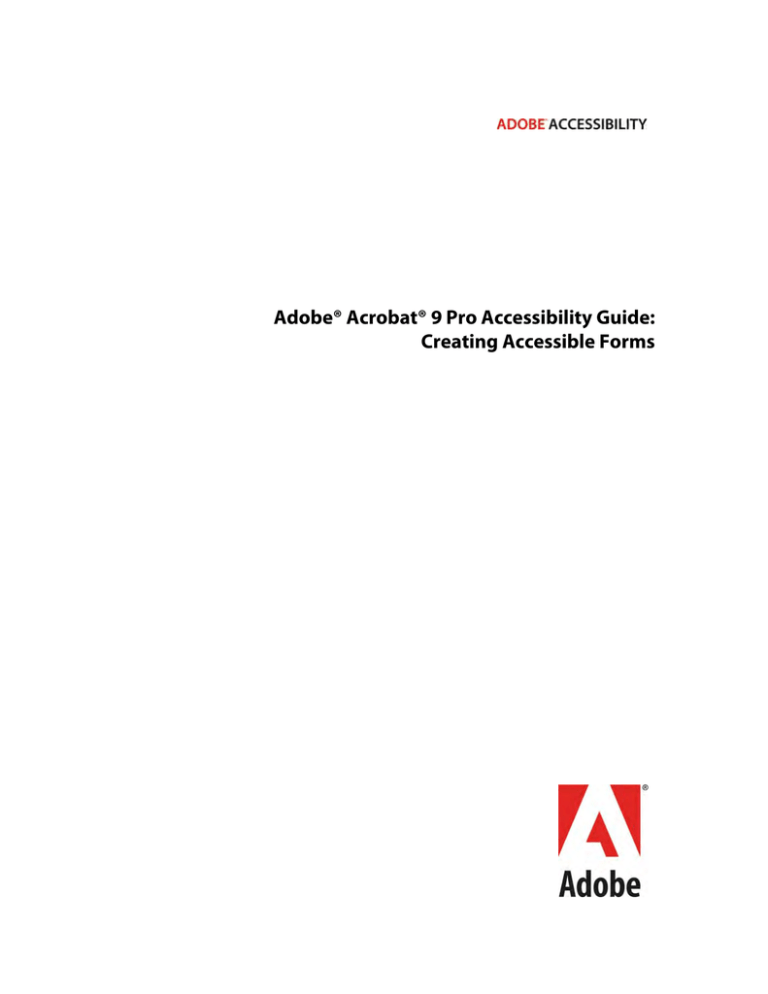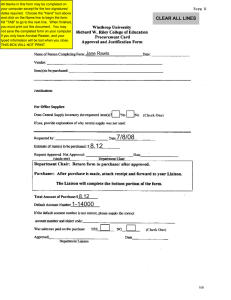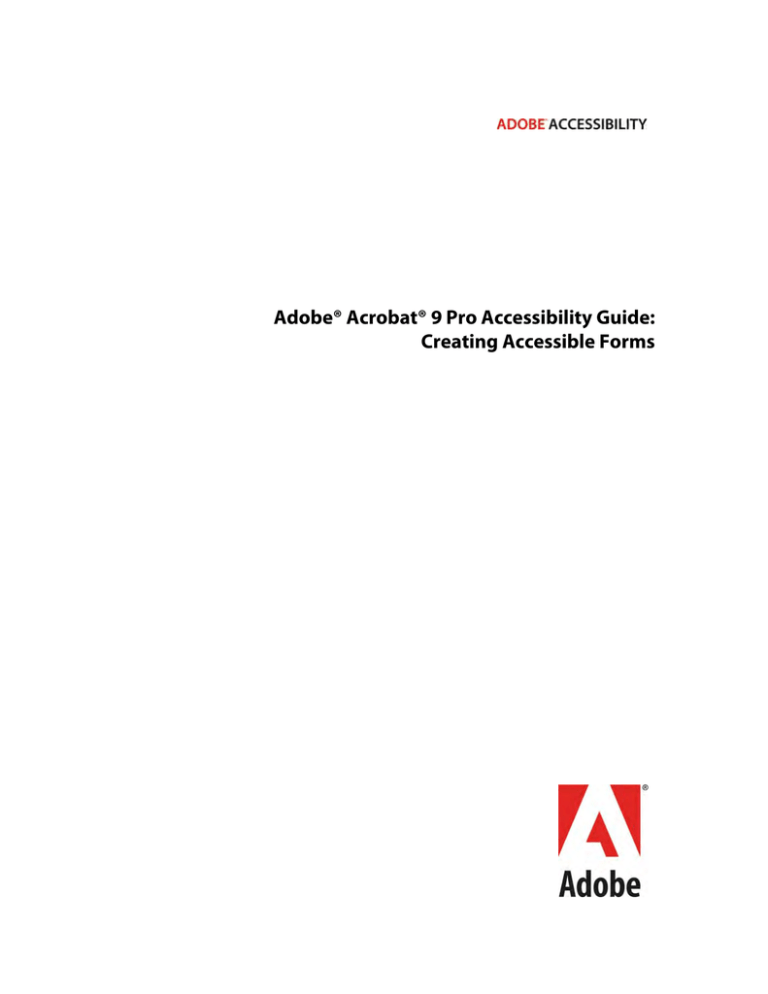
Adobe® Acrobat® 9 Pro Accessibility Guide:
Creating Accessible Forms
Adobe, the Adobe logo, Acrobat, Acrobat Connect, the Adobe PDF logo, Creative Suite, LiveCycle, and Reader are either registered trademarks or trademarks of Adobe Systems Incorporated in the United States and/or other countries. AutoCAD is either a registered trademark or a trademark of Autodesk, Inc., in the USA and/or other countries. GeoTrust is a registered trademark of GeoTrust, Inc. Microsoft
and Windows are either registered trademarks or trademarks of Microsoft Corporation in the United States and/or other countries. All
other trademarks are the property of their respective owners.
© 2008 Adobe Systems Incorporated. All rights reserved.
Contents
Contents
i
Acrobat 9 Pro Accessible Forms and Interactive Documents
3
Introduction
3
PDF Form Fields
3
Use Acrobat to Detect and Create Interactive Form Fields
3
Acrobat Form Wizard
4
Enter Forms Editing Mode Directly
4
Create Form Fields Manually
5
Forms Editing Mode
5
Creating a New Form Field
6
Form Field Properties
7
Tooltips for Form Fields
7
Tooltips for Radio Buttons
8
Editing or Modifying an Existing Form Field
9
Deleting a Form Field
9
Buttons
10
Set the Tab Order
10
Add Other Accessibility Features
11
ii |
Contents
Making PDF Accessible with Adobe Acrobat 9 Pro
Making PDF Accessible with Adobe Acrobat 9 Pro
Acrobat 9 Pro Accessible Forms and
Interactive Documents
Introduction
Determining if a PDF file is meant to be an interactive form is a matter of visually examining the file and
looking for the presence of form fields, or areas in the document where some kind of information is being
asked for such as name, address, social security number. Boxes or fields drawn on the page are also typical
indications that the document is meant to function as a form. If you want users to be able to complete the
form online, rather than resort to printing a paper copy in order to complete the form, then the form is
meant to be an interactive form.
You can make interactive form fields accessible to vision impaired users and users with mobility challenges
by adding fillable fields to the PDF and by properly structuring it. In addition, you can use the Tooltip field
property to provide the user with information about the field or to provide instructions. For example, using
the Tooltip property value, the screen reader user would hear “Check this box if you will be attending the
luncheon.” Without the tool tip property, a screen reader simply provides the name of the form field
(Check Box 1), its type (Check Box), and its state (Unchecked). It would not be clear to someone listening to
the form that they are indicating their desire to attend a luncheon.
You can have Acrobat Pro detect and create the form fields automatically or you can manually create the
necessary fields using Acrobat Pro’s form tools.
This discussion limits itself to the accessibility issues involved with creating form fields with the Acrobat 9
Pro form tools. For a more detailed discussion of PDF forms including forms created with the Adobe
LiveCycle Designer, refer to the Acrobat 9 Pro online help.
PDF Form Fields
A PDF form created with Acrobat can contain the following types of fields:
•
Text field. Lets the user type in text, such as name, address, or phone number.
•
Check box. Presents yes-or-no choices for individual items. If the form contains multiple
check boxes, the user can typically select as many or few of these as needed.
•
Radio button. Presents a group of choices from which the user can select only one item.
All radio buttons with the same name work together as a group.
•
List box. Displays a list of options the user can select. You can set a form field property
that enables the user to Shift-click or Control-click to select multiple items on the list.
•
Combo box. Lets the user either choose and item from a pop-up menu or type in a value.
•
Button. Initiates a change on the user’s computer, such as opening a file, playing a sound,
or submitting data to a web server. These buttons can be customized with images, text, and
visual changes triggered by mouse actions. Action buttons have a different purpose than
radio buttons, which represent data choices made by the user.
•
Digital signature field. Lets the user electronically sign a PDF document with a digital
signature.
•
Barcode. Encodes the input form selected fields and diplays it as a visual pattern that can
be interpreted by decoding software or hardware (available separately).
Use Acrobat to Detect and Create Interactive Form Fields
You can convert an existing electronic document (for example a Word, Excel, or PDF document) or scan a
paper document to a PDF form, and then add interactive form fields to the form.
3
4|
Acrobat 9 Pro Accessible Forms and Interactive Documents
When you convert a document to an Acrobat form, Acrobat can detect the form fields in the document. In
many instances, Acrobat will use the form field labels to name the field and provide a Tooltip. While the
results are often acceptable, this is not a foolproof process. You will need to examine the document carefully
to verify that Acrobat accurately detected the fields and labelled them appropriately.
Acrobat Form Wizard
You can use the Form Wizard in Adobe Acrobat 9 Pro or Adobe Acrobat 9 Pro Extended to create
interactive forms from an existing electronic document (for example a Word, PDF, or Excel document) or
scan a paper form into a PDF form.
•
Choose Forms > Start Form Wizard.
This displays the Create or Edit Form Dialog. From the Create or Edit Form Dialog, do one of the following,
and then follow the on-screen instructions.
•
To convert an existing electronic document (for example Word or PDF) to a PDF form, select An
Existing Electronic Document. This places the document in Form Editing Mode.
•
To scan a paper form and convert it to a PDF form, select A Paper Form. The form will be scanned
and placed in Form Editing Mode.
•
To use LiveCycle Designer to create a form from scratch or from one of the available templates,
select No Existing Form.
Note:
Using the Adobe LiveCycle Designer, included in Adobe Acrobat Pro and Adobe Acrobat
Pro Extended for Windows, to create accessible PDF forms is beyond the scope of this Best
Practices Guide.
The Form Wizard completes its analysis of the document, adds any form fields it may detect and places the
PDF form in Forms Editing Mode where you can edit the automatically created fields or add additional form
fields (See “Forms Editing Mode” on page 5).
During form field detection, Acrobat may have missed some fields or created unneeded fields. It may have
also created fields of the wrong type. Please verify the fields and field names on your form. You can select
Add New Field on the Forms Editing toolbar to add more fields or right click on the form to edit or delete
fields.
Enter Forms Editing Mode Directly
If you don’t want to use the Form Wizard, you can open the file, and place the document in Form Editing
Mode directly.
•
From the Acrobat Menu, select Forms > Add Or Edit Fields (Keyboard shortcut is Shift + Ctrl 7).
This displays the Add or Edit Form Fields dialog (See “Figure 1 Add or Edit Form Fields Dialog” on
page 5)
Answering “Yes” to the Add or Edit Form Fields dialog question “Do you want Acrobat to detect form fields
for you?” results in the automatic detection of form fields prior to placing the document in Form Editing
Mode. This is the same as if you had proceeded using the Form Wizard on the current PDF.
Acrobat completes its analysis of the document, adds any form fields it may detect and places the PDF form
in Forms Editing Mode where you can edit the automatically created fields or add additional form fields (See
“Forms Editing Mode” on page 5).
During form field detection, Acrobat may have missed some fields or created unneeded fields. It may have
also created fields of the wrong type. Please verify the fields and field names on your form. You can select
Add New Field on the Forms Editing toolbar to add more fields or right click on the form to edit or delete
fields.
Making PDF Accessible with Adobe Acrobat 9 Pro
Acrobat 9 Pro Accessible Forms and Interactive Documents
Answering “No” to the Add or Edit Form Fields dialog question “Do you want Acrobat to detect form fields
for you?” also places the document in Form Editing mode, but does not create form fields automatically. You
will have to add the form fields manually. Proceed to the next section, “Create Form Fields Manually” on
page 5 for futher information.
Create Form Fields Manually
To add form fields manually you first select Forms > Add or Edit Fields (Keyboard shortcut is Shift + Ctrl 7)
and answer “No” to the question “Do you want Acrobat to detect the Form Fields for you?” in the resulting
dialog (See “Figure 1 Add or Edit Form Fields Dialog” on page 5) This places the document in Forms
Editing Mode without automatically creating any fields. You can now add new form fields to the PDF form.
Proceed to the next section “Forms Editing Mode” on page 5 for further instruction.
Figure 1 Add or Edit Form Fields Dialog
Forms Editing Mode
With the PDF form in Forms Editing Mode, you can add new fields and buttons to the form and edit or
delete any existing field or button (See “Figure 2 Adobe Acrobat 9 Forms Editing Mode” on page 6) The
Forms Editing Mode changes the Acrobat user interface slightly.
•
A Forms Editing Toolbar provides access to the Select Object tool, the Add New Field button, and
the Form Preview button. You can configure the Add New Field button to display the Forms tools
on the toolbar instead of the Add New Field button if you prefer.
•
On the right hand side of the Forms Editing Toolbar, are the Distribute Form button and the Close
Form editing button.
•
A fields panel appears on the left side of the document.
•
There is a forms menu bar which offers users choices that are mostly restricted to forms editing
functions.
Making PDF Accessible with Adobe Acrobat 9 Pro
|5
6|
Acrobat 9 Pro Accessible Forms and Interactive Documents
Figure 2 Adobe Acrobat 9 Forms Editing Mode
Creating a New Form Field
In Acrobat, you create a form field by choosing one of the form tools. For each field type, you can set a
variety of options through the form field Properties dialog box.
You can access the forms tools one of three ways.
•
You can select “Add New Field” on the Forms Editing Toolbar to add more fields
•
From the Forms Editing menu you can select Forms > Form Tools (Keyboard accelerator ALT + R
+ O). This will provide access to the Acrobat form tools.
•
You can right click over the form to present options that allow you to add, edit, or delete fields.
The cursor becomes a cross hair.
•
On the page, click where you want to add the field to create a field with the default size. To create a
field using a custom size, drag a rectangle to define the size of the field.
•
In the Field Name box, type the name of the field and specify if you want the field to be a required
field. Acrobat provides a default name based upon the field type and the number of fields drawn on
the page. You should choose a name that is relevant and descriptive to make organizing and
collecting the data easier (See “Figure 3 Field Name Box” on page 7)
•
To display the Properties dialog box and modify any other field properties, click Show All
Properties (See “Figure 3 Field Name Box” on page 7)
Note:
If you have selected the Keep Tool Selected option in the forms toolbar, the Field Name
Making PDF Accessible with Adobe Acrobat 9 Pro
Acrobat 9 Pro Accessible Forms and Interactive Documents
box doesn’t appear after adding a field. Each time you click the page, a new field is added
to the form. To exit this mode, press the Esc key or click the Select Object Tool button. To
modify the properties of the field, double-click the field.
Figure 3 Field Name Box
To test your form, click the Preview button. Previewing a form allows you to view the form the same way the
form recipients will and gives you a chance to verify the form. If you are previewing a form, you can click the
Edit Layout button to go back to the Forms Editing mode.
Form Field Properties
How a form field behaves is determined by settings in the Properties dialog box for that individual field. You
can set properties that apply formatting, determine how the form field information relates to other form
fields, impose limitations on what the user can enter in the form field, trigger custom scripts, and so forth.
You can set a variety of properties for an Acrobat form field, depending on the form field type. The
properties for each type of form field are selected on a series of tabs. When you change a property, it is
applied as soon as you select another property or press Enter.
All the form field types have a General tab, Appearance tab, and an Actions tab. Other tabs appear only in
specific types of form fields. The Options tab appears for most form field types but the options available are
unique to each type of form field.
If you are changing the properties of multiple fields, you can leave the Properties dialog box open. Click on
each field to change its properties.
Tooltips for Form Fields
For accessibility, the Tooltip option on the General tab is important for entering text that will be announced
by screen readers.
You can make form fields accessible to people with disabilities by adding tags to the PDF and by properly
structuring it. In addition, you can use the tool tip form field property to provide the user with information
about the field or to provide instructions. For example, using the tool tip property value, the screen reader
could say “Your first name.” Without the tool tip property, a screen reader announces the type and name of
the form field (See “Figure 4 Adding a Tooltip for Form Fields” on page 8)
•
If necessary, choose Forms > Add or Edit Fields, and make sure that the Select Object tool is
selected.
•
Double-click a selected form field to open the Properties window.
•
In the General tab, type a description into the tool tip box.
The Tooltip also displays text that users may find helpful in filling in the form field. Tooltips appear when
the pointer hovers briefly over the form field.
Making PDF Accessible with Adobe Acrobat 9 Pro
|7
8|
Acrobat 9 Pro Accessible Forms and Interactive Documents
Figure 4 Adding a Tooltip for Form Fields
Tooltips for Radio Buttons
To create a set of mutually exclusive Radio Buttons, where only one field can be selected at a time, give each
field the same name but different Button values. The Button value is a field in the options tab of the Radio
Button Properties dialog
To make a radio button accessible, in addition to entering unique text in the Button Value field for each
choice, you would enter identical text in the Tooltip field of the General properties tab for each radio button
in the group (See “Figure 5 Tooltips and Button Values for Radio Button Short Descriptions” on page 9)
For example, you may have a radio button group that asks the question, “Are You a Citizen?”.
•
You would create two radio buttons. For each button, you would enter the text “Are You a
Citizen?” in the Tooltip field.
•
For one button you would enter “Yes” in the Button Value field under the options tab, for the other
“No” should be entered in the Button Value field.
Making PDF Accessible with Adobe Acrobat 9 Pro
Acrobat 9 Pro Accessible Forms and Interactive Documents
Figure 5 Tooltips and Button Values for Radio Button Short Descriptions
Editing or Modifying an Existing Form Field
You can access Acrobat form field properties only when you are in editing mode (by choosing Forms > Add
Or Edit Fields). You can change the properties for multiple form fields at a time.
Open the Properties dialog box using one of the following methods:
•
To edit a single form field, double-click it or right-click/Control-click it and choose Properties.
•
To edit multiple form fields, select the fields that you want to edit, right-click/Control-click one of
the selected fields, and choose Properties.
Change the properties on each of the available tabs, as needed. The property is changed as soon as you select
another property or press Enter.
•
Click Close to close the Properties dialog box.
If you select form fields that have different property values, some options in the Properties dialog box are not
available. Otherwise, changes to the available options are applied to all selected form fields.
To avoid accidental changes to the form field, select Locked in the lower left corner of the Properties dialog
box before you close it. To unlock, click the check box again.
Deleting a Form Field
With the document in Forms Editing mode, click on the field you would like to delete and do any of the
following.
•
Right mouse click and select delete
•
Press the delete key.
•
From the menu, select Edit > Delete (ALT + ED)
Making PDF Accessible with Adobe Acrobat 9 Pro
|9
10 |
Acrobat 9 Pro Accessible Forms and Interactive Documents
Note:
You can select multiple fields by holding the Control key as you click on each one.
Buttons
Buttons are most commonly associated with forms, but you can add them to any document. Buttons can
open a file, play a sound or movie clip, submit data to a web server, and much more. When deciding on how
to initiate an action, remember that buttons offer the following capabilities that links and bookmarks do not:
•
A button can activate a single action or a series of actions.
•
A button can change appearance in response to mouse actions.
•
A button can be easily copied across many pages.
•
Mouse actions can activate different button actions. For example, Mouse Down (a click), Mouse Up
(releasing after a click), Mouse Enter (moving the pointer over the button), and Mouse Exit
(moving the pointer away from the button) can all start a different action for the same button.
Buttons are an easy, intuitive way to let users initiate an action in PDF documents. Buttons are added the
same way as form fields while in Forms Editing mode. They also should be given a name and a Tooltip and
their behavior is determined by the actions the user assigns the button on the actions tab of the Button
Properties dialog. They also appear in the Tab order tree. See the Adobe Acrobat Help for a complete
discussion of PDF fields and buttons.
Set the Tab Order
If a PDF document doesn’t have a specified tab order, the default tabbing order is based on the document
structure unless the user has deselected the Tab Order option in the Accessibility preferences.
You can change the tabbing order after you create the fields.
•
If you are in Forms Editing mode, you can order the tabs by document structure (default), row, or
column.
•
You can also choose the order manually by dragging and dropping fields in the Fields panel.
•
If you are not in Forms Editing mode, you can change the page properties to order the tabs by row
or column. However, you can’t customize the tab order manually.
To change the tab order, first select “Order Tabs Manually” from the Tab Order button on the Fields panel.
Then you can drag and drop fields where you want them within the Fields panel to modify the tab order (See
“Figure 6 Rearranging Tab Order with the Fields Panel” on page 11)
To assist in determining tab order, you can select “Show Tab Numbers” from the Tab Order button of the
Fields panel (See “Figure 6 Rearranging Tab Order with the Fields Panel” on page 11)
In the example shown in Figure 6 on page 11 , the check box labelled “operating system” is in the fifth
position. Selecting the entry for operating system in the Forms panel highlights the corresponding field in
Making PDF Accessible with Adobe Acrobat 9 Pro
Acrobat 9 Pro Accessible Forms and Interactive Documents
the document view. To move it to the second position, drag it up and drop it below the check box for “office
suite”
Figure 6 Rearranging Tab Order with the Fields Panel
Add Other Accessibility Features
This stage includes setting the document language, making sure that security settings do not interfere with
screen readers, creating accessible links, and adding bookmarks. There may be other tasks to complete on
your file before it can be considered accessible. For a discussion on how to proceed from this point, refer to
the document Adobe® Acrobat® 9 Pro Accessibility Guide: PDF Accessibility Repair Workflow.
Making PDF Accessible with Adobe Acrobat 9 Pro
| 11
12 |
Acrobat 9 Pro Accessible Forms and Interactive Documents
Making PDF Accessible with Adobe Acrobat 9 Pro