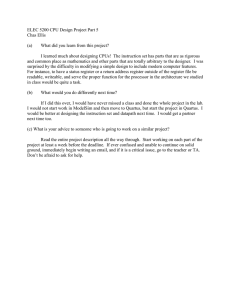Laboratory VHDL introduction
advertisement

Laboratory VHDL introduction Digital Design IE1204 (Note! not included for IE1205) Attention! To access the laboratory experiment you must have: • • • booked a lab time in the reservation system (Daisy). completed your personal knowledge control on the Web (Web-quiz). done all preparation tasks mentioned in the lab booklet. During the lab you work in groups of two, but both students are responsible individually for their preparation and implementation. Booth students should bring their lab booklets. This frontpage is used as your receipt that the lab is completed. Save the receipt until you have received the full course registered in the database (Ladok). Since this is your receipt you must fill in the table with ink. 1 Introduction This lab is about how to design digital logic with VHDL language and modern CAD software. The idea is that you'll get a glimpse of how a "Digital" engineer work. VHDL language is a very complex programming language, and it is not reasonable to "learn" that this brief first Digital Design Course. When you solve the lab assignments, you have therefore been given tutorials and template code on the course web. The school has several good VHDL courses that can be chosen by those who want to know more, and who want to work with Digital Design in the future. The best way to get to know a program is to install it on your own computer. Then you can in peace searche through menus and help pages, and can take the time it takes to sort out what you might have misunderstood. If "computer hassles" threaten to consume too much time for you, you can also find the programs installed in the school's Windows computer rooms - as a backup solution. The goal of the lab • • • • • • Become familiar with modern CAD software, Quartus and ModelSim. Show how to simulate a digital design ( a Moore-machine ), how to generate input signals, stimuli, and how to observe the outputs and behavior ( ModelSim-Wave ). Orienting yourself on how a digital technician can write a VHDL "test bench" to ensure that the construction is completely correct. Practice the VHDL-construction of a state machine from a given state diagram ( revise and expand a given template program ). Practice how to tie together the design "signals" with target chip "pins". Show how you program the target chip ( MAX3000 ), and trying the operation in reality. Attention! Your lab time may be prior all course elements that may be needed for the lab has been lectured. You would then have to read the course material for yourself in advance - there are links to all slides for the lectures and exercises. Attention! Lab equipment is completed. No wires should be changed, not added or removed. 2 A VHDL-code lock Lab task is to construct a code lock that opens to a unique four-digit code, but we begin by studying a simpler template program, a code lock that opens to one key! • Preparation task 1 (done before the lab at home) Install the programs Quartus II and ModelSim on your own computer. Follow the steps in the tutorial on the course web - Install the programs on your computer. • Laboratory task 1 (do at lab in school) Log on to the lab computer. On the school centrally managed lab computers You do not have rights to install software. Quartus II and ModelSim are already installed. You may not access the folders under C:\. At the laboratory, you should therefore use your "server" folder H:\. • Create a folder H:\MAXWork\ for the files in this lab. • Important operating system setup. Show file extensions should be set at all programming courses! Windows 7 show fileextensions • Preparation task 2 (done before the lab at home) Start Quartus and create a project codelock. Bring the content of the file lockmall.vhd as the project VHDL-file and then compile the code. Follow the steps in the tutorial on the course web - VHDL-program with Quartus. 3 Read about the template program VHDL code in the description on the course web - VHDL for a codelock. Read on how to tie the signal names to specific pins of the target chip in Quartus. - Pin-planning in Quartus. Read about how to use the Quartus programming function with a JTAG USB Blaster. - Chip-programing with Quartus. • Laboratory task 2 (do at lab in school) • Start Quartus and create a project codelock in your server-folder H:\MAXWork\. Use the content of the file lockmall.vhd as the project VHDL-file and then compile the code. • Lab equipments have different wiring! Examine your lab equipment and enter the Pinplanning table, and thereafter Pin Planner in Quartus. Follow the steps in the tutorial on the course web - Pin-planning in Quartus Node Name Direction Location clk Input PIN_ K[1..3] Input K[1] Input PIN_ K[2] Input PIN_ K[3] Input PIN_ q[4..0] Output q[4] Output PIN_ q[3] Output PIN_ q[2] Output PIN_ q[1] Output PIN_ q[0] Output PIN_ R[1..4] Input R[1] Input PIN_ R[2] Input PIN_ R[3] Input PIN_ R[4] Input PIN_ UNLOCK Output PIN_ 4 Description of the pin-symbols se figure. • When you have completed the pin planner in Quartus so recompile the project. • Program the device with the USB blaster. • Check that the code lock opens when you press the "1" and then release the key. • Preparation task 3 (done before the lab at home) At home, you have no hardware, no laboratory equipment. In such situations one usually simulate the code to see if it is correct. The leading simulation software ModelSim is available in a version for Altera's chips. Start ModelSim and simulate the VHDL-code with the content from lockmall.vhd as VHDLfile. 5 Follow the steps in the tutorial on the course web - Simulate with ModelSim. lockmall.vhd ( • lockmall.txt) Laboratory task 3 (do at lab in school) Even when having access to the hardware, it is common to mix simulations with hardware test. Carry out the same simulation in school that you practiced at home, ie show in the wave window that the lock opens for "1". Show Your lab assistant your "simulation expertise." • Preparation task 3 (done before the lab at home) Design of Digital hardware can often result in the production of an ASIC - An application specific Integrerated Circuit. It is then often several months of lead time and, manufacturing costs of the order of several million dollars. Then you have to be sure that the design is absolutely correct! ( At the lab, we have a better starting point than the ASIC designer. If your design on a programmable CPLD chip is wrong, You get the chance to reprogram it - again and again. ) As you can see, it is the test engineer who is Digital Technology Hero! VHDL-language has various tools to enhance the ability to be able to write correct code. • • • To reduce the risk of errors when transferring information from the data sheets, you can use index that runs up or down, to suit the method that was used in the data sheet. You has also the ability to create user-defined data types that fit the description of the construction. One can therefore often write VHDL code that is "obviously" correct! One can write a VHDL test bench. This is simulation code that can be used to test many/all signal combinations that the circuit may be exposed to. Attention! A test bench is usually a more complicated program than the original design as it relates to test! These lines from the template program is an example of code that obviously follow the given state diagram. case state is when 0 => if (K = "001" and R ="0001") then nextstate <= 1; else nextstate <= 0; end if; when 1 => if (K = "001" and R ="0001") then nextstate <= 1; elsif (K = "000" and R = "0000") then nextstate <= 2; else nextstate <= 0; end if; . . . 6 However, if one takes over the code from someone else, even if that person promise that it works, the situation is different. case state is when 0 => if(((R(2)='0') and (R(3)='0') and (K(2)='0') and (K(3)='1')) and ( not (( not ((K(1)='0') and (R(1)='0') and (R(4)='1'))) and ( not ((K(1)='1') and (R(1)='1') and (R(4)='0')))))) then nextstate <= 1; else nextstate <= 0; end if; . . . Here are the conditions written in such a way that it is no longer obvious what the code does And therefore we do not know if it is correct or if, despite all the promises, it is incorrect? Try now the code correctness with a (pre-written) test bench Follow the steps in the tutorial on the course web - Testbench in ModelSim. lockmall.vhd ( lockmall.txt) lockmall_with_error.vhd ( lockmall_with_error.txt) tb_lockmall.vhd ( tb_lockmall.txt) • Laboratory task 4 (do at lab in school) • Perform also the simulation of the test bench in the school, and show lab assistant your skills by simulating code with a test bench. Can you reveal anything wrong with the code? Show lab assistant. Close ModelSim and change to the program Quartus II. There you change the contents of the VHDL file from lockmall.vhd to lockmall_with_error.vhd. Compile and download the code to the MAXchip. Check if the suspicious behavior from the simulation means that in practice You can open the code lock incorrectly? • • • 7 • Preparation task 5 (done before the lab at home) A code lock that opens to a single key press is of course ridiculously easy to force, normally you have a four digit code. Your task will be to develop the template program (lockmall.vhd) to such a lock with four digits - the last four digits of your civic number. Prepare such a VHDL program at home. Check that it is possible to compile. Take with you the code to the school in any way, such as: - Mail the text to yourself. - Bring a USB flash drive with the code as a text file. - Transfer the code to your server folder H:\. Are you able to simulate the code at home, you'll increase the likelihood that you have the correct code from the start at school. The time at the lab school will not be enough to write the program code from "scratch"! • Laboratory task 5 (do at lab in school) Make a code lock that opens to a four-digit code. Lab Assistant determines the digit combination so that - Two of the numbers taken from your preparation program, and the other two from your lab colleague preparation program. • Show the working code lock for lab assistant. 8 Do you have time for more? If you are well prepared for the lab, and if you are not suffering from intermittent connections or dead batteries, then you probably now have time for a "voluntary" task. • Can you change the program so that it also opens for the previous hidden key combination? ( so that there is a "hardware trojan" within the chip ) Good Luck! When you are finished clean the lab desk. Bill of materials The "bill of material" for the lab equipment, could be helpful if you ever would need to use simple MAX-chips yourself. Altera USB-blaster ELFA 73-898-90 ALTERA CPLD EPM3032ALC44-10 Proto Advantage PLCC-44 Socket to DIP-44 Adapter Breadboard MB-85 ELFA 48-428-37 Contact breadboard to 25-pol D-sub ELFA 48-426-96 Pin contact (JTAG) ELFA 43-155-03 Lightdiode with series resistor 5V red ELFA 75-012-59 Lightdiode with series resistor 5V yellow ELFA 75-015-11 Electronic chip 555 ELFA 73-042-65 Trimming Potentiometer 500 kO with adjustment knob ELFA 64-635-25 William Sandqvist william@kth.se 9 VHDL for a code lock Description of the code lock template The Code Lock template applies to a simplified lock that opens when you press the key "1" and then release the key. Almost all digital designs are now carried out using high-level languages like VHDL/Verilog. Our basic course in digital technology does not allow to teach VHDL language, however, you will be able to transform the "template code lock" into useful VHDL code at the lab. If you think that the VHDL language seems interesting, then the school has several advanced digital technology courses At lab you expand this code to create a four digit code lock! 10 lockmall.vhd library IEEE; use IEEE.std_logic_1164.all; use IEEE.std_logic_arith.all; entity codelock is port( clk: K: R: q: UNLOCK: end codelock; in in in out out std_logic; std_logic_vector(1 to 3); std_logic_vector(1 to 4); std_logic_vector(4 downto 0); std_logic ); architecture behavior of codelock is subtype state_type is integer range 0 to 31; signal state, nextstate: state_type; begin nextstate_decoder: -- next state decoding part process(state, K, R) begin case state is when 0 => if (K = "001" and R ="0001") then nextstate <= 1; else nextstate <= 0; end if; when 1 => if (K = "001" and R = "0001") then nextstate <= 1; elsif (K = "000" and R = "0000") then nextstate <= 2; else nextstate <= 0; end if; when 2 to 30 => nextstate <= state + 1; when 31 => nextstate <= 0; end case; end process; debug_output: -- display the state q <= conv_std_logic_vector(state,5); output_decoder: -- output decoder part process(state) begin case state is when 0 to 1 => UNLOCK <= '0'; when 2 to 31 => UNLOCK <= '1'; end case; end process; state_register: -- the state register part (the flipflops) process(clk) begin if rising_edge(clk) then state <= nextstate; end if; end process; end behavior; 11 Moore machine The code lock is The code lock is designed as a Moore machine. The different blocks in the code are identified with "labels". VHDL processes With a "process" you can describe what should be performed in a block without having to go into the details of how this should be done. VHDL code is written as such processes. 12 Parts of the program entity architecture next_state_decoder: output_decoder: state_registers: entity The program entity is a description of the code lock as a "black box" with input and output signals. 13 Bits and Bitvectors You can customize the indexing of variables so that it is consistent with the data sheets - less risk of mistakes! Architecture - define suitable datatypes The program part architecture contains the description of the behavior of the block. Here we create a new datatype, state_type, that can have integer values between 0 and 31. The compiler then prevents us from (accidentally) use other values. Signals state and nextstate are of this datatype. 14 Architecture - next state decoder Next state decoder is the central part of the program. By using the case-statement you can write the code in such a way that it confirms to the state diagram. Troubleshooting help - the state is shown with five LEDs To troubleshoot, we want to be able to follow which state the machine is in. The function conv_std_logic_vector() converts ,state (an integer between 0...31) to to a 5-bit bitvector q, q(4) ... q(0). In order to use this conversion function one has to include the library IEEE.std_logic_arith.all. Output decoder The output decoder is written "straightforward" by a case-statement. 15 State register By using the function rising_edge(clk) we let the compiler "understand" that we want to use the flip-flops inside the MAX-chip in order to build a register. 16 VHDL-program with Quartus Choose the right program version from the school's start menu : Altera 13.0.1.232 Web edition\ Quartus II Web Edition 13.0.1.232\ Quartus II 13.0sp1 (32bit) Start Quartus. You need no license and you do not need not buy anything. If not be directly offered to start New Project Wizard, You may also select this option from the File menu. Introduction Clic on Next. 17 Project Name and Directory In school, the entire project must be on your H:\, eg. H:\MAXwork (at home on C:\, eg. C:\MAXwork) Name: codelock Top-Level Entity: codelock (Note! the name codelock must "match" the name you later on specify as entity in your VHDL-file) Proceed with Next. Add files We have no files to add to the project, so we proceed with Next. Family and Device Settings Here we specify which chip we intend to use during the lab. Family: MAX3000A Available devices: EPM3032ALC44-10 Proceed with Next. 18 EDA tools setting Here you can create context with software tools from other vendors. We will simulate with the ModelSim program but that we need not enter. Proceed with Next. Summary. Here you can see a summary of your selections, exit the "Wizard" with Finish. 19 The project has been created VHDL-code Create a blank file for VHDL-code. File, New, VHDL File. Copy the Template lockmall.vhd and paste it in Quartus text editor. 20 library IEEE; use IEEE.std_logic_1164.all; use IEEE.std_logic_arith.all; entity codelock is port( clk: K: R: q: UNLOCK: end codelock; in in in out out std_logic; std_logic_vector(1 to 3); std_logic_vector(1 to 4); std_logic_vector(4 downto 0); std_logic ); architecture behavior of codelock is subtype state_type is integer range 0 to 31; signal state, nextstate: state_type; begin nextstate_decoder: -- next state decoding part process(state, K, R) begin case state is when 0 => if (K = "001" and R ="0001") then nextstate <= 1; else nextstate <= 0; end if; when 1 => if (K = "001" and R = "0001") then nextstate <= 1; elsif (K = "000" and R = "0000") then nextstate <= 2; else nextstate <= 0; end if; when 2 to 30 => nextstate <= state + 1; when 31 => nextstate <= 0; end case; end process; debug_output: -- display the state q <= conv_std_logic_vector(state,5); output_decoder: -- output decoder part process(state) begin case state is when 0 to 1 => UNLOCK <= '0'; when 2 to 31 => UNLOCK <= '1'; end case; end process; state_register: -- the state register part (the flipflops) process(clk) begin if rising_edge(clk) then state <= nextstate; end if; end process; end behavior; 21 Note that entity in the VHDL-file must "match" the project Top Level Entity! Save the file: File, Save As and as VHDL-file. The name could be codelock.vhd (or another). Add File to current project shall be checked! Analysis and Synthesis When you have new code, it is unnecessary to run the entire tool chain - chances are that there are errors along the way ... 22 From the start you only do Analysis & Synthesis. Start Compilation Start Compilation runs the full tool chain. 23 The 3 warnings (moore with other program versions) are about "software tools" that are missing in our program version but we don’t need them. 24 Pin-planning in Quartus The lab code locks has different wiring. MAX chips must therefore be programmed differently to fit the equipment. Quartus has a Pin-planning function. Either you can let the compiler choose pins for the various signals - And then adapt the wiring after this, or the wiring is determined in advance (which is the case here) and then you have to self pair signals with pins. Start Pin Planner. Menu Assignements, choose Pin Planner, or by clicking on the icon for Pin Planner. You write the pin-number you want to assign in the column Location. Double click in the box to get a list of possible pins. In the column Fitter Location shows which pin the autofitter function has selected - but it is usually possible to make other choices yourself. 25 In the pin planner there is a picture of the pin layout for the selected chip, and a list of the variables/signals that has occurred in the VHDL code. MAX3000-chip has 44-pin. Some of them are occupied for supply voltages. Often MAX circuits are used to connect digital equipment using different supply voltages, but since we do not have such needs, we have linked all those pins to the same supply voltage + 3V. Other pins are used for chip programming, they are connected to the so-called JTAG connector (TDI TMS TCK TDO). There are two clock inputs, one enable input and one reset input. Pin that are not used can be left unattended because the compiler makes sure they are disconnected. Total remains 26 user defined pins, to freely use as inputs or outputs. Connections to the lab breadboard The keys on the keyboard are arranged as a matrix with four rows and three columns as a total of seven lines, connected to a DB-25 connector. The output signal is one yellow LED, and five red LEDs used to present the code lock internal state. 26 MAX-chip is contained in a TQFP-44 package. To use the MAX circuit on a breadboard, we have acquired an adapter, a breakout-board, which has pins positioned as a DIL-44 chip. The figure shows the pin placement on the MAX-chip and on the breadboard. MAX-chip has many voltage connections. You can take them to help orient you on the breadboard. (3 VCC, 10 GND, 15 VCC, 17 GND, 22 GND, 42 GND, 36 GND, 35 VCC, 30 GND, 23 VCC.) Lab assistants has access to facit-files for the different lab equipment versions. With them, we can quickly rule out possible problems, eg. if you have entered the pin numbers incorrectly. 27 Chip-programing with Quartus Choose chip programming equipment - USB-Blaster Connect the USB blaster to your computer. Connect the USB Blastern JTAG connector to lab equipment. Note! The lab equipment's voltage shall be off when plugging in or unplugging the JTAG connector. Lab equipment's voltage must be turned on when you program the chip USB power alone is not enough for this. From within Quartus, select the menu item Tools and Programmer, or you clic the icon Programmer. 28 In the window Programmer you clic on Hardware Setup in order to select the USB blaster as the programming equipment. (The computer then remembers this setting) In the window Hardware Setup there is a list of "Available hardware items". There stands USB blaster. (If not then you may have forgotten to plug it?) Select USB-blaster and clic on Add Hardware. Now the USB-blast should be your "Currently selected hardware". click on Close. Quartus will remember your choice, so probably you do not need to repeat this one more time. In the window Programmer you can see what hardvare (chip) that is selected. 29 Download the code to the chip The compiled program is in a *.pof-file. Browse to it with Add File ... ( it is probably in a subfolder output_files ) and choose the file. The compiled project name is now in the box File. Check Program/Configure and Verify. In the picture with the chip there is now emerging symbols of your choices. It is possible to program many chips in the same equipment. The picture then shows a daisy chain of the chips that can be programmed, one at a time with different code. We only have one chip, and you start programming by clicking on the Start button. Attention! Do not forget that the power to the lab card should be on during programming! 30 Try twice if it does not work - then contact the lab assistant. The most common problem is a bad battery. 31 Simulate with ModelSim ModelSim - simulation software ModelSim can be used to simulate VHDL-code, to determine whether it is "right" thinking. The Altera version of ModelSim is also integrated with a "database" with facts about Alterachips, eg. MAX-chips, so one can also do simulations that take into account the "time delay" and other phenomena within the intended target circuit. ( As long as the target circuit is of Altera's brand ... ). Select the correct software version - in school there are several versions installed in the Start menu! Altera 13.0.1.232 Web edition\ ModelSim-Altera Starter Edition 13.0.1.232\ ModelSim-Altera 10.1d(Quartus II 13.0sp1) Start ModelSim. In the window "important information" you click on Jumpstart to get help with setting up a project. 32 Then you click on "Create a Project" in the welcome window. Create a project. Project Name MAXsim can be a suitable name Project location H:/MAXwork browse to the same folder you used for Quartus. Default Library Name work keep the suggested name, it's the standard at VHDL-simulation Klicka på OK. 33 We choose "Add Existing File" to add a VHDL-file to the project. "Browse" to the file codelock.vhd that we created earlier with Quartus. Clic on OK. Then click on Close. Codelock code in ModelSim ModelSim has a own compiler to produce the code for simulation. Though we have compiled the VHDL code in Quartus we must now compile it again for ModelSim. Choose Compile menu, alternative Compile All. 34 Now the VHDL-code is also compiled for Modelsim. Status symbol changes from a blue question mark to a green check! Simulate codelock-template! We simulate by giving different commands in the Transcript-window, and then follow some selected signals in the window Wave. Transcript-window is a terminal window where you enter commands, but you can also give most commands by menu selection, or by clicking on buttons. Commands are always written in theTranscript-window, regardless of how they are given. Load the Design to simulator.. Choose the tab Library, and open the folder work. Doubleclick on "Entity" codelock. A series of commands are now executed resulting in that the design is loaded into the simulator. In the Transcript-window you can follow the commands executed. 35 Prepare simulation We need to have a number of windows open in order to follow the simulation. Give thees commands in Transcript-window or check in the View-menu. VSIM> VSIM> VSIM> VSIM> view view view view objects locals source wave -undock Modelsim consists of "windows". It can be hard to see everything at the same time. With the button Zoom/Unzoom you can enlarge the window. With the button Dock/Undock the window can be moved to any location, it is that alternative we choose for Wave-window. With the button Close those windows not needed for the time can be closed. Signals in Wave window If you have many signals, it is a good idea to select the signals you are interested to follow in Wave-window, but this time we choose to follow them all: add wave * There are several ways to add signals to the Wave-window: • • • Select signals in Object-window (Shift+Left Button) and "drag and drop" the selection to Wave-window. Right-click in the Object-window and choose Add to Wave. A Add to Wave dialoge-window is reachable from the menu, Add. 36 Format, Radix, Hexadecimal The state variable q has 32 different states, such a variable is easier to follow if it is presented as a hexa-decimal number, 00 ... 1F instead of a binary number. We therefore suggest that you check the variable and change the presentation to hexadecimal. UUUUU is exchanged to XX in the Wave-window. Other variables are best suited to be presented as binary numbers. Create stimuli The default time resolution in Wave is nanoseconds, ns. A suitable clock frequency for a code lock may however be as low as 5 Hz, or a period time of 0.2 sec. The easiest way, of not having to make extensive adjustments of the program, is to "scale" 37 our problem to a higher clock speed with a period of 20 ns. We then has to imagine that there are fast fingers that press the keys! Stimuli, Inputsignals as clock pulses or key-presses, are created with the command force in the Transcript-window. force codelock/clk 1 0ns, 0 10ns -repeat 20ns Generates clockpulses for ever. force codelock/k 000 force codelock/r 0000 Initiates variables r and k. run 100ns Runs the simulation in 100 ns, which is five clock cycles. Simulate keypresses force codelock/k force codelock/r run 30ns force codelock/k force codelock/r run 800ns 001 0001 000 0000 30 ns (20+10) means that the keypress is certain be in the gap between the clock edges. The full simulationtime 100 ns +30ns + 800 ns = 930 ns corresponds to 46.5 clock pulse periods. This is enough to show the lock's entire opening sequence. 38 Do-file Transcript-window, you can run many commands in sequence from a Do-file. Alternatively, you can copy the text in Windows (Ctrl-C) and paste it (Ctrl-V) in Transcript. delete wave * add wave codelock/clk add wave codelock/k add wave codelock/r add wave codelock/q add wave codelock/unlock force codelock/clk 1 0ns, 0 10ns -repeat 20ns force codelock/k 000 force codelock/r 0000 run 100ns force codelock/k 001 force codelock/r 0001 run 30ns force codelock/k 000 force codelock/r 0000 run 800ns This is how to create a Do-file. Paste text commands above in the file. Then save it among the other files (in MAXwork) with extension .do. You run a Do-file with these commands (in Transcript): restart -f do lock.do Find in the Wave window It can be difficult to find what you are looking for in the Wave window. Therefore, there is a whole series of tools like Zoom, Expanded time, Cursors ... Add, Cursor. 39 A Cursor can be used together with the function Edit, Wave Signal Search. Now the Cursor points what happens (this time nothing special!) when q has the state 07. Spend a little time now to try different tools available for orientation in Wave Window! The simulation has shown that the lock opens to the intended keypress, but this is not enough - There is need for more "testing" before one can trust the construction! 40 Testbench in ModelSim Select the correct software version - in school there are several versions installed in the Start menu! Altera 13.0.1.232 Web edition\ ModelSim-Altera Starter Edition 13.0.1.232\ ModelSim-Altera 10.1d(Quartus II 13.0sp1) Start ModelSim. Klicka på Jumpstart. This time we choose "Open Project" for continue with our previous MAXsim-project. 41 Testbench In addition to the VHDL code for the lock, we now need another VHDL file for the test bench code. Create a new empty VHDL-file. Copy and paste the content of the file tb_lockmall.vhd and then save the file using the same name, tb_lockmall.vhd, among the other files in the project. Alternatively, you can copy the file tb_lockmall.vhd to the folder with the other files of the project. tb_lockmall.vhd ( tb_lockmall.txt) Add the VHDL-file to the project The project now has two files. The file tb_lockmall.vhd is not compiled yet, which can be seen on the blue question mark. Choose the menu Compile and the alternative Compile All. Now the file is compiled tb_lockmall.vhd. By the content of the file we can see that it controles the other file codelock.vhd, so that's why it gets the highest order. 42 Load the Design to the simulator. We want to test the bench messages to appear (as arrows) at the top of the Wave-window. Therefore, we write in the Transcript window: vsim -msgmode both -displaymsgmode both tb_codelock Then add the signals in the Wave-window. add wave * Start simulation In the file tb_codelock.vhd you find clk <= not clk after 10 ns;. It creates the clock pulses with a period of 20 ns, as we used before. We can immediately start the simulation with the command run 3us in the Transcriptwindow. The time 3 μs sufficient to try all possible key-press combinations. In the Transcript-window we can read the encouraging message Note: Lock tries to open for the right sequence!. In Wave-window choose View, Zoom, and Zoom Full and then you can see the entire process. The green arrows show the when the desired event happens! Now exit the simulation. 43 Reveal the wrong code! Now we need to in Project window, double-click the file codelock.vhd so that it appears in the text editor where we can change it. Copy and paste the content of the file lockmall_with_error.vhd. Then save the file under the same name as before and recompile everything. lockmall_with_error.vhd ( lockmall_with_error.txt) Simulate in the same way as before. In Transcript-window you can read the message from the test bench when event happens! The red arrow in the Wave-window shows when/where the undesired event happens! VHDL-test bench file You do not of course be able to write a VHDL Test Bench file after a short first course on Digital Design. Still take the opportunity to go through the file and see if you can understand how it is intended! Se VHDL testbench file 44 VHDL Testbench for ModelSim 45 46 47 48 49