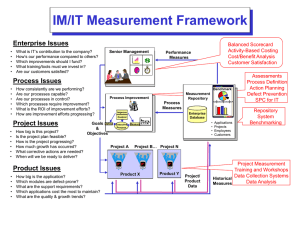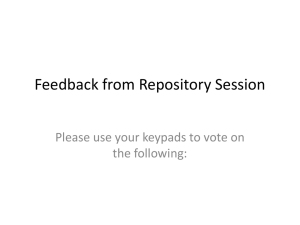Verifying a Restore Repository
advertisement

Verifying a Restore Repository As a part of the Laserfiche backup verification process, you may be asked to verify the contents of a Laserfiche restore repository. Once a month, an archival copy of the repository is backed up to tape. Data from this tape is then used to create a restore repository for verification purposes. Five units are requested to check a representative sample of the files they have entered into the active Laserfiche repository during that month to verify that they are included and are accessible in this restore repository. If all five units verify that their documents are intact, it is reasonably certain that we have useable backup on the tape. The following instructions will assist you in verifying the restore repository for the most recent backup. Open the Laserfiche client and click "ATTACH" at the Available Repositories dialog box. At the Attach Repository dialog box, select the Network repository radio button and enter "tagdmsapp1.tamu.edu" in the Laserfiche Server box. Under the Repository name section, click the blue box containing the down arrow at the end of the Name: box to bring up a list of available repositories. 1 Select the appropriate repository from the list, then click "Attach". When the Laserfiche Login dialog box appears, enter your Laserfiche login name (Usually you UIN) and password and click OK 2 The Laserfiche folder browser should display the restore repository. The repository name will always be visible in the status bar at the bottom right of the folder browser. Due to time constraints, only the most recent files are normally fully restored for validation. Since the files in Laserfiche repositories are stored in Laserfiche volumes, only a few volumes are actually restored. As a result, only the files contained on the restored volumes will actually be viewable in the restore repository. To determine which files should be viewable in the restore repository, make sure the volume column is visible in your folder browser. To display this column, go to the Tools menu and select "Options" to display the Options dialog box. 3 Check the box beside Volume in the Column Display section and click "OK". Then click "Close" at the Options dialog box to return to the folder browser. If the Volume column is not visible, move the slider bar at the bottom of the contents pane to the right to bring it into view. 4 You can then click on the Volume header and drag the column to where you want it to appear. Then you can be sure that you are selecting a document from one of the volumes that has been restored. Files from the volumes that were restored should open and display normally, while files from other volumes will generate the "Failed to load image" error. 5 You can load the Laserfiche client a second time and display the active repository in order to do a direct comparison of file names and dates. With the restore repository open, start the Laserfiche client again and select to open the active repository. Then arrange the two folder browser windows so that you see the listings from both repositories. Remember that you can always determine which repository you are browsing by the name listed on the status bar. The customized search feature can also be used to limit the documents displayed to those volumes that were restored from tape. Click on the search icon to open search view. Click on "Customize Search" and click on "Within Volume" and "Within Folder". 6 You can also specify to search subfolders on the Within Folder search and you can specify one or more volumes to search in the Within Volume search. Once you have verified that a representative sample of your unit's documents from the most recent backup period do appear in the restore repository, please indicate that fact to the systems administrator by replying to the initial email verification request. Finally, be sure that you do not add documents to the restore repository by mistake. This repository will be deleted after it is verified. Any additions or changes to that repository will be lost. To minimize the risk you accidently making changes or additions to the restore repository, we recommend that you remove it from your start page after you have completed your verification. 7 Close the folder browser that is displaying the restore repository. Start the Laserfiche client again. Right click on the restore repository name, and select "Remove Select Repository". Close the Laserfiche Start Page. The restore repository will not be shown as an available repository the next time you log in. 8