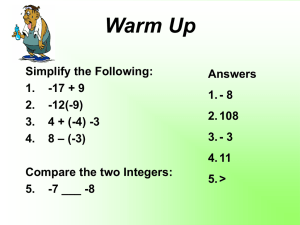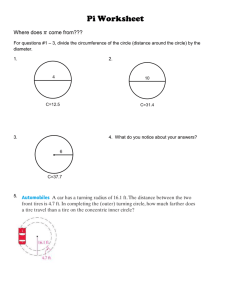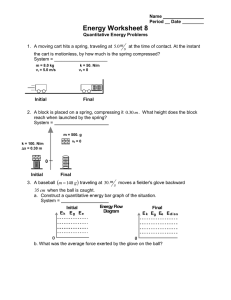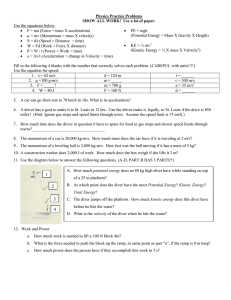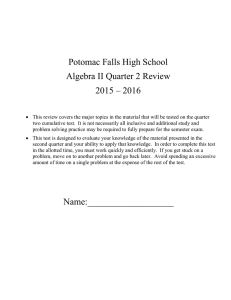Revision Doc-D-64-101513-09 2013 Dimensional
advertisement
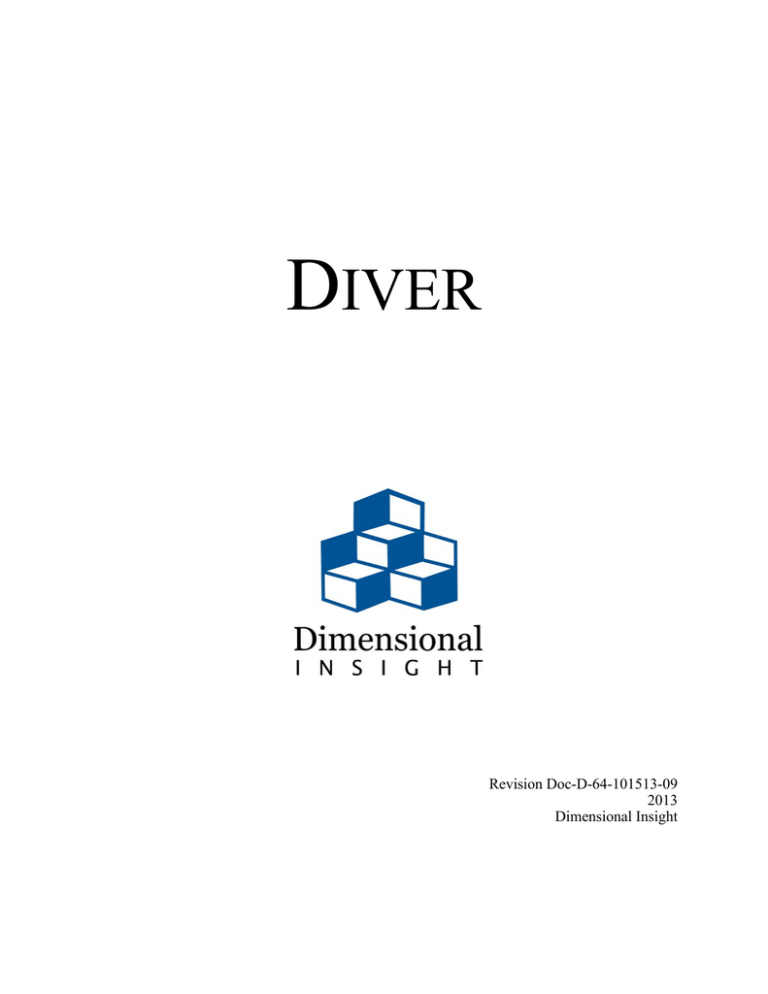
DIVER
Revision Doc-D-64-101513-09
2013
Dimensional Insight
DIVER
DIVER
Diver 6.4.for MS-Windows, Manual Revision Doc-D-64-092613-09.
Disclaimer
0
Dimensional Insight, Inc. disclaims the implied warranties of merchantability and fitness for a particular purpose and
makes no express warranties except as may be stated in its written agreement with and for its customer.
In no event is Dimensional Insight liable to anyone for any indirect, special, or consequential damages. The
information and specifications in this manual are subject to change without notice.
Copyright © Dimensional Insight, 1991-2013.
Trademarks
0
Microsoft®, Windows®, and Excel® are registered trademarks of Microsoft Corporation in the United States and
other countries.
AIX®, AS/400®, and DB2® are registered trademarks and iSeries™ is a trademark of International Business
Machines Corporation.
Adobe®, Acrobat®, and Distiller® are registered trademarks of Adobe Systems Incorporated.
Oracle® and Java® are registered trademarks of Oracle and/or its affiliates. Other names may be trademarks of their
respective owners.
Google Maps™ is a trademark of Google Inc. Other product and company names mentioned in this manual are the
service mark, trademark, or registered trademark of their respective owners.
Limited Warranty and Liability
0
Dimensional Insight, Inc. (DII) is the owner of the Software to which this documentation applies. The Software is
subject to copyrights, patents and other intellectual property rights of DII, is furnished only under a license to use it,
and no ownership rights are conveyed in the Software under any circumstances. License rights are set out in written
license agreements entered into by all licensees either prior to delivery of the Software or prior to first use of the
Software. No use of the Software is permitted unless the user has first agreed to the terms of the license. DO NOT USE
THE SOFTWARE IF YOU HAVE NOT REVIEWED AND AGREED TO THE TERMS OF THE LICENSE.
THE SOFTWARE IS FURNISHED “AS IS” AND WITHOUT WARRANTY OF ANY KIND OR NATURE TO THE
EXTENT PERMITTED BY APPLICABLE LAW. DII EXPRESSLY DISCLAIMS ALL WARRANTIES, EXPRESS,
IMPLIED OR STATUTORY, INCLUDING THE IMPLIED WARRANTIES OF MERCHANTABILITY, FITNESS
FOR PARTICULAR PURPOSE, SATISFACTORY QUALITY AND NONINFRINGEMENT, AND THEIR
EQUIVALENTS UNDER ANY LAW OF ANY JURISDICTION. IF APPLICABLE LAW IMPLIES ANY
WARRANTIES OR CONDITIONS WITH RESPECT TO THE SOFTWARE, ALL SUCH WARRANTIES OR
CONDITIONS ARE LIMITED TO A PERIOD OF THIRTY (30) DAYS FROM THE DATE OF DELIVERY OF
THE SOFTWARE TO THE LICENSEE.
DII DOES NOT WARRANT THAT THE FUNCTIONS CONTAINED IN THE SOFTWARE WILL MEET YOUR
REQUIREMENTS, OR THAT THE OPERATION OF THE SOFTWARE WILL BE UNINTERRUPTED OR
ERROR-FREE, OR THAT DEFECTS IN THE SOFTWARE WILL BE CORRECTED. FURTHERMORE, DII
DOES NOT WARRANT OR MAKE ANY REPRESENTATIONS REGARDING THE USE OR THE RESULTS OF
THE USE OF THE SOFTWARE IN TERMS OF THEIR CORRECTNESS, ACCURACY, RELIABILITY, OR
OTHERWISE. SHOULD THE SOFTWARE PROVE DEFECTIVE, LICENSEE (AND NOT DII, ITS
DISTRIBUTORS, DEALERS OR EMPLOYEES) WILL ASSUME THE ENTIRE COST OF ALL NECESSARY
SERVICING, REPAIR, OR CORRECTION.
iii
DIVER
SOME STATES AND JURISDICTIONS DO NOT ALLOW THE EXCLUSION OF EXPRESS OR IMPLIED
WARRANTIES OR CONDITIONS UNDER CERTAIN CIRCUMSTANCES, SO THE ABOVE EXCLUSIONS
MAY NOT APPLY TO YOU. IF SUCH EXCLUSIONS DO NOT APPLY TO YOU, AND ONLY IN SUCH EVENT,
YOUR SOLE REMEDY WILL BE, AT DII’S OPTION, REPAIR OR REPLACEMENT OF THE SOFTWARE OR
A REFUND OF THE PRICE PAID BY YOU FOR THE SOFTWARE. THIS WARRANTY GIVES YOU SPECIFIC
LEGAL RIGHTS. YOU MAY ALSO HAVE OTHER LEGAL RIGHTS WHICH VARY FROM STATE TO STATE
AND JURISDICTION TO JURISDICTION.
While efforts have been made to ensure THAT the program and its documentation are free from defects, under no
circumstances and under no legal theory, whether tort, contract, or otherwise, shall DII, or its distributors, dealers or
employees, be liable to you or any other person for any loss or damage sustained in connection with ANY ATTEMPT
TO use the Software, including without limitation, any economic, consequential or other indirect loss or damage, even
if DII has been previously advised of the possibility of such loss or damage. Some states and jurisdictions do not allow
the exclusion or limitation of INCIDENTAL or consequential damages under certain circumstances, so this limitation
and exclusion may not apply to you.
U.S. Export Administration Act: Restrictions on Exporting Software
0
The Software may include certain cryptographic software that may be subject to export controls under the U.S. Export
Administration Act. The Software may not be exported to any country or to any foreign entity or “foreign person” to
the extent prohibited under applicable U.S. government regulations. By downloading or using the Software, you are
acknowledging and agreeing to the foregoing limitations on your right to export or re-export the Software, and are also
representing and warranting that you are neither on any of the U.S. government’s lists of export precluded parties nor
otherwise ineligible to receive software containing cryptography that is subject to export controls under the U.S.
Export Administration Act.
If a version of DiveLine that uses encryption is running, administrators must be aware that allowing users outside the
United States to access data via certain DI-Clients qualifies as exporting encryption software (either the client
executable or the Java applet sent to the browser). Export or re-export of encrypted software must be in accordance
with the Export Administration Regulations. Diversion of encryption software contrary to U.S. law is prohibited.
Third Party Licensing
0
OpenSSL Toolkit
0
The licensing below applies to the third party encryption library routines ONLY.
This product may include software developed by the OpenSSL Project for use in the OpenSSL Toolkit (http://
www.openssl.org/) [Copyright © 1998-2011 The OpenSSL Project. All rights reserved.]
This product may include cryptographic software written by Eric Young (eay@cryptsoft.com) [Copyright ©
1995-1998 Eric Young (eay@cryptsoft.com). All rights reserved.]
Below are the two licenses which cover the use of these routines.
LICENSE ISSUES
==============
The OpenSSL toolkit stays under a dual license, i.e. both the conditions of
the OpenSSL License and the original SSLeay license apply to the toolkit.
See below for the actual license texts. Actually both licenses are BSD-style
Open Source licenses. In case of any license issues related to OpenSSL
please contact openssl-core@openssl.org.
OpenSSL License
---------------
iv
DIVER
/* ====================================================================
* Copyright (c) 1998-2005 The OpenSSL Project. All rights reserved.
*
* Redistribution and use in source and binary forms, with or without
* modification, are permitted provided that the following conditions
* are met:
*
* 1. Redistributions of source code must retain the above copyright
*
notice, this list of conditions and the following disclaimer.
*
* 2. Redistributions in binary form must reproduce the above copyright
*
notice, this list of conditions and the following disclaimer in
*
the documentation and/or other materials provided with the
*
distribution.
*
* 3. All advertising materials mentioning features or use of this
*
software must display the following acknowledgment:
*
"This product includes software developed by the OpenSSL Project
*
for use in the OpenSSL Toolkit. (http://www.openssl.org/)"
*
* 4. The names "OpenSSL Toolkit" and "OpenSSL Project" must not be used to
*
endorse or promote products derived from this software without
*
prior written permission. For written permission, please contact
*
openssl-core@openssl.org.
*
* 5. Products derived from this software may not be called "OpenSSL"
*
nor may "OpenSSL" appear in their names without prior written
*
permission of the OpenSSL Project.
*
* 6. Redistributions of any form whatsoever must retain the following
*
acknowledgment:
*
"This product includes software developed by the OpenSSL Project
*
for use in the OpenSSL Toolkit (http://www.openssl.org/)"
*
* THIS SOFTWARE IS PROVIDED BY THE OpenSSL PROJECT ``AS IS'' AND ANY
* EXPRESSED OR IMPLIED WARRANTIES, INCLUDING, BUT NOT LIMITED TO, THE
* IMPLIED WARRANTIES OF MERCHANTABILITY AND FITNESS FOR A PARTICULAR
* PURPOSE ARE DISCLAIMED. IN NO EVENT SHALL THE OpenSSL PROJECT OR
* ITS CONTRIBUTORS BE LIABLE FOR ANY DIRECT, INDIRECT, INCIDENTAL,
* SPECIAL, EXEMPLARY, OR CONSEQUENTIAL DAMAGES (INCLUDING, BUT
* NOT LIMITED TO, PROCUREMENT OF SUBSTITUTE GOODS OR SERVICES;
* LOSS OF USE, DATA, OR PROFITS; OR BUSINESS INTERRUPTION)
* HOWEVER CAUSED AND ON ANY THEORY OF LIABILITY, WHETHER IN CONTRACT,
* STRICT LIABILITY, OR TORT (INCLUDING NEGLIGENCE OR OTHERWISE)
* ARISING IN ANY WAY OUT OF THE USE OF THIS SOFTWARE, EVEN IF ADVISED
* OF THE POSSIBILITY OF SUCH DAMAGE.
* ====================================================================
*
* This product includes cryptographic software written by Eric Young
* (eay@cryptsoft.com). This product includes software written by Tim
* Hudson (tjh@cryptsoft.com).
*
*/
v
DIVER
Original SSLeay License
----------------------/*
*
*
*
*
*
*
*
*
*
*
*
*
*
*
*
*
*
*
*
*
*
*
*
*
*
*
*
*
*
*
*
*
*
*
*
*
*
*
*
*
*
*
*
*
*
*
*
*
*
vi
Copyright (C) 1995-1998 Eric Young (eay@cryptsoft.com)
All rights reserved.
This package is an SSL implementation written
by Eric Young (eay@cryptsoft.com).
The implementation was written so as to conform with Netscapes SSL.
This library is free for commercial and non-commercial use as long as
the following conditions are adhered to. The following conditions
apply to all code found in this distribution, be it the RC4, RSA,
lhash, DES, etc., code; not just the SSL code. The SSL documentation
included with this distribution is covered by the same copyright terms
except that the holder is Tim Hudson (tjh@cryptsoft.com).
Copyright remains Eric Young's, and as such any Copyright notices in
the code are not to be removed.
If this package is used in a product, Eric Young should be given attribution
as the author of the parts of the library used.
This can be in the form of a textual message at program startup or
in documentation (online or textual) provided with the package.
Redistribution and use in source and binary forms, with or without
modification, are permitted provided that the following conditions
are met:
1. Redistributions of source code must retain the copyright
notice, this list of conditions and the following disclaimer.
2. Redistributions in binary form must reproduce the above copyright
notice, this list of conditions and the following disclaimer in the
documentation and/or other materials provided with the distribution.
3. All advertising materials mentioning features or use of this software
must display the following acknowledgement:
"This product includes cryptographic software written by
Eric Young (eay@cryptsoft.com)"
The word 'cryptographic' can be left out if the routines from the library
being used are not cryptographic related :-).
4. If you include any Windows specific code (or a derivative thereof) from
the apps directory (application code) you must include an acknowledgement:
"This product includes software written by Tim Hudson (tjh@cryptsoft.com)"
THIS SOFTWARE IS PROVIDED BY ERIC YOUNG ``AS IS'' AND
ANY EXPRESS OR IMPLIED WARRANTIES, INCLUDING, BUT NOT LIMITED TO, THE
IMPLIED WARRANTIES OF MERCHANTABILITY AND FITNESS FOR A PARTICULAR PURPOSE
ARE DISCLAIMED. IN NO EVENT SHALL THE AUTHOR OR CONTRIBUTORS BE LIABLE
FOR ANY DIRECT, INDIRECT, INCIDENTAL, SPECIAL, EXEMPLARY, OR CONSEQUENTIAL
DAMAGES (INCLUDING, BUT NOT LIMITED TO, PROCUREMENT OF SUBSTITUTE GOODS
OR SERVICES; LOSS OF USE, DATA, OR PROFITS; OR BUSINESS INTERRUPTION)
HOWEVER CAUSED AND ON ANY THEORY OF LIABILITY, WHETHER IN CONTRACT, STRICT
LIABILITY, OR TORT (INCLUDING NEGLIGENCE OR OTHERWISE) ARISING IN ANY WAY
OUT OF THE USE OF THIS SOFTWARE, EVEN IF ADVISED OF THE POSSIBILITY OF
SUCH DAMAGE.
DIVER
*
* The licence and distribution terms for any publicly available version or
* derivative of this code cannot be changed. i.e. this code cannot simply be
* copied and put under another distribution licence
* [including the GNU Public Licence.]
*/
Google Automated Error Reporting
0
This product includes portions of automated error reporting software which require the display of the following
disclaimer. This disclaimer applies only to those portions of code, not to the product as a whole.
Copyright (c) 2010, Google Inc.
All rights reserved.
Redistribution and use in source and binary forms, with or without
modification, are permitted provided that the following conditions are
met:
* Redistributions of source code must retain the above copyright
notice, this list of conditions and the following disclaimer.
* Redistributions in binary form must reproduce the above
copyright notice, this list of conditions and the following disclaimer
in the documentation and/or other materials provided with the
distribution.
* Neither the name of Google Inc. nor the names of its
contributors may be used to endorse or promote products derived from
this software without specific prior written permission.
THIS SOFTWARE IS PROVIDED BY THE COPYRIGHT HOLDERS AND CONTRIBUTORS
"AS IS" AND ANY EXPRESS OR IMPLIED WARRANTIES, INCLUDING, BUT NOT
LIMITED TO, THE IMPLIED WARRANTIES OF MERCHANTABILITY AND FITNESS FOR
A PARTICULAR PURPOSE ARE DISCLAIMED. IN NO EVENT SHALL THE COPYRIGHT
OWNER OR CONTRIBUTORS BE LIABLE FOR ANY DIRECT, INDIRECT, INCIDENTAL,
SPECIAL, EXEMPLARY, OR CONSEQUENTIAL DAMAGES (INCLUDING, BUT NOT
LIMITED TO, PROCUREMENT OF SUBSTITUTE GOODS OR SERVICES; LOSS OF USE,
DATA, OR PROFITS; OR BUSINESS INTERRUPTION) HOWEVER CAUSED AND ON ANY
THEORY OF LIABILITY, WHETHER IN CONTRACT, STRICT LIABILITY, OR TORT
(INCLUDING NEGLIGENCE OR OTHERWISE) ARISING IN ANY WAY OUT OF THE USE
OF THIS SOFTWARE, EVEN IF ADVISED OF THE POSSIBILITY OF SUCH DAMAGE.
This product may include the GOLD parser created by Devin Cook, http://www.devincook.com. This software is
specified to be free under a freeware license based on the common ZLib license. This software is provided 'as-is',
without any expressed or implied warranty. In no event will the author(s) be held liable for any damages arising from
the use of this software. Permission is granted to anyone to use this software for any purpose.
This product may contain FTP code created by Jaimon Mathew (jaimonmathew@rediffmail.com) and Dan Rolander
(Dan.Rolander@marriott.com) as posted on http://www.csharphelp.com. This is believed to be sample code that is
freely reusable.
Copyright © 2013 Dimensional Insight, Inc., 60 Mall Road, Burlington, MA 01803
(http://www.dimins.com)
vii
DIVER
Contents
0
Chapter 1: Introduction To Diver .......................................... 1-1
Using this Manual ...................................................................................................................1-1
Manual Conventions........................................................................................................1-2
Related Documents..........................................................................................................1-2
Technical Support ...................................................................................................................1-3
The Diver Solution™..............................................................................................................1-4
Licensing The Diver Solution.................................................................................................1-9
Diver Glossary ........................................................................................................................1-10
File Extensions........................................................................................................................1-15
Chapter 2: Diver Basics ......................................................... 2-1
Locating Diver ........................................................................................................................2-1
Starting Diver..........................................................................................................................2-2
Opening Files ..........................................................................................................................2-2
File Naming Conventions .......................................................................................................2-3
File Types ...............................................................................................................................2-3
The Diving Process .................................................................................................................2-9
How Diving Works..........................................................................................................2-11
Understanding the Console .....................................................................................................2-14
Using Console Areas .......................................................................................................2-14
Using Additional Console Features .................................................................................2-26
Using the Diver Toolbar .........................................................................................................2-35
The Default Toolbar Buttons ...........................................................................................2-36
Additional Toolbar Buttons .............................................................................................2-38
TOC-1
DIVER
Rearranging Dive Windows....................................................................................................2-40
Using Keyboard Shortcuts ......................................................................................................2-42
Customizing the Diver Interface.............................................................................................2-43
Using ProDiver and DiveLine ................................................................................................2-44
Chapter 3: Menus................................................................... 3-1
Using the File Menu ...............................................................................................................3-2
Opening Files...................................................................................................................3-3
Closing Models................................................................................................................3-5
Saving a DivePlan............................................................................................................3-6
Saving a Window in Various Formats.............................................................................3-6
Saving a Marker...............................................................................................................3-7
Saving a Report Template ...............................................................................................3-13
Saving a Graph Template ................................................................................................3-13
Saving a DiveBook ..........................................................................................................3-13
Saving a Model ................................................................................................................3-13
Saving a QuickView Set..................................................................................................3-13
Previewing a Window for Print .......................................................................................3-14
Setting Print Options .......................................................................................................3-14
Printing Files....................................................................................................................3-16
Cascade Print ...................................................................................................................3-18
Logging in to ProDiver....................................................................................................3-20
Using the Proxy Login.....................................................................................................3-21
Downloading a Model .....................................................................................................3-22
Setting Preferences ..........................................................................................................3-22
Building and Editing Models...........................................................................................3-22
Opening Recently Used Files ..........................................................................................3-23
Exiting Diver ...................................................................................................................3-23
Using the Edit Menu ...............................................................................................................3-24
Undoing and Redoing Actions.........................................................................................3-24
Cutting Text .....................................................................................................................3-25
Copying Text ...................................................................................................................3-25
Copying Console Contents ..............................................................................................3-25
TOC-2
DIVER
Copying Info Window Contents......................................................................................3-25
Pasting Text .....................................................................................................................3-25
Deleting Columns ............................................................................................................3-26
Selecting All Items ..........................................................................................................3-26
Add/Edit Dimensions.......................................................................................................3-26
Using the Find Functionality ...........................................................................................3-26
Modifying a DiveBook ....................................................................................................3-36
Closing a DiveBook.........................................................................................................3-36
Changing the Dive Window Font ....................................................................................3-36
Editing Report Styles.......................................................................................................3-36
Editing Detail Model Information ...................................................................................3-36
Editing Window Information...........................................................................................3-37
Adding and Editing QuickViews.....................................................................................3-38
Using Application Templates ..........................................................................................3-38
Creating Time Series Columns........................................................................................3-38
Creating Period Comparison Columns ............................................................................3-38
Editing Columns ..............................................................................................................3-39
Selecting Columns ...........................................................................................................3-39
Using the Organize Menu .......................................................................................................3-39
Flipping Axes...................................................................................................................3-39
Focusing Rows of Interest ...............................................................................................3-41
Grouping Values in a Dive Window ...............................................................................3-45
Grouping with Others ......................................................................................................3-46
Sorting Values .................................................................................................................3-46
Multi-Sort ........................................................................................................................3-47
Using the Display Menu .........................................................................................................3-49
Creating a Tabular ...........................................................................................................3-49
Creating a CrossTab ........................................................................................................3-49
Creating a MultiTab.........................................................................................................3-49
Creating a MultiCrossTab................................................................................................3-49
Graphs..............................................................................................................................3-50
Report... ...........................................................................................................................3-50
Using the Window Menu ........................................................................................................3-51
TOC-3
DIVER
Hiding and Showing the Console ....................................................................................3-51
Hiding and Showing the Toolbar.....................................................................................3-51
Hiding and Showing the Info Window............................................................................3-52
Hiding and Showing QuickViews ...................................................................................3-52
Opening a New Report Palette ........................................................................................3-52
Opening a DiveBook... ....................................................................................................3-52
Customizing the Toolbar .................................................................................................3-53
Resetting the Toolbar to Default......................................................................................3-53
Splitting and Unsplitting Windows .................................................................................3-53
Using the Help Menu ..............................................................................................................3-54
Chapter 4: Tabular Displays .................................................. 4-1
Using Tabular Displays ..........................................................................................................4-1
Understanding the Tabular Display .................................................................................4-2
Understanding the CrossTab Display ..............................................................................4-3
Understanding the MultiTab Display ..............................................................................4-5
Understanding the MultiCrossTab Display .....................................................................4-7
Understanding the MultiTabMultiCrossTab Display ......................................................4-9
General Characteristics of Tabular Displays ..........................................................................4-10
Using Basic Window Functions ......................................................................................4-10
Understanding Row and Column Behavior.....................................................................4-11
Making Selections in a Tabular Display..........................................................................4-15
Using the Tabular Window Context Menu......................................................................4-16
Configuring User Defined Dimensions ...........................................................................4-19
Editing Window Fonts.....................................................................................................4-24
Setting Decimal Places ....................................................................................................4-24
Using Exception Coloring ...............................................................................................4-25
Setting Dimension Column Options................................................................................4-25
Using URL’s in a Tabular................................................................................................4-27
Splitting Windows ...........................................................................................................4-28
Cascade Diving .......................................................................................................................4-30
Missing Data....................................................................................................................4-31
TOC-4
DIVER
Chapter 5: Graphs .................................................................. 5-1
Using Graphs in Diver ............................................................................................................5-1
Creating Graphs ......................................................................................................................5-5
Using Basic Plots.............................................................................................................5-6
Using Calendar Plots .......................................................................................................5-16
Using CrossPlots..............................................................................................................5-24
Using Control Charts .......................................................................................................5-30
Using Time Graphs/Gantt Charts ....................................................................................5-48
Using Maps......................................................................................................................5-54
Using Pie Plots and Doughnut Plots................................................................................5-57
Using Radar Graphs.........................................................................................................5-60
Using Scatter Plots...........................................................................................................5-63
Using Stack Plots.............................................................................................................5-68
Setting Graph Options ............................................................................................................5-71
Using the Appearance Tab...............................................................................................5-71
Using the Text Tab ..........................................................................................................5-74
Using the Scales Tab .......................................................................................................5-76
Using the Legend Tab......................................................................................................5-78
Using the Statistics Tab ...................................................................................................5-80
About Graphical Displays.......................................................................................................5-82
Graph Window Characteristics........................................................................................5-82
Editing a Graph................................................................................................................5-82
Using Live Objects in a Graph ........................................................................................5-83
Understanding Graph Axes..............................................................................................5-84
Using the Legend.............................................................................................................5-87
Using the Graph Toolbar .................................................................................................5-88
Using the Graph Context Menu.......................................................................................5-97
Using Graph Templates ..........................................................................................................5-98
Modifying a Graph after a Template is Applied..............................................................5-98
Chapter 6: Reports ................................................................. 6-1
Creating a Report ....................................................................................................................6-1
TOC-5
DIVER
Setting Default Report Attributes ....................................................................................6-2
Understanding Reports ...........................................................................................................6-20
Using the Report Screen Tools ........................................................................................6-20
Editing or Adding a Report Item .....................................................................................6-23
Style Column Handling ..........................................................................................................6-48
Style Column Formatting ................................................................................................6-50
Style Column Example ....................................................................................................6-55
Inserting Graphics Using a Secure URL.................................................................................6-58
Diving Off MultiTab Subtotals in Reports .............................................................................6-59
Saving Report Templates........................................................................................................6-61
Using a Saved Report Template .............................................................................................6-62
Editing Report Styles ..............................................................................................................6-63
Chapter 7: QuickViews.......................................................... 7-1
Working with Dimension QuickViews...................................................................................7-2
Setting Data Options........................................................................................................7-4
Setting Display Options...................................................................................................7-9
Managing Dimension QuickView Behavior ...................................................................7-10
Using a Dimension QuickView .......................................................................................7-12
Working with DiveBook QuickViews....................................................................................7-14
Selecting the Type of DiveBook QuickView ..................................................................7-16
Setting the Display Type .................................................................................................7-16
Activating DiveBook QuickViews ..................................................................................7-16
Loading the Initial Values for a DiveBook QuickView ..................................................7-17
DiveBook QuickView Considerations ............................................................................7-17
Using a DiveBook Area QuickView ...............................................................................7-18
Using a DiveBook Topic QuickView..............................................................................7-18
Working with List QuickViews ..............................................................................................7-20
Setting Value Options......................................................................................................7-22
Setting Display Options...................................................................................................7-22
Setting Behavior Options.................................................................................................7-22
List QuickView Considerations.......................................................................................7-24
Using a List QuickView - Example.................................................................................7-24
TOC-6
DIVER
Working with Free Entry QuickViews ...................................................................................7-25
Specifying the Default Value...........................................................................................7-26
Activating a Free Entry QuickView ................................................................................7-26
Configuring FreeEntry QuickView Size .........................................................................7-27
Using a FreeEntry QuickView.........................................................................................7-27
Automatically Set Dependencies ............................................................................................7-28
Reordering QuickViews .........................................................................................................7-29
Deleting QuickViews..............................................................................................................7-29
Defining the Default Width of a PickList ...............................................................................7-29
Optimizing Dive Order ...........................................................................................................7-30
QuickView Display Types......................................................................................................7-31
Pulldown ..........................................................................................................................7-31
Picklist .............................................................................................................................7-32
Combobox........................................................................................................................7-33
Associating QuickViews with a Dive Window ......................................................................7-34
Creating QuickViews From a Tabular Window Context Menu .............................................7-35
Converting a Window to a QuickView ...........................................................................7-36
Converting Parents Windows to QuickViews .................................................................7-36
QuickViews in the Console ....................................................................................................7-37
QuickView Sets ......................................................................................................................7-38
Using a QuickView Set in a Marker................................................................................7-39
Considerations for Using QuickView Sets ......................................................................7-40
Finding QuickView Values ....................................................................................................7-41
Chapter 8: DiveBooks............................................................ 8-1
Opening a DiveBook ..............................................................................................................8-1
Selecting DiveBook Areas and Topics ...................................................................................8-2
Viewing Topic Info..........................................................................................................8-3
Creating a DiveBook ..............................................................................................................8-4
Modifying a DiveBook ...........................................................................................................8-4
Using the Title and Graphic Dialog.................................................................................8-5
Using the Areas Dialog....................................................................................................8-6
Using the Topics Dialog ..................................................................................................8-7
TOC-7
DIVER
Closing the Modify DiveBook Dialog Box .....................................................................8-8
Saving A DiveBook ................................................................................................................8-8
Closing A DiveBook...............................................................................................................8-8
Chapter 9: DivePlans & Calculations .................................... 9-1
Understanding DivePlans .......................................................................................................9-1
Editing The DivePlan..............................................................................................................9-2
Using the Add Column Dialog ........................................................................................9-2
Adding Calculations ........................................................................................................9-13
Editing Columns ..............................................................................................................9-43
Selecting Columns ...........................................................................................................9-45
Named Groups .................................................................................................................9-46
Setting Dynamic Dimensions ..........................................................................................9-53
Adding Date Roll-Up Dimensions...................................................................................9-55
Adding Info Fields Using a Lookup Table ......................................................................9-63
Setting Console Categories..............................................................................................9-64
Saving a DivePlan...................................................................................................................9-64
Saving a DivePlan as a Stand-Alone File ........................................................................9-64
Saving a DivePlan to a DiveBook ...................................................................................9-66
Using External DivePlans .......................................................................................................9-66
Consolidating Internal and External DivePlans......................................................................9-67
Chapter 10: Time Series & Period Comparison .................... 10-1
Using the Time Series Control Panel......................................................................................10-1
General Time Series Settings...........................................................................................10-2
Time Series Type.............................................................................................................10-5
Columns...........................................................................................................................10-11
Completing the Time Series ...................................................................................................10-12
Creating a Time Series............................................................................................................10-12
Deleting the Time Series.........................................................................................................10-19
Using Period Comparisons .....................................................................................................10-20
Creating a Period Comparison.........................................................................................10-20
TOC-8
DIVER
Chapter 11: Report Palettes ................................................... 11-1
Understanding Report Palettes................................................................................................11-1
Using Report Palettes ......................................................................................................11-2
Creating a Report Palette .................................................................................................11-3
Editing a Report Palette ...................................................................................................11-4
Using Report Palette Features .........................................................................................11-6
Saving Report Palettes.....................................................................................................11-12
Viewing Report Palettes in the Console ..........................................................................11-13
Creating Calculation References ............................................................................................11-13
Definition and Syntax ......................................................................................................11-13
Examples of Calculation Reference Strings ....................................................................11-14
Copying and Pasting Calculation References..................................................................11-15
Using Reporter Reference Items.............................................................................................11-18
Using the Copy Reporter Reference Item Dialog Box ....................................................11-18
Copying and Pasting Reporter Reference Items..............................................................11-19
Using Window Dive Reference Strings..................................................................................11-23
Using Variables in Window Link References .................................................................11-24
Setting Report-Specific Attributes...................................................................................11-24
Copying and Pasting Window Dive Reference Strings...................................................11-25
Using Reporter Links..............................................................................................................11-27
Using the Link Tab ..........................................................................................................11-28
Available Link Types ......................................................................................................11-28
Setting Reference Link Files ...........................................................................................11-29
Working with Palette Cells .....................................................................................................11-30
Pasting Dimension Values...............................................................................................11-30
Selecting Cells .................................................................................................................11-30
Using Cell References .....................................................................................................11-35
Using Functions ...............................................................................................................11-36
Hiding Rows ....................................................................................................................11-37
Using Report Items and Report Definitions ....................................................................11-38
Using the Sum Function ..................................................................................................11-40
Working with Rows and Columns...................................................................................11-41
TOC-9
DIVER
Formatting Cells ..............................................................................................................11-42
Error Handling .................................................................................................................11-43
Using Report Macros and QuickViews ..................................................................................11-44
Using Report Macros.......................................................................................................11-44
Using QuickView Features..............................................................................................11-46
Using QuickViews in Report Palettes .............................................................................11-48
Using Diver Functions in Report Palettes .......................................................................11-52
Making the Report Palette Ready for Production............................................................11-53
Creating Palette Graphs ..........................................................................................................11-53
Using Spider Graphs........................................................................................................11-53
Using Images in a Report Palette.....................................................................................11-57
Using Indicators...............................................................................................................11-63
Chapter 12: Building a Memory
Model ..................................................................................... 12-1
Understanding the Basic Model Components ........................................................................12-2
Using the Build Wizard ..........................................................................................................12-2
Building a Model Using a Text Data Source...................................................................12-4
Building a Model Using an ODBC Data Source .............................................................12-12
Editing a Memory Model........................................................................................................12-16
Saving a Memory Model ........................................................................................................12-17
Rebuilding a Model From a DivePlan ....................................................................................12-17
Chapter 13: Application Templates & Preferences ............... 13-1
Using Application Templates .................................................................................................13-1
Creating an Application Template...................................................................................13-2
Saving an Application Template .....................................................................................13-6
Activating an Application Template................................................................................13-7
Setting Diver Preferences... ....................................................................................................13-8
Specifying General Preferences.......................................................................................13-8
Setting Tabular Preferences.............................................................................................13-10
Setting Graph Preferences ...............................................................................................13-11
TOC-10
DIVER
Setting Map Preferences ..................................................................................................13-12
Setting DiveLine Preferences (ProDiver Only)...............................................................13-13
Setting Default File Preferences (DI-Diver Only)...........................................................13-14
Appendix A: Command Line Options ................................... A-1
Diver Command Line Options................................................................................................A-1
Cascade Print Commands ................................................................................................A-1
File Open Commands ......................................................................................................A-6
Marker Print Commands..................................................................................................A-6
Output Commands ...........................................................................................................A-7
Permit Commands ...........................................................................................................A-8
ProDiver Commands .......................................................................................................A-9
QuickView Commands....................................................................................................A-9
Registration Commands...................................................................................................A-9
Appendix B: diver.ini File ..................................................... B-1
Diver.ini Options ....................................................................................................................B-2
Diver Window Options....................................................................................................B-3
File Menu Options ...........................................................................................................B-4
Chart & Graph Options....................................................................................................B-6
Report Options.................................................................................................................B-8
Map Options ....................................................................................................................B-10
Find Options ....................................................................................................................B-11
Help Options....................................................................................................................B-12
Miscellaneous Options.....................................................................................................B-13
DiveLine Server ......................................................................................................................B-14
Other Server References .........................................................................................................B-16
Example ..................................................................................................................................B-17
Appendix C: Report Text Variables ...................................... C-1
Index
TOC-11
DIVER
List of Tables
0
Technical Support Contact Information ................................................................................1-3
Basic Diver File Types ..........................................................................................................2-3
The Default Diver Toolbar ....................................................................................................2-36
Additional Toolbar Buttons ...................................................................................................2-38
Keyboard Shortcuts ................................................................................................................2-42
Tabular Display Characteristics .............................................................................................4-1
Graph Type Usage .................................................................................................................5-1
Dimension QuickView Data Source Options ........................................................................7-4
Dimension QuickView Population Order Options ................................................................7-6
Dimension QuickView Display Types ..................................................................................7-9
Dimension QuickView Label Options ...................................................................................7-9
Dimension QuickView Activation Modes .............................................................................7-10
Dimension QuickView Load Values .....................................................................................7-10
DiveBook QuickView Display Types ...................................................................................7-16
DiveBook QuickView Activation Modes ..............................................................................7-16
DiveBook QuickView Load Value Options ..........................................................................7-17
List QuickView Population Options ......................................................................................7-22
List QuickView Display Types ..............................................................................................7-22
List QuickView Activation Modes ........................................................................................7-23
List QuickView Load Value Options ....................................................................................7-23
Free Entry QuickView Activation Modes .............................................................................7-26
Dive Window Context Menu QuickView Options ................................................................7-35
Date Format Options ..............................................................................................................9-59
Diver Cascade Print Commands ............................................................................................A-1
Diver File Open Commands ..................................................................................................A-6
LOT-1
DIVER
Diver Marker Print Commands ..............................................................................................A-6
Diver Output Commands .......................................................................................................A-7
Diver Permit Commands .......................................................................................................A-8
Diver ProDiver Commands ...................................................................................................A-9
Diver QuickView Commands ................................................................................................A-9
Diver Registration Commands ...............................................................................................A-9
Diver Window .ini Options ....................................................................................................B-3
File Menu Diver Options .......................................................................................................B-4
Chart & Graph diver.ini Options ...........................................................................................B-6
Report diver.ini Options ........................................................................................................B-8
Map diver.ini Options ............................................................................................................B-10
Find diver.ini Options ............................................................................................................B-11
Help diver.ini Options ............................................................................................................B-12
Miscellaneous diver.ini options .............................................................................................B-13
DiveLine Server diver.ini Options .........................................................................................B-14
Other Server diver.ini Options ...............................................................................................B-16
LOT-2
Chapter 1
Introduction To Diver
1
DI-Diver and ProDiver are the core DI Solution applications that allow viewing and analysis of
data with a point-and-click graphical user interface. The interface displays, saves, or prints the data
in various tabular, report, and graphical formats, allowing the user access to information from
varying perspectives.
Using this Manual
1
This manual is divided into the following sections:
•
Chapter 1, Introduction To Diver - Discusses manual usage, introduces The Diver
Solution™ suite of software, and provides useful definitions.
•
Chapter 2, Diver Basics - Discusses how to locate and start Diver, and provides basic
information about the Diver interface.
•
Chapter 3, Menus - Introduces the options available in each Diver menu.
•
Chapter 4, Tabular Displays - Provides an in-depth look at the Diver Tabular display
in its various forms.
•
Chapter 5, Graphs - Provides detailed information on the graphical displays
available in Diver.
•
Chapter 6, Reports - Details report types and report creation and customization.
•
Chapter 7, QuickViews - Provides information on the creation and use of
QuickViews.
•
Chapter 8, DiveBooks - Details DiveBook creation and use.
•
Chapter 9, DivePlans & Calculations - Provides an in-depth look at DivePlans and
calculations.
•
Chapter 10, Time Series & Period Comparison - Details Time Series and Period
Comparison creation.
Introduction To Diver
1-1
DIVER
Using this Manual
Manual Conventions
•
Chapter 11, Report Palettes - Outlines advanced Reporting tools and techniques in
Diver.
•
Chapter 12, Building a Memory Model - Provides steps for creating quick Models in
Diver.
•
Chapter 13, Application Templates & Preferences - Provides administrative
information for managing Diver content available to end-users.
Manual Conventions
1
Many parts of this manual include action items or step-by-step instructions to follow for a specific
task. These sections may also include information areas that are related to the steps but are not
actions to be taken. Action items are listed in numbered steps, while additional information is
separated into other paragraphs.
In addition, note sections in these areas and throughout the manual are indicated by the icon below:
To denote a selection from a menu, the menu will be listed and then the selection, separated by an
arrow “>”. For example, File > Open.
Also, <servername> and <portnum> specify the actual server name (or IP address) and port
number, if varying from the default port 2130.
Related Documents
1
Companion manuals for the Diver manual are as follows:
1-2
•
The Diver Solution Installation Guide- Contains information about the installation of
the Diver Solution software suite.
•
Diver Solution Licensing - Contains information about the licensing process and
requirements for the Diver Solution software suite.
•
Data Integrator - Contains information about the data extraction and transformation
process.
•
Builder - Contains information about the Model building and optimization process.
•
DiveMaster - Contains information about DivePlan creation.
•
DiveLine - Contains information about Model security and user control.
Introduction To Diver
DIVER
Related Documents
Technical Support
Technical Support
1
Customer support is available from 7:00 AM to 5:00 PM (Central Time).
Table 1: Technical Support Contact Information
Customer Type
Phone
Fax
Email
Domestic Users
920-436-8299
920-433-2378
support@dimins.com
International Users
+1-920-436-8299
+1-920-433-2378
interntional@dimins.com
Introduction To Diver
1-3
DIVER
The Diver Solution™
Related Documents
The Diver Solution™
1
Dimensional Insight’s The Diver Solution™ is a powerful data analysis, reporting and delivery
system. It combines data from disparate sources for access by a variety of users. The following
components are included:
Administrative software that allows for the extraction and transformation of data:
•
Builder
•
Data Integrator and Visual Integrator
•
DiveMaster and ProDiveMaster
•
DI-Production
Client/server software that allows for the centralized administration of users, event scheduling, and
client software delivery:
•
DiveLine
•
DI-Config
•
DI-Controller
•
DI-Scheduler
•
DI-Updater
Tools used for sending data to a large number of users on a scheduled basis:
•
DI-Broadcast
•
DIAL
Client interface components that allow end-user access to data Models via the Internet or local
Intranet:
1-4
•
CellDiver
•
DI-Diver and ProDiver
•
DivePort
•
NetDiver
•
ProReporter
Introduction To Diver
DIVER
Related Documents
Builder
The Diver Solution™
1
Builder transforms data into a Model to be analyzed using any of the Diver Solution client
interface components. The Model is a special, proprietary data structure for which Diver is
optimized. Builder transforms the data by summarizing, indexing and preprocessing it. In effect,
most of the analysis burden is off-loaded from the client and stored in the Model.
Data Integrator and Visual Integrator
1
Data Integrator is an extraction, transformation, and loading tool that accepts input from various
sources, and combines them to form text files that can be used by the Builder module. Data
Integrator is controlled by a description file that specifies the source of data, the operations to be
performed on this data, and the location of the resulting output. Operations the Data Integrator can
perform include joins, filters, and data manipulation. These functions and others are specified in
the ASCII description file written in the DI’s Object Language.
DiveMaster and ProDiveMaster
1
DiveMaster is an interface that customizes a Model to the user’s needs. DiveMaster edits
DivePlans (defined on page 1-10), which specify to the client software how the Model should be
presented. DivePlans contain information such as which columns should be shown, what
calculated fields are available, and how to combine multiple Models. Another feature available in
the DiveMaster module is the capability to add Categories to the Console.
DI-Production
1
DI-Production simplifies the regularly scheduled process of turning database data into DI-Models.
This is done using a number of different processes involving batch scripts initiated by DI-Scheduler or
utilizing an operating system-specific scheduler such as CRON or the Windows Scheduler.
DiveLine
1
DiveLine is the server software that enables flexible, scalable, centralized administration to
diverse groups and levels (Advanced, General, and Casual) of users accessing company data.
DiveLine provides central control of information. All types of users, whether internal, remote, or
external, are served secure information customized to their needs. DiveLine provides powerful
administration and performance capabilities that enable the administrator to control authentication
of users and access to the data. All end-user software, except DI-Diver, communicates with
DiveLine.
DI-Config
1
DI-Config allows an administrator to configure DiveLine using a Windows GUI utility. It can be
run from any machine that has the ability to connect to the DiveLine server. Through DI-Config,
an administrator can set and reset options such as Security level, Authentication, Server
configuration, Aliases, Users, Groups, and Permissions.
Introduction To Diver
1-5
DIVER
The Diver Solution™
Related Documents
DI-Controller
1
DI-Controller is used to help the DiveLine administrator keep track of all users connected to the
DiveLine server and all Models that are currently open. It allows the disconnection of individual
users, or all users accessing a particular Model. Additionally, the administrator can send
system-wide messages to connected users.
DI-Scheduler
1
DI-Scheduler allows an administrator to automate events related to Dimensional Insight products.
These events include building a Model and running a Data Integrator script. A job can be triggered
upon the occurrence of another event. DI-Scheduler allows an administrator to have a complete
implementation using The Diver Solution tools.
DI-Updater
1
DI-Updater allows a Server administrator to give a DiveLine administrator the ability to grant
access to any file from the DiveLine server for end-users to download for offline use. The file types
that a DiveLine administrator might want to allow a user to download include Models,
Documentation, Installation files, Release Notes, and Graphics.
DI-Broadcast
1
DI-Broadcast is a DiveLine client that automatically sends e-mails based on a defined set of
business rules and parameters. As data is updated, e-mails can be sent, allowing recipients to take
action or make decisions based on the data. The DI-Broadcast process runs in an automated and
scheduled environment so users do not have to manually repeat e-mail tasks. This automation
saves substantial time and resources, and ensures that important information is not lost or
overlooked.
DIAL
1
The Dimensional Insight Access Language (DIAL) is a high-level programming language
designed to process, analyze, and distribute information contained in Models. DIAL programs are
executed through the DIAL interpreter, a Java command line program. When run, DIAL scripts
can process Markers, producing the results as e-mail or saved files. It can also access Summary
information in Dimensional Insight Models. This capability allows it to perform complex data
analysis and exception reporting.
CellDiver
1
CellDiver is a Microsoft Excel® Add-In that allows a DiveLine user with a General or Advanced
level of functionality to “dive” from an Excel-based Console, in order to pull data directly from a
Marker, DivePlan, Model, or Tunnel file (defined on page 2-8) into an Excel spreadsheet. The user
can then perform most Excel-based functions (charts, calculations, etc.) and some basic Diver
functions (Dive, MultiTab, CrossTab, Group, etc.) directly in the spreadsheet.
1-6
Introduction To Diver
DIVER
Related Documents
The Diver Solution™
DI-Diver and ProDiver
1
DI-Diver and ProDiver are business intelligence tools that allow viewing and analysis of data with
a point-and-click graphical user interface. They allow cross-functional analysis and reporting
solutions that provide the perspective needed to understand the data used, and to allow users to
make timely, well-informed decisions. Using DI-Diver or ProDiver, users will be able to view the
same data in new ways.
The DI-Diver and ProDiver client products are nearly identical in appearance and use, with major
differences between the two lying in how Models (defined on page 1-10) are opened and how
security is managed. DI-Diver is a self-contained, fully functional Windows Desktop executable
that accesses various file types through the operating system, while ProDiver is a client designed
to open files via a server-side application called DiveLine. ProDiver communicates with the
DiveLine server, which provides users with only the data they are allowed to access.
The DI-Diver and ProDiver interfaces allow users to obtain more and more detailed levels of
information by progressively diving deeper into a Model. The initial dive accesses the entire data
set, and retrieves only the data relating to the chosen category or “Dimension”. If a second dive is
done, it will only search through the data retrieved for the first dive, and will display only the data
which relates to the Dimension selected for the second dive. As a result, users can obtain highly
detailed information in a short period of time. In addition, they are able to analyze the data each
step of the way, and make decisions based on the displayed data. Thus, they do not need to assume,
without verification, that certain trends or factors exist before obtaining the data.
In this manual, when information being explained applies to both DI-Diver and ProDiver, it will
be referred to as Diver. Anything specific to one product and not the other will contain a note to
that effect.
DivePort
1
DivePort, a zero footprint client, delivers personalized, aggregated information of business
transactions and processes to employees, customers, and business partners through a web browser.
DivePort is fully integrated with existing Dimensional Insight (DI) data Models, Markers (defined
on page 1-10), and other Diver data sources, and a single point of entry allows access to a variety
of reports, charts, and analytical applications. DivePort accommodates the analyst who wants to
dive into the depths of the data for analysis, as well as the consumer who simply needs to view a
static report. Administrators can provide users with tailored views of Key Performance Indicators
(KPI), or with other metrics, presented in a personalized, web-based point of entry.
NetDiver
1
NetDiver, a zero-footprint client option, provides access to data to users through a web browser
interface. Delivering business intelligence over the web with NetDiver provides users with access
to a reporting and data analysis solution. It is integrated with existing DI data Models, Markers
(defined on page 1-10), and other Diver data sources, and is designed to compliment DivePort.
NetDiver functionality is available to the Advanced or General licensed user.
Introduction To Diver
1-7
DIVER
The Diver Solution™
ProReporter
Related Documents
1
ProReporter is a reporting application that provides a simple, flexible, easy-to-use interface,
allowing administrators to broaden their user base with minimal training, as well as to expand
controlled access to data for customers and suppliers. ProReporter allows the user to open and save
Report files and ReportBook files, or to create reports from existing Models or DivePlans. A
ReportBook has a structure similar to a DiveBook - it is essentially a collection of reports arranged
into categories called Areas and Topics. ProReporter also allows the user to save a report as a topic
within a ReportBook.
1-8
Introduction To Diver
DIVER
Related Documents
Licensing The Diver Solution
Licensing The Diver Solution
1
Dimensional Insight software is licensed to ensure that only those authorized to use it can do so.
DI licensing is by Named Users and applies to production software: DiveLine, Data Integrator,
Builder, and DiveMaster, as well as the DI-Diver client in special circumstances. Production
components require a license key for each system they are to be installed on. This license allows
for the software to be used in perpetuity.
In the server/client environment, client license requirements are dictated by DiveLine for DIAL,
DI-Broadcast, DI-Config, DI-Controller, DI-Scheduler, DI-Updater, DivePort, NetDiver
ProDiver, and ProReporter.
When your company purchases software from Dimensional Insight, the required software
licensing will be articulated. For more information, please refer to the separate document: Diver
Solution Licensing.
Introduction To Diver
1-9
DIVER
Diver Glossary
Related Documents
Diver Glossary
2
This section describes the Diver vocabulary that will be used throughout this manual.
Application Template
Used to restrict the functionality of the Diver client that is available to users.
1
Area
1
The DiveBook construct that organizes entries, similar to a labeled file folder.
Cascade
The process of diving creates a “dive path”, i.e. a series of Dive Windows to reach the
current view of the data. A Cascade occurs when you double-click at any level above
the lowest window along the dive path and change the data in all subsequent Dive
Windows. A Cascade dive can be performed from any type of Dive Window (e.g.
tabular, graph, report).
1
Category
An optional folder in the Console used to organize Model Dimensions. Categories are
defined using DiveMaster and are stored in the DivePlan.
1
Child Window
As one dives in Diver, each step results in a new Dive Window being displayed with
the data retrieved from the Model. Each step depends on the prior step. In a Dive Path,
the last displayed Window is the Child Window, while Windows for the intermediate
steps are called Parent Windows. Parents have no hierarchy – all Parent Windows are
equal.
1
Console
The navigation window through which the diving process is managed. For more
information, see Understanding the Console on page 2-14.
1
Context Menu
A popup list of features that changes depending on what the end-user is doing. For
example, menus that appear when you right-click in the Console, Dive Window, or
Report Palette.
1
1-10
Introduction To Diver
DIVER
Related Documents
Diver Glossary
Core Dimension, or Dimension
A classification for Diver to sort and display data. By selecting different Dimensions,
you can view the data from different perspectives. A Model’s available Dimensions
are listed in the Console. In Diver’s display windows, each value of a particular
Dimension is a single item - one bar in a graph, one point in a line or scatter plot, one
wedge in a pie, etc. Types of information presented as Dimensions might include
Name, Company, Part Number, or Month. Diver has a limit of 200 Core and Dynamic
Dimensions per DivePlan. Dimension Value names have a limit of 512 characters.
1
Core Model, or Model (.mdl)
A file that stores the data that Diver will read and display during a dive. The Model
data structure is optimized for Diver. See File Types on page 2-3 for more
information.
1
Detail Dimension
Dimension built into a Model using the special Detail option in the Builder. These
Dimension are accessible from Diver only after the data has been narrowed to 256,000
records or less by first diving on a Core Dimension. Detail Models have a special area
in the Model section of the Diver Console for detail-level Dimensions.
1
Detail Model
A structure used for large data sets where not all the Dimensions, associated Info
Fields, and Summaries make sense, or are of interest, summed at the highest level. A
Detail Build creates a Dimension hierarchy within the Model, so there are Core-Model
Dimensions and Detail Dimensions. By creating this hierarchy, only the Core-Model
Dimensions are fully indexed within the Model
1
Dive, or Diving
The process of using Diver to filter data in order to create a parent-child relationship.
You can dive progressively deeper into the data, creating a more detailed view of a
smaller range of information. For more details about diving, see The Diving Process
on page 2-9.
1
Dive Arrows
In the Console, arrows appear to the left of Dimensions names when diving is enabled.
These arrows are gray and point down. A gray arrow with a blue boxed-circle
indicates a diveable Dynamic Dimension. Green arrows indicate Detail Dimensions
available for diving. Right pointing gray or green arrows indicate MultiTabbing is
enabled, rather than diving. Red down arrows indicate a Jump is enabled between
common Dimensions in two or more open Models.
1
Introduction To Diver
1-11
DIVER
Diver Glossary
Related Documents
Dive Path
The sequence of steps taken to arrive at the current Dive Window. Up to four different
Dive Paths of unlimited depth can be active in a Diver session (Dive A, Dive B, Dive
C, or Dive D). The Dive Path is displayed in the History region of the Console.
1
Dive Selector
The series of four tabs presented on the Console (Dive A, Dive B, Dive C, or Dive D),
allowing four concurrent Dive Paths.
1
Dive Window
In Diver, the results of diving into the data. Each dive step opens its own window for
displaying the data retrieved from a Model or DivePlan. The window displays a
Dimension in relation to its Summary values at some intersection in the Model. A
Dive Window can be a Tabular, a Graph or a Report.
1
DiveBook (.dbk)
A Diver file that is similar to a file drawer with folders that organizes various types of
Reports and Model sets so that they are easier to locate and to access quickly. For more
information on DiveBooks, see File Types on page 2-3 and Chapter 8, DiveBooks.
1
DivePlan (.dvp)
A Diver file that does not contain data, but instructions telling Diver how to present
the data. See File Types on page 2-3 and Chapter 9, DivePlans & Calculations for
more information.
1
Dynamic Dimension
An Info Field that has been promoted so it is diveable. Dynamic Dimensions can be
setup from the Edit menu in Diver or by using DiveMaster, where Dynamic
Dimensions are saved in DivePlans. Dynamic Dimensions appear in the Console with
a blue circle enclosed in a black box next to the dive arrow. A Dynamic Dimension
uses the indexing of the associated Core Dimension.
1
Graph
1
Standard pictorial representation of data such as bar, line, point, and bubble charts,
calendar, cross, stack, scatter, and pie plots, control charts, maps, and radar graphs.
Group
1
When diving, an option that lets the user treat multiple Dimension Values as a single
unit for further diving.
1-12
Introduction To Diver
DIVER
Related Documents
Diver Glossary
Info Field
Any additional information related to a Dimension. For example, in a Model
containing sales information, Branch Manager might be an Info Field attached to the
Branch Name Dimension.
1
Numeric Info Fields can be used in calculations, which can be useful for creating
extended costs; for example, use Unit Cost as an Info Field on Product. Descriptions
or codes are typical types of Info Fields. Info Fields can later be promoted to Dynamic
Dimensions in the DivePlan. For more information see Setting Dynamic Dimensions
on page 9-53 or refer to the DiveMaster manual.
To function correctly, Info Fields must be unique to their corresponding Dimension
Values. In other words, every value in the Dimension can have one, and only one,
corresponding value in the Info Field. Every person has one birthday, so “birth date”
would be an acceptable Info Field to attach to “employee id”. This is true even if two
employees have the same birthday - Diver does not care if Info Fields are repeated, as
long as there is only one Info Field per Dimension Value. On the other hand, it would
not be acceptable to use “zip code” as an Info Field attached to a “city” Dimension. A
city may have more than one zip code, violating the logic Diver uses to connect Info
Fields to Dimensions. Attaching a zip code Info Field to a city Dimension would only
work if each city had only one zip code.
Jump
1
A single cascading dive between Models. This is possible when multiple Models are
open in Diver and each have a common Dimension. In the Console, dive on one Model
and select a common Dimension to display a red down arrow next to the common
Dimension in the second Models. Double-click the Dimension with the red down
arrow to jump.
Lookup file
An ASCII file with Dimension values and additional data that can be used to create
new Info Fields in a Model after the build. These new Info Fields can be promoted to
Dynamic Dimensions.
1
Marker (.mrk)
A multistep dive saved as a bookmark that lets the user return to the data view. A
Marker does not contain any data, only the actions taken in a dive. When saved and
reopened, it accesses the latest Model data for viewing and allows the dive to proceed
from the last saved action.
1
Introduction To Diver
1-13
DIVER
Diver Glossary
Related Documents
Markers also save the details of the Dive Window: size, position, selections, fonts,
focus, orientation, QuickView order, and DivePlan details. For more information, see
File Types on page 2-3.
Memory Model
A Model built in memory by DI-Diver. A Memory Model is limited to 128,000
records or fewer, and can be named and saved to disk.
1
Named Groups
A collection of a Dimension’s values that are given a special label. They can be used in
QuickViews, or to create a calculated column which displays only some of the data in
the Model by filtering on certain values of a Dimension.
1
Parent Dimension
In a dive, each of the higher-level dive Dimensions or QuickViews is a Parent
Dimension of all dives below it.
1
Parent Window
Any Dive Windows preceding the final Child Window.
1
Period Comparison
The Diver wizard that uses time-based data in the Model to generate period data such
as YTD, Last YTD, the difference, and percent difference between the two.
1
QuickView
A Diver mechanism that presents to the user an easy way to filter the data in the
current display. QuickViews can also be created for DiveBooks and Time Series.
1
Record
An entry within a Model. Each record contains a set of data belonging to a specific
classification. For example, each record in an address Model might contain the name,
street address, city, state, and zip code for an individual or company. A record contains
all relationships between fields.
1
Report
1
A tabular display of data enhanced with titles, column headers, page breaks, and
selective coloring.
1-14
Introduction To Diver
DIVER
Related Documents
File Extensions
Report Palette
A cellular structure to hold data definitions that can refer to multiple Models, external
data, calculations, or graphics to be included on a single report Page. This is a feature
of the Diver component which support highly customizable reporting. Any cell can be
configured to link to data Models, allowing the user to dive to more detail. Complete
Report Palettes are saved as Markers and can be used in DivePort and NetDiver.
1
Summary
The numerical value data on which mathematical calculations can be done. These
numeric fields may include leading and trailing spaces, as well as a + or - sign before
or after the digits. Types of information that might qualify as a Summary are Cost or
Quantity Sold.
1
Tabular
The basic presentation of Model data that resembles a spreadsheet.
1
Time Series
The functionality that allows creating and modifying columns limited by time based
periods.
1
Topic
1
The name given to a DivePlan, Marker, or Link saved in a DiveBook Area.
User Defined Dimension (UDD)
A new Dimension defined by a user within a Tabular window. This Dimension is
usable for the rest of the session, or can be saved in a DivePlan or Marker and used
later.
File Extensions
1
1
The following file extensions are associated with Diver:
.dbk
1
The Diver Solution DiveBook file type. These files are created and maintained with
Diver. DiveBooks store Topics (Markers, DivePlans, Links) organized into Areas.
.dlk
1
Link file associated with ProDiver.
Introduction To Diver
1-15
DIVER
File Extensions
Related Documents
1
.dvp
The DI file type for the DivePlan files. These are maintained with DiveMaster and
Diver.
1
.gtpl
A file extension used for Diver Graph templates. Graph templates are used to store
custom settings for later use in Graph Markers.
1
.ini
A file extension for configuration files used to store preferences and setting
parameters.
1
.md0
For Models greater than 2 gigabytes, a continuation Model file generated by Builder.
Continuation Models will have file types of .md0, .md1, .md2, up to .md9.
1
.mdl
The file type for Model files, the basic data repository designed for fast access from
Diver. Model files contain binary data.
1
.mdu
The Update Model file extension, used for incremental builds where new data is added
to an existing Model without rebuilding it in its entirety.
1
.mrk
The DI Marker file type. Marker files record steps to a dive so it can be easily repeated
against updated data. These saved dives can be opened by Diver, DivePort, NetDiver,
CellDiver, and DIAL.
.qvs
1
Diver QuickView Set files store related QuickViews for later use. Markers can refer to
the QuickView Set file, and if the file changes, they will automatically use the new
QuickView Set.
1
.ref
Reference Link Files containing Window Dive Reference Strings used with Report
Palettes.
1-16
Introduction To Diver
DIVER
Related Documents
File Extensions
.rep
1
The file type for DI Report Template files with formatting instructions; contain no data
or Model reference.
.tnl
1
Tunnel file that contains a DI Object Language script to link to data through DiveLine.
The data accessed can be in text files, Models, or a SQL DB. A.tnl file can be used
anywhere a .mdl file is used.
1
.tpl
A multiple-use file extension used for Diver Application and Report templates as well
as Toolbar settings.
•
Application templates are used to save custom Diver user settings.
•Report templates are used to store custom settings for later use in Report Markers.
•Customized Diver Toolbar settings, are saved in C:\windows\diver.tpl.
Introduction To Diver
1-17
Chapter 2
Diver Basics
2
Locating Diver
2
The location of Diver will vary, depending on whether the stand-alone DI-Diver or the
server-based ProDiver is being used.
•
If using stand-alone Diver, the executable (diver.exe) will be located in
\DI_Solution\executables.
•
If using ProDiver, the executable (prodiver.exe) will be located in
\DI_ProDiver.
Alternatively, the software may be launched from a desktop shortcut if the application resides
somewhere other than one of the locations listed above.
Diver is represented by the icon shown below:
Please contact your Diver administrator if you are unable to locate Diver
according to either of the methods above.
Diver Basics
2-1
DIVER
Starting Diver
Starting Diver
2
Once located, double-click the executable or desktop icon to start using Diver.
When using ProDiver rather than DI-Diver, you may be prompted to enter the DiveLine server
name and port number (if running on a port other than the default 2130) the first time the program
is run. If this information is unknown, please contact your Diver administrator.
In some environments, running the software for the first time will result in an Open File Security
Warning. To prevent this warning in the future:
1. Right-click the Diver executable.
2. Select Properties.
3. Click the Unblock button on the bottom of the General Tab.
These steps do not work on Diver shortcuts. They must be done directly on
the Diver executable.
Opening Files
2
The Open File dialog box in DI-Diver is similar to that of other Windows applications, while
opening a file in ProDiver is slightly different.
In Diver, the dialog displays the accessible Windows directory structure, allowing you to browse
to and locate the file to open.
In ProDiver, accessible directories and files are controlled by Dimensional Insight’s client/server
software, DiveLine. Before you can open a particular file, your DiveLine administrator must
configure the server to allow access to that file. If you attempt to open a file you do not have access
to, a “Permission Denied” error will be displayed.
Your DiveLine administrator will also assign a top-level directory for each DiveLine server. The
desktop application, ProDiver, will only be able to see files that are contained within or under this
directory, or those accessible via aliased directories.
2-2
Diver Basics
DIVER
File Naming Conventions
File Naming Conventions
2
The formats of all Diver file types are compatible across all supported platforms. In a mixed
environment, the file names should be consistent and you should be aware of upper- and lowercase differences.
Although any letter or number can be used, there are some characters that should be avoided in
filenames. These include tabs, more than one period, or any of the following: []<>/
\”:|,?*+=. It is not advisable to use a number as the first character of a filename.
The UNIX file system does not allow slashes (/) to appear in filenames, and the maximum length
of UNIX filenames will vary with the particular implementation. Spaces in filenames should also
be avoided.
File Types
2
Diver uses the following types of files:
Table 2-1: Basic Diver File Types
File Type
File Extension
Models
.mdl
DivePlans
.dvp
Markers
.mrk
DiveBooks
.dbk
Reference Links
.ref
Tunnel files
.tnl
QuickView Set
.qvs
Diver Basics
2-3
DIVER
File Types
If All Files (*.*) is selected in the Files of type pulldown, the file types currently available for
Diver will be displayed.
Model - The basic Diver file is a called a Model (.mdl). It contains all the data users will dive on.
The Model is created by either the Builder, DI-Diver’s Memory Builder, or a tunnel script using an
organization’s collection of data, and will generally be the largest file used by Diver. There may be
one large Model based on all company data, or there may be several smaller Models built from the
same database or from multiple databases. For more information on building Models in DI-Diver,
see Chapter 12, Building a Memory Model. For more information on creating Models, refer to
the separate Builder manual.
There may be additional files in the same directory as the Model(s), bearing
names like build.jou, builder.log, bucket0.txt file or *.dic.
These files are relevant to building Models, but are not required for using
them.
2-4
Diver Basics
DIVER
File Types
In cases where a Model is very large, there may be additional files with
names ending in .md0, .md1, .md2, etc. These are called Continuation
Models and are expansions of the original .mdl file. For example,
sales.mdl may also have a sales.md0, sales.md1, and
sales.md2 file with it. These should not be deleted as they are required
to use the original Model.
DivePlan - A DivePlan (.dvp) is used to save any additional display settings for viewing a
Model. It contains no data, only instructions telling Diver how to present the data. It records the set
of columns that is to be displayed in a tabular window, the definitions of calculated fields,
Dynamic Dimensions, Named Groups, Lookup Tables, Models, Geocoding, Categories in the
Console, and MultiModel merge instructions. See Chapter 9, DivePlans & Calculations for
details about editing DivePlans.
Some of the information in a DivePlan may be set in DI’s DiveMaster
application, rather than in Diver.
When a saved DivePlan is opened, it is loaded into Diver along with its associated Model(s). If the
DivePlan is moved to a different directory, Diver will prompt for the location of the needed
Model(s).
If the DivePlan file only references one Model, has the same name as that Model, and is in the
same directory as the Model, opening the .mdl file will automatically open the DivePlan.
Marker - A Marker (.mrk) saves the specific details of a Dive Window(s), as well as all current
DivePlan information. Size, position, selections, fonts, focus, orientation (horizontal vs. vertical),
and QuickView order are included in the Marker. In addition, Markers contain a record
summarizing all the actions taken in a dive. Later, the Marker can be reopened in Diver to display
the saved dive. Markers do not contain actual data; therefore, if the Model is updated, and a
previously saved Marker is opened, Diver will show the same dive as before, but with the data
from the updated Model.
Diver Basics
2-5
DIVER
File Types
In versions of Diver prior to 6.0, Markers were designed to save the final state of the dive. This
allowed rapid return to data in the final Dive Window; however, that meant that multiple finds,
groups, focuses, etc. were not saved in order, causing Markers to be reopened with an occasional
difference in the final result. In Diver 6.0 and later, Markers are saved as steps and each step is
executed in the exact order that it was done in the original dive, resulting in the expected display
of data. Any Markers that were created in version 5.1 or earlier will still open, but must be
recreated in 6.0 or later to take advantage of this functionality. Markers created in version 6.0 or
later will not open in Diver 5.1 or earlier.
When using multiple dives (Dive A, B, C, or D), all active dives may be
saved in the Marker. For more information, see Saving a Marker on page
3-7.
DiveBooks - A DiveBook (.dbk) organizes DivePlans and Markers so they are easy to access,
and lets users arrange files using titles that are free from the length and character restrictions that
filenames impose.
DiveBooks are divided into Areas, similar to folders, and Topics, similar to files, contained within
each Area. When opened, each of the Areas contained within the DiveBook, and the Topics within
each Area, are displayed. A Topic can be a DivePlan, Marker, or Link to an external file, and can
be opened by double-clicking it, or highlighting it and clicking OK.
When saving a DivePlan or a Marker, you have the option of saving it to a file or saving it as part
of a DiveBook. To save the DivePlan or Marker to a DiveBook, select File > Save Marker > To
DiveBook or File > Save DivePlan > To DiveBook, enter a name for the Topic (Topic names do
not need to be in the same format as file names), and select the Area in which to put it. If the
desired Area does not exist yet, it can be created when the Marker or DivePlan is saved.
The DiveBook must be saved separately to preserve changes such as saving
a DivePlan or Marker into it.
2-6
Diver Basics
DIVER
File Types
Below is a sample DiveBook set up with Markers organized by type. The Tabulars Area (shown
selected in the left column) contains two Topics (shown in the right column): “Top 10 Salespeople:
Revenue” and “CrossTab: Profit”.
In the DiveBook, when a Topic that contains a Marker with a comment is selected (such as in the
above example), the information about the Marker will appear in the Topic Info area in the lower
portion of the DiveBook Select dialog box.
DI-Diver can be configured to open a particular DiveBook at startup. For instructions on setting a
default DiveBook in DI-Diver, see Default DiveBooks on page 13-14.
ProDiver can also open a DiveBook at startup; however, this default must
be set by the DiveLine administrator.
Additional information on creating and modifying DiveBooks can be found in Chapter 8,
DiveBooks.
Reference Links - Report Palettes are used to gather data and links from different places into one
window, allowing comparisons among Models. Report Palettes are saved as Markers. In addition
to saving a full Palette as a Marker, Reference Links from the Palette can be saved to a file. They
have a .ref extension. Reference Link files allow Diver to read a specified link, open the correct
Diver Basics
2-7
DIVER
File Types
Models, do the specified dives, etc., upon opening the file. For more information, see Setting
Reference Link Files on page 11-29.
Tunnel - Tunnel (.tnl) refers to a capability of DiveLine to create a memory Model in the client
on demand. DiveLine, through a Tunnel script, can filter back-end data based on user selections,
and can provide access to real-time data.
When a user invokes a Tunnel file, DiveLine runs a DI Object Language script containing a Tunnel
output object. The output object indicates what data should be returned to the client as a memory
Model, as well as which columns should be Dimensions, Summaries, and Info Fields. The Tunnel
script might access data contained in text files, physical Models, or a SQL database, and can use
the same objects as the Data Integrator to process this data.
When opening a Tunnel file, DiveLine executes the given script, reads the data returned by the
Tunnel object, and constructs a memory Model that is then opened. A Tunnel file can be used in
the same way a Model file can be used; in DivePlans, MultiModels, Markers, or DiveBooks.
QuickView Sets - In previous Diver versions, there has been considerable maintenance required
to have similar groups of QuickViews in multiple Markers. Adding a QuickView or changing any
attribute of a QuickView required changing every Marker.
With QuickView Set files (.qvs) you can store related QuickViews for later use. Markers can
refer to the QuickView Set file, and if the file changes, they will automatically use the new
QuickView Set.
2-8
Diver Basics
DIVER
The Diving Process
The Diving Process
2
Diving is the process of displaying data in progressively more detailed views of smaller ranges of
information in a Model. There are no predefined paths or hierarchies: one dives into the data
Model with total navigational freedom. There is no limit to the number of steps in a dive. Diving
is performed by double-clicking on Dimension names in the Diver, NetDiver or CellDiver
Console, as follows:
1. Open a Model, in this example, demo_drl.mdl.
2. In the Console, double-click a Dimension, in this example, Sales Region.
A new window, called a Dive Window, will appear on the left side of the Diver interface.
This window contains the data to view.
Diver Basics
2-9
DIVER
The Diving Process
3. In the Dive Window, single- or double-click any value, for example, “Boston”.
4. In the Console, double-click another Dimension, Product Family, in this example.
The result is a two step Dive, in which you have chosen to see Product Family data for the Boston
Sales Region. This process is central to using Diver.
2-10
Diver Basics
DIVER
How Diving Works
The Diving Process
How Diving Works
•
2
An initial set of data from which Diver will retrieve a subset.
The first dive is done from the entire Model. Later dives begin with only a subset of
the data, determined by the active window at the time of the subset dive (see Using the
Dive Selector on page 2-15). For example, an initial Dive Window might contain all
data relevant to Salespeople. This data can be further narrowed by selecting one value
of the displayed Salesperson data and diving further.
•
The name of the Dimension to dive on.
The Dimension that you dive on determines the data that will be displayed in the
resulting Dive Window. Continuing the example above, you may wish to dive on
Product Name to display only Product Name data relevant to the selected Salesperson
value. To choose a Dimension, double-click on the Dimension’s name in the Console
window, making sure that it has a downward arrow to the left of it. If there are no
arrows next to the Dimensions in the Console, then first narrow the initial data set by
clicking a row in the Dive Window.
Below is the two-step dive example represented schematically:
Begin with all data
in the Model
Dive on Salesperson
Select Salesperson
Baker
Dive on Product Name
Diver Basics
Result: Baker’s
Sales of all
Product Names
2-11
DIVER
The Diving Process
How Diving Works
The following figures show the same two dives as in the preceding schematic example; however,
they are displayed within tabular windows (the default display type for Diver). The first dive is on
Salesperson.
The value Baker is selected, and the second dive is on Product Name. The completed dive below
answers the question, “How much of each Product was sold by the Salesperson Baker?”
2-12
Diver Basics
DIVER
How Diving Works
The Diving Process
Notice the History region in the Console (refer to Understanding the Console on page 2-14 to
locate this region). This area displays the Dimensions Salesperson:Baker and Product Name, and
the two Dive Windows are titled Salesperson and Product Name. Salesperson was the first dive,
which opened an initial Dive Window. Baker was then selected from that Dive Window and a
second dive was performed on Product Name.
A Status Bar (shown below) in the lower left of the Diver application provides useful
window-specific information based on the current view. For example, the status bar in the example
dive above would read 108 Rows (Totals -15). These numbers indicate that there are 108 rows in
the active Product Name Tabular window and that rows Totals through 15 are being viewed.
If you scroll down, the status updates as needed. For example, scrolling three rows would show
108 Rows (3-18).
While diving or rendering a report, a progress bar will appear to the left of the status bar, letting
you know the percentage of the requested work that is complete.
Diver Basics
2-13
DIVER
Understanding the Console
Using Console Areas
Understanding the Console
2
The Console is the main navigational window in Diver. From the Console, you will dive, view
information about current dives, and view Dimensions.
The Console is similar to the tree structure of Windows Explorer. Plus (+) and minus (-) signs
expand and collapse each heading to show or hide information under that heading. If necessary, the
window will have horizontal and vertical scroll bars to display information that extends beyond the
right and/or bottom edge of the Console window. If a Dive Window covers the Console, click the
Show Console button or select Window > Show Console to redisplay the Console.
Using Console Areas
2
The Console consists of the following areas:
2-14
•
Dive Selector - assigns letter values to multiple dive paths, allowing you to switch
from one dive to the another
•
History - displays all current information and actions taken in a particular dive
•
Models - displays the names of all open Models, and the Categories, Dimensions, and
Detail Dimensions contained within each Model
•
Totals - provides numeric information and other statistics for the selected data
•
Info - displays Info Field data corresponding to Dimension Values in the current Dive
path
•
Time Series Info - provides information about Time Series and Period Comparisons
Diver Basics
DIVER
Using Console Areas
Understanding the Console
Using the Dive Selector
2
Diving is the process of using Diver to filter data in order to create a parent-child relationship.
Each Dive path can be associated with a particular Dive letter (A, B, C, D), and the Dive Selector
tabs allow you to assign letter values to each dive. Dive A can be used for all dives, as in the
examples in this manual, but you may find that you want to perform independent dives from the
same Model, or from a different Model. If the Dive Selector tabs are used to assign dive letters to
each dive, multiple Dive paths can be present concurrently.
When selecting dives from the Dive Selector tabs, the Console switches among the Dive paths
associated with each dive letter and displays the corresponding active Dive Window in the
foreground.
When using the Dive Selector, keep the following points in mind:
•
Diver allows a maximum of four concurrent Dive paths to be open at a time; one in
each tab on the Dive Selector (Dive A, Dive B, Dive C, and Dive D). If Dives A
through D are all in use, and you try to start a new dive, you will get the error “No
Open Dives”.
•
Only one Model or DivePlan may be used for diving on each Dive Selector tab. You
can use either the same Model, or a different one, on each tab.
The exception is when jumping from one Model to another within the same dive. For
more information on Jump functionality, please see Jumping Between Models on
page 2-26.
•
If Model QuickViews are in use, changing a QuickView value affects all open Dive
paths.
Diver Basics
2-15
DIVER
Understanding the Console
Using Console Areas
Viewing the Console History
2
The History area appears at the top of the Console and displays all the current information and
actions taken in a particular dive. In the example above, the parentheses after the word History
contain the name of the Model you are diving in. If there is no current dive, the History region will
be empty and the parentheses will read “None”.
History
The History area above shows a two-level dive on Salesperson and Product Name in
demo_drl.mdl, as follows:
•
The first Dive displays a list of all Salespeople, indicated as Salesperson in the
History.
•
In the Sales person Dive Window, Baker is selected, indicated as Salesperson:Baker in
the History.
•
The second Dive lists the names of all products sold by Baker, indicated as Product
Name in the history.
Double-clicking a value in the Product Name Dive Window, such as 1% Milk Gallon, would add
Product Name: 1% Milk Gallon just below Product Name in the History.
Double-clicking on a Dimension line in the dive History, such as Salesperson, will activate the
corresponding Dive Window and bring it to the foreground.
2-16
Diver Basics
DIVER
Using Console Areas
Understanding the Console
While multiple Models can be open at once, only one Model name will
appear in the History region, because for each Dive Selector tab (Dive A,
Dive B, Dive C, or Dive D), only one Model or DivePlan can be used at a
time. When using jump, only the name of the starting Model will display in
the History.
Diving into Models
2
Below the History area is the Models area. The Models area consists of the names of all open
Models, and the Categories, Dimensions, and Detail Dimensions contained within each Model.
Under each Model, Categories may be listed, and within each Category, related Dimensions will
be listed. Detail Dimensions are also listed if a Detail Model is open. A plus sign (+) indicates that
there is information under a particular Category, while a minus sign (-) indicates that the Category
is expanded and all information is visible.
Models
A Model might not contain Categories. If this is the case, only Dimensions
will appear under the Model name.
Diver Basics
2-17
DIVER
Understanding the Console
Using Console Areas
Diving is done by double-clicking Dimension names. In the Console above, if you were to
double-click the Dimension Customer Name, a new Dive Window would be displayed that would
list the names of all customers in the Model.
In this example, Categories have been set in the DivePlan for Sales, Products, Customers, and
Time. Categories organize the Model’s Dimensions. Customer and Customer Name are
Dimensions in the Customers Category, while Sales Region and Salesperson are Dimensions
under Sales, and so on. All Dimensions that are not included in specifically named Categories are
contained within a default Category called Other Dimensions. In the example above, all Detail
Dimensions are included in the Other Dimensions Category.
The Models are the “spheres of data”, and are labeled in the Console with red circular icons, as
shown here:
Multiple Models can be open at once, however, only you can only dive in one Model for each Dive
Selector tab (Dive A, Dive B, Dive C, or Dive D). Additionally, the number of Models that can be
simultaneously opened is set as a Diver preference, and may be limited (see the Auto Close setting
on page 13-8). The Console above has three open Models: demo_drl.mdl, daily.mdl, and
sales.mdl. A single Model can be closed by selecting its name in the Console and using the
File > Close command, or by right-clicking it and selecting Close Model. All Models can be
closed at once by highlighting the “Models” header, and right-clicking to select Close All Models.
2-18
Diver Basics
DIVER
Using Console Areas
Understanding the Console
If a Model’s Dimensions are grouped into Categories, each will be labeled with a gray folder, as
shown in the example below.
Categories are most useful when used to organize a large number of Dimensions. They are an
optional feature and are added to a DivePlan using the Diver Solution DiveMaster module.
Dimensions contain the values used to answer business questions. If a dive has been performed,
the selected Dimension will appear in the History region (Salesperson in the example below).
Diver Basics
2-19
DIVER
Understanding the Console
Using Console Areas
The Dimensions in the Dive Area of the Console are available for further diving if they have a
downward-pointing arrow on the left-hand side of the Dimension name. In this example, all
Dimensions are diveable.
After the initial dive on Salesperson, Bailey was selected in the Dive Window with a single click,
in order to narrow the data to only that pertaining to Bailey (as indicated in the History area). A
double click on Bailey will produce DimCounts in the Console, displayed as a number in
parentheses to the right of the Dimension name.
A DimCount is the number of unique values that remain for each Dimension, relative to a
particular value of another Dimension. For example, Salesperson was the first Dimension selected
above. From the Salesperson Dive Window, Bailey was selected. When Bailey is double-clicked,
the number of unique remaining items that apply to Bailey for each Dimension are displayed in
parentheses next to that Dimension. In the image above, there is information for Bailey on 11
Customers, 9 Product Families, 109 Product Names, etc.
If Access Control Lists (ACLs) are being applied by DiveLine to limit
multiple values that you can see, this security is reflected in the Console, and
the DimCount changes to “Group”.
When a Model is created using the Builder, data is pre-sorted in such a way that it is easily
retrievable using Diver. Detail Builder (an option of Builder) takes this one step further by
preparing detail data so you have access to that information through Diver, in a hierarchical
manner.
2-20
Diver Basics
DIVER
Using Console Areas
Understanding the Console
Diver can be used to retrieve detail data from a Model that has been created with the Detail options
in Builder. What this means is that once the data has been narrowed to 256,000 records or fewer
by diving using the Dimensions listed under the Model name, detail-level information can be
accessed. The plus sign (+) next to Detail will also have a green box next to it when the detail level
data is available for diving. Click on the plus sign to see all Detail Dimensions in the Model.
Detail Information
Detail-level data can be treated as a regular Dimension, and will behave in the same way, meaning
that it is diveable and cascadeable (below 256,000 records) using the Detail area of the Console.
Detail-Level
Dimensions
Diver Basics
2-21
DIVER
Understanding the Console
Using Console Areas
Once a dive has been done on detail-level Dimensions, it is not possible to
switch between detail-level Dimensions and non-detail-level Dimensions in
the same dive.
When a dive is narrowed to the detail level, double-clicking on the green box next to Detail in the
Console will result in a MultiTab window containing all the Dimensions and Summaries of the
detail data. This window is often referred to as a Detail Dump (shown below). You cannot dive in
this window or change the display type; however, you can sort on any column.
2-22
Diver Basics
DIVER
Using Console Areas
Referencing the Totals Area
Understanding the Console
2
The Totals area provides numeric information and other statistics for the selected data. For
instance, when using a scatter chart, the x and y location of the selected point will be displayed in
the Totals area. In the example below, a point on the scatter chart is double-clicked, and the Cost
(x) and Revenue (y) values that correspond to that point are displayed in the Totals section. Totals
are calculated when the Model is created.
Diver Basics
2-23
DIVER
Understanding the Console
Using Console Areas
Obtaining Additional Information
2
The Info area of the Console displays Info Field data corresponding to Dimension Values in the
current Dive path. The sample Console below shows the Info Field “Address1” for the Customer
“608 -- JLA Distributors Inc”. If the Model had contained information for any of the other
Dimensions in the dive, it would also be displayed. If nothing is selected in the current Dive
Window, the Info area will be blank. If there is a single Dimension Value selected in the current
Dive Window, it will be displayed as the first line in the Info section.
When a Model is open but no dives have occurred, the Info section of the Console will display each
Info Field built into the Model and the Dimension it is associated with. For example, if no dives
had been performed in the previous example, the Info area would display Address1: Customer and
SIC Code: SIC Description as shown below:.
That is, Address1 is an Info Field associated with Customer, while SIC Code is an Info Field
associated with SIC Description.
If an underlying Dive Window is brought to the foreground (by clicking on
its title bar, or by double-clicking the Salesperson dive in the History
region), the Info section will update accordingly.
2-24
Diver Basics
DIVER
Using Console Areas
Viewing Time Series Info
Understanding the Console
2
The Time Series Info area appears at the bottom of the Console and provides information about
Time Series and Period Comparisons. It serves several purposes.
First, the Time Series Info region displays the time-based Dimension the comparison is based on,
such as Date, Month, or Quarter. Second, it tells you when a defined Period starts and ends. In this
example, the time-based Dimension is Date, and it begins January 1, 2004 and ends June 30, 2004.
Third, the Time Series Info region displays the comparison being made, such as Current vs. Prior,
Year-to-Date vs. Last Year-to-Date (YTD vs. Last YTD), Month-to-Date vs. Last Month-to-Date
(MTD vs. Last MTD), etc. In this example, the periods being compared are YTD (Year-To-Date)
and LYTD (Last Year-To-Date). Lastly, the Time Series Info region lists the Built Columns and
Data Columns being compared. For more information on each of these Time Series columns,
please see Chapter 10, Time Series & Period Comparison.
Diver Basics
2-25
DIVER
Understanding the Console
Using Additional Console Features
Using Additional Console Features
2
In addition to the areas described in the previous section, these additional Console features are
available:
•
Jump
•
Console Docking
•
Console Resizing
•
Console Context Menu
Jumping Between Models
2
When two different Models are open within Diver, and both Models have a Dimension of the same
name, Diver will indicate this with a red arrow in the second Model listed, and allow you to jump
between Models. Use jump to quickly access complimentary data in another Model.
Jump is considered a single, cascading dive (Dive A) (see Cascade Diving on page 4-30), and is
saved in the Marker as such. In addition, the chosen Dimension Value is now grouped when the
jump is done. Both behaviors are demonstrated below.
1. Open at least two Models that have some or all of the same Dimensions and dive in the
first Model (on Sales Region, for example).
2. Select a row (or group).
2-26
Diver Basics
DIVER
Using Additional Console Features
Understanding the Console
3. A red “Dive Arrow” appears next to the same Dimension in the second Model, as shown
in the Console below.
Diver Basics
2-27
DIVER
Understanding the Console
Using Additional Console Features
4. Double-click on the arrow to jump.
The jump now appears in Dive A as a new Dive Window, and the jump value is automatically
grouped for further diving. For a jump, the second Model will not filter according to the common
Dimension Value selected in the pre-jump Dive.
When using the jump feature, please remember the following:
2-28
•
The red arrow appears in the first Model, rather than in the second Model, after the
jump is performed, to indicate that a jump can be performed back.
•
Multiple Models (more than two) can be used for the jump functionality.
Diver Basics
DIVER
Using Additional Console Features
Docking the Console
Understanding the Console
2
As a Diver user, you can choose whether you would like the Console to appear on the right
(default), or the left. The Console can be moved to either the left or right side by clicking in it and
holding the left mouse button, dragging, and releasing it on the opposite side of the Diver work
space. While dragging, an indicator will not be displayed. The chosen setting will then be saved in
Markers and in the diver.ini file for future Diver sessions.
Resizing the Console
2
The width of the Console window can be changed by positioning the mouse over the edge of the
Console until the pointer changes to a resize arrow, clicking and holding the left mouse button,
then dragging to the desired width. If the Console is docked on the right side of the Diver interface,
the left edge must be dragged. If the Console is docked on the left side of the Diver interface, the
right edge must be dragged.
Using Console Context Menu Items
2
Seven context menu items are available in the Console. These are:
•
Close Model
•
Close All Models
•
Delete Action
•
Find Before Dive
•
Create Model QuickView
•
Edit Model
•
Save Model
The Close Model menu item allows you to close a Model without having to use the File menu. In
order to close an open Model, right-click on the Model name and select Close Model.
Diver Basics
2-29
DIVER
Understanding the Console
Using Additional Console Features
The Close All Models menu item allows you to close all open Models without selecting and
closing each Model individually. To do so, right-click the word “Models” in the Console and select
Close All Models from the context menu.
2-30
Diver Basics
DIVER
Using Additional Console Features
Understanding the Console
Delete Action allows you to delete actions performed on any open Dive Window from the dive
history. For example, if you wish to remove a Find, Focus, or Group done in the dive path, it can
be removed using this context menu item, as shown below:
While rewriting dive history can be useful, please note that deleting any
actions early in the Dive path could result in a “Tabular Window Missing
Data” message in any child Dive Windows below that action.
Diver Basics
2-31
DIVER
Understanding the Console
Using Additional Console Features
Find Before Dive... allows you to open a Find window and specify Find criteria before the dive is
performed. To do so, select a Dimension name in the Console, right-click it, and select Find Before
Dive...
This is especially useful when diving on Dimensions with several thousands of values as it allows
you to narrow your search before the dive, saving valuable time in data display. It also allows for
saved Markers that use the functionality to be reopened quickly. The options in Find Before Dive...
are a subset of the Find Functionality (see Using the Find Functionality on page 3-26).
2-32
Diver Basics
DIVER
Using Additional Console Features
Understanding the Console
Right-click any Dimension and select Create Model QuickView to instantly create a QuickView
for that Dimension. The pulldown QuickView created contains any Named Groups created on the
selected Dimension, and does not have a Go button. For more information on Model QuickViews,
see Chapter 7, QuickViews.
QuickViews created using this feature do not establish any dependencies.
Care must be taken if multiple QuickViews are present, or if you intend to
cascade from parent Dive Windows; otherwise empty windows can result.
Diver Basics
2-33
DIVER
Understanding the Console
Using Additional Console Features
If a Memory Model has been created, right-click Memory.mdl to access a context menu with 2
additional options.
•
Edit Model - modify the selected Memory Model
•
Save Model - save the selected Memory Model.
More information on creating Memory Models can be found in Chapter 12, Building a Memory
Model.
2-34
Diver Basics
DIVER
Using Additional Console Features
Using the Diver Toolbar
Using the Diver Toolbar
2
The toolbar, shown above, allows for fast access to the most commonly used features of Diver.
When a feature is not available for use, it will be grayed out.
If you hover the mouse over each button, in addition to the tool tip, a more extensive functional
description of each button appears in the status bar at the bottom of the Diver window. For
example, if you hover over the Tabular button, the status bar displays:
All features on the toolbar can also be accessed from the Diver menus. The list below shows the
toolbar buttons, starting from the left side, and lists the matching menu item. Each feature is
described in more detail in Chapter 3, Menus.
Diver is delivered with functionality that allows the Diver administrator to
customize the interface. This customization may include the deletion of
menu items and toolbar buttons. These functions are controlled by
Application Templates and QuickViews.
Diver Basics
2-35
DIVER
Using the Diver Toolbar
The Default Toolbar Buttons
The Default Toolbar Buttons
2
The following are the buttons that appear on the default Diver toolbar. Each item is further
explained in Chapter 3, Menus:
Table 2-2: The Default Diver Toolbar
Tool
Icon
Description
Undo
Allows you to undo the last action. The corresponding
menu item is Edit > Undo.
Redo
Allows you to redo the last undone action. The corresponding menu item is Edit > Redo.
Open File
Opens any type of Diver file. The corresponding menu
item is File > Open....
DiveBook
Opens a DiveBook. The corresponding menu item is
Window > DiveBook....
Print
Prints the active window. The corresponding menu item
is File > Print....
Print Preview
Opens the Print Preview dialog. The corresponding menu
item is File > Print Preview...
Tabular
Switches the active window to a Tabular view. The corresponding menu item is Display > Tabular.
MultiTab
Allows you to create a MultiTab in the active window.
The corresponding menu item is Display > MultiTab.
CrossTab
Opens the CrossTab dialog, allowing you to create a
CrossTab view using the active window. The corresponding menu item is Display > CrossTab.
MultiCrossTab
Opens the MultiCrossTab dialog, allowing you to create a
MultiCrossTab view using the active window. The corresponding menu item is Display > MultiCrossTab.
Report
Opens the Report dialog, allowing you to create a report
from the active window. The corresponding menu item is
Display > Report.
2-36
Diver Basics
DIVER
The Default Toolbar Buttons
Using the Diver Toolbar
Table 2-2: The Default Diver Toolbar
Tool
Icon
Description
Graphs
Opens the Graphs dialog, allowing you to create a graph
from the active window. The corresponding menu item is
Display > Graphs.
Flip Axes
Flips the x and y axes of the active window. The corresponding menu item is Organize > Flip Axes.
Focus
Allows you to select multiple items in the active window,
and focus attention on just those items. The corresponding menu item is Organize > Focus.
Group
Allows you to select multiple items in the active window,
and view those items as a single group. The corresponding menu item is Organize > Group.
Once Focus or Group has been used, clicking the Focus
or Group buttons again will undo the action. At that
point, the corresponding menu items would read Organize > Stop Focus or Organize > Stop Group.
Sort Up
Allows you to sort up on the selected column. The corresponding menu item is Organize > Sort Up.
Sort Down
Allows you to sort down on the selected column. The corresponding menu item is Organize > Sort Down.
Find
Opens the Find dialog, allowing you to specify find criteria for the active window. The corresponding menu item
is Edit > Find....
Time Series
Opens the Time Series dialog, allowing you to create a
Time Series on a date Dimension. The corresponding
menu item is Edit > Time Series Control Panel....
Period Comparison
Opens the Period Comparison dialog, allowing you to
create a Period Comparison on a date Dimension. The
corresponding menu item is Edit > Period Comparison....
Hide/Show Console
Displays or hides the Console from view. The corresponding menu item is Window > Hide/Show Console.
Diver Basics
2-37
DIVER
Using the Diver Toolbar
Additional Toolbar Buttons
The toolbar may be configured by each user to position the tool buttons in a
preferred order. These settings are stored in the file
C:\Windows\diver.tpl.
Additional Toolbar Buttons
2
The following are buttons that are not included on the default toolbar, but are available through the
Window > Toolbars... Modify Toolbar dialog box:
Table 2-3: Additional Toolbar Buttons
Tool
Icon
Description
Save Excel
Opens the Save window as... dialog with the CSV option
already selected, allowing you to save the current dive window as a .csv file. Corresponds to the File > Save Window... CSV option.
Save PDF
Opens the Save window as... dialog with the PDF option
already selected, allowing you to save the current dive window as a .pdf file. Corresponds to the File > Save Window... PDF option.
Build Model
Opens the Build Source - New Model dialog, allowing you
to build a memory Model. The corresponding menu item is
File > Build Model.... If this button is grayed out, the Build
function in DI-Diver has been disabled. This option is not
available in ProDiver.
Bar Plot
Opens the Graph dialog directly to the Bar Plot option. The
corresponding menu item is Display > Graphs > Basic
Plots > Bar Plot.
Cross Bar Plot
Opens the Graph dialog directly to the Cross Bar Plot
option. The corresponding menu item is Display > Graphs
> Basic Plot > Cross Bar Plot.
Line Plot
Opens the Graph dialog directly to the Line Plot option.
The corresponding menu item is Display > Graphs >
Basic Plot > Line Plot.
2-38
Diver Basics
DIVER
Additional Toolbar Buttons
Using the Diver Toolbar
Table 2-3: Additional Toolbar Buttons
Tool
Icon
Description
Cross Line Plot
Opens the Graph dialog directly to the Cross Line Plot
option. The corresponding menu item is Display > Graphs
> Basic Plot > Cross Line Plot.
Stack Plot
Opens the Graph dialog directly to the Stack Plot option.
The corresponding menu item is Display > Graphs >
Stack Plots.
Scatter Plot
Opens the Graph dialog directly to the Scatter Plot option.
The corresponding menu item is Display > Graphs > Scatter.
Pie Graph
Opens the Graph dialog directly to the Pie Plot option. The
corresponding menu item is Display > Graphs > Pie Plots.
Map
Opens the Graph dialog directly to the Map option. The
corresponding menu item is Display > Graphs > Maps.
Calendar
Opens the Graph dialog directly to the Calendar Plot
option. The corresponding menu item is Display > Graphs
> Calendar Plots.
Show/Hide Info
Window
Displays or hides the Info Window from view. The corresponding menu item is Window > Show Info Window.
If any of the additional buttons described above have been added to the Toolbar, and you no longer
want those buttons to appear, they can revert to the default Toolbar. To reset the toolbar to default,
right-click an open area of the Toolbar to open the Toolbar context menu and select the “Revert to
Default” option.
Diver Basics
2-39
DIVER
Rearranging Dive Windows
Rearranging Dive Windows
Additional Toolbar Buttons
2
The active Dive Window is the front-most window displayed, and is not necessarily the one most
recently created. The example below shows a two-level dive, first on Salesperson, then on Product
Family, where Salesperson has been brought back to the foreground.
By rearranging these Dive Windows, you can dive from an older window in order to “back up”
before continuing the Dive path (unless the Group function is being used). In this example, you can
select a new Salesperson to update the Product Name data for the newly selected value. This is
called a cascade.
2-40
Diver Basics
DIVER
Additional Toolbar Buttons
Rearranging Dive Windows
There is more than one way to choose a new active window. First, you can double-click on the
appropriate line in the Console History area. Notice the top section of the Console window shown
below.
The History Area of this Console includes the window Salesperson and the window Product
Family. By double-clicking on the Salesperson line, the Salesperson Dive Window is brought to
the foreground, as shown on the previous page and becomes the active window. To make Product
Family the active window again double-click the Product Family line in the History.
Another way to bring a previous, or “parent” Dive Window to the front is to click in the Dive
Window title bar with the mouse. More recent, or “child” Dive Windows may need to be moved
to uncover the desired window title bar.
The final way to activate a previous window is to close all newer windows. Click the red “x” in the
upper-right corner of any Dive Window to close it and to clear it from the Console History area. If
any window but the most recent is closed, all child windows that came later in the Dive path will
also be closed.
Diver Basics
2-41
DIVER
Using Keyboard Shortcuts
Additional Toolbar Buttons
Using Keyboard Shortcuts
2
Many selections in Diver can be performed using the keyboard:
Table 2-4: Keyboard Shortcuts
Shortcut
Function
down arrow ()
If no row label is selected, selects the top row
label. Also moves the selection down to other
row labels or down within cells.
up arrow (
Moves the selection up to other row labels, or
up within cells.
right arrow ()
If no cell is selected, elects the next-to-left
column’s label. Also moves the selection to
other column labels or cells to the right.
left arrow (
Moves the selection to other column labels or
cells to the left.
Shifted + (arrow key)
Extend a selection to include multiple row
labels, column labels, row cells, or column
cells.
Enter
Acts as a double-click on the selected label.
Shift+click
Selects multiple adjacent labels or cells.
Ctrl+click
Selects multiple non-adjacent labels or cells.
Ctrl+C
Copies the selected text or cell
Ctrl+V
Pastes the copied text or cell
Ctrl+X
Cuts the selected text or cell
2-42
Diver Basics
DIVER
Additional Toolbar Buttons
Customizing the Diver Interface
Customizing the Diver Interface
2
ProDiver is delivered with functionality that allows the administrator to customize the interface
from the server. They can also apply customization to a user’s stand-alone DI-Diver interface. This
customization may include the deletion of menu items or toolbar buttons. In addition, the behavior
of the software may be altered by the administrator in the following ways:
•
A DiveBook may open automatically.
•
User preferences may be overridden.
•
Dive Windows may be locked so they cannot be moved or resized.
•
When opening a Marker, Diver may request that a value be selected before it displays
information.
These functions are controlled by Application Templates, prompted QuickViews, and DiveLine
security. Additional information on Application Templates can be found in Chapter 13,
Application Templates & Preferences, and more information on QuickViews can be found in
Chapter 7, QuickViews. More on DiveLine security can be found in the DiveLine manual
Diver Basics
2-43
DIVER
Using ProDiver and DiveLine
Additional Toolbar Buttons
Using ProDiver and DiveLine
2
ProDiver is the client/server version of the Diver application. When you log into ProDiver, all
security settings configured in DiveLine apply to that ProDiver session. The lower-right corner of
the ProDiver application shows Logged in as information, which indicates the user name you are
logged in as, as well as the DiveLine server name and port number you are connected to.
This feature is especially helpful when using the Proxy login as... File menu option. For more
information on Proxy login, see page 3-21.
Please note that there is a feature that allows your administrator to hide your
login information. If you do not see this information, please ask your
DiveLine administrator if this is the case.
DiveLine is Dimensional Insight’s server software component that enables flexible, scalable,
centralized administration and security features for all users. It handles different levels of security
so administrators can efficiently limit access to sensitive information.
When the administrator sets up user names in DiveLine, there may be properties specific to an
individual user. For example, you may have the following settings:
•
A home directory - a location where you will start when File Open... is selected.
•
A default search path - the first path that DiveLine will use to look for Models
referred to in Markers and DivePlans.
•
A default DiveBook - a DiveBook that will open automatically when you successfully
log into ProDiver.
DiveLine may monitor the version of ProDiver being used to connect to the server. If it is out of
date, it may allow you to do one of the following:
2-44
•
Connect using the older version.
•
Update your version (using the provided update link) before allowing you to connect.
•
Exit ProDiver without connecting to the server.
Diver Basics
Chapter 3
Menus
3
This chapter explains each of the items available from the six Diver menus:
•
File
•
Edit
•
Organize
•
Display
•
Window
•
Help
Some items may be explained in further detail in later chapters. In such cases, a reference to the
detailed explanation will be provided.
Menus
3-1
DIVER
Using the File Menu
Using the File Menu
2
The File menu, shown below, is similar to many File menus used in standard Windows
applications. This menu controls the basic functions of the Diver application.
Actions performed from the File menu include:
3-2
•
Opening, saving, and closing files
•
Printing windows and reports
•
Saving templates and QuickView Sets
•
Setting user preferences
•
Building Models (Diver only)
•
Logging in to DiveLine (ProDiver only)
•
Downloading Models (ProDiver only)
•
Exiting the application
Menus
DIVER
Opening Files
Using the File Menu
Opening Files
2
The File > Open... option opens supported file types in Diver. To display a different file type other
than what is currently shown, choose the desired type from the Files of type pulldown. For a more
detailed explanation of each type of file, refer to File Types on page 2-3.
DI-Diver Open File dialog box
ProDiver Open File dialog box
Because ProDiver uses DiveLine’s security, if you try to open a Model or
DivePlan you do not have access to, a “Permission Denied” error is
displayed.
Menus
3-3
DIVER
Using the File Menu
Opening Files
Using the Open File Dialog
3
The following standard Windows buttons can be found in the Open File dialog:
•
Go To Last Folder Visited
•
Up One Level
•
Create New Folder
•
View Menu (Change File List View in ProDiver)
In addition to the standard buttons, there is an Info button
that activates when you highlight
a Model or Marker in the files list. Click this button to display the Model Info dialog box:
If the selected file is a Model:
•
The first line displays the name of the Model, demo_drl.mdl in this example.
•
Build Time indicates the date and time that the Model was built.
•
Comments displays any comments that were included in the Model at build time. Not
all Models will have comments, but all will have a name and a build time.
If the selected file is a Marker, clicking the Info button will present a dialog that says “No info
exists for this file”, unless optional text was entered when the Marker was saved. If text was saved
in the Marker, it displays under Comments.
Click OK to close the Model Info dialog box and return to the Open File dialog box.
The ProDiver application has an additional Home button
that replaces the Go To Last
Folder Visited button found in DI-Diver. This button returns you to your Home directory
(configured in DiveLine).
In DI-Diver, hover over a file name in the Open File dialog to display its Type, Date Modified,
and Size.
Once a file has been selected, click Open to view it in Diver. Be aware of the following points
when opening a file.
3-4
Menus
DIVER
Closing Models
Using the File Menu
•
When a file is opened, Diver will check the DivePlan related to that file to see if it is
identical to any currently open DivePlans. If it is, the new DivePlan will use the same
Console heading as the currently open DivePlan. If it is different, Diver will create a
new Console heading and open the new DivePlan under that heading.
•
If you open a Marker and get the message “Too Many Models”, check to see if the
number of open Models allowed in the Console has been exceeded. This number is
specified in the File > Preferences dialog box. More information can be found in
Chapter 13, Application Templates & Preferences.
•
If a Marker is stored in a different directory than its associated Model (particularly if
the Model has been moved), the Marker may not automatically open its Model.
Instead, you will be prompted to specify the location of the Model.
Deleting and Renaming Files in the Open Dialog
3
A file may be deleted or renamed by right-clicking it and selecting Rename, or Delete from the
context menu. In ProDiver, the proper privileges are required in order to delete or change a file.
Closing Models
2
The File > Close option closes any open Model, DivePlan, and Marker files. All Dive Windows
and all lines in the Console relevant to a file will be cleared upon close. Close works in a number
of ways:
•
If only one file is open, Close will return Diver to its startup state.
•
If more than one file is open, and you wish to close only one file, the file must be
highlighted in the Console before selecting File > Close. Only the selected file will be
closed - all others will be unaffected.
•
To close all open Models or DivePlans, highlight the “Models” header in the Console.
The menu option will change to File > Close All Models. Select to close all open
Models.
In addition to the using the Close menu option, Models can be closed directly from the Console
using right-click context menu options. For more information, see Using Console Context Menu
Items on page 2-29.
The Close command cannot be used to close an individual Dive Window. To
close a Dive Window, click the “X” in the upper-right corner.
Menus
3-5
DIVER
Using the File Menu
Saving a DivePlan
Saving a DivePlan
2
File > Save DivePlan... saves either a newly created, or a modified, DivePlan. For more
information refer to Saving a DivePlan on page 9-64.
Saving a Window in Various Formats
2
The File > Save Window option saves the data in the current Dive Window to the local hard drive.
Available formats include:
•
A delimited format ASCII file suitable for use in a spreadsheet, e.g. TAB (Tab
delimited) or CSV (Comma Separated Variable).
— TAB and CSV formats are only available with Tabular Dive Windows.
— Each row in the Tabular display will be a new line in the file, and each column after
the first will be separated by a tab or a comma.
— The first line of the file will contain the names of the columns.
— The second line will contain the totals or subtotals row from the Dive Window (if Save
Totals is checked).
— All rows and columns present in the Tabular Dive Window will be included.
•
A DBF (Database) file.
•
An HTML (Hypertext Markup Language) file suitable for browser-based viewing.
— Saving a Report window as an HTML file allows you to display a report in a browser.
•
An Adobe Acrobat PDF (Portable Document Format).
— A PDF is a proprietary Adobe Acrobat file type. Saving a window as a PDF will allow
the file to be opened on any computer with access to Adobe Acrobat Reader, available
3-6
Menus
DIVER
Saving a Marker
Using the File Menu
for free from Adobe (www.adobe.com).
— When saving to PDF, you have the option to Embed Fonts. If this check box is
selected, font information will be included in the file being created. This option is
useful if you plan to send the file to someone else who, due to regional settings, may
not have the same font styles. Since this will dramatically increase the file size, it is
not checked by default.
•
An XML (Extensible Markup Language) file.
— XML format is only available with a Tabular window.
The Save Window option includes a Save Totals check box. This gives you the option to save the
totals (or subtotals) line in the output file. It is checked by default. If saving to Excel, uncheck this
box if the totals row should be included as a number, rather than a sum.
In order to save only the desired rows and/or columns, focus on them before selecting Save
Window.
Saving a Marker
2
The File > Save Marker option records each step of the dive in a proprietary Marker (.mrk) file
that can be reopened later to display the data in its saved state. Saved dives can be multiple levels
in depth, and can have multiple paths (using the Console Dive Selector).
Although a Marker can save multiple Dive paths, DivePort will only open
Dive A. Diver opens to the Active Dive Window at the time the Marker was
saved, and NetDiver automatically opens to Dive A, but can be switched to
other dives. More information can be found under Using the Dive Selector
on page 2-15 and under Setting Marker Options on page 3-10.
If a DiveBook is not open, the menu option will appear under the File menu as File > Save
Marker, and will open the Save Marker as: dialog shown in the next section.
If a DiveBook is open, the menu option will have both To File... and To DiveBook... options, as
shown in the previous image.
Menus
3-7
DIVER
Using the File Menu
Saving a Marker
Saving a Marker as a Stand-Alone File
3
To save a Marker as a stand-alone file:
1. Select File > Save Marker (or File > Save Marker > To File...) to open the Save
Marker as: dialog box.
2. Enter the desired file name. The .mrk extension is automatically appended to the
filename upon saving.
3. Click Save.
3-8
Menus
DIVER
Saving a Marker
Using the File Menu
Saving a Marker to a DiveBook
3
If a DiveBook is open, a Marker can be saved into it as follows:
1. Select File > Save Marker > To DiveBook... to open the Store Marker in DiveBook
dialog.
2. Select the Area in which to save the Marker from the pulldown menu. This list will
consist of the Areas defined in the DiveBook. (See Adding a DiveBook Area on page
8-6 for more information.)
3. Enter the Topic name as it should appear in the DiveBook. “Top 10 Salespeople:
Revenue” in this example.
4. Click Options, to configure additional Marker settings. (See Setting Marker Options
in the next section).
5. Click OK to add the Marker to the DiveBook, or Cancel to exit the Store Marker in
DiveBook dialog without adding the Marker.
6. Select File > Save DiveBook... to save the newly added Marker to the DiveBook. This
step is essential to saving the Marker. If the DiveBook is closed before this step is
completed, the new Marker will not appear in the DiveBook when it is reopened
Menus
3-9
DIVER
Using the File Menu
Setting Marker Options
Saving a Marker
2
When saving a Marker, click the Options... button
(in the upper-right corner of the Save
Marker as: dialog box, or in the lower-right corner of the Store Marker in DiveBook dialog box),
to save the Marker with additional settings. Each setting is described below.
Configuring Dives in a Marker
2
When saving a Marker, the Dive path(s) in that Marker can be set to open in Any Dive, open in a
specific Dive (A, B, C, or D), or not saved at all.
When a Marker is being saved, the Dive A option is set to Dive A, the Dive B option is set to Dive
B, etc. by default. At least one dive must be saved in the Marker (i.e., they cannot all be set to Don’t
Save). In addition, multiple dives cannot be saved to the same Dive letter.
The example above shows Dive A opening in Any Dive. If the Dive A, B, C, or D option is used,
any currently open windows in Dive A, B, C, or D will be closed when the Marker is opened, and
the saved Marker will open in the dive letter in which it is saved.
3-10
Menus
DIVER
Saving a Marker
Using the File Menu
The Don’t Save option is used if there are multiple dives open, but not all of them should be saved
in the Marker. For example, if Dive A and Dive B are both open, but only Dive B should be saved
in the Marker, set Dive A to Don’t Save.
It may be useful to save a dive to open in Any Dive, rather than in a specific
Dive letter. If a Marker is saved to open in Any Dive, it will open in the next
unused dive, if there is one. For example, if Dive A is being used and a
Marker saved as Any Dive is opened, the Marker will open into Dive B and
Dive A will still be available.
Each Marker saved contains a DivePlan so that Diver knows how to display the stored dives when
the Marker is reopened. Using the External DivePlan option, DivePlans can be saved external to
a Marker rather than being included in the Marker file. This means that when the Marker is opened,
it will automatically open the linked DivePlan file. The advantage of this option is that when a
number of Markers use the same DivePlan (e.g., in a DiveBook) and a change is made to that
DivePlan, all Markers referencing that DivePlan will automatically reflect the change. More
information can be found under Using External DivePlans on page 9-66.
Columns added to a Marker using an external DivePlan will not be saved
until they have been saved to the external DivePlan.
Configuring a Marker to use Extra DivePlans
2
The Extra DivePlans option allows you to save the Marker so that when it is opened, additional
DivePlans that were not used to create the Marker will also be opened. This feature is useful when
using Jump, as it allows you to save the DivePlan to Jump to in the Marker, along with the initial
dive. For more information on Jump, see Jumping Between Models on page 2-26.
Setting Application Templates in a Marker
2
The Application Template option allows you to save a Marker with the selected Application
Template file so you can control exactly how the screen looks, and which toolbar and menu items
are available. The template must be created and saved prior to saving the Marker. For more
information on creating Application Templates, see Chapter 13, Application Templates &
Preferences.
Menus
3-11
DIVER
Using the File Menu
Saving a Marker
Closing All Models When Opening a Marker
3
The Close All Models when opening check box allows you to tell Diver to close any currently
open Models when the Marker is opened. This option helps prevent a “Too Many Models” error if
you frequently work with a large number of Models. It is checked by default.
This close action applies to Model QuickViews as well. If this option is not checked, opening a
second Marker with the same Model QuickView as the first Marker, then the selected value
remains.
Removing Redundant Actions From a Marker
3
The Remove Redundant Actions check box allows you to save a Marker without saving
unneeded actions in it. Diver attempts to recognize and remove unnecessary steps so that the
Marker can be reopened in a more efficient manner than that in which it was created. This option
may help speed Marker open time on large dives. It is checked by default.
Setting a Report Template in a Marker
3
The MultiTab Dive Report Template and MultiCrossTab Dive Report Template check boxes
allow you to specify a saved Report Template to be applied to the resulting Tabular Dive Window,
when diving from a MultiTab or MultiCrossTab Report Marker. This allows a Tabular dive from
the MultiTab or MultiCrossTab Report to inherit the formatting specified in the saved Template,
rather than display using the default Tabular Report formatting. Additional information on Report
Templates can be found on page 6-61.
Setting a DiveBook Area and Topic in a Marker
3
The Area Name and Topic Name text boxes allow you to specify a DiveBook Area and Topic in
which to save the file.
Configuring Comments in a Marker
3
The Marker Info area allows you to save a comment in the Marker. Up to four lines of text can be
stored in the Marker file, and can be viewed in one of two ways:
3-12
•
Highlight the Marker file in the Open File dialog box, and click the Get Info button.
•
Select a DiveBook Marker topic that contains a comment. Information about the
Marker, including the comment, will appear in the DiveBook’s Topic Info area. More
information can be found on page 8-3.
Menus
DIVER
Saving a Report Template
Using the File Menu
Saving a Report Template
2
Once a Report is formatted exactly as needed, the format can be saved as a Report Template using
the File > Save Report Template... option. The saved template can then be used to apply the same
formatting to another Report window. More information is available under Saving Report
Templates on page 6-61.
Saving a Graph Template
3
Once a Graph has been formatted, use the File > Save Graph Template... option to save the format
for later use with other graphs. More information can be found under Using Graph Templates on
page 5-98.
Saving a DiveBook
2
File > Save DiveBook... saves the DiveBook currently in use, if any modifications have been
made. More information can be found under Saving A DiveBook on page 8-8.
Saving a Model
2
The File > Save Model... option, available only in DI-Diver, allows you to save a Model built by
DI-Diver’s Memory Builder. For more information please see Chapter 12, Building a Memory
Model.
Saving a QuickView Set
3
After configuring QuickViews, use the File > Save QuickView Set... option to save the
QuickViews for use in other Markers. More information can be found under QuickView Sets on
page 7-38.
Menus
3-13
DIVER
Using the File Menu
Previewing a Window for Print
Previewing a Window for Print
3
The File > Print Preview... dialog box, similar to those in other Windows applications, is shown
below.
This dialog allows you to perform any of the following actions before printing:
•
Preview a specific page, by entering the desired page number in the Page: “n” of “n”
text box.
•
Move up or down within the document preview using the Page Up and Page Down
buttons.
•
Zoom In or Zoom Out on a specific page.
•
Print from the preview window or Close the print preview.
Setting Print Options
2
The File > Page Setup... option allows you to set common print options using Diver’s embedded
print driver. All specified settings, are saved in the Marker for all users.
On the Page tab, you can control settings such as Orientation and Paper Size, including custom
paper Width and Height settings, measured in Centimeters or Inches.
3-14
Menus
DIVER
Setting Print Options
Using the File Menu
The Margins tab allows you to specify Top, Bottom, Left, and Right margins for the printed page.
The Headers tab is used to set a Header and/or a Footer to appear on the printed page.
Menus
3-15
DIVER
Using the File Menu
Printing Files
Printing Files
2
File > Print... opens the Print dialog box shown here.
The following options are available:
•
Properties... displays the properties dialog of the printer being used. This dialog is
specific to the selected printer, and overrides any Diver-embedded print driver options
you may have set.
•
Page setup... opens the Page Setup dialog described on page 3-14.
•
Print to file allows you to print to a file, if appropriate drivers are installed. For
example, you can print to PDF if a PDF print driver is available.
•
Page range allows you to print all pages, or a range of pages using the All or Page(s)
options. From and To text boxes specify the range of pages to print when using the
Page(s) option.
•
Number of copies specifies how many copies to print.
•
Collate arranges pages in their proper sequence when making multiple copies.
•
Preview... displays the Print Preview dialog, described on page 3-14.
The File Print... option will open the dialog box shown above, while the
Print toolbar button will send the print job directly to the default printer.
3-16
Menus
DIVER
Printing Files
Using the File Menu
When printing, Diver treats certain types of data differently. The following should be considered:
•
When printing a Tabular or a Report, the entire table (not just the visible rows or
columns) is printed. Resizing and scrolling the Dive Window will not alter the printed
output. To print just a section of the data, you must first Focus on the columns and
rows of interest.
•
When printing a Graph, only the contents of the window and the legend are printed.
The graph toolbar is omitted from the printed page.
•
Diver will always force a map to print on one page. The legend will also be printed.
Menus
3-17
DIVER
Using the File Menu
Cascade Print
Cascade Print
2
File > Cascade Print... cycles through the values in a parent Dive Window relative to the child
Dive Window(s), and sends the result to your default printer. That is, rather than diving and using
a MultiTab to print Reports for all possible combinations, a simple multi-level dive can print all
combinations in batch mode using the cascade functionality. For example:
1. Dive on Salesperson and select any value.
2. Dive on Customer.
3. Create a default Report for Customer (click the Report button and accept all default
selections).
4. Select File > Cascade Print.
5. Choose which values to cycle through in the QuickViews and Windows area of the
Cascade Print dialog, double-clicking on the required QuickView(s) or Window(s) in the
Available list to move them to Selected.
Alternatively, click Select All and use the >> button to move all Available windows to
Selected.
3-18
Menus
DIVER
Cascade Print
Using the File Menu
To remove a selection, highlight it and use the << button.
The output for all possible Salesperson/Customer combinations are printed, one combination per
page. Any Named Groups set on parent Dimensions will also be printed.
Saving the Cascade to PDF
3
Rather than sending Cascade Print output to a printer, you can save it to PDF, which can be read
using Adobe Acrobat Reader on any platform. (Acrobat Reader can be downloaded for free at
www.adobe.com.)
Click the check box next to Save to PDF to indicate that the output should go to a file rather than
to a printer. The following options become available when saving to a PDF file:
•
Use Dimension Values for filenames - When using this option, the output files will
be given the same names as each of the Dimension Values, and will have a .pdf file
extension. The path for the files should be specified in the PDF Output Directory text
box (e.g., c:\DI_Users\Markers\Output), and any characters that should
precede the filename should be entered in the PDF Filename Prefix text box. In a
Cascade Print on a Sales Region window or QuickView, the Use Dimension Values
for filenames option creates files with names like Sales Region=South.pdf
and Sales Region=Boston.pdf.
•
Use Dimension Index for filenames - With this option, the output filenames will be
the Dimension Name followed by a number, beginning with 001, and will have a
.pdf file extension. The path for the files should be specified in the PDF Output
Directory text box (e.g., c:\DI_Users\Markers\Output), and any characters
that should precede the filename should be entered in the PDF Filename Prefix text
box. In a Cascade Print on a Sales Region window or QuickView, the Use Dimension
Index for filenames option would create files with names like Sales
Region001.pdf and Sales Region002.pdf.
•
Specify Filename - This option allows you to use Dimension names to specify
filenames. The Dimension name is used as a variable, preceded by a dollar sign ($), in
order to use the values of the Dimension as the filenames. Any Dimension name that
contains spaces or characters other than letters, numbers, or the underscore character
( _ ), must be enclosed in parentheses. For example, in a Cascade Print on a Sales
Region window or QuickView, entering $(Sales Region).pdf in the PDF
Filename text box yields files with names like South.pdf and Boston.pdf.
•
Skip “All Values” - By default, Pulldown QuickViews show “All Values” of the
Dimension until a particular value is selected. Cascade Print will not cycle through the
“All Values” QuickView value if this box is checked.
Menus
3-19
DIVER
Using the File Menu
Logging in to ProDiver
Cascade printing does NOT allow you to print an “all values” file for
Tabulars or Reports. It is for use with QuickViews only.
•
Skip Empty Windows - Models may contain Dimension Values that are blank.
Cascade Print will not cycle through the blank values or failed cascade windows if this
box is checked. It is recommended that this option be checked.
•
Embed Fonts - As with the Save Window PDF option, if this check box is selected,
font information will be included in the PDF file created, thereby increasing the file
size. Embedding fonts is recommended only when saving a PDF which may be used
by someone with different localized settings.
Cascade Print cannot be used with Report Palettes.
Logging in to ProDiver
2
ProDiver, as a client of DiveLine, has security features that may require you to log in for access to
data. The File > Login... menu item opens the DiveLine Login... screen, allowing you to enter your
assigned user name and password for data access.
Depending on the level of security set by the administrator, you will be given access to some or all
of the data.
3-20
Menus
DIVER
Using the Proxy Login
Using the File Menu
To change the server you are connecting to, click Cancel on the login dialog to view the Select
DiveLine Server... dialog shown here:
Enter the Server Name and port number that you wish to connect to and click Select, or click Exit
to close the dialog without changing servers.
To set the default DiveLine Server to connect to, or to change your password, see Setting
DiveLine Preferences (ProDiver Only) on page 13-13.
Using the Proxy Login
2
The File > Proxy Login As... option, available after logging in to ProDiver as a DiveLine
administrator, allows the administrator to temporarily log in as a different user.
When using this option, all open Models will close and the new user’s permissions will become
active. When the Proxy Login As... option is in use, it is replaced with a Revert to <username>
option on the File menu, allowing the administrator to switch back to his or her own username.
Reverting to the previous username will close all Models opened under the proxied user name, and
switch back to administrator permissions.
Menus
3-21
DIVER
Using the File Menu
Downloading a Model
Downloading a Model
2
The File > Download Model... option allows you to download the currently opened Model to the
local machine. To do this, you must have Download permission on the DiveLine server. Upon
selection, the Browse For Folder dialog displays, prompting you to select the Download
Directory in which to save the Model.
Select an existing directory, or click Make New Folder to create a new one. Click OK to
download the Model to the selected directory, or Cancel to close the dialog and return to ProDiver.
Setting Preferences
2
Diver allows you to set a number of different options using the File > Preferences dialog box. For
more information, see Setting Diver Preferences... on page 13-8.
Building and Editing Models
2
DI-Diver is capable of building and editing its own Models. Instructions for building a Model
within DI-Diver can be found in Chapter 12, Building a Memory Model.
If a Model created in DI-Diver’s Memory Builder is selected in the Console, the File > Build
Model menu item will change to Edit Model, allowing you to make changes to the Model
structure by reopening the Build Model wizard.
3-22
Menus
DIVER
Opening Recently Used Files
Using the File Menu
Opening Recently Used Files
2
In Diver, a list of up to five of the most recently used files appears in the File menu. Clicking any
of these items will open that file. If the selected file has been moved since the last time it was used,
you will be prompted for its location.
Exiting Diver
2
File > Exit closes the Diver application. If an open DivePlan and/or DiveBook has been edited,
Diver will prompt you to save before exiting.
Menus
3-23
DIVER
Using the Edit Menu
Using the Edit Menu
Undoing and Redoing Actions
2
The Edit Menu, shown below, is used primarily to make changes to the Dive Window or DivePlan.
Actions controlled through the Edit menu include:
•
Undoing and Redoing steps
•
Copying, Pasting, or Deleting information
•
Making changes to a DiveBook
•
Configuring settings such as Font or Report Style
•
Configuring QuickViews
•
Applying Application Templates
•
Configuring Columns
Undoing and Redoing Actions
2
Diver supports the Edit > Undo command after certain actions are performed in a Dive Window,
such as a Group, Find, or Focus. After the supported action is taken, the Undo button will become
available. Upon undoing an action, the Edit > Redo command will become available.
3-24
Menus
DIVER
Cutting Text
Using the Edit Menu
Cutting Text
2
The Edit > Cut command is not supported in the Edit menu, since Diver is primarily a read-only
application; however, in some cases it is possible to cut text from a dialog box (such as the Add
Column Definition dialog) using CTRL-X, or by right-clicking and selecting Cut from the context
menu.
Copying Text
2
The Edit > Copy command saves a copy of everything in the active window to the system
clipboard for pasting into another application.
If the active window is a Tabular, CrossTab, MultiTab, or MultiCrossTab display, the Copy
command puts all row and column labels on the clipboard, along with the contents of all cells that
correspond to those rows and columns, without formatting. If a focus has been done, only the items
in focus will be copied to the clipboard.
The white space at the beginning of the first line, and each space between the columns in later
lines, is one tab character. The tab characters will be interpreted by whatever application the text
is pasted into.
If the active window is a graph display, the Copy command puts the entire graph into the clipboard,
complete with labels, axes, scale numbers, add-on labels, comments, and legend. The window
frame and the label and comment source boxes are not copied. The entire graph will be copied onto
the clipboard, regardless of the current selection. A graph can not be pasted into a text editor.
Copying Console Contents
2
The Edit > Copy Console option saves a copy of all the Console’s text in the clipboard, but
without formatting. Selections, dividing lines, and hidden text (such as any beneath a collapsed
category or area) are absent.
Copying Info Window Contents
2
Edit > Copy Info Window saves a copy of all text from an Info Window onto the clipboard, but
without formatting. For more information on the Info Window, see Hiding and Showing the Info
Window on page 3-52.
Pasting Text
2
The Edit > Paste command is supported in Report Palettes and User Defined Dimensions. In some
cases, such as in the Add Column Definition dialog box, it is possible to paste text using CTRL-V,
or by right-clicking and selecting Paste from the context menu.
Menus
3-25
DIVER
Using the Edit Menu
Deleting Columns
Deleting Columns
2
The Edit > Delete option removes the selected column(s) from a display. The Delete command is
only used to edit the appearance of a Dive Window, therefore, it does not remove actual columns
from the DivePlan.
The Delete command is disabled if the display is not a Tabular, or if no column is selected.
Selecting All Items
2
Edit > Select All highlights items in an unlocked Report display, or selects all rows in any type of
Tabular display. Only the row labels will be highlighted when Select All is used; however, all items
in the window are actually selected, and will be copied if Edit > Copy is used. Item selection can
be saved in a Marker.
Add/Edit Dimensions...
2
Dynamic Dimensions can be added to a DivePlan using Edit > Add/Edit Dimensions. For more
information, see Setting Dynamic Dimensions on page 9-53.
Using the Find Functionality
2
The Edit > Find interface allows you the convenience of various Find dialog boxes, described in
the following sections. Find settings are saved as preferences in the diver.ini file and are
therefore maintained across sessions.
Using Search Parameters
2
Below is a comprehensive list of the search parameters available in the four variations of the Diver
Find dialog box. Some of the parameters appear in the basic Find dialog box, while others are
displayed by clicking the Options >> button. In addition, some may appear in only one or two of
the dialog boxes, while others appear in all four dialog box variations. Clicking Options >> to
expand any of the four Find dialogs will also cause the Options area to be automatically expanded
in the other three Find dialogs.
Basic Find Parameters
3-26
•
Find All - Finds all items that meet the specified find criteria.
•
Find Next - Finds the next item that meets the specified find Criteria.
•
Focus - Removes all values that DO NOT meet the Find criteria.
2
Menus
DIVER
Using the Find Functionality
Using the Edit Menu
Find Next does not work with Focus, as it cannot continue with the Find
criteria once a Focus is applied. As a result, the Find Next button is disabled
when the Focus check box is checked. To enable Find Next, uncheck the
Focus check box.
•
Group - Collects all rows meeting the Find criteria into a single, diveable group in the
Dive Window.
•
Group with Others - Collects all rows meeting the Find criteria into a single, diveable
group in the Dive Window, and groups all rows not meeting the Find criteria into a
single, diveable group named “Others”. Note: Group with others is not supported for
Crosstabs or MultiTabs.
•
Match case - Finds only values matching the letter case (upper case or lower case)
specified in the Find string.
•
Match exactly - Finds only the rows which exactly match the entered Find criteria.
Match exactly is case sensitive.
•
Match beginning - Finds all rows that match the beginning of the specified Find
criteria.
•
Find others - Displays only the values that DO NOT match the Find criteria. The
opposite of Focus.
Additional Find Options
•
Find by Expression - Allows you to find by the criteria entered in the Find text box,
the period range box, or the logical arithmetic expression box.
•
Find by Non-Empty - Allows you to find only rows that contain a value. Rows with
spaces or the text <Null> are not considered empty.
•
Find by First N Items - Allows you to find the first “N” number of items in the
column, based on the current sort.
•
Find by Last N Items - Allows you to find the last “N” number of rows in the
column, based on the current sort.
•
Find by First N % - Allows you to find the rows, that when added together, meet the
uppermost “N” percent of the total value of the selected column, based on the current
sort.
Menus
2
3-27
DIVER
Using the Edit Menu
•
Using the Find Functionality
Find by Last N % - Allows you to find the rows, that when added together, meet the
lowermost “N” percent of the total value of the selected column, based on the current
sort.
Find Dialog Box Variations
2
There are four variations of the Diver Find dialog box, based on the type of column selected in the
Dive Window: Find String, Find Numbers, Find Date Range, and Find Period Range, each of
which is described below.
If no column is selected in the Dive Window when the Find option is
selected, the Find functionality will automatically determine the type of data
in the left-most column, and will use that column in the find.
Finding a String
2
The Find String dialog box appears when a column of text, such as “Sales Region”, is selected in
the current Dive Window, and the Find button is clicked in the toolbar, or Edit > Find is selected.
You can then enter the desired criteria in the Find box, or use the pulldown to find previously
entered criteria (the pulldown saves the last 10 strings used.).
3-28
Menus
DIVER
Using the Find Functionality
Using the Edit Menu
Finding Numbers
2
The Find Numbers dialog box appears when a numeric column, such as “Revenue”, is selected in
the current Dive Window, and the Find button is clicked in the toolbar, or Edit > Find is selected.
There are three logical options (None, And, Or) and five operator options (>=, >, =, <, <=) that
allow for a wide range of numeric find possibilities. When using the And logic option, both
conditions must be met, and when using the Or logic option, only one of the conditions must be
met. The Find pulldown saves the last 5 numbers in both the “from” and “to” pulldowns. Please
note that these pulldowns are not labeled, but appear next to the operator pulldowns in the image
below.
If both input dialogs are grayed out, make sure Find by Expression is
selected. The second input box will not be activated unless “And” or “Or”
is selected in the logic option pulldown.
Menus
3-29
DIVER
Using the Edit Menu
Using the Find Functionality
Finding a Date Range
2
The Find Date Range dialog box appears when performing a find on a date column, such as
“Date”. There are three date find options:
•
Find a range of Dates by entering the desired range in the boxes. Find Date logic can
be set using a from-to range, and can include both symbols and logic. You can set
greater than (>), greater than or equal to (>=), equal to (=), less than or equal to (<=),
and less than (<) symbols, and include the second date term with “And” or “Or” logic,
as part of the Find criteria. The example below returns all dates from January 2, 2011
through June 30, 2011.
•
Find “today” only, by checking both Today check boxes.
•
Find “today” with a date offset. The Offset checkbox is used when you only need to
see today, plus or minus “n” number of days. If today’s date is June 30, 2011, you can
select the Today checkbox, enter an offset of -1, select Or from the operator pulldown,
and check the select Today checkbox with an offset of 0. The result would be a tabular
that contains both June 29, 2011 and June 30, 2011.
Today is based on the system date of the client machine.
3-30
Menus
DIVER
Using the Find Functionality
Using the Edit Menu
If the Find Date Range dialog does not display, Diver may not recognize the
column as a date because it needs to be identified as a date during the Model
build. For more information, see Setting Dimension Column Options on
page 4-25.
Finding a Period Range
2
The Find Period Range dialog box appears when performing a find on a period column, such as
“YearMonth” or “Quarter”. Using this dialog, you can search a from-to range such as from 2011/1
to 2011/2.
If the Find Period range dialog does not display, Diver may not recognize
the column as a Period because it is not formatted as such. Please see
Setting Dimension Column Options on page 4-25 for more information.
Menus
3-31
DIVER
Using the Edit Menu
Using the Find Functionality
Advanced Find
2
In addition to the each of the above Find dialog boxes, there is also an Advanced Find dialog box,
common to all four of the Find variations. It is accessed by clicking on the Advanced Find...
button in the lower right corner of the Find dialogs. This dialog box provides:
•
Full functionality of each of the four individual dialog boxes described above, in one
interface.
•
The ability to combine multiple simple find strings into a complex find string across
multiple columns.
•
A pulldown menu that contains a history of finds previously performed. The last 5
strings are saved.
•
Additional Find criteria, each described in further detail below.
Contains - Allows you to specify a particular value within the Find string. For example, Sales
Region Contains “South” would find only values within Sales Regions containing the string
“South”.
Begins with - Allows you to specify a letter value within the Find string. For example, Sales
Region Begins with “S” would show all Sales Region values beginning with the letter “S”.
Not Empty - Allows you to find all values in a column that are Not Empty. This option is used on
Summaries that have some empty cells, in order to filter only those cells that contain data.
3-32
Menus
DIVER
Using the Find Functionality
Using the Edit Menu
Paste String - Allows you to paste into a Find window either a previously used Find string or a list
of Dimension Values from the system clipboard. This list may come from a previous dive or from
Excel. If there is an active Dive Window, Diver will assume Paste String refers to the Dimension
in the Dive Window, and will include the appropriate “Or” syntax.
N Items (First, Last, First %, Last %) - The Advanced Find dialog box has the ability for you to
find the First “N” or Last “N” items within each set of a subset of Dimensions in a MultiTab. An
example of how this would be used is:
1. Dive on Sales Region.
2. MultiTab with Product Family to create the following Dive Window:
Menus
3-33
DIVER
Using the Edit Menu
Using the Find Functionality
3. In the Advanced Find dialog box, type First(2,Product Family) and click Find
All.
4. The first two Product Families of each Sales Region will be found, and the resulting dive
will look like this:
The Find string can take any number of dependent columns. For example, if you want to find the
first or last two Products by Sales Region, Month, Salesperson, and Business Type, you can do so.
When only one column is specified in the string, it will use the column just to the left of that
column in the window as the one dependent column. For example, in the two-column MultiTab of
Sales Region and Product Family, the find strings “First (2, Product Family)” and “First (2,
Product Family, Sales Region)” are equivalent.
If the MultiTab instead contained Sales Region, YearMo, and Product Family, “First (2, Product
Family)” would find the first two Product Families for each YearMo, for the first Sales Region.
You can also use Last(2,Product Family)to find the last Product Families listed.
3-34
Menus
DIVER
Using the Find Functionality
Using the Edit Menu
The Find is independent of sort order. It does not consider how the value of the dependent columns
change, it only tracks the number of times each unique combination of those values has been seen.
All the columns used with the “N” Find functionality MUST be Dimensions (core or dynamic)
because the Find depends on having key values. In addition, any columns used must be present in
the current Dive Window. This functionality will work in MultiTabs and MultiCrossTabs, but will
not work in Tabulars or CrossTabs.
QVVal - Inserts a term in the edit area QVVal( ) and sets the cursor to highlight the area in the
parentheses. The QVVal term accepts the name of a QuickView and uses the value of that
QuickView when processing the find. The name of the QuickView should not be in quotes.
This term should be used in an equation with another term, such as a column. For example:
“Units>=QVVal(Threshold)”
If the QuickView by the used name does not exist, it will return an error to that effect.
If the column to which it is being compared is a number, it will convert the string returned by the
QuickView into a number. If the string can not be converted into a number, it will return the type
mismatch.
Today - Enter Today’s date, as defined by the client system, into the Find string.
Date - Enter a specific date into the Find string.
Period - Enter a specific period into the Find string.
Find Strings in the Console
2
A description of any finds performed can be found in the Console. Each Find that is done in a given
Dive Window, or series of Dive Windows, can be viewed by expanding the History section of the
Console. An example of this functionality can be seen below:
Here, you can see that an initial dive was done on Sales Region, followed by a find on Sales Region
for the string “So”, with the focus option selected in the Find String dialog box.
Menus
3-35
DIVER
Using the Edit Menu
Modifying a DiveBook
Modifying a DiveBook
2
The Edit > Modify DiveBook... command opens a dialog box allowing you to alter the current
DiveBook. This menu option is deactivated (grayed out) if no DiveBook is open. For information,
see Modifying a DiveBook on page 8-4.
Closing a DiveBook
2
The Edit > Close DiveBook option allows you to close the open DiveBook without closing any
associated Marker, Models, or DivePlans. For more information on DiveBooks, please refer to
Chapter 8, DiveBooks.
Changing the Dive Window Font
2
The Edit > Font... option allows you to change the font used for all text in a Tabular, CrossTab,
MultiTab, or MultiCrossTab window. The dialog box sets the Font to be used by the active window
and all subsequent Dive Windows. Font can also be used to change the style, font, and size of any
Tag or Label on a graph. (For more information, see Using Add-On Labels on page 5-93.)
To set a default font for all Tabular format windows (Tabular, CrossTab, MultiTab, or
MultiCrossTab) see Setting Tabular Preferences on page 13-10.
Editing Report Styles
2
When a Dive Window is in Report format, you can edit the style of any item in the Report using
the Edit > Report Style... option. Styles are used to give a uniform look to the format of a Report.
For details on using Styles see Editing Report Styles on page 6-63.
Editing Detail Model Information
2
When using a Detail Model, you may not need or want all fields that are available in the Detail
section. Edit > Edit Detail Info... allows you to select which fields should be included when
entering the Detail portion of the Model (after narrowing the data to 256,000 or fewer records).
These selections can then be saved in a DivePlan for later use.
3-36
Menus
DIVER
Editing Window Information
Using the Edit Menu
All possible fields are shown in the Columns Available list on the left. All fields appearing in the
Columns Selected list, on the right, will be included in the Detail portion of the Model. Clicking
an item in either list and using the left or right arrow will move the item to the opposite list. The
up and down arrows are used to order selected columns from top to bottom.
Editing Window Information
2
The Edit > Edit Window Info... options allows you to change some of the settings used in Dive
Windows.
Menus
3-37
DIVER
Using the Edit Menu
Adding and Editing QuickViews
Enter new text in the Window Name area of the dialog box to change the text that appears in the
title bar of a Dive Window. For example if a Window Name is “YearMo”, you may want to change
it to “Year & Month”. This new title will be saved in the Marker file. Subsequent Dive Windows
WILL NOT inherit this new name.
The QuickViews portion of the Edit Window Information dialog box is used to set up window
associations for QuickViews. These are explained under Associating QuickViews with a Dive
Window on page 7-34.
Adding and Editing QuickViews
2
QuickViews enable you to see, and change, the currently selected value in parent dives without the
need to switch back and forth among several Dive Windows. The Edit > Add QuickViews...
option allows you to define QuickViews to use in the current dive. Once QuickViews have been
created, this option changes to Edit > Edit QuickViews..., allowing you to make changes to the
QuickView configuration. More information can be found in Chapter 7, QuickViews.
Using Application Templates
2
The Edit > Application Templates... option allows the administrator to create or modify
templates that provide full control of the functionality available to Diver end users. Application
Templates also define uniform customized appearance and preference settings so they are easy to
transfer from one Diver to another. For more information, see Using Application Templates on
page 13-1.
Creating Time Series Columns
2
Edit > Time Series Control Panel... allows you to define periods and customize Time Dimension
columns. With this functionality you can create multiple Time Dimension columns based on the
criteria entered into the Time Series Control Panel wizard. The columns can then be saved in a
specific Marker or in a DivePlan for later use. For more information, see Using the Time Series
Control Panel on page 10-1.
Creating Period Comparison Columns
2
Edit > Period Comparison... allows you to quickly create simple time-based Dimension
columns. There must be a period or date Dimension in the Model in order to use this option. For
more information, see Using Period Comparisons on page 10-20.
3-38
Menus
DIVER
Editing Columns
Using the Organize Menu
Editing Columns
2
The Edit > Edit Columns... menu item allows you to Edit or Delete existing columns or Named
Groups, or add new columns and Named Groups to the DivePlan. For more information, see
Editing Columns on page 9-43.
Selecting Columns
2
The Edit > Select Columns... menu item allows you to choose which columns should appear in
the Dive Window. Please refer to Selecting Columns on page 9-45 for additional information.
Using the Organize Menu
2
The Organize menu provides various data organization methods, allowing you to see your data in
different ways.
Actions controlled through the Organize menu include:
•
Flipping Axes in a Dive Window
•
Focusing on certain rows and columns of data
•
Grouping rows of data
•
Sorting data up or down
Flipping Axes
2
The Organize > Flip Axes menu item swaps the vertically displayed information with the
horizontally displayed information and is available for most Tabular and Graph Views.
All selections are preserved when axes are flipped. If the items are sorted, their sort order will also
be preserved.
Each use of this command flips the axes again, so an even number of uses will put the display back
the way it started.
Menus
3-39
DIVER
Using the Organize Menu
Flipping Axes
Flipping Tabulars
2
In the case of a Tabular or CrossTab display (not available for MultiTab or MultiCrossTab), the
columns become rows, and the rows become columns. This has several uses:
•
Efficient display of data. Since the labels and cells are all wider than they are tall,
many more rows than columns can be displayed at once.
•
Diving on the horizontally displayed Dimension in a CrossTab. Normally in a
CrossTab window, you can only dive on the Dimension that is listed down the
left-most column. If the CrossTab is displaying sales of Product by Month, you can
dive on Product if the products are the row labels (on the left side), or you can flip axes
and dive on Month if the months are the row labels. If you have already dived past a
CrossTab window, flipping the old CrossTab’s axes will not affect the Dive path. Only
if the flipped CrossTab is the last dive in the path will the flip change how another dive
can be done.
•
In a CrossTab, Focus can be used to eliminate columns, then flipped back.
Flipping Graphs
2
Graphical displays (except pie charts, control charts, and maps) can be flipped.
Flipping a scatter chart simply displays the same data with the axes reversed. Other graph types
change significantly when the axes are flipped.
The default plot below is a vertical graph. The Dimension (Sales Region) is on the horizontal axis,
while the Summaries (Cost and Revenue) are on the vertical axis.
3-40
Menus
DIVER
Focusing Rows of Interest
Using the Organize Menu
The vertical axis shows the scale of the graph.
When the axes are flipped, the result is a horizontal graph. The graph below is the flipped version
of the graph above.
If there were more Dimension Values to plot, they would not fit on the screen and you would need
to change to scrolling mode (See Using the Scroll Tool on page 5-89).
Focusing Rows of Interest
2
The Organize > Focus option allows you to look closely at desired items by removing unwanted
items from view. To Focus in Diver means to bring attention more clearly to something of interest.
This is accomplished by allowing you to remove anything that is not of interest from the display.
For example, to see the first three Salespeople in the Dive Window below:
1. Select the row labels of interest.
Menus
3-41
DIVER
Using the Organize Menu
Focusing Rows of Interest
Rows and columns cannot be selected simultaneously.
2. Choose Organize > Focus, to remove the unneeded values from the Dive Window. The
result is shown here.
When using the Focus functionality, remember the following key points:
•
When a Focus is in effect and no rows or columns are selected, Focus is replaced by
Stop Focus. Stop Focus will undo any focusing already in effect. Alternatively, you
can continue to focus further by selecting additional rows or columns, and using the
Focus option again, if a smaller data subset is desired.
•
When a focus is in effect, “Subtotals” is displayed in the top row, whereas the
unfocused window shows “Totals.” This is because the Summary row at the top of the
table is no longer totaling the entire Dimension, rather, the subtotals are computed
only from the items in focus.
•
In a large scrolled Tabular, when focusing on many rows, Diver scrolls to the top after
clicking the Focus button.
Using Focus in Various Window Types
3
The Focus functionality varies depending on the type of Dive Window open.
Focusing in a CrossTab display is the same as in a Tabular; however, there are Totals columns in
both directions, so there are two labels changed to “Subtotals” after the focus.
Focusing in a plot or map works in a way analogous to the Tabular windows. For example,
selecting the bars, points, or areas of interest and then choosing Focus will display the plot or map
with only the desired values of the displayed Dimension (only several months of the year, for
example).
3-42
Menus
DIVER
Focusing Rows of Interest
Using the Organize Menu
If the graph contains more than one Summary, such as the graph below (which contains both Cost
Total and Revenue Total), the selection must include more than one bar for Focus to be enabled.
Those bars can be two of the same Dimension Value, but there must be at least two bars.
Menus
3-43
DIVER
Using the Organize Menu
Focusing Rows of Interest
Focusing in a Scatter does not change the chart except to make the unselected points become
invisible.
Focusing in a Pie chart is different. Unlike the other displays, the pie can focus on the Other pie
wedge. In the pie chart shown below, pie slices are displayed for the revenue share of 15 out of the
21 SIC Descriptions. The other ten SIC Description values are lumped into the Other category.
Selecting the Other wedge and clicking Focus, or double-clicking the “Other” value in the Legend
window, displays the pie slices of the remaining 6 SIC Descriptions.
Notice that the percentages add up to 100%, but they now indicate the percentages of the “Other”
slice. If there were more than 12 products in the original Other slice, we would again have an Other
pie slice and could focus once more.
3-44
Menus
DIVER
Grouping Values in a Dive Window
Using the Organize Menu
If you focus on several items before changing to a pie chart, the percentages will not total 100%,
due to the fact that all items are not included in the pie. If, however, you use the Group function to
group a number of items before entering a pie, the percentages will total 100%, and you will not
be able to Focus or double-click on the Other wedge of the pie.
To return to the full pie, click on the Focus button in the toolbar or select Organize > Stop Focus.
Grouping Values in a Dive Window
2
The Group option treats multiple Dimension Values as a single unit. To use this functionality,
select the desired Dimension Values from the left column of a plain Tabular window, then choose
Organize > Group.
When grouping, the following points should be considered.
•
The “Totals” label will change to “Group” at the top of the left column.
•
Selecting the “Group” label selects the group as a whole, and enables another dive on
the entire group of Dimension Values, rather than on only one value.
•
Double-clicking the “Group” label will update the Console for the entire group, as
though it were one Dimension Value.
•
In a large scrolled Tabular, when grouping on many rows, Diver scrolls to the top after
you click the Group button.
•
It is possible to have multiple Groups in different Dimensions at one time, which
means that once you dive past a group, it is possible to make another group in the same
Dive path.
•
Once a group has been created, the Group menu item will change to Stop Group. If
chosen, Stop Group will undo the grouping but will keep the group members in focus
(until the Stop Focus option is used).
If you dive deeper than the grouping, in the Dive path, Stop Group will be disabled
until you return to the window in which the Group was defined, and close all
associated child windows. Group is disabled in a MultiTab.
The Named Groups feature of Diver differs from Groups in that Groups are created for diving on
a specific set of items, whereas Named Groups are used in calculations and CrossTab Dimension
Values. To create Named Groups, see Named Groups on page 9-46.
Multiple selections in a Picklist with a Go button also operates as a group.
Menus
3-45
DIVER
Using the Organize Menu
Grouping with Others
Grouping with Others
2
Organize > Group with Others puts all selected rows into a single, diveable group in the Dive
Window, and groups all non-selected rows a into a single, diveable group named “Others”. This
option leaves no rows ungrouped, and both groups are available for further diving. Use the Stop
Group menu item to revert to the ungrouped Tabular display. Group with Others requires a Tabular
display, therefore it is not available in CrossTabs or MultiTabs.
Sorting Values
2
The Organize > Sort Up option sorts the Dive Window in ascending order by the values in the
column, maintaining row relationships. If sorting a Summary, the minimum value will move to the
top row and the maximum value will move to the bottom row. Sorting text works the same as
sorting numbers, but the ordering is based on ASCII. Since Sort Up is an ASCII sort, text
beginning with capital A to Z will appear before lower case a to z. The example below shows the
Revenue Column sorted up:
Some points to consider when using Sort include:
3-46
•
If an Alternate Sort was defined when the Model was built, Sort will use the sort order
defined, rather than alphabetical order or numeric order. This can be useful for column
values such as 2011_JAN, 2011_FEB, 2011_MAR, etc., where you want them ordered
by the numeric month rather than the alphabetical month.
•
If two columns are selected, the Sort options will be disabled (grayed out and
inactive).
Menus
DIVER
Multi-Sort
Using the Organize Menu
•
If no columns are selected, the Sort will operate on the Dimension Values in the far left
column.
•
If no column is selected, and the left column does not contain Dimension Values (e.g.,
if the window is a flipped Tabular), the Sort option will be disabled.
•
A child window in a dive will inherit the sort order from its parent window.
•
Organize > Sort Down sorts Dive Windows in the same manner as Sort Up, but in the
opposite direction.
Sorting in Graphs
3
In a graph window, sort behavior depends on the selections and on the specifics of the graph. If
only one item is displayed (only one bar or point per Dimension Value), sorting will be enabled
regardless of any selections. Sorting a vertical graph “up” will make it slope up to the right (the
largest number at the right). Sorting up on a horizontal graph will make it slope down toward the
bottom (the largest number at the bottom).
If the graph window has more than one element displayed (two or more plots), the behavior is
different. You must select a single bar in order to specify an element by which to sort. With exactly
one bar selected, Sort Up is enabled in the Organize menu. With more than one bar selected, Sort
Up is disabled again and will be grayed out.
Neither the Scatter nor the Pie display can be sorted.
Sorting in Reports
3
To sort a Report, it must be in its default locked state. In a MultiTab Report, using Sort Up on a
Summary or Dimension will sort the values within breaklevel divisions. For example, if the Sales
Branch breaklevel contains the Product breaklevel, and you select Product and Sort Up, the list of
Products under each Sales Branch name will be sorted, but Products in different Sales Branches
will not be sorted relative to each other.
Multi-Sort
2
Using the Organize > Sort... option allows you to sort a Dive Window using more than one
column. Any Tabular format may be sorted by multiple columns at a time, therefore, when
selecting more than one column to sort by, rows with the same entry for the first sort column will
be sorted again by the second column, and duplicates from this sort will be sorted again by the third
column, and so on.
Menus
3-47
DIVER
Using the Organize Menu
Multi-Sort
All columns in the active Dive Window are available for sorting and are listed under Columns in
the Sort Columns dialog box.
The columns appearing in the Sort Columns list are those to be sorted by. Displayed sequentially,
the topmost is the first column to be sorted, the next down is the second, etc. Each of the columns
in the Sort Columns list has an arrow to its right, specifying whether the column will be sorted up
in ascending order (up arrow) or sorted down in descending order (down arrow).
To move a column between the left and right lists, highlight it and click on the >> or << buttons,
or simply double-click the column’s name. To change the sort order of a column in the Sort
Columns list from ascending to descending, or vice-versa, single-click on the arrow to the right of
the column name.
In the example above, Sales Region, Salesperson, and Revenue have been selected and moved to
the Sort Columns list. The entries in the Dive Window will be sorted first by Sales Region in
ascending order, second by Salesperson in ascending order, and third by Revenue in descending
order.
In a MultiTab Report, Dimensions and Summaries will be grouped in the order specified by the
Sort... command, even if this means disrupting the original breaklevel divisions. However, the
categories (in upper breaklevels) to which each item belongs will still be indicated, as in the
unsorted Report.
3-48
Menus
DIVER
Creating a Tabular
Using the Display Menu
Using the Display Menu
2
The Display Menu allows you to change the view of an existing Dive Window to a new view, in
order to see the data from a different perspective. The new window will have the same size, shape,
location, and DivePlan as it had before the conversion, but will display your data in the selected
format.
Actions controlled through the Display menu include:
•
Changing a Window to a Tabular, CrossTab, MultiTab, or MultiCrossTab from a
different display type
•
Changing a Window to a Graph
•
Changing a Window to a Report
Creating a Tabular
2
The Display > Tabular option converts the current Dive Window back to the Basic Tabular view.
For more information on Tabulars, see Chapter 4, Tabular Displays.
Creating a CrossTab
2
The Display > CrossTab... option converts the current Dive Window to a CrossTab view. For
more information on CrossTabs, see Understanding the CrossTab Display on page 4-3.
Creating a MultiTab
2
The Display > MultiTab option converts the current Dive Window to a MultiTab. For more
information about MultiTabs, see Understanding the MultiTab Display on page 4-5.
Creating a MultiCrossTab
2
Display > MultiCrossTab... displays the current dive as a MultiCrossTab. For more information
on MultiCrossTabs, see Understanding the MultiCrossTab Display on page 4-7.
Menus
3-49
DIVER
Using the Display Menu
Graphs...
It is possible to make a combination MultiTabMultiCrossTab display. To do
this, you must create the MultiTab first, and then perform the
MultiCrossTab. This display is particularly useful for creating Reports.
Graphs...
2
The Display > Graph... menu item allows you to change the display to a graphical view. More
information about each graph type and graph creation can be found in Chapter 5, Graphs.
Report...
2
Selecting the Display > Report... menu item, automatically generates a default Report view from
any Dive Window. For more information on Report view creation, see Creating a Report on page
6-1.
3-50
Menus
DIVER
Hiding and Showing the Console
Using the Window Menu
Using the Window Menu
2
The Window menu allows you to control the display of certain areas and windows in the Diver
interface.
Actions controlled through the Window menu include:
•
Displaying or hiding the Console, Toolbar, Info Window, QuickViews
•
Opening a Report Palette
•
Displaying a DiveBook
•
Customizing the Toolbar
•
Resetting the Toolbar to Default
•
Splitting Dive Windows
Hiding and Showing the Console
2
Window > Hide Console hides the Console from view. Window > Show Console returns the
Console to view if it has been hidden. The Console automatically becomes visible if the last
display (Dive) window is closed. Hide Console does not close any open Models or DivePlans. For
more information on the Console, see Understanding the Console on page 2-14.
Hiding and Showing the Toolbar
2
Window > Hide Toolbar removes the toolbar from view. Window > Show Toolbar returns it to
view if it has been previously hidden.
Menus
3-51
DIVER
Using the Window Menu
Hiding and Showing the Info Window
Hiding and Showing the Info Window
2
If there is a large amount of text in the Model’s Info Fields, it may be difficult to read in the
Console or column. Info Fields can be displayed in a separate window by using the Window >
Show Info Window. Fields in the Info Window will be displayed in the order they appear in the
Console. The Info window can be closed using the close icon in the upper-right corner, or by
selecting Window > Hide Info Window.
The current Hide/Show Info Window setting is saved in the Marker. Be sure
to select the desired setting before the Marker is saved.
Hiding and Showing QuickViews
2
Window > Hide QuickViews removes QuickViews from the display. Window > Show
QuickViews returns them to view if they have been previously hidden.
Opening a New Report Palette
2
The Window > New Report Palette option opens a blank Report Palette. Report Palettes are
available to hold data cell definitions, which can point to multiple Models, and can display
multiple Tabulars or graphics on one page. More information about Report Palettes is available in
Chapter 11, Report Palettes.
Opening a DiveBook...
2
If there is no DiveBook currently open, one can be opened by selecting Window > DiveBook... or
by clicking the DiveBook toolbar button. More information about creating and using DiveBooks
is available in Chapter 8, DiveBooks.
3-52
Menus
DIVER
Customizing the Toolbar
Using the Window Menu
Customizing the Toolbar
2
Window > Customize Toolbar... allows you to personalize the toolbar using the following dialog
box.
To add a tool to the toolbar, click on it and hold down the mouse button, then drag it to the desired
location on the toolbar, or use the Add and Remove buttons to move the tool between the
Available toolbar buttons list and Current toolbar buttons list.
Tools that are already on the toolbar can be rearranged using the Move Up and Move Down
buttons. Once a tool is listed as Current, it is removed from the Available list. A separator can be
added multiple times, and provides a space between groups of buttons. New toolbar settings are
saved in the C:\Windows directory to a file named diver.tpl.
Click Reset to reset the current session. See Using the Diver Toolbar on page 2-35 for
information about the functionality of each available item.
Resetting the Toolbar to Default
3
The Windows > Reset the Toolbar to Default option allows you to revert the Toolbar back to the
default settings.
Splitting and Unsplitting Windows
2
The Split Window feature allows you to look at two different views of the same data (e.g., Tabular
and Pie) at the same time. To return the window to a single display, select Window > Unsplit
Window. For more information, see Splitting Windows on page 4-28.
Menus
3-53
DIVER
Using the Help Menu
Using the Help Menu
Splitting and Unsplitting Windows
2
The Help menu displays options for PDF Help documentation (if configured in the diver.ini
file; see Help Options on page B-12 for more information)as well as information about DI-Diver
and ProDiver.
Selecting Help > About DI-Diver... or Help > About ProDiver... shows the Version and
Copyright text, license information for lease versions of Diver, and whether Diver is
unicode-enabled. The About dialog box for ProDiver also displays information about the current
DiveLine Server. Each dialog is shown below.
3-54
Menus
DIVER
Splitting and Unsplitting Windows
Menus
Using the Help Menu
3-55
DIVER
Chapter 4
Tabular Displays
4
Using Tabular Displays
4
Tabular displays in Diver look very much like spreadsheets. The row and column labels specify
what information you are looking at, while the cells of the table show the specific values of the
data.
Tabular display options available in Diver include:
•
Tabulars
•
CrossTabs
•
MultiTabs
•
MultiCrossTabs
•
MultiTabMultiCrossTabs
The table below shows the column and row characteristics of each Tabular display type. Display
types that allow 1 or more Dimensions or Summaries to be viewed are limited only by the number
of Dimensions and Summaries present in the DivePlan.
Table 4-1: Tabular Display Characteristics
Display Type
# of Dimensions
# of Summaries
Tabular (page 4-2)
1 (vertical)
1 or more
CrossTab (page 4-3)
2 (1 vertical, 1 horizontal)
1
MultiTab (page 4-5)
1 or more (vertical)
1 or more
MultiCrossTab (page 4-7)
2 (1 vertical, 1 horizontal)
1 or more
MultiTabMultiCrossTab (page 4-9)
3 or more (2 or more vertical, 1
horizontal)
1 or more
Tabular Displays
4-1
DIVER
Using Tabular Displays
Understanding the Tabular Display
Understanding the Tabular Display
3
The default window display shown in an initial dive is a Tabular display. It has the familiar
row-and-column layout of a spreadsheet, as shown below. A Tabular displays one Dimension
(Salesperson in this example) and as many Columns (Summaries or Info Fields) as are selected in
the DivePlan.
Using the Tabular Menu Item
3
The Display > Tabular menu item (or the Tabular toolbar button) converts the current Dive
Window to a Tabular. The current display type influences the characteristics of the resulting
Tabular display:
4-2
•
When reverting from a CrossTab or a MultiCrossTab to a Tabular, the vertical
Dimension does not change, and the horizontal Dimension is replaced with all data
columns selected in the current DivePlan.
•
When reverting from a CrossPlot, the original vertical Dimension of the graph (before
conversion to CrossPlot) will become the Dimension of the Tabular, with the data
columns displayed to the right.
•
If the original window is a MultiTab, the Dimension at the far left becomes the
Dimension displayed in the Tabular.
•
If the window is a Plot, Scatter, Map, or Pie, the single Dimension of the graph
becomes the Dimension of the Tabular, with all columns selected in the current
DivePlan shown, even though only some of the columns may have been displayed in
the graph.
Tabular Displays
DIVER
Understanding the CrossTab Display
Using Tabular Displays
Understanding the CrossTab Display
3
The CrossTab display allows you to combine two Dimensions in one graph or table, while showing
a single Summary. For example, the following is a CrossTab display that shows Revenue Total
broken down by Salesperson (Assil, Austin..., etc.) and by Product Family (Butter, Cheese...etc.).
The title of the CrossTab window is the name of the vertical Dimension (Salesperson). Although
the name of the horizontal Dimension does not appear in the CrossTab, the name of each of its
values appears. The horizontal Dimension in this example is Product Family; its values are Butter,
Cheese, Cottage Cheese, Cream, etc. The Summary name (Revenue) appears in the upper-left
corner of the CrossTab. A cell represents the combined relationship of the vertical Dimension row
value and horizontal Dimension column value.
In the CrossTab display you can view only one data column or Summary at a time (Revenue),
rather than all of the Summaries per record. It is possible to add a calculated field or an Info Field
to a completed CrossTab; however it will refer only to the original vertical Dimension that was
dived on before creating the CrossTab.
You can dive on a CrossTab cell. When doing so, the following behaviors should be considered:
•
Selecting a column or row will automatically deselect any selection in the other (i.e.,
selecting a row will deselect any selected column and vice-versa).
•
Single-clicking on a cell in a CrossTab or MultiCrossTab will allow you to dive by
generating dive arrows in the Console. This will also select both the column and the
row.
•
Double-clicking on a cell in a CrossTab or MultiCrossTab will display the proper
counts for the combination of row and column selected in the Totals region of the
Console.
Tabular Displays
4-3
DIVER
Using Tabular Displays
Understanding the CrossTab Display
•
Diving from a CrossTab cell results in a plain Tabular window, while diving off of a
CrossTab row still results in a new CrossTab. Cascading from one to the other will
keep the child window the same (that is, if you dive off the CrossTab into another
CrossTab and double-click on a cell while the child is open, the new child that results
from the cascade will still be a CrossTab).
•
A CrossTab dive is equivalent to a Dive path that contains both the vertical Dimension
Value and the horizontal Dimension Value.
Diving off a CrossTab is limited to a Tabular view and is not available in
Reports or Graphs.
Using the CrossTab... Menu Item
3
The Display > CrossTab menu item (or CrossTab toolbar button) converts the current Dive
Window to the CrossTab display, or allows you to edit an existing CrossTab. When you choose this
command or click the CrossTab button in the toolbar, the CrossTab dialog box shown below will
open.
4-4
•
Horizontal Dimension: Sets the second Dimension of the CrossTab. The vertical
Dimension is the first Dimension listed.
•
Column: Sets the column whose values will be displayed in the cells of the CrossTab.
If a Summary or Info Field label was already selected when Display > CrossTab was
chosen, the Element setting will default to that column. This list will include all
columns defined in the DivePlan.
Tabular Displays
DIVER
Understanding the MultiTab Display
Using Tabular Displays
Understanding the MultiTab Display
3
The MultiTab display allows you to view multiple vertical Dimensions at a time, with all data
columns visible.
With the MultiTab display, the data is not being narrowed or limited, rather, it is being combined
by Dimensions for a more detailed view, resulting in many new rows. In the example below, the
Dimensions are Product Family and Product Name, and the Data columns are Units, Cost, and
Revenue, allowing you to view the Units, Cost, and Revenue of each Product Name, by Product
Family.
Tabular Displays
4-5
DIVER
Using Tabular Displays
Using the MultiTab Menu Item
Understanding the MultiTab Display
3
After the initial dive on any Dimension, select Display > MultiTab or click the MultiTab toolbar
button to use the MultiTab functionality, and select a Dimension in the Console. The Console now
displays all other Dimensions available for a MultiTab with a right-facing pointing to them, as
shown below:
The MultiTab can display as many Dimensions as there are in the Model; however, a MultiTab
with many Dimensions can become cumbersome, and will involve trade-offs in computer speed,
as each sum is performed by Diver. The time it will take to create a MultiTab can be decreased by
focusing on the items of interest before switching to a MultiTab. For details on focusing, see
Focusing Rows of Interest on page 3-41.
4-6
Tabular Displays
DIVER
Understanding the MultiCrossTab Display
Using Tabular Displays
Understanding the MultiCrossTab Display
3
The MultiCrossTab combines two Dimensions, displaying one vertically and one horizontally,
with the value of one or more Summaries at a time.
The title of the MultiCrossTab window is the name of the vertical Dimension. As with a CrossTab,
the name of the horizontal Dimension does not appear in the MultiCrossTab, although each value
of the horizontal Dimension does appear. In the preceding MultiCrossTab, Product Family is the
vertical Dimension, and Sales Region (which includes Boston, North, etc.) is the horizontal
Dimension. Each Summary name also appears in the column header for the appropriate columns;
in this example, Revenue and Cost.
Tabular Displays
4-7
DIVER
Using Tabular Displays
Understanding the MultiCrossTab Display
Using the MultiCrossTab... Menu Item
3
Select Display > MultiCrossTab or click the MultiCrossTab toolbar button to open the
MultiCrossTab dialog box.
Diver automatically uses the Dimension you dove on as the vertical Dimension. A Horizontal
Dimension can be chosen from the pulldown list.
The Summaries list on the left shows the names of the Summaries not being used in the
MultiCrossTab. The Selected list shows the Summaries that will appear in the MultiCrossTab. A
Summary can be moved from one list to the other by selecting it and clicking the >> or << button.
Click the OK button to close the dialog box and display the MultiCrossTab view of the data.
4-8
Tabular Displays
DIVER
Understanding the MultiTabMultiCrossTab Display
Understanding the MultiTabMultiCrossTab Display
Using Tabular Displays
3
The MultiTabMultiCrossTab combines three or more Dimensions and one or more Summaries. In
order to create a MultiTabMultiCrossTab, you must first create a MultiTab, and then perform the
MultiCrossTab, even for a single Summary. In this display, all Dimensions from the initial
MultiTab will be displayed vertically, and the MultiCrossTab Dimension will be displayed
horizontally.
This display is particularly useful for creating Reports because you can view finite relationships
within the data. In the following example, data in the SalesPerson/Customer MultiTab is narrowed
by Product Family. You can quickly see the Cost of, and Revenue generated for, each Product
Family by a particular Salesperson for a particular Customer.
Tabular Displays
4-9
DIVER
General Characteristics of Tabular Displays
Using Basic Window Functions
General Characteristics of Tabular Displays
3
Each of the Tabular displays behave identically in most respects. Window characteristics are
described in the following sections.
Using Basic Window Functions
4
Each of the five display types has a Standard Windows menu button in the upper-left corner.
When clicked, this button displays a list of actions that can be used on the active window: Restore,
Move, Size, Minimize, Maximize, Close, and Next.
Each window also has Standard Windows buttons in the upper-right corner.
Using these button, a window can be minimized to a task bar icon, maximized to full-screen, or
closed.
A window can be resized by dragging its borders.
4-10
Tabular Displays
DIVER
Understanding Row and Column Behavior
General Characteristics of Tabular Displays
Tabular windows have both horizontal and vertical scroll bars when necessary. In a Tabular, only
columns to the right of the thick vertical line can be scrolled.
Only this area can be scrolled
Understanding Row and Column Behavior
4
Each of the displays in Diver consists of a series of rows and columns. Behavior depends on the
selected display type. Each are described in the following sections.
Row Behavior
4
The left-most column of a Dive Window contains row labels. The rest of the row contains data. If
there are more rows than can be contained in the window, a vertical scroll bar will be enabled. This
scroll bar moves all rows except for the Column headers row (this is the top two rows in a
MultiCrossTab).
When the vertical scroll bar is dragged, a label keeps track of the scroll position, displaying the row
label that would be at the top if the mouse button were released.
There is also a status bar located at the bottom of the Diver window to indicate which rows are
being viewed once the mouse button is released. For example, if you dive on a Dimension with 200
values, and the current Dive Window is showing rows “totals through 17”, the status bar would
read 200 rows (Totals-17).
Selecting row values may result in different behavior, depending on the type of selection, or
subsequent actions performed. When selecting values in a row, please consider the following
points:
Tabular Displays
4-11
DIVER
General Characteristics of Tabular Displays
Understanding Row and Column Behavior
•
When a single Dimension Value row label is selected, the History area of the Console
is updated with arrows to the left of those Dimensions available for another dive, and
the Dive History area of the Console is updated to show the selected row value.
•
If the selection is double-clicked, the Console will show additional information, as
explained in Viewing the Console History on page 2-16.
•
If Organize > Flip Axes has been chosen, the Dimension Values will be in the column
labels rather than in the row labels of a plain tabular window. The values of another
Dimension will be in the other set of labels in a CrossTab window. In either case, it is
not possible to dive from a column label, even if it is a Dimension Value. The solution
is to flip the axes so that the desired Dimension is in the left column again, and then
dive.
Column Behavior
4
The top row contains column labels or headers. Below the headers of each column (except for the
left-most one) is the data. If there are more columns than can be contained in the window, the
horizontal scroll bar will be enabled. This scroll bar moves all columns except for the left-most
row labels, at a rate of one column per step.
Builder limits the length of Dimension, Info Field, and Summary names. However, once in Diver,
columns can be aliased (select Edit > Edit Columns and change the Name field) with up to 256
characters.
Selecting column headers may result in different behavior, depending on the type of selection, or
subsequent actions performed. When selecting columns, please consider the following points:
•
Select any column and use the Sort Up and Sort Down commands on the Organize
menu to sort that column. A MultiTab can be sorted by multiple columns. For details,
see Multi-Sort on page 3-47.
•
To remove a column in a Tabular or a MultiTab window from the display, select the
column label and choose Edit >Delete.
•
Double-click on a column label in a plain tabular window to display the Edit Column
dialog box, for the purpose of editing the current column in more detail.
In a CrossTab or a MultiCrossTab, only calculated fields or Info Fields may be
removed.
4-12
Tabular Displays
DIVER
Understanding Row and Column Behavior
Rearranging Columns
General Characteristics of Tabular Displays
4
With the exception of the left-most one, columns in a plain Tabular window may be rearranged.
Columns in a MultiTab can also be rearranged, or moved to either side of the thick vertical line.
Columns in a CrossTab or a MultiCrossTab cannot be rearranged. To move a column, press and
hold the mouse button for several seconds. Drag the outline to a different location between the two
column headers where it should be inserted, as shown below:
The column must be dropped (the mouse button released) with the mouse cursor on another
column label. If the cursor leaves the top row, by drifting either too far up or down on the screen,
the column outline will disappear; however it will reappear when the mouse cursor re-enters the
top row, as long as the mouse button has not been released.
When the mouse button is released over a column label, the dragged column is removed from its
original location and inserted at the column border nearest to the cursor. To move multiple
columns, use the Select Columns dialog described on Editing Columns on page 9-43.
Resizing Columns
4
Any column in a tabular window may be resized. To resize a column, place the mouse over the
right boundary of the column header. The mouse cursor will change to the column-resize cursor.
Stretch or compress the column by moving the mouse right or left. The mouse cursor must be kept
within range for the outline to remain visible and for a resize to take effect. The allowable range is
from the opposite (left) border of the column to the right end of the window. (The window will not
scroll to make more room on the right.) The resize cursor will remain until the mouse is moved
away, making it easy to fine-tune the column width by adjusting it several times in a row.
Tabular Displays
4-13
DIVER
General Characteristics of Tabular Displays
Understanding Row and Column Behavior
When the mouse button is released (the column border is dropped), the column to the left of that
border will snap to its new size, and all columns to the right of the resized one will shift as needed
to accommodate the size change.
A resized column’s position width is fixed for the entire session. The Edit Column Options must
be used to set the column width and save it in the DivePlan.
The height of the column headers row can be changed to a single line or expanded to more than
two (default). To resize a header row, place the mouse over the bottom boundary of the header. The
mouse cursor will change to the column-resize cursor. At this point the header row can be stretched
or compressed by moving the mouse up or down.
When a tabular window is created, each column is made just wide enough to fit the widest of its
contents. The widest row label determines the size of the left column; the widest of the data or its
column headers determines the size of a data column. Column resizing is usually not necessary, but
is available as a convenience.
Extra width due to widening a column will be filled with white space. If the new column size is too
narrow for the contents, ellipses will appear to indicate truncated text or numbers. Numbers (data
cells) will always be right-aligned, and will lose their most significant digits (the left end) if they
are too wide for the column. Text (column labels and info cells) will always be left-aligned, and
will lose the right-most characters if too wide for the column.
A column’s name can be changed by double-clicking on the column label, typing the new name
into the Name area of the Edit Column dialog box, and clicking OK. The column name text will
already be highlighted when the dialog box appears. See Chapter 9, DivePlans & Calculations
for details about the Edit Column dialog box. In a CrossTab, only calculated fields or Info Fields
may be renamed.
In a CrossTab window, the columns may be resized but they cannot be rearranged, removed,
renamed, or otherwise edited (except for calculations). You must instead rely on Sort Up, Sort
Down, and Organize > Focus to change the order of the headers and hide unwanted columns.
Double-clicking a Dimension column header will open the Edit Column Dimension Options dialog box. See Setting Dimension Column Options
on page 4-25 for more information.
4-14
Tabular Displays
DIVER
Making Selections in a Tabular Display
General Characteristics of Tabular Displays
Making Selections in a Tabular Display
4
There are two types of selections in tabular windows: single-click and double-click.
A single-click on the left mouse button is a basic selection, highlighting the chosen label or cell
and enabling further diving.
A double-click highlights the chosen label or cell and updates the Console with more detail, or
presents a dialog box allowing for further customization. A special case of double-clicking in a
tabular window is the cascade, which is described on page 4-30.
Any single row label, column label, or data cell can be selected by single-clicking on it. A range
of labels or cells may be selected by either dragging the mouse across the range, or by clicking at
one end of the range, then Shift-clicking at the other end. Non-adjacent labels can be added to a
selection using the Ctrl key and a mouse click on each desired label. Any row label can be
deselected by selecting a different row label, or by clicking on the already-selected label. The same
is true of column labels, although this action is independent from row labels. A single selection can
be undone by a Ctrl-click on the selected item.
In general, selecting items by single- or double-clicking on them with the mouse is called “hard
selecting”. When selecting information that should be updated the next time Diver is used (such as
looking at the “top 10 salespeople”), Find should be used rather than a hard select. The Find option
is capable of saving the logic behind the selection rather than just the actual values the hard select
does. More information is available under Using the Find Functionality on page 3-26.
Tabular Displays
4-15
DIVER
General Characteristics of Tabular Displays
Using the Tabular Window Context Menu
Using the Tabular Window Context Menu
4
Each Tabular window type shares a common Context Menu, allowing for several additional
functions. This menu can be accessed by right-clicking in any blank area of the tabular, and is
shown and described below.
4-16
•
Copy Window copies the entire contents of the active Dive Window to the clipboard.
•
Add Column... opens the Add Column dialog box to create columns and add them to
the display. For more information, see Adding Calculations on page 9-13.
•
Select Columns... opens the Select Columns dialog box to select previously created
columns, and add them to the display. For more information, see Selecting Columns
on page 9-45.
•
Select All selects the entire contents of the active Dive Window.
•
Flip Axes switches the x-axis with the y-axis in the current Dive Window. This item
corresponds to the Organize > Flip Axes menu item. For more information, see
Flipping Axes on page 3-39.
•
Sort Up sorts the contents of the selected column in ascending order, and corresponds
to the Organize > Sort Up menu item. For more information, see Sorting Values on
page 3-46.
•
Sort Down sorts the contents of the selected column in descending order, and
corresponds to the Organize > Sort Down menu item. For more information, see
Sorting Values on page 3-46.
Tabular Displays
DIVER
Using the Tabular Window Context Menu
General Characteristics of Tabular Displays
•
Find... opens the Find String dialog for the left-most Dimension in the active Dive
Window. For more information, see Using the Find Functionality on page 3-26.
•
Edit Info Window... displays the Edit Window Information dialog box to change
some settings used in Dive Windows. Select the Dive Window to be changed as the
active window, right-click and select Edit Window Info.
The first setting that can be changed is the name of the window shown in the title bar.
Entering new text in the Window Name area of the Edit Window Information dialog
box will change the text in the title bar of the Dive Window.
The QuickViews portion of the Edit Window Information dialog box is used to set
associations for QuickViews. For more information, see Associating QuickViews
with a Dive Window on page 7-34.
•
Convert to QuickView... creates a pulldown QuickView of the active Dive Window.
For more information, see Creating QuickViews From a Tabular Window Context
Menu on page 7-35.
•
Convert parents to QuickViews... converts all parent Dive Windows of the active
window to QuickViews, setting appropriate dependencies based on the order of the
dive.
•
Copy Calculation Reference is used when creating Report Palettes. For more
information, see Copying and Pasting Calculation References on page 11-15.
•
Copy Reporter Reference Item is used when creating Report Palettes. For more
information, see Using Reporter Reference Items on page 11-18.
Tabular Displays
4-17
DIVER
General Characteristics of Tabular Displays
4-18
Using the Tabular Window Context Menu
•
Copy Window Dive Reference String is used when creating Report Palettes. For
more information, see Copying and Pasting Window Dive Reference Strings on
page 11-25
•
Create User Defined Dimensions... is used to create new Dimensions in the display.
For more information, see Creating a User Defined Dimension on page 4-19.
•
Edit User Defined Dimensions... allows you to make changes to User Defined
Dimensions. For more information, see Editing a User Defined Dimension on page
4-23.
•
Commit User Defined Dimensions... confirms and adds the User Defined Dimension
to the window. For more information, see Committing a User Defined Dimension on
page 4-22.
•
Close User Defined Dimensions... Removes the User Defined Dimension from the
display. For more information, see Closing a User Defined Dimension on page 4-23.
Tabular Displays
DIVER
Configuring User Defined Dimensions
General Characteristics of Tabular Displays
Configuring User Defined Dimensions
4
A User Defined Dimension (UDD) allows you to define your own new Dimensions within a
Tabular window. This Dimension is then usable for the rest of the session, or can be saved in a
DivePlan or Marker and used later. This functionality provides a dynamic Diver lookup tool.
For example, with a UDD, you can create a new column relative to a Dimension while still within
the Diver session. You can specify what the value of that new column should be for each value of
the original Dimension. Values that you choose not to define, or that get added later, will use a
special placeholder value that you also define; for example, consider a Dairy Cooperative that
wants to track a current promotion. You will need to define the promotion in terms of the Product
Name Dimension in the Model.
Creating a User Defined Dimension
4
1. Dive on the Dimension with which you want to associate the User Defined Dimension.
Please note that creating a UDD against a Dynamic Dimension is not recommended. If
you attempt to do so, the UDD is automatically associated with the underlying Core
Dimension rather than the Dynamic Dimension under which it was created, which may
cause later confusion.
2. Right-click an empty area of the Tabular window to open the context menu.
3. Select Create User Defined Dimension… to open the Create User Defined
Dimension... dialog box.
Tabular Displays
4-19
DIVER
General Characteristics of Tabular Displays
Configuring User Defined Dimensions
4. Enter the name of the Dimension to be defined in the Name: box. In this example,
“Cream Promotion”. The Undefined Values: box specifies what to display for those
values not yet defined. Leave this blank and click OK.
After clicking OK, a new column appears in the tabular window labeled “Cream
Promotion”. It is shaded differently to indicate that new values can be entered into the
column. The window is still a Tabular window – you can Sort, Find, Focus, and Dive.
— Click a cell in the new column to select it; it highlights.
— Click again to activate the text box for data entry.
— Enter the value, then click outside the box.
4-20
Tabular Displays
DIVER
Configuring User Defined Dimensions
General Characteristics of Tabular Displays
5. Enter “Cream Promo” into a cell (based on the Product Names) and right-click to copy
and /paste it into the remaining cells, as needed.
Tabular Displays
4-21
DIVER
General Characteristics of Tabular Displays
Committing a User Defined Dimension
Configuring User Defined Dimensions
4
Once the values in the Cream Promotion column are complete, right-click to open the context
menu, and select Commit User Defined Dimension. This creates a new Info Field called “Cream
Promotion” with the specified values, and automatically promotes it to a diveable Dynamic
Dimension. It can then be demoted to an Info Field using the Edit > Edit Dimensions... dialog.
More on Dynamic Dimensions can be found on page 9-53.
4-22
Tabular Displays
DIVER
Configuring User Defined Dimensions
General Characteristics of Tabular Displays
Editing a User Defined Dimension
4
If, after reviewing the User Defined Dimension, you decide that Dimension Values were classified
incorrectly, you can make changes to the Dimension.
1. Return to the Product Name Dive Window (this could be the same Dive or a new Dive).
2. Right-click an empty cell to open the context menu.
3. Select Edit User Defined Dimension...
This will open a dialog box similar to the Create User Defined Dimension dialog box,
except that the text box used to name the Dimension has changed into a Pulldown
Combobox, with a list of all User Defined Dimensions.
4. Select “Cream Promotion” from that list and click OK. The column Cream Promotion
will reappear in the Product Name Tabular with the values that were previously entered.
5. Select and edit the values in all desired cells. All relevant dives will automatically
update to reflect the changes that you made.
If you forget to commit your changes and click on the Close box in the
corner of the tabular window, Diver will prompt you to save the changes.
This will also happen if you attempt to exit the Diver before saving your
UDDs.
Closing a User Defined Dimension
4
To Close a User Defined Dimension, right-click an empty area in the Tabular to open the context
menu, and select Close User Defined Dimension. The UDD is then removed from the Tabular.
Tabular Displays
4-23
DIVER
General Characteristics of Tabular Displays
Editing Window Fonts
Editing Window Fonts
4
Edit > Font allows you to change the font used for all text in tabular windows. The dialog box sets
the font to be used by the active window, and by all child windows of the active window.
The following dialog box allows you to choose Font, Size, and Style.Using the Add Column
Options Tab on page 9-9
Setting Decimal Places
4
The number of decimal places displayed in a tabular column can be set in the Decimal places area
of the Edit Column dialog box Options Tab. If the selected number of decimal places is lower than
the default, the decimal will be rounded up or down to the nearest digit. Decimals less than .5 are
rounded down; decimals greater than .5 are rounded up. If the decimal is exactly .5, and the next
higher digit is odd, it is rounded down; if the next higher digit is even, it is rounded up.
Rounded values are not used in calculations or in the Find dialog, but rather
the original values are used.
For more information on the Decimal places setting, see Using the Add Column Options Tab on
page 9-9.
4-24
Tabular Displays
DIVER
Using Exception Coloring
General Characteristics of Tabular Displays
Using Exception Coloring
4
The cells in a column can be color-coded using an Exception Column in the Edit Column dialog
box Options Tab. For more information, see Using the Add Column Options Tab on page 9-9.
Setting Dimension Column Options
4
If the column header of any Dimension that appears in a tabular-type display is double-clicked, the
Edit Column - Dimension Options dialog box appears.
•
Column Name field reflects the current name of the Dimension that was chosen. To
rename the column, type the desired name in this field. Any new name given is
reflected in the DivePlan and Marker Dive Window, but not in calculations, Console,
parent windows, etc.
Builder limits the number of characters in a Dimension name, but this limit
can be overcome by renaming the column in Diver, up to a maximum of 256
characters. It is best to avoid names containing the following characters: [ ]
, : + - * / $. Also avoid using a numeric value as the first character.
Tabular Displays
4-25
DIVER
General Characteristics of Tabular Displays
•
Setting Dimension Column Options
The Column Size area allows you to change the size of the selected Column. If Fit to
Data is chosen, the column will be resized to fit the longest data field that exists in that
Dimension. This is the case even if the data has been focused. For example, if the field
McCarthy is the longest entry in the Dimension “Salesperson”, and the data has been
focused to include only entries that begin with A, the column will still be sized to fit
McCarthy.
To specify the exact size of the column, click on the radio button next to Set Size and
enter the number of pixels for the width of the column. The default value is 100 pixels.
The absolute size of a pixel varies, as does the size of the characters displayed, due to
variations in monitor resolution.
•
The Format area is used to set the format of data in the column. The options available
vary based on the type of data in the Dimension. “None” is always available.
“Number” and “Date” are available only if the data is completely numeric; otherwise,
the option “Period” will be available.
For example, the Dimension “Quarter” might include data like 2011/1; this is not
completely numeric, and the only available options would be “None” and “Period”.
The Dimension “Order Date” might include data like 37892, which is entirely
numeric, so available options would include “None”, “Number”, and “Date”.
When creating a Model, the Builder converts date columns into an internal
date format (an integer). This integer represents the count of days since Dec.
31, 1899.
Changing the Format of a Dimension changes how Diver treats the Dimension.
“Number” and “Date” cause Diver to change how data appears. Formatting a column
to “Date” or “Period” makes that column available for time-based functions in other
features of Diver, such as adding Time Series columns using the Time Series Control
Panel.
— If None is chosen, Diver presents the data exactly as it appears in the Model.
— If Number is chosen, you can specify the number of decimal places that Diver will
present, to a maximum of ten.
— If Date is chosen, Diver will reformat the Date. You can choose which date format to
use from the pulldown menu next to Format, or type in a new format. Diver calculates
the date based on the number of days starting from December 31, 1899. For example,
the date value 2 corresponds to January 1, 1900. Only dates from March 1, 1900
forward are valid in Diver. If the Model has a Dimension that includes
date-representative numbers, such as 38357, it can be formatted as a typical date. In
4-26
Tabular Displays
DIVER
Using URL’s in a Tabular
General Characteristics of Tabular Displays
the Format pulldown menu, each Y represents a digit in the year, each M a digit in the
month, and each D a digit in the day. Thus, the date January 5, 2011 would appear in
YYYYDDMM format as 20110501; similarly, MM/DD/YYYY would appear as 01/
05/2011.
— If Period is chosen, that Dimension can be used as a Time Dimension by other
wizards in Diver. Click on the Period radio button to choose this option, then choose
the type of time data that is in the Dimension from the Type pulldown menu. The
options are: Month, Fiscal Month, Quarter, Fiscal Quarter, Week, Fiscal Week, Half,
and Fiscal Half. Finally, choose the format of the data already in the Dimension from
the Format pulldown menu. For example, if the Model has Quarter data in the format
2003/2, yyyy/pp would be used. Each ‘y’ indicates a digit in a year and each ‘p’
indicates a digit in the period. Depending on the data type, the ‘p’ may be replaced by
an ‘m’, which stands for month.
The formatting of a Dimension as a period or date is saved in a DivePlan.
Be sure to save the DivePlan or this information will be lost when you close
the Diver session.
Using URL’s in a Tabular
4
Diver supports the use of URLs in Tabular cells. If the data contains a URL, it will appear in blue
and be underlined. You can click on a URL and Diver will launch the default web browser to the
page. This action can open files stored locally on the computer or network, or connect to them over
the Internet.
Data can be formatted in any of three ways for URLs to work:
•
http://thisismyurl.com
•
https://thisismyurl.com
•
<a href=“http://thisismyurl.com”>This Is My Document</a>
In the first two, the full URL would be visible in the tabular window. In the third, only the blue and
underlined words “This Is My Document” would be displayed.
Tabular Displays
4-27
DIVER
General Characteristics of Tabular Displays
Splitting Windows
Splitting Windows
4
It is possible to display two different Dive Window views at one time using the Split Window
feature of Diver. Once the Dive Window is split, both screens are based on the same dive and
therefore display the same data. Any change to one screen is reflected in the other. To activate this
feature:
1. Dive on a Dimension.
2. Select Window > Split Vertical or Window > Split Horizontal.
The window will split into two identical screens. You can choose which screen to work in by
clicking in it with the mouse. The active screen is distinguished by a blue border around it. The
display of the active screen can then be changed.
4-28
Tabular Displays
DIVER
Splitting Windows
General Characteristics of Tabular Displays
Selections or changes in content of one screen will be reflected in the other, since they are both
based on the same data and are the same dive.
Some display types will be unavailable (grayed out on the toolbar or menu) if the number of
Dimensions required for the display does not match the number of Dimensions in the active
window. Once the display is returned to a single window, those options will become available
again. In addition, columns may not be removed from any tabular display while the window is
split.
When cascading from a split window, the child will inherit its display type from the active screen
and will be unsplit.
When printing a split Dive Window, the Multi-Page Split Window dialog box appears, giving you
an option to Split every page, which shows both views on every page, or Print the two parts
separately, which shows each view on a separate page. When diving from a split window, the
child will inherit its display type from the active screen. When printing a split window from batch
mode, however, Diver defaults to the split-window printing method which is most likely to be
good for that particular combination of windows.
To return the window to a single display, select Window > Unsplit Window.
Tabular Displays
4-29
DIVER
Cascade Diving
Cascade Diving
Splitting Windows
3
Cascading is the ability to double-click at any level along the Dive path and change the data in all
subsequent dives. A Cascade dive can be performed from either a tabular or a graphical window.
As you dive, you are creating a “Dive path”. A Dive path is a history of open dives, displayed in
the History region of the Console. In the following example, the top of the path is Sales Region and
the bottom is Product Family.
Cascading is achieved by double-clicking on any Dimension Value along the Dive path. In the
example below, the selected Sales Region value is North, and all subsequent Dive Windows are
based on the North Sales Region. If Boston were chosen in the first Dive Window, the data in all
subsequent Dive Windows would be updated relative to the Boston Sales Region.
4-30
Tabular Displays
DIVER
Missing Data
Missing Data
Cascade Diving
3
Sometimes changing Dimension Values at one level in a Cascade dive will cause lower levels
along the Dive path to contain missing data. When this happens, all the windows that have no data
will show a “Tabular Window Missing Group Data” error message like the following:
Diver displays this error message because the Salesperson, Carroll, belongs to the North Region,
not to Boston. When the Boston region was selected, Carroll no longer related to the Sales Region
Dimension. All subsequent dives that were based on Carroll, therefore, have no meaning and no
such data exists in the Model. Reselecting a value with data will result in Dive Windows with data.
Tabular Displays
4-31
DIVER
Chapter 5
Graphs
5
Using Graphs in Diver
4
Diver allows you to view Tabular data in various graph formats, to help discover new information,
trends, or variances that otherwise might not be apparent. The table below lists each type of graph
available in Diver, and how that graph is used.
Table 5-1: Graph Type Usage
Graph Type
Basic Plots (page 5-6)
Purpose
• Displays data for a single Dimension
and multiple Summaries in a linear
format .
Dim
1
Sum
Up to
16
• Useful for Period Comparisons.
• Can be configured as Bar, Line, Point,
Area, Spline, or Linear Bubble (see
below for Area, Spline, and Linear
Bubble descriptions).
• Line and Point plots are most
commonly used to display movement
of quantitative data across time.
• A Point plot is a Line plot without the
connecting lines.
Graphs
5-1
DIVER
Using Graphs in Diver
Table 5-1: Graph Type Usage
Graph Type
Area & Line Plots
Purpose
• Area plots fill in the area below a Line
plot, providing a visual representation
of volume or area.
Dim
Sum
1
Up to
16
1
Up to
16
• Line plots are most commonly used to
display movement of quantitative data
across time.
Spline Plots
• Smoothed variation of a Line plot.
• Should only be used when a
polynomial relationship exists in the
data series being plotted.
Linear Bubble Plots
• Linear plot with an extra data column,
displayed as bubble diameter.
1
Up to
16
Calendar Plots (page 5-16)
• Displays Summary data for a single
Dimension in Calendar format.
1
(must
be a
date)
Up to
16
2
1
1
Varies
• Visualize trends by day-of-week and
week-over-week.
Cross Plots (page 5-24)
• Displays 1 Dimension’s values across
a second Dimension, for a single
Summary.
• Bubble variation displays value of
third Dimension.
Control Charts (page 5-30)
5-2
• Standard statistical background charts
used to observe data trends and
variance.
Graphs
DIVER
Using Graphs in Diver
Table 5-1: Graph Type Usage
Graph Type
Time Graphs/Gantt Charts
(page 5-48)
Purpose
• Type of Bar plot that illustrates tasks
that comprise the work breakdown
structure of a project, over time.
• Effective visual project management
tool.
Dim
Sum
0 (Info
Fields
used
instea
d)
2
• Understand project dependencies
at-a-glance.
Maps (page 5-54)
• Displays data over a geographical
location.
1
1
Pie Plots & Doughnut Plots
(page 5-57)
• Compares all values of a single
Dimension.
1
1
Radar Graphs (page 5-60)
• Radially displays 1 or more
Summaries of a single Dimension.
1
Up to
16
1
2
• Radar graphs can be configured as
Area, Line, or Point.
Scatter Plots (page 5-63)
• Compares 2 Summaries across 1
Dimension.
• Used to display the relation between
two continuous valued data series.
• Bubble variation displays value of
third Dimension.
Graphs
5-3
DIVER
Using Graphs in Diver
Table 5-1: Graph Type Usage
Graph Type
Stack Plots (page 5-68)
Purpose
• Stacks 1 Dimension’s Values over a
second Dimension, for a single
Summary.
Dim
2
Sum
1
• Used for showing relative
contribution.
• Useful for displaying a common
metric (revenue) across two data
Dimensions Product Family and Sales
Region).
5-4
Graphs
DIVER
Creating Graphs
Creating Graphs
4
Regardless of the type of graph selected, these steps are common to the creation of all graphs.
1. Select Display > Graph, or click the Graph toolbar button. to open the Select Graph
Type dialog box shown below:
2. Expand the appropriate graph type header, and select the type of graph to create under
that header. By default, Basic Plots is expanded, and Bar Plots is selected.
Toolbar buttons for some graph types are available using Window >
Customize Toolbar.... If these are used to select a Graph Type, the dialog
box will have that type already highlighted.
3. Click Next >, and the Wizard will walk through the steps of creating the graph. The
Wizard varies with each graph type, and each are shown in the following sections. To
exit the Wizard at any time, click Cancel.
Graphs
5-5
DIVER
Creating Graphs
Using Basic Plots
Using Basic Plots
5
Basic Plots include Bar Plots, Line Plots, Point Plots, Area Plots, Spline Plots, and Linear Bubbles.
Bar, Line, Point, Area, and Spline Plots each display a series of plotted points that correspond to
the Summary Values being plotted. Each unique Summary, Calculated Column, or DimCount
being plotted is referred to as an “element”. Bar Plots contain a bar from each value to an axis,
showing the magnitude of that particular value. Line Plots connect values with a series of line
segments. Point Plots display a single point for each value.
All five types of graphs can be displayed and scrolled in either horizontal or vertical orientation,
and have identical labeling and tagging support. Bar and Line Plots can be displayed in either 2-D
or 3-D. All elements (bar, line, and point) in a Basic Plot are fundamentally the same, and may be
mixed freely, up to a maximum of 16 elements per graph.
The Linear Bubble Plot is used to display the relationship between two Summaries as they relate
to a specific Dimension Value; one on the Y-axis and the other as the diameter of a bubble. Each
Dimension Value is positioned along the X-axis. Dimension Values are represented as vertical
distance from the origin (0,0) in one Summary Value, and as a larger bubble in the other Summary
Value.
5-6
Graphs
DIVER
Using Basic Plots
Creating Graphs
Creating Bar, Line, Point, Area, and Spline Plots
5
After one of the Basic Plot types has been selected from the Select Graph Type dialog box, Diver
will step you through the Wizard to create the plot.
1. To add the Summaries to be graphed, double-click on the (Add Column) text.
2. Select the desired Summary from the pulldown. The pulldown will only list those
Summaries that appear in the active Tabular display.
3. Repeat steps one and two until all desired columns have been added.
The selection and order of Summaries to be displayed in the plot must be set
when creating the plot. To rearrange the order in which Summaries are
displayed, use the up and down arrows on the right side of the dialog box.
Graphs
5-7
DIVER
Creating Graphs
Using Basic Plots
Items can be deleted by selecting them and using the Delete Column button.
4. To change the Display Type of a Summary, double-click on the current setting and
select a different type from the pulldown. The Display Type can be set to Bar, Line,
Point, Area, Spline, Area Spline, Bar - Sum, Line - Sum, or Point - Sum.
The Sum option types display data in the same manner as setting the
cumulative option on a Summary column, except that the actual data
column is not changed in the tabular. It is only changed in the graph window
for display purposes.
5-8
Graphs
DIVER
Using Basic Plots
Creating Graphs
5. Double-click on the current Scale setting and change the Scale from Left to Right or
vice-versa, to display a column on a different Y-Axis (Left or Right).
Graphs
5-9
DIVER
Creating Graphs
Using Basic Plots
6. If a Line Plot is being displayed, change the Line Width by double-clicking the Line
Width setting and selecting a new width. You can choose between one and six pixels.
The default selection is three.
5-10
Graphs
DIVER
Using Basic Plots
Creating Graphs
7. If a Point Plot is being displayed, change the Point Shape and Size by double-clicking
the Point Shape and Size settings respectively. Point shapes include: Dot, Square,
Triangle (Up), Triangle (Down), Diamond, Cross, and X-Mark. The default selection is
Dot. Point Sizes can be set to 6, 8, 10, 12, 14, 16, 18, or 20 pixels in width. The default
selection is 12.
The Fill empty items with available rows upon opening graph, available for several graph
types, will automatically populate the first 16 graph elements with the first 16 available Dimension
values in the Dive Window. This option is especially useful when QuickViews are being used,
because it will automatically update the first 16 graph elements with the Dimension values
associated with the selected QuickView value. This feature is available for use in Linear Plots and
CrossPlots.
8. Click Finish to display the basic plot, or click Graph Options... to change the Graph
attributes as described under Setting Graph Options on page 5-71.
Below are finished examples of each type of Basic Plot.
Graphs
5-11
DIVER
Creating Graphs
Using Basic Plots
Bar Plot Example
5
Line Plot Example
5
5-12
Graphs
DIVER
Using Basic Plots
Creating Graphs
Point Plot Example
5
Area Plot Example
5
Graphs
5-13
DIVER
Creating Graphs
Using Basic Plots
Spline Plot Example
5
Area Spline Plot Example
5
5-14
Graphs
DIVER
Using Basic Plots
Creating Graphs
Creating Linear Bubble Plots
5
Linear Bubble plot creation is slightly different than the steps previously described for other basic
plots. After Linear Bubble has been selected from the Select Graph Type dialog box, create a
Linear Bubble Plot as follows:
1. Double-click on the Add Column pulldown to select which Summary or Summaries the
bubbles should represent. Select the desired column(s) (Cost and Units, for example).
2. Double-click under the Scale heading to change the scale from Left to Right, if desired.
Left is the default selection.
3. Select the desired column in the Bubble Column pulldown (for example, Revenue) to
set the Summary that should be used to represent the width of the bubble.
4. Click Finish to display the Bubble Plot, or click Graph Options... to change the Graph
attributes as described under Setting Graph Options on page 5-71.
Below is a completed Linear Bubble Plot:
Graphs
5-15
DIVER
Creating Graphs
Using Calendar Plots
Using Calendar Plots
5
Calendar Plots include Calendar View with Bar Plots, Calendar Active View, and Calendar Sorted
View. To create a Calendar Plot, you must dive on a Dimension that contains data formatted as a
date (double-click on the Dimension header to reformat it, if desired). Calendar Plots are the only
display type that shows all Calendar days even if data is not present. It is important to note that the
Previous, Next and Zoom out buttons work in DivePort, and are available to the casual and higher
user. When sending a calendar plot to Excel, it is sent in its tabular form.
Creating a Calendar View with Bar Plots
5
In a Calendar View with Bar Plots, a bar for each selected Summary (Element) is placed inside the
calendar square for each date. It represents the magnitude of the Summary Value for each
particular date in the Calendar.
After Calendar View with Bar Plots has been selected from the Select Graph Type dialog box,
Diver will step through the Wizard to create the plot.
1. Select the Summary columns to display in the Calendar, up to 16 columns. You can
double-click the Display Type and select Bar or a Point. If Point is selected, you can set
the desired shape and size of the displayed point by double-clicking under each heading.
5-16
Graphs
DIVER
Using Calendar Plots
Creating Graphs
2. To change the Display Type of a Summary, double-click on the current setting and
select a different type from the pulldown. The Display Type can be set to Bar or Point.
The Scale and Line Width columns are not used in Calendar Plots.
3. If Points are being displayed, change the Point Shape and Size by double-clicking the
Point Shape and Size settings respectively. Point shapes include: Dot, Square, Triangle
(Up), Triangle (Down), Diamond, Cross, and X-Mark. The default selection is Dot.
Point Sizes can be set to 6, 8, 10, 12, 14, 16, 18, or 20 pixels in width. The default
selection is 12.
4. Select the Zoom Level at which the Calendar should begin when it is first drawn.
— Day - displays the earliest date in the selected Dimension.
— Month - displays the earliest month in the Dimension.
— Year (default) - displays the earliest year in the Dimension.
— All - displays all days, months, and years in one plot. This setting can be easily
changed later, while viewing the Calendar Plot.
5. Select the Starting Position for the Calendar. This setting specifies which Day, Month,
or Year Diver should show the first time it draws the Calendar.
— Current Viewed - shows whatever date range you are currently viewing. The date
range being shown does not change when the underlying data set changes.
— First day of set (default) - shows the first available row of data, using the current
zoom level (year, month, day).
— First selected day - shows the first selected row of data, using the current zoom level
(year, month, day).
— Last day of set - shows the last available row of data, using the current zoom level
(year, month, day).
6. Click Finish to display the Calendar plot, or click Graph Options... to change the
Graph attributes as described under Setting Graph Options on page 5-71.
Graphs
5-17
DIVER
Creating Graphs
Using Calendar Plots
Below is a finished Calendar View with Bar Plots:
Creating a Calendar Active View
5
The Calendar Active View tells only whether there is data available in any of the chosen
Summaries for each date. All Summary Fields in the active Dive Window are used to determine if
a day is Active or Inactive. In the calendar produced by the steps below, all dates shown in dark
gray have Active data, while those in light gray do not. In this Model, all weekend dates, and all
months after June 2004 have no data, so those are displayed as Inactive.
After Calendar Active View is selected in the Select Graph Type dialog box:
5-18
Graphs
DIVER
Using Calendar Plots
Creating Graphs
1. Click Next > to display the Set Data Attributes dialog box. Note that when creating a
Calendar Active View plot, you are NOT prompted to select data columns, because all
Summaries in the active Dive Window are used by default.
2. Select the Zoom Level at which the Calendar should begin when it is first drawn.
— Day displays the earliest date in the selected Dimension.
— Month displays the earliest month in the Dimension.
— Year is the default setting, and displays the earliest year in the Dimension.
— All displays all days, months, and years in one plot. This setting can be easily changed
later, while viewing the Calendar Plot.
3. Select the Starting Position for the Calendar. This setting specifies which Day, Month,
or Year Diver should show the first time it draws the Calendar.
— Current Viewed is the default setting, and shows the most recent date in the
Dimension.
— First day of set shows the earliest date in the Dimension.
— First selected day shows the date that is currently selected in the Tabular view.
— Last day of set shows the last date in the Dimension. It can be easily changed later,
Graphs
5-19
DIVER
Creating Graphs
Using Calendar Plots
while viewing the Calendar Plot.
4. Click Finish to display the Calendar plot, or click Graph Options... to change the
Graph attributes as described under Setting Graph Options on page 5-71.
A completed Calendar Active View is shown here:
5-20
Graphs
DIVER
Using Calendar Plots
Creating Graphs
Creating a Calendar Sorted View
5
The Calendar Sorted View displays clusters of the same value or range of values. In the Calendar
on the next page, all dates that had between 150 and 200 customer purchases appear in purple, all
dates where 100-149 customers made purchases appear in dark blue, etc. Only the first four value
ranges will be displayed.
After Calendar Sorted View is selected in the Select Graph Type dialog box:
1. Click next to Data Attribute 1 to select a Data Attribute. This is the Summary column
to be displayed in the Calendar.
2. Select the Zoom Level at which the Calendar should begin when it is first drawn.
— Day displays the earliest date in the selected Dimension.
— Month displays the earliest month in the Dimension.
— Year is the default setting, and displays the earliest year in the Dimension.
— All displays all days, months, and years in one plot. This setting can be easily changed
later, while viewing the Calendar Plot.
3. Select the Starting Position for the Calendar. This setting specifies which Day, Month,
or Year Diver should show the first time it draws the Calendar.
Graphs
5-21
DIVER
Creating Graphs
Using Calendar Plots
— Current Viewed is the default setting, and shows the most recent date in the
Dimension.
— First day of set shows the earliest date in the Dimension.
— First selected day shows the date that is currently selected in the Tabular view.
— Last day of set shows the last date in the Dimension. It can be easily changed later,
while viewing the Calendar Plot.
4. Click Finish to display the Calendar plot, or click Graph Options... to change the
Graph attributes as described under Setting Graph Options on page 5-71.
A finished Calendar Sorted View is shown below:
5-22
Graphs
DIVER
Using Calendar Plots
Creating Graphs
The Calendar Sorted view also offers the option of using a Color Range for value shading. If the
“Use Color Range” radio button is selected in Graph Options dialog Legend tab, the resulting
calendar would look like this instead:
You can change the Start and End Colors of the color range, resulting in a color gradient for the
values displayed in the plot. For more information, see Using the Legend Tab on page 5-78.
If an increasing or decreasing trend of values is present, this graph type will
clearly indicate that trend.
Graphs
5-23
DIVER
Creating Graphs
Using CrossPlots
Using CrossPlots
5
Cross Plots include Bar CrossPlots, Line CrossPlots, Point CrossPlots, Bar Summary CrossPlots,
Line Summary CrossPlots, Point Summary CrossPlots, Bubble CrossPlots, 3-D Bar CrossPlots,
3-D Line CrossPlots, 3-D Bar Summary CrossPlots, and 3-D Line Summary CrossPlots.
The Cross Plot is the graphical equivalent of the CrossTab, showing the intersection of two
Dimensions with one data element. Each individual bar, line, or point represents a Dimension
Value. There may be up to 40 lines/bars/points for Cross Plots for each of the vertical Dimension’s
values (the Dimension dove on). The first dive should be on the Dimension the bars/lines/points
should represent. For example, to plot how individual salespeople are doing over time, you would
dive on Salesperson, and do a Cross Plot with the data element Revenue Total, and the horizontal
Dimension Quarter.
Creating Bar, Line, and Point CrossPlots
5
After selecting one of the Cross Plot types from the Select Graph Type dialog box:
1. Select the Summary columns to display.
5-24
Graphs
DIVER
Using CrossPlots
Creating Graphs
2. For each selected Row Value, double-click under Display Type to specify whether to
display it as a Bar, Line, or Point. Other column headers will become available for
editing, depending on the selected display type. Edit these as needed.
3. Under Additional Data Attributes, select a Cross Dimension from the pulldown list.
This Dimension will be the one that appears on the X-Axis.
4. Select a Data Column from the pulldown list. This will be the Summary that is graphed
on the Y-Axis.
5. In the Column Name area, select up to sixteen values of the original Dimension dove on,
from the Add Column pulldown list.
6. Click Finish to display the Cross Plot, or click Graph Options... to change the Graph
attributes as described under Setting Graph Options on page 5-71.
Examples of each type of Cross Plot appear on the following page.
Graphs
5-25
DIVER
Creating Graphs
Using CrossPlots
Bar CrossPlot Example
5
Line CrossPlot Example
5
5-26
Graphs
DIVER
Using CrossPlots
Creating Graphs
Point CrossPlot Example
5
Creating a Summary CrossPlot
5
Summary CrossPlots allow you to show multiple Dimension values for multiple Summary
columns. The Summary CrossPlot created in the following steps is based on a Dive on “Sales
Region”, containing the Summary columns “Cost” and “Revenue”.
After one of the Summary CrossPlot types is selected from the Select Graph Type dialog box:
1. Under Column Name, select the Dimension values to display in the graph. In this
example, “Boston”, “North”, “Rhode Island”, “South Shore”, “Southwest”, and “West”.
2. Double-click under Display Type to change the display, if desired. Additional headers
will become available for editing, depending on the selected Display Type.
Graphs
5-27
DIVER
Creating Graphs
Using CrossPlots
3. Click Finish to display the Summary CrossPlot, or click Graph Options... to change the
Graph attributes as described under Setting Graph Options on page 5-71.
Creating a Bubble CrossPlot
5
Bubble CrossPlot creation is slightly different from the steps previously described for Bar
CrossPlot, Line CrossPlot, and Point CrossPlot creation because it adds an additional Summary
represented by the bubble diameter. To create a Bubble CrossPlot, the following additional steps
should be taken:
1. After the Cross Plot Graph Row Values (column names) have been selected, choose the
desired Summary that the bubbles should represent from the Data Column pulldown
(Revenue, for example).
2. Select the desired column in the Bubble Column pulldown to specify the Summary that
should be used to represent the width of the bubble (for example, Units).
3. Click Finish to display the Bubble CrossPlot, or click Graph Options... to change the
Graph attributes as described under Setting Graph Options on page 5-71.
5-28
Graphs
DIVER
Using CrossPlots
Creating Graphs
A Bubble CrossPlot example is shown below:
Graphs
5-29
DIVER
Creating Graphs
Using Control Charts
Using Control Charts
5
Control Charts represent a basic statistical analysis of a set of data. Different statistical information
will be displayed for different types of charts. Overall, Control Charts are used to display the
expected range of variation in a data set, or are used to recognize trends within data. When data
values vary in a set of samples, particularly when measured from a process that should
theoretically have the same output every time, the chart will indicate when one of these samples is
too far apart from the others. This discrepancy may be a signal that there is something wrong with
that sample, or that its particular source is not operating within its specifications. By generating a
control chart, you can see a set of expected limits that has been statistically calculated, based on
the data variation itself. This is the UCL (Upper Control Limit), LCL (Lower Control Limit) and
CL (Center Line) display. CL tells us where our expected “middle ground” is supposed to be, and
UCL and LCL tells you what the acceptable “high end” and “low end” results are. From these
results, you can visually discern anomalies in the data. The Control Charts supported in Diver can
be divided into two categories, Variable and Attribute:
Variable
•
X-chart
•
MR-Chart
•
Individual MR-Chart
•
Custom Data Control Chart
Attribute
•
P-Chart
•
NP-Chart
•
C-Chart
•
U-Chart
It is important to note that with all Control Charts, the sort option will be disabled, because sorting
a data set of observations effectively ruins the ability to track observations over time in a control
chart setting. Focus and Find still work, as with all other charts. Once it is displayed, you will be
able to interact with the graph in ways similar to other charts. Each displayed point will represent
the row value for the current data point.
5-30
Graphs
DIVER
Using Control Charts
Creating Graphs
Creating an X-Chart
5
X-Charts are used to present variable data, that is, data that is measured. Each data point is the
average (statistical mean) of a subgroup of values. Subgroup size can vary.
The statistical principles used in calculating the Upper and Lower Control Limits (UCL and LCL)
are based on the normal distribution. UCL and LCL are assumed to be three standard deviations
from the mean. The sample standard deviation is used.
The UCL and LCL can be revised using the Statistics Tab of the graph options dialog box. See
Using the Statistics Tab on page 5-80.
To create an X-Chart:
1. Select the Dimension to use in the Observation pulldown, and the Summary to use in
the Data Column pulldown. The data sample used in the example below has a
Dimension “Hour” with a Summary of the Measurement Average for each hour:
The data set must contain a Dimension that represents the subgroups, as well as a unique
identifier for each observation. In the example presented, “Hour” is used as the subgroup
Dimension, while “Measurement Average” is the unique identifier.
2. Click Finish to display the X-Chart, or click Graph Options... to change the Graph
attributes as described under Setting Graph Options on page 5-71.
Graphs
5-31
DIVER
Creating Graphs
Using Control Charts
The finished X-Chart appears as follows:
5-32
Graphs
DIVER
Using Control Charts
Creating a P-Chart
Creating Graphs
5
P-Charts can be used to present fraction nonconforming, percent nonconforming, fraction
conforming, or percent conforming data. The example in this description uses fraction
nonconforming. Fraction nonconforming is the ratio of the number of nonconforming items in a
sample to the total number of items in that sample. P-Charts are used for data that is counted, rather
than measured, and each data point is a ratio of its own discrete sample set. The sample set size can
be uniform or variable. There are two required Summaries for P-Chart creation: number
nonconforming, and a sample size column. The statistical principles for calculating the Upper and
Lower Control Limits (UCL and LCL) are based on the binomial distribution. If it is necessary to
view the UCL and LCL for a specific sample set (that is, subgroup), the “Show Numerical Values
on Data Objects” check box should be checked on the Text Tab of the graph options. For more
information on changing this setting, see Using the Text Tab on page 5-74.
To create a P-Chart
1. Under Column Name, select the Summary Values to use.
2. Select the Sample Size Column to use in the P-Chart. The data sample used below has a
Dimension “Day” with the number of Rejected values for each day and the total Number
Tested used as the Sample Size.
Graphs
5-33
DIVER
Creating Graphs
Using Control Charts
3. Click Finish to display the P-Chart, or click Graph Options... to change the Graph
attributes as described under Setting Graph Options on page 5-71.
The resulting P-Chart appears as follows:
5-34
Graphs
DIVER
Using Control Charts
Creating Graphs
Creating an NP-Chart
5
NP-Charts can be used to present the number of either nonconforming items or conforming items.
While presenting the same data as in a P-Chart, this chart is often easier to interpret. The sample
subgroup size is, however, required to be uniform. The two required items for an NP-Chart are the
number nonconforming column and the sample size. The statistical principles for calculating the
Upper and Lower Control Limits (UCL and LCL) are based on the binomial distribution.
To create an NP-Chart:
1. Under Column Name, select the Summary Values to use.
2. Select the Sample Size to use in the NP-Chart. The example shown below has a
Dimension “Days” with a Summary of the total number of Non-conforming values, and
an overall Sample Size of 100.
3. Click Finish to display the NP-Chart, or click Graph Options... to change the Graph
attributes as described under Setting Graph Options on page 5-71.
Graphs
5-35
DIVER
Creating Graphs
Using Control Charts
The resulting NP-Chart appears as follows:
5-36
Graphs
DIVER
Using Control Charts
Creating Graphs
Creating a C-Chart
5
C-Charts are used to display a count of nonconforming (or conforming) items within a “unit”, or
the probability of a specific number of occurrences within a period of time. While appearing to
display the same type of data as an NP-Chart, a C-Chart’s control limits are calculated based on the
Poisson distribution. The unit size should be constant. The assumption of a Poisson process here is
that the number of possible occurrences of nonconforming items is very high relative to the
probability of it occurring being small, and that this probability is constant (independent). In other
words, the average count of defects must be much smaller than the total possible count, and the
chance of another defect must not be increased or decreased by the presence of a defect. Only one
Summary is required for display: the number of nonconforming items.
To create a C-Chart:
1. Select the Summary to use in the C-Chart under Column Name. The data sample used
below has a Dimension “Day” with a Summary of the number of Non-conforming
Errors.
2. Click Finish to display the C-Chart, or click Graph Options... to change the Graph
attributes as described under Setting Graph Options on page 5-71.
Graphs
5-37
DIVER
Creating Graphs
Using Control Charts
The resulting C-Chart is shown here:
5-38
Graphs
DIVER
Using Control Charts
Creating Graphs
Creating a U-Chart
5
U-Charts are used to display the average count of nonconforming per “unit”. This type is
especially useful when a situation is encountered similar to that described for the C-Chart, yet the
definition of “unit” is of variable size and not constant. The sample size therefore can be uniform
or variable. There are two required Summaries for U-Chart creation: number nonconforming and
a sample size column. As with the C-Chart, the statistical principles used for calculating the Upper
and Lower Control Limits (UCL and LCL) are based on the Poisson distribution. If it is necessary
to view the UCL and LCL for a specific sample set (that is, subgroup), the Show Numeric Values
on Data Objects check box should be checked on the Text Tab of the Graph Options dialog box.
To create a U-Chart:
1. Select the Summary values to use under Column Name.
2. Select the Summary to use for the Sample Size Column. The following example has a
Dimension “Day” with Summaries of the Number Non-conformities and the Sample
Size Column set to Number Inspected:
3. Click Finish to display the U-Chart, or click Graph Options... to change the Graph
attributes as described under Setting Graph Options on page 5-71.
Graphs
5-39
DIVER
Creating Graphs
Using Control Charts
The resulting U-Chart is shown below:
5-40
Graphs
DIVER
Using Control Charts
Creating Graphs
Creating an MR-Chart
5
An MR-Chart, or a Moving Range chart, measures the absolute range of variation between two
subsequent observations of a process. The UCL and LCL represent the acceptable range of
differences in values. The normal distribution is assumed.
While not common, up to eight different columns of data can be used for the MR display. Each will
be displayed independent of the other, but will share the same graph space. The graph will measure
the difference between each data point and the previous one. That difference, or range, will be
displayed on the graph. In Control Chart terms, an MR-chart will have an observation group size
N = 2. As a result, the first data point will be empty, as a range cannot be calculated.
To create an MR-Chart:
1. Select the Summary values to use under Column Name. This data sample has a
Dimension “Observation” with a Summary “Measurement”.
2. Line is the only available Display Type for an MR-Chart. To change the Line Width,
double-click on the current setting and select a different width from the pulldown.
Options include 1, 2, 3, 4, 5, or 6 pixels. The default is 3 pixels.
Graphs
5-41
DIVER
Creating Graphs
Using Control Charts
The Scale, Point Shape, and Size columns are not used in MR-Charts.
3. If Points are being displayed, change the Point Shape and Size by double-clicking the
Point Shape and Size settings respectively. Point shapes include: Dot, Square, Triangle
(Up), Triangle (Down), Diamond, Cross, and X-Mark. The default selection is Dot.
Point Sizes can be set to 6, 8, 10, 12, 14, 16, 18, or 20 pixels in width. The default
selection is 12.
4. Click Finish to display the MR-Chart, or click Graph Options... to change the Graph
attributes as described under Setting Graph Options on page 5-71.
The resulting MR-Chart follows:
5-42
Graphs
DIVER
Using Control Charts
Creating Graphs
Creating an Individual MR-Chart
5
Individual MR-Charts are used to plot individual measures, rather than the average, or result, from
measuring a group of values. Like the X-Chart, MR-Charts are based on the normal distribution.
The UCL and LCL are calculated using the Moving Range (MR N=2) between two consecutive
observations, rather than the estimated standard deviation of the data set. Because the Control
Limits are based on individual observations, the variation can not be predicted as precisely as with
the X-Chart, and the Individual MR-Chart limits will be spaced further apart.
To create an Individual MR-Chart:
1. Set the Summary values to use under Column Name. The data sample below uses 130
individual measurements of the Weight of beverage fill on a bottling line (one bottle is
measured every hour). The goal in the resulting chart is shown as 16 oz., but the actual
fill varies and is the plotted observation. See Using the Statistics Tab on page 5-80 for
information on adding a goal line to a chart.
2. Click Finish to display the Individual MR-Chart, or click Graph Options... to change
the Graph attributes as described under Setting Graph Options on page 5-71.
Graphs
5-43
DIVER
Creating Graphs
Using Control Charts
The resulting Individual MR-Chart follows:
Creating Custom Data Control Charts
5
Custom Data Control Charts can also be created in Diver.
1. Click the Graph button in the toolbar to open the Select Graph Type dialog. Select
Custom Data Control Charts and click Next>.
2. You will need to manually provide four data columns: Control Data, UCL, LCL and CL.
Once specified, the control chart will be generated.
These four columns should have the corresponding data for the UCL, LCL, CL and the
basic control data. If the data column is not defined, the graph will not draw. However, if
the CL, UCL and LCL columns are not defined, those control limits will not be
displayed.
3. Click Finish to display the Custom Data Control Chart.
5-44
Graphs
DIVER
Using Control Charts
Creating Graphs
Control Chart Formulas
5
The following standard abbreviations are used in the formulas for each type of Control Chart
below:
•
CL: Centerline
•
SQRT: Square Root (all rooted values are positive numbers)
•
UCL: Upper Control Limit
•
LCL: Lower Control Limit
•
xN: Data values for Row N
•
N: Number of Data rows
•
UCL-VAR: Upper Control Limit multiplier
•
LCL-VAR: Lower Control Limit multiplier
X Chart Formulas
5
An X-Chart has two Dimensions associated with it. The first is a list of observations. The second
is a list of observation subgroup IDs. When you generate a MultiCrossTab of both Dimensions,
there are columns of observations divided by their corresponding subgroup ID.
The first step is to calculate the mean of each subgroup. These means will become the display
points plotted on the X-Chart.
The second step is to calculate the standard deviation for each subgroup. This formula equals:
STD_DEV = SQRT[ (O1-mean)2 +(O2-mean)2 + ... +(Oi-mean)2 / i-1 ]
The third step is to then calculate the mean for both the subgroup means (Mean_Bar) and the
subgroup standard deviations (StdDev_Bar).
Once we have these values, we calculate the UCL, LCL and CL as follows:
CL = Mean_Bar
UCL = CL + A3 * StdDev_Bar;
LCL = CL - A3 * StdDev_Bar;
A3 is a variable that is constant for any subgroup size, which means that display points of the same
subgroup size will have the same value for A3, and thus the same UCL, LCL and CL.
Thus:
A3 = 3.0 / (c4 * SQRT(i))
Where:
i = subgroup size
c4 = (4 * (i-1)) / ((4*i)-3)
Graphs
5-45
DIVER
Creating Graphs
P Chart Formulas
Using Control Charts
5
vN = xN/sgN
CL = (v1) + (v2) + ... + (vN)) / N
UCL(N) = CL + (UCL_VAR * SQRT(CL *(1 - CL)/sgN))
LCL(N) = CL - (LCL_VAR * SQRT(CL *(1 - CL)/sgN))
KEY:
vN: Displayed Row Value for Row N
sgN: Subgroup Column value for Row N
UCL(N): Upper Control Limit for Row N
LCL(N): Lower Control Limit for Row N
NP Chart Formulas
5
pbar = (x1 + x2 + ... + xN)/(N * SIZE)
CL = pbar * SIZE
UCL = CL + (UCL_VAR * SQRT(SIZE*pbar*(1 - pbar)))
LCL = CL - (LCL_VAR * SQRT(SIZE*pbar*(1 - pbar)))
KEY:
SIZE = Subgroup size
pbar = Subgroup Unit Mean for P Chart
C Chart Formulas
5
CL = (x1 + x2 + x3+ .... + xN) / N;
UCL = CL + (UCL_VAR * SQRT(CL))
LCL = CL - (LCL_VAR * SQRT(CL))
U Chart Formulas
5
vN = xN/sgN
CL = (v1 + v2 + ... + vN)/(sg1 + sg2 + ... + sgN)
UCL(N) = CL + (UCL_VAR * sqrt(CL/sgN))
LCL(N) = CL - (LCL_VAR * sqrt(CL/sgN))
KEY:
vN: Displayed Row Value for Row N
5-46
Graphs
DIVER
Using Control Charts
Creating Graphs
sgN: Subgroup Column value for Row N
UCL(N): Upper Control Limit for Row N
LCL(N): Lower Control Limit for Row N
MR Chart Formulas
5
vN = xN - x(N-1)
CL = v1 + v2 + ... + vN / N
UCL = CL + (D4 * CL)
LCL = 0
KEY:
vN: Displayed Row Value for Row N
D4: Statistics Variable D4, d4 = 3.267
Individual MR Chart Formulas
5
vN = xN - x(N-1)
CL = v1 + v2 + ... + vN / N
UCL = CL + (UCL_VAR_MR * CL)
LCL = CL - (LCL_VAR_MR * CL)
KEY:
vN: Displayed Row Value for Row N
D4: Statistics Variable D4, d4 = 3.267
UCL_VAR_MR: Same as UCL_VAR, except suggested value is E2 = 2.660
LCL_VAR_MR: Same as LCL_VAR, except suggested value is E2 = 2.660
Graphs
5-47
DIVER
Creating Graphs
Using Time Graphs/Gantt Charts
Using Time Graphs/Gantt Charts
2
A Gantt chart is a type of bar plot that illustrates Tasks that comprise the work breakdown
structure of the project. Gantt charts can be used to show current schedule status using
percent-complete shadings and a vertical “Today” line. Gantt charts allow you to display the
following:
•
Task span, from a start point to an end point.
•
Dependency, linking the end of one task to the start of another.
•
Legend Category, allowing you to lump various tasks into different color-coded
categories.
Gantt charts require a very specific Model layout. Models should be created as follows:
•
One Dimension, which describes a list of task names.
•
Two Summaries, one for task start and one for task end. These should be either
numbers or dates.
•
Optionally, you can also include the following Info Fields:
— Dependency - lists the task name that connects from its end to the current row’s
beginning. For synchronization purposes, these two task values should be the same.
— Legend Category - lists a name that will appear on the legend. If this Info Field is
defined, tasks will be color-coded to match the list of names included in this Info
Field.
The Info Fields used for Dependency and Legend must be present in the underlying
Tabular.
5-48
Graphs
DIVER
Using Time Graphs/Gantt Charts
Creating Graphs
Creating a Gantt Chart
5
To create a Gantt Chart:
1. Perform the desired dive. The example below shows a dive on Task Name, with
Summary columns for Task Start and Task End, and Info Fields for Dependency and
Category.
2. Click the Graph button to launch the Select Graph Type dialog.
Graphs
5-49
DIVER
Creating Graphs
Using Time Graphs/Gantt Charts
3. Select Time Graphs > Time Chart - Gantt Charts. Click Next >.
5-50
Graphs
DIVER
Using Time Graphs/Gantt Charts
Creating Graphs
4. Set the Task Start Column, Task Finish Column, Dependency Info Field (optional),
and Legend Info Field (optional) data attributes as desired.
Graphs
5-51
DIVER
Creating Graphs
Using Time Graphs/Gantt Charts
5. Click Graph Options to change additional graph attributes. In this example, the first 3
Legend colors have been changed on the Legend tab, to represent the colors of the 3
Categories defined in the data.
5-52
Graphs
DIVER
Using Time Graphs/Gantt Charts
Creating Graphs
6. Click OK to return to the Set Data Attributes dialog, and Finish to display the
completed Gantt Chart, shown here.
This Gantt Chart shows each Task in the project, the start and end date for that Task, which Tasks
are dependent on another Task (indicated by the connecting solid lines), and the resources required
for each Task. Those tasks indicated in gray do not have an associated Category in the underlying
data.
Graphs
5-53
DIVER
Creating Graphs
Using Maps
Using Maps
5
Diver has the ability to display geographic data in the form of either a Boundary Map or a Point
Map.
Creating a Map
5
If a dive contains geographic data (e.g., zip code, country, or state). After selecting Boundary
Map or Point Map:
1. Select the Map Folder to use for your map. US_Map_Files in this example.
The Map Folder determines which map set to use, and should match the data being
mapped. In this example, US_Map_Files is the correct data set for the State ID
Dimension. Each Dimension or Dynamic Dimension can use a different map folder, if
desired. Be sure to save the DivePlan, since that is how Diver records which settings to
use for each Dimension to be mapped.
If the proper Map Folder is not shown, the Map Directory may need to be
set. This is described in Setting Map Preferences on page 13-12.
2. Select a Geographic Type on which to base the map, in this case, State.
The Geographic Type, known as a “layer”, will vary depending on the country being
mapped. For the United States, available layers are State, County, MSA (Metropolitan
Statistical Area), MCD (Metro Civil Division), and Zip Code. The Geographic Type will
automatically default to the geographic Dimension in the active Dive Window, State in
this example.
5-54
Graphs
DIVER
Using Maps
Creating Graphs
3. Select a Column to use, in this case, Count.
Column specifies the Summary column to be mapped.
.
4. Click Finish to display the Map, or click Graph Options... to change the Graph
attributes as described under Setting Graph Options on page 5-71.
Graphs
5-55
DIVER
Creating Graphs
Using Maps
Each of the completed map types appear below.
Boundary Map Example
5
Point Map Example
5
5-56
Graphs
DIVER
Using Pie Plots and Doughnut Plots
Creating Graphs
Using Pie Plots and Doughnut Plots
5
Pie Plots and Doughnut Plots are used to demonstrate the division of a finite quantity (such as a
paycheck) among a number of items (such as the mortgage, food, clothing, etc.).
These plots assign the first color element to the first row in the displayed Tabular. This allows the
plots to maintain colors across cascades and time periods. For example, if the initial dive is on
Sales Region, and the second dive is on Product Family, a Pie or Doughnut Plot is drawn for the
second dive, attaching colors to values. When a different Sales Region is selected and the cascade
is reflected in the plot, the Product Family labels are still assigned to the same colors as the
previous selection. This allows easy visual comparison of plots, for example, between years where
the largest value changes. For this reason, Pie and Doughnut Plots are best used to plot Dimensions
with value counts between two and sixteen.
To create a Pie Plot of the top values, be sure to select the Summary and Sort
Down in the Tabular before creating the plot.
In a Pie or Doughnut Plot, all values beyond the first fifteen wedges or sections are lumped
together into the “Other” wedge or section. To view the breakdown of those values within the
Other area (always gray), double-click on it; or select it and choose Organize > Focus, and a new
plot will appear. This new plot focuses on the remaining wedges or sections, displaying the next
“x” number of items, and lumping any remaining areas into a new “Other” area. To select the Other
area, click it or hold and move the left mouse button to use the lasso tool to select it. To de-select
it, choose Organize > Stop Focus, click on the Focus button in the toolbar, or use the Undo/Redo
buttons.
By clicking in the legend, the Pie or Doughnut legend window can be used to select individual
wedges or sections. This approach is especially useful when trying to select very small (< 1.0%)
wedges.
Graphs
5-57
DIVER
Creating Graphs
Using Pie Plots and Doughnut Plots
Creating a Pie or Doughnut Plot
5
After selecting a Pie Plot or Doughnut Plot as the type of graph to create:
1. Select a Summary from the Column pulldown, Revenue Total in the example below.
2. Click Finish to display the plot, or click Graph Options... to change the Graph
attributes as described under Setting Graph Options on page 5-71.
5-58
Graphs
DIVER
Using Pie Plots and Doughnut Plots
Creating Graphs
Pie Plot Example
5
Doughnut Plot Example
5
Graphs
5-59
DIVER
Creating Graphs
Using Radar Graphs
Using Radar Graphs
5
Radar Graphs include Radar Area, Radar Line, and Radar Point Graphs. Radar Graphs are another
way of viewing linear data, just like bar, line, and point plots.
Instead of plotting the data along a horizontal axis, a Radar Graph plots the data radially from a
central point. Individual data points still have a “vertical” component, which is the distance from
the center, or the radius. Radar Graphs can display up to 64 data labels on a single graph.
Creating a Radar Graph
5
After selecting the desired Radar Graph in the Select Graph Type dialog box.
1. Select the Columns to be used for the Radar Graph, as shown below. Double-click under
each header to see and change the options.
2. To change the Display Type of a Summary, double-clicking on the current setting and
select a different type from the pulldown. The Display Type can be set to Area, Line or
Point.
5-60
Graphs
DIVER
Using Radar Graphs
Creating Graphs
The Scale column is not used in Radar Graphs.
3. If a Line Plot is being displayed, change the Line Width by double-clicking the Line
Width setting and selecting a new width. You can choose between one and six pixels.
The default selection is three.
4. If a Point Plot is being displayed, change the Point Shape and Size by double-clicking
the Point Shape and Size settings respectively. Point shapes include: Dot, Square,
Triangle (Up), Triangle (Down), Diamond, Cross, and X-Mark. The default selection is
Dot. Point Sizes can be set to 6, 8, 10, 12, 14, 16, 18, or 20 pixels in width. The default
selection is 12.
5. Click Finish to display the Radar Graph, or click Graph Options... to change the Graph
attributes as described under Setting Graph Options on page 5-71.
Radar Area Graph Example
5
A Radar Area Graph is a Line Plot where the area between the lines and the center is colored with
a fill color.
Graphs
5-61
DIVER
Creating Graphs
Using Radar Graphs
Radar Area Graphs are not transparent, so if more than one Summary is
being graphed, make sure that the “top” area contains lower values than the
“bottom”; otherwise the bottom area graph will be hidden behind the top
area graph.
Radar Line Graph Example
5
Radar Line Graphs are just like Line Plot graphs, in that the points are connected by lines.
5-62
Graphs
DIVER
Using Scatter Plots
Creating Graphs
Radar Point Graph Example
5
Radar Point Graphs are just like Point Graphs, in that the data is plotted as a point, a certain
distance away from the center.
Using Scatter Plots
5
Scatter Plots include Scatter, Scatter (Point), Scatter (Line), and Scatter (Bubble) Plots.
Often it is not the absolute value of a number that is important, but rather its value relative to other
numbers (e.g., Revenue vs. Cost, Height vs. Weight, Profit vs. Sales). In such cases, a Scatter Plot
is ideal.
Graphs
5-63
DIVER
Creating Graphs
Using Scatter Plots
In the case of a performance comparison, all points above the diagonal line represent items with
incoming revenue exceeding cost, while all points below the line represent the items bringing in
less revenue than the cost of the item. The schematic below shows these relationships more clearly.
Above expectations
Incoming
Revenue
Below expectations
Cost
5-64
Graphs
DIVER
Using Scatter Plots
Creating a Scatter (Point) and Scatter (Line) Plot
Creating Graphs
5
After selecting Scatter Plot as the type of graph to create:
1. Select an X-Axis Column (Cost in this example).
2. Select a Y-Axis Column (Revenue in this example).
3. Click Finish to display the Scatter Plot, or click Graph Options... to change the Graph
attributes as described under Setting Graph Options on page 5-71.
Finished examples of each type of Scatter Plot are shown on the following page.
Graphs
5-65
DIVER
Creating Graphs
Using Scatter Plots
Scatter (Point) (with Diagonal Reference Line) Example
5
Scatter (Line) Example
5
5-66
Graphs
DIVER
Using Scatter Plots
Creating Graphs
Creating a Scatter (Bubble) Plot
5
A Scatter Bubble Plot is a type of Scatter Plot with a third data column that is represented as the
scatter point diameter. The Bubble Plot is used to compare three sets of numerical values per data
point. The first and second value in every sequence specify the X and Y coordinates of the bubble.
The third value, or Z-Axis, is displayed as the size of the bubble.
To create a Scatter Bubble Plot, the following steps should be taken:
1. Select the X- and Y-Axis columns as previously described for other Scatter Plot types.
2. To select the Summary that should be used to represent the size of the bubble, select the
desired column in the Z-Axis Column pulldown (for example, Profit).
3. Click Finish to display the Scatter Bubble Plot, or click Graph Options... to change the
Graph attributes as described under Setting Graph Options on page 5-71.
A completed Scatter Bubble Plot is shown here:
Graphs
5-67
DIVER
Creating Graphs
Using Stack Plots
Using Stack Plots
5
Stack Plots include Bar Stack Plots, 3-D Bar Stack Plots, Percentage Stack Plots, 3-D Percentage
Stack Plots, Summary Stack Plots, and 3-D Summary Stack Plots.
Creating Bar and Percentage Stack Plots
5
A Stack Plot is used to demonstrate the portions that make up the whole of a particular value within
a bar. As with Bar Plots, Stack Plots display a series of plotted points on a quantitative axis. Stack
Plots display only one Summary at a time, and may be horizontal or vertical.
The first dive needed for a Stack Plot should be on a Dimension that you want the bar height of the
Stack Plot to represent. After selecting a Stack Plot as the type of graph to create:
1. Select a Cross Dimension (Data Attribute 1 - parts that make up the whole).
2. Select a Data Column (Data Attribute 2 - Summary). When choosing the Cross
Dimension, it is recommended to choose a Dimension with only a few values; otherwise
the Stack Plot may not be readable (only 16 colors are available).
3. Click Finish to display the Stack Plot, or click Graph Options... to change the Graph
attributes as described under Setting Graph Options on page 5-71.
5-68
Graphs
DIVER
Using Stack Plots
Creating Graphs
Finished examples of each type of Stack Plot are below:
Bar Stack Plot Example
5
Percentage Stack Plot Example
5
Graphs
5-69
DIVER
Creating Graphs
Using Stack Plots
Creating Summary Stack Plots
5
Summary Stack Plots vertically stack more than one Summary value for each Dimension value.
The Summary Stack Plot created in the following steps, is based on a Dive on “Sales Region”,
containing the Summary columns “Revenue YTD” and “Revenue LYTD”.
After selecting either Summary Stack Plot or 3-D Summary Stack Plot:
1. Select the Summary columns to display, in this example “Revenue YTD” and “Revenue
LYTD”.
2. Double-click Display Type to set the Summary display as Bar or Line (Bar is the
default).
3. Click Finish to display the Stack Plot, or click Graph Options... to change the Graph
attributes as described under Setting Graph Options on page 5-71.
Reference lines in the plot do not stack, so if you set all elements to Line,
you are effectively drawing a Line Plot.
5-70
Graphs
DIVER
Using the Appearance Tab
Setting Graph Options
Setting Graph Options
4
In addition to the basic graph options available in each graph’s Set Data Attributes dialog box,
there are additional attributes that can be configured. Some or all of the Graph Options dialog box
tabs discussed below will be available for each graph type. Furthermore, the attributes on each tab
may differ from one type of graph to another.
Using the Appearance Tab
5
The Appearance Tab allows you to alter the overall look and feel of graphs.
•
Graphs
Use Skin - allows you to apply an overall look and feel, or “skin” to the graph. When
a skin is selected, the graph will update according to the settings used in the selected
skin. Skin options include: Arizona, Blue Steel, Classic, Ember, Forest, Heritage, Noir,
and Twilight.
5-71
DIVER
Setting Graph Options
Using the Appearance Tab
When it is not checked (the default selection upon graph creation), graph settings will
display according to those set in the Diver Preferences, Graphs Tab (File >
Preferences > Graphs).
•
Show Graph Toolbar - specifies whether or not the graph tools (pointer, zoom, scroll
bar, lasso, etc.) should be displayed in the graph window.
•
Background Color - specifies the background color of the graph window. The default
color is white. Double-click on the color square to select a new color value. This is
only available if a skin is not in use.
•
Graph Area Color - specifies the background color of the actual graph. The default
color is white. Double-click on the color square to select a new color value. This is
only available if a skin is not in use.
•
Data Color (available only for Scatter Plots)- indicates the color of the points in a
Scatter Plot. The default color is dark gray. Click on the color square to select a new
color value.
•
Borders - allows you to display or hide the Left, Top, Right, or Bottom graph edges
from view.
•
The Shadow Effects area offers two options:
— Show Shadows on Legend Box - creates a shadow around the Legend Border (when
Show Legend Border is checked on the Legend Tab).
— Show Shadows on Graph Border - creates shadows around the Graph Border (when
Graph Borders are set). Shadow effects will make the graph appear more
three-dimensional.
•
Use Ambient Shading on Data Objects - allows you to apply gradient shading to
objects within the graph; for example, in a Bar Plot this option will apply shading to
each bar representing a data value in the plot. There are four shading options to select
from which will appear after the text box is checked: light top to dark bottom, dark top
to light bottom, dark left to light right, or light left to dark right.
•
Scatter Reference Lines (available only for Scatter Plots) are used as a guide to
indicate where scatter point values fall in reference to the defined line. The options
available are:
— Diagonal Line (Ratio) - when selected, a line is drawn on the completed graph. The
slope of the line is determined by the value of “n” in the Ratio n:1 setting. The default
1:1 is a diagonal line. This is adjusted by entering a number in the box to the right of
the Show Diagonal (Ratio) checkbox.
— X Intercept Line - when selected, a line is drawn on the completed Scatter Plot at the
specified Horizontal (X) Axis.
— Y Intercept Line - when selected, a line is drawn on the completed Scatter Plot at the
5-72
Graphs
DIVER
Using the Appearance Tab
Setting Graph Options
specified Vertical (Y) Axis.
When creating a Pie Plot, these additional Appearance tab options are available.
•
Number of Wedges Shown allows you to specify the number of wedges to display in
the initial Pie Plot, up to 15 wedges. The default behavior is to assign 15 possible
colors, referred to as elements, to the values in the order the data is stored in the
Model. The colors will repeat if there are more than 15 rows of data values. This color
assigned does not change even if the rows are sorted. This behavior is useful if
QuickViews are filtering the pie display, as the wedge color will not change between
filters, but it can result in the duplication of colors within the pie plot after a sort.
•
Link Colors to Discrete Data Values will override this behavior if it is unchecked,
and the 15 color elements will be used for the pie plot.
When creating a Calendar plot, the following Appearance tab options are also available:
•
Title Bar Color allows you to select the color of the Calendar title bar,
•
Calendar Options allows you to choose the calendar’s First Day of Week. The
default setting is Sunday.
Graphs
5-73
DIVER
Setting Graph Options
Using the Text Tab
Using the Text Tab
5
The Text Tab allows you to control and customize the display of all text objects within a graph.
5-74
•
Current Skin - shows the skin currently in use, as specified on the Appearance Tab.
•
Graph Font - specifies the font to be used for all text appearing in a graph window.
The default font is Verdana, 8 pt., and can be changed by clicking the Select... button
in the Graph Font line, or in the File > Preferences Graph Tab.
•
Show Main Title - indicates whether a title should be displayed in the finished
graphed. It is checked by default.
•
Title entry - indicates the Title that should appear in the finished graph. Click Select...
to change the default Font.
•
Horizontal Alignment and Vertical Alignment - indicates the location of the Title
within the graph.
Graphs
DIVER
Using the Text Tab
•
Setting Graph Options
Font - allows you to change the font of Labels and Tags. The default is Verdana, 8pt.
Use the Select... button to change the default selection.
If Labels or Tags have been manually added to a completed graph via the graph tool
Palette, their borders can be toggled on or off using the Show Drag-and-Drop Label
Borders check box. Borders are displayed by default.
The Graph Toolbar and Graph Label Borders are not copied or printed. They
are only displayed on the screen.
•
Show Auxiliary Subtitle - toggles the display of the “N=<Column Name>” subtitle in
a graph, when the Attach Additional Column Values (N-String) check box is in use.
•
Show Parent(s) as Subtitle - indicates that the dive’s Parent Dimension information
should be displayed as a Subtitle under the main Graph Title. Click Select... to change
the default Font.
•
Show Data Column Label Title - toggles the display of Data Column labels in the
graph. Click Select... to change the default Font.
•
Show Numeric Values on Data Objects - adds labels to each element, indicating an
abbreviated Summary Value of that element (for example, 200.5m). Click Select... to
change the default Font.
Placement - indicates how numeric values should be displayed.
— Vertical - displays numeric values with a vertical orientation.
— Horizontal - displays numeric values with a horizontal orientation.
— Slanted - displays numeric values with an angled orientation.
•
Show Data Column Labels - indicates whether labels should be displayed for each
Dimension Value element in the graph.
Placement - indicates how Data Column Labels should be displayed on the graph.
Vertical displays labels in a vertical orientation.
— Single Row - displays element labels horizontally in a single row.
— Double Row - staggers label values horizontally into two rows, alternating top row to
bottom row with each successive label.
— Slanted - displays labels below each element at a 45 degree angle to the X-Axis. The
Label Stacking options are unavailable when the Flip Axes feature is in use in a graph.
Select - allows you to change the default Label Font.
Graphs
5-75
DIVER
Setting Graph Options
Using the Scales Tab
Intersperse Data Labels as space permits - allows data labels to disappear or display
as space in the graph window is available.
Substitute Info Field Values - replaces Dimension Value labels with their
corresponding Info Value for the selected Info Field.
Abbreviate - limits labels to the number of characters specified.
Attach Additional Column Values (N-String) - displays the full Summary Value for
each element (N=200,159,511.75, for example) of the indicated Data Column.
Using the Scales Tab
5
The Scales Tab is used to set variables for the various scales available.
•
5-76
Current Skin - shows the skin currently in use, as specified on the Appearance Tab.
Graphs
DIVER
Using the Scales Tab
Setting Graph Options
Depending on the type of graph being used, Diver presents many different options for scale display
in a graph.
•
Horizontal (X-Axis)
•
Vertical (Y-Axis)
•
Left
•
Right
The options described below are available for all Scale Types:
•
Show Scale Title - indicates whether a title for each scale in the graph should be
displayed. It is checked by default. Click Select... to change the default Font.
When a graph is created, a default scale is automatically determined based on the
range of numeric values found for the Summary Fields being graphed. This default
scale can be overridden by specifying new values to be used for the scale.
— Minimum - indicates the lower limit of the scale, for example 100m. For Gantt charts,
this check box applies to dates.
— Maximum - indicates the upper limit of the scale, for example, 500m. For Gantt
charts, this check box applies to dates.
— Increment - indicates the rate at which values on the scale should increase, for
example 50m. This example would result in a scale that displays: 100m, 150m, 200m,
250m, 300m, etc..., up to a maximum value of 500m. For Gantt charts, values are Day,
Week, Month, 3 Months, 6 Months, and Year.
•
Show Scale Lines - displays a solid grey line on the graph at each increment on the
scale.
•
Show Zero Line - displays a thick black line at zero if the Minimum Fixed Value of
the scale is less than zero.
•
Show Scale Text - allows you to display or hide the label for each increment on the
scale. Click Select... to change the default font.
•
Decimal Places - displays the specified number of decimals for each scale value. The
default is zero.
•
Abbreviate Scale Text - toggles each scale increment between an abbreviated number
(100m) and a full number (100,000,000).
Graphs
5-77
DIVER
Setting Graph Options
Using the Legend Tab
Using the Legend Tab
5
The Legend Tab allows you to control the display and settings of the graph’s Legend.
5-78
•
Current Skin - shows the skin currently in use, as specified on the Appearance Tab.
•
Legend Color Boxes - indicates what color should be used for each value or range of
values in the graph Legend. The colors can be changed by single-clicking the color
box and selecting a new color, or by resetting to the default colors using the Reset
Colors button.
•
Use Color Range - specifies that an array of colors, beginning with Starting Color
and finishing with the End Color, should be used in place of the default Legend
Colors. The Red and Blue default colors of the range can be changed by
single-clicking the Start or End color boxes and selecting a new color.
•
Number of Range Steps - allows you to specify the number of colors used in the
range. The default is 16. Additional options are three, four, six, and eight.
Graphs
DIVER
Using the Legend Tab
Setting Graph Options
Use Color Range is not available in a Calendar View with Bar Plots.
•
Show Legend and Placement - indicates whether the Legend should be displayed,
and whether it should appear at the Left, Top, Right, or Bottom of the graph window.
The default placement is Top. Click Select... to change the default font.
•
Number of Columns - indicates the number of columns that should be used in the
Legend to list Legend values. For example, if 1 is selected, Legend values will be
listed in a single column from top to bottom; if 2 is selected, Legend values will be
listed in two columns, etc.
•
Show Legend Border - indicates whether a border should be displayed around the
Legend area.
•
Show Legend Row Details - allows you to display, or remove from the display, each
Dimension Value’s percentage of the total.
— Show Percentages - Displays Summary Values as a percentage of the whole pie.
— Show Data Values - Displays actual Summary Values of each pie wedge.
Graphs
5-79
DIVER
Setting Graph Options
Using the Statistics Tab
Using the Statistics Tab
5-80
5
•
Current Skin - shows the skin currently in use, as specified on the Appearance Tab.
•
Show Least-Squares Fit - allows you to display a simple first-order regression line in
Basic and Scatter Plots. This line is calculated using Least Squares. Additionally,
Pearson’s Coefficient of Regression (R-squared) is displayed as a measure of how well
the line fits the data. A perfect fit is one.
•
Show Linear Equation - displays the Least-Squares Fit equation used. Use the
pulldown to change the Summary; single-click on the color box to adjust the color.
•
Show Statistical Mean/Center Line (MEAN/CL) - allows you to specify whether or
not to display the Center Line on a Control Chart or Basic Plot, and the color that line
should be. It shows the average of all focused values in the Dive Window
•
Show Median (MEDIAN) - allows you to specify whether to display the Median Line
on a Control Chart, and the color that line should be. Median is the value lying
half-way through the rank order of all Summary Values. Zero is counted as a value.
Graphs
DIVER
Using the Statistics Tab
Setting Graph Options
•
Show Goal Line (GOAL) - allows you to specify whether to display the Goal Line on
a Control Chart, the color that line should be, and where it should be displayed.
•
Caption Placement - allows you to specify where on the graph the label for any
displayed Statistics lines appears. Options are Left, Right, and None. Left is the default
selection.
•
Abbreviate Caption Text - when toggled on, displays Control Limit, MEAN/CL,
MEDIAN, and GOAL line values as abbreviated values (11.00m) or full values
(11,000,000.00).
•
Show Upper & Lower Control Limit - indicates whether the Upper & Lower
Control Limit lines should be displayed, what color they should be, and whether or not
they should be shown at the “x” number of increments using the Use Standard
Deviations Increments setting or at a Fixed Value.
•
By default, the control limits for a Control Chart are calculated and displayed for a full
set of data; that is, the whole data set is used to create one UCL and one LCL.
However, control limits are modifiable over time, and the limits may incorporate only
a logical range of data around the data points (for example, 25 days). In that case, you
would select 25 in the Divide Control Limits into Observation Sets pulldown.
Doing so would allow each group of 25 data points to be used to create a different
UCL and LCL. For 125 rows of data, five sets of limits would display.
Graphs
5-81
DIVER
About Graphical Displays
Graph Window Characteristics
About Graphical Displays
4
The following sections detail the attributes of all completed graphical display windows.
Graph Window Characteristics
4
Graph windows have a close box in the upper-right corner, and may be resized by dragging any
edge of the window. They also have a box in the upper-right corner that allows toggling the
window’s size among Minimized, the default window size, and Maximized.
If a single item in a graph is selected (excluding maps), Diver will display the name and Summary
Value for that item in the History area of the Console.
Editing a Graph
4
Unlocked graph editing behavior allows you to easily locate and change the properties of graph
items. Double-click individual elements in the graph, to open the Graph Options dialog to the tab
corresponding to the selected graph element. For example, double-clicking the graph title or
Dimension values opens the Graph Options Text Tab, double-clicking the graph scale will open the
Scale Tab, and double-clicking the graph legend will open the Legend Tab.
5-82
Graphs
DIVER
Using Live Objects in a Graph
About Graphical Displays
Using Live Objects in a Graph
4
A graph object is considered “live” if clicking on it has some effect on the graph or on the Console.
For example, in a Plot, Scatter Plot, or CrossPlot, the plotted point is live. In a Bar graph, the bars
are live. Clicking on one of these objects will select it and update the Dive History region in the
Console. Double-clicking it will provide detail in the Console. All graphs contain live objects.
Graph windows also have live objects which affect only the graph format and not the dive. The
graphic below describes all the objects in a graph window. Most objects that are not live can be
changed by double-clicking the window background to open the Graph Options dialog box.
Graph Toolbar
(live)
Lock Box
(live)
Left Axis
Graphs
Label
(live)
Label
and Tag
Sources
(live)
Tag Title
(live)
Axis Labels
Font and
Font Color
Legend
(Live)
Right Axis
Graph
Background
Window Background
5-83
DIVER
About Graphical Displays
Understanding Graph Axes
Understanding Graph Axes
4
Plots and CrossPlots display data as a list of items, each of which has a numerical quantity
associated with it (for example, the number of sales made by a given Salesperson). Therefore, Plots
and CrossPlots have one quantitative axis, which defines the range for the numerical quantities
(vertical y-axis). The second axis lists the items evenly displayed, but has no numerical range,
since the items themselves are not numerical quantities (horizontal x-axis).
Scatter Plots display data as a relationship between two quantities. Each data point has two
numerical values associated with it, one for each quantity. The plot has two quantitative axes, each
of which defines a numeric range for one of the quantities. The data points are plotted along these
axes according to their specific values for the quantities. For example, you could find out the
values for Cost Total and Revenue Total for each Salesperson. One axis of the Scatter Plot would
then represent Cost Total, while the other would represent Revenue Total. The data point for a
given Salesperson would be placed at the point corresponding to its value on each axis (the Cost
Total and Revenue Total numbers for that Salesperson).
A Pie Plot has no axes. Both numerical and non-numerical items are contained within the pie.
A quantitative axis of a graph is automatically labeled with a scale showing numbers at its ends,
numbers wherever convenient along its length, and hashmarks with each number (see below).
5-84
Graphs
DIVER
Understanding Graph Axes
About Graphical Displays
This scale can be changed by clicking on the border of the graph to open a dialog box that allows
you to edit the Graph Attributes once the graph is created. It is not available prior to window
display. These attributes vary depending upon the type of graph being displayed. Some of the
attributes are Graph Colors (for Background and for point, bar, or line colors), Reference Line (in
a scatter plot), Axes (scale displayed, gridlines, and zero line), Legend details (placement and
colors), Data labels, Headers, and Title.
Using Multiple Axis Scales for Plots
5
Bar and Line Plots include the option of having scales on both sides of the graph. For each element
plotted, you may specify which side of the plot should have the axis scale for that element. This
feature is useful when plotting elements whose values tend to be very different from each other, as
shown in the following example:
Before adding multiple axes
Graphs
5-85
DIVER
About Graphical Displays
Understanding Graph Axes
Right and Left axes are selected when first creating the graph, in the dialog box shown below. To
change the axis of a Summary, click the icon in the Scale column to change it from Left to Right.
The axis MUST be changed at the time of graph creation. It cannot be changed once the graph is
displayed, without recreating the graph.
The Scale settings are saved in the local diver.ini and must be changed
back to the default before creating other graphs.
5-86
Graphs
DIVER
Using the Legend
About Graphical Displays
The resulting plot labels the axis for Cost Total (gray) on the left side, and the axis for Units Total
(green) on the right. It is easier to see the values of both elements this way.
After adding multiple axes
Using the Legend
4
The legend appears in the completed graph window, as shown below:
Legend
Graphs
5-87
DIVER
About Graphical Displays
Using the Graph Toolbar
In some graphical displays, the legend can be used to select values. In a Stack Plot, vertical column
values can be selected for focusing using the legend. Similarly, the legend window in a Pie chart
can be used to select individual wedges. This feature is especially useful when trying to select very
small wedges. The legend is included when printing a graph.
Using the Graph Toolbar
4
The Graph Toolbar, shown below, is located in the header of all graph windows. Some icons, such
as the Radius tool, are only available for use in certain graph types.
Locking and Unlocking a Graph
4
The Lock Graph button toggles the graph between locked and unlocked modes. When a graph is
locked, it cannot be edited.
Using the Selection Tool
4
Basic selection capability in graph windows is similar to that in other Windows applications. A
mouse click within the graph area will select a graph item that is underneath or near the cursor, and
will highlight that item appropriately. If a single item is selected in a graph window, Diver will
display the name and Summary Value for that item at the top of the Console window.
A selection is indicated by turning the selected item white. When a bar is selected, a pattern
appears within the bar. When a pie wedge is selected, it moves outward from the rest of the pie.
When any graph item is de-selected, it will revert to its previous state.
Holding down the Shift key while selecting an item will add to the current selection, rather than
replacing it. A Ctrl-click on an already selected item will de-select that item.
Using the Lasso Tool
4
If the mouse button is held down when selecting an item in a pie graph, or outside any data items
in any graph, the cursor changes to a lasso.
The lasso can be used to select multiple graph items by moving around them with the mouse button
still held down. All graph items within the shape defined by the lasso’s path will be selected. The
lasso path need not be closed—it may be U-shaped. Each of the selected items will be highlighted
until another (unshifted) mouse click occurs in the window, or until Organize > Focus is chosen.
5-88
Graphs
DIVER
Using the Graph Toolbar
Using the Zoom Tool
About Graphical Displays
4
In addition to the Selection tool, graphical displays include a zoom button that looks like a
magnifying glass. When you click on the zoom button, the cursor will change. Click once with the
left button to zoom in on a region of the Dive Window. When the cursor appears as the magnifying
glass, a right-click will zoom out again. To be able to select items again, you will need to click on
the selection button, which looks like an arrow and is to the left of the Zoom Tool. It is important
to note that zoom does not provide focus. It simply changes the aspect ratio of displayed data. This
feature is useful in most cases of zooming, to view a subset of the data within the context of the
entire data set.
Using the Scroll Tool
4
Graphs have two possible modes, scrolling mode and selection mode. The screen shot below
shows a bar chart in selection mode. In this mode, no scroll bars are displayed, the arrow cursor is
selected in the Graph Toolbar, and the axis may only be labeled every few lines instead of being
labeled on every single item.
The fourth button in the Graph Toolbar changes the graph to scrolling mode.
Click on the arrow or Select tool to return to selection mode.
Graphs
5-89
DIVER
About Graphical Displays
Using the Graph Toolbar
Once you have switched to scrolling mode, fewer items will be shown on the graph, and scroll bars
will appear when they are needed. The screen shot below shows the above graph in scrolling mode.
Using the Radius Tool
4
The Radius Tool is available when a map has been created. The Radius Tool can be used to select
all of the data points that are within the specified circle.
1. Select the Radius Tool in the map window.
2. Click and hold the left mouse button on the part of the map that is to be the center of the
circle. This point can be anywhere on the map; it does not have to be in the colored areas
that contain data.
5-90
Graphs
DIVER
Using the Graph Toolbar
About Graphical Displays
3. Drag the mouse until the circle is the desired size. In the lower-right corner of the map
screen, a counter displays the length of the radius of the circle in miles or kilometers.
The zoom level of the map may need to be changed so that the circle includes all the
desired data.
4. When the circle is the desired size, release the mouse button. All the mapped data that
falls at least partially within that circle will be selected.
Graphs
5-91
DIVER
About Graphical Displays
Using the Graph Toolbar
If Organize > Focus is then used, the map will look like this:
You may then want to use the Zoom tool.
5-92
Graphs
DIVER
Using the Graph Toolbar
About Graphical Displays
Using Add-On Labels
4
Often, more detailed labels on a graph are required for a presentation. To communicate graphical
information concisely and quickly, graphs can be annotated. For this purpose, Diver supports
Labels and Tags. By default, these Labels have borders. These can be removed by unchecking the
Show Drag-and-Drop Label Borders checkbox on the Graph Options Text Tab. For more
information, see Using the Text Tab on page 5-74.
Using Labels
4
A Label is not associated with any data. The Label begins as a blank text box, to be filled in by
you. The Label below shows the text “Cheese Revenue is above cost”.
To create Labels, the graph must first be unlocked. Unlocking is accomplished by single-clicking
the lock button on the left end of the graph toolbar.
Boxes for Labels may be inserted from the Graph Toolbar by clicking the Create Label button and
clicking on any location on the screen. Right-click to turn the tool off. If Labels are moved, they
do not extend an arrow to their original location, and if a graph is scrolled, the Label will not scroll
with it, but will remain at the same location in the window.
Labels have no initial text. When created, they are empty and ready to edit. Double-click inside the
box, and then type the desired text. The size of the box changes to accommodate the text. If editing
is disabled due to a mouse click outside the Label box, the text will not be editable again until
double-clicked. The Label tool remains active until there is a right-click.
Graphs
5-93
DIVER
About Graphical Displays
Using the Graph Toolbar
Using Tags
4
A Tag, which can be applied to a graph element using the button shown above (located second
from the right on the Graph Toolbar), is a box containing text and extending an arrow to a point of
interest in the graph, as shown below:
To create Tags, the graph must first be unlocked. Unlocking is done by single-clicking the lock
button on the left end of the graph toolbar.
To insert a Tag:
1. Click the Create Tag button.
2. Click an item (bar, point, pie wedge, etc.) on the graph.
3. Right-click to turn off the Create Tag tool.
The Tag will be affixed to the graph location under the cursor point at the time the mouse button is
released. The Tag can be moved by clicking on it with the mouse and dragging it to the desired
location. It will extend a line to the graph at the point that the mouse was first released. As long as
the Tag remains, it will adjust with the graph and will maintain an anchor line to its point of
attachment on the graph. Multiple tags can be added. The Tag tool remains active until a right-click
is done, or until the tag button is clicked again.
5-94
Graphs
DIVER
Using the Graph Toolbar
About Graphical Displays
The text in the Tag will initially display the same Dimension and Summary Value as the graph
item. The name of the graph item, in a tabular display, would be the row (Cheese) and column
(Cost) Tags of the relevant data cell. The numeric value of the item would be the number in the
relevant cell of a tabular display, as shown below.
To edit the Tag text, double-click in the Tag box. Basic editing capabilities are available in the box.
Once text is selected, the Font command in the Edit Menu allows the font style and font size to be
changed. Clicking outside of the box will freeze the text of the Tag.
Deleting a Label or Tag
4
To delete a Label or Tag, click the Delete Label/Tag button (eraser), and then click the Label or Tag
to be deleted. Right-click to turn off the tool.
Graphs
5-95
DIVER
About Graphical Displays
Changing Font and Font Color
Using the Graph Toolbar
4
The Font and Font Color buttons allow you to select the Font and Font Color to use for the selected
graph element. Each dialog is shown below.
5-96
Graphs
DIVER
Using the Graph Context Menu
About Graphical Displays
Using the Graph Context Menu
4
A right-click on the mouse when positioned on a graph will display the following context menu:
•
Undo - reverts a newly created graph back to the Tabular view, or back to the previous
state of the graph if other actions, such as Sort or Flip Axes, have been applied.
•
Copy Window - copies the active Graph window to the system clipboard. It can then
be pasted into a third-party application.
•
Select All - selects all Dimension Values in the active Graph window.
•
Flip Axes - switches the x- and y-axes of the graph.
•
Sort Up - arranges Dimension Values in ascending order. This is reflected in the
Legend.
•
Sort Down - arranges Dimension Values in descending order. This is reflected in the
Legend.
•
Find - allows you to open the Find dialog appropriate for the primary graphed
Dimension. For more information, see Using the Find Functionality on page 3-26.
•
Edit Window Info - allows you to associate the Graph window with any or all
available QuickViews.
•
Copy Dive Reference String - copies information used for creating Report Palettes.
Please see Copying and Pasting Window Dive Reference Strings on page 11-25 for
additional information.
Graphs
5-97
DIVER
Using Graph Templates
Modifying a Graph after a Template is Applied
Using Graph Templates
5
Diver allows you to save a predefined Graph Template (.gtpl), to be used to apply uniform
appearance options to your graph Markers.
Not all Graph Options saved in the template apply to each Graph type available in Diver. If a Graph
Option that does not apply to the selected Graph type has been saved in the Template, that option
will be ignored when the Template is applied.
Any custom settings that are changed after a Graph Template is applied, will override the Graph
Template settings.
To create a Graph Template:
1. Create any type of Graph and set each of the required Graph elements.
2. Click the Graph Options... and set all Graph attributes as desired.
3. Select File > Save Graph Template....
4. Name the template as desired, and click Save.
To use a Graph Template:
1. Create any new Graph and set each of the required Graph attributes as desired.
2. Click Graph Options....
3. On the Appearance tab, browse to the saved Graph Template you wish to apply to the
current graph. Click Open.
4. Click OK on the Graph options dialog.
5. Click Finish to display the Graph with the applied Template.
Modifying a Graph after a Template is Applied
5
If you unlock a graph to which a template has been applied, and try to change the settings, you will
not be able to make any changes. Notice that the graph template path is still listed in the Apply
Graph Template edit box. Clear this box to make changes.
5-98
Graphs
Chapter 6
Reports
6
Reports in Diver allow for an alternate view of Tabular data. Reports can range from a simple
spreadsheet-like layout, to a fully customized view. This chapter covers features of a regular
Report View in Diver. For information on Report Palettes, please refer to Chapter 11, Report
Palettes.
When creating a Report, Diver will create a Default Report, containing the data from the
performed dive, as a starting point to work with. Once in a Default Report, you can change
everything from font sizes and colors to the location of items on the screen, as well as the actual
data being displayed. Once the Report appears exactly as needed, a Report Template (File > Save
Report Template) can be saved, which can then be used to apply the same formatting to another
dive, either from the same Model, or from a different Model. The exact Report can be saved in a
Marker (see Saving a Marker on page 3-7).
Creating a Report
5
It is easiest to understand Reports if you begin with one of the Diver Tabular displays, since a
Report is essentially a formatted Tabular window. From any Dive Window:
1. Select Display > Report, or click the green Report button on the toolbar.
2. The Default Report dialog box will appear, allowing you to change the Default Report
attributes. Make changes as necessary to achieve the desired report. Each option is
described in the next section.
3. Click the OK button to display the Report.
Reports
6-1
DIVER
Creating a Report
Setting Default Report Attributes
Setting Default Report Attributes
5
The default Report Style depends upon the type of Diver window being used to create the Report.
If the display is a Tabular, the default style will be a Tabular report, if the display is a 2 Level
MultiTab, the default style will be an Indented 2 Level MultiTab, etc.
If the display is a Bar, Line, or Point Plot, a Pie Plot, a Map, or a Scatter Plot, the default Report
will be based on the Tabular window used for graph creation.
The best way to discover which default Report is best for your data is to try several different Report
styles.
When the Report button in the toolbar is selected, the Default Report dialog box appears, allowing
you to change many attributes of the Report such as the display of gridlines, the calculation of
totals, or the addition of a title. Each option is described in further detail below.
6-2
Reports
DIVER
Setting Default Report Attributes
Creating a Report
Selecting the Report Style
5
The Report Style pulldown in the Default Report dialog box lists the available style choices for
the Report. The available styles are determined by the Dive Window format used before switching
to the Report view.
Tabular Report Style
5
The Tabular Report style displays the dive information in the same arrangement as the Tabular
view, with the Dimension Values listed on the left (Salesperson in the example below), the
Summary headings listed across the top (for example, Units, Cost, and Revenue), Summary Values
displayed in table format, without gridlines, and Totals displayed at the bottom.
There is also an option to include “Others” in the Report, by selecting the Tabular with Others
Report style. This style is only applicable if the “” feature is in use.
Reports
6-3
DIVER
Creating a Report
CrossTab Report Style
Setting Default Report Attributes
5
The Basic CrossTab Report style displays dive information in the same arrangement as the
CrossTab window, with the Dimension Values displayed in the left column and across the top, and
the Summary Values in table format.
MultiTab Report Styles
5
MultiTab Reports can be thought of as having several levels, one for each Dimension. These levels
are called “breaklevels”.
A breaklevel is like a hierarchical set of folders. Each value of a particular Dimension has its own
folder, with a second set of Dimension values below it. The MultiTab values are displayed one by
one, with a breaklevel between each value. The breaklevel may be a page break, a change in
indentation, or some other indicator, depending on which display format is being used for the
Report. Each of the values of the highest-level Dimension has a list of values of the next
Dimension within it (the second level of the Report), and its values are, in turn, separated by
breaklevels. Changing the order of the MultiTab will change the order of the breaklevels in the
Report. The advantage of breaklevels is that subtotals can be displayed by value within the Report.
6-4
Reports
DIVER
Setting Default Report Attributes
Creating a Report
For example, a Report could contain three breaklevels: Sales Region, Year Mo, and Product. All
Year Mos containing sales will be listed within each Sales Region, and all Products that have been
sold will be listed within each Year Mo. Each Sales Region might be on a separate page, each Year
Mo for a particular Sales Region listed below that, and an indented list of Products under each
Month, as shown here:
In a MultiTab Report, using Sort Up or Sort Down on a Summary or Dimension will sort the values
within breaklevels. A MultiTab Report sorted by more than one column will display Dimensions
and Summaries grouped in the order specified, even if this means disrupting the original
breaklevel divisions. However, the Dimensions to which each item belongs will still be indicated,
as in the unsorted Report.
Reports
6-5
DIVER
Creating a Report
Setting Default Report Attributes
Two Dimension MultiTab Reports
6
When there are only two Dimensions in the MultiTab, three Report types are available:
6-6
•
Tabular MultiTab - Similar to a Tabular window, with one important distinction.
Instead of repeating the parent Dimension Values, Tabular MultiTab Reports only list
each value once. For example:
•
Paged MultiTab - Places one value of the top-level Dimension in the header of each
page. The remaining data is placed below that header. For example, page 1 would have
“Butter” as the header, page 2, “Cheese”, and so on.
Reports
DIVER
Setting Default Report Attributes
•
Creating a Report
Indented 2 Level MultiTab - Places the top-level Dimension at the left of the page,
the second Dimension slightly indented below that, the third below that, and so on.
There are also totals displayed for each breaklevel. For example:
Multi-Dimension MultiTab Reports
5
For MultiTabs with three or more Dimensions, there are three additional default styles. These are:
•
Reports
Paged MultiTab: Bottom - In this Report Style, the first Dimension is used as the
header, and subsequent Dimensions are indented in the body of the Report, as shown
below:
6-7
DIVER
Creating a Report
6-8
Setting Default Report Attributes
•
Paged MultiTab: Top - All Dimensions except for the last are used as page headers,
and the last Dimension is listed in standard tabular format on each page. In this
example, each combination of Sales Region and Salesperson will have its own page,
and each Customer for that combination is listed on that page.
•
Indented Subtotal MultiTab - Similar to a standard indented Report in appearance,
but actually quite different. The subtotal values are displayed on the same row as the
Dimension Value. In the example below, the Subtotal for Sales Region “Boston” is
displayed horizontally next to it, as it is for Salesperson Bailey, and then for each
Company under him. All the Companies listed under Bailey total the Subtotal
Summary Values seen for Bailey. Likewise, all Salesperson values in the report total
the Subtotal Summary Values seen for Boston.
Reports
DIVER
Setting Default Report Attributes
Creating a Report
MultiCrossTab Report Styles
5
MultiCrossTab Reports are available in one style: Basic MultiCrossTab.
Basic MultiCrossTab
5
A Basic MultiCrossTab is a two-Dimension report, and is similar to the MultiCrossTab Tabular
view, but without gridlines.
The Summaries in a Basic MultiCrossTab report can also be stacked, as seen below.
More information on Summary Stacking can be found on page 6-13.
Reports
6-9
DIVER
Creating a Report
Setting Default Report Attributes
MultiTabMultiCrossTab Report Styles
5
There are three report styles available for MultiTabMultiCrossTab Dive Windows. Each report
style is shown below:
•
6-10
Paged MultiCrossTab - In this Report Style, the child Dimension in the MultiTab
(Product Family, for example) and the MultiCrossTab Dimension (Quarter) and
Summary (Revenue) create a report that looks very similar to a Basic MultiCrossTab
report. However, in a Paged MultiCrossTab, one value of the parent Dimension in the
MultiTabMultiCrossTab Dive Window appears as the Header of each page, with a new
Dimension Value starting on a new page.
Reports
DIVER
Setting Default Report Attributes
•
Reports
Creating a Report
2 Level Indented MultiCrossTab - Similar to an Indented MultiTab report. The
Parent Dimension in the MultiTab (Sales Region) appears at the left of the page, with
the child Dimension in the MultiTab (Product Family) slightly indented below that.
However, in this report type, the MultiCrossTab Dimension (Quarter) and Summary
(Revenue) also appear across the top of the page. This format shows that the Summary
Values in the report are broken down by Quarter and Revenue for each Sales Region/
Product Family combination in the MultiTab. All values are totaled at each Sales
Region breaklevel.
6-11
DIVER
Creating a Report
•
Setting Default Report Attributes
2 Level Tabular MultiCrossTab - Similar to a Tabular MultiTab report. The parent
and child Dimensions (Sales Region and Product Family) in the MultiTab are the two
left-most columns, as in the Tabular MultiTab. However, in this report type, the
MultiCrossTab Dimension (Quarter) and Summary (Revenue) also appear across the
top of the page, indicating that the Summary Values in the report are broken down by
Quarter and Revenue for each Sales Region/Product Family combination in the
MultiTab.
Each of the three options above allows Summary Stacking by checking the
Stack Summaries check box in the Default Report dialog. For more
information, see the Editing Summary Column Layout section below.
6-12
Reports
DIVER
Setting Default Report Attributes
Creating a Report
Editing Summary Column Layout
5
The Edit Summary Layout dialog box is used to control how Summaries will be placed in a
report. Most Report Styles display each Summary in its own column; however, the Edit Summary
Layout option allows you to:
•
Stack multiple Summaries in a column
•
Add row labels for each Summary
•
Rename columns
•
Hide columns from view
•
Change column formatting
•
Delete columns from the report
•
Remove blank columns
For Summary Stacking in a CrossTab, MultiCrossTab, or
MultiTabMultiCrossTab, the Edit Summary Layout dialog is not available.
To stack summaries in these reports, you must instead check the Stack
Summaries check box in the Default Report dialog.
Reports
6-13
DIVER
Creating a Report
Setting Default Report Attributes
The Edit Summary Layout dialog box, shown in the series of figures below, allows you to easily
customize the columns in a report to your specifications:
1. Check Include Row Labels to add row labels to a report. The row labels are added to, or
removed from this area by clicking the Add or Delete buttons. This feature is useful
when using Summary stacking options.
6-14
Reports
DIVER
Setting Default Report Attributes
Creating a Report
2. Double-click a new row label to open the Select Label Style dialog box. This option
allows you to specify whether you want to use specific Text, Column Name, Group
Name or Group Value (if Named Group columns were used), or Summary Name for
the row labels.
3. Double-click on any column name in any of the Report Positions areas to open the Edit
Format dialog box and format the selected column. This dialog box is the same as the
Format tab that appears in the Edit/Add column dialog box in the Report View (see
Using the Format Tab on page 6-36).
Reports
6-15
DIVER
Creating a Report
Setting Default Report Attributes
4. Single-click on the words <Column Names> in the desired Report Positions area to
access the Select Label Style dialog box and select the label style to use for the selected
column. Options that can be used for column label style include Text, Column Names,
Group Name, or Group Value (if Named Group columns are being used), and
Summary Name. The words <Column Names> will be replaced with whichever option
is selected.
6-16
Reports
DIVER
Setting Default Report Attributes
Creating a Report
5. Specify the way you wish to stack the report columns to achieve the desired layout by
selecting the required stacking option from the Default Stacking pulldown list shown
below.
6. Click OK to accept the Summary Layout settings and return to the Default Report
Palette dialog to continue creating your Report.
Defining a Report Title
5
Text entered in the Title text box is used as a title for each page of the Report, and will be put in
the left-hand side of the Head section of the Page Breaklevel.
Displaying Totals in a Report
5
The Totals section allows you to display totals in the Top or Bottom of the Report. For a CrossTab,
top means “left” and bottom means “right”.
Displaying Subtotals in a Report
5
Subtotals allows you to decide if subtotals for each breaklevel should appear in the report, and
whether they should appear at the Top or Bottom of the subsection. Select None if you do not wish
to display Subtotals.
Reports
6-17
DIVER
Creating a Report
Displaying Page Numbers in a Report
Setting Default Report Attributes
5
Page Numbers are included in the Report if this box is checked. The style of page numbering is
set in the Report Preferences dialog box. See Setting Report Preferences on page 6-22 for further
information.
Adding the Current Date to a Report
5
The current Date is included in the Report if this option is checked. This function uses the client
computer’s system date, meaning a locally installed Diver will use the local machine’s date, while
DivePort and NetDiver will use the Web Application Server system date since they reside on the
Web Application Server.
Displaying Gridlines in a Report
5
If this check box is checked, the Report will include Gridlines around the data, as well as between
rows and columns. It creates a look very much like a Tabular window or spreadsheet, but headers
and row labels exist outside the gridlines.
Displaying a Report on a Single Page
5
When using the Default Report dialog box to convert the display to a Report, Fit to Page makes
the Report fit into one page width (when the Report is set to Printed Reports). See Using the
Report Screen Tools on page 6-20.
Including a Print Header or Footer in a Report
5
The Include Print Header and Include Print Footer options allow you to display the print
header, as set in the Page Setup dialog box in the Report. See Setting Print Options on page 3-14
for more information.
6-18
Reports
DIVER
Setting Default Report Attributes
Including Parent Info in a Report
Creating a Report
5
Include Parent Info displays the names and values selected in all parent windows in the Report
(circled below). By default, Parent Info is displayed on the left side of the Report header.
Loading a Report Template
5
The Load Template... option allows you to format a Report with a previously created and saved
Report Template. More information can be found under Saving Report Templates on page 6-61.
Reports
6-19
DIVER
Understanding Reports
Using the Report Screen Tools
Understanding Reports
5
Once a dive is displayed as a Report, there are two different modes that you can access: Locked or
Unlocked. When a Report is locked, it can be used as if it were a Tabular window, including the
ability to sort, find, focus, or dive. When unlocked, the Report can be modified.
Note that the Report window has its own toolbar, with tools specific to modifying and navigating
through a Report.
Using the Report Screen Tools
5
If the Report is locked, many of the other tools, designed to modify the Report, will not appear.
Some tools work regardless of the lock status of the Report. These tools are Page Up and Page
Down, which move the Report up or down one full page, and the Page Number window, which
tells you which page of the Report is being displayed.
Locking and Unlocking a Report
5
The Lock Box (as labeled above) allows you to lock and unlock a Report. When first switching to
a Report display, the Report will be locked. While the Report is locked, double-clicking on a single
item will allow you to sort or dive further into the data. Clicking on the Lock Box will unlock the
Report. When the Report is unlocked, its appearance can be altered using the other tools in the
Report toolbar. A Marker opens in locked mode.
When a Report is unlocked, any cells or placeholders containing data that is
not displayed (due to Skip Repeated Values, for example) will be
surrounded with a grid.
Viewing an On-Screen Report in Printed Format
5
The Printed Report option allows you to view the Report on-screen as it would look printed. Item
selection is not displayed on the printed Report.
6-20
Reports
DIVER
Using the Report Screen Tools
Understanding Reports
Adding an Item to a Report
5
The Add Item button is used to insert a new field, or item into a Report. Click this tool to create
an empty item, and open the Add/Edit Item dialog box. See Editing or Adding a Report Item on
page 6-23 for information about types of items that can be added, and about how to place and
configure them.
If an item is already selected when the Add Item tool is clicked, the new item will inherit the
properties of the selected item. This feature is useful when adding an item which is similar, and has
only a few differences.
Deleting an Item from a Report
5
The Delete Item button will remove the selected field from a Report.
Adding an Empty Column to a Report
5
The Add Column button will add an empty column to the Report. If a column is already selected
when the Add Column tool is clicked, the new column will be added to the left of the selected
column. If no column is selected when the Add Column tool is clicked, the new column will be
added to the right of all existing columns.
Deleting a Column from a Report
5
The Delete Column button will remove the selected column from the Report (including all items
in the column). Any data in a column removed from a Report is still present in the tabular view.
The column must be selected by character in the edit toolbar.
Formatting Report Items
5
The Font button opens the Font dialog box, which allows you to select a font, a style, and a size to
use for the selected item. This dialog box can also be accessed through the Style tab of the Add/
Edit Item dialog box.
The Color button opens the Color dialog box, which allows you to select a color to use for the
selected item. This dialog box can also be accessed through the Style tab of the Add/Edit Item
dialog box.
The Bold button applies bold formatting to the selected item, or removes bold formatting if the
item is already in bold print. It can also be accessed through the Style tab of the Add/Edit Item
dialog box.
Italics applies italics formatting to the selected item, or removes italic formatting if the item is
already italicized. It can also be accessed through the Style tab of the Add/Edit Item dialog box.
Reports
6-21
DIVER
Understanding Reports
Using the Report Screen Tools
Underline applies underlining to the selected item, or removes the underlining if the item is
already underlined. It can also be accessed through the Style tab of the Add/Edit Item dialog box.
The Left, Center, and Right Justify buttons control the alignment of a selected item within a
column or cell. In a default Report, headers are centered within a column, text is left-justified and
numbers are right-justified. Justification can also be changed on the Style tab of the Add/Edit Item
dialog box.
Setting Report Preferences
5
Report Preferences are set using the dialog box shown below, and many are saved in the
diver.ini file.
Space between Columns allows you to set the size of the gap between the columns in a Report.
The units used are in pixels. The default is ten pixels.
Click the check box next to Grid Lines to separate the rows and columns in the default Report
body by lines.
Click the check box next to Default to Screen Reports to revert to the default Screen layout.
Click the check box next to Fit to Page to fit the Report on one page width, if possible, when the
Report is set to Printed Reports.
Click one of the radio buttons below Page Numbers to specify which format to use for numbering
the pages in the Report that is not using the Fit to Page option.
Page Size allows you to choose the resolution of the Report screen display, in pixels. The options
are “Default” (current screen resolution), “500x400”, “700x500”, and “900x700”. This feature is
provided for Legacy browsers that do not auto size. Default is the recommended setting.
6-22
Reports
DIVER
Editing or Adding a Report Item
Understanding Reports
Background Color allows you to change the color of the Report background from white to the
selected color.
The Breaklevel Threshold Lines is the number of lines from the bottom of the page after which
the Report window will not start another breaklevel. The default is five lines.
Viewing Page Numbers in a Report
5
The number in the small box of the Page Number box indicates the number of the page currently
in view.
Paging Through a Report
5
Page Up and Page Down will move through the pages of the Report.
Editing or Adding a Report Item
5
Add a new item or double-click on an item in a Report (when it is unlocked) to open the Add/Edit
Item dialog box. If editing an item, the information under the Data tab will match the type of item
selected.
Using the Data Tab
5
The Item Type pulldown will allow you to select or change the type of item being added or edited.
The Data tab portion of the Edit dialog box changes according to the selected Item Type.
The following items may be added.
Reports
6-23
DIVER
Understanding Reports
•
Dimension Name - See page 6-25
•
Dimension Value - See page 6-25
•
Summary Name - See page 6-25
•
Summary Value - See page 6-26
•
Others - See page 6-26
•
Info Name - See page 6-26
•
Info Value - See page 6-27
•
Text - See page 6-27
•
Parent Dimension Name - See page 6-27
•
Parent Dimension Value - See page 6-27
•
Parent Dimension Name & Value - See page 6-28
•
Parent Info Name - See page 6-30
•
Parent Info Value - See page 6-30
•
CrossTab Data - See page 6-30
•
CrossTab Header - See page 6-31
•
CrossTab Totals - See page 6-31
•
CrossTab Row Totals - See page 6-31
•
MultiCrossTab Dimension Value - See page 6-32
•
MultiCrossTab Summary Name - See page 6-32
•
MultiCrossTab Cell Value - See page 6-33
•
MultiCrossTab Row Total - See page 6-33
•
MultiCrossTab Column Total - See page 6-33
•
Group Name - See page 6-34
•
Group Dimension Name - See page 6-34
•
Group Value - See page 6-34
•
Graphic - See page 6-35
Editing or Adding a Report Item
Each Report item is discussed in detail below.
6-24
Reports
DIVER
Editing or Adding a Report Item
Understanding Reports
•
Dimension Name - Allows you to select which Dimension name should be added to
the Report. In the example below, an item containing “Quarter” will be added to the
Report. Available Dimensions are limited to those in the current Dive Window.
•
Dimension Value - Allows you to select which Dimension values should be added to
the Report.
— Skip Repeated Values - In a Tabular MultiTab Report, if the same value of a
Dimension is repeated, checking this box will cause the Report to display the value
only once until the value has changed. In a report for a MultiTab with Quarter and
Salesperson, the first value for the Quarter Dimension should be 2003/1. Using Skip
Repeated Values, 2003/1 will not be repeated for each Salesperson. Instead, the value
for the Quarter Dimension will only be displayed once it has changed to 2003/2, etc.
— Start on New Page - If this box is checked, each time the value of the Dimension
changes, a new page will be started. Using the example above, after all data for 2003/1
is displayed, 2003/2 will begin on a new page.
— Skip Others Row - If this box is checked, the Others row will not be displayed in the
report. This checkbox is only applicable when the “” functionality is in use.
•
Reports
Summary Name - Allows you to select which Summary’s name should be added to
the Report. In this example, a new item containing “Units” will be added.
6-25
DIVER
Understanding Reports
Editing or Adding a Report Item
— Use Summary Name from Model takes the Summary’s name from the original
Model. This option may be the desired one, since, by default, report headers are often
different from Tabular headers. Available Summaries are limited to those in the current
Dive Window.
•
Summary Value - With the Summary Value item type, the box next to Summary
Name allows you to tell Diver which Summary’s values to include in the item being
added.
— Summary Breaklevel allows you to tell Diver whether to display the overall total of
the Summary that has been selected, or to display Dimension Value subtotals for the
selected Summary.
— Ignore Focus/Group allows you to show the grand total of all values, rather than only
the focused or grouped values.
6-26
•
Others - Allows you to display the “Others” value for the specified Summary column.
This item type is only available when the “” feature is in use.
•
Info Name - Allows you to select which Info Field name should be added to the
Report. In the example above, a new item containing “Address1” will be added to the
Report. Available Info Fields are limited to those in the current Dive Window.
Reports
DIVER
Editing or Adding a Report Item
Understanding Reports
•
Info Value - Info Value allows you to add an item containing the value of the specified
Info Field, and will change throughout the Report for each value of the Info Field.
•
Text - Allows you to enter a string of text to display in the Report.
Optionally, you can use the Text Variables shown in the scroll box to the right, either
by themselves or in combination with the entered text. These Text Variables change
when other factors such as today’s date or the number of pages in the Report change.
•
Reports
Parent Dimension Name & Parent Dimension Value - In a dive, each of the
higher-level dive Dimensions is a parent Dimension of all dives below it. For example,
if you dive on Salesperson, select a value, and dive on Product Family, Salesperson
is the parent Dimension of Product Family. If you were to dive from one of the Product
Family values on Product, Product Family would be the parent Dimension of Product.
6-27
DIVER
Understanding Reports
Editing or Adding a Report Item
Setting the type of item to Parent Dimension Name displays the name of the top-level
parent Dimension in the current dive (for the dive above, Salesperson and Product
Family are parent Dimensions). Setting the item type to Parent Dimension Value
displays the selected value of the top-level parent Dimension.
Additional settings are also available:
— All Parents includes information for all parent Dimensions. This information includes
all QuickViews that are associated with the active window.
— All Windows displays a list of all Dive Windows in the path of the current Dive
Window, and the values selected in them, into the Report. QuickViews associated with
the window will not be included.
— All QuickViews displays a list of all of the QuickViews associated with the Dive
Window into the Report. Other Dive Windows in the path will not be included.
— One Parent allows you to select a single parent of this sequence of Parent Dimensions
by choosing the desired Dimension from the pulldown list beside the check box.
— Skip All Values Parents is used in conjunction with the All QuickViews radio button
option. If this option is unchecked, the Parent Dimension Value header will display as
“All Values” when “All Values” is selected in the corresponding parent QuickView.
However, if this option is checked, nothing will be displayed in the Report when “All
Values” is selected in the QuickView. This option is unchecked by default.
•
6-28
Parent Dimension Name & Value - Allows both the Name of the Parent Dimension
and the Value of the Parent Dimension to be placed in the Report, separated by a
colon, as a single item. The available options are explained in the section above. In a
Reports
DIVER
Editing or Adding a Report Item
Understanding Reports
dive example where the Parent Dimension Name is “Sales Region” and the selected
Parent Dimension Value is “West”, the Parent Dimension Name + Value item would
place “Sales Region: West” into the Report.
Reports
6-29
DIVER
Understanding Reports
•
Editing or Adding a Report Item
Parent Info Name & Parent Info Value - Allows you to access the information
stored in Info Fields related to a dive’s Parent Dimensions. For example, in a dive
where Customer and Product Family are Parent Dimensions, the Parent Dimension
Customer has an Info Field Address1 related to it.
You can add an item to the Product Family Report, choosing Parent Info Name for
the item type and Address1 as the Parent Info. This item displays the text “Address1”.
If, instead, Parent Info Value is selected as the type and Customer as the Parent
Dimension, “2118 Dallas St.” is displayed, since Address1 is related to the specific
Customer value used for the dive.
•
6-30
CrossTab Data - Specifies the columns of data to be used, spanning from the Start
Column to the specified End Column (either the Last Column, or the Column
number entered in the Column # text box).
Reports
DIVER
Editing or Adding a Report Item
Understanding Reports
•
CrossTab Header - Allows you to use the names of the columns from the CrossTab,
spanning from the Start Column to the specified End Column (either the Last
Column, or the Column number entered in the Column # text box).
•
CrossTab Totals - Displays the totals for each of the columns selected, spanning from
the Start Column to the specified End Column (either the Last Column, or the
Column number entered in the Column # text box).
•
CrossTab Row Totals - totals each row only for the columns specified in the dialog
box, spanning from the Start Column to the specified End Column (either the Last
Column, or the Column number entered in the Column # text box).
Reports
6-31
DIVER
Understanding Reports
6-32
Editing or Adding a Report Item
•
MultiCrossTab Dimension Value - Allows you to select a particular Dimension
Value for a subcolumn. The Subcolumn pulldown specifies where the data will be
placed in the Report.
•
MultiCrossTab Summary Name - Lets you put the selected Summary’s name in all
of the subcolumns. In the example above, a new item containing “Cost” will be added
to subColumn 1, or the currently selected Subcolumn will be changed to “Cost”. The
Subcolumn pulldown specifies where the data will be placed in the Report.
Reports
DIVER
Editing or Adding a Report Item
Understanding Reports
•
MultiCrossTab Cell Value - Allows you to add an item containing the value of the
selected cell to the Report. Summary Name allows you to tell Diver which
MultiCrossTab cell values you want in the item. Summary Breaklevel allows you to
tell the Diver where to put the subtotal for the values in the Summary. It can be put in
the Report as an overall total, or on any breaklevel. The Subcolumn pulldown
specifies where the data will be placed in the Report.
•
MultiCrossTab Row Total - Allows you to total the numbers for any given
MultiCrossTab row. The Summary Name pulldown allows you to tell Diver which
Summary Values you want in the item.
•
MultiCrossTab Column Total - Allows you to add an item totaling the numbers for
any given MultiCrossTab column. The Summary Name pulldown allows you to tell
Diver which Summary Values you want in the item. The Subcolumn pulldown
specifies where the data will be placed in the Report.
Reports
6-33
DIVER
Understanding Reports
Editing or Adding a Report Item
•
Group Name - Allows you to display the name of a Named Group associated with a
particular Summary, if there is one. For example, if a column was created in the Time
Series Control Panel and named “Units YTD”, then “Units” would be the Summary
Name listed in the pulldown, and “YTD” would be the Group Name placed in the
Report.
•
Group Dimension Name - Displays the name of the Dimension of the Named Group
associated with the specified Summary (Units in this example). In the example below,
if the Named Group were “YTD”, then the Dimension Name would be “Date” or
“YearMo”.
•
Group Value - Displays the actual value for either the first or the last value in the
group. For example, if there is a column that uses a group named January 2003, and
the January 2003 group contains the value 01/2003, then Group Value will return 01/
2003. This item is useful for Reports where the column may be based on some
arbitrary date that changes from month to month.
There are two different options for this item:
— First will return the first value for the group, in whatever order the group Dimension is
sorted. For example, if a group is named “Last Three Months”, then “First” might
return 2004/04
— Last returns the last value for the group, in whatever order the group Dimension is
6-34
Reports
DIVER
Editing or Adding a Report Item
Understanding Reports
sorted. Using the example above, if a group is named “Last Three Months”, then
“Last” would return 2004/06.
•
Graphic
Any png file (.png), jpeg (.jpg), or bitmap (.bmp) image can be placed in a Report
by specifying the URL or the path and filename of the graphic to be included. The
recommended size for a graphic is less than an eighth of the page in the Report.
Graphics must be resized in a program other than Diver. Markers and Report
Templates will store a pointer to the graphic file so that it can be included the next time
the Marker or Report Template is opened. However, this means that the graphic file
should not be moved.
The image shown above includes an area allowing you to enter the location of the
desired Graphic. In addition to a static URL to a graphic, report Text Variables like
$COMMENTS and $MODEL_FOOTER can be used in the URL. This feature will
allow you to dynamically change the graphic that appears on the top of the report. For
example, http://<servername>:<portnum>/graphics/
$COMMENTS.jpg.
Reports
6-35
DIVER
Understanding Reports
Editing or Adding a Report Item
Using the Format Tab
5
The Format tab, shown below, allows you to specify formatting for the selected Report item.
The following options are available.
•
Use Default Format - Preserves the format of the Report in its default state. Uncheck
to enable format changes.
•
Number of Decimal Places - Specifies the number of decimals to use in formatted
Summaries. Columns in a Report cannot have more decimal places than the columns
in the underlying Tabular.
•
Do not display Zeroes - Removes zeroes from the formatted column, resulting in a
blank cell.
•
Include Group (1000s) Separator - Displays or removes 1000s separator from the
formatted column. In US locale, this option includes the comma in numbers.
•
Display Blanks as Zeroes - Displays blank cells as zeroes in a report, and still allows
for additional formatting in the cell. For example, if you wish to display blanks as
zeroes, but also want percentage columns formatted as percentages, using this and the
Percentage formatting options together will return a zero with a % sign.
•
Special Formats
— None - No special formatting is assigned.
— Accounting - Shows negative numbers in parentheses.
6-36
Reports
DIVER
Editing or Adding a Report Item
Understanding Reports
— Currency - Shows the selected Currency by country. Use the pulldown to select from
the list.
— Percentage - Shows a percent symbol after the value.
Using the Breaklevel Tab
5
When a Report is displayed from a MultiTab, a MultiCrossTab, or a MultiTabMultiCrossTab dive,
it can have multiple breaklevels. By default, the breaklevels are in the same order that the
Dimensions were dove on. Breaklevels can be configured further using the Breaklevel tab, shown
here.
Reports
6-37
DIVER
Understanding Reports
Editing or Adding a Report Item
The example report below contains three breaklevels: Sales Region, Salesperson, and Product
Name.
For each Sales Region, all Salespeople will be listed and all Product Names sold will be listed
within each Salesperson.
Aside from each Dimension of the Report being a Breaklevel, there is also a Page Breaklevel. The
Page Breaklevel is used for items that should appear on each page, either at the top of each page
(in the head of the Page Breaklevel), or at the bottom of each page (in the tail of the Page
Breaklevel). Rather than having a Body, the Page Breaklevel has a portion called Head2. Any item
put into the Head2 portion of the Page Breaklevel will appear just below any items in the Head of
the Page Breaklevel, but before the next Breaklevel begins. In a Default Report, Summary Headers
are in the Head2 portion of the Page Breaklevel, so that when a title is inserted in the Head of the
Page Breaklevel, the Summary Headers do not need to be moved down. They will automatically
appear right below the title.
As a general rule, any items that need to change within the Report, such as Summary Values and
Dimension Values, must be in the Body of a Breaklevel. Dimension and Summary names and other
text items can go in the Head or Tail of a Breaklevel. Subtotals are usually found in the Head or
Tail of the Breaklevel being totaled.
6-38
•
Breaklevel -Allows you to select the breaklevel in which an item should be placed: in
the Page Breaklevel or the Breaklevel for one of the Dimensions. There is also an
option that specifies that the Report window not start a breaklevel if it is currently too
close to the bottom of a page. Called a Breaklevel Threshold, it is the number of lines
from the bottom of the page after which the Report window will not start another
breaklevel, but will instead begin the Breaklevel on the next page.
•
Location - Allows you to select whether the item should be placed in the Head,
Head2, Body, or Tail of the page Breaklevel selected. The Index text box will render
Items at a given Breaklevel, position, and row in the order of their indices. That is,
items with a position index of 1 will render above items with a position index of 2, and
so on. The default value is 1.
Reports
DIVER
Editing or Adding a Report Item
•
Understanding Reports
Attributes - There are three Breaklevel attributes. They are:
— Don’t display only one row: This attribute is used for Head and Tail items. It causes
Diver to not display an item when there is only one row within the breaklevel. It is
useful for avoiding giving subtotals when there is only one row to subtotal.
— Repeat on Page Break: This displays the current value if a new page is started before
changing to a new value. In other words, the item will render again when a page break
occurs at a lower breaklevel. For example, in a dive on Sales Region, if the Rhode
Island Sales Branch was not complete by the end of a page (through the Subtotal)
when the end of a page was reached, then “Rhode Island” would be printed at the top
of the new page.
— Skip Blanks: This will cause an item to not render (or take up any space in the Report)
if it is blank.
Using the Position Tab
5
The position tab allows you to determine where, on the report, the item being added should appear.
•
Reports
Column - Allows you to select whether an item should be placed in an existing
column, and where to place it. You can also add a new column, or place a column at
Page Left, Page Right, or Page Center.
6-39
DIVER
Understanding Reports
•
Editing or Adding a Report Item
Offset - Relocates an item horizontally and vertically by the number of pixels
specified. A positive number in the vertical offset box will add space above an item. A
positive number in the horizontal offset box will add space to the left of a left-justified
item and to the right of a right-justified item. Dragging an item vertically will change
the vertical positioning. When dragging and dropping an item horizontally, it will
either affect the horizontal positioning and/or relocate the item to another column.
Items that are Positioned to Page Center should be set to Center-Justified on
the Style Tab. Items that are Positioned to Page Right should be set to
Right-Justified, and Page Left items should be set to Left-Justified on the
Style Tab.
•
Column Fit - Determines how to handle an item if it does not fit within a column.
— Wrap Words in Column - Wraps the item to the next line within the column.
— Truncate in Column - Cuts off a portion of the item.
— Fit to Page - Forces text in a column to fit across the length of the column, whether or
not all text is visible. This option is different from Truncate in Column because words
are not cut off, they are simply hidden. Hidden words can be displayed by increasing
the width of the column.
— Wrap Characters in Column - Breaks long fields by wrapping characters rather than
entire words.
6-40
Reports
DIVER
Editing or Adding a Report Item
Understanding Reports
Using the Style Tab
5
Styles are used to give a uniform look to the format of Reports. Styles include font, size, color,
spacing, alignment (Justify), and top and bottom lines. Each component of the Report can have a
preset Style. There are several pre-named Styles to choose from, or new Styles can be created by
choosing Add Style in the Style Name pulldown.
•
Justify - Specifies whether an item should be justified.
— Horizontal - Choose Left, Center, or Right.
— Vertical - Choose Top, Center, or Bottom.
•
Type - Allows you to make an item in a Report appear in Bold, Italic, or Underlined
text.
•
Apply To - Offers two options:
— This Item will change only the selected item.
— This Style will change all items that use the currently selected style.
•
Reports
Line Spacing - Adjusts the amount of space in between each line when an item
contains multiple lines of data. It is useful for adding space below each instance of an
item. To add space above an item, see the Offset option under Using the Position Tab
on page 6-39. Top and Bottom line boxes allow you to set lines above and below an
item. Choices include: Normal, Bold, Grey, Dashed, Double, and Double Dashed. This
option does not apply to all Report types or to Report Templates.
6-41
DIVER
Understanding Reports
Editing or Adding a Report Item
•
Fonts... - Opens the Font dialog and allows you to choose the font, size, and style for
the selected item.
•
Color... - Opens the Color dialog and allows you to specify a color for the item. If the
desired color is not displayed, click the Define Custom Colors >> button to define a
new color.
•
Style Editor - If Add Style... in the Style Name pulldown is selected, the Style Editor
dialog box will appear. The Style Editor is used to create and format new Styles. After
a new Style is created, it will be added to the Style Name list, and can be easily applied
to the Report for the session.
Using the Text Tab
5
The Text Tab allows you to add text to the beginning or end of the item being added.
6-42
Reports
DIVER
Editing or Adding a Report Item
Understanding Reports
•
Preceding Text - Places the specified text at the beginning of an item. For example, a
value of the Month Dimension with Preceding Text of “Total for” would be displayed
in the Report as “Total for January”, “Total for February”, “Total for March”, etc.
ASCII characters can be entered here.
•
Trailing Text - Places the specified text at the end of an item much the same way as
Preceding Text places text before the item.
Preceding and Trailing text in a Report item can include variables. More information can be found
under Using the Data Tab on page 6-23.
Using the Border Tab
5
The Border Tab gives you several options for placing a Cell Border around the data in a cell, or
around an entire cell.
•
Cell Border - Borders can be added to an entire cell by selecting the desired row, and
then checking Row Top and/or Row Bottom. Individual data borders are added by
selecting the desired cell, and then checking Top, Left, Right, and/or Bottom.
•
Background Color - A Background Color can be added by selecting one of the
position options, and clicking the Select... button to select a color from the Basic
Colors options. You can create a custom color, if desired.
— Color Entire Background - Adds the color to the entire report background.
Reports
6-43
DIVER
Understanding Reports
Editing or Adding a Report Item
— Every Other Row - Colors every other row in the report.
The default color for every other row is white. Color starts on row two.
Using the Link Tab
5
The Link tab options cause Report Items to behave in a particular way when clicked. These
behaviors include opening HTML links and Diver files, running executables, and using Window
References.
•
Link Activation Type - Determines how a link should be activated. The options are
Single Click and Double Click.
•
Link Type - Determines the type of link triggered in the report. Options include:
— HTML Link Column - Opens HTML Links defined in the column selected in the
pulldown. See Creating and Triggering an HTML Link in a Report below for more
information
— Command Line - Runs the specified command on the command line.
— Window Reference - Opens a window to a Model using the Dive path and the values
specified. (For more information on Window References, see Using Window Dive
6-44
Reports
DIVER
Editing or Adding a Report Item
Understanding Reports
Reference Strings on page 11-23.)
Creating and Triggering an HTML Link in a Report
6
To create and trigger an HTML Link, these steps must be taken:
1. Create an Info Field (via Builder as an Info or DiveMaster as a Lookup) containing the
desired URL links, being sure to associate it with the correct Dimension. (A link can
launch a web page, a graphic, or document such as a PDF, as long as it is a valid URL.)
2. Open the Model or DivePlan containing the new Info Field and dive on the Dimension
for which the Info Field was created.
3. Add the Info Field as a new column (see The Model Columns area allows you to
create a basic column from any Summaries built into the Model. To add a column,
select the desired available column type: Total, Min, Max, Average, % Total, or Std
Dev, and select the Summary to be used from the list to the right (in this example,
Units, Cost, or Revenue). on page 9-6 for details on adding Info Columns). For this
example, the column will be named “Document Links”.
4. Create a Report with the desired settings.
5. Unlock the Report and double-click any value in the “Document Links” Info Column to
open the Edit Item dialog.
6. Click the Link Tab.
7. Check Use Link and select the appropriate Link Activation Type.
8. Select the radio button next to HTML Link Column.
9. Select Link from the pulldown and click OK.
The “Document Links” will now be activated in the Report. You may wish to edit the style of the
Info Values so that they are underlined and blue, indicating that they are clickable links. For more
information see Using the Style Tab on page 6-41.
Report Palettes do not use the HTML Link Column option.
Reports
6-45
DIVER
Understanding Reports
Editing or Adding a Report Item
Any paths used in command line links must be local paths when used with
ProDiver.
Using the Exception Tab
5
Exception reporting allows you to see variances in your data that might otherwise go unnoticed.
An exception can be defined for an individual column, the exception column, and is typically
defined as a range of Bad, Neutral, and Good values. The Exception tab can be used to set colors
for exception reporting in both Reports and Report Palettes.
•
Exception Source - Allows you to define how an exception column is defined.
Options include:
— Use Column Exception Values - Allows you to use the exception settings from a
Tabular if they were already set in the Edit Column > Options Tab.
— Define Range Below - Allows you to define a new exception range.
•
6-46
Neutral Range - Defines the start and end points of an Exception range, with “Good”
and “Bad” on either side of the defined range.
Reports
DIVER
Editing or Adding a Report Item
Understanding Reports
•
Direction - Allows you to define “Good” as everything greater than the higher number
in the Neutral Range (Good > Neutral Max) or as everything less than the lower
number in the Neutral Range (Good < Neutral Min).
•
Skip Neutral Range - Allows you to ignore the Neutral Range and treat everything as
either good or bad.
•
Up/Down Arrows can be selected by clicking on the check box. If selected, arrows
indicating “Good” or “Bad” will display in the report. Below is an example using a
Neutral range.
— The Direction pulldown in the Ranges area of the tab allows you to change the
direction of the arrows.
— Location allows you to specify the location of the arrows, either the left or the right
side of the column.
— Neutral allows you to specify if an Up-, Down-, or Side-facing arrow should be used
for neutral values
— The Style pulldown allows you to specify the appearance of exception arrows. Choices
include Arrow, Triangle, and Circle.
•
Color Background colors the background of each Summary Value according to
whether that value is “Good” or “Bad” and appears as follows:
•
Color Foreground colors the font of each Summary Value according to whether that
value is “Good” or “Bad” and looks like this:
Reports
6-47
DIVER
Style Column Handling
Editing or Adding a Report Item
Any combination of Arrows, Color Background, and Color Foreground may be used,
although it is not recommended to use Foreground and Background at the same time.
At least one option must be selected.
Single-clicking on the color square next to Good, Bad, or Neutral in the Display area
will open a dialog box allowing you to select a new color for it.
Style Column Handling
5
Style Columns allow you to update the appearance of a Report without recreating the underlying
Marker file. Format changes are saved in an external lookup file that can be added to the Model as
an Info Field. The Info Field is then used to add a Style Column to a Report item, that refers to
another column in the Report window containing a string value.
Each value in the lookup file describes one or more ways in which the default style for the Report
item (the “Base Report item”) is overridden. For example, you may want to view each value in the
Base Report item differently.
In the example below, the Style column is applied to the columns Company Name and Plan Units.
The style column is included in the report for illustration purposes, that is, you would not normally
include it as part of the saved Report Marker.
6-48
Reports
DIVER
Editing or Adding a Report Item
Style Column Handling
If a style column exists, it will be checked for a string specifying overrides
to the style specified in the Edit Item dialog itself. If conflict exists, the
string in the Style Column will take precedence.
Reports
6-49
DIVER
Style Column Handling
Style Column Formatting
Style Column Formatting
6
Style information is stored in a single string, as a combination of name/value pairs separated by
commas. For example:
FontFace=“Arial”,FontSize=“8”,FontStyle=“Bold”
Specific information for each value in the Report Item will be listed by the corresponding name/
value pair in the Style column.
The following information is available for formatting:
•
Font Formatting
Name: FontFace
Value: The name of the Font. Examples include “Arial”, “Courier”, and
“Times New Roman”.
Name: FontSize
Value: The size of the specified font, in “Points”, for the font. For example, “8”,
“10”, or “12”.
Name: FontStyle
Value: The style to add to the font. Possible Values are: “Normal”, “Bold”,
“Italic”, or “Underline”
Each style is additive, that is, each style argument is added to the others specified in
the same line. The example below would produce Bold, Italic fonts:
FontStyle=“Bold”,FontStyle=“Italic”
Using the Style “Normal” will reset all flags, including pre-existing ones. For
example, if the base item is already bold, the following value would create non-bold,
italic text:
FontStyle=“Normal”,FontStyle=“Italic”
6-50
Reports
DIVER
Style Column Formatting
•
Style Column Handling
Spacing - Sets the various spacing attributes of report items. All values are in Pixels.
Valid values are:
Name: HorizontalSpacing
Value: Padding added to the left or right of the text. For Left and Center Justified items,
Positive Horizontal offsets add space to the left of the item. For Right Justified items,
adds space to the right. Negative numbers are not supported.
Name: VerticalSpacing
Value: Space added above the item.
Name: LineSpacing
Value: Space added below the item, before the next row.
•
Number Formatting - Affects the various aspects of number formatting. Note that if
the item being formatted is not a number, there will be no visible effect (and no error
message will be given).
Name: NumDecimals
Value: Number of decimals to display. If -1 is given, the default value based on the
data type of the underlying column is used. (0 for integers, 4 for floating point types, 2
for currency types). Note that just like the regular Report item formatting, this is limited
by the number of decimal places on the underlying column.
Name: SkipZeroes
Value: If “true”, zeroes will be displayed as blanks. If “false”, zeroes will still be
displayed as zeroes. This can override the base item formatting.
Name: BlankZeroes
Value: If “true”, blank values will be displayed as zeroes. If “false”, blank values
will remain blank. This can override the base item formatting.
Name: GroupSeparator
Value: Changes the group separator in numbers to match that of the current locale on
the machine. If “true”, a group separator is used based on local settings. If
“false”, no separator is used.
Reports
6-51
DIVER
Style Column Handling
Style Column Formatting
Name: FormatType
Value: Defines the type of number formatting. Valid values include: “None” (No
special formatting is done; the value is treated as a number), “Accounting”
(Negative numbers are placed in parentheses), “Percentage” A Percent sign is
added, but no other formatting is done), “PercentageAdjust” (A Percent sign is
added, and the number is multiplied by 100), or “Currency” (By default, the number
is treated as an amount of US Dollars. See CurrencyType for other currencies).
Name: CurrencyType
Value: If FormatType is set as “Currency” (either through a Style column, or in the
Base Item), this will affect the currency type that is displayed. This will properly handle
where the currency symbol is displayed (left or right of the number) as well as the
actual symbol displayed. Possible values include:
United States, Australia, Belgium, Brazil, Canada,
Chile, China, China - Hong Kong, Colombia, Denmark,
Finland, France, Germany, Ireland, Italy, Japan, Mexico,
Netherlands, New Zealand, Norway, Portugal, Singapore,
Spain, Sweden, Switzerland, Taiwan, United Kingdom
•
Justification
Name: VerticalJustification
Value: The type of Vertical Justification. Possible values include: “Top”, “Center”, and “Bottom”.
Name: HorizontalJustification
Value: The type of horizontal Justification. Possible values include: “Left”,
“Center”, and “Right”.
Name: ForcePage
Value: If “true” this item will force a new page (assuming it is not the first row). If
“false” it will not. This attribute can override values in the base item.
6-52
Reports
DIVER
Style Column Formatting
•
Style Column Handling
Borders, Foreground, and Background color
Borders
Name: Border
Value: The name of the border to include on the Base Item. Possible values include:
“None” (Removes all borders. Borders can be added after), “Left”, “Top”,
“Right”, “Bottom”, “RowTop” (Border added at the very top of the row), or
“RowBottom” (Border added at the very bottom of the row).
Colors - Colors can be formatted as one of 8 predefined colors, or as RGB pairs, as
described below.
Foreground Color
Name: TextColor
Value: The Color to use for the Base Item text. Valid values are: “Black”,
“White”, “Grey”, “DkGrey”, “LtGrey”, “Blue”, “Red”, and
“Green”.
Name: TextColorR
Name: TextColorG
Name: TextColorB
Value: The integer value from “0” to “255” for each of the three components of the
text color (Red, Green, Blue).
Background Color
Name: BackColor
Value: The color to use for the Base Item background. Valid values are: “Black”,
“White”, “Grey”, “DkGrey”, “LtGrey”, “Blue”, “Red”, and
“Green”.
Name: BackColorR
Name: BackColorG
Name: BackColorB
Value: The integer value from “0” to “255” of the three components of the
background color (Red, Green, Blue).
Reports
6-53
DIVER
Style Column Handling
Style Column Formatting
Name: BackColorSkipRows
Value: If “true”, the background color will only appear on even numbered rows.
Name: BackRowFill
Value: If “true”, the background color will fill the entire logical cell or the Base
Item. If “false”, the background color will only fill the space immediately behind
text.
•
Preceeding and Trailing text
Name: PreceedingText
Value: The desired text, in quotes, to proceed the Base Items actual text.
Name: TrailingText
Value: The desired text, in quotes, to trail the Base Items actual text.
•
Excluding Values
Name: Skip=True
Value: If “true”, the value displayed in that row will be excluded from the report
display.
6-54
Reports
DIVER
Style Column Example
Style Column Handling
Style Column Example
6
To define a new style for each Report item, follow these steps.
1. Create and save a tab-separated lookup file (in this example,
“styles_lookup.txt”), that includes:
•
One column for the Dimension you wish to format. The column header should
be the name of the Dimension you are formatting, and column values should
correspond to values in that Dimension.
•
A second column for the style formatting. The column header should be named
something that indicates the purpose of the column (in this example, “Style”),
with each value being the style required for the corresponding Dimension
value. For example:
Header Row Sales Region
Style
Values
Boston
FontFace=“Courier”,FontSize=“8”,FontStyle=“Italic”
North
HorizontalJustification=“Right”
Rhode Island
TextColor=“Blue”
South Shore
BackColor=“LtGrey”
Southwest
PreceedingText=“Sample preceeding text”
West
In most cases, the Style Column will be built into the Model as an Info Field
against the Dimension used to format the Report, or joined to the Dimension
via a lookup file. Alternatively, it can be added as a calculated column, with
the values concatenated together, or created as a User Defined Dimension.
2. Create a DivePlan (in this example, styles.dvp) that joins styles_lookup.txt
to the desired Model via the common Dimension (in this case, Sales Region). For more
information on joining a lookup to a Model, please refer to the DiveMaster manual.
3. Open the DivePlan in Diver.
4. Dive on the Dimension associated with your lookup. In this example, Sales Region.
Reports
6-55
DIVER
Style Column Handling
Style Column Example
5. If you wish to see the Styles column in the report (not typical, but useful to demonstrate
these steps), add it to the Sales Region Tabular by double-clicking an empty column
header and selecting it from the list of Info Columns.
6. Click the Report button, accept the default settings, and click OK.
7. Unlock the report.
8. Double-click a Dimension Value to open the Edit Item dialog.
9. Click the Style Tab.
6-56
Reports
DIVER
Style Column Example
Style Column Handling
10. In the Style Column pulldown, select the name of the column that contains the new
style formatting for each Dimension item, in this case “Style”. Click OK.
Reports
6-57
DIVER
Inserting Graphics Using a Secure URL
Style Column Example
Each value in the Sales Region column should now reflect the styles specified in
styles_lookup.txt.
Inserting Graphics Using a Secure URL
6
Graphics with HTTPS addresses can be used in standard Diver Reports, for example:
https://www.companyname.com/graphics/logo.jpg
or
https://<servername>:<portnum>/graphics/logo.jpg
6-58
Reports
DIVER
Style Column Example
Diving Off MultiTab Subtotals in Reports
Diving Off MultiTab Subtotals in Reports
5
Diver and NetDiver allow you to dive from a subtotal in MultiTab Reports. To do so:
1. Create or open any MultiTab report that contains subtotals (for example, Indented 2
Level MultiTab)
2. Double-click the Dimension value to dive from. The example below shows a dive from
the Sales Region “Boston”.
Reports
6-59
DIVER
Diving Off MultiTab Subtotals in Reports
Style Column Example
3. Notice the Console updates with dive arrows, indicating that a dive into any Dimension
is now available. Dive on another Dimension.
6-60
Reports
DIVER
Style Column Example
Saving Report Templates
The resulting Dive Window is displayed as a Tabular report.
Saving Report Templates
5
Once a Report has been created and formatted, the formatting can be saved in a Report Template
by selecting File > Save Report Template.... Report Template files use the extension .rep.
The Report Template does not save dive steps or data, just the set of Report
formatting instructions.
To save the actual Report window rather than just the formatting
information, select File > Save Marker. More information is available
under Saving a Marker on page 3-7.
Reports
6-61
DIVER
Using a Saved Report Template
Style Column Example
Using a Saved Report Template
6
If a Report has previously been defined, and its Report Template saved, this Template can be used
to create a Report from a different dive. The Report Template can be selected by clicking the Load
Template button on the bottom left side of the Default Report dialog box. The resulting window
is displayed below:
When a Report Template is selected, the This Dive: area indicates the properties of the current
dive. The Selected Report: area shows the type of window, the number of Breaklevels,
Summaries, and Info Fields in that Report, and indicates whether it is compatible with the current
dive.
In order to be Compatible, the current dive and the Report Template must have the same number
of Dimensions.
6-62
•
If a Report Template is listed as Mostly Compatible with the current dive, Diver
allows you to use the Template even though it does not have the same number of
Summaries or the same number of Info Fields. However, Reports that are mostly
compatible may look different because the data does not fully match. Summaries may
not be displayed because there are not enough items for them in the Template, or Info
Fields may display at the wrong Breaklevel because the Template was constructed
with Info Fields based on Dimensions at different Breaklevels.
•
A Report Template will be listed as Partially Compatible if it is derived from the
same type of tabular (plain Tabular, CrossTab, MultiTab, etc.) but has a different
number of Dimensions than the current dive. You may need to select a different
Template if the current dive contains more Dimensions than the selected template.
Reports
DIVER
Style Column Example
Editing Report Styles
Editing Report Styles
5
Report Styles are a group of item formats used to give a uniform look to a Report. These differ
from column styles in that Report Styles apply to a group of items, while Column Style refers to
a specific item within a specific column. When the current Dive Window is displayed as a Report,
the style of any item within that Report can be edited. All items that use the same style will have
identical formatting including font, size, color, spacing, alignment (justification), and top and
bottom lines. Editing the Report Style only applies to the current dive, and settings are stored in the
Marker file.
To edit a Report Style:
1. Select Edit > Report Style to open the Style dialog box. This option will only be active
if a Report is currently being displayed.
2. Select the Style to edit and click Modify to open the Style Editor dialog box shown
below.
When the Style Editor dialog box appears, specify the formatting choices for the selected item by
using the check boxes, radio buttons, and text boxes for each edit. The Fonts and Color buttons
open dialog boxes that allow you to select a different font or color. Click OK to return to the Style
Editor dialog box. Click the Close button to close the Style dialog box and update the Report with
the style changes.
Reports
6-63
DIVER
Editing Report Styles
Style Column Example
To create a new style, click the Add button in the Style dialog box. The Style Editor opens,
allowing you to choose a name for the new style, and to set the format options as you would when
editing an existing style.
Style changes apply only to the current Report. You can save the Report, complete with the new
styles. Any new Report view will have the default styles. The current dive will as well, if you
switch to another display mode and then back to a Report.
The new style will be available for use in any report in the current Diver session, however,
Report Styles can not be saved for use in future Diver sessions.
6-64
Reports
Chapter 7
QuickViews
7
QuickViews are a Diver mechanism that provide an easy way to filter data in the current display
without having to understand the database or data Model structure. QuickViews serve to:
•
Filter data using selected values
•
Provide access to several Dimensions at once, on one screen
•
Simplify the management of information on the screen
•
Allow administrators to set pre-defined screen options for specific users or groups of
users
QuickViews redefine the way information is accessed within Diver by giving the end user simple
choices. They enable you to see exactly where you are and where you want to go within the data.
Once a QuickView has been created, it can be saved in a Marker for future use. Diver supports the
following types of QuickViews:
•
Dimension QuickView (page 7-2)
•
DiveBook Area QuickView (page 7-18)
•
DiveBook Topic QuickView (page 7-18)
•
List QuickView (page 7-20)
•
Free Entry QuickView (page 7-25)
Each type serves a distinct purpose, and provides you with a unique perspective of your data. In
addition to describing each QuickView type, this chapter also describes how to:
•
Automatically set dependencies
•
Reorder QuickViews in the selection list
•
Delete QuickViews
•
Associate QuickView with a Dive window
•
Create QuickViews from a Tabular window context menu
QuickViews
7-1
DIVER
Working with Dimension QuickViews
•
Save and use QuickView sets
•
Find QuickView values
Working with Dimension QuickViews
7
Dimension QuickViews display any Dimension in a Model or DivePlan as a QuickView. To create
a new Dimension QuickView or modify an existing one:
1. From the Edit menu, select Add/Edit QuickViews to display the Edit QuickViews
dialog.
2. Perform one of the following:
7-2
•
To create a new Dimension QuickView, click Add Dimension QuickView
•
To edit an existing Dimension QuickView, select the appropriate QuickView
from the list, and then click Edit.
QuickViews
DIVER
Working with Dimension QuickViews
The Edit Dimension QuickView dialog is displayed:
3. Type a name in the Name field if desired. However, in a Dimension QuickView, the
name is automatically populated with the name of the selected Dimension from the
Dimension field. You can change the name to something else, but it will only be used if
you set the Label Type pulldown to “Name”.
Refer to the appropriate section to set the following types of options:
QuickViews
•
Data Options (see Setting Data Options on page 7-4)
•
Display Options (see Setting Display Options on page 7-9)
•
Behavior Options (see Managing Dimension QuickView Behavior on page
7-10)
7-3
DIVER
Working with Dimension QuickViews
Setting Data Options
Setting Data Options
7
QuickView data options define where a Dimension QuickView gets data, and how it handles the
data. Options include:
•
Defining the source of the data
•
Specifying the Model to use for the QuickView
•
Selecting the Dimension to use
•
Setting dependencies for listed QuickViews
•
Managing the order of displayed values
•
Setting limits
Defining the Data Source
7
Source defines where QuickView values come from. Options include:
Table 7-1: Dimension QuickView Data Source Options
Option
Description
Standard
Uses whichever Model is listed first in the Console as the data source for the
QuickView. For example, if both demo_drl.mdl and sales.mdl are
open, and demo_drl.mdl is listed first in the Console, demo_drl.mdl
is used as the data source for the QuickView.
Model
Sets any open Model or DivePlan from a list of all currently opened files as
the data source for the QuickView. For example, if both demo_drl.mdl
and sales.mdl are open, either demo_drl.mdl or sales.mdl can be
selected from the Model pulldown, regardless of which Model is active.
When used, the QuickView is automatically associated with all new Dive
Windows opened from that Model or DivePlan. This will eliminate the “No
Associated Windows” message commonly seen when using QuickViews,
and will prevent the need to Edit Window Information to change window
associations. If the selected Model or DivePlan is closed, any associated
QuickViews will also be closed.
External
Sets an unopened, external Model or DivePlan as the data source for the
QuickView. When External is selected, a Browse button appears, allowing
you to specify the path to the external file.
7-4
QuickViews
DIVER
Setting Data Options
Working with Dimension QuickViews
Selecting the Model to use for the QuickView
7
If the source data is either the Model or External option, set as follows:
•
If Model is the data source, select the appropriate Model from the Model pulldown
menu.
•
If External is the data source, click Browse to locate the appropriate Model or
DivePlan.
Selecting the Dimension
7
Use the Dimension pulldown menu to select the Dimension to use for the QuickView. When the
Dimension is selected, the name appears in the Name filed.
If External has been selected from the Source pulldown, a Refresh button appears that will open
the specified external Model and repopulate the Dimension pulldown with the Dimensions from
that Model.
Setting Dependencies
7
Multiple QuickViews can be used at the same time, and can be set so that the values available in
one QuickView depend on the value selected in another QuickView or Dive Window. To set
dependencies:
1. Click the Dependencies Edit... button to display the following dialog:
QuickViews
7-5
DIVER
Working with Dimension QuickViews
Setting Data Options
All open Dive Windows are listed in the Window pulldown list, and all previously
created QuickViews are shown in the QuickView list.
The Window pulldown is populated only when using the “Standard” source
option.
2. Select a Dive Window from the Window pulldown to add a Dive Window dependency.
3. Select one of more QuickViews and use the >> button to move them to Selected to add
one or more QuickView dependencies.
To remove dependencies, use the << button.
4. Click OK.
Managing QuickView Population
7
The values displayed in the QuickView can be configured to include all values, include named
groups, and be sorted in a specific way.
1. From the Edit Dimension QuickView dialog, click the Population Order Edit button:
2. From the Edit Population Order dialog, select the appropriate options:
Table 7-2: Dimension QuickView Population Order Options
Option
Include All
Values
7-6
Description
Configures the QuickView to display an “All Values” QuickView entry for
the selected Dimension. If checked, “All Values” will always appear first in
the QuickViews. (Default).
QuickViews
DIVER
Setting Data Options
Working with Dimension QuickViews
Table 7-2: Dimension QuickView Population Order Options
Option
Description
Dimension
Values
Determines the presence and sort order of Dimension values in the QuickView. Options include:
- Sort Up - displays values in their default order. (Default).
- Sort Down - displays values in reverse order. This is useful when viewing date values to see the latest date first.
- Skip - removes Dimension values from the display.
Named Groups
Determines the presence and location of Named Groups in the QuickView.
Option include:
- First - lists Named Groups at the top of the QuickView.
- Last - lists Named Groups at the bottom of the QuickView (Default).
- Skip - Excludes Named Groups from the QuickView.
The order of multiple Named Groups within the QuickView is determined by the order
they appear in the DivePlan. Named Groups cannot be sorted up or down like
Dimension Values.
3. Click OK when done.
Setting Data Limits in a QuickView
7
You can manage the data that is displayed in the QuickView by using the available limits options.
Excluding or including values does not affect the data; it allows you to include or exclude a
specific selection of data in the QuickView. It allows you to customize the data that is displayed in
the QuickView.
To set limits:
1. From the Edit menu, select Edit QuickViews.
2. From the Edit QuickViews dialog, click Edit.
QuickViews
7-7
DIVER
Working with Dimension QuickViews
Setting Data Options
3. From the Edit Dimension QuickView dialog, click the Limits Edit button.
4. From the Edit QuickView Limits dialog, check the Limit Values check box.
5. Select either Include Values or Exclude Values. Exclude is the default.
6. Use >> to select which values to include or exclude.
7. Click OK when done.
To remove limits, remove the Limit Values check mark.
You can only include or exclude values, not a combination of included or
excluded values. The radio button next to Include Values or Exclude Values
toggles the text box title on the right to either “Included” or “Excluded”.
7-8
QuickViews
DIVER
Setting Display Options
Working with Dimension QuickViews
Setting Display Options
7
Diver supports options to control how Dimension QuickViews are displayed. Options include:
•
Setting the display type
•
Setting the label type
Setting the Display Type
7
Select one of the following options to control how Dimension QuickViews are displayed. For
additional information on display types, see QuickView Display Types on page 7-31.
Table 7-3: Dimension QuickView Display Types
Option
Description
Pulldown
Displays one value of a Dimension, all values, or a Named Group from a
pulldown menu.
Picklist
Displays one or more Dimension values from a clickable list.
ComboBox
Displays a combination of both Picklist and Pulldown types.
Setting the Label Type
7
The QuickView Label is the name of the QuickView as it appears on the QuickView bar. Use this
option to select the contents of the QuickView label. Options include:
Table 7-4: Dimension QuickView Label Options
Option
Description
Dimension
Uses the name of the selected Dimension for the QuickView label, regardless of what is typed into the Name field at the top of the dialog.
Name
Uses the text entered into the Name field as the QuickView label.
Model
Creates a QuickView with no label.
QuickViews
7-9
DIVER
Working with Dimension QuickViews
Managing Dimension QuickView Behavior
Managing Dimension QuickView Behavior
7
Diver provides options to control how a Dimension QuickView functions when first accessed.
Options include:
•
Activating QuickViews
•
Specifying the initial values loaded with a QuickView
•
Associating QuickViews with new Dive Windows
Activating Dimension QuickViews
7
Use the following options to select the activation mode for a Dimension QuickViews:
Table 7-5: Dimension QuickView Activation Modes
Option
Description
Selection
Change
Activates the QuickView when a value is selected.
Go Button
Activates the QuickView after selecting a value and clicking Go. Most useful when using multiple QuickViews, if you do not want the Dive Window
to update before selecting a value in each of the QuickViews.
Loading the Initial Values for a Dimension QuickView
7
You can manage the values that are initially loaded for a Dimension QuickView when opened from
a Marker. These options help to increase QuickView performance, and to address the need to
change Markers every month due to the need for new load values. Choose from the following
options:
Table 7-6: Dimension QuickView Load Values
Option
Description
Saved
Selects a specific value or values and saves the selection in the Marker. The
value(s) will be selected when the Marker opens.
First
Selects the first value in the QuickView, regardless of what was selected
when the Marker was saved. An optional offset selects values beyond the
first value. For example, if the first is selected, and offset is “1” the second
value is selected. This can be used, for example, with a reversed Population
Order to open a Marker that selects the previous month in a Month QuickView.
7-10
QuickViews
DIVER
Managing Dimension QuickView Behavior
Working with Dimension QuickViews
Table 7-6: Dimension QuickView Load Values
Option
Description
Last
Selects the last value minus the optional offset. This is useful, for example,
in a Date Marker, when you do not necessarily want to see the current date
because its data is incomplete, but instead want to look at the previous date.
Prompt Dialog
Displays a dialog, allowing you to select one or more values from the QuickView before any Dive windows are created. This is analogous to the
“Prompt” option in versions 6.3 and earlier.
Prompt Value
Adds a temporary value labeled “Select a Value” to the top of the QuickView. Windows associated with this QuickView will be blank until a value is
selected. “Select a Value” is removed once a valid value is selected. Using
this option prevents Marker reload when a different value is selected.
Associating a Dimension QuickView with new Dive Windows
7
In order to use QuickViews, they must be properly associated with a Dive Window. The
Automatically associate with new dive windows check box sets window associations
automatically. This option is checked by default.
There may be some instances when you wish to change the association of some Dive Windows that
are already associated with a QuickView. If you attempt to disassociate a window while this option
is checked, you are presented with the following warning message:
Click Yes to uncheck the Automatically associate with new dive windows option.
Click No to return to continue without disassociating the selected Dive Window.
To manually set window associations later, see Associating QuickViews with a Dive Window on
page 7-34.
QuickViews
7-11
DIVER
Working with Dimension QuickViews
Using a Dimension QuickView
Using a Dimension QuickView
7
Once a Dimension QuickView has been created, it is accessible just below the main Diver Toolbar.
1. Dive on any Dimension to display a Tabular Dive window.
7-12
QuickViews
DIVER
Using a Dimension QuickView
Working with Dimension QuickViews
2. Select any value from the Dimension QuickView to narrow the dive results.
Notice the totals have changed to reflect those Product Family values that apply only to the
selected North Sales Region.
QuickViews
7-13
DIVER
Working with DiveBook QuickViews
Using a Dimension QuickView
Working with DiveBook QuickViews
7
DiveBook QuickViews display DiveBooks as QuickViews. Diver supports the following types of
DiveBook QuickViews:
•
DiveBook Area
•
DiveBook Topic
To create a new DiveBook QuickView or modify an existing one:
1. From the Edit menu, select Add/Edit QuickViews to display the Edit QuickViews
dialog.
2. Perform one of the following:
7-14
•
To create a new DiveBook QuickView, click Add DiveBook QuickView.
•
To edit an existing DiveBook QuickView, select the appropriate QuickView
from the list, and then click Edit.
QuickViews
DIVER
Using a Dimension QuickView
Working with DiveBook QuickViews
The Edit DiveBook QuickView dialog is displayed:
3. Type a name in the Name field if desired. However, the name is automatically populated
with either “Area”, or “Topic”, depending on the selection from the Type pulldown. You
can manually enter a new name and it will automatically be used for the QuickView.
Refer to the appropriate section to learn how to:
QuickViews
•
Set the DiveBook QuickView type
•
Set the display type
•
Select the DiveBook to use for the QuickView
•
Select the activation mode
•
Select the values that are initially loaded when opening the QuickView
7-15
DIVER
Working with DiveBook QuickViews
Selecting the Type of DiveBook QuickView
Selecting the Type of DiveBook QuickView
7
Use the Type pulldown menu to select one of the following options:
•
DiveBook Area - displays Areas from the selected DiveBook
•
DiveBook Topic - displays Topics from the selected DiveBook
Setting the Display Type
7
Select one of the following options to control how DiveBook QuickViews are displayed. For
additional information on display types, see QuickView Display Types on page 7-31.
Table 7-7: DiveBook QuickView Display Types
Option
Description
Pulldown
Selects one value of a Dimension, all values, or a Named Group from a pulldown menu.
Picklist
Selects one or more Dimension Values from a clickable list.
Activating DiveBook QuickViews
7
Use one of the following options to specify how DiveBook QuickViews are activated:
Table 7-8: DiveBook QuickView Activation Modes
Option
Description
Selection
Change
Activates the QuickView when a value is selected.
Go Button
Activates the QuickView after selecting a value and clicking Go. Most useful when using multiple QuickViews, if you do not want the Dive Window
to update before selecting a value in each of the QuickViews. Please note,
when the Go button is used for both Area and Topic DiveBook QuickViews,
the Topic QuickView updates according to the selected Area before the Go
button is pushed.
7-16
QuickViews
DIVER
Loading the Initial Values for a DiveBook QuickView
Working with DiveBook QuickViews
Loading the Initial Values for a DiveBook QuickView
7
You can manage the values that are initially loaded for a DiveBook QuickView when opened from
a Marker. These options help increase QuickView performance, and address the need to change
Markers every month due to the need for new load values. Choose from the following options:
Table 7-9: DiveBook QuickView Load Value Options
Option
Description
Saved
Selects a specific value or values and saves the selection in the Marker. The
value(s) will be selected when the Marker opens.
First
Selects the first value in the QuickView, regardless of what was selected
when the Marker was saved. An optional offset selects values beyond the
first value. For example, if the first value is selected, and offset is “1” the
second value is selected. This can be used, for example, with a reversed Population Order to open a Marker that selects the previous month in a Month
QuickView.
Last
Selects the last value minus the optional offset. This is useful, for example,
in a Date Marker, when you do not necessarily want to see the current date
because its data is incomplete, but instead want to look at the previous date.
Prompt Dialog
Displays a dialog, allowing you to select one or more values from the QuickView before any Dive windows are created. This is analogous to the
“Prompt” option in versions 6.3 and earlier.
Prompt Value
Adds a temporary value labeled “Select a Value” to the top of the QuickView. Windows associated with this QuickView will be blank until a value is
selected. “Select a Value” is removed once a valid value is selected. Using
this option prevents Marker reload when a different value is selected.
DiveBook QuickView Considerations
7
Keep the following points in mind when using DiveBook QuickViews
•
Using DiveBook Area and Topic QuickViews together allows an alternate way to
present DiveBooks. It also allows direct access to open a DiveBook topic, rather than
requiring that you first display the DiveBook.
•
If a DiveBook Area QuickView already exists, the DiveBook Topic QuickView is
automatically associated with it. When an area is selected in the area QuickView, the
topic QuickView will update to reflect just those topics found in the selected area.
QuickViews
7-17
DIVER
Working with DiveBook QuickViews
•
Using a DiveBook Area QuickView
If the DiveBook used in the Area and Topic QuickViews is closed, the QuickViews
remain, and continue to be associated with the DiveBook specified when they were
created.
Using a DiveBook Area QuickView
7
Once a DiveBook Area QuickView has been created, it is accessible just below the main Diver
Toolbar.
Select any topic from the QuickView to update a Topic QuickView with the topics listed in that
Area.
Using a DiveBook Topic QuickView
7
Once a DiveBook Topic QuickView has been created, it is accessible just below the main Diver
Toolbar.
Once an Area has been selected in a DiveBook Area QuickView, the DiveBook Topic QuickView
will update with all topics from the selected area.
While a DiveBook Topic QuickView can be used independently of a
DiveBook Area QuickView, it is not recommended. Doing so will allow the
user to open any selected Topic, but they may not know where in the
DiveBook the selected Topic resides without having the Divebook Area
QuickView as a point of reference.
7-18
QuickViews
DIVER
Using a DiveBook Topic QuickView
Working with DiveBook QuickViews
Select any topic to display that topics Marker. This example shows the CrossTab: Profit Topic in
the Tabulars Area of the DiveBook selected during the QuickView creation steps.
QuickViews
7-19
DIVER
Working with List QuickViews
Using a DiveBook Topic QuickView
Working with List QuickViews
7
List QuickViews allow improved control over values defined in the QuickView. Instead of going
against a Model, a List QuickView allows you to specify a list of values; for example, a List
QuickView named Measures, saved in a parameterized calculation Marker, might have the values
“Plan” and “Actual”. To create a new List QuickView or modify an existing one:
1. From the Edit menu, select Add/Edit QuickViews to display the Edit QuickViews
dialog.
2. Perform one of the following:
7-20
•
To create a new List QuickView, click Add List QuickView.
•
To edit an existing List QuickView, select the appropriate QuickView from the
list, and then click Edit.
QuickViews
DIVER
Using a DiveBook Topic QuickView
Working with List QuickViews
The Edit List QuickView dialog is displayed:
3. Type an appropriate name in the Name field, and then refer to the appropriate section to
set the following types of options:
QuickViews
•
Value Options
•
Display Options
•
Behavior Options
7-21
DIVER
Working with List QuickViews
Setting Value Options
Setting Value Options
7
When creating a List QuickView Type, its population is specified when defining the QuickView.
Two choices are presented:
Table 7-10: List QuickView Population Options
Option
Description
List Values
Manually enter QuickView values directly in the Edit List QuickView dialog.
Values File
Specify a path to an external text file that lists its values.
Values saved in an external text file do not have to be manually added to the QuickView every time
you wish to create a List QuickView with those values. The External file has one value per row
with a header row. If you change the text file, the change will automatically update in any Markers
containing the List QuickView.
The Include All Values checkbox includes the “All Values” value in the List QuickView.
Setting Display Options
7
Select one of the following options to control how List QuickViews are displayed. For additional
information on display types, see QuickView Display Types on page 7-31.
Table 7-11: List QuickView Display Types
Option
Description
Pulldown
Selects one value of a Dimension, all values, or a Named Group from a pulldown menu.
Picklist
Selects one or more Dimension Values from a clickable list.
Combobox
Display is a hybrid display type, allowing the functionality of both Picklist
and Pulldown displays.
Setting Behavior Options
7
Behavior options determine how a QuickView is presented and how you interact with it once it has
been created. Behavior Options include:
•
7-22
QuickView Activation
QuickViews
DIVER
Setting Behavior Options
Working with List QuickViews
•
Initial QuickView Values
•
QuickView Association
Activating a List QuickView
7
Use one of the following options to specify how List QuickViews are activated:
Table 7-12: List QuickView Activation Modes
Option
Description
Selection
Change
Activates the QuickView when a value is selected.
Go Button
Activates the QuickView after selecting a value and clicking Go. Most useful when using multiple QuickViews, if you do not want the Dive Window
to update before selecting a value in each of the QuickViews.
Loading the Initial Values for a List QuickView
7
You can manage the values that are initially loaded for a List QuickView when opened from a
Marker. These options help increase QuickView performance, and address the need to change
Markers every month due to the need for new load values. Choose from the following options:
Table 7-13: List QuickView Load Value Options
Option
Description
Saved
Selects a specific value or values and saves the selection in the Marker. The
value(s) will be selected when the Marker opens.
First
Selects the first value in the QuickView, regardless of what was selected
when the Marker was saved.
Last
Selects the last value in the QuickView, regardless of what was selected
when the Marker was saved.
Prompt Dialog
Displays a dialog, allowing you to select one or more values from the QuickView before any Dive windows are created. This is analogous to the
“Prompt” option in versions 6.3 and earlier.
Prompt Value
Adds a temporary value labeled “Select a Value” to the top of the QuickView. Windows associated with this QuickView will be blank until a value is
selected. “Select a Value” is removed once a valid value is selected. Using
this option prevents Marker reload when a different value is selected.
QuickViews
7-23
DIVER
Working with List QuickViews
List QuickView Considerations
Automatically Associating the List QuickView
7
If checked (default), the Automatically associate with new dive windows checkbox
automatically associates any new window that gets opened with that QuickView.
This only affects new dives. It is still possible to disassociate the window with that QuickView in
the Edit Window dialog.
List QuickView Considerations
7
Keep the following point in mind when using List QuickViews:
•
The Name field in a List QuickView is not automatically populated (like with a
Dimension or DiveBook QuickView) so be sure to enter a name.
•
There are no dependencies or value limits in a List QuickView.
•
Listed values cannot contain carriage returns.
•
You may have an “All Values” value in a List QuickView, analogous to “All Values” in
a Dimension Quickview. If the List QuickView is associated with a Dive Window, it
will attempt to parse the value (using the List QuickView name as the Dimension
name) as best it can. If “All Values” is selected, no subsetting will occur.
•
The Edit Window Info dialog will not list QuickViews whose Dimension names (or in
the case of List QuickViews, its name) do not coincide with Dimensions in the Model
for that Dive Window.
Using a List QuickView - Example
7
One use for a List QuickView is to drive parameterized calculations.
1. Using demo_drl.mdl, dive on Sales Region
2. Remove Units and Cost, and keep the Revenue column.
3. Create a new column, “Revenue times Delta”, defined as:
Total[Revenue]*$(delta)
4. Create a List QV named “Delta” that contains a list of allowed values, for example 0.25,
0.5, 0.75 and 1.
These values allow you to see quartiles of the Revenue column when selected from the List
QuickView.
7-24
QuickViews
DIVER
Using a List QuickView - Example
Working with Free Entry QuickViews
Working with Free Entry QuickViews
7
A Free Entry QuickView provides a text box into which you can type whatever values you choose.
This is useful for driving some parameterized calculations, such as test values, or to facilitate
“What-If” analysis.
1. From the Edit menu, select Add/Edit QuickViews to display the Edit QuickViews
dialog.
2. Perform one of the following:
QuickViews
•
To create, click Add FreeEntry QuickView.
•
To edit an existing FreeEntry QuickView, select the appropriate QuickView
from the list, and then click Edit.
7-25
DIVER
Working with Free Entry QuickViews
Specifying the Default Value
The Edit FreeEntry QuickView dialog is displayed:
3. Type an appropriate name in the Name field, and then refer to the appropriate section to
set the following types of options:
•
Specify the default value
•
Select how a FreeEntry QuickView is activated
•
Setting the size of the FreeEntry QuickView text box
Specifying the Default Value
7
The Default Value text box allows you to specify a default value for the FreeEntry QuickView.
This value can be anything you wish to enter, but would best be an example of what you expect the
user to enter.
Activating a Free Entry QuickView
7
Use one of the following options to specify how FreeEntry QuickViews are activated:
Table 7-14: Free Entry QuickView Activation Modes
Option
Description
Selection
Change
Activates the QuickView when a value is selected.
Go Button
Activates the QuickView after selecting a value and clicking Go. Most useful when using multiple QuickViews, if you do not want the Dive Window
to update before selecting a value in each of the QuickViews.
7-26
QuickViews
DIVER
Configuring FreeEntry QuickView Size
Working with Free Entry QuickViews
Configuring FreeEntry QuickView Size
7
The Text Box Width entry box allows you to enter the width, in pixels, of the Free Entry
QuickView text box. The default width is 100 pixels.
Using a FreeEntry QuickView
7
A Free Entry QuickView displays a text box, allowing you to manually enter a QuickView value.
Free Entry QuickViews are useful for driving parameterized calculations or to facilitate “What-If”
analysis. For example:
1. Dive on Sales Region
2. Remove Units and Cost, and keep the Revenue column.
3. Create a new column, “Revenue times Delta”, defined as:
Total[Revenue]*$(delta)
4. Create a Free Entry QV named “Delta”.
You may enter any value in the Free Entry QuickView, but if you enter a number, you will see the
product of the entry and the Revenue column.
QuickViews
7-27
DIVER
Automatically Set Dependencies
Using a FreeEntry QuickView
Automatically Set Dependencies
7
Diver provides a mechanism to automatically manage dependencies for all listed QuickViews.
From the Edit QuickViews dialog, click the Auto-Set Top-to-bottom Dependencies button,
shown in the image below.
This button automatically sets dependencies for all listed QuickViews from least to most
dependent, that is, QuickView dependencies are set from top to bottom. The first QuickView has
no dependencies, the second is dependent on the first, the third is dependent on the first and
second, etc.
Upon clicking this button, the following confirmation dialog is displayed.
7-28
QuickViews
DIVER
Using a FreeEntry QuickView
Reordering QuickViews
Reordering QuickViews
7
Any listed QuickView can be easily reordered by selecting the appropriate QuickView and then
clicking the Move Up and Move Down buttons.
Deleting QuickViews
7
Any listed QuickView can be deleted by selecting the appropriate QuickView, and then clicking
Delete. The QuickView is automatically deleted; there is no message asking if you want to delete
the selected QuickView.
Defining the Default Width of a PickList
7
The Edit QuickViews dialog contains an item to define default width, in pixels, of QuickViews
created with a Picklist display type.
To set the default width of a Picklist, check Picklist Width, and specify the number of Pixels. The
default is 180 pixels.
QuickViews
7-29
DIVER
Optimizing Dive Order
Optimizing Dive Order
Using a FreeEntry QuickView
7
The Edit QuickViews dialog contains an Optimize Dive Order checkbox, allowing you to optimize
the dive order when generating subsets for population, as well as when opening a Dive window.
Optimization occurs generally from the larger number of values to the smaller. This is usually
faster, but in cases where it is not, the checkbox can be toggled to turn optimization off.
7-30
QuickViews
DIVER
Pulldown
QuickView Display Types
QuickView Display Types
7
Diver supports the following display types:
•
Pulldown - displays one value of a Dimension, all values, or a Named Group from a
pulldown menu.
•
Picklist - displays one or more Dimension values from a list.
•
ComboBox - display is a hybrid display type, allowing the functionality of both
Picklist and Pulldown displays.
Pulldown
7
A Pulldown display type displays one value of a Dimension, all values, or a Named Group from a
pulldown menu. If a particularly long QuickView pulldown list is displayed, you can navigate
quickly within the list by typing the first letter of the desired string. The example below shows a
Pulldown QuickView for Sales Region. When a particular Sales Region value is selected from the
pulldown, the associated Dive Window, Salesperson, in this example, cascades based on that
value. A Pulldown display can be used with Dimension, DiveBook, and List QuickViews.
QuickViews
7-31
DIVER
QuickView Display Types
Picklist
When the “South Shore” Sales Region is selected, the Salesperson Dive Window will cascade to
show only the Salespeople for South Shore.
Picklist
7
A Picklist display type displays one or more Dimension values from a list. The Picklist window
has a list of all available Dimension values and Named Groups. This example shows a Picklist
QuickView for Sales Region. Select a particular Sales Region by double-clicking it in the Picklist,
and all dependent Dive Windows (Salesperson, in this example) will cascade.
7-32
QuickViews
DIVER
Combobox
QuickView Display Types
If a Go button is available, multiple values can be selected by holding down the Ctrl-key and
clicking on the values. When Go is clicked, the Dive Window will be updated with information
pertinent to the values selected in the Picklist. This process is effectively the same as using the
Group feature. More information about Group is available in Grouping Values in a Dive Window
on page 3-45.
The Picklist window cannot be moved, but can be resized in the Edit QuickViews dialog. A
Picklist display can be used with Dimension, DiveBook, and List QuickViews.
Combobox
7
A Combobox display is a hybrid display type, allowing the functionality of both Picklist and
Pulldown displays. You can use a Combobox like a Pulldown to display a single value, or you can
type the first few characters of the desired value into a Pulldown menu to do a simple search for
the initial substring entered. For example, in a Combobox for Customer, typing “pra” into the box
will jump to a single matching item (e.g., Prairie Farms Distributor), while typing “pr” will return
the QuickView Select dialog, prompting you to select from multiple matches, as demonstrated:
A Combobox display can be used with Dimension and List QuickViews.
QuickViews
7-33
DIVER
Associating QuickViews with a Dive Window
Combobox
Associating QuickViews with a Dive Window 7
Once a QuickView is created, it may need to be associated with a specific Dive Window,
depending on the options chosen during QuickView creation process. To associate a QuickView
with a Dive window:
1. Dive on the Dimension the QuickView should be associated with.
2. Select Edit > Edit Window Info…
Notice the Window Name will match the title bar of the active Dive Window. The
QuickViews area is split into two lists, Available and Selected. The Available list
shows all the QuickViews that have been created. All QuickViews in the Selected list
will control the current Dive Window.
3. To associate a QuickView in the Available list with the current dive, move it to the
Selected list by double-clicking on it, or by using the >> button.
4. Click OK.
The Picklist, Combobox, or Pulldown should now control any open Dive Windows. That is,
anytime a QuickView value or group of values is selected, the Dive Window(s) will update to
reflect the selection.
7-34
QuickViews
DIVER
Combobox
Creating QuickViews From a Tabular Window Context Menu
Creating QuickViews From a Tabular Window
Context Menu
7
In addition to adding QuickViews from the Diver Edit menu, they can also be created from the
context menu of any Tabular Dive Window. When using this method, QuickView(s) are
automatically associated with other QuickViews and open child or parent Dive Windows. The
context menu, shown below, is displayed when right-clicking in a blank area of any standard Dive
Window.
The following context menu options are available for creating QuickViews:
Table 7-15: Dive Window Context Menu QuickView Options
Option
Description
Convert to QuickView
Converts the active Dive Window to a QuickView.
Convert parents to
QuickViews
Converts all parent Dive Windows of the active Dive Windows to
QuickViews.
QuickViews
7-35
DIVER
Creating QuickViews From a Tabular Window Context Menu
Converting a Window to a QuickView
Converting a Window to a QuickView
7
To convert a Window to a QuickView:
1. Select Convert to QuickView... from the Tabular window context menu.
2. Set all options to change the active Dive Window into a QuickView, as described in the
beginning of this chapter.
3. Click OK to complete the conversion.
Converting Parents Windows to QuickViews
7
In order to use the Convert parents to QuickViews... option, there must be at least two Dive
Windows in the current Dive path. When this option is selected, all Dive Windows except the
selected Dive Window and its child Dive Windows will be converted to a Pulldown QuickView,
using all default settings. That is, only parents of the current Dive Window are converted. You can
make changes to the default settings using the Edit > Edit QuickViews menu item.
7-36
QuickViews
DIVER
Converting Parents Windows to QuickViews
QuickViews in the Console
QuickViews in the Console
6
As previously mentioned, the Console does not indicate what type of QuickView is in use.
However, it does indicate any Dive Windows that are associated with a QuickView, and which
QuickView value is selected. The History region in the Console below shows the following:
•
A downward-facing chevron icon next to Salesperson: All Values (60), indicating
that Salesperson is a QuickView with “All Values” selected.
•
A downward-facing chevron icon next to Sales Region: All Values (6), indicating that
Sales Region is also a QuickView with “All Values” selected, and that it is dependant
on Salesperson.
•
A grid-like Tabular icon next to Product Family, indicating that the Product Family
Dive Window is dependent on the value selected in the Sales Region QuickView.
QuickViews
7-37
DIVER
QuickView Sets
Converting Parents Windows to QuickViews
QuickView Sets
7
QuickView Set files (.qvs) allow you to store related QuickViews for later use. Markers can refer
to the QuickView Set file, and if the file changes, the Marker will automatically use the new
QuickView Set.
Once QuickViews have been selected, they can be saved in a QuickView Set file, using File > Save
Quickview Set File....
The following types of QuickViews can be saved in a QuickView Set file:
7-38
•
External Model QuickViews
•
List QuickViews
•
DiveBook QuickViews
QuickViews
DIVER
Using a QuickView Set in a Marker
QuickView Sets
Using a QuickView Set in a Marker
7
To use a QuickView Set file in a Marker:
1. Perform the desired dive.
2. Select File > Save Marker... to open the Save Marker as: dialog.
3. Click the Options button
in the upper right corner of the dialog to display the
Save Marker Options dialog.
QuickViews
7-39
DIVER
QuickView Sets
Considerations for Using QuickView Sets
If a DiveBook is open when File > Save Marker... is selected in step 2 above, you will be
prompted to save the Marker to a file or to the DiveBook. If saving to a DiveBook, click
the Options button in the Store Marker in DiveBook dialog, and continue to configure
the QuickView Set as described below.
4. Put a check next to QuickView Set File, and Browse to the required .qvs file.
Opening or saving a QuickView Set file while a dive is displayed, automatically sets the
QuickView Set File field to that file.
5. Select the required file and click Open.
6. Click OK on the Save Marker Options dialog.
7. Name the Marker.
8. Click Save.
When that Marker is opened, the contents of the QuickView Set file are used. When a Marker is
saved with a QuickView Set, no QuickViews are stored in that Marker.
Considerations for Using QuickView Sets
7
The following should be considered when using QuickView Sets:
7-40
•
If a QuickView Set is opened (either explicitly through the “Open File” command, or
implicitly by opening a Marker that uses one) and a QuickView definition is changed,
you will be immediately prompted to save the QuickView Set file.
•
Saving a Marker will not prompt you to save the QuickView Set file, nor will it save
the QuickViews, unless you uncheck QuickView Set File in the Marker Options
dialog, as previously described.
•
QuickView Set Files contain QuickView Order objects just as Markers do. These
determine the order in which QuickViews in the set will be displayed.
•
If Time Series QuickViews exist when a QuickView Set file is saved, those
QuickViews will appear in the order defined in the Marker, but they will not be stored
in the QuickView Set file. This means that any Markers that open both QuickView
Sets and Time Series QuickViews will still display all QuickViews in their proper
order.
•
It is not possible to have a Marker use QuickViews from more than one QuickView
Set, or use the QuickViews from a QuickView Set plus additional non-Time Series
QuickViews.
QuickViews
DIVER
Considerations for Using QuickView Sets
Finding QuickView Values
Finding QuickView Values
7
Diver allows you to use a QuickView value in an Advanced Find string. A QVVal function button
appears in the lower-left portion of the button panel in the Advanced Find dialog.
To use a QuickView value in an advanced Find string:
1. Click the QVVAL button to insert the term “QVVal( )” into the edit area.
The cursor will be set to highlight the area in the parentheses. The QVVal term will
accept the name of a QuickView and then use the value of that QuickView when
processing the find. The name of the QuickView should NOT be in quotes (“ ”)
2. Enter the QVVal term in an equation with another term, such as a Summary column. For
example:
Units>=QVVal(Threshold)
3. Click Find All to run the find on the current Dive Window.
QuickViews
7-41
DIVER
Finding QuickView Values
Considerations for Using QuickView Sets
If a QuickView by the specified name does not exist, it will return an error.
If the Summary column to which the QuickView is being compared is a number, it will convert the
string returned by the QuickView into a number. If the string cannot be converted into a number, it
will return a type mismatch error.
7-42
QuickViews
Chapter 8
DiveBooks
8
A DiveBook is like a file drawer with folders that organizes various types of Reports and Model
sets so that they are easier to locate and to access quickly.
DI-Diver may be set to open a DiveBook as soon as you start the software, by setting a Default
DiveBook in the Preferences dialog box (see Setting Default File Preferences (DI-Diver Only)
on page 13-14). ProDiver can be set to automatically open a DiveBook by an administrator, using
the DiveLine administrator tools.
Opening a DiveBook
8
If Diver is not set to open a DiveBook automatically, you can open one.
1. Select Window > DiveBook, or click on the DiveBook button in the toolbar
to launch the Open DiveBook dialog box. The pulldown menu labeled Files of type will
already be set to DiveBook Files (*.dbk).
DiveBooks
8-1
DIVER
Selecting DiveBook Areas and Topics
2. Find the desired DiveBook in the list, highlight it, and click the Open button. No other
file types are available from the Open DiveBook dialog box. To open other file types,
use the File > Open menu option.
Selecting DiveBook Areas and Topics
8
A DiveBook allows Reports and files to be arranged into categories called Areas and Topics.
Areas are similar to folders, in which you can store data in the chosen format. The Areas list in the
DiveBook below includes Tabulars, Charts, and Reports. Within each Area, Topics contains a list
of the saved files. These names can be modified as needed (see the next section for details).
1. Select an Area by clicking on it once.
8-2
DiveBooks
DIVER
Viewing Topic Info
Selecting DiveBook Areas and Topics
2. Select a Topic within the Area, and click OK.
Topics may contain Markers, DivePlans, other DiveBooks, or links to other files. They
are Area-specific. If a new Area is selected, a corresponding list of Topics will be
displayed in the DiveBook window.
Each time a Marker or DivePlan Topic is opened from a DiveBook, the associated
Model appears in the Console. To return to the DiveBook, click the DiveBook button in
the toolbar.
From the DiveBook you can continue opening other Markers and DivePlans, or dive
further into the data to retrieve more detailed information.
Viewing Topic Info
8
In the DiveBook, if a Marker Topic that contains a comment is selected, information about the
Marker will appear in the gray area labeled Topic Info at the bottom of the dialog, as shown in the
graphic below:
DiveBooks
8-3
DIVER
Creating a DiveBook
Viewing Topic Info
Creating a DiveBook
7
If you wish to create a new DiveBook, rather than open an existing one, you may do so with the
following steps:
1. Select Window > DiveBook, or click on the DiveBook button in the toolbar
to launch the Open DiveBook dialog box.
2. Click the New
DiveBook.
button in the upper right corner of the dialog box to create a new
3. Click OK and close the new empty DiveBook.
Proceed to the next section, Modifying a DiveBook to add details and content to the new
DiveBook.
Modifying a DiveBook
7
The Edit > Modify DiveBook... command opens a dialog box that allows you to change the
current DiveBook. This menu option is deactivated (grayed out) if no DiveBook is open. The
Modify DiveBook dialog box is shown below:
8-4
DiveBooks
DIVER
Using the Title and Graphic Dialog
Modifying a DiveBook
Using the Title and Graphic Dialog
7
In the Modify DiveBook dialog box, you can add up to three lines of Title text. The text in the Title
area will autowrap accordingly.
There is also a section titled DiveBook Image that allows you to add a custom bitmap image to the
DiveBook. To add and configure an image:
1. Click the Add Bitmap... button to browse to the desired image.
2. Specify the size of the graphic using the Fixed Size check box.
The graphic size should be set in an external graphics editing program when using the
Fixed Size option, to a maximum of 110 pixels wide and 99 pixels tall. If the Fixed Size
check box is unchecked, the graphic will be stretched to the maximum size of 110 x 99.
A hidden graphic will not seem to be hidden until the DiveBook is saved and
redisplayed.
3. Hide the graphic using the Hide Bitmap check box, as shown in the image above.
DiveBooks
8-5
DIVER
Modifying a DiveBook
Using the Areas Dialog
4. Click Default Bitmap button to revert to the default DiveBook graphic (dive buoy).
Using the Areas Dialog
7
As previously described, the Areas list shows the Areas contained within the DiveBook. Areas are
like folders or general subject headings; specific Topics are stored within them. Selecting an Area
in the Areas list displays the Topics belonging to that Area.
Adding a DiveBook Area
8
1. Click Add... to open the New Area Name: dialog box.
2. Enter the name for a new Area, and click OK.
Reordering DiveBook Areas
8
The buttons to the right of the Areas column allow you to reorder the Areas. The currently selected
Area can be moved by clicking the Up or Down arrow buttons. See the Modify DiveBook dialog
on the previous page.
Renaming a DiveBook Area
8
To rename an Area:
1. Select the Area to be changed.
2. Click Edit....
3. Type the new name in the text box.
4. Click OK to accept the new name.
Deleting a DiveBook Area
8
Clicking the Delete button removes the currently selected Area. Care must be taken when deleting
Areas, as all Topics within the Area will also be removed from the DiveBook.
8-6
DiveBooks
DIVER
Using the Topics Dialog
Modifying a DiveBook
Using the Topics Dialog
7
The Topics list shows the Topics contained in the currently selected Area. Topics can be Markers,
DivePlans, other DiveBooks, or Links. When a topic is saved, you can choose to add it to an open
DiveBook; or, if no DiveBook is open, you have the option of opening one. Topic names are not
subject to the same length restrictions as filenames.
Adding a DiveBook Topic
8
To Add a Topic to a DiveBook, save a Marker (when a DiveBook is open), by selecting the Save
Marker > To DiveBook... File menu option.
When a Marker is created and saved to the DiveBook as a new Topic, Topic Info, or information
about what the Marker is showing, can be added by clicking the Options in the Store Marker in
DiveBook dialog box, and entering text into the Marker Info area.
Adding Topic Links
8
The Add Link... button allows you to create a DiveBook Topic that is a link to a file or a URL. The
file may be an HTML file, a PDF file, a DivePlan, a Marker, or another DiveBook. When that
Topic is selected, Diver opens the file and displays its contents through Diver, through the default
Web browser, or through another application local to the client.
To add a link to a DiveBook:
1. Create a new DiveBook, or open an existing DiveBook.
2. Select Edit > Modify DiveBook.
3. Click the Add Link... button to open the Add DiveBook Link dialog box:
Select the name of the Topic Area to which the link should belong, enter the Topic Name of the
link (the name that will appear in the DiveBook), and the path and name of the file or the URL
being linked (use the Browse... button to find the file, if desired).
DiveBooks
8-7
DIVER
Saving A DiveBook
Closing the Modify DiveBook Dialog Box
Reordering, Renaming, and Deleting DiveBook Topics
8
•
The buttons to the right of the Topics column allow you to reorder the Topics. Select a
Topic and move it using the Up and Down arrows.
•
To change the name of the Topic select it and click the Edit... button. Change the name
and click OK.
•
To remove a Topic from the DiveBook select it and click Delete.
Closing the Modify DiveBook Dialog Box
7
Clicking the OK button on the Modify DiveBook dialog (shown on page 8-4) applies changes to
the DiveBook and closes the DiveBook Modify dialog box. The DiveBook remains open. You
must still save the DiveBook to permanently save the applied changes. Clicking the Cancel button
closes the dialog box without saving any changes.
Saving A DiveBook
7
Once all modifications have been made in a DiveBook, it must be saved to reflect these changes.
To save a DiveBook, go to File > Save DiveBook..., name the file (or use the existing filename),
and click Save. Alternately, clicking OK on the Modify DiveBook dialog will cause Diver to
prompt to save the DiveBook.
Closing A DiveBook
7
The Edit > Close DiveBook option allows you to close an open DiveBook without closing any
associated Marker, Models, or DivePlans.
8-8
DiveBooks
Chapter 9
DivePlans & Calculations 9
Understanding DivePlans
9
In Diver, once a data Model is built, the information remains the same until the Model is rebuilt.
You can, however, change the way in which Diver displays data from the Model, and record these
adjustments in a DivePlan for future use.
A DivePlan (.dvp) does not contain data, just instructions telling Diver how to present the data.
It records things like:
•
Definitions of calculated fields
•
Columns to display in Dive Windows
•
Named Groups
•
Dynamic Dimensions
•
Lookups
•
Console Categories
•
Map Geocoding
•
Names of Models being merged
•
Instructions for merging multiple Models
Every Model has a basic, default DivePlan which requires no editing, and contains only the
Dimensions, Summaries, and Info Fields built into the Model. There are two special cases of the
default DivePlan:
•
If a Model has no Summaries, the default DivePlan will contain a single Summary
called Count, which represents the number of data records summarized in a row.
•
If a Model contains a special Geographic key field that is used with mapping, Diver
will automatically Geocode the Model when it is opened, that is, it will add Info Fields
representing geographic fields in the map data set being used. For more information,
DivePlans & Calculations
9-1
DIVER
Editing The DivePlan
Using the Add Column Dialog
see Setting Map Preferences on page 13-12.
Editing The DivePlan
8
Diver presents every Model with its default DivePlan until that DivePlan has been changed. All
DivePlan editing starts with the default DivePlan, and progresses from there. Any changes, such
as adding calculations, adding and editing columns, or setting Dynamic Dimensions, will apply to
all dives using that DivePlan. When the original Model is updated with new data, the saved
DivePlan uses the new data. DivePlans can be edited within Diver and/or within The Diver
Solution DiveMaster or ProDivemaster modules.
Using the Add Column Dialog
9
Editing a DivePlan often begins with the Add Column dialog. To access this dialog, double-click
a blank column header in any Dive Window, or select Edit > Edit Columns... and click the Add
button.
Alternately, you can access this dialog by editing an existing column. Double-click the column
header, or go to Edit > Edit Columns..., and click the Edit button.
9-2
DivePlans & Calculations
DIVER
Using the Add Column Dialog
Editing The DivePlan
The Add Column dialog box is divided into two tabs: Definition and Options. The contents will
vary with the Model and current DivePlan, but will look similar to the one shown here.
DivePlans & Calculations
9-3
DIVER
Editing The DivePlan
Using the Add Column Dialog
Using the Add Column Definition Tab
9
On the Definition tab you can create or edit calculations, and display columns using data which
already exists in the Model.
The Name & Definition area consists of the following elements:
•
Name - If an existing (non-blank) column is selected for editing, the current name of
that column will be displayed here. To change the name of a selected column, type a
new name and click OK. If a new calculation is being created, a new name must be
entered, otherwise Diver will not allow the calculation to be added.
Column names should not contain special characters other than an
underscore. Doing so could adversely affect the creation of calculations
using this column.
9-4
DivePlans & Calculations
DIVER
Using the Add Column Dialog
•
Editing The DivePlan
Label is different from name - If checked, an edit box appears, allowing you to
specify a new Column Label. This label can include prohibited characters, and
$(<quickview_name>), which will expand with the selected value of the named
QuickView.
If the checkbox is not checked (the default behavior, and the state for all old columns),
the Column Name is used for all labels.
Two points should be considered when using Column Labels:
— The Column Label is only used in Tabular column headers, Report items, and Graphs
labels.
— The Column Name is still used for calc references, Time Series, etc.
•
Definition accepts the syntax of the calculation being defined. Click on Columns and
symbols in various areas of the Definition tab to add these elements to the definition,
or you can type directly into the Definition field.
The operator buttons to the right of the Definition field allow you to use basic math
operators in a calculation: addition (+), subtraction (-), multiplication (*), and division
(/). Parentheses are provided to specify the order of operations.
The Other Columns area lists any calculations that were previously created.
To use one of the Other Columns in the creation of a new column, click on it, and it will be added
in the Definition text box.
DivePlans & Calculations
9-5
DIVER
Editing The DivePlan
Using the Add Column Dialog
Right-click any calculation in the Other Columns dialog box to display its definition in a separate
window, as shown below.
This definition can be copied and pasted, if desired.
The Model Columns area allows you to create a basic column from any Summaries built into the
Model. To add a column, select the desired available column type: Total, Min, Max, Average,
% Total, or Std Dev, and select the Summary to be used from the list to the right (in this example,
Units, Cost, or Revenue).
Min, Max, and Std Dev are not available unless they were specifically
included in the Model build. They are automatically included in the build
when using DI-Diver’s Memory Builder. Contact the Model developer to
add these options to production Models.
The Name of the new column will automatically be filled into the Name text box. If this name is
acceptable, click OK; otherwise, type the preferred name and then click OK.
9-6
•
Total - displays the actual row value from the Model.
•
Min - displays the lowest value among all the records associated with the row value in
the Model.
•
Max - displays the highest value among all the records associated with the row value.
DivePlans & Calculations
DIVER
Using the Add Column Dialog
Editing The DivePlan
•
Average - defined as Total [Summary Name]/Count, where Count is the number of
records associated with the row value in the Model. If the Model Designer requests the
SUM Sum Type in Builder, Average is available.
•
%Total - shows the percent of the total represented by each Summary Value, and is
defined as Total[Summary]/parent(Total[Summary])*100.
•
Standard Deviation - used by Diver as the calculation for “Sample Standard
Deviation”. The current calculation is shown below. For a set of one value, the
Standard Deviation will return a null value.
1
2
1
---------------------------- Sum X 2 – ------------- Sum X
count – 1
count
If the Std Dev was included in the Model build, the special Summary “X Squared” was
also created. It contains the squares of the values in the column, and is only available
by manually typing it into a calculation definition as Totalx2[summaryname].
•
Info Columns - lists Info Fields built into the Model. Display All lists all Info Fields
in the Model, rather than just those related to the Dimension in the current Dive
Window. In the example below, a dive was done on Customer, which has the Info
Field Address1 associated with it. The Model has an additional Info Field, SIC Code,
associated with SIC Description.
Display All Unchecked
Display All Checked
When Display All is unchecked, SIC Code is not shown or available for use because it
is not associated with the Customer Dimension.
When Display All is checked, SIC Code is also shown, and can be added as a column,
however, it will not appear in the Dive Window until you dive on its associated
Dimension (SIC Description).
To add an Info Field column to the display, click on it in the Info Columns list. If
needed, the column name at the top of the dialog box may be changed.
Numeric and Date Info Fields can be used in calculations.
DivePlans & Calculations
9-7
DIVER
Editing The DivePlan
Using the Add Column Dialog
•
Count - displays a count of the number of records matching the current row’s
Dimension Value. For example, in demo_drl.mdl, there are 116,481 records. If a
Count column is present, the first dive on any Dimension will always have a total
count of 116,481. A dive on Sales Region will show that Boston has the greatest
number of records at 35,956.
•
%Count - displays the percentage of the count of the number of records matching the
current row’s Dimension Value. If a Model had ten sales records, five of which
represented sales that took place in January, the %Count value for January in a Month
Dive Window would be 50 (since January accounts for 50% of the represented
records). The sum of all the %Count values (shown in the Total cell in the Dive
Window) will always be 100.00.
The Other Data area allows you to select various Functions, Dimension Counts, and Named
Groups for use in calculations. New Named Groups can also be created here.
9-8
•
Functions are used to create any number of calculations using a range of
mathematical expressions, using the fields built into the Model. See Using Diver
Functions on page 9-13 for usage examples of each function.
•
Dimension Counts (also called DimCounts) display the number of unique values for
all Dimensions based on a selected Dimension Value. For additional information, see
Adding a Dimension Count Column on page 9-26.
•
Named Groups are a collection of a Dimension’s values that are given a special label.
They are used to add a calculated column which displays only some of the data in the
Model. See Named Groups on page 9-46 for more information.
DivePlans & Calculations
DIVER
Using the Add Column Dialog
Editing The DivePlan
Using the Add Column Options Tab
9
The Add Column dialog Options tab provides several ways to control the appearance of a column,
and to make the data easier to analyze.
In the Column size you can set the width of a column.
•
Fit to Data sizes the selected column to fit the largest field in the data.
•
Set Size lets you set the size manually. To do so, enter the desired width of the column,
in pixels, in the text box. Care should be take when choosing Set Size as data may not
display fully, and values may be truncated with preceding or trailing ellipses.
DivePlans & Calculations
9-9
DIVER
Editing The DivePlan
Using the Add Column Dialog
Using the Format you can set the format of a column.
There are four formatting options:
•
None displays the data exactly as it appears in the Model.
•
Number adds thousands separators and allows for the specification of the number of
Decimal Places that will appear in numerical data. The default value is fixed as two
decimal places, with a maximum of six.
•
Date sets the way date fields will appear. There are seven available formats:
— MM/DD/YYYY
— YYYYMMDD
— MMDDYYYY
— YYYY/MM/DD
— YYYY-MM-DD
— DD.MM.YYYY
— DDMMYYYY
•
Time sets the way time fields will appear. There are two possible formats:
— HH:MM:SS
— HH:MM.
Use the Other area to define certain characteristics of the column.
9-10
•
Always Sum Total is used when a calculated field should be totaled. It can also be
used to sum an Info Field.
•
Wrap on any Character is used to make the header text of a column continue onto
another line, breaking at any character rather than only at a space.
•
Display Blanks as Zeroes displays any blank cells as a zero.
DivePlans & Calculations
DIVER
Using the Add Column Dialog
Editing The DivePlan
It does not always make sense to total a calculated field. An example of
when a sum total would not be appropriate is in a Model where Unit Price
is an Info Field of Product. It would not be logical to sum the Unit Prices of
all the different Products.
•
Cumulative Column displays the sum of a row, plus all prior rows for a Summary or
a calculated column.
Below is an example where the Cumulative Column options has been used with an
existing Total[Revenue] column, to create a new Cumulative Revenue column.
Cumulative Columns are not available for use in other calculations, and will
not appear in the Other Columns list of the Add/Edit dialog box. In
addition, Find is not available in a Cumulative Column.
•
Don’t Show Total leaves the Totals row blank for the column being edited. This
option applies to Tabular displays only.
DivePlans & Calculations
9-11
DIVER
Editing The DivePlan
Using the Add Column Dialog
In the Exception Column section you can color-code the cells in a column of data. Positive values
are represented in green, negative values in red, and zeros in blue. Exception Colors are available
in a CrossTab, MultiTab, and MultiCrossTab, but should initially be set in a plain Tabular.
•
None uses no Exception Column coloring.
•
Self determines colors by the values in the column currently being edited or added.
•
Other Column colors each cell in the column being edited or added according to the
column chosen in the Other Column pulldown.
Exception coloring carries over from any type of Tabular (except for a CrossTab), to the Report
display format, although Reports offer more Exception coloring options. See Using the Exception
Tab on page 6-46 for more information on Exception coloring in Reports.
Required Dimensions are used to define whether a column should be displayed under certain
conditions. Diver contains four Required Dimensions options. Each option is described below.
Changing this setting can speed the display of data.
9-12
•
Display Always (default Setting) displays the column in all Dive Windows. The
column still may not appear if it is an Info column.
•
In Window Only displays the column ONLY in the Dimension window(s) specified.
For example, if the required Dimension is set as YearMonth, then any Dive Windows
containing YearMonth will display the column. Any parent or child dives will not
display the column.
DivePlans & Calculations
DIVER
Adding Calculations
Editing The DivePlan
•
In Parent Only displays the column in the Dive Window AFTER the required
Dimension Dive Window. For example, if Year Month is set as the required
Dimension, then the column will only appear in Dive Windows that occur after the
Year Month dive.
•
In Window or Parent is a combination of the previous two options, and means the
required Dimension column will appear in both the required Dimension Dive Window
and in all subsequent Dive Windows. For example, if Year Month is set as the required
Dimension, then the column will appear in both the Year Month Dive Window and in
all subsequent Dive Windows.
Once one of the four options above is selected, the Available Dimensions list becomes active.
Using the arrow buttons, move as many Dimensions as needed from Available to Required to set
the Dimension requirement criteria.
Adding Calculations
9
Calculations can be added to a DivePlan using basic arithmetic signs or Diver Functions. Below is
a list of available function.
Using Diver Functions
9
The following lists all available Diver functions. Examples of the functions follow their
descriptions.
Logic Functions
9
The logic functions IF...THEN...ELSE and AND, OR, NOT, can be used in calculations. Below is
the explanation of, syntax for, and examples of each of these functions. These may be nested in any
combination.
Function:
AND
Syntax:
and(bool_expr1, bool_expr2)
Purpose:
Used with if. This function returns the logical “and” of the two boolean
expressions. It will return True if both expressions are True. Otherwise, it will
return False.
Example:
if(and(Total[Revenue]>100000000,Total[Revenue]
<200000000),1,0)
This calculation says that if the Total[Revenue] is both larger than 100,000,000 and smaller
than 200,000,000 the value of the calculation will be 1. For example, summing this column will
give a count of cases that meet the condition.
DivePlans & Calculations
9-13
DIVER
Editing The DivePlan
Adding Calculations
Function:
IF
Syntax:
if(condition, then expression, else expression)
Purpose:
The condition argument of an “if” function is a comparison of expressions using the
< (less than), > (greater than), <= (less than or equal to), >= (greater than or equal
to), = (equals), and != (does not equal) operators.
If any of the expressions is non-numeric, the comparison will be a case-sensitive
string comparison. Otherwise, it will be a numeric comparison.
Examples:
Create a new calculation containing:
if(Total[Revenue]>100000,1,0)
In this example, the condition is Total Revenue >100000. If that condition is met,
the value returned will be 1. If it is less than or equal to 100000, the value returned
will be 0.
The following is also acceptable:
if(Total[Revenue]>100000,“Goal Met”,”Goal Not Met”
In this example, the condition is Total Revenue >100000. If that condition is met,
the value returned will display “Goal Met”, otherwise the result is “Goal Not Met”.
The expression below is not acceptable:
if(Total[Revenue] > 100000,“Goal Met”,“N/A”)
This is not acceptable because the “/” character cannot be used in a calculation.
Optionally, an “if” calculations can be nested within one another, as follows:
if(Total[Revenue]=1000,“Threshold Met”,
if(Total[Revenue]>=5000,“Goal Exceeded”,“Goal
Failed”))
There are two conditions in this example. The first condition says if Total
Revenue=1000, then the value returned will be “Threshold Met”, but if the first
condition is not met, then the second condition says if Total Revenue >=5000, then
the value returned will be “Goal Exceeded” if it is met or “Goal Failed” if it is not
met.
Function:
ISNAN
Syntax:
isnan(<field>)
Purpose:
Stands for “is not a number”. Returns 1 if there is a blank value in a field due to a
mathematical error; otherwise, returns a 0.
9-14
DivePlans & Calculations
DIVER
Adding Calculations
Editing The DivePlan
A tabular value may be blank for the following reasons: the result of a calculation
is undefined due to division by zero, using a function with invalid arguments (like
log10(-1)), or hitting a blank “else” clause in an if() function. If a value is the result
of a mathematical error or a blank “else” clause in a calculation, then the function
isnan() of that value will return a 1; otherwise it will return a 0.
Function:
ISNULL
Syntax:
isnull()
Purpose:
If a field is blank, returns a 1; otherwise, returns a 0.
A Tabular value may be blank if the underlying data does not exist (this happens only in a
CrossTab or in a MultiModel DivePlan). If a value does not exist in the Model, isnull() of that
Summary field will return a 1 for the blank value; otherwise it will return a 0.
Function:
NOT
Syntax:
not(bool_expr)
Purpose:
Used with if. This function returns the logical “not” of the boolean expression. If
bool_expr is True, it will return False. If bool_expr is False, it will return True.
Example:
if(not(Total[Revenue]=100000000),1,0)
This example demonstrates that if Total[Revenue] is not exactly 100,000,000, the value in
the calculation will be 0. If Total[Revenue] is exactly 100,000,000, the value in will be 1.
Function:
OR
Syntax:
or(bool_expr1, bool_expr2)
Purpose:
Used with if. This function returns the logical “or” of the two boolean expressions.
It will return True if either expression is True. Otherwise it will return False.
Example:
if(or(Total[Revenue]<100000000,Total[Revenue]
>200000000),1,0)
In this example, if the Total[Revenue] is either less than 100,000,000 or greater
than 200,000,000, but not in between, the value of the calculation will be 1.
Function:
SIGN
Syntax:
sign(X)
Purpose:
The sign function returns 1 for positive numbers, -1 one for negative numbers, and
0 for zeros.
DivePlans & Calculations
9-15
DIVER
Editing The DivePlan
Adding Calculations
Character Functions
9
Character functions can be used in calculations on non-numeric data, including Info Fields and
Dimensions.
Function:
CONCAT
Syntax:
concat(str1, str2,...)
Purpose:
Combines any number of textual arguments, all of which are strings, and combines
them into one new column.
Example
concat(“ab”,“c”,“ ”,“defg”)
will return “abc defg”.
An example of the usefulness of this function would be to combine a column
containing the Info Field “First Name” with the column containing the Dimension
“Last Name”, in order to create a new column containing “Full Name”. The syntax
used would look like this:
concat(Info[First Name],“ ”,Dimension[Last Name])
Function:
INDEX
Syntax:
index(str1, str2)
Purpose:
Returns the starting position (index) of string2 in string string1. If string1 does not
contain string2, it returns 0. If string2 is null, it returns 1. This function is case
sensitive. For example:
Example
index(“New York, NY”,“n”) returns 0
index(“NewYork, NY”,“N”) returns 1
index(“New York, NY”,“,”) returns 9
index(“New York, NY”,“NY”) returns 11
index(“New York, NY”,“NV”) returns 0
index(“New York, NY”,“”) returns 1
Index can also be used to substr an inexact string (or scan).
substr(city_state,1,(index(city_state,",") - 1))
substr(“Boston, MA”,1,(index(“Boston, MA”,",")
1)) returns Boston
9-16
DivePlans & Calculations
DIVER
Adding Calculations
Editing The DivePlan
Function:
MODELVAR
Syntax:
modelvar(<var_name>)
Purpose:
This function outputs the value of the specified variable. Note that these variables
are all strings. Therefore, if the value is numeric, it will need to be converted to a
number using the value() function.
Example:
If there is an Exchange Rate calculation in a Model, using the Model variable
“exchange”, a “local currency” column can be created with the definition:
dollars * value(modelvar(“exchange”))
Please note that Model variables do not appear in the list of available functions, and
therefore must be typed manually. Furthermore, they are only available if the
Model designer included them during the build process.
Function:
REGEXP
Syntax:
regexp(string, regexp, options)
Purpose:
Performs a search of string based on regular expression, regexp. This function
returns 1 (true) if a match is found, and 0 (false) if no match is found or the regular
expression is invalid. A description of regular expressions is given in the Data
Integrator manual.
Example:
regexp(“Joe Smo”,“^jo”) returns 0
regexp(“Joe Smo”,“^jo”,“ignore_case”) returns 1
Function:
REGEXP_VALUE
Syntax:
regexp_value(string, regexp, options)
Purpose:
This function performs a search of a string based on regular expression, regexp.
This function returns the portion of the string that matches the given regular
expression.
Example:
If the Dimension “Company” looks like:
Wholesale, Inc. (182)
Elvis Lives, Inc. (299)
Neverland 123 (0321)
Dumbells & Company ( )
Then regexp_value(Company,“([0-9][0-9]*)”) returns:
(182)
(299)
(0321)
DivePlans & Calculations
9-17
DIVER
Editing The DivePlan
Adding Calculations
(null)
The fourth item is null, since at least one digit is required for a match.
Function:
SCAN
Syntax:
scan(string, token_number, delimiters)
Purpose:
Parses the string into separate segments based on the set of characters in delimiters,
and returns the segment indicated by token_number, with the first segment
identified by 1. It will also accept negative segment numbers, and interpret them as
segments from the end of the string: -1 would indicate the last segment, -2 would
indicate the next-to-last segment. If the number is so negative that it identifies a
segment before the first segment, a null string is returned. If delimiters is omitted,
it defaults to spaces.
Example:
scan(“first, second, third”, 2,",") returns second
scan(“first, second,,fourth”,4,",") returns fourth
scan(“foo bar”,4) returns (null string)
scan(“foo bar”,1) returns foo
scan(“foo|bar/baz”,3,"|/") returns baz
scan(“c:\models\data\sales.mdl”, -1, "\") returns
sales.mdl
scan(“c:\models\data\sales.mdl”, -2, "\") returns data
scan(“c:\models\data\sales.mdl”, -4, "\") returns c:
scan(“c:\models\data\sales.mdl”, -5, "\") returns(null)
scan(“c:/models/data\sales.mdl”, -2, "/\") returns data
Function:
SUBSTR
Syntax:
substr(string, start_pos, num_chars)
Purpose:
The “substr” function allows you to separate a portion of a string from the rest of it.
It accepts two or three arguments: the string (from the input column), the position
of the character in the string to begin with (the first character is 1), and the number
of characters to return (this argument is optional). If num_chars is given, up to that
number of characters is returned. If it is not included, substring will return all
characters in the string beginning with the starting position.
Examples:
substr(“this is a test”,2,5)
returns “his i”
9-18
DivePlans & Calculations
DIVER
Adding Calculations
Editing The DivePlan
substr(“this is a test”,3)
returns “is is a test”
The substring function would be useful if Part Number and Part Description were
already concatenated in the input file in a column named “Parts”. If the part number
were the first 4 characters, the function substr(Parts,1,4) would create a new
column containing just part numbers.
Function:
VALUE
Syntax:
value()
Purpose:
The “value” function allows you to treat a column containing string values as if it
contained numeric values.
Example:
Suppose Quarter contains just the number of the quarter; however, it was set up in
the Model as a string. Attempting to add one to the value in Quarter gives an error
of “Bad Type”:
Quarter + 1
The following example, using the value function, will allow the addition to be done
without error:
Value(Quarter)+1
DivePlans & Calculations
9-19
DIVER
Editing The DivePlan
Adding Calculations
Numeric Functions
Function:
ABS
Syntax:
abs(X)
Purpose:
The “abs” function returns the absolute value of a number.
Example:
9
abs(10)
Returns 10.
Function:
PARENT
Syntax:
parent()
Purpose:
The “parent” function returns the Total value from the Totals row in the parent
Dimension.
Example:
In the image below, “Annual Revenue Total” repeats the column total for “Revenue
Total by Region” using the Parent function.
parent(Total[Revenue])
This display allows you to visually compare the Revenue Total by Region with
Annual Revenue Total.
Function:
PCT_VAR
Syntax:
pct_var()
Purpose:
Percent Variance is used to express the difference between two values as a
percentage.
Example:
pct_var(a,b)=((a-b)/ABS(b)*100)
For example:
9-20
DivePlans & Calculations
DIVER
Adding Calculations
Editing The DivePlan
pct_var(Total[Cost],Total[Revenue])
Function:
STRING
Syntax:
string()
Purpose:
The “string” function allows you to treat a column containing numeric values as if
it contained string values.
Example:
If you want to concatenate a field that contains numbers (such as Units Total), with
some text, the concatenation will fail with a “Bad Type” error. Using the string
function as follows will allow the concatenation:
concat(string(Units Total), “sometext”)
Function:
TRUNC
Syntax:
trunc()
Purpose:
The “trunc” or truncate function, removes all digits to the right of the decimal point
without rounding.
Example:
TRUNC(Total[Actual Dollars])
where (Total[Actual Dollars]) is 63.75 would be 63. Setting decimal places in the
Options tab rounds the result.
Statistical Functions
Function:
EXP
Syntax:
exp(X,Y)
Purpose:
Exponential (raise X to the Y power).
Function:
LN
Syntax:
ln(X)
Purpose:
Natural Logarithm(e) of “X”.
Function:
LOG10
Syntax:
log10(X)
Purpose:
Log base 10 of “X”.
Function:
SQRT
DivePlans & Calculations
9
9-21
DIVER
Editing The DivePlan
Syntax:
sqrt(X)
Purpose:
Standard Square Root of “X”.
Trigonometric Functions
Function:
ARCCOS
Syntax:
arccos(X)
Purpose:
Standard trigonometric ArcCosine of “X”.
Function:
ARCSIN
Syntax:
arcsin(X)
Purpose:
Standard trigonometric ArcSine of “X”.
Function:
ARCTAN
Syntax:
arctan(X)
Purpose:
Standard trigonometric ArcTangent of “X”.
Function:
COS
Syntax:
cos(X)
Purpose:
Standard trigonometric Cosine of “X”.
Function:
SIN
Syntax:
sin(X)
Purpose:
Standard trigonometric Sine of “X”.
Function:
TAN
Syntax:
tan(X)
Purpose:
Standard trigonometric Tangent of “X”.
9-22
Adding Calculations
9
DivePlans & Calculations
DIVER
Adding Calculations
Editing The DivePlan
Date Functions
9
Function:
DATE_VALUE
Syntax:
date_value(date, “input_format”)
Purpose:
The date_value function accepts a date and a string describing the date format (e.g.,
yyyy/mm/dd), and returns the number of days since December 31, 1899.
Example:
date_value(“20110807”,“yyyymmdd”)
will return the value 40762.
To find the number of days between two dates, subtract the date_value of one from
the date_value of the other.
Date_Value uses the following characters as placeholders to indicate values:
y - represents a year digit
m - represents a month digit
d - represents a day digit
For dates after February 1900, this function will return the same serial
number returned by Microsoft Excel's 1900 date system. Note that
Microsoft Excel incorrectly uses 1900 as a leap year.
Only Info Fields built as strings, and strings enclosed in quotes, may be used
in this function.
Function:
FORMAT_DATE
Syntax:
format_date(date,“output_format”)
Purpose:
The format_date function accepts an integer which is the number of days beginning
December 31, 1899 and a string describing the desired format, and returns the same
date in the specified format.
Example:
DivePlans & Calculations
format_date(40762,“mm-dd-yyyy”)
9-23
DIVER
Editing The DivePlan
Adding Calculations
would return “08-07-2011”. Its purpose is the reverse of the Date_Value function
above.
Format_date uses the following characters as placeholders to indicate values:
y - represents a year
m - represents a month
d - represents a day
January 01, 1900 is the date value 2 and is the earliest date Diver will display.
The equivalent function in Builder and Data Integrator is
format_date_value.
Function:
TODAY
Syntax:
today()
Purpose:
The “today” function returns the system date from the DiveLine server as a date
value.
Example:
If the system date is August 7, 2011:
today ()
returns 40762
9-24
DivePlans & Calculations
DIVER
Adding Calculations
Editing The DivePlan
Time Functions
9
Similar to the date value/format date pair of functions, these functions provide a way to convert
between a time and an integer.
Function:
FORMAT_TIME
Syntax:
format_time( )
Purpose:
The “format_time” function converts a number of seconds to a time format as
specified by a format string (“HH:MM:SS” or “HH:MM”).
Example:
format_time(5000,“HH:MM:SS”)
returns 1:23:20
Function:
TIME_VALUE
Syntax:
time_value( )
Purpose:
The “time_value” function converts a time format in the form of HH:MM:SS to the
number of seconds.
Example:
time_value(“1:23:20”,“H:MM:SS”)
returns 5000
Distance Functions
9
Function:
MILES
Syntax:
miles(lat1, long1, lat2, long2)
Purpose:
The “miles” function calculates the distance in miles between two points on Earth.
Latitude and longitude should be specified in decimal degree format.
Examples:
miles(latitude1,longitude1,latitude2,longitude2)
miles(latitude1-longitude1,latitude2-longitude2)
Function:
KILOMETERS
Syntax:
kilometers(lat1, long1, lat2, long2)
Purpose:
The “kilometers” function calculates the distance in kilometers between two points
on Earth. Latitude and longitude should be specified in decimal degree format.
Examples:
DivePlans & Calculations
kilometers(latitude1,longitude1,latitude2,
longitude2)
9-25
DIVER
Editing The DivePlan
Adding Calculations
kilometers(latitude1-longitude1,
latitude2-longitude2)
Dimension Functions
9
The following Dimension functions are available.
•
DimAverage
•
DimGeoMean
•
DimMax
•
DimMedian
•
DimMin
•
DimPercentile
•
DimStdDev
For more information on using these functions, see Creating Dimension-Based Statistical
Calculations on page 9-32
Adding a Dimension Count Column
9
A Dimension Count (also called a DimCount) is a numeric value displayed in parentheses next to
each Dimension in the Console, indicating the unique number of values for each Dimension, for
the selected Dimension Value. You can add a DimCount column to the Dive Window to display the
breakdown of the total DimCount across the entire Dimension.
In the following example, a dive is done on the Dimension Sales Region, and a Dimcount for
Customer is added. You can see at a glance that Boston has 88 unique Customers, North has 59
unique Customers, etc. These Dimcounts are the same as the numbers that appear in parentheses
(after the Dimension name) in the Console if a Dimension Value is double-clicked in the Dive
Window.
The DimCount Totals row represents the sum of all rows, that is, the total number of unique values
for the Dimension displayed.
9-26
DivePlans & Calculations
DIVER
Adding Calculations
Editing The DivePlan
The DimCount differs from the Count function (described under Using the Add Column
Definition Tab on page 9-4) in that it tells how many unique values of another Dimension there
are for the current Dimension, or the selected Dimension Value. Count, on the other hand, displays
how many rows of data were combined to form the totals shown.
To insert a DimCount column:
1. Click on the desired Dimension in the Dimension Counts box in the Add Column
dialog (see Using the Add Column Dialog on page 9-2 for its location). This will
automatically enter “dimcount[<Dimension>]” in the Definition field. For example:
dimcount[Customer]
will count the number of unique customers in the data for each row of the Dive Window.
2. Name the Column in the Name text box, for example, Dimcount Customer.
3. Click OK.
DivePlans & Calculations
9-27
DIVER
Editing The DivePlan
Adding Calculations
If you then select a sales Region such as Rhode Island and dive on Customer, you can verify the
results. See screen capture below.
DimCounts for Info Fields can also be added as dimcount[Info Field], although they are
not shown in the Dimension Counts list.
DimCount is a powerful tool which delivers a large amount of information
with very little work. It is very computation intensive, however, and can be
slow if the data set is big and there are a large number of unique values being
counted in the Dimension.
Filtered DimCounts
9
DimCounts can be filtered, allowing you to count Dimensions that have certain Summary values.
This is useful, for example, for doing counts of Customers that have positive Sales.
The Dimension Count Summary column type (in the Add Column dialog - Other Data area)
accepts additional arguments that filter the Dimension Count based on the value of a Summary or
calculated field. These appear alongside the Dimension Name and Dimension Values used for
CrossTab columns.
9-28
DivePlans & Calculations
DIVER
Adding Calculations
Editing The DivePlan
The syntax is:
dimcount[{Dimension Name},{Filter - Dive},{Filter - Dive}...]
where {Filter - Dive} is defined to be either:
{Dimension Name} = {Dimension Value}
or
{Column Definition} {comparison} {value}
In the first option, Dimension Name is the name of the Dimension in which the specified
Dimension Value can be found. For example:
dimcount[Product Name,Sales Region=“North”]
returns a DimCount for only the North Sales Region.
DivePlans & Calculations
9-29
DIVER
Editing The DivePlan
Adding Calculations
In the second option, Column Definition is a Summary definition, such as Total[Units], or the
name of a calculated field, such as Total[Profit]. Comparison is a numeric comparison object, such
as =, <, >, <=, >= or <>. Value is a numeric value. For example:
dimcount[Customer,Total[Units]<10000]
returns a DimCount for Customer, where the total number of Units are less than 10,000. Diver will
dive on the Customer Dimension, and count the number of Customers who have purchased less
than 10,000 units. You can dive to verify the results of the calculation. See the following screen
capture.
A multi-filtered column can also be defined as follows:
dimcount[Sales Region,Sales Region=“Mid Atlantic”,
Total[Actual Dollars]>1700000]
which returns a DimCount for the Mid Atlantic Sales Region only when Actual Dollars exceeds
one million, seven hundred thousand.
Finally, the Column Definition can also refer to a calculated field, so complex calculations can be
used to filter the Dimension Count. For example:
dimcount[Company Name,Plan Units=0,Product=“Computer 100”]
counts the number of Companies that have 0 Plan Units after an initial dive for the Product
“Computer 100”. The filters and the dives can appear in any order.
9-30
DivePlans & Calculations
DIVER
Adding Calculations
Editing The DivePlan
Using Dimensions in Calculations
9
Dimension names can be used in calculations to specify a Dimension to which the calculation
should be applied. For example:
if(dimension[Sales Region]=“Boston”,Total[Revenue],0)
This calc tells Diver that if the Sales Region Dimension Value Boston is present, then display the
Total Revenue for Boston, otherwise, display 0.
DivePlans & Calculations
9-31
DIVER
Editing The DivePlan
Adding Calculations
Creating Dimension-Based Statistical Calculations
9
Diver Dimension based calcs allow you to calculate statistical functions (median, percentile, min,
max, etc.) based on diving into a specific Dimension and performing a statistical calculation on a
Summary column in that Tabular.
In these functions, “Dimension” is a Dimension in the Model or DivePlan and “Summary” is a
Summary Field or Column Name. Percentile must be an integer between 0 and 100.
These functions calculate the corresponding math function on the given column of a Tabular,
arrived at by diving into the specified Dimension, and are calculated by performing repeated dives
for each row in the column. Performance is equivalent to a DimCount[] function that is not built
into the Model.
The following functions are defined in Diver:
DimMedian[Dimension, Summary]
For example:
1. Dive on Sales Region.
2. Create the calc:
DimMedian[YearMo,Total[Revenue]]
9-32
DivePlans & Calculations
DIVER
Adding Calculations
Editing The DivePlan
For each Sales Region, this number is the median value of the Revenue Summary column from a
YearMo dive. You can verify the results by actually doing the dive and examining the rows. See
the following screen capture.
DimPercentile[Dimension, Summary, Percentile]
For example:
1. Dive on Customer.
2. Create the calc:
DimPercentile[Year-Month,Total[Units],50]
DivePlans & Calculations
9-33
DIVER
Editing The DivePlan
Adding Calculations
For each Customer, this number is the Units for the Year-Month below which 50 % of the months
fall and over which 50% of the months fall. You can see this if you dive on YearMo, as shown in
the screenshot below.
Note that the 50th percentile is equivalent to the median.
DimMin[Dimension, Summary]
For example:
1. Dive on Customer.
2. Create the calc:
DimMin[Product,Total[Units]]
9-34
DivePlans & Calculations
DIVER
Adding Calculations
Editing The DivePlan
Each row of the DimMin column is calculated by diving into Product and determining the
minimum of the Units column. You can see this if you select a Customer, dive on Product Name
and sort the Units column.
DimMax[Dimension, Summary]
For example:
1. Dive on Sales Region.
2. Create the calc:
DimMax[Sales Person,Total[Revenue]]
DivePlans & Calculations
9-35
DIVER
Editing The DivePlan
Adding Calculations
Each row of the DimMax column is arrived at by diving into Sales Person and determining the
maximum of the Revenue column. You can see how this works if you select a Sales Region and
dive on Salesperson; sort the Revenue column, and see that the maximum value was determined
correctly. See the screen shot below.
DimAverage[Dimension, Summary]
For example:
1. Dive on Sales Region.
2. Create the calc:
DimAverage[Product Family,Total[Cost]]
9-36
DivePlans & Calculations
DIVER
Adding Calculations
Editing The DivePlan
Each row of the DimAverage column is arrived at by diving into Product Family and calculating
the average of the Cost column. For example, for the North region, the total cost divided by the 9
families gives the average (99,087,727.43/9=11,009,747.49). See screen shot.
DimGeoMean[Dimension, Summary]
For example:
1. Dive on Sales Region.
2. Create the calc:
DimGeoMean[Quarter,Total[Cost]]
DivePlans & Calculations
9-37
DIVER
Editing The DivePlan
Adding Calculations
Each row of the DimGeoMean column is arrived at by diving into Quarter and calculating the
Geometric Mean of the Cost column.
DimStdDev[Dimension, Summary]
For example:
1. Dive on Product Family.
2. Create the calc:
DimStdDev[Sales Region,Total[Cost]]
9-38
DivePlans & Calculations
DIVER
Adding Calculations
Editing The DivePlan
Each row of the DimStdDev column is arrived at by diving into Product Family for that row and
calculating the Standard Deviation of the Cost column.
Dimension-based functions do not allow filtered calculations, for example:
dimMEDIAN[Saleperson,Total[Revenue]>500000]
is not a valid calculation. Diver will not return an error if this calculation is
performed, and will not take the filter into consideration.
Creating Parameterized Calculations
9
A Parameterized Calc is a Calculated Column with a definition that includes the value of an
external QuickView. Diver calculations have the ability to be parameterized. For example, assume
you have a Model with the following columns:
Total[cases]
Total[dollars]
calc[unit price] = Total[dollars]/Total[cases]
And a List QuickView named “Metric” with values:
dollars
cases
DivePlans & Calculations
9-39
DIVER
Editing The DivePlan
Adding Calculations
unit price
1. Create calculations for the Cases and Dollars columns as follows:
cases = Total[cases]
dollars = Total[dollars]
2. Create a parameterized calc defined as:
calc[$(metric)]
If the value of the QuickView is numeric, it can be used to modify
calculations (for example currency conversion), or “what if” analysis using
percentages. Time Series QuickViews will begin with “Time Series” as part
of their name.
Using CrossTab Columns in Other Tabulars
9
The various Diver Summary types (Total, Min, Max, Std Dev, DimCount, etc.) accept additional
arguments that specify Dimension names and Dimension Values to dive on first, in order to obtain
a narrowed value. In simple terms, an additional dive (or dives) is performed before calculating the
value. The abstract syntax is:
{Summary type}[{Summary name},{Dimension name}={Dimension
Value},{Dimension name}={Dimension Value},...]
where:
•
“Summary type” is one of the Diver Summary types (Total in the example below)
•
“Summary name” is the name of a Summary, or in the case of the DimCount function,
the name of a Dimension (Units in the example below)
•
“Dimension name” is the name of the Dimension (Quarter in the following example)
•
“Dimension Value” is a value for the given Dimension, or a group name defined in the
Named Groups dialog box.
The Dimension Value must be enclosed in quotations if it contains spaces or anything other than
alphanumeric characters.
1. Create the following calculation:
Total[Units,Quarter=“2004/1”]
9-40
DivePlans & Calculations
DIVER
Adding Calculations
Editing The DivePlan
2. Enter Units only in Qtr 1 of 2004 in the Name field.
3. Click OK
This calculation returns null values in rows where the underlying data does not have the
Quarter Dimension Value “2004/1”, just as it would in a CrossTab.
4. Dive on Customer Name.
The calculation shown in the example above is displayed. The blank cells show
customers who made no purchases during the 1st quarter of 2004.
DivePlans & Calculations
9-41
DIVER
Editing The DivePlan
Adding Calculations
5. Recreate the calculation using an additional Dimension Value as follows:
Total[Units,Quarter=“2004/1”,Sales Region=“North”]
The resulting column displays values only on the rows where there is data for the first
the quarter “2004/1” and for customers is in the “North” Sales Region.
If you type an incorrect Dimension Value, Diver will give an “invalid crosstab _” error. The value
in the calculation must exist in at least one row. There is no limit to the number of arguments since
AND logic is used.
If a Summary is set to be nullable in the Builder (see the Builder manual), then the count of
non-zero values can be found using the NZCount Summary type (NZ stands for non-zero). This
will be a count of input records for which the Summary value was not null.
For example:
Average[Cost]/NZCount[Cost]
calculates the average for Cost, taking null data into account. If a Summary is not nullable,
NZCount[field] is equal to the Count function.
9-42
DivePlans & Calculations
DIVER
Editing Columns
Editing The DivePlan
Handling Division by Zero
9
Division by zero can occur when using a column for division, where some of the values in the
column are zero. Because division by zero is undefined, Diver treats this as a null value and
displays a blank. If additional calculations that reference this first calculation are created, blanks
will be treated as non-numeric, even if “Show blanks as zeros” (on the Add Column, Options tab)
is checked.
Further algebraic operations attempted against these blank fields, will return a null result. For this
reason, calculations should use conditional if logic to test for and handle division by zero if the
possibility exists, and a null result is not the preferred outcome.
Calculation References (also used in Report Palette cells) can be pasted into
the Definition area to create a new calculation. For additional information,
see Creating Calculation References on page 11-13.
Editing Columns
9
The Edit Columns dialog box allows you to change which columns are displayed, their order, and
their attributes. These actions do not add any new data to the DivePlan, they just change the layout
or presentation of the existing information.
To add a new column:
DivePlans & Calculations
9-43
DIVER
Editing The DivePlan
Editing Columns
1. Select Edit > Edit Columns...
2. Click the Add... button to open the Add Column dialog box.
3. Define the calculation as necessary and click OK to add the new column. See Using the
Add Column Dialog on page 9-2 for more information on defining columns.
Alternatively, you can double-click a blank column header in any Dive Window to open the Add
Column dialog box.
To edit an existing column:
1. Select Edit > Edit Columns...
2. Highlight the column to be edited.
3. Click Edit... to open the Edit Column dialog box. (Identical to Add Column, except it
will already by populated with the current column settings.)
4. Make the necessary changes to the column and click OK to accept the changes.
Alternatively, you can double-click any column header in any Dive Window to open the Edit
Column dialog box.
Using Additional Column Editing Options
9
The following additional options are available in the Edit Columns dialog box:
•
Copy allows you to copy a column definition from a DivePlan.
•
Paste allows you to paste a column definition copied from one DivePlan into another
DivePlan.
•
Delete removes the highlighted column from the DivePlan.
There is no warning when deleting columns. To cancel a delete action, click
the cancel button in the Edit Columns dialog box.
9-44
•
Named Groups opens the Edit Named Groups dialog box, allowing you to create or
edit Named Groups. For steps on creating Named Groups, refer to Named Groups on
page 9-46.
•
Time Series button opens the Time Series Control Panel, allowing you to add new
Time Series columns. For more information, see Chapter 10, Time Series & Period
Comparison.
DivePlans & Calculations
DIVER
Selecting Columns
Editing The DivePlan
•
OK accepts all changes and closes the Edit Columns dialog box.
•
Cancel closes the Edit Columns dialog box without making any changes to the
DivePlan.
Selecting Columns
9
Once columns have been created, use Edit > Select Columns... to open the Select Columns dialog
box and add them to the Dive Window.
•
Available lists all columns that are available for display in a Dive Window.
•
Selected lists all columns that are currently being displayed in a Dive Window. Use
the >> and << arrow buttons to move columns between the two areas.
Info Fields may appear in the Selected list, but will not display if the associated
Dimension is not in the active Dive Window.
Summary columns may appear in the selected area, but may not display if the
Required Dimension feature is being used for that column (see page 9-12 for more
information on Required Dimensions).
Calculated Columns using a Dimension Value will display only in Dive Windows
containing that Dimension.
•
Up moves columns in the Selected area up the list.
•
Down moves columns in the Selected area down the list.
DivePlans & Calculations
9-45
DIVER
Editing The DivePlan
Named Groups
•
CrossTab Dimension adds additional columns to a CrossTab, based on the Dimension
selected. For example, if the CrossTab Dimension pulldown is set to Product Family,
and Cost and Revenue are selected, then any CrossTab performed on the Product
Family Dimension will automatically include Cost Total and Revenue Total columns,
in addition to the Summary element chosen when the CrossTab was created.
•
OK accepts all changes done to the DivePlan and closes the Edit Columns dialog box.
•
Cancel closes the Edit Columns dialog box without making any changes to the
DivePlan.
Named Groups
9
Named Groups are a collection of a Dimension’s values that are given a special label. They are
used to add a calculated column which displays only some of the data in the Model by filtering on
certain values of a Dimension. Clicking the Named Groups button will display the Edit Named
Groups dialog box.
9-46
•
List Group defines the name of the group being created. To create a new group, type
its name in the List Group field. To edit an existing group, select it from the List Group
pulldown.
•
Save/Edit Group saves (or edits) the group selected in the List Group pulldown.
•
Remove deletes the group selected in the List Group pulldown
•
Group Dimension specifies the Dimension to be grouped. In the example above, the
Dimension being grouped is “Quarter”.
DivePlans & Calculations
DIVER
Named Groups
Editing The DivePlan
•
Define Group By specifies whether the group should be defined by Values or a Range
of values.
•
Exclude Values excludes (rather than includes) the selected Dimension Values, when
checked. This option is only available when editing Named Groups by Values rather
than by Range.
•
Enter value not in Model allows you to add non-exitstent values to Named Groups.
Enter the desired value, and click the >> button to add the new element to the Selected
list. For example if you are creating Named Groups for each Quarter, and it is
currently only March, you can add the non-existent values April, May, June, etc. to the
Named Groups for their corresponding Quarter. These values will be present in the
data later this year, and the Named Groups will automatically reflect the data as soon
as they are present.
•
Add/Edit group and close accepts the new or edited group, and exits the Edit Named
Groups dialog box.
•
Close exits the Edit Named Groups dialog without committing changes to the group.
Defining Named Groups by Value
9
If Values is selected in the Define Group By pulldown, the Values area allows you to define the
Named Group by selecting absolute, or hard-coded values.
To create a Named Group by values:
1. Enter a name for the group in the List Group pulldown.
2. Select the Dimension to use in the Group Dimension pulldown.
DivePlans & Calculations
9-47
DIVER
Editing The DivePlan
Named Groups
3. Move the desired Dimension Value between the Values list and the Selected list using
the >> or << buttons (or double-click it).
4. Click Add group and close to create the new Named Group.
Defining Named Groups by Range
9
If the Group Dimension is defined as a Date or Period Dimension, you have the option of defining
the group by Range, “From” some starting point, “To” some ending point. The date range is
inclusive, meaning the start and end dates specified are included in the range. The start time goes
in the “From” section and the end time in the “To” section of the dialog.
To define each of these dates, the range can be defined absolutely (February 15th through August
2nd), relatively (360 days ago to 181 days ago), or the two can be combined (January 1 through
seven days ago).
Before defining a range, it is important to decide if you want the start and end dates to be relative
or absolute. If the date should always be the same (January 1 is a common example), an absolute
date should be used. If the date should be changed based on the current date, a relative date should
be used. Relative dates include “today” and “fourteen days ago”. As previously stated, these can
also be combined; for example, to create a “Year to Date” Named Group, choose an absolute
“From” date (January 1) and a relative “To” date (today). Today is defined as the latest date in the
DivePlan, and changes as the Model is rebuilt.
9-48
DivePlans & Calculations
DIVER
Named Groups
Editing The DivePlan
Named Groups defined by range are not affected by the Time Series Control
Panel.
To define a Named Group by absolute Date Dimension range:
1. Select “Date” as the Group Dimension.
2. Set the Define Group By pulldown to Date Range.
3. Select the Date radio button in the From section, and select a date from the Date
pulldown, or type it directly into the Date field.
The date entered must match the format for the Date Dimension. For example, if the
format is “YYYYMMDD”, type 20030101 for January 1, 2003. Leading zeros and the
year may not be omitted.
A date that is not included in the data can be listed, provided it is a valid calendar date.
4. Select the Date radio button in the To section, and select a date from the Date pulldown,
or type it directly into the Date field.
Again, the date entered must match the format for the Date Dimension.
DivePlans & Calculations
9-49
DIVER
Editing The DivePlan
Named Groups
5. If you wish to set absolute years (not required), select the desired year from the Year
pulldown in the From and To sections.
If a year is specified in the Date field, and a different year is selected in the Year
pulldown, the Year pulldown will be used.
6. Name the group in the List Group pulldown.
7. Click Add group and close to create the group and exit the Edit Name Groups dialog
box.
To define Named Group by relative Date Dimension range:
1. Select the Current radio button in the From section.
2. To set a From date relative to the current date, enter the number of days forward from
the current date.
To set a start date prior to the current date, use a negative number.
For example, two weeks from current would be “14”. 180 days prior to current, enter
“-180”. Current is defined as the latest date in the Model.
3. To set a To date relative to the current date, enter the number of days forward or
backward from the current date, as described in the previous step.
4. To set a relative year, choose “Current” from the Year pulldown list (not required).
A number may be entered in the +/- field to the right of the Year pulldown to specify the
offset from the current year. For example, to specify next year, enter “1”, or to specify
two years ago, enter “-2”.
5. Name the group in the List Group pulldown.
6. Click Add group and close to create the group and exit the Edit Name Groups dialog
box.
Period Dimension Ranges
9
If a Period Dimension has been selected for the Group Dimension, the process is essentially the
same as for Date Dimensions, with a few minor changes.
When adding a Named Group based on a Period Dimension (such as Quarter in the example
above), the Range section of the Edit Named Groups dialog box uses periods instead of dates. As
a result, there are no entire dates, but rather period numbers in the Month pulldown in the “From”
and “To” sections. As a result of this difference, the Year field may not be needed when using
Period Dimensions.
9-50
DivePlans & Calculations
DIVER
Named Groups
Editing The DivePlan
When defining a relative period, the “Current” option will also use periods, not days. So Current
-1 will give last month, rather than yesterday, if a Month Period is used.
For more information on adding Period Dimensions to the DivePlan, see Adding Date Roll-Up
Dimensions on page 9-55.
Creating Multiple Named Groups
9
When creating Named Groups, if you wish to define additional groups before closing, select Save
Group (rather than Add group and close) until all needed groups have been created.
Removing Named Groups
9
To delete a previously created Named Group, select it in the List Group pulldown menu and click
Remove. Note that Remove will not become active until at least one Named Group has been
saved.
Using Named Groups In Calculations
9
To use a Named Group in a calculation, first select the desired column type (any Summary,
Calculated Column, Dimension Count, or Count), then click the Named Group that defines the
Dimension and values needed to filter the column.
Clicking the two elements in order will cause a correctly formatted entry to appear in the
Definition field. Some examples are included here.
For a basic Summary, the format is:
<summary type>[<summary name>,<Dimension/info>=<group>]
Example:
Total[Revenue,Date=“YTD”]
For a Dimension Count, the format is very similar:
Dimcount[<dimcount Dimension name>,<Dimension/info>=<group>]
Example:
dimcount[Customer Name,Date=“YTD”]
For a basic Count, the Named Group is the only thing inside the brackets:
Count[<Dimension/info>=<group>]
Example:
Count[Date=“YTD”]
DivePlans & Calculations
9-51
DIVER
Editing The DivePlan
Named Groups
While multiple filters can be used in a single calculation, only one filter can be used per
Dimension. For example:
Total[Revenue,Date=“February”,Date=“March”]
is not a valid calculation, while the following is valid:
Total[Revenue,Date=“February”,Sales Region=“Boston”]
Using Named Group Lookups
9
You have the ability to reference a Named Group Lookup that has been added to a DivePlan using
The Diver Solution DiveMaster module (see the DiveMaster manual for more information).
Once added to the DivePlan, it can be used and referenced in Diver calculations and saved in
Markers just as with Named Groups created directly in Diver. One notable difference is that Diver
prevents you from editing Named Groups created through Lookups, and from creating a new
Named Group with a matching name. In some cases there may already be a Named Group in the
DivePlan that has the same name as a Named Group added from a Lookup. In these cases, the
original Named Group will take precedence and the Named Group created from the Lookup will
be ignored.
9-52
DivePlans & Calculations
DIVER
Setting Dynamic Dimensions
Setting Dynamic Dimensions
Editing The DivePlan
9
Builder has a limit of 32 core Dimensions per Model. By creating a special DivePlan, Diver can
increase this limit by treating Info Fields as Dimensions. Info Fields that have been promoted to
Dimensions are called Dynamic Dimensions. Dynamic Dimensions are indicated in the Console
by a blue box, as shown for Address1 below.
DivePlans & Calculations
9-53
DIVER
Editing The DivePlan
Setting Dynamic Dimensions
To set Dynamic Dimensions:
1. Select Edit > Add Dimensions... to open the Dynamic Dimensions dialog.
2. Click Alphabetize List, if desired, to show the list of available Info Fields in
alphabetical order.
3. Move all Info Fields to be promoted to the Dimensions list using the >> button.
4. Click OK to promote the selected Info Fields to Dynamic Dimensions, or Cancel to
close the dialog box without making changes.
Although Dynamic Dimensions allow you to bypass the limit on Dimensions, there are
considerations to using them. Dynamic Dimensions are not optimized by the Builder as Core
Dimensions are, so they may cause a slower response from Diver. Dynamic Dimension settings are
saved in a DivePlan. The Info Field retains its original placement in the Model as well. There is a
limit of 200 total Dimensions per DivePlan.
Another use for Dynamic Dimensions is to allow an Info Field to be used for displaying maps. If
Diver is given a field named Geographic Key, it will automatically create an Info Field for each
map layer. These fields will automatically be promoted to Dynamic Dimensions in order to be used
for map creation.
9-54
DivePlans & Calculations
DIVER
Adding Date Roll-Up Dimensions
Editing The DivePlan
Adding Date Roll-Up Dimensions
9
Date Roll-Up is a way to create and add time-based Dynamic Dimensions to a DivePlan. It is used
to convert time data from one format to another. For example, data can be changed from Year/Mo
to Year/Quarter.
Because Date Roll-Up can only work with one Dimension at a time, that Dimension has to provide
enough detail to generate the new Dimension. It would not be possible to generate a Date
Dimension from a Month Dimension, but generating Month from Date works fine. Thus, it “rolls
up” all weeks in January into one value, all weeks in February into another, and so on. For each
new Dimension, Date Roll-Up creates a Dynamic Dimension attached to the original time-based
Dimension.
Creating Date Roll-Up Dimensions is a 5 part procedure:
•
Selecting a Dimension to Roll Up
•
Selecting a Calendar Type
•
Editing Fiscal Calendars
•
Selecting Roll-Up Dimensions
•
Selecting Other Dimensions
Each part of the procedure is described in the following sections.
Part I - Selecting a Dimension to Roll Up
1. Select Edit > Add/Edit Dimensions to open the Dynamic Dimensions dialog box.
2. Click the Date Roll-Up... button to open the Select Dimension to roll up dialog box.
DivePlans & Calculations
9-55
DIVER
Editing The DivePlan
Adding Date Roll-Up Dimensions
3. Select the Dimension that will be used to generate the new fields, for example, Date.
If the desired Dimension is not in the pulldown, it is probably not defined as a Date or a
Period Dimension in the DivePlan. To correct this, exit from both the Date Roll-up and
the Edit Dimensions dialog boxes. Dive on the desired Dimension and double-click on
the column header. In the Dimension Column Options window, classify the Dimension
as an appropriate Date or Period Dimension.
4. Click Next > to display the Select Calendar Type dialog.
Part II - Selecting a Calendar Type
1. In the Select Calendar Type dialog box, choose a standard calendar from the Select
Calendar pulldown, Calendar, in this example.
Alternatively, if you wish to create a custom calendar, proceed to Part III - Creating and
Editing Fiscal Calendars.
2. All new Date Roll-Up Dimensions resulting from this procedure can have a Prefix
attached to their names. Enter the desired text in the Prefix entry box; for example,
“Ship” or “Order” might be qualifier prefixes for a Date Dimension.
3. Click Next to display the Select Roll-up Dimensions dialog, and skip to Part IV of this
procedure.
9-56
DivePlans & Calculations
DIVER
Adding Date Roll-Up Dimensions
Editing The DivePlan
Part III - Creating and Editing Fiscal Calendars
The Edit Fiscal Calendars... option allows you to create your own customized calendars for use
in the Date Roll-Up. You can use these calendars to generate a custom Period Comparison display
instead of using the standard calendar year.
1. Click Edit Calendars to open the Edit Calendars dialog box.
Any custom calendars that have already been created in the DivePlan will be listed
under Calendars.
2. Click Add... to open the Edit Calendar dialog box.
3. Type the name of the calendar to be added in the Calendar Name text box.
4. Select the starting point of the fiscal year by selecting the day of the week that it starts on
from the Year Starts on the First pulldown.
Some fiscal years start on the same day of the week each year, meaning they do not have
exactly 365 days and, therefore, start on a different day of the month. For example, a
fiscal year may start on the first Monday on or after July 1.
DivePlans & Calculations
9-57
DIVER
Editing The DivePlan
Adding Date Roll-Up Dimensions
5. Select the starting date of the fiscal year by choosing the month and day from the On or
After and Day pulldown menus.
6. Specify how many weeks are in each month of each 13-week quarter from the Month
Roll-Up pulldown.
The default, 4-4-5, means that in each quarter, the first and second months each have 4
weeks and the third month has 5. Additional options are 4-5-4, and 5-4-4.
7. Check Fiscal Year is after Calendar Year, if needed.
8. Click OK to return to the Edit Calendars dialog box.
9. Choose the desired fiscal Calendar in the Select Calendar pulldown.
10. Click Next > to advance to the Select Rollup Dimensions dialog box, or Back < to
return to the previous screen.
To edit a calendar that already exists:
1. Select the calendar and click the Edit... button to open the Edit Calendar dialog box.
It looks the same as when adding a new calendar, except that the name of the calendar
being edited appears in the Calendar Name field rather than the default “New Calendar”.
2. Changed all fields, as if adding a new calendar.
Be careful not to give two different calendars the same name.
3. Click OK when all necessary changes have been made to return to the Edit Calendars
dialog box.
Calendars are saved in a DivePlan. Be sure to save a DivePlan after creating
any custom calendars, or they will be lost.
9-58
DivePlans & Calculations
DIVER
Adding Date Roll-Up Dimensions
Editing The DivePlan
Part IV - Selecting Rollup Dimensions
This dialog box shows the first set of new Dimensions that can be created. By default, any
Dimensions that can be created will be checked, as shown below.
1. Uncheck any unnecessary Dimensions.
The Roll-up Dimensions will be formatted as specified. For example, Year & Month in
the example above will be formatted as mm-YYYY. Additional format options are
shown in the table below.
Table 9-1: Date Format Options
Format
Example
yyyy/mm
2012/01
yyyy/mmm
2012/Jan
yyyy/mmmm
2012/January
yyyy-mm
2012-01
yyyy-mmm
2012-Jan
yyyy-mmmm
2012-January
yyyymm
201201
mm/yyyy
01/2012
mmm/yyyy
Jan/2012
mmmm/yyyy
January/2012
DivePlans & Calculations
9-59
DIVER
Editing The DivePlan
Adding Date Roll-Up Dimensions
Table 9-1: Date Format Options
Format
Example
mm-yyyy
01-2012
mmm-yyyy
Jan-2012
mmmm-yyyy
January-2012
mmyyyy
012012
2. Once the desired Roll-up Dimensions are selected, click Next > to continue, or < Back
to return to the previous dialog box.
If an option is grayed out, it means that the data is not available to create that
particular Roll-up Dimension. This would happen, for example, if trying to
roll up Week from Month.
Selecting these Dimensions is not required, as there are more options
available in the next section.
9-60
DivePlans & Calculations
DIVER
Adding Date Roll-Up Dimensions
Editing The DivePlan
Part V - Selecting Other Dimensions
This is the second and final set of possible Dimensions that can be created in the Date Roll-Up.
Unlike in the previous window, each of these Dimensions includes only one piece of time data. The
options are Week, Month, Quarter, Half, Year, and Day of Week.
1. Check all desired Roll-up Dimensions
2. Click Finish to create the Date Roll-up.
DivePlans & Calculations
9-61
DIVER
Editing The DivePlan
Adding Date Roll-Up Dimensions
For each Dimension chosen in the last two windows, Date Roll-Up will generate an Info Field
attached to the original time-based Dimension. It will then automatically promote it to a Dynamic
Dimension and classify it as a Period Dimension, as shown in this Console example:
Date Roll-up
Dimensions
9-62
DivePlans & Calculations
DIVER
Adding Info Fields Using a Lookup Table
Editing The DivePlan
Adding Info Fields Using a Lookup Table
9
Using Lookup Tables
9
New Info Fields may be added to a DivePlan based on Lookup Tables. Lookup Tables must meet
the following criteria:
•
Must be an ASCII file, for example, as saved from a spreadsheet or database extract.
•
Must contain Dimension Values in one column and new Info Fields in additional
columns.
•
Must be tab-delimited.
•
The first row must contain column names.
Lookup Tables can be used by DI-Diver’s Memory Builder, or they can be set up by an
administrator using DiveMaster.
The example below shows a Lookup Table which was created as a spreadsheet, containing YearMo
and Quarter.
With the Lookup Table set, when diving on YearMo, Quarter will be available as an Info Field even
though it is not included in the Model. If this is preset in DiveMaster, it is transparent.
To add an Info Field using a Lookup Table in Memory Builder:
1. Begin the build process as usual (see Chapter 12, Building a Memory Model).
2. In the Memory Builder’s Define Model Structure dialog, select the column to associate
with a Lookup Table in the Model Specification list (this step assumes you have already
defined Available Columns in the Model structure as Dimensions, Summaries, and Info
Fields).
The Lookup Table will be associated with this column in the Model.
3. Click Properties...
4. Check the Lookup Table check box.
DivePlans & Calculations
9-63
DIVER
Saving a DivePlan
Setting Console Categories
5. Specify the path for the file to use as the Lookup Table, or click the Browse... button to
locate the file.
6. Click OK.
7. Finish building the Model
Once the Model is built, the Lookup column will be available for use as an Info Field that can then
be promoted to a Dynamic Dimension, if desired, as described on page 9-53.
Setting Console Categories
9
Console Categories are defined using The Diver Solution DiveMaster module. Categories help
organize Dimensions into logical groupings, to aid in the diving process. More information can be
found in the DiveMaster reference manual.
Saving a DivePlan
8
After making any changes to the DivePlan, it must be saved to preserve the changes. A DivePlan
can be saved as a stand-alone file, or as a DiveBook topic.
Saving a DivePlan as a Stand-Alone File
9
To save a DivePlan as a stand-alone file:
1. 1. Click File > Save DivePlan.
9-64
DivePlans & Calculations
DIVER
Saving a DivePlan as a Stand-Alone File
Saving a DivePlan
2. Select To File... to display the Save DivePlan as: dialog. The To File... and To
DiveBook... options are only presented if a DiveBook is open. If a DiveBook it not open
To File... is automatically assumed.
3. Enter the DivePlan name in the File name field.
4. Click Save.
DivePlans & Calculations
9-65
DIVER
Using External DivePlans
Saving a DivePlan to a DiveBook
Saving a DivePlan to a DiveBook
9
When saving a DivePlan to a DiveBook, the DiveBook must already be open in Diver. To save a
DivePlan as a DiveBook topic:
1. Click File > Save DivePlan.
2. Select To DiveBook...
3. Select an existing Area, or manually enter a new Area in which to save the DivePlan.
4. Select an existing Topic, or manually enter a new Topic name for the DivePlan.
WARNING: If you select an existing Topic, you will overwrite that Topic’s current data
in the DiveBook.
5. Click OK.
6. When prompted to Save the changed DiveBook, click Yes.
7. Use the existing File name, or enter a new one.
8. Click Save.
Due to ProDiver’s use of DiveLine for its security features, you may not be
permitted to save files. If this is the case, please contact the system
administrator for write permission.
Using External DivePlans
8
In Diver, DivePlans can be saved in a file externally to a Marker rather than included in the Marker
file, using the External DivePlan option. This means that when the Marker is opened, it will
automatically open the linked DivePlan file. The advantage of this feature is when a number of
Markers are using the same DivePlan and a change is made to that DivePlan, either within Diver
or within DiveMaster, all Markers referencing that DivePlan will reflect the change. See Setting
Marker Options on page 3-10 for more information.
9-66
DivePlans & Calculations
DIVER
Saving a DivePlan to a DiveBook
Consolidating Internal and External DivePlans
Consolidating Internal and External DivePlans 3
When a Marker is saved, all current DivePlan settings are saved internal to the Marker (Internal
DivePlan). To specify an additional External DivePlan, check the box next to the Dive and then
browse to the DivePlan file (see Configuring a Marker to use Extra DivePlans on page 3-11).
Instead of just using the saved DivePlan characteristics when the Marker is re-opened, a merging
of both DivePlans occurs in memory.
The DivePlans are consolidated as follows:
•
Dynamic Dimensions - If an Info Field is promoted in either DivePlan, it will be
promoted in the resulting DivePlan. Note that this means that if you demote an Info
Field that was previously promoted because of the External DivePlan, that Info Field
will be promoted again the next time you open the saved Marker file.
•
Columns - Columns are a union of the two sets of columns in each DivePlan. If there
are conflicts (i.e., where a column exists in both DivePlans), the column definition and
data-related fields (cumulative, Sum Total, Required Dimensions, and Exception
Coloring) will be kept from the External DivePlan, while the formatting fields (output
type, number of decimal places) will be kept from the Internal DivePlan.
•
Column Selection - Columns that exist in both DivePlans, or only in the Internal
DivePlan will get their selection state from the Internal DivePlan. Columns that only
exist in the External DivePlan will get their selection state from the External DivePlan.
For example, if column “A” exists in both DivePlans, but is not selected in the Internal
DivePlan, it will not be selected in the resulting DivePlan. If column “B” exists (and is
selected) in only the External DivePlan, it will be selected in the resulting DivePlan.
This will prevent a column that is generated in either the Internal or External DivePlan
from disappearing in the resulting DivePlan.
•
Named Groups - Like Dynamic Dimensions, Named Groups will be the union of both
groups, with conflicts deferring to the External DivePlan.
•
Time Series and User Defined Dimensions - These will be copied directly from the
Internal DivePlan, overwriting any Time Series or User Defined Dimensions in the
External DivePlan. If there are no Time Series or User Defined Dimensions in the
Internal DivePlan, the versions from the External DivePlan will be used.
All other settings, e.g. MultiModelings, Categories, Lookups, etc. will be
preserved from the External DivePlan, with no reference to the Internal
DivePlans settings.
DivePlans & Calculations
9-67
DIVER
Chapter 10
Time Series & Period
Comparison
10
Time Series and Period Comparisons are used in Diver to view data from varying time
perspectives. For example, you can view Quarterly Revenue Data, or Revenue this year versus last
year using the Time Series and Period Comparison functionality. Any columns added using the
Time Series or Period Comparison dialogs can be saved in the Marker or DivePlan for future use.
Using the Time Series Control Panel
9
The Time Series Control Panel allows for flexibility when customizing Time Dimension columns.
This functionality allows you to create multiple Time Dimension columns based on the criteria
entered into the Time Series Control Panel. In order to create a Time Series, you must have a
Dimension in the Model that has been formatted as a time Dimension. For more information on
time Dimension formatting, see Setting Dimension Column Options on page 4-25.
Once your time Dimensions have been properly formatted, refer to the following pages for a
description of the Time Series Control Panel screens. The screens and each of the elements on
those screens are described, followed by a step-by-step example of Time Series creation. See
Creating a Time Series on page 10-12.
A detailed Period Comparison example follows on page 10-20.
Time Series & Period Comparison
10-1
DIVER
Using the Time Series Control Panel
General Time Series Settings
General Time Series Settings
9
To begin configuring a Time Series, you must open a Model that contains a Date Dimension from
which to create the Time Series. Once the Model is open, select Edit > Time Series Control Panel
to display the Time Series General dialog box.
This dialog box allows you to configure the basic settings for the Time Series being defined.
Settings include:
10-2
•
Name - allows you to specify a name for the Time Series being created. This name
will be displayed in the Console under the Time Series Info area header, and in the
QuickView bar if QuickViews are used for the Time Series.
•
Include Time Series Label in QuickView Bar - allows you to toggle the appearance
of the label “Time Series” in the Diver QuickView bar.
•
Time Dimension - allows you to select any Time Dimensions in the Model to use for
creating the Time Series.
Time Series & Period Comparison
DIVER
General Time Series Settings
Using the Time Series Control Panel
•
Create Time Dimension QuickView - allows you to create a QuickView that lists all
valid Time Dimensions in the Model. They can then use the QuickView to change the
Time Dimension that the Time Series is based on.
•
Prompt On Initial Selection - if checked, asks you to select the Time Dimension to
use for the Time Series each time the DivePlan or Marker is opened.
•
Current Date Name - allows you to specify a name for the Current Date being
defined. This name will be displayed in the Console under the Time Series area header
and in the QuickView Bar if a QuickView is used for the Current Date. Not to be
confused with the Time Series Name.
•
Current Date Definition allows you to specify the default value of Current Date in
the Time Series. There are six options to choose from, each of which is described
below.
— Latest date in model - chooses the latest date in the Time Dimension being used. For
example, if the Time Dimension being used in the Time Series is YearMonth, and
2011/06 is the latest value in the YearMonth Dimension, then 2011/06 will be used as
the Current Date.
The offset text box becomes visible and active when this option is selected, allowing
you to enter an offset or (+/-) “x” number of days.
— System Date - uses your computer’s system date.
— Date Built - automatically sets the Current Date as the latest Model build date.
— Custom - allows a set date to be chosen by you for the Current Date. The Custom
pulldown shown below becomes visible and active when this option is selected in the
Current Date Definition pulldown.
— Extract Date - sets the Current Date to the date that the Model's data was extracted
from the source. It can only be used if the extract_time attribute was used in the Model
build.
Time Series & Period Comparison
10-3
DIVER
Using the Time Series Control Panel
General Time Series Settings
— Date set by QuickView - selects the Current Date from a QuickView. When selected,
this will allow you to use any of the five options above to define Current Date, or it
will allow you to save a specific Date QuickView value in the DivePlan. You will also
be given the option to Prompt on initial selection.
10-4
Time Series & Period Comparison
DIVER
Time Series Type
Using the Time Series Control Panel
Time Series Type
9
The Time Series Type dialog box allows you to create new or edit existing periods in the Time
Series. Click Next > in the General dialog to display the Time Series Type dialog box.
Periods can be created using predefined Templates to build multiple Periods based on the End Date
definition, or modified by hand using a blank template.
Select Template pulldown
9
This area allows you to specify the Periods to use by choosing from a pulldown list of predefined
Periods. The available options will depend upon the type of Time Dimension being used. The
choices are as follows:
•
Blank - This option allows you to add a user-defined template. When Blank is
selected, click the Add button to manually define the Periods to be used.
•
YTD vs. Last YTD - Year-to-Date compared to Last Year-to-Date. For example, 2011
to date compared to 2010 to date.
Time Series & Period Comparison
10-5
DIVER
Using the Time Series Control Panel
Time Series Type
•
HYTD vs. Last HYTD - Half-Year-to-Date compared to the Last Half-Year-to-Date.
For example, July-December 2011 compared to January-June 2011.
•
HYTD vs. Same HYTD Last Year - Half-Year-to-Date compared to the same
Half-Year-to-Date Last Year. For example, January-June 2011 compared to
January-June 2010.
•
QTD vs. Last QTD - Quarter-to-Date compared to the Last Quarter-to-Date. For
example, Q2 2011 compared to Q1 2011.
•
QTD vs. Same QTD Last Year - Quarter-to-Date compared to the same
Quarter-to-Date Last Year. For example, Q2 2011 compared to Q2 2010.
•
MTD vs. Last MTD - Month-to-Date compared to the Last Month-to-Date. For
example, June 2011 compared to May 2011.
•
MTD vs. Same MTD Last Year - Month-to-Date compared to the same
Month-to-Date Last Year. For example, June 2011 compared to June 2010.
•
Today vs Yesterday - This option builds two Periods, each one day long, using the
date set in the End Date.
•
Rolling 12 - This option builds a Period range. There are three options to choose from
when building a Rolling 12 Period:
— Rolling Backward - When the Number of Periods to Roll is set to the default value of
2, this option builds a Current Rolling Period ranging from 11 months back, to the
Current Date (as defined in the Current Date area of the General Tab), and a Previous
Rolling Period ranging from 23 months back from the Current Date, to 12 months
back from the Current Date. For example, if the Current Date was set as Dec 31, 2011,
the Current Rolling Period will represent Jan 1, 2011 through Dec 31, 2010, and the
Previous Rolling Period will represent Jan 1, 2010 through Dec 31, 2010.
— Rolling Forward - When the Number of Periods to Roll is set to the default value of
2, this option builds a Current Rolling Period ranging from 11 months back, to the
Current Date (as defined in the Current Date area of the General Tab), and a Next
Rolling Period ranging from the Current Date, to 11 months forward from the End
Date. For example, if the Current Date was set as Dec 31, 2010, the Current Rolling
Period will represent Jan 1, 2010 through Dec 31, 2010, and the Next Rolling Period
will represent Jan 1, 2011 through Dec 31, 2011.
— Number of Periods - This allows you to specify the number of Periods to build for the
Roll. The default value is 2, which will build Current and Previous, or Current and
Next Periods, depending on the Rolling Direction that was selected. If more Periods
are specified, additional Periods will be created. For example, using a Backwards
Rolling scenario and a Current Date of Dec 31, 2011, if 3 Periods are created, the
Current Rolling Period will represent Jan 1, 2011 through Dec 31, 2011, the Previous
Rolling Period will represent Jan 1, 2010 through Dec 31, 2010, and the final Period
will be called Current - 2 years, and will represent Jan 1, 2009 through Dec 31, 2009.
10-6
Time Series & Period Comparison
DIVER
Time Series Type
Using the Time Series Control Panel
•
Current Period vs YTD - This option builds two Periods. Current is the Period to
which End Date is set, and Previous is a Year to Date for the year defined in the End
Date.
•
Current Period vs Previous Period - This option compares the Current Period to the
Previous Period, both of which are determined using the End Date.
•
Rolling Periods - This option builds the specified number of Periods starting with the
Period defined by the End Date and moving either forward, or backward, depending
on the option chosen. The available options are described in detail in the previous
Rolling 12 section.
Periods
9
The Periods area allows you to add defined periods to the Time Series. It is blank by default.
Periods can be added in two ways, either by selecting a template from the Select Template
pulldown, or by manually adding a period.
Time Series & Period Comparison
10-7
DIVER
Using the Time Series Control Panel
Time Series Type
Manually Adding a Period
9
Click Add to open the Time Series Edit Period dialog box and manually create Periods.
•
Start - This is the area in which you will define the start date for the manually created
Period. The available options are:
— Use End Date - Uses the End Date specified in the End Date Setup dialog box as the
Start date for the Period.
— Pick Date - Allows you to specify the Start Date for the Period.
— Use End Dates Period - Uses the same Period as that in the End Date specified in the
End Date Setup dialog box.
— Use End Dates Year - Uses the same Year as that in the End Date specified in the End
10-8
Time Series & Period Comparison
DIVER
Time Series Type
Using the Time Series Control Panel
Date Setup dialog box.
— Create Start QuickView - Allows you to change the Period Start date using a
QuickView.
— Prompt on initial selection - Allows you to select the Start Date to use for the Period
each time the DivePlan or Marker is opened.
•
End - This is the area in which you will define the end date for the manually created
Period. The available options are:
— Use End Date - Uses the End Date specified in the End Date Setup dialog box as the
End date for the Period.
— Pick Date - Allows you to specify the End Date for the Period.
— Use End Dates Period - Uses the same Period as that in the End Date specified in the
End Date Setup dialog box.
— Use End Dates Year - Uses the same Year as that in the End Date specified in the End
Date Setup dialog box.
— End is editable via a QuickView - Allows you to change the Period End date using a
QuickView.
— Prompt on initial selection - Allows you to select the End Date to use for the Period
each time the DivePlan or Marker is opened.
Edit
9
Allows you to Edit previously created Periods. To manually edited an existing period, highlight it
and click Edit. Both manually created Periods and Periods created using a template can be edited.
Remove
9
To Remove an unneeded Period from the Periods list, highlight it and click Remove.
Time Series & Period Comparison
10-9
DIVER
Using the Time Series Control Panel
Time Series Type
Time Series Column Types
9
The Time Series Column Types dialog box allows you to select which columns will be used for the
Time Series.
Click the Add button to open the Add Time Series Column dialog and add Total columns for any
of the Periods created in the previous Periods area of the Time Series Type dialog box.
•
Select Column Type - selects the type of column to be added. There are 3 options:
— Total - adds Total columns for the specified Period.
— Difference - adds Difference columns for the specified Periods.
— % Difference - adds Percent Difference columns for the specified Periods.
•
Select Period - selects the Period for which to add columns. Available options depend
on the defined periods.
Edit
9
To edit the Time Series Column Types selections, highlight the desired columns and click Edit.
Remove
9
To delete a selected column, highlight it and click Remove.
10-10
Time Series & Period Comparison
DIVER
Columns
Columns
Using the Time Series Control Panel
9
The Columns dialog box allows you to specify the new Columns the Time Series will create. You
can also specify which existing columns to display along with the new Time Series columns.
Data Columns
9
This area allows you to select the Data columns to apply the newly defined Time Series columns
to. The data in these columns will be defined according to the newly created Time Series columns.
Summaries
9
When the Data Columns radio button is selected, you can choose from a list of Summaries
available in the DivePlan. Columns can be selected by highlighting them in the Available list and
using the >> button to move them to Selected.
Time Series & Period Comparison
10-11
DIVER
Completing the Time Series
Dimcounts
Columns
9
When the Dimcounts radio button is selected, you can choose from a list of Dimension Counts
available in the DivePlan. Dimcounts can be selected by highlighting them in the Available list and
using the >> button to move them to Selected.
Completing the Time Series
9
After each of the options described above is set as desired, the Time Series click Finish to create
the Time Series. All defined options now appear in Diver, that is QuickViews in the QuickView
bar, new columns in the Dive Window, and Time Series information in the Console.
An example of Time Series creation is described in the next section.
Creating a Time Series
9
To use the Time Series Control Panel, open a Model with date or period data, and follow the steps
below:
1. Click Edit > Time Series Control Panel.
10-12
Time Series & Period Comparison
DIVER
Columns
Creating a Time Series
2. Click Add or double-click on the highlighted text to create a new Time Series.
3. In the General dialog box shown below, give the new Time Series the desired name. For
this example, it will be named Revenue YTD vs. LYTD.
Time Series & Period Comparison
10-13
DIVER
Creating a Time Series
Columns
4. Choose the desired Time Dimension to use for the Time Series and put a check in both
the Create Time Dimension QuickView and the Prompt on initial selection check
boxes:
5. Leave the Current Date set to Last date in model, but please note that there are five
additional options to choose from when setting Current Date: System Date, Date Built,
Custom, Extract Date, or Date set by QuickView, each of which is described in detail
under General Time Series Settings on page 10-2.
6. Click Next to advance to the Time Series Type dialog box shown below. Select the
desired Template to use for the periods to be added (YTD vs. Last YTD in this example),
and click the Add button to the right of the Select Template pulldown.
10-14
Time Series & Period Comparison
DIVER
Columns
Creating a Time Series
7. To create a custom Period that is not listed in the Select Template pulldown, click the
Add button in the Periods area to open the Time Series Edit Period dialog box. Name the
new Period “Q1 2011”. Check the Create Start QuickView, Create End QuickView,
and both Prompt on initial selection check boxes. Select 01/01/2011 from the Start
Pick Date pulldown and 03/31/2011 from the End Pick Date pulldown.
8. Click OK to return to the Time Series Type dialog box. A new listing named Q1 2011,
defined as (Start = January 1, 2011, End = March 31, 2011) should now appear in the
Periods area of the dialog box.
Time Series & Period Comparison
10-15
DIVER
Creating a Time Series
Columns
This is one Period only. Diver will group all records within that Time Period
to a total value. More than one period must be defined to do a Time
Comparison.
Beneath the Periods area of the dialog box, there will also be the Time Series Column Types area,
shown below. These are column types that have applied the Period groups as a limit.
9. Click the Add button to open the Add Time Series Column dialog box. Use the
pulldown menus to add any additional Time Series columns that are needed, for
example, Total YTD, and click OK.
10-16
Time Series & Period Comparison
DIVER
Columns
Creating a Time Series
10. Click Next to display the Columns dialog box.
11. With the Summaries radio button in the Data Columns area selected, move Revenue
from the Available to the Selected column.
Time Series & Period Comparison
10-17
DIVER
Creating a Time Series
Columns
12. With the Dimcounts radio button in the Data Columns area selected, move Customer
from Available to Selected.
13. Click Finish and OK to complete the Time Series, choose the desired Time Dimension,
Start and End from the prompted QuickViews, and dive on Product Family to see the
resulting columns shown below.
The resulting tabular displays Revenue and Customer DimCount columns for YTD, Last YTD,
Delta YTD vs. LYTD, and % Change YTD vs. LYTD, as well as a total Revenue column for the
Period defined in the Start and End date QuickViews.
Any Summaries that were already selected in the tabular will continue to
appear in the resulting Dive Window until they are removed. To remove
unwanted Summaries, go to Edit > Select Column, and move them from
Selected to Available. In the example above, the Units and Cost Summaries
have been removed in this manner.
In addition to the new columns, there will also be two new QuickViews for “Q1 2011 Start” and
“Q1 2011 End”. These QuickViews can be changed, allowing for dynamic Time Series columns.
10-18
Time Series & Period Comparison
DIVER
Columns
Deleting the Time Series
The Time Series Info is displayed in the Console, as shown in Figure below.
The information displayed includes the Time Dimension that the Times Series is based on, the
definition of the Current Date, the definition of all Periods that were created, the columns that were
built, and the Data Columns being displayed for each built column.
Deleting the Time Series
9
To remove the Time Series:
1. Select Edit > Time Series Control Panel.
2. Highlight the Time Series to delete.
3. Click Remove.
Time Series & Period Comparison
10-19
DIVER
Using Period Comparisons
Creating a Period Comparison
Using Period Comparisons
9
In addition to the Time Series Control Panel, Diver has a Period Comparison wizard that can also
be used to create time-based columns. The steps for using the wizard are described in the section
below. You will find this to be a simple method for template time-based comparisons.
Creating a Period Comparison
9
1. Select Edit > Period Comparison, or click the Period Comparison Toolbar button
to open the Select Time Dimension dialog box in the Period Comparison wizard.
The Dimension must be identified as a Date or a Period in order to be
available in the Select Time Dimension pulldown. See Setting Dimension
Column Options on page 4-25.
10-20
Time Series & Period Comparison
DIVER
Creating a Period Comparison
Using Period Comparisons
2. After selecting the desired Time Dimension, click Next to advance to the Define Periods
dialog box, and select the desired Periods. We will use the YTD vs. Last YTD template
in this example.
There are several Period Comparison Type Templates available, as shown in the pulldown menu
below. A brief description of each follows.
Time Series & Period Comparison
10-21
DIVER
Using Period Comparisons
•
Creating a Period Comparison
Custom - User-defined Current and Prior period ranges. The dialog box used to define
a Custom Period appears below:
The Current and Previous Period dates are not in chronological order from oldest to newest. If you
wanted to define Custom periods for this month and the same month last year in the above dialog
box, the Periods would be defined as follows:
Current Period
Start: 04/01/2011
End: 04/30/2011
Previous Period
Start: 04/01/2010
End: 04/30/2010
•
Custom vs. Last Year - User-defined Current period compared to Last Year.
•
Current Date vs. Prior Date - Current Model date compared to Yesterday.
•
Current Date vs. Last Year - Current Model date compared to Last Year.
•
YTD vs. Last YTD - Year-to-Date compared to Last Year-to-Date. For example, 2011
to date compared to 2010 to date.
•
HYTD vs. Last HYTD - Half-Year-to-Date compared to the Last Half-Year-to-Date.
For example, July-December 2011 compared to January-June 2011.
10-22
Time Series & Period Comparison
DIVER
Creating a Period Comparison
Using Period Comparisons
•
HYTD vs. Same HYTD Last Year - Half-Year-to-Date compared to the same
Half-Year-to-Date Last Year. For example, January-June 2011 compared to
January-June 2010.
•
QTD vs. Last QTD - Quarter-to-Date compared to the Last Quarter-to-Date. For
example, Q2 2011 compared to Q1 2011.
•
QTD vs. Same QTD Last Year - Quarter-to-Date compared to the same
Quarter-to-Date Last Year. For example, Q2 2011 compared to Q2 2010.
•
MTD vs. Last MTD - Month-to-Date compared to the Last Month-to-Date. For
example, June 2011 compared to May 2011.
•
MTD vs. Same MTD Last Year - Month-to-Date compared to the same
Month-to-Date Last Year. For example, June 2011 compared to June 2010.
3. After the desired Period Type has been selected and defined (YTD vs. Last YTD in this
example), click Next to advance to the Select Data Columns dialog box. Move the
desired columns from the “Available” list to the “Selected” list. We will use Revenue in
this example.
Time Series & Period Comparison
10-23
DIVER
Using Period Comparisons
Creating a Period Comparison
4. Click the Dim Counts radio button to view a list of available DimCounts. Move the
desired DimCounts from “Available” to “Selected”. In this example, we will use the
Sales Region DimCount.
10-24
Time Series & Period Comparison
DIVER
Creating a Period Comparison
Using Period Comparisons
5. After the desired Data and DimCounts are selected, uncheck the Period Comparison
Columns that are not needed (all four options are checked by default), and uncheck the
Remove all non Time Series columns if desired. Click Finish.
Difference and Percent Difference display as “Delta” and “% Change
columns”.
The resulting window looks like this:
Time Series & Period Comparison
10-25
DIVER
Using Period Comparisons
Creating a Period Comparison
The Time Series Info area of the Console should now appear as follows:
10-26
Time Series & Period Comparison
Chapter 11
Report Palettes
11
Understanding Report Palettes
10
Report Palettes (blank Reports) are available to hold links which can point to multiple Models or
DivePlans, and can display multiple calculations, text, numbers, or graphics. The purpose of a
Report Palette is to gather data and links from different sources into one view. It allows for creation
of complex reports, including calculations and comparisons among Models.
Features of the Report Palette include:
•
It starts off as a “Blank Report”.
•
Each cell can be edited to include text, graphics, Diver functions, or Reference links.
•
It can be used to create Reports that display information from more than one Model.
•
Calculation References are used to reference columns in external Models.
•
Reporter Links and Window Reference Strings are used to make cells in Palettes live
(diveable).
•
Advanced Report Item Reference Strings that use relative references and sum
functions can be created.
•
Report Macros are used to improve Report Palette development and functionality.
•
QuickViews can be created to control Report Palettes.
The Report Palette can display information that resides in various Models, and can be saved and
displayed as a Marker viewable by DI end-user clients. Report Palettes can be edited and used in
DI-Diver and ProDiver, and viewed and dived in using Diver, DivePort, and NetDiver.
Opening a Report Palette Marker retrieves the latest information from all sources of data. The
Palette provides cell-by-cell control for advanced report formatting. Every cell is addressable, and
can be edited within the DI-Diver or ProDiver interface.
Report Palettes
11-1
DIVER
Understanding Report Palettes
Using Report Palettes
All cells can be configured to link to data Models. This provides the capability to open Dive
Windows that link back to these Models for further analysis. Individual cells are used for
calculations, and any one cell can be calculated from other cells. Additionally, multiple cells can
be summed. The flexibility of this approach allows for highly customizable reporting and complex
calculations and subtotaling in a spreadsheet-like interface, providing reporting solutions for
almost any situation.
The Report Palette also enables the development of views containing multiple items, including
graphics, in one screen.
Using Report Palettes
10
Companies today are producing a number of high-level reports, bringing together numbers derived
from a variety of data sources. Financial reports (for example, Income Statements, Cash Flow
Statements, and Balance Sheets) are complex reports. These reports derive their information from
a variety of data sources. For example, an Income Statement may report Revenue Information,
including Accounts Payable and Receivable Data from the Sales System; Salary information from
the Payroll Database; and General Ledger and Journal Entry data. The types of Data Sources where
this information resides can include complex Relational Databases, Mainframe Databases, small
PC Databases, Excel Spreadsheets, and several Dimensional Insight Models. Bringing all this
information together into one report, using an automated process, can be a daunting task.
Complex Reports can be useful tools in helping executives spot trends in key metrics. In many
cases, though, the numbers in these reports generate more questions than they answer, such as:
•
Why is advertising revenue down 7% year after year?
•
•
Why is there a sudden increase in sales of a particular brand?
Why is the Northeast Region short of goal?
Such questions may result in a search for the detailed information behind the numbers. With
Report Palettes, the executive can dive from Summary information via links to Dive Windows
containing explanatory detail-level information.
11-2
Report Palettes
DIVER
Creating a Report Palette
Understanding Report Palettes
Creating a Report Palette
10
To create a new Report Palette, select Window > New Report Palette. Diver will display a blank
Palette.
More than one Report Palette can be open at a time, but their Window
Names must be different. To Edit the Window name, select Edit > Edit
Window Info and type the new name.
Report Palettes
11-3
DIVER
Understanding Report Palettes
Editing a Report Palette
Editing a Report Palette
10
When a Report Palette is first opened or created, it will be locked. To begin editing the Palette,
click the Lock button
in the Report toolbar. This unlocks the Report Palette, displays the
additional buttons on the Report Edit toolbar, and displays the default Report Palette cell grid.
When first created, a Report Palette grid has 40 rows and ten columns. Additional rows and
columns can be added as required. Report Palettes have a cell grid area and three Breaklevel
locations: Head, Head 2, and Tail. When first created, the Head Section will contain a centered
Text Item that contains the string: $WINDOW_NAME, and a Page Right Text Item that contains
the $DATE string. The Head 2 area is below the Head area, cells in the Report Palette Grid will be
placed next, and the Tail section is empty.
When editing large Palettes or Palettes with many interconnected cell references, a simple change,
even to formatting, can take time. Time-consuming changes can be avoided using the Cache Lock
feature, available through the right-click context menu. Selecting this option means that when a
cell definition changes, only that cell will change. By default, the cache is unlocked. It can be
locked by right-clicking the cell to be edited and selecting Cache Lock. The right-click context
menu also includes a Refresh option allowing you to refresh the entire Palette.
Using the Add/Edit Item dialog box
10
The Add Item dialog box (Edit Item if working in an existing Report Palette), shown below, allows
for the addition and configuration of items in the Palette. The Edit Item dialog box is identical,
except that it displays when editing an existing item, and is populated with that item's current
attributes. Click the Add/Edit Item button
in the Report Palette toolbar to access this dialog.
11-4
Report Palettes
DIVER
Editing a Report Palette
Understanding Report Palettes
The figure above shows the Add/Edit dialog for head items. The Add/Edit
dialog for body cell items varies. For information on body cell items, please
refer to Adding Items to a Cell on page 11-9.
Report Palettes
11-5
DIVER
Understanding Report Palettes
Using Report Palette Features
Using Report Palette Features
10
Adding Items to the Head and Tail Sections
10
To add a new item to the Head, Head 2, or Tail sections of the report, click the Add Item button
on the Report toolbar of an unlocked Report Palette. To edit an existing item, double-click the
item, or right-click it and select Edit Item… in order to open the Edit Item dialog box. The Report
Palette Breaklevel Head, Head2, and Tail sections can contain two Item Types, Text and Graphics.
Adding Text Items and Text Variables to the Head and Tail Sections
10
The Add/Edit Item > Data Tab Text Item type, and Add/Edit Item > Text Tab, are used to add
text or Text Variables to a Report Palette.
The Data Tab Text Item is only available in the Head, Head 2, or Tail section of the Report Palette.
To define an item as Text, choose Text in the Item Type pulldown on the Data Tab, and enter the
desired text in the Item Definition box. The scroll box to the right of the Text Item Definition box
contains a list of Text Variables. These variables can be added to the Item Definition by
single-clicking them. (See Chapter 6, Reports for explanation of each variable).
Many of the Text Variables require a Model name as a parameter or argument, as Report Palettes
can contain information from more than one Model. These include: $BUILD_DATE(),
$BUILD_TIME(), $COMMENTS(), $MODEL_FOOTER(), $MODEL_NAME(), and
$MODEL_VAR(). The Model path and name must be specified when using these variables. For
example:
11-6
Report Palettes
DIVER
Using Report Palette Features
Understanding Report Palettes
$BUILD_DATE(C:\DI_Users\Models\demo_drl.mdl)
If using ProDiver, the DiveLine path from root must be specified, for
example: $BUILD_DATE(\Training\sales_0.mdl). Text Variable
names must be all capitals.
The Text Tab can also be used to add simple text or variables to Report Palette Items. To include
text, enter it in the Preceding Text or Trailing Text fields. It can include Diver-supported Text
Variables. A list of Text Variables can be found beginning on page 6-27.
Report Palettes
11-7
DIVER
Understanding Report Palettes
Adding Graphic Items to the Head and Tail Sections
Using Report Palette Features
10
To insert a graphic in the Head or Tail section of a Palette, click the Add Item button and select
Graphic from the Data Tab Item Type pulldown. Enter the full path or URL to the graphic file in
the Location box. Diver supports any png file (.png), jpeg (.jpg), or bitmap (.bmp) image.
These graphics cannot be resized. Report Palettes will store a link to the graphic file but not the
graphic itself. If the graphic file is moved or deleted after the Report Palette has been saved, the
link will be broken and the graphic will no longer display. It is best to use a Web server URL to
reference graphics, for example http://sunflower:6100/graphics/graphic.jpg as such a path will be
valid throughout the network.
11-8
Report Palettes
DIVER
Using Report Palette Features
Adding Items to a Cell
Understanding Report Palettes
10
To add a new item in the cell section of the report, double-click the cell location in the unlocked
Report Palette. To edit an existing Cell Items, double-click it, or right-click it and select Edit
Item… to open the Edit Item dialog box.
Using Cell Definition Strings
10
The items in the Report Palette grid have a data type: Cell. The Edit Item dialog box indicates this
by labeling the first Tab Cell Definition rather than Data, as indicated above. Each cell has a
unique identifier which allows other cells to refer to it (e.g., a1 identifies the cell in Column A row
1, a2 identifies the cell in Column A row 2). Cell b1 is shown above.
Cells contain Cell Definition Strings placed in the Cell Definition area. They can be numbers,
text, expressions, or macros, or they can refer to data in other cells. These strings can also contain
Calculation References that refer to data from external Models.
Report Palettes
11-9
DIVER
Understanding Report Palettes
Using Text Variables in a Cell
Using Report Palette Features
10
The Text Item Definition area on the Cell Definition tab can be used to place text in a cell. Quotes
will be automatically placed around text after the OK button is clicked. The Text Tab can also be
used to add simple text or Diver-supported Text Variables to Report Palette cells. To include text,
choose the Text Tab in the Edit Item dialog box, and enter the text in the Preceding Text or
Trailing Text boxes.
11-10
Report Palettes
DIVER
Using Report Palette Features
Understanding Report Palettes
Numbers should be typed in the Cell Definition box without formatting, that is, without commas
as grouping symbols. For example, type (without quotes): “3000” not “3,000”. Negative numbers
should be shown with a preceding minus (-) sign. Do not use parentheses to indicate negative
numbers.
Report Palettes
11-11
DIVER
Understanding Report Palettes
Saving Report Palettes
To format numbers, use the Format tab. Check the Include Group (1000s) Separator check box
to add commas (when using US locale) to the number. Uncheck Use Default Format to enable
additional formatting options.
The Report Palette recognizes cell definitions as numerical expressions, and displays the result.
For example, the expression 13 + 7 in an item definition displays as 20. Algebraic expressions:
addition (+), subtraction (-), multiplication (*), and division (/) are placed without an equals (=)
sign.
The expression 2000-10 will display as 1990. To display months in the
YYYY-MM format, be sure to place quotations, i.e. “2000-10” in the
definition to force evaluation as a string.
Saving Report Palettes
10
Report Palettes are saved as Markers. To save a Report Palette select the File > Save Marker…
menu option. As with all Markers, Report Palettes can be saved in DiveBooks or as stand-alone
files. Many of the Save Marker Options are also available with Report Palettes (including Apply
an Application Template, Close All Models when opening, and Marker Info). The Save As and
External DivePlans Marker options are not available when saving a Report Palette.
11-12
Report Palettes
DIVER
Viewing Report Palettes in the Console
Creating Calculation References
Viewing Report Palettes in the Console
10
When a Report Palette is opened in Diver, the Console displays its Window Name in a section
called Palettes. Double-clicking on the name makes the window active.
Creating Calculation References
10
Definition and Syntax
10
Report Palettes can be used to display values from a number of different Models and DivePlans.
This is accomplished by including a Calculation Reference in the Item Definition string of a Cell
Item on the Report Palette. The general form of a Calculation Reference is:
<summary_type>[“model_name>”.<column_name>;<parent_name>,<modi
fier>]
•
Summary_type - Any one of the valid Summary Types defined in Diver: Count,
TotalX2, Minimum, Maximum, Average, Std Dev, Calc, Dimcount, and Info.
•
Model_name - The path (system or DiveLine) and filename for the Model or DivePlan
to be used. The model_name must be enclosed in quotes. If a DivePlan is used for the
model_name, then any Named Group in that DivePlan can be used in the modifier
section.
•
Column_name - A column name defined in the given Model or DivePlan that
identifies the column to use. It can be a Dimension, Info Field, Summary, or
Calculation. The column_name option is not used if the summary_type is “Count”.
Report Palettes
11-13
DIVER
Creating Calculation References
Examples of Calculation Reference Strings
•
Parent_name - A list of Dimension_Name=Dimension_Value pairs limiting the rows
from the Model that should be included in the calculation reference (e.g., Sales
Manager=“JACKSON”). The Dimension Value must be enclosed in quotes, and
each Dimension pair is separated with a semicolon. If copying a calculation reference
from an open dive, this will represent the previously opened Dive Windows and
limiting values.
•
Modifier - A Dimension_Name=Dimension_Value pair limiting the rows from the
Model that should be included in the calculation reference. It represents the selected
Dimension Value in the current Dive Window. The Dimension Value must be in
quotes, and each Dimension pair in the list is separated by a comma.
Examples of Calculation Reference Strings
10
• Total[“C:\DI_Users\Models\demo_drl.dvp”.Revenue;Salesperson
=“Assil”]
Displays the total of the Revenue column from the specified DivePlan for Salesperson
Assil.
• Count[“C:\DI_Users\Models\demo_drl.dvp”;YearMo=“2011/
01”;Customer Name=“Aaron Distributing”]
Displays the count of detail rows from the specified DivePlan, where the YearMo is 2011/
01 and the Customer Name is Aaron Distributing.
• Dimension[“C:\DI_Users\Models\demo_drl.dvp”.Product
Family;Product Family=“Cheese”]
Displays the Dimension Value Cheese from the specified Model.
• Calc[“C:\DI_Users\Models\demo_drl.dvp”.Revenue,Quarter=“201
1/1”]
Displays the value of the Revenue calculation from the specified DivePlan when the
Quarter = 2011/1.
• Total[“C:\DI_Users\Models\demo_drl.dvp”.Revenue;YearMo=“201
1/05”;Salesperson=“Assil”,Customer Name=“Aaron
Distributing”]
Displays the total of the Revenue column from the specified DivePlan for the Customer
Name Aaron Distributing and sold by Salesperson Assil in May of 2011.
11-14
Report Palettes
DIVER
Copying and Pasting Calculation References
Creating Calculation References
The examples above are for use with DI-Diver. If using ProDiver, be sure to
specify the DiveLine path from root; for example,
$BUILD_DATE(\Home\Models\demo_drl.dvp). Text Variable
names must be all capitals.
Copying and Pasting Calculation References
10
To aid in the development of complex Report Palettes, DI-Diver and ProDiver support copying
and pasting of Calculation References. Adding a Calculation Reference to a Report Palette is a
three-step process.
1. Open the Model or Diveplan. Start an instance of Diver and select File > Open.
Browse to the Model or DivePlan that contains the information to be included in the
Report Palette, and click Open. This will open the selected Diver file in the Console.
You must start from a Model or DivePlan, rather than a DiveBook or an
existing Marker. When copying a large number of Calculation References,
it may be easier to open two instances of Diver. Open the Report Palette in
one instance, and use the other instance to dive and copy the Calculation
References.
When copying Calculation References of calculated columns, the columns
must exist in the saved DivePlan file. If new columns have been created in
the current session, be sure to save the DivePlan before copying the
Calculation Reference.
Report Palettes
11-15
DIVER
Creating Calculation References
Copying and Pasting Calculation References
2. Use Diver to create a Tabular that contains the cell with the information to be displayed
in the Report Palette. Right-click the cell and select Copy Calculation Reference.
Diver will display a Copying to Clipboard window that displays the Calculation
Reference string being copied. Click OK to accept the string. In the example below, a
Calculation Reference is being copied to a cell that contains the Revenue Total for
Salesperson “Assil” in Month “2011/01”.
If the Copying to Clipboard dialog box shown above does not display, the
cell has not been copied. If the “null” string appears in the Calculation
Reference, check to be sure that a Model or DivePlan is being used, rather
than inadvertently starting from a Marker or DiveBook.
11-16
Report Palettes
DIVER
Copying and Pasting Calculation References
Creating Calculation References
3. Open and unlock the Report Palette. Double-click the cell in which to paste the
Calculation Reference, in order to open the Edit Item dialog box. Right-click inside the
Cell: box and select Paste. Click OK.
The result is shown in the Palette below:
Report Palettes
11-17
DIVER
Using Reporter Reference Items
Using the Copy Reporter Reference Item Dialog Box
Using Reporter Reference Items
10
Reporter Reference Items can be used to copy both the Window Information (Window Reference
String) and Data Information (Calculation Reference String) from a Dive Window into a Cell Item
in a Report Palette. If you right-click a cell in a Dive Window, and select Copy Reporter
Reference Item, Diver will open the Copy Reporter Reference Item dialog box. This dialog box
defines the resulting window that should be displayed when the item is clicked in the Report
Palette. The Link Information defines how the link should appear in the Report Palette. If a Report
Palette Cell should contain both a Calculation Reference and a Window Reference, use the Copy
Reporter Reference Item to accomplish both in the same copy.
Using the Copy Reporter Reference Item Dialog Box
10
The Copy Reporter Reference Item dialog box, shown below, is divided into two sections: the
Window Information section and the Link Information section, each of which is described in
further detail below.
•
Window Information Section - defines the resulting window that should be displayed
when the item is clicked in the Report Palette.
— Use Marker - To open a Marker, rather than opening the Model directly, click the Use
Marker radio button, and type the name of the Marker. If a Marker was open when the
Copy Reporter Reference Item option was selected, the Marker name will already
11-18
Report Palettes
DIVER
Copying and Pasting Reporter Reference Items
Using Reporter Reference Items
appear in the Use Marker text box. When the Reporter Reference Item is pasted into a
Report Palette, the Link Type on the Link Tab will be set to Command Line, and the
Marker Name will be put in the Command Line Text box.
— Create Window Link - If the Create Window Link radio button (the default selection)
is used, the Window Dive Reference String will be copied into the Reporter Reference
Item. If the window to be opened is in a Report display format, there are two
formatting options to choose from. If the Report uses a Report Template, and the
Report Palette should apply this template when it opens the Report, click on the Use
Report Template radio button. If Diver should ignore the Report Template in use and
just use the default style, click on the Report Default Style radio button. When the
Reporter Reference Item is pasted into a Report Palette, the Link Type on the Link Tab
will be set to Window Reference, and the Window Dive Reference String will be
pasted into the Window Reference box.
Reference links can also be saved to a Reference Link (.ref) file from which Diver
can then read the link. The first line of the file needs to consist of a diveref: string, and
Diver will open the correct Models, do the right dives, etc. Reporter items can also link
to Markers, or to other items that DiveBooks can link to. Those are “Command Line”
options. Links can be used to point to HTML references built into an Info Field
column.
•
Link Information Section - The Link Information section defines how the link should
appear in the Report Palette.
— Use Window Name - If the Use Window Name radio button is selected, the Palette
will display the name of the Dive Window. This option can be used to create Report
Palettes that contain lists of available dives.
— Use Cell Text - If Use Cell Text is selected, the Palette will display the text from the
selected cell. To display text information in front of the cell text, check the Use Prefix
box and enter the information in the text box.
— Use Graphic - If selecting the Use Graphic radio button, the system path and
filename of a graphic file will need to be entered in the Filename box. Diver will set
the Item Type to Graphic, and fill in the Filename when the Reporter Reference Item
is pasted into the Palette. A Graphic referenced in this manner will be placed in the
Head 2 section of the Palette.
Copying and Pasting Reporter Reference Items
10
To aid in the development of complex Report Palettes, copying and pasting of Reporter Reference
Items is supported. Adding a Reporter Reference Item to an open Report Palette is a four-step
process.
Report Palettes
11-19
DIVER
Using Reporter Reference Items
Copying and Pasting Reporter Reference Items
1. Start an instance of Diver and select File > Open. Browse to the Model or DivePlan that
contains the information to be included in the Report Palette, and click Open. This will
open the selected Diver file in the Console.
When copying a number of Reporter Reference Items, it may be easier to
open two instances of Diver. Open the Report Palette in one instance and use
the other instance to dive and copy the Reporter Reference Items.
11-20
Report Palettes
DIVER
Copying and Pasting Reporter Reference Items
Using Reporter Reference Items
2. Use Diver to create the Dive Window to link to from the Report Palette. The window
can be a Tabular, a Report, a Graph, or a Map. Right-click the cell that contains the item
to be displayed in the Palette, and select Copy Reporter Reference Item. In the
example below, a Reporter Reference Item is being copied from a dive into the
Salesperson Dimension from demo_drl.mdl. The cell referenced contains the
Revenue Total for Salesperson Assil.
Report Palettes
11-21
DIVER
Using Reporter Reference Items
Copying and Pasting Reporter Reference Items
3. Diver will display the Copy Reporter Reference Item dialog box. Set the Window
Information and Link Information as needed, and click OK. In the example below, a
Window Link will be created, and the Cell Text will be displayed without a prefix. If a
prefix text is entered here, it can be edited later using the Edit Item Text Tab Preceding
Text box.
4. To paste the Reference Item, open and unlock a new Report Palette. Right-click the cell
where the Reporter Reference Item should be pasted, and select Paste Report Item. In
the example below the Reporter Reference Item has been pasted into Cell a1. By default,
the style for that cell is set to color blue and underlined to indicate that the cell has a
clickable link.
11-22
Report Palettes
DIVER
Copying and Pasting Reporter Reference Items
Using Window Dive Reference Strings
Using Window Dive Reference Strings
10
Window Reference Strings are used to specify the contents and type of window to be loaded when
the item containing the Reference String is clicked. They may specify a Dive path and any number
of window attributes.
Every Window Reference String must begin with the keyword diveref: and take the form:
diveref:window_type[“model_name”.dive_dimension,
(parent_dimension=“parent_value”),
(_attribute_name=“attribute_value”)]
Parentheses here denote optional repetition of items, i.e., they are not part of
the syntax.
diverefs can pass filters, but they must be shown with curly braces as in this example:
diveref:table[“sales.tnl”{Month=“January”}.Salesperson, Sales
Region=“North”]
•
window_type - This setting specifies the window display format to be used.
Acceptable windows types are “table” and “report”.
•
model_name - This specifies the path (system or DiveLine) and filename for the
Model or DivePlan to be used. It must be enclosed in quotes. If a DivePlan is used for
the model_name, then any Named Group in that DivePlan can be used as well (e.g.,
month=“Q1”).
•
dive_dimension - This is the Dimension that would be in the window at the final dive.
For example:
diveref:table[“C:\DI_Users\Models\demo_drl.dvp”.Salespers
on]
•
parent_dimension and parent_value - Parent_dimension and parent_value pairs
define all dives prior to the final dive. There can be any number of parent_dimension/
value pairs, and the Dimension Value must be enclosed in quotes. For example:
diveref:table[“C:\DI_Users\Models\demo_drl.dvp”.Salespers
on, Month=“2011/01”]
Report Palettes
11-23
DIVER
Using Window Dive Reference Strings
•
Using Variables in Window Link References
Excluding parent_dimensions and parent_values - Parent_dimension/value pairs
can also exclude values in parent Dimensions. The syntax for an exclusion pair is
<parent Dimension name>!=“<parent Dimension Value to exclude>”. For example.
Month!=“01” will create a parent dive in the Month Dimension that will group all
Months except 01. These can be stacked. If the first value for a Dimension is an
exclude, then the group will begin with all remaining values. If it is an included value,
it will begin with only those values. In the example below, Q1 is a Named Group on
the Month Dimension that contains the values “01”, “02”, and “03”.
Month=“Q1”, Month!=“02”
This will create a group in the Month Dimension that includes Months 01 and 03. It starts
by including all Months in Q1 (01, 02 and 03), and then it excludes 02.
•
_attribute_name and attribute_value - Attribute Name/Value pairs are options for
the window type. Attribute Names are specified by a leading underscore. Some
attributes can specify a list of values, such as MultiTab Dimensions. The list of values
is contained within brackets {}. The valid attributes are:
— _Tab_type: Type of tabular window. Valid values are: Tabular (default), CrossTab,
MultiTab, and MultiCrossTab.
— _Across_dimension: Specifies the name of the horizontal Dimension for CrossPlots
and CrossTabs.
— _Cross_Column: Specifies the column for CrossPlots and CrossTabs.
— _Mult_Keys: Array of Dimension Names for MultiTab; e.g., {Sales Manager,
Salesperson}.
— _Mct_Dimension: Horizontal Dimension for MultiCrossTab.
— _Mct_Summaries: Array of Summary names for MultiCrossTab; e.g., {Revenue,
Cases}.
Using Variables in Window Link References
10
$TEXT, $(QVName), or $(MacroName) can be used in Window reference strings to provide
variable links. The variable, $TEXT, represents the value of the item defined within the Item Cell,
or Data tab.
Setting Report-Specific Attributes
10
Window Reference Strings do not include the data required to construct a complete Report
window. Instead, they accept either a default report style or a Report Template.
•
11-24
_Report_Template: Filename for a Report Template to use.
Report Palettes
DIVER
Copying and Pasting Window Dive Reference Strings
•
Using Window Dive Reference Strings
_Report_Default: Name of default Report Style (e.g., “Tabular MultiTab”).
Copying and Pasting Window Dive Reference Strings
10
To aid in the development of complex Report Palettes, DI-Diver and ProDiver support copying
and pasting of Window Dive Reference strings. Adding a Window Dive Reference String to a
Report Palette is a three-step process:
1. Start an instance of Diver and select File > Open. Browse to the Model or DivePlan that
contains the information to be included in the Report Palette, and click Open. This will
open the selected Diver file in the Console.
2. Use Diver to create the Dive Window to link to. The window can be a Tabular, a Report,
a Chart, or a Map. Right-click inside this Dive Window and select Copy Window Dive
Reference String. Diver will display a Copying to Clipboard window that shows the
Report Palettes
11-25
DIVER
Using Window Dive Reference Strings
Copying and Pasting Window Dive Reference Strings
Window Dive Reference String being copied. Click OK to accept the string. In the
example below, a Window Dive Reference String is being copied from a MultiTab on
Sales Region and Salesperson from the demo_drl.dvp.
If “null” appears, check to make sure a Model or DivePlan has been used.
11-26
Report Palettes
DIVER
Copying and Pasting Window Dive Reference Strings
Using Reporter Links
3. Open and unlock the Report Palette. Double-click the cell in which to paste the Window
Dive Reference String to open the Edit Item dialog box. Select the Link Tab, check the
Use Link box, right-click inside the Window Reference box and select Paste.
Using Reporter Links
10
Reporter Links allow you to specify the action Diver should take when an item is clicked in the
Report Palette. Some of the actions that can be configured are:
•
Open a Dive Window
•
Open a Model or DivePlan
•
Open a Marker
•
Open an HTML link in a browser window
•
Open a Tunnel file (.tnl)
•
Start another application
•
Open a document (e.g., PDF file)
•
Run MS-DOS Batch files
Report Palettes
11-27
DIVER
Using Reporter Links
Using the Link Tab
Using the Link Tab
10
Links can be set on all items, and each item can be configured to perform a different action. To
enable linking for an item: edit the item, select the Link Tab in the Edit Item dialog box, and
check the Use Link box. The Link Activation pulldown lets you control the click type (Single
Click or Double Click) that should start the link. The Link Type section is used to configure the
type of action Diver should take when the item is clicked.
Available Link Types
10
•
HTML Link Column - HTML Link Columns are only available when using standard
Diver Reports. They are not available for use in the Report Palette.
•
Command Line - Command Line links are used to run other Markers, open other
applications, run MS-DOS Batch files, or link to other items that Divebooks can link
to.
Examples:
— C:\DI_Users\Models\salesdive.mrk - Runs the Marker
salesdive.mrk in a new Diver window.
— http://www.dimins.com - Opens Dimensional Insight’s home page in the
client’s default browser.
— C:\DI_Users\Models\brandpie.pdf - Opens the brandpie.pdf file in
11-28
Report Palettes
DIVER
Setting Reference Link Files
Using Reporter Links
the locally installed, default PDF reader.
— C:\DI_Users\temp\countydive.ref - Opens a window using the Dive path
and values specified in the countydive.ref reference file.
•
Window Reference - Opens a Dive Window to a Model using the Dive path and
values specified in the Window Reference (see Using Window Dive Reference
Strings on page 11-23 for more information).
Setting Reference Link Files
10
Window Reference strings can be saved in external files called Reference Link files (.ref). The
first line of a Reference Link file needs to start with the keyword diveref:, and then contain the
Window Reference string. You can link a cell in a Report Palette to one of these files by specifying
a Command Line link on the Link Tab, and entering the full system path to the file in the
Command Line box. When the cell is clicked, Diver will use the reference string in the file to
open a Dive Window. If there are a number of cells in the Palette that open the same Dive Window,
they can be pointed to a Reference Link file. If the Dive Reference changes, it only needs to be
updated once, in the Reference Link file. Create the Link File with a text editor and save with the
.ref extension.
Examples:
— diveref:table[“C:\DI_Users\Models\demo_drl.dvp”.Product
Family,Salesperson=“Assil”,_Tab_type=Tabular]
— diveref:report[“C:\DI_Users\Models\demo_drl.dvp”.Salesperso
n,_Report_Default=Tabular
MultiTab,_Mult_Keys={Salesperson,Sales Region}]
Reference Link files could be used for cross-platform compatibility between
DI-Diver and ProDiver, since the external file can be edited to switch
between UNC and DiveLine relative paths.
Report Palettes
11-29
DIVER
Working with Palette Cells
Working with Palette Cells
Pasting Dimension Values
Pasting Dimension Values
10
10
Values from a Tabular Dive Window can be copied and pasted into a Report Palette. Each cell in
the Dive Window is pasted into a Report Palette Cell as an Item Type Cell with the Cell Definition
set to a string containing the value from Diver.
This feature can be used as a shortcut for listing the Dimension Values into a Report Palette. Open
the Model or DivePlan that contains the Dimension. Dive on the desired Dimension, right-click in
the Dive Window, choose Select Columns…, and remove all columns from the Selected list and
click OK. Now select Edit > Copy, go to the Report Palette (unlock it if it is locked), select the
cell where the list of Dimension Values should start, and select Edit > Paste (do not paste by
right-clicking the mouse). This will paste the Dimension Values into the Palette.
In the example below, the values from the Salesperson Dimension in the demo_drl.mdl have
been pasted into a Report Palette starting in cell a1.
Selecting Cells
10
To select an item in the Report Palette, single-click it. The selected item will have its background
color changed to black, and, if the item has a type of ‘Cell’, its Item Definition String will be
displayed in the status bar at the bottom of the window.
11-30
Report Palettes
DIVER
Selecting Cells
Working with Palette Cells
The right-click menu in a Report Palette has five options for selecting specific groups of cells, each
of which are shown and described below. Clicking a Column label (e.g., A, B, C, etc.) selects all
cells in that column.
Report Palettes
11-31
DIVER
Working with Palette Cells
Selecting Cells
•
Select All- Selects all cells in the Report Palette, allowing global properties to be
modified.
•
Select all Defined - Selects all cells that have a Cell Definition String. This will not
include cells with only Text Tab input.
11-32
Report Palettes
DIVER
Selecting Cells
Working with Palette Cells
•
Select all Blank - The opposite of Select All Defined, selects all cells that have an
empty Cell Definition String.
•
Select all with Links - Selects all cells that have Links defined in the Link Tab.
Report Palettes
11-33
DIVER
Working with Palette Cells
•
Selecting Cells
Select all with... - Selects all Cells that have the desired text in the Cell Definition
String.
The Text find is case-sensitive. Search variables (“*” or “?”) are not accepted. Search
looks for any instance of the character string. The result of the above search is
demonstrated below.
Items such as preceding and trailing text, and attributes such as borders and
backgrounds, are not selected.
Multi-Selecting Cells
10
To select multiple cells, hold Ctrl to pick individual cells or Shift to pick a range of cells. Hold the
Shift key and double-clicking the last cell selected to display the Edit Column dialog box and
update the properties of the selected cells as a group.
11-34
Report Palettes
DIVER
Using Cell References
Working with Palette Cells
Using Cell References
10
Every cell in the Report Palette is assigned a unique name based on its column and row (e.g., a1).
References to these names, such as $(a1), can be included in Cell Definition Strings, Macros, and
Window Reference Strings.
While a Report Palette cell behaves like an Excel cell in many ways, syntax
may be different; therefore, this manual should be used for determining
correct syntax.
There are two types of cell references, Absolute and Relative. The format of an Absolute
reference is $(a1), where a1 is the name of the cell in Column A, Row 1. To make a Relative cell
reference, replace either the column letter or the row number with a #. For example, $(a#) is a
reference to the cell in Column A of the row in which the reference is placed. $(#1) is a reference
to the cell in Row 1 of the column in which the reference is placed. In the example below, the Cell
Definition String for cell c4 contains a relative reference $(a#) in the Dimension Value field for the
Salesperson Dimension. This is a reference to the cell in Column A4 which has a value of
“Austin”. The resulting Calculation Reference shows the Revenue column in demo_drl.dvp
for Salesperson Austin.
Report Palettes
11-35
DIVER
Working with Palette Cells
Using Functions
Using Relative Cell References with Offsets
10
A cell Offset, positive or negative, can be added to the relative cell reference. The format for an
Offset reference includes a count in brackets, for example, $(#[-1]1). This would refer to the cell
on row 1 in the previous column. Both the column and row can have an offset. For example,
$(#[1]#[-1]) refers to the cell in the previous row of the next column. The columns are counted left
to right, and the rows, top to bottom. To reference cells in the same column, the syntax would be
$(##[x]), where x represents x rows above the cell containing this definition.
Using Functions
10
Standard cell references ($(a1), $(#1), $(a#),…) return the cell definition string of the referenced
cell. For example, if cell c1 contains the formula $(a1) + $(b1), then cell reference $(c1) actually
returns the formula $(a1) + $b(1). Various functions can return different results when used in cell
references.
•
$COL - A cell with the $COL will appear with the column number inserted in the cell.
•
$INTVAL - $INTVALreturns the integer value of another cell. For example, if the
formula 5/4 in cell f1 is used, it will return 1.25. Use $INTVAL(f1) in cell g1 to
display 1.00. Numbers with decimals greater than 0.5 will be rounded up. Be sure that
the formatting is set properly if a whole-number display is desired, as the format will
default to two decimal places.
•
$NUMVAL - $NUMVAL is similar to $VAL with one exception: it returns the result
as a number. If there is an error processing the cell (for example, division by zero), it
will return a 0 rather than an error.
•
$QVPARM( ) - $QVPARM( ) returns the QV values, but rather than return a blank for
“All Values (x)”, it will return just “All Values”
•
$QVVAL - Using $QVVAL, you can reference a QuickView value in a Calc
reference, in the format $QVVAL(quickview name). This will give the proper value of
the Calc string when the All Values(x) selection is made. For example, $QVVAL(Sales
Region) resolves to Sales Region=“Boston” when the QuickView contains “Boston”,
and to a blank string when the QuickView contains “All Values(6)”. For example:
diveref:table[“demo_drl.mdl”.Product Family,$QVVAL(Sales
Region),$QVVAL(Product Name),URL=“$TEXT”,_Tab_type=Tabular]]
A Time Series QuickView can also be referenced using $QVVAL(Time Series Name QV
Name).
•
$ROW - A cell with $ROW will appear with the row number inserted in the cell.
•
$SUM - $SUM returns the sum value of the specified range of cells. For example, if
3.00 appears in cell f1, 4.00 appears in cell f2, and 5.00 appears in cell f3, the
$SUM(f1:f3) will return 12.00.
11-36
Report Palettes
DIVER
Hiding Rows
•
Working with Palette Cells
$VAL - Using $VAL allows you to return the value of the formula in a cell as a string
(but not as a quoted string), in the format of $VAL(cell label). For example, in the
Report Palette below, cell a1 contains the number 4, cell b1 contains the number 5, and
cell c1 contains the formula $(a1) + $(b1). If we put the formula:
$(c1) * 10
in cell d1, then cell d1 will display the number 54 (4 + 5 * 10), due to the standard order of
arithmetic operations.
However, if we put the formula:
$VAL(c1) * 10
in cell e1, then the number 90 will be displayed (9 * 10).
Hiding Rows
10
Hide Row is a setting that allows you to hide the entire row containing a cell.
•
Default – Do not hide the row.
•
On Error – Row does not display if the Item Definition String returns an error.
•
Always – Hide the row (used to hide calculations and references used in other cells).
Report Palettes
11-37
DIVER
Working with Palette Cells
Using Report Items and Report Definitions
Using Report Items and Report Definitions
10
Copying and Pasting Report Items
10
To copy the entire contents of a cell (Item Definition String, Window Reference string, formatting,
and other cell attributes), right-click the cell and select the Copy Report Item option. If you
right-click a different cell and select Paste Report Item, then the entire copied Report Item will
be placed in the new cell. You can also paste Report Items into multi-selected cells. In the Report
Palette below, the Report Item from cell c3 has been copied and pasted into cells c4 through c17.
Since the Item Reference string for cell c3 contains a relative cell reference:
(Total[“C:\DI_Users\models\demo_drl.mdl”.Revenue,Salesperson=$
(a#)])
the numbers displayed in cells c4 through c17 contain the Revenue numbers for the Salesperson
in Column A of each row.
Ctrl–c and Ctrl–v can be used to copy and paste entire contents between
cells.
11-38
Report Palettes
DIVER
Using Report Items and Report Definitions
Working with Palette Cells
To clear the entire contents of a cell item, right-click the cell and select the
Delete Item option.
Copying a Report Item Definition
10
To copy just the Item Definition String of a cell, right-click the cell and select the Copy Report
Item Definition option. The cell’s Item Definition String will be copied to the Clipboard. To paste
the Item Definition into a new cell, double-click the new cell (to open the Edit Item dialog box),
right-click inside the cell’s Item Definition box, and select Paste. In the example below, the Item
Definition for cell c3 (above) has been copied and pasted into the Item Definition for cell c18.
Since the Item Definition contains a relative reference to $(a#), cell c18 will show the Revenue
number for Salesperson Eisel. Notice, however, that the number is neither colored blue nor
underlined. This is because the Item Definition was copied but the Window Reference was not.
Report Palettes
11-39
DIVER
Working with Palette Cells
Using the Sum Function
Using the Sum Function
10
The $SUM function can be used to sum a series of adjacent cells in a Report Palette. The construct
of the function is $SUM(starting cell:ending cell). For example, the formula $SUM(a1:a20) would
sum the cells in Column A for rows 1 to 20. The formula $SUM(a1:e1) would sum the cells in row
1 of Columns A through E. You can use relative cell references as well. The sum reference
$SUM(#1:#20) will sum the cells in rows 1 through 20 of the column in which the reference is
placed. In the example below, the calculation reference string for cell c20 has been set to
$SUM(c3:c18). The reference is summing the numbers in rows c3 through c18. Cell offsets can
be used. For example, $SUM(#[-1]5:#[-1]19 would sum the columns to the left. Undefined
cells are treated as zero.
11-40
Report Palettes
DIVER
Working with Rows and Columns
Working with Palette Cells
Working with Rows and Columns
10
Inserting and Deleting Rows and Columns
10
Rows and Columns can easily be inserted or deleted from a Report Palette.
•
To insert a new row into the Report Palette, right-click a cell and select Insert Row. A
row will be inserted above the row in which the cell was right-clicked, and all other
rows will be moved down.
•
To delete a row, right-click any cell in the row to be deleted and select Delete Row.
•
To insert a new column into the Report Palette, right-click a cell and select Insert
Column, or click the Add Column button
in the Report Palette toolbar. A
column will be inserted to the left of the column in which the cell was right-clicked. If
no cell is selected, Add Column will add to the far right.
•
To delete a column, right-click any cell in the column to be deleted and select Delete
Column, or click the Delete Column button
in the Report Palette toolbar. As
rows and columns are inserted or deleted, any cell references to the impacted cells are
automatically adjusted.
Undoing and Redoing Actions
10
Many actions, such as inserting and deleting rows and columns, can be undone or redone by
clicking the blue arrows in the Diver toolbar (as opposed to the Report Palette toolbar), or by
clicking Edit > Undo or Edit > Redo.
Using the Style Tab
10
The Style tab allows you to configure Font and Line Spacing.
•
Font - selects the Font to use in the Report Palette. It is not recommended that font
sizes be mixed on the same row. Undersized gaps can result, especially when using
background cell coloring.
•
Line Spacing - used to increase the distance between rows of cells without inserting
an entire row. The spacing is in pixels, and will be placed below the active cell. This
spacing is exclusive of wrapped text.
Using the Column Fit Tab
10
The Wrap Words in Column and the Wrap Characters in Column selections under the Edit
Item dialog box’s Column Fit Tab will expand the cell area to fit the string displayed.
Report Palettes
11-41
DIVER
Working with Palette Cells
Formatting Cells
Using the Border Tab
10
There are more than two selections in the Cell Border section of the Edit Item dialog box’s Border
Tab, including Left and Right, and Row Bottom and Bottom. Row Bottom will include additional
line spacing, while Bottom will draw a border at the end of the text line.
Formatting Cells
10
The Edit Item dialog box’s Format Tab can be used to control the formatting and decimal places
displayed for Item Definitions that result in numbers. Uncheck the Use Default Format box to
change these settings.
•
Number of Decimal Places - The Palettes default number of decimal places is two.
Once the format box is unchecked, it uses the default of 0. You can change the number
of decimal places from 0 to any number desired. For decimal places greater than nine,
type in the number.
•
Do Not Display Zeroes - Displays a blank in the cell if the Item Definition String
results in a zero value.
•
Include Group (1000s) Separator - Display commas in numbers (in US regional
settings).
11-42
Report Palettes
DIVER
Error Handling
•
Working with Palette Cells
Special Formats - Control the format of Item Definitions that result in numbers.
There are four format options available: None, Accounting, Currency, and
Percentage.
— None displays numbers as integers with no decimal places, no commas, and a leading
negative sign for a negative number (e.g., –72218).
— Accounting displays numbers with no decimal places, includes commas, and shows
negative numbers inside parentheses (e.g., (72,218)).
— Currency displays a currency symbol using the system regional settings (e.g., $42).
— Percentage has two options: Symbol Only or Adjust Values. Adjust Values
multiplies the ratio by 100 (e.g., from .56 to 56%).
Error Handling
10
Item Definition Strings can contain references to other cells, or to Calculation References that refer
to columns in Models and DivePlans. A number of conditions may cause Diver to encounter an
error when attempting to resolve the Item Definition String. Some examples of these errors are:
•
Syntax errors (missing bracket, missing parenthesis, etc.).
•
Calculation References to a DivePlan or to Models that cannot be found.
•
Dimension Values in a Modifier_list that does not exist.
•
•
Invalid Summary Types in Calculation References.
A Build which does not contain the requested data.
The Error Handling pulldown on the Edit Item Cell Definition tab allows you to control what
Diver should display if it encounters an error when attempting to resolve the Item Definition
String. The behavior of each option is shown and described below.
•
Definition: Displays the entire Item Definition String.
•
Blank: Displays a blank string.
•
<ERROR>: Default. Displays the string <ERROR>.
•
Display Error Information: Displays a message string that contains information
about the error that was encountered. For example, if Diver cannot find the Model or
DivePlan in a Calculation Reference String, the message “Cannot Open File /path/to/
file/filename” will be displayed.
Report Palettes
11-43
DIVER
Using Report Macros and QuickViews
•
Using Report Macros
Zero: Displays the number “0.0”.
Using Report Macros and QuickViews
Using Report Macros
10
10
Report Macros is a tool that allows you to create complex Item Definitions in one place for later
reference in cells. If the Item Definition needs to be changed, it only needs to be made in one place,
the Report Macro, and not in each individual cell. Report Macros allow you to include conditional
displays, and can be used for ease in portability. All Diver functions can be used.
Creating Report Macros
10
1. To create a new Report Macro, right-click inside the unlocked Report Palette and select
Edit Report Macros... to open the Edit Report Macros dialog box.
2. Click the Add... button and assign a name to the new Macro. Click OK.
11-44
Report Palettes
DIVER
Using Report Macros
Using Report Macros and QuickViews
3. In the figure below, the Item Definition from cell c20 from the previous Sum Function
example has been pasted into the Macro Definition box for the Report Macro named
Revenue Calc. The View Result button will show the resolution of the Macro
Definition. The Apply button will update all cells using the Macro in the Palette.
Report Palettes
11-45
DIVER
Using Report Macros and QuickViews
Using QuickView Features
Using Macro References in Report Item Definitions
10
Once Report Macros have been created for the Palette, they will be displayed in the listbox to the
right of the Item Definition box in the Edit Item dialog box. In the example below, we have
replaced the Item Definition for cell c1 with a reference to the Revenue Calc Report Macro in the
format of $(Macro Name). This Macro reference can be reused in any number of cells.
Using QuickView Features
10
Using QuickViews from an External DivePlan
10
When creating or editing a QuickView in a Report Palette, you must specify which external
DivePlan or Model file the values in the QuickView should come from.
The main purpose of this feature is for use in Report Palettes, which are not associated with a
specific Model, and may actually contain QuickViews and data from many Models. To enable this
feature:
1. Edit or create a new Dimension QuickView, and select the desired option from the
Source pulldown menu.
— Standard - the values in the pulldown will be initialized to the Dimensions in the open
Model. This is also true when selecting values in the Values Tab.
— External - the Dimension pulldown will be empty and the Dimension Name will need
11-46
Report Palettes
DIVER
Using QuickView Features
Using Report Macros and QuickViews
to be known and manually entered.
— Model - selectable, but should not be used in Report Palettes.
2. If using External, click the Browse… button to find and select the Model or DivePlan
file that contains the desired QuickView Dimension.
When using an External DivePlan, if you open the DivePlan in the Console
to set up a QuickView, you must then close the DivePlan in the Console and
change the DivePlan Type to External, and browse to the Model or DivePlan
file before Saving the Marker.
3. Once a Model or DivePlan is opened, select the Dimension to use in the Dimension
pulldown, or enter the values manually (if using an External DivePlan)
Skip All Values
10
When creating or editing a Pulldown QuickView for use on-screen, you can set it to NOT display
the “All Values” option by checking the Skip “All Values” check box.
Report Palettes
11-47
DIVER
Using Report Macros and QuickViews
Using QuickViews in Report Palettes
Label Type
10
When creating or editing a QuickView for use on-screen, you can set the QuickView Name to a
specific value, use the Dimension Name as the QuickView name, or leave the Name blank. The
Dimension Name option is shown below:
Using QuickViews in Report Palettes
10
QuickViews can be used to control the information displayed in a Report Palette. Report Palettes
are not associated with a specific Model, so you must use DivePlan Type: External when creating
QuickViews for a Report Palette.
The Report Palette treats external Picklist QuickViews as merely an
alternate display of a Pulldown where only a single value can be selected.
Named Groups should be created in the external DivePlan being referenced
by the QuickView in order to enable a user to select multiple values.
11-48
Report Palettes
DIVER
Using QuickViews in Report Palettes
Adding QuickViews to a Report Palette
Using Report Macros and QuickViews
10
To add a QuickView to a Report Palette select Edit > Add QuickViews and click Add… to open
the Edit QuickView dialog box. Click the External radio button, enter the system path and name
of the Model or DivePlan in the Model input box (or use the Browse… button to find and select
it). Enter the Dimension name in the Dimension pulldown and click OK and Close.
Report Palettes
11-49
DIVER
Using Report Macros and QuickViews
Using QuickViews in Report Palettes
The result will be a QuickView that can be used with the Report Palette, as shown below:
Using QuickView Values in Report Palettes
10
If editing a cell on a Report Palette, you will notice that any QuickViews that exist in the Report
Palette are displayed in the listbox to the right of the Cell Definition Box. The values from these
QuickViews can be referenced in the Item Definition Strings and Window Dive Reference Strings
by using the construct: “$(QuickView name)”, including the quotes. To reference a QuickView
11-50
Report Palettes
DIVER
Using QuickViews in Report Palettes
Using Report Macros and QuickViews
value in an Item Definition String, position the cursor at the point in the string where the reference
should be inserted, and click the QuickView name in the listbox. In the example below, the Cell:
definition box contains a calculation reference to the Revenue Column from demo_drl.dvp for
Salesperson Assil. Note the placement of double quotes around the QuickView Reference.
Report Palettes
11-51
DIVER
Using Report Macros and QuickViews
Using Diver Functions in Report Palettes
In the result below, the string “,YearMo=” has been inserted before the closing bracket, and then
the YearMo QuickView was clicked in the listbox. The resulting Definition:
YearMo=“$(YearMo)” limits the Revenue Totals displayed to the Month selected in the YearMo
QuickView.
The $QVVAL variable can also be used. For more information, see Using Functions on page
11-36.
This syntax can also be used to limit Report Macro definitions and Window
Reference Strings.
Using Diver Functions in Report Palettes
10
Diver Functions can be used in Report Macro Definitions and Cell Item Definitions. For example,
a Macro called Prev Month can be created that determines the previous month for the set of
example data, where months are represented by number. The Diver functions used would be
string() and concat(). A list of functions available is displayed in the Other Data Functions area
of the Edit/Add Column dialog box when a tabular window is open.
11-52
Report Palettes
DIVER
Making the Report Palette Ready for Production
Creating Palette Graphs
Making the Report Palette Ready for Production
10
If all QuickViews used to control the Palette are consolidated into one referenced Macro, that
Macro can be used within Item Definition Strings and Window References. Later, if a QuickView
needs to be added to the Palette, it only needs to be added to the Macro.
If using DI-Diver to create the Palette, references to Models and DivePlans will include full path
information. If porting to a DiveLine/ProDiver environment, or to change locations where the files
are located, these paths will also need to change. Creating a Macro that includes the path
information makes porting easy. Create a Macro, e.g., $(path), with a definition such as
“C:\DI_User\Models”. Use this Macro as part of the Item Definition Strings and Window
References.
Graphics brought into the Head or Head 2 section of the Palette should be referenced by Web
server URLs to assure all users in the network environment have access to the graphics.
Creating Palette Graphs
10
All Palette graphs exist as separate windows in the Report Palette. Each is described below.
Using Spider Graphs
10
A Spider Graph is a Report Palette diagram that allows you to display unrelated data in the same
graph. When creating a Bar Plot or a Pie Plot, all the data points are measured relative to each
other. In order to do this, they must all have the same frame of reference (same y-axis, percentage
of the same total, etc.). However, with Spider Graphs, each one of the data values can be measured
on its own minimum and maximum value of scale. The low-end minimum is called the Threshold,
while the high-end maximum is called the Goal. Imagine if something is being measured on a
speedometer. There is a minimum speed (0 m.p.h.) and a maximum speed (100 m.p.h.). As the
speed is measured, you are able to deduce that the halfway point on the speedometer is around
50-60 m.p.h. Now imagine an RPM gauge, with a minimum of 0 and a maximum of 10000 RPM.
Both the Speedometer and RPM gauge can display a value relative to a minimum and a maximum,
yet both measure unrelated data. You cannot create a chart that displays RPM value in terms of
MPH or vice-versa. With a Spider Graph though, you can display these values side-by-side,
knowing that they are unrelated, yet both displaying their own low-end and high-end limits on a
scale.
By grouping values into categories, you can designate portions of the data to be related by content
or field of interest. Hence, a Category Column is defined. Also, you have to define the actual result
data, which will be displayed relative to the Threshold and the Goal. This is called the Data
Column. Finally, it is good to display what the data actually represents, so a Header Column must
be defined. This is the “title” of each piece of the Spider Graph.
Report Palettes
11-53
DIVER
Creating Palette Graphs
Using Spider Graphs
Once each of the five columns has been defined in the Report Palette, you can choose to display as
many or as few rows from the Report Palette as desired. This is done by defining the number of
rows to be used, or “All Rows” to use the entire Report Palette.
When the Spider Graph is viewed, you will see each row of data as a “spoke” on the wheel. The
Data Column value will be shown relative to its Threshold and Goal Column values. Each row will
also be part of a category, which is defined by contiguously matching Category Column values. In
other words, if we find ten rows that all have the same category value, the Spider Graph will show
them as part of the same category. If you later uses the same category value, it will be displayed as
a whole new category. Finally, each data value will have a label that indicates its name or title,
which is defined by the Entry Column. Certain cell properties, like Links, are preserved when cells
are used to populate a Spider Chart.
Since the work in making a spider graph comes from creating the appropriate Report Palette, any
changes needed in the Spider Graph should be done in the Report Palette. An example Palette and
Spider Graph creation steps are shown below:
11-54
Report Palettes
DIVER
Using Spider Graphs
Creating Palette Graphs
1. Click the Add Graph button in the Report Palette toolbar to open the Select Graph Type
dialog box shown below:
2. Click Next >.
Report Palettes
11-55
DIVER
Creating Palette Graphs
Using Spider Graphs
3. Set the Data Columns as desired in the Set Data Attributes dialog box:
•
You can choose to display All rows in the Palette, or choose a Range. The range is a
numeric value. The range of available rows is displayed in parentheses.
•
Category Column: A grouping of related items to be displayed.
•
Entry Column: The specific items (or metrics) name. This is a label for the “spoke”.
•
Threshold Column: A minimum acceptable value. Data Values below this get
colored red by default. This is not the minimum value in the scale.
•
Goal Column: A maximum value defining the expected range. This is not the
maximum value of the scale. Data values above this get colored green by default.
Data Column: The current value of the metric. It is represented by a colored box
containing its value along the items “spoke”. Those values between the Threshold and
Goal are colored yellow by default.
•
11-56
Report Palettes
DIVER
Using Images in a Report Palette
Creating Palette Graphs
4. Click Finish to display the Spider Graph:
Spider Graphs can be resized, relocated, and deleted, as can Images and Indicators. For more
information, see Working with Images on page 11-61.
Using Images in a Report Palette
10
Diver supports graphics in a Report Palette. Images can be in png (.png), jpeg (.jpg), or bitmap
(.bmp) format. They are resizeable, can be repositioned by clicking & dragging, and can be linked
to data. There is no limit to the number of graphics places on a Report Palette. Graphics can be
placed over data columns, as their backgrounds are opaque.
Adding an Image
10
Adding a graphic to a Report Palette requires a few steps:
Report Palettes
11-57
DIVER
Creating Palette Graphs
Using Images in a Report Palette
1. Click the Add Graph button in the unlocked Report Palette toolbar. The Graph wizard
will display. Select the Images button under the Images area.
11-58
Report Palettes
DIVER
Using Images in a Report Palette
Creating Palette Graphs
2. Click Next > to open the Set Data Attributes dialog box.
Report Palettes
11-59
DIVER
Creating Palette Graphs
Using Images in a Report Palette
3. If in DI-Diver, click the Browse: button to open and select the desired file. You may
need to change Files of Type: from *.bmp (Bitmap) to *.jpg (JPEG) files. In
ProDiver, add a link to a Window Reference, URL, or file.
11-60
Report Palettes
DIVER
Using Images in a Report Palette
Creating Palette Graphs
4. Click Finish. The graphic will display in its own window.
Working with Images
10
Resizing an Image
10
An Image can be resized by hovering the mouse cursor on any corner. The resize arrow will
display. Hold the left mouse button down and drag to the desired size.
Report Palettes
11-61
DIVER
Creating Palette Graphs
Relocating an Image
Using Images in a Report Palette
10
There are two ways to reposition images. You can click and drag the image, or right-click the
mouse and select the Edit Location… option. The Edit Location dialog box allows you to modify
the position of the image. The default option, Location is tied to a page, associates the image
window with the page. The second option, Location is tied to a cell, ties the image to the specified
cell by entering a cell reference in the form “a1”. The upper-left corner of the cell and the graphic
image become aligned. Both relocation options are shown below:
Deleting an Image
10
The image can be deleted by right-clicking the mouse and selecting the Delete option. Caution:
there is no undo or warning.
11-62
Report Palettes
DIVER
Using Indicators
Using Indicators
Creating Palette Graphs
10
Indicators, which are created in the Report Palette, are a type of KPI, or Key Performance
Indicator, used by individuals wishing to see a quick snapshot of the health of their enterprise.
Often presented on a daily basis, KPIs are a measure of trends and financial results for different
aspects of a business. Diver allows the presentation of multiple indicators in various formats. The
types of Indicators available are described below, followed by an explanation of the graph
attributes that are set during graph creation.
Creating a Standard Gauge
10
After clicking on the Report Palette graph button, the following dialog box appears, allowing you
to select the type of graph needed. In this case, Standard Gauge is selected.
Report Palettes
11-63
DIVER
Creating Palette Graphs
Using Indicators
Product Family is the reference column and “Milk” is the row being represented in the Standard
Gauge.
11-64
Report Palettes
DIVER
Using Indicators
Creating a Speedometer
Creating Palette Graphs
10
In this example, Speedometer is selected in the Select Graph Type dialog box.
Report Palettes
11-65
DIVER
Creating Palette Graphs
Using Indicators
Product Family is the reference column and “Milk” is the row being represented in the
Speedometer Indicator.
11-66
Report Palettes
DIVER
Using Indicators
Creating Palette Graphs
Creating a Thermometer
10
In our final example, Thermometer is selected in the Select Graph Type dialog box.
Report Palettes
11-67
DIVER
Creating Palette Graphs
Using Indicators
Product Family is the reference column and “Milk” is the row being represented in the
Thermometer.
Working with Indicators
10
Setting Data Attributes
10
Each of the Data Attributes set in the creation of the Indicators above is described in further detail
below.
11-68
Report Palettes
DIVER
Using Indicators
Creating Palette Graphs
•
Reference Column: Contains the names of the value being displayed; for example, a
column containing Sales Manager names.
•
Row: The specific row of values being displayed. Select the name from the pulldown
list; for example, the Sales Manager: Agate, Paul.
•
Threshold Column: A minimum acceptable value. This is not the minimum value in
the scale. If this column references a column not containing a number, it will default
the threshold to the minimum scale value.
•
Goal Column: A maximum value defining the expected range. This is not the
maximum value of the scale.
Data Column: The current value of the metric. This is represented by the position of the
needle, or the height of the thermometer fluid.
•
Setting Graph Attributes
10
If you double-click on the newly created Indicator, or click Graph Options..., the Graph Attributes
dialog box will display. Here, the graph characteristics can be modified. For example, you can
change the graph background color under the General Tab, add a Title under the Headers Tab,
change the scale minimum, maximum, or increment value, or change the fill color of each level.
As with Images, Indicators can also be resized, relocated, and deleted. For more information, see
Working with Images on page 11-61.
Report Palettes
11-69
DIVER
Chapter 12
Building a Memory
Model
12
A Model is a special, proprietary structure that allows fast access to data. Diver accesses data that
has been translated, or built, into a Model.
Large Models are typically built using the Diver Solution Builder component, however, DI-Diver
can create its own Model from input data, but will limit the finished Model to 256,000 records or
fewer. This new Model is contained solely within memory, and is referred to as a Memory Model.
The Memory Model may be named and saved to disk as a regular Model. The DI-Diver Model
building component, known as the Memory Builder, can use a text file as input or provide ODBC
access to a database. Both types of input will be described in this Chapter.
DI-Diver comes with a utility that allows the System administrator to
disable the Memory Builder. If this feature has been utilized, the Build
Model command will not appear in the File menu, and you will not be able
to build Models within DI-Diver.
Building a Memory Model
12-1
DIVER
Understanding the Basic Model Components
Understanding the Basic Model Components 11
When a Memory Model is created using the Memory Builder, input fields are defined as
Dimensions, Summaries, or Info Fields. These classifications define the function of each data
field.
•
Dimension - One of three classifications for Diver to sort and display data. Any data
field set as a Dimension will become a “diveable” label in the Console.
•
Summary - The second classification for Diver to sort and display data. Summaries
are numeric, so mathematical calculations can be done on these fields.
•
Info Field - The third classification for Diver to sort and display data. Info Fields
contain extra information related to a Dimension.
See the Glossary of DI Terms for more information on Dimensions., Summaries, and Info Fields.
For a more extensive discussion of naming and classifying columns, please refer to the Builder
manual.
Using the Build Wizard
11
The Build Wizard can be accessed by selecting the File > Build Model menu item shown below:
12-2
Building a Memory Model
DIVER
Using the Build Wizard
Upon selecting the Build Model menu item, the following dialog box is opened:
At this point, a Model can be built using either a text source file or an ODBC connection to a local
database. Each option is outlined in further detail below.
Building a Memory Model
12-3
DIVER
Using the Build Wizard
Building a Model Using a Text Data Source
Building a Model Using a Text Data Source
11
In order to build a Model, the Memory Builder requires input data. A text file contains the input
data to be used, one record per line, and each row in the text file is divided into distinct columns,
either in fixed-format or variable-format. To build a Model using a Text File:
1. Select Text File in the Source Type area of the Build Source dialog box.
Browse button
12-4
Building a Memory Model
DIVER
Building a Model Using a Text Data Source
Using the Build Wizard
2. Click Browse... next to Input File to display the Open File dialog box. Select the desired
source text file, and click Open to use this file.
Building a Memory Model
12-5
DIVER
Using the Build Wizard
Building a Model Using a Text Data Source
3. Set the Format option:
a) Fixed Width - the column widths are defined and fixed in advance. The wizard
facilitates column definition or allows for importing a Dictionary file.
b) Delimiter Separated - the columns are of varied width and are separated by a
delimiter character. For Delimiter Separated, there are two additional options:
— Contains Headers - the column headers are in the first row of the input and the
data starts in row two. Both the headers and the data are separated by the delimiter
character.
— Uses Dictionary - the columns are defined in a separate .dic or .dict file. If a
dictionary is required, it can be imported using the Import .dic... button. A
dictionary can also be saved, if desired, using the Save .dic... button.
The dictionary is an optional file that defines the file format of the input file. As
previously described, input files can be fixed-format, where each field is a
specified length, or variable-format, where the delimiter needs to be specified. If
the first line of a delimited input file contains the headers to be used as column
names, there is no need to define a dictionary. Dictionary files follow a specific
format recognized by Diver, and must use the extension .dic to be viewed in the
Import .dic... > Open Dictionary File dialog box.
12-6
Building a Memory Model
DIVER
Building a Model Using a Text Data Source
Using the Build Wizard
4. Click Next > to display the Define Model Structure dialog box. It is here that a Model’s
Dimensions, Summaries, and Info Fields are defined.
Building a Memory Model
12-7
DIVER
Using the Build Wizard
Building a Model Using a Text Data Source
5. Define each data field as needed. Each field of the Model can be defined in two ways:
— Drag the field from Available Columns, to the desired heading under Model
Specification. When using this method, Dimensions must be dragged onto the word
“Dimensions”, Summaries must be dragged onto the word “Summaries”, and Info
Fields must be dragged onto their associated Dimensions.
— Highlight the field and press the letter “D” on the keyboard to make it a Dimension,
the letter “S” for a Summary, or the letter “I” for an Info Field. When using this
method, the Dimension that an Info Field should be associated with MUST be
highlighted under Model Specification before clicking “I”
When setting fields, remember the following:
— If you make a mistake and need to change whether a field is defined as a Dimension,
Summary, or Info Field, drag it to the intended heading within the Model Specification
window.
— Any field can be removed by highlighting it and clicking Delete.
— Fields can be organized in the Model Specification area using the up and down arrows.
12-8
Building a Memory Model
DIVER
Building a Model Using a Text Data Source
Using the Build Wizard
— Not all columns from the Input file need to be defined. Columns can be left out of the
Model definition.
6. Once all Dimensions, Summaries, and Info Fields have been defined, you can change
the properties of a particular field by highlighting it and clicking the Properties button.
In this example, “Ship Date” is being formatted as a date.
Properties that can be defined are:
— Alias - The name entered in the Alias text box will display as the name of that column
when viewed in Diver.
Suppose Column Headers from the input file are used to create the Dictionary, and
there is a field named Date. It might be preferable if the field were named “Ship Date”
instead of “Date”. You can enter “Ship Date” in the box next to Alias and that will
Building a Memory Model
12-9
DIVER
Using the Build Wizard
Building a Model Using a Text Data Source
become the name of the field in any Dive Window.
— Sort By - This property allows you to define an alternate sort order for the column
whose properties you are setting. Instead of sorting alphabetically or numerically, as
usual, Diver will sort this column according to the values in the field selected in the
Sort By pulldown.
For example, you may wish to sort the Dimension “Parts” by “Part Number” rather
than alphabetically (the default). Part Number must be defined as an Info Field of Parts
in the Model. Part Number must also have the correct one-to-one relationship to Parts,
as explained in the Info Field description under Diver Glossary on page 1-10.
— Lookup Table - New Info Fields can be added to a Model based on Lookup Tables.
These Lookup Tables are simple ASCII files that can be generated by a spreadsheet or
from a relational database. They contain Dimension Values in one column and Info
Field values in another column. The file must be tab-delimited, and the first row must
contain the column names. Alternatively, you can use a Lookup Model. More
information on Lookups can be found under Adding Info Fields Using a Lookup
Table on page 9-63.
— String - Checking the Column is always a String check box tells Diver to interpret
the numeric data in the selected column as string data (numeric information is
interpreted as numbers unless this box is checked).
For example, Zip Code should be defined as a string. If it is not, Diver will treat it as a
number and remove leading zeros.
— Date Format - The Date Format pulldown lets you specify a date format for the
column whose properties are being set. Choose a date format from the list. If the
desired format is not in the list, it can be manually typed in the box.
When a Model is built using date formatting, DI-Diver converts the dates from the
input file into integers representing the length of time between each date and
December 31, 1899. This method allows Diver to sort dates chronologically, by year
as well as by month and day (for example, 12/01/2010 would come before 01/01/2011,
but after 01/01/2010).
The entered format must match the format of the dates in the input file. Use “M” to
represent a month digit, “D” to represent a date digit, and “Y” to represent a Year digit.
Any other character is treated as punctuation which DI-Diver tries to match exactly. If
a special character is needed as punctuation, put a “\” before it when entering the
format in DI-Diver. If the dates are in a format that looks like “01m31d2003y”, you
can tell DI-Diver that the format is “mm\mdd\dyyyy\y”. DI-Diver reads the dates
according to the format specified, and then reformats them automatically when it
builds the Model. Dates before March 1, 1900 will not be interpreted and will display
as “Date out of Range”.
When date formatting is used in a Memory Model, DI-Diver automatically creates a
12-10
Building a Memory Model
DIVER
Building a Model Using a Text Data Source
Using the Build Wizard
DivePlan that can view the dates in date format. If the Memory Model is saved, make
sure to save the DivePlan as well. If the saved Model is opened without using that
DivePlan, dates will appear as integers (which is how they are stored in the Model).
7. Once all Properties have been defined, click Next > to display the Build Specification
Options dialog box.
8. Enter a specific number of Rows to Build, up to 256000
The number of rows built are sequential from the beginning of the file.
9. Click Ignore Parse Errors to ignore any errors that occur during the build.
10. Click Finish to build the Model, or click < Back to make changes before the Model is
built.
Building a Memory Model
12-11
DIVER
Using the Build Wizard
Building a Model Using an ODBC Data Source
Building a Model Using an ODBC Data Source
11
As mentioned in the previous section, the Memory Builder requires input data to build a Model. In
addition to a Text File, an ODBC Data Source can be used. Before building a Model using an
ODBC data source, you may need to create a Data Source Name (DSN) using the Windows ODBC
(Data Sources) Manager, found in the system Control Panel. See your administrator for help in
configuring your ODBC connection.
To build a Model using an ODBC Data Source:
1. Select ODBC Data in the Source Type area of the Build Source dialog box.
2. Select the source to use from the Data Sources list. The available sources will depend
on the ODBC drivers that are installed on your system.
12-12
Building a Memory Model
DIVER
Building a Model Using an ODBC Data Source
Using the Build Wizard
3. Once a Data Source has been clicked, the Select Database dialog box displays, allowing
you to set various options and select the desired database. This dialog and its options
will vary, depending upon the Data Source selected in the previous step. This example
uses a Microsoft Access Database.
If the specified ODBC DSN identifies the database, this dialog box will not
appear.
Building a Memory Model
12-13
DIVER
Using the Build Wizard
Building a Model Using an ODBC Data Source
4. After selecting your database, click OK to use this source. The table or tables available
in that database will be displayed in the Tables list.
5. Preview the columns in each table in the Columns Preview area, and use all those
columns to create the Model, or check Use Custom SQL to define which columns
should be available for use in building the Model (example shown below).
12-14
Building a Memory Model
DIVER
Building a Model Using an ODBC Data Source
Using the Build Wizard
6. Click Next > to display the Define Model Structure dialog box. It is here that a Model’s
Dimensions, Summaries, and Info Fields are defined.
From here, proceed from Step 5 on page 12-8 to finish defining and building the Memory Model.
Building a Memory Model
12-15
DIVER
Editing a Memory Model
Building a Model Using an ODBC Data Source
Editing a Memory Model
11
To make changes to a Memory Model:
1. Select the name of the Model (Memory.mdl) in the Console.
2. Select File > Edit Model.
3. Make the appropriate changes, and click Finish to rebuild the Model.
A new Memory Model can be built without closing the first Memory Model,
by opening the File > Build Model dialog box again. Be sure that the
current Memory Model is NOT highlighted before doing so; otherwise, the
Edit Model dialog box will be opened instead.
12-16
Building a Memory Model
DIVER
Building a Model Using an ODBC Data Source
Saving a Memory Model
Saving a Memory Model
12
To save a Memory Model, you have two options. You can save the Model as a “Static Model” (a
Model written to disk), or as a “Dynamic Model” (a Model saved as part of a Marker or as a
DivePlan).
•
Select File > Save Model, and the Model will be written to disk as a Static Model.
After the Model has been saved, you can also save the DivePlan with the same name
as the Model if date fields are defined or if the Model will be rebuilt at a later time.
Any Markers saved after this will be based on the data in the Model as it was written to
disk. If the input file changes, saved Marker data will not match the input file, unless
the Model is updated and rewritten to disk.
•
Save a Marker or DivePlan based on the Memory Model to save the Model
“dynamically”. When saving a Marker or a DivePlan, the input text file (as it currently
exists), or the original ODBC query, is defined as the data source in the saved file. As
a result, every time the saved Marker or DivePlan is opened, DI-Diver will rebuild the
Memory Model from the defined input file or database. This may take some extra time
(a few seconds), but the Model will always be up to date and match the input file or the
database.
Rebuilding a Model From a DivePlan
12
A Model that has been saved as a Dynamic Model, via Marker or DivePlan, can be rebuilt using
the following steps:
1. Open the saved Marker or DivePlan in DI-Diver.
2. Select the name of the Model in the Console.
3. Select File > Edit Model.
All information used to create the Model will already be entered, allowing you to advance to the
last screen of the Build Model wizard and click Finish to rebuild the Model. Once the Model is
rebuilt, it can be made a static Model by saving it to disk, or it can remain a Dynamic Model by
resaving the DivePlan or Marker.
Building a Memory Model
12-17
DIVER
Chapter 13
Application Templates &
Preferences
13
Using Application Templates
12
Application Templates allow you full control of the functionality available to end users, as well as
customization of appearances and preference settings, so they are easy to transfer from one Diver
application to another. Application Templates are stored in a separate file (with the extension
.tpl), and opened automatically each time Diver is started. The changes applied by an
Application Template include:
•
Modifications to available menu items (see Using the Modify Menus Dialog on page
13-3)
•
Changes to the layout of the toolbar (see Using the Modify Toolbar Dialog on page
13-4)
•
Modifications to Diver preferences (see Using the Preferences Dialog on page 13-5)
An Application Template can be used in several ways:
•
It can be linked to a Marker so that Diver settings are changed to match the Marker’s
needs.
•
A local machine or client can be set to use a default Application Template, thus
altering the appearance and functionality of Diver for a particular computer or user.
•
A user can manually load an Application Template into any Diver at any time using
the Diver Preferences dialog (see Activating an Application Template on page
13-7), thus carrying their Diver settings with them wherever they go.
Application Templates & Preferences
13-1
DIVER
Using Application Templates
Creating an Application Template
Creating an Application Template
12
Creating an Application Template is a wizard guided process that takes you through each of
Diver’s menus and Toolbar options. Select the options to keep and those to remove as you advance
through each dialog, to create a customized Diver application.
Using the Open/New Diver Application Template Dialog
12
1. Select Edit > Application Templates... to display the Open/New Diver Application
Template dialog box. Make a selection as follows:
a) Use Open Template (the default selection), and click Browse... to open an
existing template.
b) Select the radio button next to New Template to create a new template. Three
choices will be presented.
— New Template creates an Application Template with none of the Diver settings
enabled. You can then choose each option you wish to allow in the template.
13-2
Application Templates & Preferences
DIVER
Creating an Application Template
Using Application Templates
— Limited Diver creates an Application Template with some Diver functions
removed.
— Full Diver creates an Application Template that allows complete access to all
Diver’s functions.
2. Click Next > to advance to the Modify Menus dialog box.
Using the Modify Menus Dialog
12
The Modify Menus dialog box selects which of Diver’s functions will be available on each of its
menus.
To choose from the available functions:
1. Select the menu to work with in the Menu List, then, Under Menu Contents, place a
check in the box for each desired option.
2. After modifying each of the five menus, click Next > to advance to the Modify Toolbar
dialog box, or < Back to return to the Open/New Diver Application Template dialog
box.
Application Templates & Preferences
13-3
DIVER
Using Application Templates
Creating an Application Template
Using the Modify Toolbar Dialog
12
The Modify Toolbar dialog box chooses which toolbar items will be visible to you. All available
toolbar buttons are listed in the Available Icons list.
1. Use the >> or << buttons to move tools between the Available Icons list and the Selected
Toolbar list. Any tools in the Selected Toolbar list will be accessible to users of this
template.
The buttons will appear in the order in which they are selected, but can easily be
rearranged by clicking on a button and dragging it up or down within the Selected
Toolbar list.
Any button that corresponds to a menu item that was excluded in the Modify Menus
dialog box will not be available for selection.
2. Add as many Separators (small spaces between buttons) as needed.
3. After setting up the toolbar, click Next > to advance to the Preferences dialog box, or <
Back to return to the Modify Menus dialog box.
13-4
Application Templates & Preferences
DIVER
Creating an Application Template
Using Application Templates
Using the Preferences Dialog
12
The Preferences window looks identical to Diver’s File > Preferences dialog box, and sets the
Preference options available to the end user. Removed options will no longer be editable in the File
> Preferences dialog box.
1. Click on the Preferences tab to work in, and change preferences accordingly.
2. After all preferences are set on all tabs, click Next > to advance to the Save Application
Template dialog box, or < Back to return to the Modify Toolbar dialog box.
For information on what each Preference is used for, refer to Setting Diver
Preferences... on page 13-8.
Application Templates & Preferences
13-5
DIVER
Using Application Templates
Saving an Application Template
Saving an Application Template
13
When all selections have been made, the Application Template can be saved for later use.
1. Click Browse... to choose a directory for the Application Template, and enter a name in
the Template Name text box. Be sure to include the .tpl extension. It is not appended
to the file name by default.
2. Click Finish.
13-6
Application Templates & Preferences
DIVER
Activating an Application Template
Using Application Templates
Activating an Application Template
12
There are four methods of enabling an Application Template within Diver.
•
Select File > Open and locate the Template file. Application Template files end in
.tpl.
•
Under File > Preferences, the Files tab allows a Default Application Template to be
set. When an Application Template is specified, Diver will always appear and behave
as directed by the Application Template. This may include not permitting the
Application Template to be changed.
•
Open a Marker that is linked to the desired Application Template. See Setting Marker
Options on page 3-10 for information on setting an Application Template in a Marker.
•
A DiveLine administrator can define an Application Template for each ProDiver user
using the DI-Config utility. See The DiveLine manual for more information.
There is no way for a user to disable an Application Template once it has been enabled through File
> Preferences, or defined using DI-Config. The Default Application Template option in the
Preferences dialog is no longer accessible.
If an Application Template has been saved in a Marker, a different Marker or DivePlan may be
opened, which may not contain an Application Template. In this case, the Application Template
from the first Marker will no longer be in effect.
If a template used in a Marker is deleted, the Marker will still open, but without the template
settings.
Application Templates & Preferences
13-7
DIVER
Setting Diver Preferences...
Specifying General Preferences
Setting Diver Preferences...
12
Diver allows you to set a number of options using the following tabs in the Preferences dialog box.
•
General - sets basic Diver window options.
•
Tabulars - sets default appearance for all Tabular Reports, colors for Picklist
QuickViews, and the default number of decimal places to use for all new columns.
•
Graphs - sets general preferences for all Graphs.
•
Maps - sets Diver map files.
•
DiveLine (ProDiver only) - sets DiveLine server information for ProDiver.
•
Files - (DI-Diver only) - sets default files and search paths to be used by DI-Diver.
To specify Diver preferences, select File > Preferences.
Specifying General Preferences
12
The General Preference tab sets basic Diver window options.
•
13-8
Auto Close - Sets the maximum number of Models that can be opened in Diver. If the
number is exceeded, Diver will automatically close all open Models, except for the
new one being opened. The default is blank.
Application Templates & Preferences
DIVER
Specifying General Preferences
Setting Diver Preferences...
•
Window Placement - Specifies how Dive Windows should be opened. Child
windows can be Stacked (offset from each other so that the header of every Dive
Window is visible), or Overlapped (only the top Dive Window is visible). The default
is Stacked.
•
Match Child to Parent Window - Sets child windows to match the size and position
of parent windows. Enabled by default.
•
Enable Window Controls - Allows Dive Windows to be closed, moved, and resized.
This options is checked by default. Unchecking it disables these features. Enabled by
default.
•
Options... - Hides common non-fatal errors, for example, “Calculated field not
found”, when opening DivePlans and Markers. Enabled by default.
A “Calculated field not found” error is a common error caused by building
calculations around values that do not exist yet; for example, in a month-to-month
DivePlan where all the data is not yet available. “Missing infos” is also a common
error, because some Lookups might not always be available.
A “Missing Dimension” error, however, will display even if you enable this option,
because it indicates a fundamental mismatch, a pathing problem, a security problem,
or something more serious.
Application Templates & Preferences
13-9
DIVER
Setting Diver Preferences...
Setting Tabular Preferences
Setting Tabular Preferences
12
The Tabulars tab sets the Default appearance for all Tabular Reports, as well as colors for Picklist
QuickViews and the default number of decimal places to use for all new columns.
•
Default Font - Sets the default font for Tabular views (graphical views and Reports
will not be affected).
•
Default Label Color - If this check box is selected, the row and column headers will
appear shaded with the selected color (the default color is white). Enable this option to
shade the names of rows and column headers, as shown here:
•
Picklist Color - Sets the default color that should be used to shade Picklists.
13-10
Application Templates & Preferences
DIVER
Setting Graph Preferences
•
Setting Diver Preferences...
Decimal Places - Sets the number of decimal places that should be displayed in a new
column. Specifying the number of decimals using the Edit Column dialog Options tab
overrides this setting.
Setting Graph Preferences
12
The Graphs tab sets general preferences for all Diver graph windows.
•
Appearance - Sets the default graph Window Background and Graph Background
colors for all newly created graphs, and the Graph Font and Graph Label Font.
•
Graph Colors - Sets the colors or patterns that will be used as defaults for all graphs.
These can also be changed for individual graphs when they are created.
Patterns are used only when the monitor being used is not a color monitor, or when
printing to a legacy black and white printer that does not recognize gray scale. To
change the color for a particular element, double-click on that color. Reset Colors will
return all colors to the defaults.
•
Graph Calendar: First Day of Week - Specifies which day of the week should begin
a Calendar graph. Sunday is the default selection. This setting may be overridden
when individual Graph Calendars are created.
Application Templates & Preferences
13-11
DIVER
Setting Diver Preferences...
Setting Map Preferences
Setting Map Preferences
12
You have the ability using Diver to display geographic data in the form of a map. In order to use
this feature, a map data set that corresponds to the geographic data in the Model being used must
be selected.
There are two components of this dialog box:
•
Map Directory - The Map Directory, named MapData, contains one or more
lower-level directories of mapping data, usually with the name of the country whose
map files they contain. The actual map data is stored within these lower-level data
folders. As a result, no map data exists at the Map Directory level. It is important the
Map Directory preference be set to the top level map_data folder, and not to any of the
individual lower-level folders.
1. Click on the Set... button, and select the MapData folder by navigating the directory
structure of the computer.
2. Once the MapData directory has been selected, the list of lower-level directories
contained within that directory will appear in the Map Folders area. Any new
lower-level maps directories that are obtained should be added to the MapData directory.
13-12
Application Templates & Preferences
DIVER
Setting DiveLine Preferences (ProDiver Only)
•
Setting Diver Preferences...
Map Folders - Lists the MapData directories contained within the Map Directory.
This must be locally available to DI-Diver. Additionally, to use Geocoding in
ProDiver, the lookup.mdl stored in the Map folder must also be located on the
DiveLine server path.
The Map Directory is set locally for each computer in the diver.ini file,
while the Map Folder being used is saved in the DivePlan and/or Marker.
This allows the same DivePlan to work on different computers. If you are
having problems getting the correct map data, or if you are changing to a
new set of map data, the correct path must be entered and the DivePlan
saved.
After the Map Directory is set, maps can be created. Dive on the appropriate
Dimension or Dynamic Dimension, click on the Graph button in the toolbar, and select
the desired map type.
Setting DiveLine Preferences (ProDiver Only)
12
The DiveLine Preferences tab changes the DiveLine server and password, and setting a Download
Directory.
Application Templates & Preferences
13-13
DIVER
Setting Diver Preferences...
Setting Default File Preferences (DI-Diver Only)
•
Server - Using the pulldown, you can type or choose the DiveLine server to connect
to. Please contact the DiveLine administrator for the correct DiveLine server name.
•
Change Password - Changes the DiveLine login password. If the password button is
grayed out, contact the DiveLine administrator for password change permission.
•
Download Directory - Changes which directory downloaded Models should be put
into. Please note that this does not necessarily allow Model downloads. Download
permission must also be granted by the DiveLine administrator.
Setting Default File Preferences (DI-Diver Only)
12
The Files tab sets default files and search paths to be used by DI-Diver. Please note that this tab is
not available in ProDiver, but equivalent settings can be configured using the DiveLine
administrative DI-Config utility. (see the DiveLine manual for more information)
•
13-14
Default DiveBooks - Tells Diver to automatically open a default DiveBook file each
time it is started. To set the Default DiveBook, click on the radio button next to
DiveBook File. Type in the path and name of the DiveBook file, or click Browse to
locate the file. After locating the DiveBook, click Open. More information about
using DiveBooks can be found in Chapter 8, DiveBooks.
Application Templates & Preferences
DIVER
Setting Default File Preferences (DI-Diver Only)
Setting Diver Preferences...
Diver will not open directly to the DiveBook set here, if Diver is started by
double-clicking on a DivePlan, Marker, or Model. Instead it will open to the
selected DivePlan, Marker, or Model.
•
Default Application Template - Sets the default Application Template for Diver.
When an Application Template is specified, Diver will always appear and behave as
directed by the Application Template.
More information about Application Templates can be found on page 13-1.
•
Search Path - Specifies multiple paths for Diver to use when searching for data
(Models, Lookups, etc.) opened by Markers and DivePlans. Diver will use the search
paths in the order specified. This allows local saving of Markers while maintaining
Models on a file server.
Application Templates & Preferences
13-15
DIVER
Appendix A
Command Line Options A
Diver Command Line Options
C
Diver can specify commands to carry out in an unattended task in batch mode. The commands
shown below are shown in the form used for Diver. To use the commands for ProDiver, change
diver.exe to prodiver.exe. Use the rest of the command as shown, but include the full
DiveLine path any time a filename is needed.
Cascade Print Commands
C
For more information about Cascade Print, please see page 3-18.
Table A-1: Diver Cascade Print Commands
Command
diver.exe -walk <QuickView> <quickview marker>
OR
diver.exe -walk $ALL <marker>
Usage
Cycles through all possible values of
the named QuickView in the specified Marker.
•
A specific QuickView can
be selected using
<QuickView>, to cycle
through that QuickView.
•
$ALL can be used to cycle
through all QuickViews.
•
Output will be sent to the
default printer unless the -pn
option or the -pdf option is
used.
A-1
DIVER
Diver Command Line Options
Cascade Print Commands
Table A-1: Diver Cascade Print Commands
Command
Usage
diver.exe -walk <quickview>
-skip_allvalues <marker>
Same as the -walk function above,
but the -skip_allvalues causes the
Diver to skip the “All Values” value
for each QuickView.
diver.exe -walk <quickview>
-skip_blanks <marker>
Same as the -walk function above,
except -skip_blanks allows the Diver
to skip output of files if the Dive
Window is empty.
diver.exe -walk <quickview> -pdf
<marker>
Specifies that the given Marker for
each value of the QuickView should
be output as a .pdf file. Same functionality as “Use Dimension Values
for Filenames” in Saving the Cascade to PDF on page 3-19.
A-2
•
Each file will be named
using the name of the
QuickView plus the
Dimension Values.
•
Multiple QuickViews can be
specified by separating them
with commas.
•
Filenames may look similar
to this:
Sales
Region=South.pdf.
DIVER
Cascade Print Commands
Diver Command Line Options
Table A-1: Diver Cascade Print Commands
Command
diver.exe -walk <quickview> -pdf#
<marker>
Usage
Performs the same functions as the
-pdf option, except that the files are
numbered instead of named. Same
functionality as “Use Dimension
Index for Filenames” in Saving the
Cascade to PDF on page 3-19.
•
Filenames may look similar
to this:
Sales
Region001.pdf.
A-3
DIVER
Diver Command Line Options
Cascade Print Commands
Table A-1: Diver Cascade Print Commands
Command
diver.exe -walk $<quickview>
-pdf_param $Dimension <marker>
Usage
Specifies that the Dimension Values
be used to name the .pdf files.
Same functionality as “Specify Filenames” in Saving the Cascade to
PDF on page 3-19.
•
The Dimension name is
used as a variable by
preceding it with a dollar
sign ($) in order to use the
values of the Dimension as
the filenames.
•
Dimension names that
contain spaces, or characters
other than letters, numbers,
or the underscore character (
_ ), must be enclosed in
parentheses.
•
Filenames may look similar
to this: Boston.pdf.
Example:
diver -walk “Sales
Region” -pdf_param
“C:\Output\$(Sales
Region).pdf”
sales.mrk
would output files like “Far
West.pdf” in the “C:\Output”
directory.
A-4
DIVER
Cascade Print Commands
Diver Command Line Options
Table A-1: Diver Cascade Print Commands
Command
diver.exe -walk $<quickview> -pdf#
-pdf_prefix “prefix” <marker>
Usage
Used with the -pdf or -pdf#
options, this command will add a
prefix to the beginning of the output
filename. Same functionality as
“Filename Prefix” area in Saving
the Cascade to PDF on page 3-19.
•
A prefix may contain a path
(e.g., -pdf_prefix
“C:\test”).
•
Filenames may look similar
to this: test001.pdf.
A-5
DIVER
Diver Command Line Options
File Open Commands
File Open Commands
C
Table A-2: Diver File Open Commands
Command
Usage
diver.exe <marker>
Opens the specified Marker in
DI-Diver
diver.exe <divebook>
Opens the specified DiveBook in
DI-Diver.
diver.exe <diveplan>
Opens the specified DivePlan in
DI-Diver.
Marker Print Commands
C
Table A-3: Diver Marker Print Commands
Command
Usage
diver.exe -p <marker>
Opens the specified Marker and
prints it using the default printer.
diver.exe -pn <printername> <marker>
Opens the specified Marker and
prints it using the specified printer.
diver.exe -g -split_separate <marker>
Opens the specified Marker containing a split window and prints the two
halves separately.
diver.exe -g -split_each_page
<marker>
Opens the specified Marker containing a split window and prints every
page of the output as a split page.
A-6
DIVER
Output Commands
Diver Command Line Options
Output Commands
C
Table A-4: Diver Output Commands
Command
diver.exe -w outputfile <marker>
Usage
Opens the specified Marker and performs the Save Window command
on it, saving to the specified output
file. In outputfile, an extension of:
•
csv will save a file with
comma-separated values.
•
txt will save a tab-delimited
text file.
•
dbf will save a DBF format
file.
•
htm or html will save an
HTML file.
•
pdf will save an Adobe
Acrobat file.
•
xml will save an Extensible
Markup Language file.
diver.exe -wnt outputfile <marker>
Performs the same functions as -w,
but omits calculating totals.
diver.exe -v outputfile.txt
Puts Diver’s version number into the
specified file.
diver.exe -save_model <model_name>
<diveplan_file>
Opens <diveplan_file> and saves a
Model with <model_name>. The
DivePlan file does not have to be a
DivePlan. It can be a Tunnel file, a
Marker, or anything that will allow
you to save a Model.
A-7
DIVER
Diver Command Line Options
Permit Commands
Permit Commands
C
Diver can open a permit file associated with a password-protected Model on the command line.
Table A-5: Diver Permit Commands
Command
diver.exe -<permit_file>
A-8
Usage
For use when opening password-protected Models. Note: the
password/permit functionality is
deprecated.
DIVER
ProDiver Commands
Diver Command Line Options
ProDiver Commands
A
Table A-6: Diver ProDiver Commands
Command
Usage
prodiver.exe -S <servername>
Opens ProDiver and connects to the
specified DiveLine server. Useful in
a shortcut.
prodiver.exe -login <username> <password>
Opens ProDiver and connects to the
DiveLine server using the given
username and password. Useful in a
shortcut.
QuickView Commands
C
Table A-7: Diver QuickView Commands
Command
diver.exe -qv quickview_name <value>
Usage
Provides a value for a prompted
QuickView.
Registration Commands
C
Table A-8: Diver Registration Commands
Command
diver.exe -r
Usage
Opens a registration dialog box
allowing you to browse to the
license required for limited versions
of Diver. Please note that this command ONLY works in limited versions of Diver.
A-9
DIVER
Appendix B
diver.ini File
B
The diver.ini file is a Diver configuration file that stores some settings and preferences for the
Diver and ProDiver software as parameters with the format string=value. Settings and
preferences are automatically captured by the software and stored in the diver.ini file;
however, additional parameters can be specified. The tables in this appendix include each
parameter string in bold type, followed by a description of valid string values for that parameter.
The application defaults are used if parameters are not specified in the diver.ini file.
By default, the diver.ini file is located in C:\Windows, but it can be moved to other
locations.
On Windows 7, in addition to the copy in C:\Windows, there may also be a copy in
C:\Users\username\AppData\Local\VirtualStore\Windows. These copies are
kept harmonized, so the copy in C:\Windows should match the latest modified version in any of
the VirtualStore locations.
ProDiver and Diver look in the following locations in the following order for an existing
diver.ini:
• The user profile location, for example:
C:\Documents and Settings\username\Application
Data\Dimensional Insight\diver.ini
•
The directory the diver executable is located in, for example:
C:\DI_ProDiver\diver.ini
•
The Windows directory location, for example:
C:\Windows
The following should be considered.
•
If a diver.ini file is not found in any of the above locations, Diver attempts to
create one in C:\Windows. If that fails, it puts it in C:\Documents and
Settings\username\Application Data\Dimensional Insight.
B-1
DIVER
Diver.ini Options
•
In Windows Vista and higher, and in UAC (User Account Control) enabled systems,
attempted writes to C:\Windows with insufficient privilege, including
Administrative users who are not running Diver as an Administrator, are quietly
redirected by Windows to a per-user application data area
(C:\Users\username\AppData\Local\Virtual Store\Windows).
Therefore the write will not fail, and Diver will not put diver.ini in Application
Data as it would have previously done.
•
With the UAC redirection feature, you can load C:\Windows\diver.ini into a
text editor and see your local copy (The copy in
C:\Users\username\AppData\Local\Virtual Store\Windows),
rather than the actual file. This means different users will see different diver.ini
files specific to their machine.
•
Installing a system-wide diver.ini file must be deliberate. Previously you could
run Diver as an Administrator and your diver.ini would be saved in
C:\Windows and be available to all users.
Diver.ini Options
The diver.ini file contains various options, including:
•
Dive Window options (page B-3)
•
File Menu options (page B-4)
•
Chart & Graph options (page B-6)
•
Report options (page B-8)
•
Map options (page B-10)
•
Find options (page B-11)
•
Help options (page B-12)
•
Miscellaneous options (page B-13)
Options are described in the following tables.
B-2
B
DIVER
Diver Window Options
Diver.ini Options
Diver Window Options
B
Table B-1: Diver Window .ini Options
Option
Description
AutoClose
Integer - Indicates the number of Models at which Diver
will automatically start closing Models.
console_left_placement
TRUE or FALSE - Controls whether the Console window
appears docked on the right or left side of the main window. True means it is docked on the left. False is the
default.
ConsoleWidth integer
Lists the width of the Console, in pixels.
ConstantColumns
TRUE or FALSE - Determines whether you can adjust column width. The default is False.
Default Font
3-item string - Specifies the font name, font size, and font
flags of user-defined fonts. The default is Arial,8,0.
Default Number Decimals
“Default” or 0 – 9 - Specifies the number of decimals to
display in a new column to add to a tabular. The default is
2.
DiveBook_Title
String - A default title for DiveBooks. Only read if the
application does not have a default name coded into the
DiveBook.
Diver_Main_Window_Pos_H
Integer - The horizontal position the Diver window should
be placed at when it next opens. Set when Diver exits.
Diver_Main_Window_Pos_V
Integer - The vertical position the Diver window should be
placed at when it next opens. Set when Diver exits.
Diver_Main_Window_Size_H
Integer - Specifies the horizontal window size of the Diver
window when it is next opened. Set when the Diver exits.
Diver_Main_Window_Size_V
Integer - Specifies the vertical window size of the Diver
window when it is next opened. Set when the Diver exits.
Diver_Maximize
TRUE or FALSE - Sets whether the Diver should be
opened in Maximized state or not. True if it should be maximized, False otherwise. Set when the Diver exits.
B-3
DIVER
Diver.ini Options
File Menu Options
Table B-1: Diver Window .ini Options
Option
Description
enable_window_frame
TRUE or FALSE - Allows window resize. The default is
True.
parent_child_match
TRUE or FALSE.
window_placement
Overlapped or Stacked - Sets whether new Diver windows
will appear stacked or overlapped in the display area. Any
value other than “stacked” will be read as “overlapped”.
The default is stacked.
File Menu Options
B
Table B-2: File Menu Diver Options
Option
Description
Default Application Template
Pathname string - Complete path name to a default application template. No value or a blank string is the same as
selecting the “None” value.
Default DiveBook
Pathname string - Complete pathname to a default DiveBook. No value is the same as selecting the “None” radio
button in Preferences.
Default Extension
Extension string (mdl, dvp, mrk, dbk, ref, *). This is the file
extension that the File > Open dialog box will list by
default.
Download_Directory
Pathname string - Complete pathname to the Model download directory.
ProDiver Application Template
Pathname string - Complete pathname to a default application template. No value or a blank string is the same as
selecting the “None” value.
ProDiver_Recent[1-5]
Pathname strings - Paths to the last five files opened in ProDiver. These are normally displayed in the File menu. Set
when a file is opened or saved.
B-4
DIVER
File Menu Options
Diver.ini Options
Table B-2: File Menu Diver Options
Option
Recent[1-5]
Description
Pathname strings - Paths to the last five files opened in
DI-Diver. These are normally displayed in the File menu.
Set when a file is opened or saved.
B-5
DIVER
Diver.ini Options
Chart & Graph Options
Chart & Graph Options
B
Table B-3: Chart & Graph diver.ini Options
Option
Description
CrossDataColumn
Summary Column - The Summary column last used in the
creation of a CrossPlot.
CrossDimension
Dimension - The Dimension last used in the creation of a
CrossPlot.
CrossObjectType[1-16]
Bar, Line, or Point - Indicates whether the specified row
should appear in the CrossPlot as a Bar, Line, or Point.
CrossRow[1-16]
Dimension Value - The Dimension Value last used in the
specified row of a CrossPlot.
Default_DOW
Sunday-Saturday - Specifies which day of the week should
appear in the first column of a Calendar plot. The default is
Sunday.
Default_Graph_Background_
Color
RRGGBB values - The default background color that will
be used in any graph. Each of RR, GG, & BB is a hex value
from 00-FF (e.g., “00ffff”).
Default_Graph_Foreground_
Color
RRGGBB values - The default foreground color that will
be used in any graph. Each of RR, GG, & BB is a hex value
from 00-FF (e.g., “00ffff”).
Default_Graph_Font
3-item string - Specifies the font name, font size, and font
flags (e.g., “Arial,-11,0”) used in graphs.
Default_Graph_Label_Font
3-item string - Specifies the font name, font size, and font
flags (e.g., “Arial,-11,0”) used in graphs labels.
Graph_Lines
TRUE or FALSE - Specifies whether or not to show graph
lines.
Label_Color
RRGGBB value - The default color that will be used for
labels. Each of RR, GG, & BB is a hex value from 00-FF
(e.g. “00ffff”).
LinearAxis[1-2]
Left or Right - Indicates whether the specified axis appears
on the left or right side of a graph. 1 indicates left, 2 indicates right.
B-6
DIVER
Chart & Graph Options
Diver.ini Options
Table B-3: Chart & Graph diver.ini Options
Option
Description
LinearDataColumn[1-16]
Summary Column - The Summary Column last used in the
specified row of a Linear plot.
PieDataColumn
Summary Column - The Summary column last used in the
creation of a Pie plot.
plotcolor[0-15]
RRGGBB values - The colors that will be used in any
graphs. Each of RR, GG, & BB is a hex value from 00-FF
(e.g., “00ffff”).
plotpattern[0-15]
Integer 0-15 - Specifies the plot pattern desired for each
value in plots.
ScatterX1DataColumn
Summary Column - The Summary column last used on the
first X-axis in the creation of a Scatter plot.
ScatterY1DataColumn
Summary Column - The Summary column last used on the
first Y-axis in the creation of a Scatter plot.
ScatterX2DataColumn
Summary Column - The Summary column last used on the
second X-axis in the creation of a Scatter plot.
ScatterY2DataColumn
Summary Column - The Summary column last used on the
second Y-axis in the creation of a Scatter plot.
StackDataColumn
Summary Column - The Summary column last used in the
creation of a Stack plot.
StackDimension
Dimension - The Dimension last used in the creation of a
Stack plot.
Use_Label_Color
TRUE or FALSE - Specifies the color of row and column
labels in a Dive Window. If True, then use a defined custom
color. The color is defined as an RRGGBB in the
Label_Color parameter.
B-7
DIVER
Diver.ini Options
Report Options
Report Options
B
All Report parameters are based on the last used setting in Diver.
Table B-4: Report diver.ini Options
Option
Description
Report_Default_2level_mult
Tabular MultiTab, Paged MultiTab, or Indented 2 Level
MultiTab - The default Report Style selected for two-level
MultiTab Reports.
Report_Default_Crosstab
Basic CrossTab - The default Report Style selected for
CrossTab Reports.
Report_Default_Date
TRUE or FALSE - Indicates whether or not the Date check
box is checked by default in the Default Report dialog box.
Report_Default_Fitpage
TRUE or FALSE - Indicates whether or not the Fit to Page
check box is checked by default in the Default Report dialog box.
Report_Default_Footer
TRUE or FALSE - Indicates whether or not the Include
Print Footer check box is checked by default in the Default
Report dialog box.
Report_Default_Gridlines
TRUE or FALSE - Indicates whether or not the Gridlines
check box is checked by default in the Default Report dialog box.
Report_Default_Header
TRUE or FALSE - Indicates whether or not the Include
Print Header check box is checked by default in the Default
Report dialog box.
Report_Default_Page_Numbe
rs
TRUE or FALSE - Indicates whether or not the Page Numbers check box is checked by default in the Default Report
dialog box.
Report_Default_Parents
TRUE or FALSE - Indicates whether or not the Include
Parent Info check box is checked by default in the Default
Report dialog box.
Report_Default_Screen
TRUE or FALSE - If true, then the Report Palette will
default to screen reports.
Report_Default_Subtotal_Non
e
TRUE or FALSE - Indicates whether or not subtotals are
included in relevant default reports.
B-8
DIVER
Report Options
Diver.ini Options
Table B-4: Report diver.ini Options
Option
Description
Report_Default_Subtotal_Top
TRUE or FALSE - If subtotals are included in a default
report, indicates where they should appear. If TRUE, subtotals will appear at the top, if FALSE, they will appear at the
bottom.
Report_Default_Total_Top
TRUE or FALSE - Indicates where totals should appear in
a report. If TRUE, totals will appear at the top, if FALSE,
they will appear at the bottom.
B-9
DIVER
Diver.ini Options
Map Options
Map Options
B
Table B-5: Map diver.ini Options
Option
Description
MapDataColumn
Summary Column - The Summary Column last used for
map creation.
Map_Directory
Pathname string - Complete path to the map data directory.
Map_Folder
Pathname string - Name of the current default map folder.
This is the name of a subdirectory of mapdata.
state_auto_zoom
TRUE or FALSE - TRUE for “Auto zoom on background
layer”. FALSE for “Auto zoom on top layer” in Preferences.
B-10
DIVER
Find Options
Diver.ini Options
Find Options
B
All Find parameters are based on the last used setting in Diver.
Table B-6: Find diver.ini Options
Option
Description
FindString[0-9]
String - Specifies the previous 10 values [0-9] entered into
the Find dialog box text box.
FindStringFindOthers
0 or 1 - Indicates whether the Find Others check box is
selected by default. 0 means that it is not checked, 1 means
that it is checked.
FindStringFocus
0 or 1 - Indicates whether the Focus check box is selected
by default. 0 means that it is not checked, 1 means that it is
checked.
FindStringGroup
0 or 1 - Indicates whether the Group check box is selected
by default. 0 means that it is not checked, 1 means that it is
checked.
FindStringNumFirst
Integer - Indicates whether the Find First “n” items radio
button is selected by default. The Integer specifies the number of “n” items to be found.
FindStringNumLast
Integer - Indicates whether the Find Last “n” items radio
button is selected by default. The Integer specifies the number of “n” items to be found.
FindStringOptions
0 or 1 - Indicates whether the Options area of the Find dialog box is collapsed or expanded by default. 0 means that it
is collapsed, 1 means that it is expanded.
FindStringSave
0 or 1 - Indicates whether the Save in Marker check box is
selected by default. 0 means that it is not checked, 1 means
that it is checked.
B-11
DIVER
Diver.ini Options
Help Options
Help Options
B
Table B-7: Help diver.ini Options
Option
Description
Help File
Pathname string - Complete path to any Diver help file that
is in text format.
PDF Help File
Pathname string - Complete path to the location of the PDF
help file. If this preference does not exist, the PDF help
option will be removed from the Help menu.
PDF Tutorial File
Pathname string - Complete path to the location of the PDF
tutorial file. If this preference does not exist, the PDF tutorial option will be removed from the Help menu.
ProDiver PDF Help File
UNC Pathname string - Complete path to the location of
the PDF help file. If this preference does not exist, the PDF
help option will be removed from the Help menu.
ProDiver PDF Tutorial File
UNC Pathname string - Complete path to the location of
the PDF tutorial file. If this preference does not exist, the
PDF tutorial option will be removed from the Help menu.
B-12
DIVER
Miscellaneous Options
Diver.ini Options
Miscellaneous Options
B
Table B-8: Miscellaneous diver.ini options
Option
Description
Application Name
String - This value changes the name that is displayed in
the title bar of the DI-Diver window.
HideDivePlanWarnings
TRUE or FALSE - True means that common DivePlan
warnings should be hidden when a DivePlan is opened.
ProDiver Application Name
String - This value changes the name that is displayed in
the title bar of the ProDiver window.
Picklist_Color
RRGGBB value - The default color that will be used for
Picklists. Each of RR, GG, & BB is a hex value from 00-FF
(ie.g., “00ffff”).
ProductID
String - Registration key for Diver.
Use_Picklist_Color
TRUE or FALSE - If True, then use a custom color for the
picklist. The color is defined as an RRGGBB value in the
Picklist_Color parameter.
B-13
DIVER
DiveLine Server
Miscellaneous Options
DiveLine Server
D
Table B-9: DiveLine Server diver.ini Options
Option
Description
Default Server Path
Pathname string - This specifies the Default Server Path. It
will have the form of “<server>:<path>.” This string
is used by the File Open and File Save dialog boxes. If any
files have been opened or a home directory has not been
defined, the dialog box should open to this path instead. It
is set every time the File Open or File Save dialog box successfully opens or saves a file.
DiveLine[1-4]
Strings - The names and optional port numbers of the last
four DiveLine servers connected to.
DI-DiveLine
String - IP name/address of the DiveLine server that was
last connected to. Set when a connection with any server is
successful.
DI-Config Server
Server name string - The last server to which the application was connected. It will try to open this server by default
the next time it is launched. Set when DI-Config successfully connects to a server.
DI-Controller Server
Server name string - The last server to which the application was connected. It will try to open this server by default
the next time it is launched. Set when Controller successfully connects to a server.
DI-Scheduler Server
Server name string - The last server to which the application was connected. It will try to open this server by default
the next time it is launched. Set when Scheduler successfully connects to a server.
DI-Scheduler Default Subject
Subject string - The default subject line that appears in the
dialog box. Set any time the subject field is changed in the
edit job dialog box, and click OK. When editing a job, the
subject that will appear will be that of the job, and will not
necessarily be the default. If that item is not edited, then no
new preference will be saved.
B-14
DIVER
Miscellaneous Options
DiveLine Server
Table B-9: DiveLine Server diver.ini Options
Option
Description
DI-Scheduler Default Destination EMail Addresses
E-mail string - The default e-mail address that appears in
the dialog box. Set any time the e-mail field is changed in
the edit job dialog box, and click OK. When editing a job,
the e-mail that will appear will be that of the job, and will
not necessarily be the default. If that item is not edited, then
no new preference will be saved.
DI-Server
String - IP name/address of the default DiveLine server. Set
when a connection with any server is successful. The last
server connected to will be the default when the client
restarts.
Server[1-4]
Strings - The names and optional port numbers of the last
four DiveLine servers connected to. These appear, in order,
in the ProDiver File > Preferences > DiveLine tab Server
pulldown.
Update_ADDR
Web address string - The web server that DiveLine
attempts to download updates from.
B-15
DIVER
Other Server References
Miscellaneous Options
Other Server References
D
Table B-10: Other Server diver.ini Options
Option
Description
Fallback
True or False - Whether to allow a fallback or not with the
database server declared in the “server” preference. False
means it will not be used.
Prefix
String - Prefix associated with the db server declared in the
“server” preference.
Server
String - Name of a database server to be accessed.
Timeout
Positive integer - Timeout on the database server name
declared in the “Server” preference.
B-16
DIVER
Miscellaneous Options
Example
Example
C
A short example of a diver.ini file is presented below:
[Diver]
Default Extension=mdl
HideDivePlanWarnings=True
Recent1=c:\di_users\models\demo_drl.mdl
AutoClose=5
window_placement=stacked
enable_window_frame=true
Diver_Maximize=TRUE
Diver_Main_Window_Size_H=768
Diver_Main_Window_Size_V=558
Diver_Main_Window_Pos_H=306
Diver_Main_Window_Pos_V=166
Map_Directory=C:\DI_Diver\mapdata
Map_Folder=US_Map_Files_200505
console_left_placement=false
PDF Help File=C:\DI_Solution\Documentation\Diver64.pdf
ConsoleWidth=231
Default_Graph_Background_Color=eeeeee
Default_Graph_Foreground_Color=ffffff
Default_Graph_Font=Arial(variable,swiss),8.000000
Default_Graph_Label_Font=Arial(variable,swiss),8.000000
Default_Font=Arial(variable,swiss),8.000000
Use_Label_Color=FALSE
Label_Color=66ffb3
ConstantColumns=true
Use_Picklist_Color=TRUE
Picklist_Color=ffffff
Default_Number_Decimals=6
B-17
DIVER
Appendix C
Report Text Variables
C
Report Text Variables can be used in Diver Reports and Report Palettes. The variable name must
be in all capital letters, prefaced with a dollar sign ($), and a space must follow a Text Variable in
order for Diver to differentiate it from other text. Available Text variables are:
•
$BUILD_DATE - Will be replaced with the date the Model being used in the Report,
or the last Model in a DivePlan, was created. The $BUILD_DATE Text Variable can
include an argument specifying which Model’s build date should be used. This
example shows the path (C:\DI-Diver) and Model name (demo_drl.mdl):
$BUILD_DATE(C:\DI-Diver\demo_drl.mdl).
•
$BUILD_TIME -Will be replaced with the time the Model being used in the Report,
or the last Model in a DivePlan, was created. The $BUILD_TIME Text Variable can
include an argument specifying which Model’s build time should be used. This
example shows the path (C:\DI-Diver) and Model name (demo_drl.mdl):
$BUILD_TIME(C:\DI-Diver\demo_drl.mdl).
ProDiver uses the DiveLine path for the $BUILD_DATE and
$BUILD_TIME items.
•
$COMMENTS - Will be replaced with any comments that were put into the Model
being used when the Model, or the first listed Model in a DivePlan, was created.
•
$CURRENT - Will be replaced with the current period when using Period
Comparison.
•
$DATE - Will be replaced with today’s date. Using $DATE will always find the
current date in a Report. This date is the client machine’s system date. If the Text
Variable $DATE is followed by a date format in parentheses, then the date will be
formatted as specified.
C-1
DIVER
•
$DAY - Will be replaced with today’s day of the week (e.g., Tuesday). Using $DAY
will always find the current day of the week in a Report. This day is based on the
client machine’s system date.
Text Variables cannot be used in Report Palette cells directly, but those
above can be used in Preceding or Trailing Text items in the Edit Item dialog
box Text Tab, in order to have them appear in the Palette. These Text
Variables can also be placed in the Preceding or Trailing text items for the
Report view.
•
$DIMNAME(n) - Will be replaced with the Dimension Name of the nth Dimension.
The order that the Dimensions were added to the MultiTab before switching to a
Report will determine n, starting from the left.
The following report is used to demonstrate $DIMNAME(n). The Report was created
by making a MultiTab starting with Quarter, adding Sales Region, and then adding
Product Family. The display was then changed to show a Tabular MultiTab.
C-2
DIVER
If the Text Variable $DIMNAME(1) is added to the Report shown above, at the head
breaklevel, the result will look like this (notice the first Dimension name Quarter is
displayed in the header):
If the Text Variable $DIMNAME(3) is added to the Report shown above, at the head
breaklevel, the result will look like this (notice the third Dimension name Product
Family is displayed in the header):
•
$DIMVAL(n) - Will be replaced with the Value of the nth Dimension, at the
breaklevel where the Text Variable is added. The order that the Dimensions were
added to the MultiTab, before switching to a Report, will determine n, starting with the
first. This is most useful at the smallest breaklevel.
If the text item $DIMVAL(1) is added to the Report shown above, at the Product
Family breaklevel, the result will look like this (notice the first Dimension Value for
Quarter is displayed in the header):
C-3
DIVER
If the Text Variable $DIMVAL(3) is added to the Report shown above, at the Product
Family breaklevel, the result will look like this (notice the first Dimension Value for
Product Family is displayed in the header):
C-4
•
$EXTRACT_DATE - Will be replaced with the date that the input data used to build
the Model was extracted from the source data. This variable only returns a value when
the extract_date attribute was used in the Model build.
•
$EXTRACT_TIME - Will be replaced with the time that the input data used to build
the Model was extracted from the source data. This variable only returns a value when
the extract_time attribute was used in the Model build.
•
$FIND_COLUMN - In a Report in which the Find function was used, will be
replaced by the name of the column on which the search was performed. If the Find
function was not used, this Text Variable will contain nothing. For example, if a Find
was done for Revenue Total between 1,000 and 4,000, $FIND_COLUMN would be
replaced with Revenue Total.
•
$FIND_DATE_FROM - In a Report in which the Find function was used on a date
field, will be replaced by the value entered as the beginning of the search range. If the
Find function was not used, this Text Variable will contain nothing. The result will be
formatted as a date.
•
$FIND_DATE_TO - In a Report in which the Find function was used on a date field,
will be replaced by the value entered as the end of the search range. If the Find
function was not used, this Text Variable will contain nothing. The result will be
formatted as a date.
•
$FIND_HIGH - In a Report in which the Find function was used, will be replaced by
the value entered as the high end of the search range. If the Find function was not used,
this Text Variable will contain nothing. For example, if a Find was done for Revenue
Total between 1,000 and 4,000, $FIND_HIGH would be replaced with 4,000.
•
$FIND_LOW - In a Report in which the Find function was used, will be replaced by
the value entered as the low end of the search range. If the Find function was not used,
this Text Variable will contain nothing. For example, if a Find was done for Revenue
Total between 1,000 and 4,000, $FIND_LOW would be replaced with 1,000.
DIVER
•
$FIND_PERIOD_FROM - In a Report in which the Find function was used on a
period, will be replaced by the value entered as the beginning of the search range. If
the Find function was not used, this Text Variable will contain nothing. The result will
be formatted as a period.
•
$FIND_PERIOD_TO - In a Report in which the Find function was used on a period,
will be replaced by the value entered as the end of the search range. If the Find
function was not used, this Text Variable will contain nothing. The result will be
formatted as a period.
•
$FOOTER - Will be replaced with the text that has been entered as a page footer in
the Page Setup dialog box.
•
$HEADER - Will be replaced with the text that has been entered as a page header in
the Report > Page Setup dialog box.
•
$INFONAME(n) - Will be replaced with the Info Field Name of the nth Info Field.
The order that the Info Fields were added to the tabular display determines n, starting
with the first.
•
$INFOVAL(n) - Will be replaced with the Value of the nth Info Field, at the
breaklevel where the Text Variable is added. The order that the Info Fields were added
to the tabular display determines n, starting with the first. This Text Variable is most
useful at the smallest breaklevel.
•
$LONGDATE - Displays the current date in the format Day, Month Day, Year. For
example, Friday, July 1, 2011.
•
$MAXPAGE - Will be replaced with the last page number in the Report. This is
useful when labeling pages in the manner of “Page 1 of 10”. To have that style of page
number, the text dialog box would contain the following: Page $PAGE of
$MAXPAGE.
•
$MODEL_FOOTER - Will be replaced by the text of the Model footer (or the footer
from the last Model in a DivePlan), as set by the Builder (not to be confused with
$FOOTER, which is the footer set in the Page Setup dialog box of Diver).
•
$MODEL_NAME - Will be replaced with the name of the Model being used in the
Report, or by the name of the last Model in a DivePlan. The $MODEL_NAME Text
Variable can include an argument specifying which Model’s name should be used.
Note that the file name of a Model may be different than the Model’s name that
appears in the Diver Console when DiveMaster is used. This example is showing the
path (C:\DI-Diver) and Model name (demo_drl.mdl):
$MODEL_NAME(C:\DI-Diver\demo_drl.mdl)
C-5
DIVER
C-6
•
$MODELVAR(variable name) - Is from the Builder attribute model_var, which is an
array of substrings, one for each user-defined Text Variable to be defined in the Model.
Each substring consists of a variable name, an equals sign, and the value of the
variable. To reference these variables in Diver, use $MODELVAR(variable
name)in Report or Report Palette data items of type Text.
•
$PAGE - Will be replaced on each page of the Report with the current page number.
•
$PRIOR - Will be replaced with the previous period when using Period Comparison.
•
$(<quickview_name>) - Allows you to populate text items with Quick View
selections.
•
$QVVAL(quickview_name) - Allows you to add QuickView labels to a Report.
•
$QVVAL(Time Series quickview_name) - Allows you to add Time Series
QuickView labels to a Report.
•
$ROW - Will be replaced with the row number for the current cell.
•
$SHORTDATE - Will be replaced with the current date in the format MM/DD/
YYYY; for example, 7/1/2011.
•
$SORT_COLUMN - Will indicate, in a Report, on which column the data is sorted.
This feature is particularly useful for multi-page Reports, where the sort column may
not otherwise be obvious. The Report must be locked for $SORT_COLUMN to
display properly.
•
$SUMNAME(n)- Will be replaced with the name of the nth Summary. The order that
the Summaries appear when the display was switched to a Report determines n,
starting with the first. For example, if the text item “$SUMNAME(1)” is added to the
Report shown below, at the head breaklevel, the result will look like this:
DIVER
•
$SUMVAL(n,B) - Will be replaced with the Total for the breaklevel determined by B,
for Summary n. If “0” is used for B, the value displayed will be the Grand Total for the
specified Summary. If “1” is used for B, the value displayed will be the total at the first
breaklevel for the specified Summary. The following Report will be used to
demonstrate the $SUMVAL. A text item “$SUMVAL(2,0)” is added to the Report
shown below at the Page breaklevel. This example specifies the second Summary,
Cost, at the zero breaklevel, which is the grand total of the full Report. Scrolling to the
Totals line shows the numbers match: 714,715,545.94. The result looks like this:
•
$TIME - Will be replaced with the current time, and operates the same way the
$DATE function does. This time is based on the client computer’s system time.
•
$TOTAL_STRING - Will be replaced with current total.
•
$USER - Will be replaced with the current DiveLine user in ProDiver. Displays the
current Windows user in Diver.
•
$XTAB_DIMENSION - Will be replaced with the name of the Dimension field used
for the CrossTab. For example, if a CrossTab Report of Product and Month with the
Summary Actual Dollars Total is displayed as a Report, $XTAB_DIMENSION would
be replaced with Month.
•
$XTAB_ELEMENT - Will be replaced with the name of the Summary used for the
CrossTab. For example, if a CrossTab report of Product and Month with the Summary
Actual Dollars Total is displayed as a Report, $XTAB_ELEMENT would be replaced
with Actual Dollars Total.
C-7
DIVER
Index
Commands
.bmp 6-35
.csv 3-6
.dbf 3-6
.dbk 1-12, 1-15, 2-6
.dic 2-4
.dlk 1-15
.dvp 1-12, 1-16, 2-5, 9-1
.gtpl 1-16, 5-98
.html 3-6
.ini 1-16
Options for 13-13
.jou 2-4
.jpg 6-35
.log 2-4
.md0 1-16
.mdl 1-11, 1-16, 2-4, 2-5
.mrk 1-13, 1-16, 2-5, 3-7, 3-8
.pdf 3-6, 3-19
.png 6-35
.qvs 1-16, 2-8, 7-38
.ref 1-16, 2-7
.rep 1-17, 6-61
.tab 3-6
.tnl 1-17, 2-8
.tpl 1-17, 2-38, 3-53, 13-1, 13-6
.xml 3-7
% Count 9-8
% Total 9-6
$ variables C-1
$COL in Report Palettes 11-36
0
$INTVAL in Report Palettes 11-36
$NUMVAL in Report Palettes 11-36
$QVPARM in Report Palettes 11-36
$QVVAL in Report Palettes 11-36
$ROW in Report Palettes 11-36
$SUM in Report Palettes 11-36
$VAL in Report Palettes 11-37
Numerics
2 Level Indented MultiCrossTab Report 6-11
2 Level Tabular MultiCrossTab Report 6-12
A
About Diver 3-54
About Graphical Displays 5-82
Absolute Cell Reference 11-35
Access Control Lists 2-20
ACL 2-20
Activate on Go
in a Dimension QuickView 7-10, 7-16,
7-23, 7-26
Add
Column
to Report 6-21
DimCount Column 9-27
Dimensions 3-26
Date Roll-Up 9-55
DiveBook Area 8-6
Links 8-7
Index-1
DIVER
Lookup Table 9-63
QuickViews 3-38
in Report Palette 11-49
Report Item 6-23
Report Palette Image 11-57
Add Column... 4-16
Add-On Labels 5-93
Adding a QuickView Set to a Marker 7-39
Adding Info Fields Using a Lookup Table 9-63
Advanced Find
Using QuickView Values in 7-41
Errors 7-42
Example 7-41
Alias 12-9
Alternate Sort 3-46
Always Sum Total 9-10
Appearance 13-11
Application Template 2-43, 13-1
Activation of 13-7
Definition of 1-10
Full Diver 13-3
Limited Diver 13-3
Modify Menus 13-3
Modify Preferences 13-5
Modify Toolbar 13-4
New Template 13-2
Use of 3-38, 13-2
Area
Definition of 1-10
Area Plot 5-13
Area Spline Plot 5-14
Areas in a DiveBook 8-2
ASCII File 1-5, 3-6
Auto Close Model 13-8
Average 9-6
Axes 5-84
Axis label 5-85
B
Background Color
in Reports 6-23
Index-2
Bar Plot 5-12
Basic MultiCrossTab Report 6-9
Basic Plots 5-6, 5-7
Area Plot 5-7
Example of 5-13
Area Spline Plot 5-7
Example of 5-14
Bar Plot 5-7
Example of 5-12
Line Plot 5-7
Example of 5-12
Linear Bubble Plot 5-15
Example of 5-15
Point Plot 5-7
Example of 5-13
Spline Plot 5-7
Example of 5-14
Binomial Distribution 5-33
Border Tab 6-43
Background Color 6-43
Cell Border 6-43
Reports 6-43
Breaklevel 6-4
in a Report 6-4
Breaklevel Tab 6-37
Breaklevel 6-38
in Reports 6-38
Threshold 6-38
Breaklevel Threshold Lines
in Reports 6-23
Build Model 12-2
Alias 12-9
Bucket File 2-4
Build Journal (.jou) 2-4
Build Log (.log) 2-4
Building a Model From a Text File 12-4
Building a Model from ODBC 12-12
Date Format 12-10
Dictionary File (.dic) 2-4
Lookup Table 12-10
Sort By 12-10
String 12-10
DIVER
Builder 1-5
Building a Model 3-22
C
Cache Lock 11-4
Calculations
Creation of 9-13
Definition Tab 9-4
CrossTab Columns in Other Tabulars
9-40
Definition 9-5
Dimensions in Calculations 9-31
Filtered DimCounts 9-28
Model Columns 9-6
% Count 9-8
% Total 9-6
Average 9-6
Count 9-8
Info Columns 9-7
Max 9-6
Min 9-6
Std Dev 9-6
Total 9-6
Name 9-4
Other Data 9-8
DimCounts 9-26
Functions 9-13
Character Functions 9-16
Date Functions 9-23
Distance Functions 9-25
Logic Functions 9-13
Numeric Functions 9-20
Statistical Functions 9-21
Time Functions 9-25
Trigonometric Functions 9-22
Named Groups 9-46
Parameterized Calculations 9-39
Dimension-Based 9-32
DimAverage 9-36
DimGeoMean 9-37
DimMax 9-35
DimMedian 9-32
DimMin 9-34
DimPercentile 9-33
DimStdDev 9-38
Functions 9-13
ABS 9-20
AND 9-13
ArcCOS 9-22
ArcSIN 9-22
ArcTAN 9-22
CONCAT 9-16
COS 9-22
DATE_VALUE 9-23
EXP 9-21
FORMAT_DATE 9-23
IF 9-14
INDEX 9-16
ISNAN 9-14
ISNULL 9-15
LN 9-21
LOG10 9-21
MODELVAR 9-17
NOT 9-15
OR 9-15
PARENT 9-20
PCT_VAR 9-20
REGEXP 9-17
REGEXP_VALUE 9-17
SCAN 9-18
SIGN 9-15
SIN 9-22
SQRT 9-22
STRING 9-21
TAN 9-22
TIME_VALUE 9-25
TODAY 9-24
TRUNC 9-21
VALUE 9-19
Options Tab 9-9
Column Format 9-10
Column Size 9-9
Exception Column 9-12
Index-3
DIVER
Other Column Attributes 9-10
Required Dimensions 9-12
Calendar
Type 9-56
Custom Calendar 9-57
Fiscal Calendar 9-57
Standard Calendar 9-56
Calendar Plots 5-16
Calendar Active View 5-18
Calendar Sorted View 5-21
Calendar View with Bar Plots 5-16
First Day of Week 13-11
Cascade 2-40, 4-30, 7-31
Definition of 1-10
Cascade Print 3-18
Embed Fonts 3-20
from Command Line A-1
Save to PDF Options 3-19
Skip All Values 3-19
Skip Empty Windows 3-20
Categories in the Console 2-19
Category
Definition of 1-10
Cell Reference
Absolute 11-35
Relative 11-35
CellDiver 1-6
Center Line 5-30
Change Password 13-14
Changing Your Login Password in ProDiver
13-14
Character Functions 9-16
Child Dive Window 2-41
Child Window
Definition of 1-10
CL 5-30
Close
All Models in the Console 2-30
Dive Window 2-41
DiveBook 3-36, 8-8
Model in the Console 2-29
Closing a DiveBook 8-8
Index-4
Closing a User Defined Dimension 4-23
Closing Models 3-5
Color
Exception Coloring 4-25, 9-12
in Reports 6-42
Resetting 13-11
Setting for items in Report 6-21
Tabular Labels 13-10
Column 4-12
Addition of 4-16
Creation of 9-13
Editing of 4-12
Fit to Data 9-9
Format of 9-10
Headers 4-11
Label is different from name 9-5
Moving of 4-13
Removal of 4-12
Renaming of 4-14, 4-25
Resizing of 4-13
Selection of 4-15, 4-16
Set Size 9-9
Size of 4-26, 9-9
Column Attributes 9-10
Column Labels 9-5
Column Style 6-63
Columns
Space Between in Reports 6-22
Combobox QuickView 7-33
Command Line Options B-1
Committing a User Defined Dimension 4-22
Considerations for using a QuickView Set 7-40
Console 3-51
Active Window 2-41
Categories in 2-19
Context Menu Items 2-29
Close All Models 2-30
Close Model 2-29
Create Model QuickView 2-33
Delete Action 2-31
Edit Model 2-34
Find Before Dive 2-32
DIVER
Save Model 2-34
Copying of 3-25
Definition of 1-10
Description of 2-14
Detail Information in 2-20
DimCounts in 2-20
Dimensions in 2-19
Dive Selector 2-15
Docking 2-29
Find in 3-35
History Area 2-16, 4-12
Info Area 2-24
Models Area 2-17
Models in 2-18
Other Dimensions in 2-18
Period Comparison in 2-25
QuickViews in 7-37
Report Palette in 11-13
Resizing 2-29
Time Series Info Area 2-25
Totals Area 2-23
Console Dive Selector 3-7
Context Menu
Definition of 1-10
Continuation Model 2-5
Definition of 1-16
Control Charts 5-30
C-Chart 5-37
Center Line 5-30
Individual MR-Chart 5-43
Lower Control Limit 5-30
MR-Chart 5-41
NP-Chart 5-35
P-Chart 5-33
U-Chart 5-39
Upper Control Limit 5-30
X-Chart 5-31
Control Limits
in Graphs 5-81
Convert to QuickView... 4-17
Copy 3-25
Calculation References 11-15
Console 3-25
Info Window 3-25
Report Item Definition 11-39
Report Items 11-38
Reporter Reference Item 4-17
Reporter Reference Items 11-19
Window Dive Reference String 4-18
Window Dive Reference Strings 11-25
Copy Dive Reference String 5-97
Copy Window 4-16, 5-97
Core Dimension
Definition of 1-11
Core Model
Definition of 1-11
Count 9-8
Create
Graphs 5-5
Model QuickView 2-33
QuickViews 7-35
in Report Palette 11-49
Report 6-1
Report Macros 11-44
Report Palette 11-3
Spider Graph 11-54
Creating a DiveBook 8-4
Creating a User Defined Dimension 4-19
CrossPlots 5-24
Bar CrossPlot 5-24
Example of 5-26
Bubble CrossPlot 5-28
Example of 5-28
Line CrossPlot
Example of 5-26
Line CrossPlots 5-24
Point CrossPlot
Example of 5-27
Summary CrossPlot 5-27
Example of 5-27
CrossTab 3-49, 4-3
Columns in Other Tabulars 9-40
Report 6-4
Cumulative Column 9-11
Index-5
DIVER
Cut Functionality 3-25
D
Data Integrator 1-5
Data Tab
Report 6-23
Date 6-18, 9-10
Format 4-26, 12-10
in Reports 6-18
Range 9-48
Date Functions 9-23
Date Roll-Up 9-55
Day Of Week 9-61
Edit Calendars 9-57
Half Year 9-61
Month 9-61
Quarter 9-61
Select Calendar Type 9-56
Select Other Dimensions 9-61
Select Roll-Up Dimensions 9-59
Week 9-61
Year 9-61
Dates in Report Palettes 11-12
Decimal Places 9-10, 13-11
Rounding of 4-24
Setting of 4-24
Decimals
in Reports 6-36
Default
Application Template 13-15
DiveBook 8-1, 13-14
Font 13-10
Label Color 13-10
Report 6-1
Definition of 6-63
Delete 3-26
Column 4-12
Column from Report 6-21
DiveBook Area 8-6
Item from Report 6-21
Label 5-95
Index-6
Tag 5-95
Deleting Files 3-5
Dependency
Setting of in QuickViews 7-5
Detail Dimension
Definition of 1-11
Detail Dump 2-22
Detail Model 2-22, 3-36
Definition of 1-11
in the Console 2-20
DI-Broadcast 1-6
DI-Config 1-5
DI-Controller 1-6
DI-Diver 1-1, 1-7
DI-Scheduler 1-6
DI-Updater 1-6
DIAL 1-6
DimAverage 9-36
DimCount 9-26
Description of 2-20
Filtered 9-28
in the Console 2-20
Dimension
Column Options 4-25
Column Size 4-26
Fit To Data 4-26
Format 4-26
Pixels 4-26
Set Size 4-26
Width of Column 4-26
Definition of 1-11, 12-2
Dynamic 9-53
Format of 4-26
in Calculations 9-31
in the Console 2-19
Names 4-25
Required 9-12, 9-45
Dimension Functions 9-26
Dimension Limits in a DivePlan 9-54
Dimension QuickView
Setting Automatic Window Association in
7-24
DIVER
Dimension-Based Calculations 9-32
DimAverage 9-36
DimGeoMean 9-37
DimMax 9-35
DimMedian 9-32
DimMin 9-34
DimPercentile 9-33
DimStdDev 9-38
Dimensional Insight Support
Consulting 1-3
Technical Support 1-3
Training 1-3
DimGeoMean 9-37
DimMax 9-35
DimMedian 9-32
DimMin 9-34
DimPercentile 9-33
DimStdDev 9-38
Display Blanks As Zeroes 9-10
Display Formats 4-1
CrossTab 4-3
MultiCrossTab 4-7
MultiTab 4-5
MultiTabMultiCrossTab 4-9
Tabular 4-2
Display Menu 3-49
CrossTab 3-49, 4-4
Graphs 3-50
MultiCrossTab 3-49, 4-8
MultiTab 3-49, 4-6
Report 3-50
Tabular 3-49, 4-2
Display Non-Shared Columns 13-10
Distance Functions 9-25
Dive
Active Dive Window 2-40
Definition of 1-11
Description of 2-9
Dive History 2-16
Dive Path 2-41
Dive Window
Close Dive Window 2-41
Multiple Dives 2-6
Dive A 3-10
Dive Arrows
Definition of 1-11
Dive B 3-10
Dive C 3-10
Dive D 3-10
Dive Path 4-30
Definition of 1-12
Dive Selector 2-15
Definition of 1-12
Dive Window
Definition of 1-12
Rearranging 2-40
Dive Window Context Menu 4-19
DiveBook 3-52
Adding Links 8-7
Area 2-6, 8-2, 8-6
QuickView 7-40
Area Selection 8-2
Close 3-36
Closing of 8-8
Creation of 8-4
Default 2-7
Definition of 1-12
Description of 2-6
File 13-14
Graphic 8-5
Links in 8-7
Modification of 8-4
Areas 8-6
Closing the Dialog 8-8
Topics 8-7
Modify 3-36
Opening 8-1
Opening of 8-4
Save 3-13
Saving 8-8
Title 8-5
Topic 2-6, 8-3, 8-7
Topic Selection 8-2
DiveBook QuickView 7-38
Index-7
DIVER
DiveLine 1-5, 2-43, 3-3
Use of 2-44
DiveMaster 1-5, 2-5
DivePlan 7-7, 9-2, 12-17, 13-13
Date Formats in 4-27
Definition of 1-12
Description of 2-5
Editing of 9-2
External 9-67
External to Marker 3-11, 9-66
Internal 9-67
Number of Dimensions in 9-54
DivePort 1-7
Diver
.ini file 2-29
Companion Manuals for 1-2
File Menu
Save QuickView Set File 7-38
File Naming Conventions 2-3
Graph
Gantt Charts 5-48
Icon for 2-1
Locating 2-1
Location of 2-1
Starting 2-2
Terminology 1-10
diver.ini 2-29, 3-26, 6-22, B-1
diver.tpl 2-38
Division by Zero in Calculations 9-43
Do Not Display Zeroes
in Reports 6-36
Don’t Show Total 9-11
Download Directory 13-14
Downloading a Model 3-22
Dynamic Dimension 1-13, 9-53
Definition of 1-12
Dynamic Dimensions 9-53
Dynamic Model 12-17
E
Edit
Index-8
Calendar 9-57
Fiscal Calendar 9-57
Columns 3-39
Detail Info 3-36
Dimensions 3-26
DivePlan 9-2
Edit Columns... 9-43
Edit Model 2-34
Memory Model 12-16
QuickViews 3-38
Report Item 6-23
Report Palette 11-4
Select Columns... 9-45
Window Info 3-37
Edit Menu 3-24
Add Dimensions 3-26
Add QuickViews 3-38
Creation of 7-35
Application Templates 3-38, 13-1
Activation of 13-7
Use of 13-2
Close DiveBook 3-36, 8-8
Copy 3-25
Copy Console 3-25
Copy Info Window 3-25
Cut 3-25
Delete 3-26
Edit Columns 3-39
Edit Detail Info 3-36
Edit Dimensions 3-26
Edit QuickViews 3-38
Edit Window Info 3-37
Find 3-26
Advanced Find 3-32
Find Date Range 3-30
Find in the Console 3-35
Find Number 3-29
Find Period Range 3-31
Find String 3-28
Font 3-36
Modify DiveBook 3-36, 8-4
Paste 3-25
DIVER
Period Comparison 3-38, 10-20
Redo 3-24
Report Style 3-36, 6-63
Select All 3-26
Select Columns 3-39
Time Series Control Panel 3-38, 10-1
Undo 3-24
Edit Summary Layout 6-13
Include Row Labels 6-14
Label Style 6-16
Report Positions 6-15
Select Label Style 6-15
Edit Window Info in a List QuickView 7-24
Edit Window Info... 5-97
Editing a Memory Model 12-16
Editing a Model 3-22
Editing a User Defined Dimension 4-23
Editing Graphs 5-82
Embed Fonts 3-7, 3-20
Enable Window Controls 13-9
Exception Coloring 4-25, 9-12
Other Column 9-12
Self 9-12
Exception Tab 6-46
Define Range 6-46
Reports 6-46
Use Column 6-46
Exiting Diver 3-23
External DivePlan 9-67
External DivePlans 3-11, 9-66
External Model QuickView 7-38
F
File
Naming Conventions for 2-3
File Menu 3-2
Build Model 3-22, 12-2
Cascade Print 3-18
Close 3-5
Edit Model 3-22
Exit 3-23
Login 3-20
Open 3-3
Page Setup 3-14
Preferences 3-22
DiveLine Tab 13-13
Files Tab 13-14
General Tab 13-8
Graphs Tab 13-11
Maps Tab 13-12
Tabulars Tab 13-10
Print 3-16
Print Preview 3-14
Proxy Login As 3-21
Recently Used Files 3-23
Save DiveBook 3-13
Save DivePlan 3-6, 9-64
Save Graph Template 3-13
Save Marker 3-7
Save Marker Options 3-10
Save Model 3-13
Save QuickView Set 3-13
Save Report Template 3-13
Save Window 3-6
File Type
DiveBook 2-6
DivePlan 2-5
Marker 2-5
Model 2-4
Reference Link 2-7
Tunnel File 2-8
Filtered DimCount 9-28
Find 3-26, 4-15, 5-97
Advanced Find 3-32
Find Before Dive 2-32
Find Date Range 3-30
Find in the Console 3-35
Find Number 3-29
Find Period Range 3-31
Find String 3-28
Fiscal
Calendar 9-57
Fit To Page 6-18
Index-9
DIVER
in Reports 6-22
Flip Axes 3-39, 4-12, 4-16, 5-97
Focus 3-41
Font 3-36, 5-95
Editing of 4-24
in Reports 6-42
Set in Report 6-21
Format Tab 6-36
Do Not Display Zeroes 6-36
Include Group Separator 6-36
Number of Decimals 6-36
Report 6-36
Special Formats 6-36
Use Default Font 6-36
Free Entry QuickView
Setting Text box Width in 7-27
Functions 9-13
in a Report Palette 11-36
$COL 11-36
$INTVAL 11-36
$NUMVAL 11-36
$QVPARM 11-36
$QVVAL 11-36
$ROW 11-36
$SUM 11-36
$VAL 11-37
G
Gantt Charts 5-48
Creation of 5-49
Dependency Column in 5-48
End Date Column in 5-48
Legend Category Column in 5-48
Model Layout for 5-48
Start Date Column in 5-48
Tasks 5-3, 5-48
Geocoding 9-1, 13-13
Geographic Key 9-54
Geographic Type 5-54
Glossary of Common Diver Terms 1-10
Go Button
Index-10
Picklist QuickView 7-33
Goal Line
in Graphs 5-81
Graph 3-50
Add-On Labels 5-93
Ambient Shading 5-72
Appearance Tab 5-71
Ambient Shading 5-72
Details
Pie Options 5-73
Shadow Effects 5-72
General 5-72
Background Color 5-72
Borders 5-72
Data Color 5-72
Scatter Reference Lines 5-72
Show Graph Toolbar 5-72
Use Skin 5-71
Auxiliary Subtitle 5-75
Axes 5-84
Background Color 5-72
Basic Plots 5-6
Basic Statistics
Caption Placement 5-81
Caption Text 5-81
Show Goal Line 5-81
Show Least Fit Squares 5-80
Show Median 5-80
Show Statistical Mean/Center Line
5-80
Borders 5-72
Calendar Plots 5-16
Colors 13-11
Context Menu 5-97
Copy Dive Reference String 5-97
Copy Window 5-97
Edit Window Info... 5-97
Find 5-97
Flip Axes 5-97
Select All 5-97
Sort Down 5-97
Sort Up 5-97
DIVER
Undo 5-97
Control Charts 5-30
Control Limits
Divide Control Limit into Observation
Sets 5-81
Show Upper & Lower Control Limit
5-81
Creation of 5-5
CrossPlots 5-24
Current Skin 5-74, 5-76, 5-78, 5-80
Definition of 1-12
Delete Label 5-95
Delete Tag 5-95
Drag-and-Drop Labels 5-75
Editing of 5-82
Fill Empty Items 5-11
Font 5-96
Font Color 5-96
Graph Font 5-74
Horizontal Scale (X-Axis) 5-77
Show Scale Title 5-77
Labels 5-93
Lasso Tool 5-88
Left Scale (Numerical Scale) 5-77
Legend 5-87
Legend Tab 5-78
Color Palette
Legend Color Boxes 5-78
Use Color Range 5-78
Current Skin 5-78
Legend Placement 5-79
Live Objects 5-83
Locking of 5-88
Maps 5-54
Multiple Selection 5-88
Parent Subtitle 5-75
Pie Options 5-73
Pie Plots 5-57
Radar Graphs 5-60
Radius Tool 5-90
Right Scale (Numerical Scale) 5-77
Scales Tab 5-76
Current Skin 5-76
Horizontal Scale (X-Axis) 5-77
Show Scale Title 5-77
Left Scale (Numerical Scale) 5-77
Right Scale (Numerical Scale) 5-77
Vertical Scale (Y-Axis) 5-77
Show Scale Title 5-77
Scatter Plots 5-63
Scatter Reference Lines 5-72
Scrolling 5-89
Selection Mode 5-89
Selection Tool 5-89
Show Data Column Label Title 5-75
Show Data Column Labels 5-75
Show Main Title 5-74
Show Numeric Values on Data Objects
5-75
Skins 5-71
Stack Plots 5-68
Statistics Tab 5-80
Basic Statistics
Caption Placement 5-81
Caption Text 5-81
Show Goal Line 5-81
Show Least Fit Squares 5-80
Show Median 5-80
Show Statistical Mean/Center Line
5-80
Control Limits
Divide Control Limit into Observation Sets 5-81
Show Upper & Lower Control Limit 5-81
Current Skin 5-80
Tags 5-94
Text Tab 5-74
Auxiliary Subtitle 5-75
Current Skin 5-74
Drag-and-Drop Labels 5-75
Graph Font 5-74
Parent Subtitle 5-75
Show Data Column Label Title 5-75
Index-11
DIVER
Show Data Column Labels 5-75
Show Main Title 5-74
Show Numeric Values on Data Objects
5-75
Title Text 5-74
Title Text 5-74
Toolbar 5-72, 5-88
Unlocking of 5-88
Vertical Scale (Y-Axis) 5-77
Show Scale Title 5-77
Zoom Tool 5-89
Graph Templates 5-98
in Graph Options Dialog 5-98
Saving of 3-13, 5-98
Usage of 5-98
Graphical Displays
About 5-82
Add-On Labels 5-93
Axes 5-84
Font 5-96
Font Color 5-96
Lasso Tool 5-88
Legend 5-87
Live Objects 5-83
Multiple Axis Scales 5-85
Scrolling 5-89
Selections 5-88
Window Characteristics 5-82
Zoom Tool 5-89
Graphics for Report Palettes 11-8, 11-57
Graphics for Reports 6-35, 6-58
Grid Lines
in Reports 6-22
Gridlines
in Reports 6-18
Group 3-45
Definition of 1-12
H
Help Menu 3-54
About Diver 3-54
Index-12
PDF Help 3-54
Hide
Console 3-51
Info Window 3-52
Toolbar 3-51
Home Directory 3-4
HTML
DiveBook Link 2-6, 8-7
Report Links 6-44
I
Images for Report Palettes 11-8, 11-57
Images for Reports 6-35, 6-58
Include
Group Separator
In Reports 6-36
Parent Dimension Info 6-19
Print Header 6-18
Row Labels 6-14
Indented 2 Level MultiTab Report 6-7
Info Field
Adding using a Lookup Table 9-63
Definition of 1-13, 12-2
in Calculations 9-7
in the Console 2-24
Info Window
Copying of 3-25
Internal DivePlan 9-67
J
Jump 3-11
Definition of 1-13
K
Key Performance Indicator 11-63
Keyboard Shortcuts 2-42
KPI 11-63
DIVER
L
Label
Color 13-10
Style 6-16
Labels 5-93
Lasso Tool 5-88
LCL 5-30
Least Fit Squares
in Graphs 5-80
Legend 5-87
Line Plot 5-12
Line Spacing
in Reports 6-41
Link Tab 6-44
Link Activation Type 6-44
Link Type 6-44
Reports 6-44
Links in a DiveBook 8-7
List QuickView 7-38
Live Objects 5-83
Lock Graph 5-88
Locked Report 6-20
Logged in as 2-44
Logging in to ProDiver 3-20
Logic Functions 9-13
Lookup File 1-13
Lookup Table 12-10
Definition of 12-10
Use of 9-63
Using in Memory Builder 9-63
lookup.mdl 13-13
Lower Control Limit 5-30
M
map_data Directory 13-12
Maps 5-54
Column 5-55
Creation of 5-54
Directory for 13-12
Features of 13-12
Folders for 13-13
Geographic Type 5-54
Map Folder 5-54
Radius Tool 5-90
Marker 6-1, 13-1
Adding a QuickView Set to 7-39
Application Templates 13-7
Comments in 3-4
Considerations for using a QuickView Set
in 7-40
Definition of 1-13
Description of 2-5
External DivePlan 3-11
Options Dialog for 7-39
Saving 3-7
As a Stand-Alone File 3-8
To a DiveBook 3-9
Marker Options 3-10
Match Child To Parent 13-9
Max 9-6
Median
in Graphs 5-80
Memory Builder 12-2
Setting Lookup Tables in 9-63
Memory Model
Building a Memory Model 12-2
Definition of 1-14
Menus 13-3
Edit Menu
Application Templates 13-1
Close DiveBook 8-8
Edit Columns... 9-43
Modify DiveBook 8-4
Period Comparison 10-20
Report Style 6-63
Select Columns... 9-45
Time Series Control Panel 10-1
File 3-2
File Menu
Preferences 13-8
Save DivePlan 9-64
Min 9-6
Index-13
DIVER
Missing Data in a Dive Window 4-31
Model 1-5
Comments in 3-4
Continuation Model 2-5
Definition of 1-11
Description of 2-4
Downloading 3-22
Dynamic 12-17
Edit 2-34
in the Console 2-18
Save 2-34, 3-13
Static 12-17
Variables 9-17
Model Build Time 3-4
Modify
DiveBook 3-36
Menus 13-3
Preferences 13-5
Toolbar 13-4
Modifying a DiveBook 8-4
Moving Range Chart 5-41
Multi-Dimension
MultiTab 6-7
Multi-Dimension MultiTab Report 6-7
Indented Subtotal MultiTab 6-8
Paged MultiTab Bottom 6-7
Paged MultiTab Top 6-8
MultiCrossTab 3-49, 4-7
Report 6-9
Basic MultiCrossTab 6-9
Multiple Axis Scales 5-85
Multiple Selection 5-88
MultiTab 3-49, 4-5
Report 6-4
Multi-Dimension MultiTab Report 6-7
Indented Subtotal MultiTab 6-8
Paged MultiTab Bottom 6-7
Paged Multitab Top 6-8
Two Dimension MultiTab 6-6
Indented 2 Level MultiTab 6-7
Paged MultiTab 6-6
MultiTabMultiCrossTab 4-9
Index-14
Report 6-10
2 Level Indented 6-11
2 Level Tabular 6-12
Paged MultiCrossTab 6-10
MultiTabs
Diving from in Reports 6-59
N
Named Groups 9-46
Completion of 9-51
Define Group By
Absolute Date Range 9-49
Period Range 9-50
Relative Date Range 9-50
Value 9-47
Define Group By Range 9-48
Definition of 1-14
Use of in Calculations 9-51
NetDiver 1-7
No Associated Windows 7-4
Normal Distribution 5-31, 5-41, 5-43
Numeric Data
Formatting as a String 12-10
Numeric Functions 9-20
NZCount 9-42
O
ODBC 12-1, 12-12
Open
File 2-2
File Security Warning 2-2
Models 2-18
Open File Dialog 3-4
Opening a DiveBook 8-1
Opening Files 3-3
Opening Recent Files 3-23
Options 13-9
Organize Menu 3-39
Flip Axes 3-39
Focus 3-41
DIVER
Group 3-45
Group with Others 3-46
Sort 3-47
Sort Up 3-46
Stop Focus 3-41
Stop Group 3-45
Other Dimensions 2-18
P
Page Numbers
in Reports 6-22
Page Setup 3-14
Page Size
in Reports 6-22
Paged MultiCrossTab 6-10
Paged MultiTab Report 6-6
Paging
in Reports 6-23
Parameterized Calculations 9-39
Parent Dimension
Definition of 1-14
Parent Dive Window 2-41
Parent Window
Definition of 1-14
Password
for ProDiver Login 3-20
Paste 3-25
Calculation References 11-17
Dimension Values 11-30
Report Items 11-38
Reporter Reference Item 11-22
Window Dive Reference Strings 11-27
Path
Image URL for Report 6-35, 6-58
Image URL for Report Palettes 11-8
Patterns 13-11
Period
Formatting of 4-27
Period Comparison 3-38, 10-20
Definition of 1-14
in the Console 2-25
Picklist Color 13-10
Picklist QuickView 7-32
Pie Plots 5-57
Other Wedge 5-57
Plot Graph Lines 13-10
Point CrossPlot 5-24
Point Plot 5-13
Poisson Distribution 5-37
Position Tab 6-39
Column 6-39
Column Fit 6-40
Offset 6-40
Report 6-39
Preferences 3-22, 13-8
Application Templates 13-7
DiveLine Tab 13-13
Change Password 13-14
Download Directory 13-14
Server 13-14
Files Tab 13-14
Default Application Template 13-15
Default DiveBooks 13-14
General Tab 13-8
Auto Close 13-8
Enable Window Controls 13-9
Match Child To Parent 13-9
Options 13-9
Window Placement 13-9
Graphs Tab 13-11
Appearance 13-11
Calendar Plots
First Day of Week 13-11
Graph Colors 13-11
Maps Tab 13-12
Mapping Features 13-12
Tabulars Tab 13-10
Decimal Places 13-11
Default Font 13-10
Default Label Color 13-10
Picklist Color 13-10
Print 3-16
Cascade 3-18
Index-15
DIVER
Graphs 3-17
Maps 3-17
Print Preview 3-14
Tabular Data 3-17
ProDiveMaster 1-5
ProDiver 1-1, 1-7
Changing Your Password 13-14
Location of 2-1
ProReporter 1-8
Proxy Login As 3-21
Proxy login as... 2-44
Q
QuickView
Activation
Go Button 7-10, 7-16, 7-23, 7-26
Selection Change 7-10, 7-16, 7-23,
7-26
Automatically Associate with New Dive
Windows
Setting in a Dimension QuickView
7-24
Combobox 7-33
Data Source
External 7-4
Model 7-4
Standard 7-4
Definition of 1-14
Display Type
ComboBox 7-9
Combobox 7-22
Picklist 7-9, 7-16, 7-22
Pulldown 7-9, 7-16, 7-22
DiveBook Area 7-37
DivePlan Type 11-46
in the Console 7-37
Label Type
Dimension 7-9
Model 7-9
Name 7-9
List QuickView
Index-16
Population
List Value 7-22
Values File 7-22
Load Value
First 7-10, 7-17, 7-23
Last 7-11, 7-17, 7-23
Prompt Dialog 7-11, 7-17, 7-23
Prompt Value 7-11, 7-17, 7-23
Saved 7-10, 7-17, 7-23
Model QuickView
Creation of 2-33
Picklist 7-32
Use of Go Button with 7-33
Population Order
Dimension Value 7-7
Include All Values 7-6
Named Groups 7-7
Text box Width
Setting in a Free Entry QuickView 7-27
Use of 7-1
QuickView Order Objects 7-40
QuickView Set File 2-8, 7-38, 7-39
QuickView Sets
Adding to a Marker 7-39
Considerations for Using 7-40
DiveBook QuickViews in 7-38
External Model QuickViews in 7-38
List QuickViews in 7-38
Saving 7-38
Saving of 3-13
QuickView Values in the Advanced Find
Dialog 7-41
Errors 7-42
Example 7-41
QVVal 7-41
R
Radar Graphs 5-60
Radar Area Graph 5-61
Radar Line Graph 5-62
Radar Point Graph 5-63
DIVER
Radius Tool 5-90
Rearranging Dive Windows 2-40
Rebuilding a Memory Model 12-17
Recently Used Files
List of 3-23
Record
Definition of 1-14
Redo 3-24
Reference Link
Description of 2-7
Relative Cell Reference 11-35
Renaming Files 3-5
Report 6-1
Adding an Item 6-23
Attributes of 6-2
Border Tab 6-43
Breaklevel Threshold 6-38
CrossTab 6-4
Data Tab 6-23
Date 6-18
Default Attributes 6-2
Default Dialog
Date 6-18
Edit Summary Layout 6-13
Fit to Page 6-18
Gridlines 6-18
Include Parent Dimension Info 6-19
Page Numbers 6-18
Subtotals 6-17
Title 6-17
Totals 6-17
Definition of 1-14
Edit Summary Layout 6-13
Exception Tab 6-46
Fit To Page 6-18
Format Tab 6-36
Graphics 6-35, 6-58
Gridlines 6-18
Include Parent Dimension Info 6-19
Including a Print Footer in 6-18
Including a Print Header in 6-18
Item Type 6-23
CrossTab Data 6-30
CrossTab Header 6-31
CrossTab Row Totals 6-31
CrossTab Totals 6-31
Dimension Name 6-25
Dimension Value 6-25
Graphic 6-35
Group Dimension Name 6-34
Group Name 6-34
Group Value 6-34
Info Name 6-26
Info Value 6-27
MultiCrossTab Cell Value 6-33
MultiCrossTab Column Total 6-33
MultiCrossTab Dimension Value 6-32
MultiCrossTab Row Total 6-33
MultiCrossTab Summary Name 6-32
Others 6-26
Parent Dimension Name 6-27
Parent Dimension Name and Value
6-28
Parent Dimension Value 6-27
Parent Info Name 6-30
Parent Info Value 6-30
Summary Name 6-25
Summary Value 6-26
Text 6-27
Link Tab 6-44
MultiCrossTab 6-9
MultiTab 6-4
Two Dimension MultiTab 6-6
Indented 2 Level MultiTab 6-7
Paged MultiTab 6-6
Page Numbers 6-18
Position Tab 6-39
Report Item Editing 6-23
Screen Tools 6-20
Add Item 6-21
Delete Column 6-21
Delete Item 6-21
Paging 6-23
Set Font 6-21
Index-17
DIVER
Style Column Handling 6-48
Style Tab 6-41
Subtotals 6-17
Tabular 6-3
Text Tab 6-42
Title 6-17
Totals 6-17
Use of 6-1, 6-62
Report Item 6-21, 6-23
Report Palette 3-52
Add Item 11-4
Border Tab 11-42
Cache Lock 11-4
Calculation References 11-13
Copying 11-15
Definition of 11-13
Examples of 11-14
Pasting 11-17
Syntax 11-13
Cells 11-9
$VAL() Functions 11-36
Cell Items 11-9
Cell Reference 11-35
Definition Strings 11-9
Error Handling 11-43
Formatting of 11-42
Pasting Dimension Values 11-30
Selecting Cells 11-30
Text Variables 11-10
Working with 11-30
Column Fit Tab 11-41
Columns
Working with 11-41
Copy Reporter Reference Items
Copy Report Item 11-18
Creating 11-3
Definition of 1-15, 11-1
Diver Functions in 11-52
Edit Item 11-4
Editing 11-4
Editing of
Cache Lock 11-4
Index-18
Features of 11-6
Functions 11-36
Graph 11-53
Images 11-57
Indicators 11-63
Speedometer 11-65
Standard Gauge 11-63
Thermometer 11-67
Working with 11-68
Spider Graph 11-53
Creation of 11-54
Graphics 11-8, 11-57
Head section 11-6
Hide Row 11-37
in Production 11-53
in the Console 11-13
Overview of 11-1
QuickView Values
Use of 11-50
QuickViews 11-44, 11-46
Adding 11-49
Creating 11-49
DivePlan Type 11-46
Use of 11-48
Reference Link Files 2-7, 11-29
Report Definitions 11-38
Report Items 11-38
Report Macros 11-44
Creating 11-44
Use of 11-44
Reporter Links 11-27
Link Tab 11-28
Link Types 11-28
Window Dive Reference Strings 11-23
Reporter Reference Items 11-18
Rows
Working with 11-41
Saving 11-12
Style Tab 11-41
Sum Function 11-40
Tail Section 11-6
Text Items 11-6
DIVER
Text Variables 11-6
Use of 11-2
Window Dive Reference Strings 11-23
Report Positions 6-15
Report Preferences
Breaklevel Threshold Lines 6-23
Default to Screen Reports 6-22
Fit to Page 6-22
Grid Lines 6-22
Page Numbers 6-22
Page Size 6-22
Space Between Columns 6-22
Report Screen Tools 6-62
Lock 6-20
Unlock 6-20
Report Style 3-36
Report Styles
Definition of 6-63
Report Template 3-13, 6-1
Loading of 6-62
Saving of 6-61
Selected Report Area 6-62
Report Templates 6-61
Report Text Variables C-1
$BUILD_DATE C-1
$BUILD_TIME C-1
$COMMENTS C-1
$CURRENT C-1
$DATE C-1
$DAY C-2
$DIMNAME C-2
$DIMVAL C-3
$EXTRACT_DATE C-4
$EXTRACT_TIME C-4
$FIND_COLUMN C-4
$FIND_DATE_FROM C-4
$FIND_DATE_TO C-4
$FIND_HIGH C-4
$FIND_LOW C-4
$FIND_PERIOD_FROM C-5
$FIND_PERIOD_TO C-5
$FOOTER C-5
$HEADER C-5
$INFONAME C-5
$INFOVAL C-5
$LONGDATE C-5
$MAXPAGE C-5
$MODEL_FOOTER C-5
$MODEL_NAME C-5
$MODELVAR C-6
$PAGE C-6
$PRIOR C-6
$QVVAL C-6
$ROW C-6
$SHORTDATE C-6
$SORT_COLUMN C-6
$SUMNAME C-6
$SUMVAL C-7
$TIME C-7
$TOTAL_STRING C-7
$XTAB_DIMENSION C-7
$XTAB_ELEMENT C-7
Reports 3-50
Required Dimension 9-12, 9-45
Resetting the Toolbar to Default 3-53
Row 4-11
Labels 4-11
Selection of 4-15
S
Save
DiveBook 3-13
DivePlan 3-6, 9-64
Graph Template 3-13
Marker 3-7
As a Stand-Alone File 3-8
Save Marker Options 3-10
To a DiveBook 3-9
Memory Model 12-17
Model 3-13
QuickView Set 3-13
Report 6-1
Report Palette 11-12
Index-19
DIVER
Report Template 3-13, 6-61
Save Model 2-34
to Excel 2-38
to PDF 2-38
Options 3-19
Window 3-6
ASCII 3-6
CSV 3-6
DBF 3-6
Embed Fonts 3-7
HTML 3-6
PDF 3-6
Save Totals 3-7
TAB 3-6
XML 3-7
Save Marker Options
Closing All Models When Opening 3-12
Configuring Comments in a Marker 3-12
Configuring Dives 3-10
Configuring Extra DivePlans 3-11
Removing Redundant Actions 3-12
Setting a Report Template 3-12
Setting Application Templates 3-11
Specifying a DiveBook Area and Topic
3-12
Saving a DiveBook 3-13, 8-8
Saving a DivePlan 3-6
Saving a Marker 3-7
As a Stand-Alone File 3-8
To a DiveBook 3-9
Saving a Memory Model 12-17
Saving a Report Template 3-13
Saving a Window as a CSV File 3-6
Saving a Window as a DBF File 3-6
Saving a Window as a PDF File 3-6
Saving a Window as a Tab-Delimited File 3-6
Saving a Window as an XML File 3-6
Saving a Window as HTML 3-6
Saving QuickView Sets 7-38
Scatter Plots 5-63
Data Color 5-72
Reference Line 5-72
Index-20
Scatter Bubble Plot 5-67
Example of 5-67
Scatter Line Plot 5-65
Scatter Point Plot 5-65
Screen Reports 6-22
Scroll Bar 4-12
Scrolling 5-89
Search Path 13-15
Select
Cells 11-30
All 11-32
All Blank 11-33
All Defined 11-32
All with Links 11-33
All With... 11-34
Multi-Select 11-34
Deselect 4-15
Label Style 6-15
Non-Adjacent Labels 4-15
Select a Value 7-11, 7-17, 7-23
Select All 3-26, 4-16, 5-97
Select Columns 3-39
Select Columns... 4-16
Select DiveLine Server
Changing the DiveLine Server 3-21
Select Tool 5-88
Selecting a DiveBook Area 8-2
Selecting a DiveBook Topic 8-2
Selection
in Windows 4-15
Mode 5-89
Tool 5-89
Setting Automatic Window Association
in a Dimension QuickView 7-24
Setting Preferences 3-22
Setting Print Options 3-14
Setting Text Box Width in a Free Entry
QuickView 7-27
Setting the Default DiveLine Server 13-14
Show
Console 3-51
Info Window 3-52
DIVER
Toolbar 3-51
Skins
in Graphs 5-71
Sort 3-47, 12-10
Alternate Sort 3-46
Down 4-16, 5-97
Up 3-46, 4-16, 5-97
Special Formats
in Reports 6-36
Spline Plot 5-14
Split Window 3-53, 4-28
Split Horizontal 4-28
Split Vertical 4-28
Stack Plots 5-68
Bar Stack Plot
Example of 5-69
Percentage Stack Plot
Example of 5-69
Static Model 12-17
Statistic Functions 9-21
Statistical Mean/Center Line
in Graphs 5-80
Status Bar 2-13
Std Dev 9-6
Definition of 9-7
Stop Focus 3-41
Stop Group 3-45
String
Formatting Numeric Data as 12-10
Style Column Handling
in Reports 6-48
Style Editor 6-42
Style Tab 6-41
Color 6-42
Fonts 6-42
Justify 6-41
Line Spacing 6-41
Report 6-41
Style Editor 6-42
Type 6-41
Substring 9-18
Subtotals 6-17
Summary
Definition of 1-15, 12-2
Stacking 6-12
T
Tabular 3-49, 4-2
Context Menu 4-15
Add Column... 4-16
Convert to QuickView... 4-17
Copy Reporter Reference Item 4-17
Copy Window 4-16
Copy Window Dive Reference String
4-18
Flip Axes 4-16
Select All 4-16
Select Columns... 4-16
Sort Down 4-16
Sort Up 4-16
Definition of 1-15
Display
Characteristics of 4-10
Report 6-3
Tabular Window Missing Data 4-31
Tags 5-94
Technical Support 1-3
Text Box Width
Setting in a Free Entry QuickView 7-27
Text Tab 6-42
Preceding 6-43
Reports 6-42
Trailing 6-43
The Diver Solution 1-4
Licensing of 1-9
Time 9-10
Time Functions 9-25
Time Series
Definition of 1-15
in The Console 2-25
Time Series Control Panel 3-38, 10-1
Columns 10-11
Data Columns 10-11
Index-21
DIVER
Completing the Time Series 10-12
Creating a Time Series
Steps for 10-12
General 10-2
Current Date Area 10-3
Name Area 10-2
Time Dimension Area 10-2
Setup Viewed Columns
Time Series Columns 10-11
Time Series Type 10-5
Periods 10-7
Select Template 10-5
Time Series Column Types 10-10
Title 6-17
Titles
in Graphs 5-74
Toolbar 2-35, 3-51
Additional Toolbar Buttons 2-38
Customization of 3-53
Default Toolbar Buttons 2-36
Report Button 6-2
Resetting to Default 3-53
Toolbars
in Graphs 5-72
Topic
Definition of 1-15
Topics in a DiveBook 8-3
Total 9-6
in the Console 2-23
Trigonometric Functions 9-22
Tunnel File
Description of 2-8
Two Dimension MultiTab Report 6-6
U
UCL 5-30
UDD 1-15, 4-19
Undo 3-24, 5-97
Unlock Graph 5-88
Unlocked Report 6-20
Unsplit Window 3-53, 4-29
Index-22
Update Model
Definition of.mdu 1-16
Upper Control Limit 5-30
URL 4-27, 6-35, 8-7
Use Default Font 6-36
User Defined Dimension 1-15
Closing 4-23
Committing 4-22
Configuration of 4-19
Creating 4-19
Editing 4-23
User Name
for ProDiver Login 3-20
Using QuickView Values in an Advanced Find
7-41
Errors 7-42
Example 7-41
Using the Proxy Login 3-21
V
Variables
in Models 9-17
Setting in a Report C-1
Viewing Marker Info 3-12
Visual Integrator 1-5
W
Walk A-1
Window
Characteristics of 5-82
Console Resizing 2-29
Controls 13-9
Location of
Console Docking 2-29
Placement 13-9
Split Window 4-28
Unsplit Window 4-29
Window Association
Setting in a Dimension QuickView 7-24
Window Dive Reference Strings 11-23
DIVER
attribute_name 11-24
attribute_value 11-24
dive_dimension 11-23
model_name 11-23
parent_dimension 11-23
parent_value 11-23
window_type 11-23
Window Menu 3-51
Customize Toolbar 3-53
DiveBook 3-52
Hide Console 3-51
Hide Info Window 3-52
Hide Toolbar 3-51
Report Palette 3-52
Reset Toolbar to Default 3-53
Show Console 3-51
Show Info Window 3-52
Show Toolbar 3-51
Split Horizontal 3-53
Split Vertical 3-53
Split Window 4-28
Unsplit Window 3-53
Wrap On Any Character 9-10
Z
Zoom Tool 5-89
Index-23
DIVER