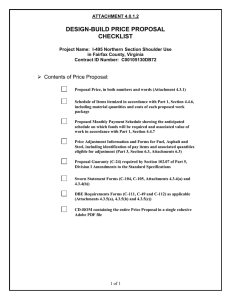Attach Documents to Journals
advertisement

Attaching Documents to Journals Attachment Fundamentals Four (4) attachment types are available: File, Long Text, Short Text and Website. File extension include but not limited to TIF, PDF, DOC, XLS and PPT. Each journal can have multiple attachments. Attachments can only be added to the Journal Header. Attachments are viewable by others. Approvers can add new attachments and delete existing attachments while approving journals. Adding an Attachment to a Journal Step 1. Enter information in the Journal Header and Line information, click the Save icon Step 2. Click the attachment icon on the taskbar. on the taskbar. Step 3. The attachment window appears. At this point you can type the word “Journal” in the category field, and tab to the Description field to enter a description of attachment. Title field is optional. OR Click in the Category field to bring up the LOV values key. To view the options at the LOV, enter “%” and press the Find button. Select “Journal” and click OK. 1 Step 4. Type the description for the attachment. Tab to the “Data Type” box and choose the data type. To add a File, proceed to the next step. Refer to the appropriate sub-headings if adding other file types. Step 5. The Oracle Upload a File window appears, press the Browse button, and select the file you want to upload and click Submit. Step 6. The Oracle Upload a File window will let you know if the file has been uploaded successfully and close this window. Step 7. Click Yes; the file has been uploaded successfully. The file is automatically Save to the journal. The Decision box will disappear. 2 Step 8. Press Open Document to verify that you are able to view the document. Step 9. Press the Publish to Catalog button and the “Record saved Successfully” message is displayed, and then click OK. The Note box appears, click OK. Close Attachment window and proceed with completing the journal entry. Long Text and Short Text Step 4T. After selecting the text option the white box at the bottom of the Attachment page will change to yellow, type or copy/paste text in the box. Long Text – less than 2000 characters and Short Text – less than 1000 characters. Once the text has been entered, click the Save icon on the Taskbar. 3 Web Page Step 4W. After selecting the Web Page option, the form will move to the Source Tab where the url is entered. Once you have entered the url, click the Save icon . Click Open Document to make sure the web page opens. Close the Web page and the Attachment form. Proceed with completing the journal entry. 4