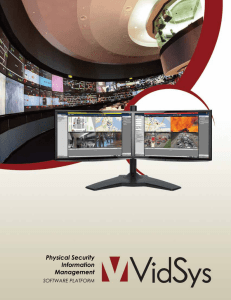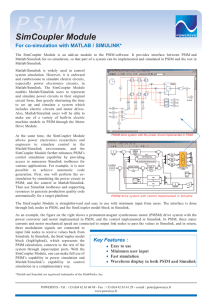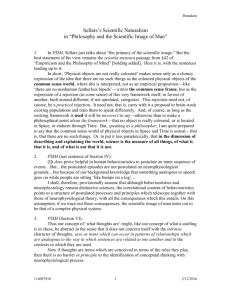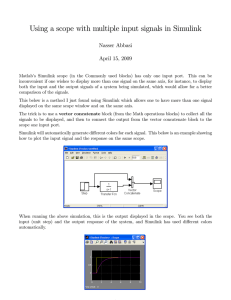Tutorial on How to Use the SimCoupler Module
advertisement
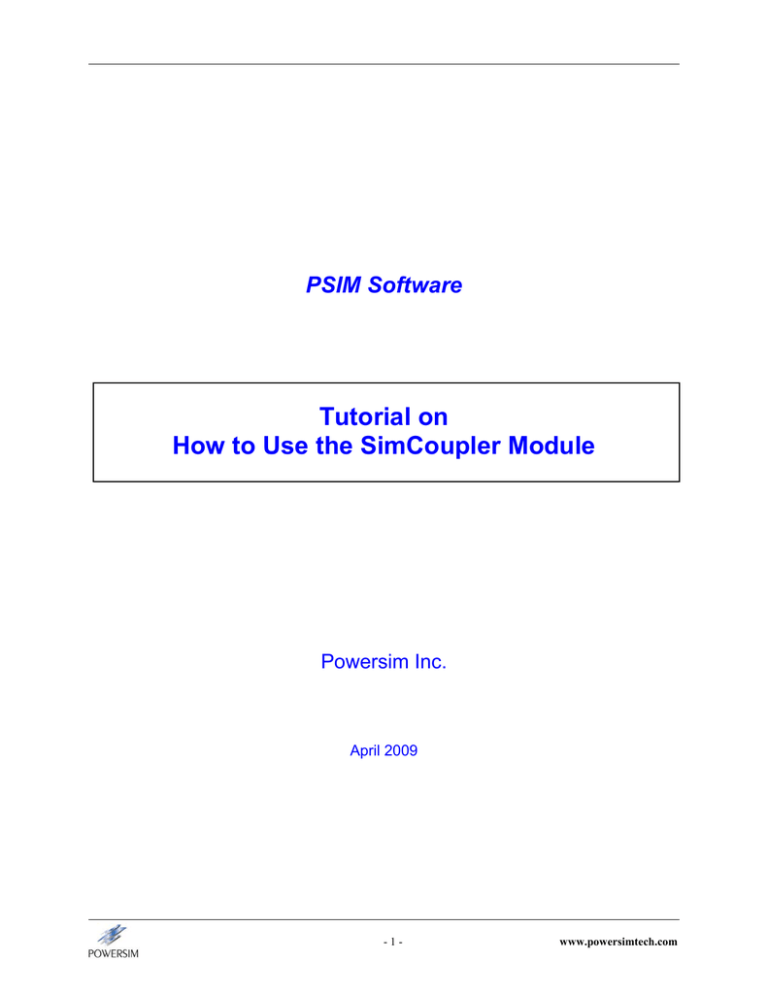
PSIM Software Tutorial on How to Use the SimCoupler Module Powersim Inc. April 2009 -1- www.powersimtech.com Tutorial on SimCoupler Module The SimCoupler Module provides the link between PSIM and Matlab/Simulink* for cosimulation. The objective of this tutorial is to show how to use the Simcoupler Module and set it up in PSIM and Simulink. A simple buck converter with current feedback control (file “chop1q_ifb.sch”), as shown below in the PSIM environment, will be used as the example. In this circuit, the inductor current is measured and compared with a reference. The error signal is sent to a PI controller, and the PI output is compared with a carrier waveform to generate the gating signal that controls the switch in the power circuit. In this tutorial, we will illustrate how to split the circuit so that part of the control circuit (as shown inside the dotted rectangle) is implemented in the Simulink environment, and the rest of the circuit stays in PSIM. Note that this tutorial is for PSIM Version 8.0. Note that this circuit can be simulated with the PSIM demo version. The circuit inside the rectangle will be implemented in Simulink. * : Matlab and Simulink are registered trademarks of MathWorks, Inc -6- www.powersimtech.com Tutorial on SimCoupler Module Below are the steps in the PSIM environment: 1. If multiple copies of PSIM are installed on the computer, in order to associate the PSIM copy that you currently use to Matlab/Simulink for co-simulation, from the PSIM directory, run the program “SetSimPath.exe”. Note that this needs to be done only once until next time you wish to associate another copy of PSIM with Matlab/Simulink for cosimulation. 2. Launch PSIM, and open the file “chop1q_ifb.sch”. The file can be found in the sub-folder “examples\SimCoupler” in the PSIM directory. 3. Save the file to a different name, “chop1q_ifb_psim.sch”, in the directory “c:\test”. 4. Modify the circuit by deleting the reference source, the summer, and the PI controller. After the modification, the circuit will look as follows: 5. Go to Elements -> Control -> SimCoupler Module as shown below: -7- www.powersimtech.com Tutorial on SimCoupler Module Select the Out Link Node. Connect it to the current sensor output, and rename it to “iL”. Similarly, select the In Link Node. Connect it to the comparator input, and rename it to “Vm”. The SimCoupler Module uses the SLink nodes to establish the interface between PSIM and Simulink. In Link Nodes receive values from Simulink, and Out Link Nodes send values to Simulink. Multiple In/Out Link Nodes can be used in a circuit to exchange values between PSIM and Simulink. In this case, for example, we are going to measure and send the load voltage to Simulink by connecting a voltage sensor across the load resistor and placing an Out Link Node at the voltage sensor output. The Out Link Node will be renamed as “Vo”. After this, the circuit will look as below. Please note that the PSIM demo version only allows one In Link Node and one Out Link Node. If you are using the demo version, do not add this extra link node for the output voltage. 6. If there are more than one In Link Node or Out Link Node (such as in this case), one may wish to arrange the order of the link nodes. Go to Simulate -> Arrange SLINK Nodes, and a dialog window will appear, as shown below. Arrange the order of the In nodes and Out nodes to be the same as how the input/output ports would appear in the SimCoupler model block in the Simulink environment. The order of the ports is from the top to the bottom. In this case, the output port corresponding to “iL” will be on the top, and the output port corresponding to “Vo” will be on the bottom. To re-arrange the node sequence, highlight the name of the node, and click on the upper or down arrow. -8- www.powersimtech.com Tutorial on SimCoupler Module 7. Save the schematic file. In this example, the file will be saved to “c:\test\chop1q_ifb_psim.sch”. At this point, the setup in PSIM is complete, and we will start the setup in the Simulink environment. 8. Start Matlab. 9. Launch Simulink, and create a new file corresponding to the control circuit that was deleted from the PSIM circuit in Step 4, as shown below. 10. Save the file to “c:\test\chop1q_ifb_simulink.mdl”. 11. In Simulink, go to the library browser, and you will see the SimCoupler block under the menu S-function SimCoupler, as shown below: -9- www.powersimtech.com Tutorial on SimCoupler Module 12. Highlight the SimCoupler block, and drag it into the schematic of the file “chop1q_ifb_simulink.mdl“. Double click on the SimCoupler block, and the following dialog window will appear: Click on the Browse… button to find and select the file “c:\test\chop1q_ifb_simulink.mdl“. Click on the Show Schematic button will launch PSIM and display the schematic file “c:\test\chop1q_ifb_psim.sch”. Click on Apply to accept the file, and then Close to close this window. The image of the SimCoupler block will change to match the number of input/output ports to the number of IN/OUT Link Nodes as defined in the PSIM schematic. In this case, there are one input port (corresponding to the In link node Vm) and two output ports (corresponding to the Out link nodes iL and Vo) (except if you have the demo version and you did not add the Out link node Vo). The link node names will appear next to the input/output ports. In order to differentiate the SimCoupler block from the rest of the Simulink elements, the block background color is changed to yellow. - 10 - www.powersimtech.com Tutorial on SimCoupler Module If the number of link nodes in the PSIM schematic is changed later, in Simulink, go to Edit -> Update Diagram to update the block ports. 13. Complete the connection in Simulink, then go to Simulation -> Simulation Parameters. Under the Solver Options, the Type can be set to either Fixed-step or Variable-step. If the fixed-step type is chosen, the fixed step size should be the same as or close to PSIM’s time step (in this example, the PSIM’s time step is 2us). The Simulink circuit will look as follows. - 11 - www.powersimtech.com Tutorial on SimCoupler Module Alternatively, we can use the variable-step solver option. However, in this case, a zeroorder-hold must be inserted to each input port of the SimCoupler model block, as shown below, and the sampling time of the zero-order hold must be equal or close to PSIM’s time step (2us in this case). Please see additional remarks next page regarding the selection of the solve type. 14. The setup in Simulink is now complete for the co-simulation. In Simulink, go to Simulation -> Start, and start the simulation. - 12 - www.powersimtech.com Tutorial on SimCoupler Module Additional Remarks: • Each time that you use the SimCoupler Module from a different PSIM folder, or if the Matlab folder has changed, you need to run “SetSimPath.exe” again from the PSIM folder. For example, if you have both PSIM 8.0 Demo Version and PSIM 8.0 Professional Version on the same computer, to use the SimCoupler Module in the demo version, run “SetSimPath.exe” from the demo version folder. Alternatively, if you wish to use the SimCoupler Module in the professional version instead, go to the professional version folder, and run “SetSimPath.exe”. Similarly, if SimCoupler was set to work with your existing Matlab Release 13, and you just installed Matlab Release 14 on the computer. To have the SimCoupler Module work with Release 14, run “SetSimPath.exe”, and choose Matlab Release 14. • Circuits that are created by PSIM Version 6.1 or earlier will not work in PSIM Version 8.0. Users need to replace the old SimCoupler block with the new block from the Simulink library browser, and define the PSIM schematic file for the block. • When the SimCoupler model block is used in a feedback system in Simulink, the SimCoupler model block may be part of an algebraic loop. Some versions of Matlab/Simulink cannot solve the system containing algebraic loops, while others can solve the system but with degraded performance. To break an algebraic loop, place a memory block at each output of the SimCoupler model block. The memory block will introduce one time step delay. • Certain restriction is imposed on the selection of the solver type and the time step in Simulink when performing the PSIM-Matlab/Simulink co-simulation. Simulink can be set up to have the Solver Type as either Fixed-step or Variable-step. When the Solve Type is fixed step, the time step must be the same or close to the PSIM time step. If the Solver Type is variable step, a zero-order-hold must be used at each input of the SimCoupler model block with the sampling time to be the same as or close to PSIM’s time step. • Because Simulink and PSIM can have different time steps, it is not a good idea to exchange logic signals (0 and 1) between the two programs. - 13 - www.powersimtech.com