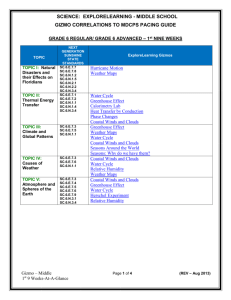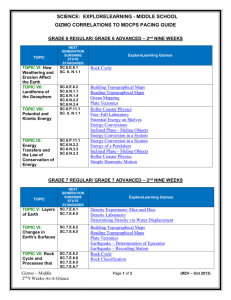ExploreLearning Quick
advertisement

ExploreLearning Quick-Start Tutorial This quick start guide is meant to take you through the most important things you will need to know about the ExploreLearning site. Please keep this guide for future reference. If you have trouble or suggestions, fill out support form at www.explorelearning.com/supportform Retrieving a Username and Password for a Teacher If you forget your username and password there is a simple link on the login interface for retrieving your information. 1. Go to www.explorelearning.com and click on the Login/Enroll link in the top right corner. 2. Click on Login Help? And follow the on-screen directions. Editing your Settings (personal info) When you first log into www.explorelearning.com, you may want to update your personal information, e.g. Your name, username, and password. 1. While logged in to your account, click on the link of your name in the upper right hand corner of the screen. 2. Click on Account Settings. Here you can edit your Account Info, Public Profile Info and What I Teach and click Save. Using the System Test Page The System Test Page can help determine if your devise can run Gizmos. 1. 2. Scroll to the bottom of any ExploreLearning page. Follow directions based on the test results. Click on the System Test Page link. Modifying your Class Names You may want to name your classes to match the classes that you teach. 1. Click on the class you wish to rename. 2. Click on Manage Class. In the dropdown menu, choose Rename Class. 3. A layover will appear and allow you to change your tab name and full name. 4. A Tab Name can be up to 8 characters in length. 5. A Full Name can be up to 50 characters in length. 6. Click Save and repeat these steps for your remaining classes. 7. Should you want to add more classes (maximum of six), click on the + link next to your classes and repeat the steps above. Adding Gizmos to your Classes Gizmos can be added to your classes from a search result, a browse list, or a Gizmo page. 1. Click on the Find Gizmos or Browse link found at the top of the page. 2. Choose from Gizmos by Academic Standard, by Grade & Topic or by Textbook. Select a Gizmo. 3. Click Add to Class from any Gizmo listing, Lesson Info page, or Gizmo page. 4. Choose the class to which you want to add the Gizmo. Organizing Your Gizmos Once you have a few Gizmos in a class, you may want to reorder, delete, or categorize them by adding headings to your list. 1. Add a heading: click Manage Class and choose Add Heading in the dropdown. 2. Hover over a Gizmo on your class to see icons that will allow you to: a. Reorder: click on the double arrows icon and drag to reposition. b. Delete: click on the gray X. c. To hide a Gizmo or heading from student view click on the Eye icon. The Gizmo will still have full functionality on your page but will be hidden from students. Additional training materials: http://issuu.com/explorelearning d. To unhide a Gizmo or heading and allow students to see it again on their class, click the Eye icon again. Giving Student Access to ExploreLearning Gizmos 1. Select the class in which you wish to enroll students. 2. Your unique class enrollment code is automatically generated for each class and is located on the right hand side of the page. 3. Click on the code to display a large overlay of the class enrollment code and access the printable handout “Enrolling as a Student at ExploreLearning.com.” Important: Students can enroll in more than one class with the same login. If a student has already enrolled in a class, he/she should login and click Enroll in a Class and enter the new class code. The student is now enrolled in both classes using the same login. Managing Your Class Roster and Accessing Student Logins 1. Use these steps to access student usernames and passwords or to remove a student from your roster. 2. From the appropriate class, click Manage Class and then choose Manage Class Roster from the dropdown. 3. Look for the student in question. The username and password are listed with the student’s name. 4. To remove a Student from the Roster a. Check the box next to the student to be removed and click Delete. Checking Assessment Results 1. Click on the class for which you wish to view assessment results. Scroll down to the Gizmo in which your students completed the assessment. Click on the Bar Graph icon. 2. For an individual student report, click on the student’s name. Getting More Help 1. Select the ? button found at the bottom right of the page. You can search the Help Center or choose a resource listed. 2. Still can’t find the answers? Select the ? button found at the bottom of the right of the page. Click the Contact Us button to send an inquiry. Or call 866.882.4141, ext 4. Additional training materials: http://issuu.com/explorelearning