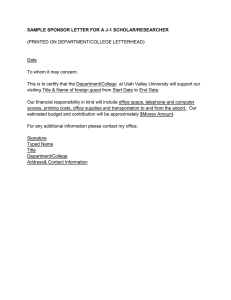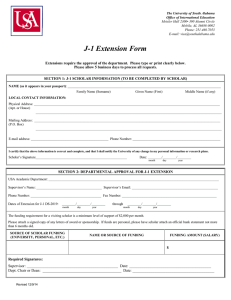International Scholar Dossier (ISD) Manual for Department
advertisement

International Scholar Dossier (ISD) Manual for Department Administrators Revised January 2014 Table of Contents Introduction………………………………………………………………3 Process Overview……………………………………………………….4 Process Flowchart………………………………………………………5 ISD Instructions Initial Steps: Logging in to ISD…………………………………………..6 Creating a Security Question……………………………..7 Adding a Visitor…………………………………………….8 Creating a New Record……………………………………9 Duplicate Records………………………………………...10 Inviting a Visitor……………………………………………11 Departmental Process to Complete and Submit Info ………...14 Search for Visitor…………………………………………..15 Appointment Tab and Custom Fields……………………17 Site of Activity………………………………………………19 Funding……………………………………………………..21 Attaching Documents………………………………….…..22 Federal Express Airbills……………………………….…..23 Review and Submit Record to International Office….…30 Contacting your Advisor in the International Office……………33 Frequently Asked Questions (FAQ) Data Entry Questions……………………………………………………35 How do I complete and upload a FedEx airbill? When I complete the Fedex form and click ship - I get an email indicating that the package will be picked up the same day. I don't want it picked up here and it is not clear when it should be at HIO. What am I doing wrong? What should I enter for Site of Activity? What should I enter for Subject/Field Code? 1 Procedural Questions………………………………………………….36 What browser should I use? I tried to add a visitor and it says that the record already exists in Fsaatlas. What should I do? How do I find out if a record that I submitted has been processed? System Access and Error Messages Questions……………………38 My scholar never received the invitation with the login name and password. What could be the problem? What should I do if my account is locked? I invited a visitor and s/he cannot log in. What should I do? When I tried to submit a record, I received an error. What should I do? Other Questions………………………………………………………….40 Whom should I contact with further questions? 2 Introduction ISD is a web-based application that facilitates the transmission of electronic data from Harvard University international visiting scholars to the Harvard International Office (HIO). This system replaces the paper Preliminary Data Sheets that the HIO used to receive from international scholars and Harvard administrators to process immigration forms necessary to obtain a U.S. visa. This system can be used only for international scholars coming to Harvard for the first time. ISD allows the international scholar to submit electronically preliminary information to the department administrator. After the administrator reviews the data entered by the scholar and completes the departmental data, s/he sends it electronically to the HIO. The HIO then processes the application with the U.S. immigration authorities and sends the visa document to the scholar in his or her home country. ISD allows for not only the transmission of data, but also the inclusion of attached documents in a variety of formats including MS-Word, PDF files, etc., eliminating the need for many paper documents. We hope that this system will benefit you as a Harvard administrator. Please contact us if you have any questions or suggestions. Return to the Table of Contents 3 ISD Process Overview This covers the basic steps for using ISD to invite an international scholar to your department. ISD can be used for new visitors only. For repeat visitors, program extensions, or any other situation, please refer to the Guide for Administrators on the HIO web site or contact your HIO advisor. This overview is designed to get you started with ISD quickly. Each section of the manual will provide additional details. 1. Log in to ISD with the user name and password provided in the email sent to you by Ricardo Maldonado. The URL for ISD Department Login is: https://hioisdadmin.hio.harvard.edu After logging in for the first time, click on “My Account” and change your password and security question to something that you will be able to remember. 2. Add and Invite the scholar. Add a new scholar visitor. After the new record is created click on Tasks and Invite Visitor.This will allow you to compose an email which will be sent to the scholar along with login information. You should copy yourself on this email so that you can help the scholar if s/he has trouble logging in. 3. Scholar logs in and inputs information. The scholar will log in using the information provided and will complete his data. 4. Department completes data entry. After the scholar has entered his/her data, you will receive an email. You should now review the scholar’s information to make sure it is complete and enter the departmental information on each tab for the scholar. 5. Attach documents and add notes. Any necessary documents (such as a FedEx air bill) should be attached to the record. If there is any information you would like to communicate to the HIO advisor, please enter this in the Notes tab, and indicate you have done so in the Appointments Tab. 6. Submit to HIO. Click on Tasks and Review and Submit Visitor’s Information. Click the Submit button to send the record to the HIO. 7. Receive confirmation that visa document was generated. Check for “visa document sent” note in Notes section. A note containing the appointment dates and SEVIS ID number will be entered by the HIO when a J-1 visa document has been sent. Return to the Table of Contents 4 Process Flowchart ADMINISTRATOR Department Administrator creates and invites Scholar SCHOLAR HIO Logs in and enters information. Submits data to Administrator Record submitted to HIO database Administrator completes data entry, attaches documentation and submits record to the HIO Within several days advisor reviews record J-1 record is sent to SEVIS and returned the following day Scholar gets DS-2019 and goes to the US embassy to obtain visa to enter the US DS-2019 signed and mailed to scholar HIO staff enters note in ISD indicating document has been sent 5 ISD Instructions Logging in to ISD Log in to ISD with the user name and password provided in the email sent to you by Ricardo Maldonado. The URL for ISD Department Login is: https://hioisdadmin.hio.harvard.edu/ Note: This web site is only for authorized departmental users. Please do not provide the above link to the international scholars. They will use a different one. Return to the Table of Contents 6 Creating a Security Question The first time that you log in to ISD it is very important that you change your password and the security question. The security question will allow you to get your password in case you forget it or get locked out of the system. Please use a question and answer that you will remember. Go to “My Account” and complete the fields below The Old Password is the original one sent to you by email. Your new password must be different from your old password. Remember to click “Save” to save the changes. Return to the Table of Contents 7 Adding a Visitor Once you have successfully logged into ISD, you will be directed to a Welcome Page that has a summary of the steps you will be completing. This document contains additional information to assist you. On the left side of the screen under Record Manager, click Add Visitor. Return to the Table of Contents 8 Creating a new record Input incoming scholar’s information. Fields marked with a red dot are required. Campus ID field should be left blank. Campus should be “Harvard University,” Department’s name should be selected from the Academic Department pulldown menu. User Name for the Scholar must be unique and is chosen by the Department Administrator. Please choose something that is easy to remember. We suggest using a one word combination of the first and last names if possible (for example: JSmith or JSmith2 ). Try to avoid using the whole name as a login name for the scholar. Please remember to check that the scholar’s Email Address field is correct. The address entered in this field will be the destination of an automatic message containing a password that will allow the incoming scholar to access ISD. Select “Read/Write” for the Scholar’s Permission. This allows the scholar to edit personal information in ISD. Click Save. Return to the Table of Contents 9 Duplicated records ISD will now check if there is a record in the HIO database with the same name that you have entered. A record may exist if the scholar has been at Harvard before, or if s/he is currently affiliated with another department, school, or hospital at Harvard. What to do: If a record appears as duplicated to the system, you will be brought to a screen that reads “Duplicates Record Found.” (see graphic below). If this happens, please contact your HIO Advisor to determine whether the duplicate record is for the same person you are trying to add. This would be the case if the visitor was previously under Harvard’s visa sponsorship. If the HIO confirms that a record for the person you are inviting already exists in its database, you should use the HIO eForm available for download from the HIO web site instead of using ISD. Click Cancel to prevent a new record from being created in ISD. If your HIO advisor confirms that this is a new visitor, you must proceed by clicking Continue. Also, you will get a message about a duplicated record if the user name of your scholar is the same as someone else’s username in the system. You could change the user name (go to Tasks > Edit Visitor Login and Permissions) and that should fix the problem. Adding an extra letter or number to the user name will also solve the problem. Return to the Table of Contents 10 Inviting a Visitor After you have added the record you will need to click on the Tasks tab and click “Invite Visitor.” The invitation process will generate an email that will be automatically populated with the login and password. Here is the sample wording to send to a scholar: The Harvard International Office will need the following information from you in order to process the necessary visa document for your upcoming visit to Harvard. Please use only Internet Explorer (through version 8.x) or Mozilla Firefox (through version 3.5.x) to enter your information in ISD and contact me, your department administrator, when you have completed and submitted your information to the Department. Please do not schedule a visa interview appointment at a U.S. Embassy or Consulate until you have obtained the necessary visa documents from the Harvard International Office. Feel free to add any additional information that will be important or helpful to the incoming scholar. We suggest putting your own email address in the “Cc:” field. 11 Click Send. This will send an email message to the scholar. The e-mail message will have two parts: The first part will include everything you typed in the body of the message (see above). The second part, added automatically by the system, will contain the login, password and the URL to the scholar section of ISD. Please note that the URL for the scholar is different from the one used by you. At this point, you have completed steps 1 and 2 on the Welcome Page and can log out of the system unless you have additional scholars to invite. The scholar will now use the information from the email you sent to log in and complete his or her part of the process. Note: Please do not use the “Compose Email” icon in the upper right part of the screen. 12 The scholar will receive an email message similar to the one below: This will complete the invitation process. Your scholar should be ready to enter his/her own information. Return to the Table of Contents 13 Departmental Process to complete and submit information (Overview) After the scholar has submitted his or her information to the Department you will receive an automatic message similar to the one below. This e-mail indicates that the scholar has completed the data entry. It is your turn now to complete the data. You will now need to do the following: Review information entered by the scholar to confirm that all fields have been completed. Complete the departmental sections: o Appointment o Site of Activity o Funding (scholar might have already entered some funding information) If you indicate that you want the visa document mailed to the scholar via FedEx, you must attach an electronic FedEx air bill in the “Documents” tab. In order to submit the scholar's and the departmental information to the HIO, go to the "Tasks" tab and click on "Review and Submit Visitor's Information" link. Return to the Table of Contents 14 Search for Visitor Log in to ISD and on the left side of the screen under Record Manager, select Search for Visitor. 15 Search by Last Name and under Search Results, click on scholar’s last name. If you can’t find the scholar try to repeat the search but leave the “User” field with the value “All” instead of your name. First, review the Biographical and Address tabs that should have been completed by the scholar for any missing information. Please do not make any changes to the biographical information entered by the scholar. If changes are necessary, please contact your HIO advisor. Return to the Table of Contents 16 Appointment Tab Click on Appointment tab and fill in relevant information. Please note that because ISD is an internal database, FAS Departments should use the “GSAS” selection for the “School Name” field. NOTE: Administrators entering data for J-1 Student Interns, must choose Student Intern from the "Harvard Appointment Title" pull-down menu. The Subject Field Code should match the code sent to you with your user name and password when your ISD account was first created and sent to you in the email from Ricardo Maldonado. If you have misplaced this code, please contact your HIO Advisor. Return to the Table of Contents 17 Below Appointment Data there are Custom Fields that must also be completed. NOTE: For administrators with incoming J-1 Student Interns ONLY: Confirm the English language statement (see screen below). Administrators with incoming J-1 Student Interns also must complete Form DS-7002, save it and attach it to the Student Intern's record using the "Documents" tab above (links to the form below). Sample Form Under the fieldDS-7002 “Have =you completed any notes in the Notes Tab,” select “Yes” if http://www.hio.harvard.edu/hioforms/HIO_-_Sample_Form_DS-7002.pdf you plan to add information about the scholar that you would like the HIO advisor Blank form DS-7002 = tohttp://www.hio.harvard.edu/hioforms/HIO_-_Form_DS-7002.pdf read. The HIO advisor will not check the Notes section unless “Yes” is selected. Under the field “Have you attached any documents for your scholar,” select “Yes” if you plan to upload a document, such as a FedEx air bill or previous visa documents. The HIO advisor will not check for attached documents unless “Yes” is selected. When all information is filled, click Save. Return to the Table of Contents 18 Site of Activity Tab Click on the Site of Activity tab. Click Add New and in the Pre-fill Site of Activity field, select your school, department, or hospital. You may then need to fill in additional information to complete the required address fields. Two examples of appropriate Site of Activity format are below: The Site of Activity Name should generally be Harvard University and the school or hospital. If the Department is located at multiple sites on campus, it is not necessary to give specific building or room information. If the scholar will not be working on the Harvard campus (for example, at the FermiLab in Chicago, IL), enter the address where the scholar will be working. For HMS and FAS, the department must be added in Address Line 1, and the department’s street address on Address Line 2. Site of Activity Name: Harvard University -FAS 19 Site Address line 1: Department of Chemistry and Chemical Biology (Input the academic department or hospital and do not use acronyms, abbreviations or ampersands) Site Address line 2: 12 Oxford Street City: Cambridge State: MA Zip Code: 02138 Site of Activity Name: Harvard University - BIDMC Site Address line 1: Beth Israel Deaconess Medical Center (Input the academic department or hospital and do not use acronyms, abbreviations or ampersands) Site Address line 2: 330 Brookline Avenue City: Boston State: MA Zip Code: 02215 Click Save Return to the Table of Contents 20 Funding Tab All funding must be guaranteed. All dollar amounts must be entered without commas or periods, and should be rounded to the nearest whole dollar (for example, $15,459.87 should be entered as 15460). Provide funding information for the total period of the affiliation at Harvard. For example, for a two-year appointment the financial information must cover a 24 month period. The department must complete the funding section if funding is from Harvard or an affiliated hospital. For Harvard funds, the description should read “Harvard University.” If the funding is coming from an affiliated hospital, please enter the information on the “Other Organization Funds” line as specified below. The scholar must complete funding from all other sources, as appropriate. When filling in the Other Funds field, list funding source and amount in the description box. If there are multiple sources, please list them in the description box using the following format: University of Berlin (8500), Stockholm School of Economics (5000). The sum of these amounts (13500) should be listed in the Other Funds field. Click Save. Return to the Table of Contents 21 Attaching Documents Click on Documents tab and attach as many documents as needed. The following are acceptable file formats: • Bitmaps (*.BMP) • Microsoft Word documents (*.DOC) • Compuserve Graphics Image Files (*.GIF) • JPEG files (*.JPG) • Adobe Acrobat files (*.PDF) • Text files (*.TXT) • Excel spreadsheets (*.XLS) • Zipped files (*.ZIP) If there is any additional information you would like to include about this scholar to the advisor for your department in the HIO, click on the “Notes” tab and fill in notes as desired. If you wish to have documents sent by FedEx, please make sure that you have attached an electronic FedEx air bill to the “Documents” tab as described in the next section and that you have indicated FedEx mailing instructions in the “Appointment” tab. Return to the Table of Contents 22 Federal Express (FedEx) Air bills To create an electronic air bill, you must create a login with fedex.com using your FedEx account Number. Instructions for creating the account: Go to fedex.com/us On the left hand side, click on “Register Now.” Select “Use my account online” to create a user name and password to use fedex.com with your FedEx account. 23 Fill in the appropriate information. 24 Once complete, this will bring you to a final confirmation screen. Click on the orange arrow next to where it reads “Start using My FedEx” Next you will need to supply your FedEx account number. Now that your FedEx login is set up, you are ready to create an air bill. You will then print this to a .PDF file to attach to your scholar’s ISD record. Click on Prepare Shipment. Enter your FedEx account number. Then click the continue button. After doing this, you may see this screen again. If so, re-enter the account number and then click Continue. From here, whenever you want to create an air bill, you’ll need to go to click on Prepare Shipment. It will bring you to the following screen: 25 Please note that FedEx will not ship to P.O. Boxes. Fill in required information. Enter $1 for value, and use the current date. Select the service type you prefer. Please note that rates for different service types vary greatly, so be sure to choose carefully. “Standard” or “Economy” shipments are usually good choices, except in very time-sensitive cases. Click Ship. Confirm shipping details and then click Ship again. 26 If you get an email indicating that the package will be picked up the same day do the following: Go to the "Prepare Shipment" screen of the FedEx web site under Section 4 (Billing Details). Where it reads "Pickup/Drop-off," you can click "+Edit" and select the option to "Drop off package at a FedEx location” Once on the screen with the FedEx air bill, click Print button. You will print the air bill to a .PDF file. 27 Print to a .PDF file (under the printer selection, choose “Adobe PDF”). Save this file to your desktop and then upload it to the Documents tab. 28 Please note: If you select FedEx for Mailing Instructions and do not attach an air bill to the record, the documents will be sent by Regular Air Mail Delivery. We suggest noting the FedEx tracking number or saving a PDF copy of the air bill so that you may track the package in the future or inform the scholar. If you are having trouble with the FedEx web site, you can refer to their online help section by clicking the “Help” button in the FedEx Ship Manager, or by calling the FedEx Customer Service Department at 1.800.GoFedEx. Return to the Table of Contents 29 Review and Submit Process Click on Tasks Click Review and Submit Scholar Information, and if all information is correct, click on Submit button. This will send the information to the HIO for processing. 30 NOTE: Administrators reviewing data entered by J-1 Student Interns need to make sure that all the Custom Fields under the Education tab (Other>>Education) are completed before you submit the record to the HIO. See screen below: After submitting a scholar’s information, do not make any further changes to the record. Do not resubmit the record, as this would create a duplicate record. If you need to make changes after submission, please contact the advisor for your department in the HIO. 31 Once visa documents have been processed, issued and sent to the scholar by the HIO, a note will be added to the scholar’s record informing you of the status and the scholar’s SEVIS ID number. A typical note would be: “Visa document sent 9/22/2010 by Air Mail for appointment from 4/1/11 - 5/31/11. SEVIS ID #N000000000”. You may send this information to the scholar, in order to facilitate an appointment for a visa interview at a U.S. Embassy or Consulate. Return to the Table of Contents 32 Contact your HIO Advisor Once a record is complete and your HIO Advisor does not have additional questions, J-1 visa documents will be processed within 10 business days. For a list of Frequently Asked Questions about ISD, please refer to the ISD FAQ on the HIO web site (or the ISD FAQ document sent to you). If you have any non-technical questions about the information to submit in ISD, please contact your HIO Advisor directly: Harvard International Office Advisors For the most current list of HIO advisors please go to: http://www.hio.harvard.edu/abouthio/contactus/contactyouradvisor/ You can also find the advisors’ telephone and email them here: http://www.hio.harvard.edu/abouthio/contactus/stafflist/ If your advisor is not available the HIO has an advisor on call during business hours. Please visit the following page for more information: http://www.hio.harvard.edu/abouthio/advisoroncall/ Return to the Table of Contents 33 ISD Frequently Asked Questions (FAQ) We have grouped the FAQ by similar subjects to facilitate your finding the right question. Data Entry Questions Procedural Questions System Access and Error Messages Other Questions To go to each answer hold the Control key and Click on the question. Data Entry Questions How do I complete and upload a FedEx air bill? When I complete the FedEx form and click ship - I get an email indicating that the package will be picked up the same day. I don't want it picked up here and it is not clear when it should be at HIO. What should I do? What should I enter for Site of Activity? What should I enter for Subject/Field Code? Procedural Questions What browser should I use? I tried to add a visitor and the system indicates that the record already exists in FsaAtlas. What should I do? How do I find out if a record that I submitted has been processed? System Access and Error Messages Questions My scholar never received the invitation with the login name and password. What could be the problem? What should I do if my account is locked? I invited a visitor and s/he cannot log in. Why? When I tried to submit a record, I received an error. What should I do? Other Questions Whom should I contact with further questions? 34 Answers Data Entry Questions How do I complete and upload a FedEx air bill? To create an electronic air bill, you must create a login with fedex.com using your FedEx account Number. Detailed instructions for creating the account can be found under the Federal Express Air bills section of the Manual. When I complete the FedEx form and click ship - I get an email indicating that the package will be picked up the same day. I don't want it picked up here and it is not clear when it should be at HIO. What should I do? You can fix this on the "Prepare Shipment" screen of the FedEx web site under Section 4 (Billing Details). Where it reads "Pickup/Drop-off," you can click "+Edit" and select the option to "Drop off package at a FedEx location.” Detailed instructions for creating the account can be found under the Federal Express Air Bills section of the Manual. What should I enter for Site of Activity? The easiest way to enter the Site of Activity is to use the “Pre-fill Site of Activity” drop-down menu. This contains a list of schools, hospitals, and departments at Harvard. After selecting a “Pre-fill Site of Activity,” you may need to enter additional information. For detailed information about entering the “Site of Activity,” go to Site of Activity section of the Manual. What should I enter for Subject/Field Code? You should use the Subject/Field Code that was sent to you in the original invitation email (six numbers format xx.xxxx) that contained your ISD password. The format used for the Subject/Field Code Remarks is “School: Department”, e.g. “HMS: Hospital acronym”. Please contact your HIO Advisor (see list at the bottom of this FAQ) if you have further questions about the Subject/Field Code. Back to top of FAQ Back to top of Manual 35 Procedural Questions What browser should I use? ISD is compatible with Internet Explorer through version 8.x, and Mozilla Firefox through version 3.5.x. Use of other browser software (Safari, Google Chrome, etc.) will cause errors. If any other browser is used at any point in the process of inviting a visitor, it is likely to cause an error in submission. I tried to add a visitor and the system indicates that the record already exists in Fsaatlas. What should I do? First contact the HIO. We will need to verify if that record is indeed duplicated (some people will have the very same first and last names). If a record appears as duplicated to the system, you will be brought to a screen that reads “Duplicates Record Found.” (see graphic below). If this happens, please contact your HIO Advisor to determine whether the duplicate record is for the same person you are trying to add. This would be the case if the visitor was previously under Harvard’s visa sponsorship. If the HIO confirms that a record for the person you are inviting already exists in its database, you should use the HIO eForm available for download from the HIO web site instead of using ISD. Click Cancel to prevent a new record from being created in ISD. If your HIO advisor confirms that this is a new visitor, you must proceed by clicking Continue. Sometimes you will get a message about a duplicated record if the user name of your scholar is the same as someone else’s username in the system. You could change the user name (go to Tasks > Edit Visitor Login and Permissions) and that should fix the problem. How do I find out if a record that I submitted has been processed? After submitting a record to the HIO, you can log in to ISD at any time to check whether the record has been processed. Search for the Visitor and click on “Notes.” After a document has been issued for the scholar, a note will be put in the record containing the scholar’s SEVIS ID number. For a J-1 visa, typical note 36 would be: “Visa document sent 9/22/2010 by Air Mail for appointment from 4/1/11 - 5/31/11. SEVIS ID #N000000000”. This information can be sent to the scholar in order to facilitate an appointment for a visa interview at a U.S. Embassy or Consulate. Once a record is complete and your HIO Advisor does not have additional questions, J-1 visa documents (Form DS-2019) will be processed within 10 business days. Back to top of FAQ Back to top of Manual 37 System Access and Error Messages Questions My scholar never received the invitation with the login name and password. What could be the problem? First, check to make sure that the email address of the scholar is correct. If it is not, you can change it: go to Tasks >> Edit Visitor Login and Permissions. If the email address is correct, ask the scholar to check his/her spam folder. Sometimes the invitation may be sent there. You can also re-invite the scholar and enter your own email address under c.c. so that you will receive a copy of the invitation email. You can always forward that invitation to the scholar. By re-inviting the scholar s/he will receive a new random password by email. Please note that the web page address (URL) for the scholars is not the same as the one for you. Do not send the scholar the web address that you use for ISD. What should I do if my account is locked? If your account is locked, it will need to be reset. Please click where it reads “Forgot password?” 38 Enter your user name and click “Next” Enter the answer to your security question and click “Reset” 39 After you click on Reset you will receive a new password via email. Please remember to login and then go to “My Account” to change the password. This procedure will work only if you had created a security question and answer previously. If the procedure above does not work, please email Ricardo Maldonado, ricardo_maldonado@harvard.edu and he will unlock your account. The system will then send you an automatic new password by email. We suggest that you copy and paste the new password to avoid errors. I invited a visitor and s/he cannot log in. Why? The most common reason for a scholar being unable to log in to ISD is a password transcription error. The easiest way to avoid this error is for the scholar to copy and paste the automatically-generated password from his/her invitation email. When I tried to submit a record, I received an error. What should I do? If you receive an error when trying to submit a record to the HIO, contact Ricardo Maldonado (see below). Other Questions Whom should I contact with further questions? For visa related questions, please contact your HIO Advisor. If you are experiencing technical problems with ISD please contact Ricardo Maldonado at the Harvard International Office. Ricardo can be reached by phone at 617.496.2813 or by email at ricardo_maldonado@harvard.edu. Back to top of FAQ Back to top of Manual 40