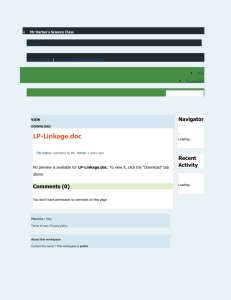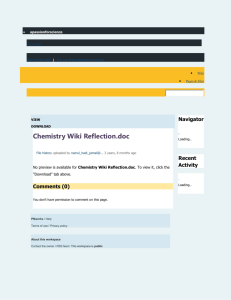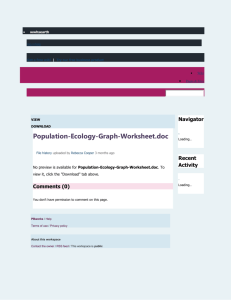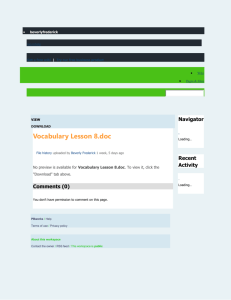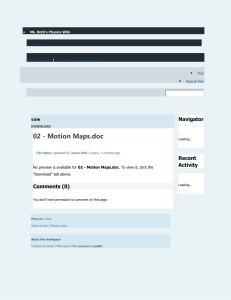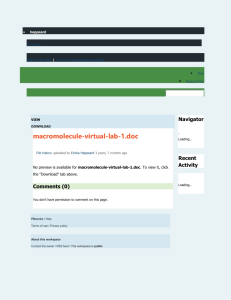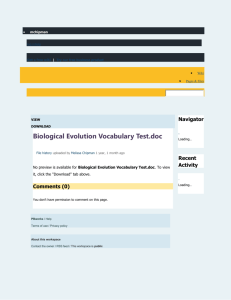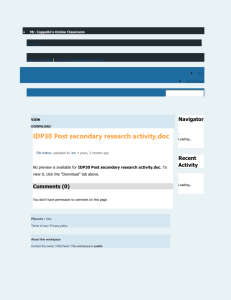PBworks Directions for Students
advertisement

PBworks Directions for Students During the next few weeks in class, we’ll be using PBworks (http://www.pbworks.com) –a wiki service—to create final products with one another. These directions will help you to get started: PBworks Directions for Students Steps to Take Directions If you can use a word processing program—Microsoft Office, iWork, Open Office—you’ll have no trouble editing a wiki page! After signing in to your wiki, start by navigating to the page that you’d like to edit. Then, click the Edit button, found in the top left-hand corner of any PBworks page. Editing wiki pages An Editing Toolbar that looks nearly identical to the editing toolbars found in most word processing programs will automatically appear at the top of your browsing window, and your wiki page will be converted into a document that can be changed. Hovering over the icons in the Editing Toolbar will tell you more about the kinds of changes that can be made and content that can be added to your wiki page. After making changes—adding text, changing font colors, inserting links, creating bulleted lists—click the Save button found in the bottom left-hand corner of any PBworks window. Your wiki page will switch from an editable document back into a website that can be viewed. Adding pictures to wiki pages To make wiki pages more interesting and engaging for readers, many wiki users add pictures spotlighting important topics. To add pictures to your wiki page, start by saving any pictures that you’d like to include in a folder on your computer. Once you’ve organized the pictures that you’d like to insert, sign in to PBworks and navigate to the page where you would like to add your images. Then, click the Edit link found in the top left-hand corner of your screen. Find the Insert Links menu on the right-hand side of your browsing window and select the Images and Files tab. Then, click Upload Files and point PBworks to the folder where your images are saved. Double-click on any picture that you’d like to upload. PBworks will add your image to the files stored on your website. Finally, place your cursor in the location on your wiki page where you would like to add your image and click on the name of your file in the Images and Files list. PBworks will automatically insert your picture into your wiki page. To resize or move your image, simply click and drag! Inserting links in wiki pages In order to prove that the information they are sharing can be trusted, students creating quality wiki pages always include lots and lots of links—both to internal wiki pages being created by peers and to external sources that readers can explore. Writing about Eastern Europe? Be sure to link to websites about the Soviet Union and the Cold War maintained by news services and universities. Designing a page about Global Warming? Point your readers to wiki pages about carbon trading and pollution being maintained by peers in other student research groups. To insert a link in your wiki, select the Edit button, found in the top left-hand corner of any PBworks window. Your page will be converted into an editable document and the PBworks Editing Toolbar will appear at the top of your screen. After highlighting the text that you would like to convert into a link, select the Insert/Edit Link icon—shaped like a globe covered by a chain—found in the Editing Toolbar. The PBworks Insert Link menu will automatically appear. Created by Bill Ferriter wferriter@hotmail.com http://digitallyspeaking.pbworks.com PBworks Directions for Students Steps to Take Directions Now you have to decide if you are going to insert a link to a page that already exists on your classroom’s wiki or to an external website: • If you are inserting a link to an existing page in your classroom wiki, use the drop-down menu next to Page to point to the PBworks page that you would like to link to. Then, select OK. • If you are inserting a link to an external website, select URL from the dropdown menu next to Link Type. Then, paste the web address for the website that you would like to link to in the URL box and select OK. PBworks will convert your highlighted text into a web link. When you are happy with the looks and position of your new link, click the Save button, found in the bottom left-hand corner of your PBworks page. Embedding content in wiki pages Interesting content is being posted all over the Internet, isn’t it?! People are creating videos and sharing them on services like YouTube (http://www.youtube.com) and TeacherTube (http://www.teachertube.com). They are creating PowerPoint presentations and sharing them on services like Slideshare (http://www.slideshare.net). People are even creating fun gadgets and gizmos— currency converters, world clocks, mini-video games—and sharing them on Google (http://www.google.com/webmasters/gadgets/). One of the best ways to make your wiki more engaging to readers is to embed some of this interesting content into your page. Embedded content connected to your topic can give readers more than one way to learn. While embedding content sounds intimidating, it’s really pretty easy. Most of the time, embedding content starts by finding the Embeddable Text for the content that you want to insert into your web page. Embeddable Text is a code written in computer language that looks something like this: <embed src="http://blip.tv/play/AGnoCkC" type="application/xshockwave-flash" width="480" height="300" allowscriptaccess="always" allowfullscreen="true"></embed> You may have to look around for it, but almost every sharing website will give you the Embeddable Text under buttons that say things like Share This, Get the Code or Embed This. Once you’ve found the Embeddable Text for the video, photo, slideshow or gadget that you want to post, highlight and copy it using the right-click button on your mouse. Then, return to PBworks. Next, click the Edit button, found in the top left-hand corner of the PBworks page where you plan to embed content. Select the Insert Plugin button from the Editing Toolbar, and choose the kind of content that you’d like to add to your wiki page. Paste the embeddable text for the content that you’d like to add in the Embed Code box found on the Configure menu that appears. Click Preview and then the OK button found in the bottom right-hand corner of your screen. PBworks will add a green box to your wiki page, indicating where your embeddable content will appear. To see your new content in action, click the Save button found in the bottom lefthand corner of your screen. PBworks will automatically bring your video, slideshow or gadget from its original home online into your wiki page. Adding comments to wiki pages Created by Bill Ferriter The best student research groups are constantly communicating with each other— sharing resources, giving suggestions, setting deadlines, providing feedback, offering encouragement, and divvying up tasks. Wikis make this kind of wferriter@hotmail.com http://digitallyspeaking.pbworks.com PBworks Directions for Students Steps to Take Directions communication easy—even when you’re working with partners in different classes or countries—because every new page has its own comment section. Adding a comment to a PBworks wiki page is a simple, three-step process. Start by logging in to PBworks with your username and password. Then, type your thoughts in the Add a Comment box found at the bottom of the PBworks page that you are creating with your peers. After clicking the Add Comment button, your thoughts will be instantly visible to the members of your student research group. Depending on the settings chosen by your teacher, your comments may also be visible to any viewers of your wiki page—so remember to follow proper Internet safety practices. Don’t use your full name or disclose your location! Reverting to earlier versions of wiki pages Sometimes when you are working on a wiki page, the content that you have created will get deleted or destroyed—by accident or on purpose! While seeing all of your hard work go up in digital smoke will probably get you all riled up, there’s no need to worry because wiki services save every draft of your pages separately. That means you can always return—known in wiki language as reverting—to an earlier version of your page that includes all of the content that you’ve created. To revert to an earlier version of a wiki page, start by clicking the Page History button found in the top right-hand corner of any PBworks window. PBworks will generate a list of links to the earlier versions of your wiki page. Browse through these links to find the version of your page that you are proudest of. Once you have found the best draft of your wiki page, select the Revert to This Version link found at the top of your browsing window. PBworks will ask you if you are sure that you are making the right decision, and then instantly restore the earlier version of your wiki page. Creating brand new wiki pages Creating a page in a PBworks wiki is really simple! Start by deciding how readers are going to find your new wiki page. Will it be listed on the front page of your classroom wiki? Will it be found on a page of resources dedicated to a particular subject? Will it be found in the sidebar of your wiki? After navigating to the location that you think will make the most sense, you’ll need to create a link to a New PBworks Page that readers can click to get to your content. To do this, select the blue Edit tab found in the top left-hand corner of your Internet browser. The PBworks Editing Toolbar will appear at the top of your window. Next, type the name for the page you are trying to create, and highlight it using your mouse. Then, select the Insert/Edit Link button—shaped like a globe covered by a chain—from the PBworks Editing Toolbar. The Insert Link menu will automatically appear—and creating a New PBworks Page is the default setting! You will see that the name of your new page has already been inserted in the Page Name box found at the bottom of this menu. Simply select OK. PBworks will convert your new page’s name into a link. After selecting the Save button in the bottom left-hand corner of your PBworks window, click the new link that you have created. The PBworks Create a New Page menu will automatically appear. After clicking the Create Page button found on the right-hand side of this menu, you’ll be ready to start editing! Created by Bill Ferriter wferriter@hotmail.com http://digitallyspeaking.pbworks.com