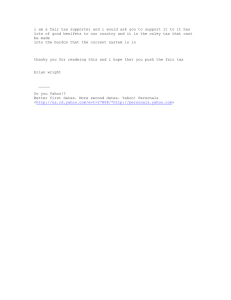Yahoo E-Mail Terminology - Bethel Park Public Library
advertisement

ka 412.835.2207 www.bethelparklibrary.org Yahoo E-Mail Terminology Yahoo – Yahoo is the name of the website that your account will be set up in. To get to your e-mail, you will always need to start at the Yahoo website at www.yahoo.com Yahoo! ID – This is your sign-in name or the first part of your e-mail address. You will make up your own ID when you create an account with Yahoo. You will always need to use this ID when entering your e-mail account. Password – This is your personal code or secret word that you will need to type in along with your Yahoo! ID to enter your e-mail account. You will make up your own password when you create your e-mail account. e-mail address – An e-mail address is a person’s “mailbox”, similar to a home address or phone number. Your e-mail address with Yahoo will be your Yahoo! ID plus the @ symbol and yahoo.com Ex. smith@yahoo.com Inbox – This is where the new messages you receive are collected. Click on this to view a list of your new mail. Compose – Click on this to write an e-mail. When you click here you will be taken to the “Compose” screen where you will enter the address of the person you are sending to and the text of the e-mail. Addresses – This function allows you to keep an e-mail address book. Click on “Addresses” to start a collection of e-mail addresses that you send to regularly. Folders – Folders are the way Yahoo catalogs and stores your e-mails. Click on “Folders” to view a list of the ones that automatically come with your e-mail account (inbox, draft, sent, trash). Click on “Create New” to create and name a new folder. Yahoo ID (email address) Password How to Use Yahoo E-Mail To use your e-mail once you have set up an account, you will always need to go to the Yahoo site and sign-in. To do this, go to the address box (top of the screen displaying the current web address) and type: www.yahoo.com and hit the “enter” on the keyboard. Once you are at the Yahoo website, click on “Mail” at the top of the page. Here you will have to enter your Yahoo! Id and your Password and click on the grey “Sign in” box. To read an e-mail: Click on “Inbox” on the left side of the screen. Your Inbox will list your messages. Click on subject of the email to read. Once the email is open, you can: Reply – send a message right back to the sender of that e-mail Forward – send the e-mail to someone else Delete – get rid of the e-mail To move an e-mail to another folder: While in your inbox, click in the little white box next to the message you want to move. Then click on Move and chose a folder. If you have not created any new folders, you can click on the “New Folder” option and make one. How to Send an E-Mail Once you have logged into your e-mail account Click on “Compose” (top left of screen). Click in the box next to “To” and type in the recipients e-mail address. Click in the box next to “Subject” and enter a brief description of the e-mail your sending. To begin writing the text of your e-mail, click in the large box and begin typing. When finished, click on the “Send” button. Click here to enter e-mail address Click here to send your message Click on + for Contact/Address Book How to Set Up Your Address Book Click on the “Contacts” button. Click on “Add a New Contact”. Fill in the information (only the Name and Email fields are required). Click on “Save Contact”. Click on “Done” when taken to the next screen. Click here to enter Name and Email address Click here to save the address Signing Out of Your Account Don’t forget to sign-out of your email account, especially if you are not accessing it from home. Click on the exclamation point in the top right corner of the screen, then click on Sign Out. How to Obtain a Free Email Account Through Yahoo! Go to www.yahoo.com Click on “Email” at the top right of the screen Click on “Sign up now” at the bottom middle of the screen Click on “Sign Up Now” on the far left of the screen under “Free! Sign Up for Yahoo! Mail Now” Complete the email registration and click “Submit this form” at the bottom of the screen Depending on the availability of the ID you have chosen, you may have to create another ID Once your information has been accepted, a screen will appear welcoming you to Yahoo e-mail. Read and select any of the options you choose and click on “Continue to Yahoo! Mail”. Your new e-mail account will now open. On the left side of the screen will be a link to your “Inbox”. Here is where your new messages will go. A welcome e-mail will be waiting for you from Yahoo. Always make sure to click on the “Sign Out” link when you are done to protect your inbox.
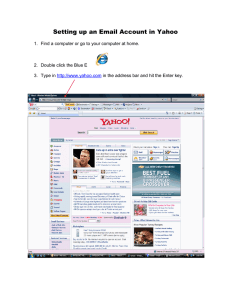
![-----Original Message----- From: John Butterfield [ ]](http://s2.studylib.net/store/data/015588359_1-c6a8633ce3b10d306a7c15bb06064c23-300x300.png)