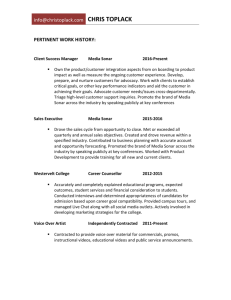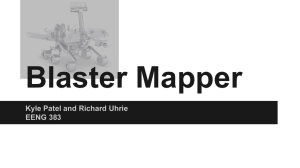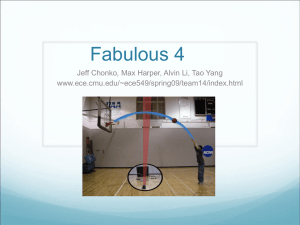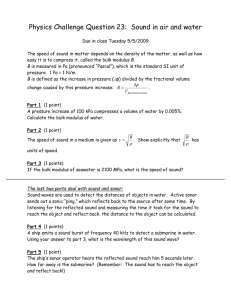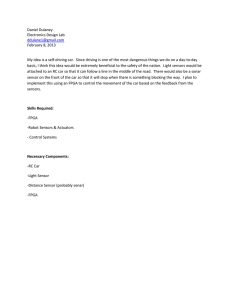Using Impact LX
with Sonar
Applicable to
Impact LX25, 49, 61 & 88
www.nektartech.com
www.nektartech.com
Using Nektar Impact LX with Cakewalk Sonar
Sonar Integration Setup and Configuration
The Impact LX Cakewalk Integration has been verified with Sonar 8.5, X1, X2 and X3. The following instructions assumes you
have one of these programs installed running on either Windows Vista, 7, 8 or higher.
Setup
Here are the steps you need to go through to get Cakewalk Sonar up and running with your Impact LX:
Locate the “Impact LX DAW Integration” folder on the included DVD
Image 1
or download it from “My Downloads” on www.nektartech.com after
registering your product
Run the “DAW Integration Installer” in that folder and follow the onscreen instructions
Plug-in your Impact LX and make sure it’s switched on (if you didn’t
do so already)
Launch Sonar and go to Edit/Preferences/MIDI/Devices (Image 1)
Make sure both Impact LX and MIDIIN2 (IMPACT LX) are ticked.
(Image 1)
In Sonar Preferences, now go to MIDI/Control Surfaces
Click on the yellow star icon. You can see what it looks like on image
Image 2
3, top right corner
The Controller/Surface Settings dialogue box now appears.
Make the following selections as per Impage 2:
Controller/Surface:
Impact LX
Input Port:
MIDIIN2 (IMPACT LX)
Output Port:
IMPACT LX
Click OK
Image 3 shows how the Control surface window should now look.
Image 3
Click Apply and Close.
That’s it, setup is now complete.
2
Using Nektar Impact LX with Cakewalk Sonar
www.nektartech.com
Sonar and Impact LX Working Together
The following pages focus on how Sonar and Impact LX work together. If you have been using Sonar for a while, you may not
need any additional information but it’s always a good idea to revisit the extensive Sonar documentation to remind yourself
about how Sonar functions work.
Track Changes
To navigate Sonar tracks from Impact LX, press [Shift]+[<Track] to go to the previous track and [Shift]+[Track>] to go to
the next track. This is the same as using the arrow up/down keys on your computer keyboard.
Transport
The transport buttons give access to activate or deactivate the following transport functions: Cycle (loop), Rewind (in 1 bar
decrements), Forward (in 1 bar increments), Stop, Play, Record.
In addition the buttons double up with functionality that’s accessed by holding down the [Shift] button. The chart below tells
you what each button and button combination does and how they behave.
Key Combination
Description
[Cycle]
Switch the loop/cycle between the Left and Right locators on/off
[Rewind]
Rewinds in steps of 1 bar. Press and hold for fast rewind
[Forward]
Forward in steps of 1 bar. Press and hold for fast forward
[Stop]
Stop playback
[Play]
Activate play
[Record]
Activate record. Press again to deactivate record but continue play
[Shift]+[Cycle]
Goto Left locator
[Shift]+[Rewind]
Set Left locator to the current song position
[Shift]+[Forward]
Set Right locator to the current song position
[Shift]+[Stop]
Undo last changes
[Shift]+[Play]
Switch the play back metronome on/off.
[Shift]+[Record] (Mode)
Switch Record Arm on/off for the selected track
Soft Take-Over
As you control different parts of Sonar with the same controls you would normally experience parameter jumping. This is
what happens when a control’s physical position, is not the same as the position of the parameter you are controlling.
To avoid parameter jumping your Impact LX is equipped with Soft Take-Over. This means that if a control is not in sync with
a parameter, moving the control will not cause a change, until it’s position matches the value of the parameter.
Let’s say the faders have been used to control an instrument in Sonar. Now you are ready to control the Sonar Mixer and
need the faders for that. When you move a fader it’s unlikely that it will be in sync with the mixer channel volume that it’s
controlling because it was just used to control an instrument parameter.
The Impact LX therefore reads the parameter value from Sonar. If a fader is positioned at 0 and the Sonar parameter it is
controlling, is positioned at 100, moving the Impact LX fader will not immediately cause the parameter to move. No data is
sent by the fader until you reach value 100 at which point the Sonar parameter will update it’s position.
www.nektartech.com
Using Nektar Impact LX with Cakewalk Sonar
3
Sonar Mixer Control
To control the Sonar mixer, press the [Mixer] button to select the mixer preset. The display’s left dot is illuminated while the
preset is selected and the Sonar mixer is being controlled. To monitor what’s going on Impact LX automatically will bring the
Sonar Console View in to view when you select the Mixer preset. You can hide the mixer window again from view by double
pressing the [Mixer] button.
Channel Volume & Pan
With the mixer preset active, moving faders 1-8 will control the first 8 mixer channels in the Sonar Mixer. The 8 pots control
pan for each or the corresponding channels.
Fader 9 controls the channel corresponding to the currently selected track so as you change tracks, you can quickly change
volume while you are working. If you have 15 tracks in your song and the currently selected track is 12, that would result in
faders 1-8 controlling mixer channel volume 9-16 and fader 9 controlling channel volume 12.
Mute & Solo
Fader buttons 1-8 control mute for each of the tracks the faders are assigned to control. If you prefer to solo tracks, you can
press and hold fader button 9 while pressing fader buttons 1-8. The 8 buttons will now control solo for their corresponding
tracks.
Bank Over (1-8), (9-16) etc
If your song contains more than 8 mixer channels you can bank over so the faders 1-8 control the next group of 8 channels.
To do this, press [Shift]+[Bank>] (the second fader button). The faders, pots and fader buttons are now assigned to control
channels 9-16. Push the same key combination again to control 17-24 etc.
To go back you press [Shift]+[<Bank].
In the above image Impact LX is controlling channels 9-16 highlighted by the orange WAI indicator. You can change the color
of the WAI in Sonar’s Preferences/Control Surfaces menu so if you have multiple control devices, you can identify each easily.
Master Volume
You can control the Master Volume fader of the Sonar mixer by pressing [Fader button 9] and then move fader 9 while the
button is pressed.
Upon release of the button, fader 9 will revert to control the current channel volume.
4
Using Nektar Impact LX with Cakewalk Sonar
www.nektartech.com
Sonar Instrument Control
Press the [Inst] button to select the Instrument preset. The display’s center dot is
illuminated while the preset is selected.
To control a synth, you must however first create a soft synth track.
From Sonar’s Insert menu, select “Soft Synth/Square I” as a starting point. It’s a
good idea to have the “Insert Synth Options” Synth Property Page un-ticked, as it’s
otherwise easy to get confused about what Impact LX49 is controlling.
Open/close the Instrument Window
When you are on a soft synth track, you can press [Inst.] once, to bring the instrument GUI window in to view. Double press
(press twice) [Inst.] to close the instrument window again.
Navigating the Synth Rack
Make sure you have created two or more instrument tracks in Sonar. Pressing [Shift]+[Patch>] will now navigate to the next
synth in the rack and [Shift]+[<Patch] will navigate to the previous synth in the rack. The added benefit is that you are
selecting the soft synth tracks in the Sonar sequencer at the same time so you can start recording straight away.
Note though, that selecting an instrument in the rack using the mouse or computer
keyboard arrow keys doesn’t select it for the control surface. Sonar’s Controller/
Surface Status field shows what synth Impact LX is currently assigned to control. In
the image to the right, the red arrows point to the selected rack “PSYN II 1” which
is the one controlled by Impact LX. If you click with the mouse to select another
synth rack, the Controller/Surface Status will remain unchanged (i.e in this
example, “PSYN II 1” would still be the synth controlled by Impact LX).
Changing Patches
You can change patches on many (not all) Sonar and VST plugins from Impact LX by sending out MIDI Program messages. A
good option is to assign either the Octave or Transpose buttons to Program messages so these can be used to change
patches on your Sonar instruments. Read page 12 in the printed guide for information about how to do that.
“Grab” Controls
The unique “Grab” function allows you to quickly assign controls to parameters on the instrument currently associated with
Impact LX control surface. Here is how it works:
Press and hold [Shift] on Impact LX
Move the parameters you want to control one at a time, on the device associated with the current track
Release the [Shift] button
Move each of the controls in the order you want the parameters you moved to be assigned to those controls
Note: “Grab” is for quick temporary assignments but are retained independently for each track for as long as your project is
active. Settings are not stored with the project.
www.nektartech.com
Using Nektar Impact LX with Cakewalk Sonar
5
Learn (or Saving “Grab” Settings)
Once you have created a grab setup, you may want to save it so you can recall assignments every time you use a particular
instrument. This feature is currently not implemented but will be available in a future update. You can create a Nektar user
account and register your Impact LX for notification of future updates. To get started, go to the following url:
www.nektartech.com/registration
Sonar Learn
You can also assign Impact LX controls to parameters using Sonar’s own MIDI Learn menu, providing the instrument supports
it.
First press the [Preset] button on your Impact LX
Next in Sonar, right-click on the parameter you want to control and select “MIDI learn
Finally move or press the Impact LX control you want to assign the parameter to
The Sonar MIDI Learn option gives you a whole new set of possibilities because you can use any of the 5 user presets to learn
parameters in addition to using the Impact LX Grab (or Learn) features.
Read more about user presets in the printed Impact LX user guide.
GM Compatibility
Many of the Cakewalk plug-ins are GM compatible. This means you can use a GM preset in to control many of the parameters
without having to first learn them.
For example, if you want to control the Cakewalk TTS-1, select Impact LX user preset 2 to control channels 1-8 and user
preset 3 to control channels 9-16.
User Preset 1 is set up to control the GM instrument parameters so you can for example control the Roland GrooveSynth this
way.
For a detailed chart showing which parameters the Impact LX user presets are set up to control, please check pages 26-30 in
the printed Impact LX user guide.
6
Using Nektar Impact LX with Cakewalk Sonar
www.nektartech.com
Using the Pads
Drum instruments can be played from the Impact LX49 keyboard or it’s 8 pads.
Operating a drum instrument works the same way as any other instrument and using the Pad maps 1+2 you are able to play
drum sounds straight away. However you may want to re-organize the sounds played by each pad for your playing style.
“Learning” Drum Sounds to the Pads
It’s easy to change a pad note assignment using the Pad Learn function. It works as follows:
1.
Press the function button labeled [Pad Learn]. The display will now blink, showing P1 (pad 1) as the default selected pad.
2.
Hit the pad you want to assign a new note value to. The display blinks and updates to show the number of the pad you
selected.
3.
Press the key on the keyboard that plays the sound you want to assign to the pad. You can keep playing notes on the
keyboard until you have found the note you want.
4.
When you are done, press [Pad Learn] to exit and start playing your pads with the new assignment.
You can keep repeating steps 2. and 3. until you have created a complete Pad Map. The settings are stored over power
cycling so you will not lose them as you power down your system. However it’s a good idea to save setups that you may want
to have access to regularly in the future to one of the 4 pad map locations in Impact LX49. To learn how to do that, go to the
“Setup Menu” section in this manual.
www.nektartech.com
Using Nektar Impact LX with Cakewalk Sonar
7
Future Updates
We have strived to provide a feature complete experience with our DAW support and hope this is reflected in your experience
with Impact LX. Over time, there will be updates that may include new features, added support for new version of operating
systems and programs or bug fixes.
If you want to get automatic notifications of any updates and other news you can create a Nektar user account and
subsequently register your product with us. Here is the URL to get started
Http://www.nektartech.com/registration
2013 Nektar Technology, Inc. All rights reserved. Functions and specifications may change at any time.
Cakewalk and Sonar are trademarks of Cakewalk, Inc.
8
Using Nektar Impact LX with Cakewalk Sonar
www.nektartech.com