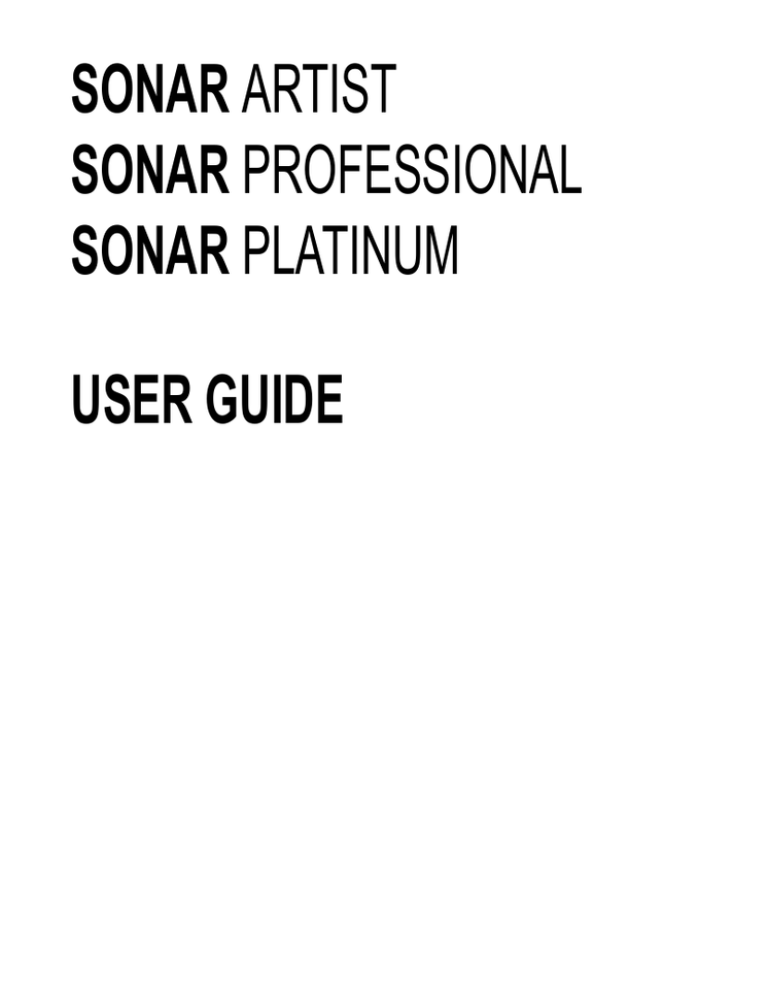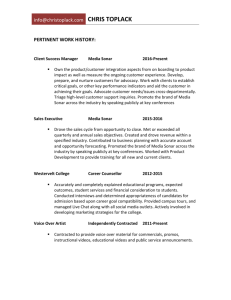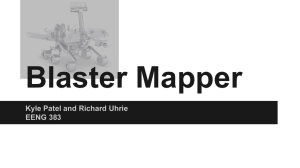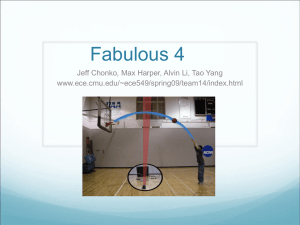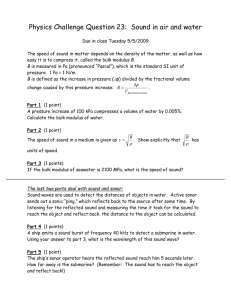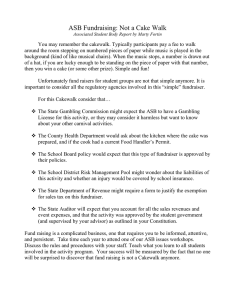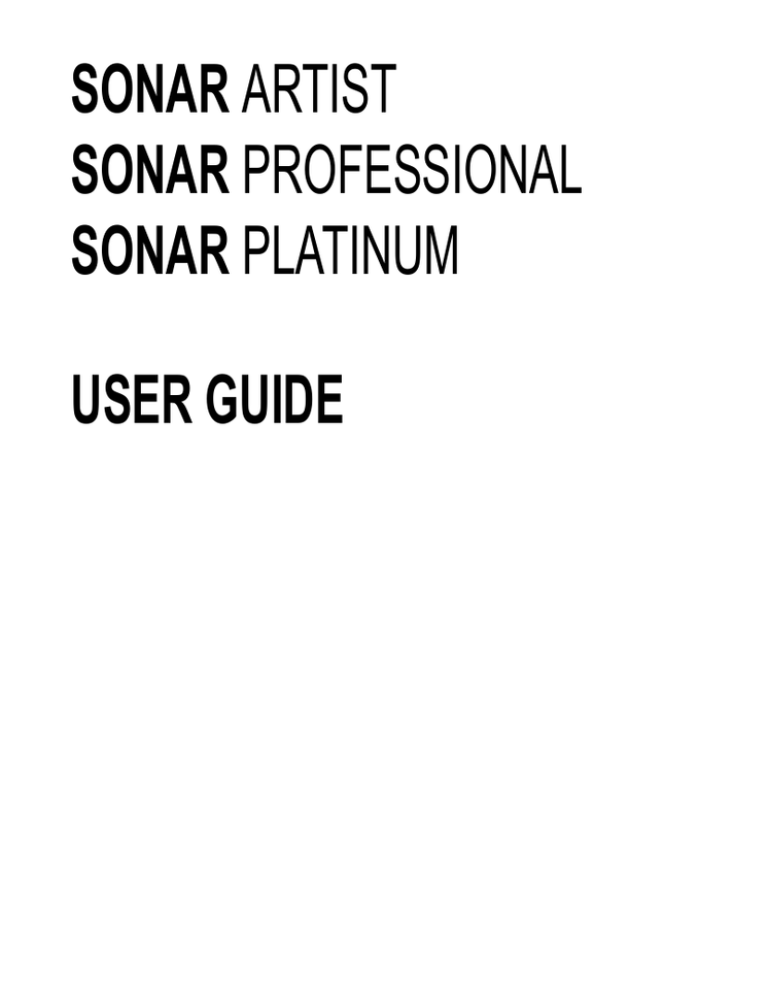
SONAR ARTIST
SONAR PROFESSIONAL
SONAR PLATINUM
USER GUIDE
Information in this document is subject to change without notice and does not represent a
commitment on the part of Cakewalk, Inc. The software described in this document is furnished
under a license agreement or nondisclosure agreement. The software may be used or copied only in
accordance with the terms of the agreement. It is against the law to copy this software on any
medium except as specifically allowed in the agreement. No part of this document may be
reproduced or transmitted in any form or by any means, electronic or mechanical, including
photocopying and recording, for any purpose without the express written permission of Cakewalk,
Inc.
Copyright © 2015 Cakewalk, Inc. All rights reserved.
Program Copyright © 2015 Cakewalk, Inc. All rights reserved.
Cakewalk is a registered trademark of Cakewalk, Inc. and the Cakewalk logo are trademarks of
Cakewalk, Inc. Other company and product names are trademarks of their respective owners.
Visit Cakewalk on the World Wide Web at www.cakewalk.com.
Version 21.00.00
2
Table of contents
5
Preface
5
6
About this manual
Conventions used in this book
7
Installation, registration and basic setup
8
10
13
15
18
22
24
26
26
Installation
Cakewalk Command Center
Running SONAR for the first time
Basic audio setup
Connecting your equipment
Opening a demo project
I can’t hear the demo project
Registering SONAR
Next steps
27
SONAR Tour
28
29
30
31
33
34
35
Getting around
The Control Bar
Skylight
The Track view
The Console View
The Browser
The Inspector
3
4
37
Getting Started
38
39
41
42
47
47
49
50
Creating, playing and saving projects
Creating a new project
Opening project files
Playing project files
Recording audio into a project
Adding an audio track
Getting ready to record
Recording your performance
51
Troubleshooting
53
Index
55
LICENSE AGREEMENT
Preface
SONAR User Guide is designed to help you learn and use SONAR Artist, SONAR Professional
and SONAR Platinum. This book explains how SONAR works and how to use it to create, edit,
produce, and perform. The SONAR User Guide is task-oriented and contains cross-references
so you can find the information you need. The User Guide book also includes a comprehensive
index that you can use to find information on any specific topic.
About this manual
This manual provides basic information about how to install and set up SONAR and make initial
settings and system setup. It also provides tutorials to help you get started.
Using the online Help
SONAR also includes complete documentation in an HTML-based online Help system.
SONAR’s online Help provides detailed information about each feature in the program,
including menu commands, windows, dialogs, keyboard shortcuts and common procedures.
You can get context-sensitive help at any time by pressing the F1 key.
Need more info?
In addition to the User Guide and the online Help, you can also find more help in the following
places:
The ReadMe file contains information that was not available at the time of this printing. On
SONAR’s Help menu, click View Readme.
Access videos at www.cakewalk.com/CakeTV.
Visit the peer-to-peer Cakewalk forums at http://forum.cakewalk.com.
Visit the SONAR Support page:
SONAR Artist: www.cakewalk.com/Support/By-Product/SONAR-Artist
SONAR Professional: www.cakewalk.com/Support/By-Product/SONAR-Professional
SONAR Platinum: www.cakewalk.com/Support/By-Product/SONAR-Platinum
For technical support and customer service outside the U.S., please visit
www.cakewalk.com/Dealers/Global to find your local Customer Service Center.
Preface
About this manual
5
Conventions used in this book
The following table describes the text conventions in this book:
6
Convention
Meaning
Bold
Text that appears in bold is a command in SONAR.
For example: Click OK.
Right angle bracket
(File > Open)
A right angle bracket is a menu item separator and represents a level in
the menu hierarchy.
Example: File > Open means to click on the File menu and select the
Open command.
Monospace font
A monospace font is used for file names, directory paths and code
examples.
Example: Locate the project named SONAR_AudioDemo.cwb.
Plus sign (+)
A plus sign (+) is used between the keys to be pressed in a key
combination.
Example: CTRL+A means hold down the CTRL key and press the A key.
Preface
Conventions used in this book
Installation, registration and basic setup
In this chapter, you will learn how to install and register SONAR, and also how to connect and
configure your audio and MIDI equipment.
In this chapter:
8
Installation
13
Running SONAR for the first time
15
Basic audio setup
18
Connecting your equipment
22
Opening a demo project
24
I can’t hear the demo project
26
Registering SONAR
26
Next steps
Installation, registration and basic setup
7
Installation
Please note before installing:
In order to install SONAR, you must log in to your Windows system as a user who has
administrative privileges. Once installed, the program can also be used by users who do not
have administrative privileges.
If system monitoring software, such as anti-virus programs are installed on your computer,
you must close them until you have finished installing SONAR. You must also remember to
close applications that are not shown in the Windows taskbar.
Cakewalk Command Center provides the easiest way to install SONAR. Simply log in with your
Cakewalk account and Cakewalk Command Center automatically retrieves your serial number
and simplifies the download and installation process. Cakewalk Command Center also makes it
easy to install future software updates. For details, see “Cakewalk Command Center” on page
10.
If you are not using Cakewalk Command Center, there are a few things you will need to know
before getting started:
Where on your computer the program should be installed. If you are not sure you can simply
accept the default path suggested by the installer.
Where on your computer the Instrument content, sample project files and additional content
should be stored.
Your SONAR serial number. Your serial number will be available at
www.cakewalk.com/my-account, or it was delivered to you via email.
Note: If you purchased the boxed version of SONAR, your redemption code is printed on
a card in the box. Your SONAR serial number will be added to your Cakewalk store
account automatically after redeeming the code on www.cakewalk.com.
Note: If you choose not to install the Sample files or additional content, you may not have
all the necessary content to use the tutorials included in this guide.
8
Installation, registration and basic setup
Installation
To install SONAR
1. Start your computer.
2. Close any programs that are open or running.
3. Do one of the following:
If you are installing from Cakewalk Command Center (recommended): Follow the
instructions under “Cakewalk Command Center” on page 10. Cakewalk Command
Center provides the easiest way to download and install SONAR. Simply log in with your
Cakewalk account and Cakewalk Command Center automatically retrieves your serial
number and simplifies the installation process.
If you are installing from a digital download: Locate the file
SONAR_[Artist/Professional/Platinum]_Build[BuildNumber].exe that
was saved to your computer's hard drive and double-click it to begin the installation.
4. Click the Install button.
Note: If you exit Setup without completing the installation, repeat step 3 to restart the
installation process.
5. Follow the installation instructions on the screen.
Note: When SONAR has finished installing, additional SONAR components will also be
installed.
Installation, registration and basic setup
Installation
9
Cakewalk Command Center
1. Download Cakewalk Command Center from www.cakewalk.com/Command-Center, then
install it on your computer.
2. Double-click the Cakewalk Command Center shortcut on your desktop to start Cakewalk
Command Center.
3. Type your Cakewalk account username and password, then click Connect. If you do not yet
have an account, click Create Account.
10
Installation, registration and basic setup
Installation
4. Your purchased products are listed under Connected Products. Select SONAR, then click
Install. Cakewalk Command Center will download and install SONAR.
During the download process, you may be presented with helpful information about the
product that is being downloaded. A download progress bar is displayed at the bottom of the
page.
5. When installation is complete, click Launch to open SONAR.
Installation, registration and basic setup
Installation
11
Uninstalling SONAR
1. Double-click the Cakewalk Command Center shortcut on your desktop to start Cakewalk
Command Center.
2. Your purchased products are listed under Connected Products. Select SONAR, then click
Uninstall.
12
Installation, registration and basic setup
Installation
Running SONAR for the first time
There are several ways to start SONAR:
Double-click the SONAR icon on your desktop.
From Cakewalk Command Center, select SONAR [Artist, Professional or Platinum] and
click Launch.
Windows 8: Click the SONAR tile on the Start screen.
Windows 7: Click the Start button, and choose Programs > Cakewalk > SONAR [Artist,
Professional or Platinum] > SONAR [Artist, Professional or Platinum].
Configuring your audio device
The first time you start SONAR, it automatically attempts to detect and configure any ASIO
audio devices on your computer. If no ASIO devices are found, it next attempts to detect any
MME audio devices, then automatically runs the Wave Profiler utility to determine the proper
MIDI and Audio settings for your audio device.
When the Wave Profiler determines the kind of card you have, always accept the default
settings. You can run the Wave Profiler again if you install a new audio device or driver by
choosing Edit > Preferences > Audio - Driver Settings in SONAR and clicking the Wave
Profiler button (or ASIO Panel button if you are using an ASIO audio device).
Setting up MIDI devices in SONAR
After the Wave Profiler utility has finished running, SONAR will then automatically scan your
computer for any MIDI input and output devices that are installed. Sometimes you may need to
tell SONAR which devices you want to use, or you may want to change the MIDI outputs and
devices you are using. Choose Edit > Preferences > MIDI - Devices in SONAR to configure
your MIDI devices.
Installation, registration and basic setup
Running SONAR for the first time
13
Figure 1.
The MIDI - Devices section.
At the top of the window, you will see the MIDI Inputs. Make sure that all devices in this window
are checked. If a device is not checked, click on the square next to it.
At the bottom of the same window, you will see the MIDI outputs. The device at the top of the list
is Output 1, and the one below Output 2, and so on. Select one device at a time in the Outputs
window. Clicking Move Selected Devices to Top will allow you to change the order of your
MIDI devices. Then check all devices that appear in the window to select them for output.
Enabling MIDI output devices will allow you to play your MIDI tracks through an external
keyboard, sound module or your sound card's on-board MIDI device. For more information on
setting up MIDI devices using the MIDI Devices dialog box, see the online Help topic “Setting
Up the MIDI In and MIDI Out Devices”.
14
Installation, registration and basic setup
Running SONAR for the first time
Basic audio setup
In order to hear sound when playing back a project in SONAR, it is essential to configure your
audio device properly.
1. Do one of the following to open SONAR:
Double-click the SONAR shortcut on your desktop.
From Cakewalk Command Center, select SONAR and click Launch.
Windows 8: Click the SONAR tile on the Start screen.
Windows 7: Select Start > All Programs > Cakewalk > SONAR [Artist, Professional
or Platinum] > SONAR [Artist, Professional or Platinum].
2. When SONAR opens (and especially if this is the first time you open it), you will be
presented with several different dialogs boxes. For now, we will close any dialog boxes that
may appear.
3. Go to Edit > Preferences > Audio - Devices to select your audio input and output device.
Figure 2.
The Audio - Devices section.
Installation, registration and basic setup
Basic audio setup
15
4. Select the desired Input Driver. Depending on your computer's configuration, you may have
multiple options available.
Your Input Driver is typically your computer's sound card or audio interface’s input. You will
want to set this to the device that you plug your microphone, guitar, keyboard or other input
device into.
5. Select the desired Output Driver.
Your Output Driver is typically your computer's sound card or audio interface’s output. You
will want to set this to whatever your headphones or speakers are connected to.
If you are not sure about which option is best, use the following table as a guide.
I am using
Suggested configuration
A laptop with an included sound
card.
Set both your Input Driver and Output Driver to
<name of your sound card> (MME 32-bit).
Note: If your sound card has multiple outputs, set your
Playback Device to the one labeled “Speakers” or
“Headphones”.
A USB microphone.
Set your Output Driver to
<name of your sound card> (WDM / KS). Set your Input
Driver to your USB microphone.
You may also get good performance by using WASAPI.
An audio interface that I bought from
a music store.
Be sure that you have installed drivers for your new audio
device either from the included disc or the manufacturer's web
site. Set both the Input Driver and Output Driver devices to
<name of your sound card> ASIO.
A high-end sound card that I
purchased from a computer store
(Sound Blaster, etc.).
Some sound cards may offer different driver options. Start by
setting both the Output Driver and Input Driver devices to
<name of your sound card> (WDM / KS).
6. Go to Edit > Preferences > Audio - Driver Settings to select the playback and recording
timing master devices.
7. In the Playback Timing Master list, select the audio output device that you want SONAR to
treat as the default or main output device. This should be the output that your headphones or
speakers are connected to.
16
Installation, registration and basic setup
Basic audio setup
8. In the Record Timing Master list, select the input on your sound card that you plan to plug
devices into, such as a microphone, guitar, keyboard or other input device.
Figure 3.
The Audio - Driver Settings section.
For more information and the recommended settings for specific models of sound cards, visit
the SONAR support site:
SONAR Artist: www.cakewalk.com/Support/By-Product/SONAR-Artist
SONAR Professional: www.cakewalk.com/Support/By-Product/SONAR-Professional
SONAR Platinum: www.cakewalk.com/Support/By-Product/SONAR-Platinum
Installation, registration and basic setup
Basic audio setup
17
Connecting your equipment
There are several types of audio interfaces (sound cards). CardBus (PCI), USB/USB2 and
FireWire are the most common. Laptops can use an audio PCMCIA card (PC Card). Many
audio interfaces also have MIDI inputs and some have built in MIDI synthesizers as well. This
section covers the various audio connection options.
Analog and digital audio inputs
There are two basic types of audio inputs:
Analog.
Analog inputs allow you to connect a guitar, microphone or other instrument,
either directly to your computer (if you computer has analog audio inputs) or via an audio
interface. The audio interface takes the signal from your mic or guitar and converts the
analog input to digital. Analog inputs are very common and are standard in virtually all
consumer sound cards that are included with most PC desktop and laptop computers.
Digital.
Digital inputs allow you to connect other digital devices, such as the optical output
of a CD player or MP3 player, either directly to your computer (if your computer has digital
audio inputs) or to an audio interface. Common digital inputs include external analog to
digital converters, popular guitar processors like the Line 6 POD and other digital sources.
18
Installation, registration and basic setup
Connecting your equipment
The following table describes the various types of analog and digital connections you may
encounter.
Cable
Type
Description
1/4 inch TRS
Balanced analog connection
XLR
Balanced analog connection
Microphones, professional audio
equipment
1/4 inch TS
Unbalanced analog connection
Guitar cable, “Hi-Z”
1/8 inch “Mini” Plug
Balanced analog connection
Headphones, desktop computer
speakers
RCA - Phono
Phono analog connection
Turntables, analog cassette
recorders
SPDIF
Stereo digital connection
Optical (Lightpipe)
Stereo digital connection
MIDI
MIDI connection
Read your hardware documentation carefully to determine what kind of connections you have
on your audio interface.
The following diagrams show basic connections to the most common configurations. Please
refer to the documentation included with your computer and sound card for more details about
your specific setup.
Installation, registration and basic setup
Connecting your equipment
19
Connect an electric guitar to your computer
Guitar
DI Box
Computer Sound Card
(or external audio interface)
Headphones or Speakers
Connect a microphone to your computer
Microphone input
Microphone
Computer Sound Card
(or external audio interface)
Headphones or Speakers
USB connection
USB Microphone
20
Computer Sound Card
(or external audio interface)
Installation, registration and basic setup
Connecting your equipment
Headphones or Speakers
Connect a MIDI interface or controller to your computer
USB connection
USB MIDI Keyboard
Microphone input
Computer Sound Card
(or external audio interface)
Headphones or Speakers
Microphone
MIDI (Musical Instrument Digital Interface) is the way computers communicate with keyboards
and other electronic instruments. The term “MIDI” refers to both the type of cables, connections,
instruments and controllers and the “language” all these components use to “talk” to each other.
There are two common ways to connect a MIDI keyboard or instrument to your computer:
USB Cable.
Many MIDI keyboards and controllers have a USB connection. To connect to
your computer using USB, simply plug one end of the USB cable into the USB jack on your
MIDI keyboard or standalone MIDI interface, and plug the other end into your computer. Be
sure to install any software drivers that came with your MIDI keyboard or interface.
Standard MIDI Cable.
MIDI keyboards and interfaces usually have these jacks even if
they have a USB connection. First, you will want to check your audio device to see if it has
MIDI in and out connections. If it does not, you may have to add a stand-alone MIDI interface
to connect from your MIDI keyboard to your computer. If your MIDI keyboard or controller
has a USB connection, it will be easier to set up using the USB connection. For setup
instructions, please refer to the manual or instructions included with your MIDI device.
Installation, registration and basic setup
Connecting your equipment
21
Opening a demo project
Note: In order to follow along with the tutorials in this User Guide, please download and
install the optional SONAR Help & Tutorials via Cakewalk Command Center (see
“Cakewalk Command Center” on page 10).
Now that your sound device is configured, let's open the demo project included with SONAR
and listen to it.
1. Click File and then select Open. This will bring up the Open dialog box, which is used to
open Cakewalk projects that are saved on your computer. The Open dialog box functions
like any other dialog boxes in Microsoft Windows.
The vertical navigation buttons on the left let you jump to popular locations on your
computer's hard disk.
The browsing pane lists all the project files and folders that are available in the selected
folder.
The Go to Folder drop-down list allows you to quickly move to commonly used folders
for Project Files in SONAR. Typically, you can get to your projects by selecting Project
Files.
For more detailed information about all of the options and functions in this dialog box,
click Help.
22
Installation, registration and basic setup
Opening a demo project
Figure 4.
The Open dialog box.
2. Navigate to the Cakewalk Content folder (default location is C:\Cakewalk
Content\SONAR [Artist, Professional or Platinum]\Tutorial
Projects\Audio Tutorial Project) and locate the project named
SONAR_AudioDemo.cwb.
3. Select the file by clicking on it so it is highlighted and then click the Open button, to open the
demo project.
Note: If prompted to unpack the bundle, accept the default locations and click OK.
4. When the project opens, the File Information window appears. This window can be used for
storing notes, comments, credits and other helpful information about a project. For now,
close the File Information window by clicking the Close button
in the upper right
corner of the window.
Installation, registration and basic setup
Opening a demo project
23
5. Click the Play button
in SONAR's Control Bar, which is located across the top of
SONAR's interface.
6. Enjoy the tune!
While we just covered basic setup and ensured that you can playback files, there is much
more you can do with SONAR. For more information, see “Next steps” on page 26.
I can’t hear the demo project
If you weren't able to hear the demo project, it is most likely related to one of the following three
things. Review the following steps to try to resolve it.
I did not see any meters move in SONAR or hear any sound
The most common cause of this is if the playback device is not set correctly, this is the most
common cause to fix this:
1. Go to Edit > Preferences > Audio - Devices.
2. Make sure the correct audio device is selected in the Output Drivers list, then click OK.
3. Make sure the Output control of each audio track in the demo project is assigned to the
correct output device.
Tip: First, try the option that includes “ASIO” in its name.
I can see meters moving in SONAR, but I don't hear anything
The most likely cause of this is the volume for sound device is simply too low. You can check
the volume of most devices right in Windows by double-clicking on the speaker icon that
appears in the system tray in the lower right corner of the screen, next to the clock.
Some audio devices have a hardware knob or fader that controls the output or “volume” of
the device.
24
Installation, registration and basic setup
I can’t hear the demo project
Audio starts to play, but I get a message that says DROPOUT or AUDIO
DROPOUT either in a dialog box or in the Control Bar
A dropout is a symptom of audio hardware when it is unable to pass audio data fast enough.
There are a few things that may alleviate this:
Increase the buffer size or mixing latency.
Go to Edit > Preferences > Audio - Driver
Settings and increase the value of the Buffer Size slider, or adjust the hardware buffer size
in the ASIO Panel.
Changing the Playback Device.
Many devices support multiple driver modes. Go to
Edit > Preferences > Audio - Playback and Recording, click the Driver Mode drop-down
list and see if another option is available for your sound card or device, such as <name of
your sound card> (MME 32-bit) versus <name of your sound card> (WDM/KS).
Ensuring nothing else is trying to use the sound device at the same time.
SONAR will
perform best when there are no other software applications attempting to use the sound
device, examples include web browsers, video players, instant messaging clients and other
sound applications.
Installation, registration and basic setup
I can’t hear the demo project
25
Registering SONAR
We strongly encourage you to register your copy of SONAR. Registration is mandatory for
technical support and for all SONAR updates.
Registering SONAR online or over the phone is quick and easy, and allows you access to
technical support as well as notifications when updates become available.
To register anytime, log onto www.cakewalk.com/register, call 888-CAKEWALK (U.S.) or
+1 (617) 423-9004 (outside U.S.). For hours of operation and contact information, please visit
www.cakewalk.com/Support/Contact.
If you live outside of North America, please visit our distributor's page at
www.cakewalk.com/Dealers/Global to get contact information for your local distributor.
Be sure to have your product serial number (located in your Cakewalk store account) and a
valid email address ready when you register.
Next steps
Read “SONAR Tour” on page 27.
Take some time to review the tutorials in this guide as well as those available in SONAR's
help documents. You can get to these from the Help menu.
Review the SONAR videos on our Web site at www.cakewalk.com/CakeTV.
Review the SONAR knowledge base articles on our Web site:
SONAR Artist: www.cakewalk.com/Support/By-Product/SONAR-Artist
SONAR Professional: www.cakewalk.com/Support/By-Product/SONAR-Professional
SONAR Platinum: www.cakewalk.com/Support/By-Product/SONAR-Platinum
26
Installation, registration and basic setup
Registering SONAR
SONAR Tour
In this chapter, we will explore the basics of SONAR to get you started. Be sure that you have
completed all instructions in the “Installation, registration and basic setup” chapter.
For more in-depth information about specific SONAR features, please see the online Help.
In this chapter:
28
Getting around
29
The Control Bar
30
Skylight
31
The Track view
33
The Console View
34
The Browser
35
The Inspector
SONAR Tour
27
Getting around
The project is the center of your work in SONAR. A project may contain a number of different
elements, including audio, MIDI, video, etc. All of these elements are organized into tracks, clips
and events within a project.
Tracks are used to store the sound or music made by each instrument or voice in a project. For
example, a song that is arranged for four instruments and one vocalist may have five tracks
(one track per instrument, and one track for the vocals). Each project can have an unlimited
number of tracks. Each track can be made up of one or many clips.
Clips are the pieces of sound and music that make up your tracks. A clip might contain a horn
solo, a drum break, a bass or guitar riff, a voice-over or a sound effect like a car horn or
telephone ring. A track can contain a single clip or dozens of different clips.
The term Events is used to describe MIDI data that is in MIDI tracks or automation data.
Every project has a current time, known as the Now Time, which keeps track of where you are
in a project. The Now Time appears as a vertical line in the Track view and is displayed in both
the Time Ruler and Time Display.
A
B
C
D
A. Tracks B. Now time C. Clips D. Events
28
SONAR Tour
Getting around
The Control Bar
Much of your time in SONAR is spent recording and listening to your project as it develops. The
Control Bar contains the most important tools and other pieces of information you will need to
record, edit and play back your project.
The Control Bar consists of several modules that each contain various related controls. You can
re-arrange and show/hide each individual module, which allows you to only show the functions
you need most often. By default, the Control Bar is docked at the top of SONAR’s screen, but
can also be undocked or docked at the bottom.
To show/hide the Control Bar, press C.
Figure 5.
Control Bar.
The Control Bar contains the following modules:
Tools module. Lets you select a global tool and draw resolution.
Snap module. Lets you configure Snap to Grid settings.
Transport module. Contains standard controls for Record, Return to Zero, Rewind, Stop,
Play, and Fast Forward.
Loop module. Lets you configure loop settings.
Mix module. Lets you configure Mute, Solo, Arm for recording, effects bypass and
automation playback/recording settings.
ACT module.
Lets you configure how control surfaces interact with effect and soft synth
plug-ins.
Screenset module. Lets you save and recall screenset presets (window layouts).
Performance module. Lets you monitor CPU, disk and memory activity.
Punch module. Lets you configure punch record settings.
Select module. Lets you configure selection settings.
Markers module. Lets you navigate by markers.
Event Inspector module. Lets you modify selected clips and events.
Sync module. Lets you configure synchronization settings.
Mix Recall module. Lets you save and recall multiple mixes for the current project.
Custom module. Lets you assign various SONAR commands to buttons.
For more information about each module, see the online Help topic called “Control Bar
overview”.
SONAR Tour
The Control Bar
29
Skylight
Skylight introduces a next generation workspace and presents a new level of simplicity by
providing an intelligent interface that moves beyond contemporary, single-window design and
layout clutter. You can hide, dock, collapse or expand any of SONAR’s views instantly.
Figure 6.
Skylight.
C
D
E
A
F
B
G
A. Control Bar B. Inspector pane C. Track pane D. Clips pane E. Video Thumbnail
pane F. Browser G. MultiDock
The main components of the Skylight interface are as follows:
Track view.
Inspector.
Manage tracks and arrange clips and events in your projects.
See all vital track and clip information in one logical and quickly accessible
location.
Control Bar.
Access crucial functions quickly and clearly with the modular Control Bar.
Editing tools are global and centralized in one location.
MultiDock.
Dock and instantly access any number of SONAR’s views into one combined
area.
Browser.
Organize all content in one, easily managed place with full drag and drop
functionality. A simplified Synth Rack makes it easier to work with more instances of virtual
instruments in your projects.
30
SONAR Tour
Skylight
The Track view
The Track view is the main window that you use to create, display, and work with a project.
When you open a project file, SONAR displays the Track view for the project. When you close
the Track view for a project, SONAR closes the file. To switch to the Track View, choose
Views > Track View or press ALT+1.
Figure 7.
The Track view.
A
B
C
D
E
A. Track pane B. Clips pane C. Video Thumbnail pane D. Navigator pane E. Bus pane
The Track view is divided into several sections:
The menu bar (at the top)
The Track pane
The Clips pane
The Bus pane
The Navigator pane
The Video Thumbnails pane
All of the current track’s controls are contained in the Inspector, which is an expanded version
of the current track’s controls located on the far left side of the Track view. You can hide or show
the Inspector by pressing I on your keyboard.
SONAR Tour
The Track view
31
The Clips pane shows the clips in your project on a horizontal timeline called the time ruler that
helps you visualize how your project is organized. Clips contain markings that indicate their
contents. The Clips pane lets you select, move, cut and copy clips from place to place to
change the arrangement of music and sound in your project.
The Bus pane shows the buses in the project.
The Navigator pane displays a large part of your project so you can see an overview of your
song. The Navigator pane displays all of your project’s tracks.
At the top of the Track view is the Video Thumbnails pane, which displays individual frames of
an imported video clip. The time interval between displayed frames is determined by the zoom
level you choose. If you zoom in far enough, you can view each individual frame of your video.
32
SONAR Tour
The Track view
The Console View
The Console View is where you can combine the sounds on all the different tracks to create the
final mix of your song or project. Use the Console view to adjust the levels of sound for the
different tracks in your project, to change the stereo panning, and to apply real-time effects to an
individual track, combinations of tracks, or the final mix.
To switch to the Console View, choose Views > Console View or press ALT+2.
Figure 8.
The Console view.
B
C
A
D
E
F
A. Console view menu B. ProChannel (Platinum and Professional only) C. Pane splitter
bars D. Track channel strips E. Bus channel strips F. Main channel strips
SONAR Tour
The Console View
33
The Console view contains the following main elements:
Menu.
Use the menu to configure channel strips. You can filter the display of specific
channel strip types and modules within channel strips.
Track, Bus and Mains panes.
The Console view has three separate panes: the left most
pane contains track channel strips, the middle pane contains bus channel strips, and the
right pane contains main channel strips. You can drag the pane splitter bars to resize the
panes.
Channel strips.
Each track, bus and main in the project is represented by its own vertical
channel strip. Use the channel strip controls to mix and process tracks, buses and mains.
Modules.
Controls in channel strips are grouped into modules that can be shown or
hidden.
The Browser
The Browser lets you find and import various types of content into your projects, including audio
and MIDI files, track and project templates, track icons, FX Chain presets, effect plug-ins and
instruments. You can drag content and plug-ins directly into tracks.
To expand or collapse the Browser, choose Views > Browser or press B.
Figure 9.
The Browser.
Media Browser
34
SONAR Tour
The Browser
Plug-in Browser
Synth Rack Browser
The Inspector
When working on a project, you will frequently need to access track and clip parameters and
mix controls. The Track Inspector and Properties Inspector provide easy access to relevant
settings for the selected track(s) or clip(s).
To expand or collapse the Inspector, choose Views > Inspector or press I.
Figure 10.
The Inspector.
A
B
C
D
E
A. Show/hide Clip Properties Inspector B. Show/hide Track Properties Inspector C. Show/hide
ProChannel (Platinum and Professional only) D. Display area for Properties Inspector E. Display
area for Track Inspectors
SONAR Tour
The Inspector
35
36
SONAR Tour
The Inspector
Getting Started
In this chapter:
38
39
Creating, playing and saving projects
Creating a new project
41
Opening project files
42
Playing project files
47
Recording audio into a project
47
Adding an audio track
49
Getting ready to record
50
Recording your performance
Getting Started
37
Creating, playing and saving projects
Note: In order to follow along with the tutorials in this User Guide, please download and
install the optional SONAR Help & Tutorials via Cakewalk Command Center (see
“Cakewalk Command Center” on page 10).
Understanding and managing project files is central to your workflow in SONAR. In this tutorial,
we are going to cover the basics of getting started with project files and some of the operations
that can be performed with them. Whenever you write or record music in SONAR, you are
writing it to be saved into a project. A project can contain a variety of elements, including:
Audio tracks
MIDI tracks
Instrument tracks
DirectX and VST audio effects
Project settings such as Tempo, Key and Meter changes
Lyrics
38
Getting Started
Creating, playing and saving projects
Creating a new project
There are several ways to get started with a project in SONAR. When SONAR is opened, you
will be greeted with the Quick Start dialog box. Let’s take a look at the options available in this
dialog box.
Open a Project.
Use this button to open a standard File Open dialog box, which lets you
select the project that you want to open.
Open a Recent Project.
Click the drop-down list to show the most recent projects that
have been opened in SONAR. Select the desired project from the list and click the button to
the left of the list to open the project.
Create a New Project.
Click this button to open the New Project File dialog box, which
lets you create a new project based on any available template.
Online Videos and more.
Click this link to view our tutorial videos online. An active
Internet connection is needed in order to access this content.
Getting Started. Click this button to open the SONAR online Help.
Show this at Startup. Clear this check box if you don’t want the Quick Start dialog box to
launch the next time you start SONAR.
Close.
Use this button to close the Quick Start dialog box.
For this tutorial, we want to create a new project.
Click the Create a New Project button
.
Tip: You can also perform this same operation by clicking File > New on the main menu.
The New Project File dialog box appears. Whenever you create a new project, you will be
presented with this dialog box.
Getting Started
Creating, playing and saving projects
39
Let’s explore some of the things you can do in this window.
Note: The list of available project templates shown may vary depending on your version
of SONAR (Artist, Professional or Platinum).
Name.
Type the name of your project in the Name box. For this exercise, let’s name your
project Tutorial 1.
Location.
Use the Location box to specify where the project should be saved. Click the
Browse button
to browse to a specific location. For this tutorial, use the default, as
shown in the preceding figure.
Audio Path.
Use the Audio Path box to specify where to save audio recordings for your
project. Click the Browse button
to browse to a specific location.
Store Project Audio in its own Folder.
Select this check box if you want to store the
project’s audio files in a separate folder. It is recommended that you select this option.
Template.
This list shows all available pre-made templates that are included with SONAR.
This list will also include any custom templates that you create. Your Template list may vary
from the preceding figure. For this tutorial, select the template named Normal.
OK.
40
Click OK to create a new project based on the specified settings.
Getting Started
Creating, playing and saving projects
Cancel. Click Cancel to close the New Project File dialog box.
Help. Click Help to open the online Help topic for the New Project File dialog box.
Click OK now to move forward with this tutorial.
Congratulations, you have just created a new project in SONAR!
Opening project files
Next, we are going to cover how to open existing project files.
Select File > Open from the menu bar across the top of SONAR’s screen to open the Open
dialog box as shown in the following figure. The Open dialog box functions like any other file
browsing dialog box in Microsoft Windows.
The vertical navigation buttons let you jump to popular locations on your computer’s hard
disk.
The browsing pane lists all the project files and folders that are available in the selected
folder.
The Go to Folder drop-down list allows you to quickly move to commonly used folders for
project files in SONAR. Typically, you can get to your projects by selecting Project Files.
For more detailed information about all of the options and functions in this dialog box, click
Help.
Getting Started
Creating, playing and saving projects
41
For this tutorial, we want to open one of the sample project files that are included with SONAR.
Navigate to the Cakewalk Content folder (default location is C:\Cakewalk
Content\SONAR [Artist, Professional or Platinum]\Tutorial
Projects\Audio Tutorial Project) and locate the project named
SONAR_AudioDemo.cwb.
You can load project files into SONAR in one of two ways:
Select a file by clicking on it so that it is selected, then click Open.
Double-click the file from the browsing pane.
Note: If prompted to unpack the bundle, accept the default locations and click OK.
Let’s now use one of these methods to open the project file SONAR_AudioDemo.cwb. When
the project opens, the File Information window appears. This window can be used for storing
notes, comments, credits and other helpful information about a project. For now, close File
Information window by clicking the Close button
in the upper right corner of the window.
Playing project files
For this next section, we are going to configure the project named SONAR_AudioDemo.cwb for
playback in SONAR. If you have not opened the project yet using the steps from the previous
section Opening project files, do so before continuing.
Configuring your sound device
Before moving on, we need to ensure that your audio device is configured correctly. If you have
not already done so, please review “Basic audio setup” on page 15 for instructions on how to
configure your audio device.
Setting the tracks outputs
The next important step is telling SONAR which output on your sound device you would like
audio tracks to play on. In some cases, it is desirable to have tracks playing different outputs
(such as if you are using external hardware processing for effects). In this scenario, you will
want to set all of the audio tracks to the same output.
Let’s start with the Bass track. Locate the track named Bass in the project. Let’s take a closer
look at a few of the track’s controls. If the track controls are not all visible, you may need to
expand the track to see them all.
42
Getting Started
Creating, playing and saving projects
To expand a track to make all of its controls visible
1. Point the cursor to the bottom edge of the track.
2. Click and drag down to reveal all track controls.
Tip: You can also double-click an empty space in the track strip to maximize/restore the track
strip.
Control
Description
The Mute button is used to silence a track during playback. Any tracks that are
muted will not be heard.
The Solo button is used to silence every track except the one that is soloed.
This can be handy for isolating a particular performance or recording for
monitoring or mixing purposes. SONAR allows you to solo multiple tracks
simultaneously.
The Arm or Record Enable button must be enabled on any track that you want
to record onto. For more details, see Tutorial 3 – Recording vocals and musical
instruments.
The Input Echo or Input Monitor button, when enabled, allows the track’s
input to be heard directly through its output. For more details, see “Recording
audio into a project” on page 47.
The Write Automation button, when enabled, allows you to record changes to
adjustable track parameters during playback. For more details, see the online
Help topic named Tutorial 7 – Mixing and adding effects.
The Freeze button is used to temporarily convert a synth or instrument track
into an audio track to conserve CPU power.
Getting Started
Creating, playing and saving projects
43
Locate the drop-down list for Output and click the small arrow to show all available outputs.
Select the output that your speakers or headphones are connected to. If you can’t find the
Output drop-down list, make sure you have expanded the track fully by dragging it down.
Note: Your options will be different from the preceding image. Select the output that
corresponds to your sound card or audio device.
Next, you will want to repeat the above process for all of the tracks in your project.
Tip: If you need to change multiple outputs simultaneously, you can also do it by clicking Edit >
Select > All and then hold down the CTRL key while you change any track’s Output setting.
Playing the project
Now that all of the track’s outputs are set to the appropriate device, the next step is to play the
project to make sure it can be heard and sounds right.
Locate the Control Bar at the top of SONAR’s screen.
The Control Bar contains many useful functions related to projects in SONAR. For now, simply
click the Play button
44
to hear the project.
Getting Started
Creating, playing and saving projects
Experiment with the Mute
and Solo
buttons on each track. If you solo multiple tracks
you will hear all of the soloed tracks. If you mute any tracks, they will not be heard.
Tip: You can also use your keyboard’s SPACEBAR key to start and stop playback in SONAR.
Once you are done listening, click the Stop button
.
Saving project files
SONAR offers you many options for saving your work. To investigate these options, click on the
File menu and choose Save As. This opens the Save As dialog box. Before doing anything in
this window, the first thing you should do is select Project Files in the Go to Folder list. Even if
it already says Project Files, click it anyway.
You will notice this window looks similar to the Open dialog box we looked at earlier in this
tutorial. The Save As dialog box navigates files much in the same way as Windows does. If you
would like to read the finer points and in-depth information about using this window, click the
Help button. For this exercise, we are going to look at the different types of project files you can
save with SONAR.
Getting Started
Creating, playing and saving projects
45
Take a look at the drop-down list labeled Save as type. Click the Save as type arrow to see a
list of supported file formats. Let’s look at these different file formats now:
Normal. This is the first option listed and the most common format used for saving project
files. Choosing this will create a Cakewalk Project file with the .cwp file extension. It is
important to remember that Cakewalk Project files do not actually store any audio data, but
rather reference audio files from where they are saved on your computer’s hard drive.
Template. Template files are used as a starting point for new projects. Templates can store
layout information about your project, such as how many audio and MIDI tracks are used
and which Output ports they are assigned to. Detailed information about using templates can
be found in SONAR’s help topic Templates.
Cakewalk Bundle. This format is typically used when transferring projects to other people or
other computers. Cakewalk Bundle files use the .cwb file extension and are similar to
Cakewalk Project files. The main difference is that Cakewalk Bundle files actually contain all
of a project’s audio data. Cakewalk Bundle files are much larger in size than regular
Cakewalk Project files because they contain all of the audio data for a project, so try to avoid
using this format unless you need to move a project between computers. When opening a
Cakewalk Bundle file, SONAR will “unpack” the embedded audio data and save it to a new
audio folder on your computer.
MIDI. This option lets you save a standard MIDI file of your project. MIDI files do not contain
any embedded audio or references to external audio files, so any audio data in a project will
be discarded when you save a MIDI file. MIDI files can be either Format 0 or Format 1.
Format 0 combines all the MIDI events into a single track. This is compatible with many older
sequencers and keyboards. MIDI Format 1 files can store up to 256 tracks and are a better
choice if you plan on using your MIDI file with another computer-based sequencing
application. Although not as common, SONAR also allows you to save in the RIFF MIDI
format. Unless you are positive that the playback system requires a RIFF MIDI file, you
should use the MIDI format.
In most cases, the best choice for saving your files is Normal. To save this project, do the
following:
1. In the Go to Folder list, select Project Files. Even if Project Files is already selected,
select it again for good practice.
2. In the Save as type list, select Normal.
3. Type a name in the File Name box.
4. Click Save to save the project.
This completes the tutorial.
46
Getting Started
Creating, playing and saving projects
Recording audio into a project
One of the most important aspects of creating music in SONAR is digital audio recording. This is
the process of taking the sound from a microphone or an instrument and recording it to an audio
track. Once this step is completed you can edit and mix the song to prepare it to share with the
world.
This tutorial will walk you through the steps involved and provide you with some insight on how
to get the best possible audio recordings.
Adding an audio track
In Tutorial 1 (“Creating a new project” on page 39), you learned about opening project
templates. Let's open a blank project for this tutorial:
1. On the File menu, click New.
2. Select the Normal template and click OK.
A new blank project is created.
With the blank project open, you can insert new tracks as you need them. For the task of
recording digital audio you'll need a new audio track. Follow these steps to insert one:
1. Do one of the following:
Click Insert and then click Audio Track.
Right-click on the Tracks pane and select Insert Audio Track on the pop-up menu.
A new audio track is added to your project.
2. In the new audio track, expand the track to expose all of its controls (for details, see “To
expand a track to make all of its controls visible” on page 43).
The track's controls are exposed.
3. Click the Input drop-down menu to select the track’s input.
The available inputs for the track are displayed.
4. Select the physical jack that your instrument is plugged into. If you know, for instance,
that your guitar is plugged into input 1, click the Input control and select the first option.
Some audio interfaces refer to their stereo inputs as pairs, like 1/2, 3/4 or 5/6. Most often
left channels are represented by odd numbers and right channels are represented by
even numbers.
Note: Most microphones and guitars are mono, so you will want to select either the left or
right channel accordingly.
Getting Started
Recording audio into a project
47
5. Click the Output drop-down menu to select the track’s output.
The available outputs for the track are displayed.
6. Select the output port that you want the audio track to play through during playback. This
is how you ultimately route the audio to your speakers. You will usually choose 1 and 2,
because these are most commonly the outputs that speakers or audio monitors are
connected to.
7. Click the track's Record Enable button
.
Note: SONAR only allows recording to tracks that have been record enabled. This is
necessary since SONAR allows for multi-track recording. This tells SONAR what track you
want your new material recorded to. Otherwise, every track would be recorded to during
every take.
8. Click the Input Echo button
if you want to hear the input during recording. Many
sound cards and audio interfaces have an option to do this automatically on the hardware
level. If you can already hear the input signal, simply move on to the next section.
48
Getting Started
Recording audio into a project
Getting ready to record
At this point, we need to check the input levels to make sure they are sufficient and not
distorting.
Perform as you would if you were recording and watch the meter on the track respond to the
sounds you produce.
If the meter never even comes close to the maximum, increase the input level. If the meter even
occasionally reaches the maximum, decrease the input level.
Input levels are usually adjusted via a knob next to the input jack on the sound card, but
features like this may vary slightly between devices. So, if you have never recorded an
instrument or microphone with your sound card, you may want to read about doing so in the
device's manual.
Figure 11.
The record meter shows the input level.
Input may be too low
Getting Started
Recording audio into a project
Input is too loud
49
Recording your performance
Now that everything is set up, let's record something!
1. Go to Edit > Preferences > Project - Metronome to configure the metronome (or click the
Metronome icon
in the Control Bar’s Transport module).
2. Set the metronome for a 2 measure count-in.
Click Use Audio Metronome, select the Recording check box and set Record Countin to 2 Measures. For details about each metronome option, click Help.
3. Make sure the track has been record enabled by clicking the track’s Record Enable button.
The Record Enable button on the track should be lit in red like this:
.
4. On the Transport, click Record, or press R on your computer keyboard.
5. You will hear two measures counted in by the metronome and then recording will begin. Start
performing at the beginning of the third count.
6. When you finish recording, click the Stop button
or press the SPACEBAR.
A new audio clip appears.
Press Play to play back the project. If you would like to redo the take, go to Edit > Undo to undo
the previous recording, then repeat steps 3, 4 and 5 above until you get a perfect take.
Now that your first track has been recorded, you can “over-dub” another part. To do so, disable
recording on track 1 and repeat the steps in this tutorial. After repeating the steps, you will have
recorded to track 2. Both recorded tracks will play during playback. Each will also have its own
exclusive volume and pan control, FX chain and can be muted or soloed. You will learn more
about this in future tutorials.
50
Getting Started
Recording audio into a project
Troubleshooting
If you’re having a problem with SONAR, don’t panic.
Check the SONAR ReadMe for additional information that wasn’t available when this User
Guide was printed. To view the Readme, select Help > View Readme.
Refer to the Troubleshooting chapter in the SONAR online Help.
Visit our support Web site at www.cakewalk.com/Support, where you will find answers to
frequently asked questions, tech support documents, program patches and updates, and
more.
Where to go for more help
In addition to the SONAR User Guide, SONAR includes help documentation that can provide
you with quick reference information whenever you need it. Simply press F1 or click the Help
button in any dialog box to find the information you need. If you are new to recording and editing
music on your PC, see the online Help topic “Beginner's Guide to Cakewalk Software” for an
introduction.
If you need more information than you can find in the SONAR User Guide or the included help
documentation, here are some great places to start:
Check out the SONAR Support page for updated technical information, answers to
frequently asked questions, tips and helpful videos:
SONAR Artist: www.cakewalk.com/Support/By-Product/SONAR-Artist
SONAR Professional: www.cakewalk.com/Support/By-Product/SONAR-Professional
SONAR Platinum: www.cakewalk.com/Support/By-Product/SONAR-Platinum
Connect with other SONAR users in the Cakewalk forums. Someone else might already
know the answer to your problem or has previously experienced it. You can find the SONAR
forum by visiting http://forum.cakewalk.com.
Cakewalk Technical Support is available to all registered SONAR customers. If you can't find
the answer to your question in the included documentation or on our Web site, visit
www.cakewalk.com/support/contact/default.aspx and submit your question to one of our
SONAR experts.
Help outside the U.S.
For technical support and customer service outside the U.S., please visit
www.cakewalk.com/Dealers/Global to find your local Customer Service Center.
Troubleshooting
51
52
Troubleshooting
Index
A
E
Audio
types of inputs 18
Audio setup 15
Electric guitar
connecting 20
Equipment
connecting 18
Events 28
B
Browser 34
Bus pane 31
F
FAQ 51
C
Forums 51
Cakewalk Command Center 10
G
Clips 28
Clips pane 31
Console view 33
Control Bar 29
Getting around 28
H
Help 51
D
Demo project
opening 22
troubleshooting 24
I
Inspector 35
Installation 8
K
Knowledge base 26
Index
53
M
S
Microphone
connecting 20
MIDI controller
connecting 21
MIDI devices
setting up 13
MIDI interface
connecting 21
Mouse wheel 33
MultiDock 30
Serial number 8
Skylight 30
Support 51
T
Technical support 51
Time display 28
Time ruler 28
Track view 30
Tracks 28
N
Troubleshooting 51
Navigator pane 31
Tutorial 22
Now Time 28
U
O
Uninstall 12
Online Help 51
User interface (UI) 28
P
Patches
downloading 51
Project 28
R
ReadMe 51
Registration 26
54
Updates 51
Index
V
Video Thumbnails pane 31
Videos 26
CAKEWALK, INC.
LICENSE AGREEMENT
REV 01.2015
YOU SHOULD CAREFULLY READ ALL OF THE FOLLOWING TERMS AND CONDITIONS BEFORE USING THIS
PRODUCT. INSTALLING AND USING THE PRODUCT INDICATES YOUR ACCEPTANCE OF THESE TERMS AND
CONDITIONS. IF YOU DO NOT AGREE WITH THEM, YOU SHOULD PROMPTLY RETURN THE PRODUCT
UNUSED AND YOUR MONEY WILL BE REFUNDED.
1. GRANT OF LICENSE. In consideration of payment of the license fee, Cakewalk, Inc. (“Cakewalk” or the “Licensor”)
grants to you, the Licensee, a nonexclusive license to have one person use the enclosed Cakewalk software product (the
“Product”) on one personal computer at a time. If you want to use the Product on more than one personal computer at a time,
or if you want to network the Product, you must obtain separate licenses from Cakewalk by calling (617) 423-9004. This
license does not grant you any right to any enhancement or update to the Product. Enhancements and updates, if available,
may be obtained by you at Cakewalk's then current standard pricing, terms and conditions. Product may automatically
connect to server and verify if updates are available and notify Licensee of such updates. Internet connection is required to
verify account status. If Software is installed on computer not connected to the Internet, Cakewalk will provide offline
authorization options.
2. MEMBERSHIP LICENSE. Some Product(s) include access to Membership benefits, which include but are not limited to
access to new features, updates and exclusive content relating to the product during the specified term. Licensee shall have the
option to pay for the Membership License on a monthly or annual basis in accordance with the Product's Membership Terms.
a) Completion of Membership Payments. Membership licenses paid for using the monthly plan will be considered paid in
full after the 12th monthly payment is completed. Membership licenses paid for using the Annual payment method are
considered paid in full immediately upon annual payment submission.
b) Cancellation. Licensee is under no obligation to continue the subscription and may cancel the Membership at any time.
In the event of cancellation, Licensee's access to Membership benefits stops and Licensee will only have access to and
continued use of Product that has been fully paid for. Once the annual Membership is paid in full, Licensee will own
the perpetual license to versions of their Product released during their active membership period.
c) Authorization/ de-authorization of software. Software may automatically connect to server periodically to verify
customer account status. For accounts not in good standing or in situations where an excessive number of copies of
software are being used simultaneously on multiple machines by unique users, Cakewalk may de-authorize software.
De-authorized software degrades or reverts to “demo mode” where user can run software but cannot save or export
changes.
3. OWNERSHIP OF THE PRODUCT. Portions of the Product incorporate certain material proprietary to third parties.
Cakewalk and licensors of Cakewalk own and will retain all title, copyright, trademark and other proprietary rights in and to
the Product. This License is NOT a sale of the Product or any copy of it. You, the Licensee, obtain only such rights as are
provided in this Agreement. You understand and agree as follows:
3.1. You may NOT make any copies of all or any part of the Product except for archival copies of the computer software
components of the Product as permitted by law.
3.2. You may NOT reverse compile, reverse assemble, reverse engineer, modify, incorporate in whole or in part in any other
product or create derivative works based on all or any part of the Product.
3.3. You may NOT remove any copyright, trademark, proprietary rights, disclaimer or warning notice included on or
embedded in any part of the Product.
3.4. You may not use the documentation for any purpose other than to support your use of the SOFTWARE PRODUCT.
3.5. You may not perform engineering analyses of the SOFTWARE PRODUCT, including performance analyses, or
benchmark analyses, without the written permission of Cakewalk.
LICENSE AGREEMENT
55
4. INSTRUMENT CONTENT
4.1. The audio samples, recorded sounds, programs, MIDI patterns used by any instrument (“instrument content”) included
with the Product remain the property of Licensor and are licensed, not sold, to you for use on your computer.
4.2. The Licensee may modify the instrument content. LICENSEE MAY USE THE INSTRUMENT CONTENT FOR
COMMERCIAL PURPOSES WITHIN MUSICAL COMPOSITIONS.
4.3. This license expressly forbids resale, re licensing or other distribution of the instrument content, either as they exist on
these discs, or any modification thereof. You cannot sell, loan, rent, lease, assign or transfer all or any of the enclosed sounds
to another user, or for use in any competitive product.
5. DEMO or THIRD PARTY DEMO CONTENT RESTRICTIONS. Unless specified elsewhere in your product package, the
following restrictions apply to all digitally recorded sounds, MIDI or Cakewalk-format song files or rhythm patterns, and
printed or digitally reproduced sheet music contained in the product package (the “demo content”): All demo content is
protected by copyright and owned by Cakewalk or other parties that have licensed these works to Cakewalk. Any duplication,
adaptation, or arrangement of the demo content without written consent of the owner is an infringement of U.S. or foreign
copyright law and subject to the penalties and liabilities provided therein. You may not synchronize the demo content with
any videotape or film, or print the demo content in the form of standard music notation, without the express written
permission of the copyright owner. The demo content may not be used for broadcast or transmission of any kind. You may not
resell or redistribute the demo content “as is” (i.e., stand alone) in any way, including for use in sampling or sample playback
units, or in any sound library product, or in any radio or television broadcast, soundtrack, film or other commercial product in
any media, whether the works remain in their original form or are reformatted, mixed, filtered, re-synthesized or otherwise
edited.
6. LICENSEE'S RESPONSIBILITIES FOR SELECTION AND USE OF THE PRODUCT. Cakewalk hopes the Product will
be useful to your business or personal endeavors. HOWEVER, CAKEWALK DOES NOT WARRANT THE OPERATION
OF THE PRODUCT OR THE ACCURACY OR COMPLETENESS OF ANY INFORMATION CONTAINED IN THE
PRODUCT. You, and not Cakewalk, are responsible for all uses of the Product.
7. WARRANTY.
7.1. Limited Warranty. Subject to the other provisions in Articles 5 and 6 of this Agreement, Cakewalk warrants to you, the
original licensee, that the media on which the Product is recorded will be free of defects in material and workmanship under
normal use for a period of thirty (30) days from purchase, and that the Product will perform substantially in accordance with
the user guide for a period of thirty (30) days from purchase. Cakewalk's sole responsibility under this warranty will be, at its
option, (1) to use reasonable efforts to correct any defects that are reported to it within the foregoing warranty period or (2) to
refund the full purchase price. Cakewalk does not warrant that the Product will be error free, nor that all program errors will
be corrected. In addition, Cakewalk makes no warranties if the failure of the Product results from accident, abuse or
misapplication. Outside the United States, these remedies are not available without proof of purchase from an authorized
international source. All requests for warranty assistance shall be directed to Cakewalk at the following address:
Cakewalk, 179 Lincoln Street, Boston, MA 02111 U.S.A. 617/423-9004
7.2. Limitations on Warranties. THE EXPRESS WARRANTY SET FORTH IN THIS ARTICLE 5 IS THE ONLY
WARRANTY GIVEN BY CAKEWALK WITH RESPECT TO THE ENTIRE PRODUCT; CAKEWALK MAKES NO
OTHER WARRANTIES, EXPRESS, IMPLIED OR ARISING BY CUSTOM OR TRADE USAGE, AND SPECIFICALLY
DISCLAIMS THE IMPLIED WARRANTIES OF NON-INFRINGEMENT, MERCHANTABILITY OR FITNESS FOR
ANY PARTICULAR PURPOSE. CAKEWALK SHALL NOT BE HELD RESPONSIBLE FOR THE PERFORMANCE OF
THE PRODUCT NOR FOR ANY LIABILITY TO ANY OTHER PARTY ARISING OUT OF USE OF THE PRODUCT.
SOME STATES DO NOT ALLOW LIMITATIONS ON HOW LONG AN IMPLIED WARRANTY LASTS, SO THE
ABOVE LIMITATION MAY NOT APPLY TO YOU. THIS WARRANTY GIVES YOU SPECIFIC LEGAL RIGHTS, AND
YOU MAY ALSO HAVE OTHER RIGHTS WHICH VARY FROM STATE TO STATE.
56
LICENSE AGREEMENT
8. LIMITATIONS ON REMEDIES. Cakewalk's liability in contract, tort or otherwise arising in connection with the Product
shall not exceed the purchase price of the Product. IN NO EVENT SHALL CAKEWALK BE LIABLE FOR SPECIAL,
INCIDENTAL, TORT OR CONSEQUENTIAL DAMAGES (INCLUDING ANY DAMAGES RESULTING FROM LOSS
OF USE, LOSS OF DATA, LOSS OF PROFITS OR LOSS OF BUSINESS) ARISING OUT OF OR IN CONNECTION
WITH THE PERFORMANCE OF THE PRODUCT, EVEN IF CAKEWALK HAS BEEN ADVISED OF THE
POSSIBILITY OF SUCH DAMAGES.
SOME STATES DO NOT ALLOW THE EXCLUSION OR LIMITATION OF INCIDENTAL OR CONSEQUENTIAL
DAMAGES SO THE ABOVE EXCLUSION OR LIMITATION MAY NOT APPLY TO YOU.
9. U.S. GOVERNMENT RESTRICTED RIGHTS. If you are a government agency, you acknowledge that the Product was
developed at private expense and that the computer software component is provided to you subject to RESTRICTED
RIGHTS. The rights of the government regarding its use, duplication, reproduction or disclosure by the Government is
subject to the restrictions set forth in subparagraph (c)(1)(ii) of the rights in Technical Data and Computer Software clause at
DFARS 252.227-7013, and (c)(1) and (2) of the Commercial Computer Software -- Restricted Rights clause at
FAR 52.227-19. Contractor is Cakewalk, Inc.
10. TERMINATION. This License Agreement will terminate immediately if you breach any of its terms. Upon termination,
you will be required promptly to return to Cakewalk or to destroy all copies of the Product covered by this License
Agreement.
11. MISCELLANEOUS.
11.1. Governing Law. The terms of this License shall be construed in accordance with the substantive laws of the United
States and/ or Commonwealth of Massachusetts, U.S.A.
11.2. No Waiver. The failure of either party to enforce any rights granted hereunder or to take any action against the other
party in the event of any breach hereunder shall not be deemed a waiver by that party as to subsequent enforcement of rights
or subsequent actions in the event of future breaches.
11.3. Litigation Expenses. If any action is brought by either party to this Agreement against the other party regarding the
subject matter hereof, the prevailing party shall be entitled to recover, in addition to any other relief granted, reasonable
attorneys' fees and litigation expenses.
11.4. Unenforceable Terms. Should any term of this License Agreement be declared void or unenforceable by any court of
competent jurisdiction, such declaration shall have no effect on the remaining terms hereof.
YOU ACKNOWLEDGE THAT YOU HAVE READ THIS LICENSE AGREEMENT, UNDERSTAND IT AND AGREE TO
BE BOUND BY ITS TERMS AND CONDITIONS. YOU FURTHER AGREE THAT IT IS THE COMPLETE AND
EXCLUSIVE STATEMENT OF THE LICENSE AGREEMENT BETWEEN YOU AND CAKEWALK WHICH
SUPERSEDES ANY PROPOSALS, OR PRIOR AGREEMENT, ORAL OR WRITTEN, AND ANY OTHER
COMMUNICATIONS BETWEEN YOU AND CAKEWALK RELATING TO THE SUBJECT MATTER OF THIS
LICENSE AGREEMENT.
LICENSE AGREEMENT
57
58
LICENSE AGREEMENT