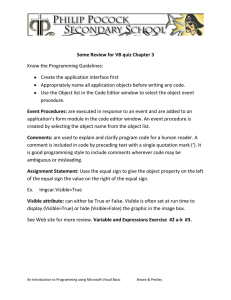Goldeneye Setup Editor V2.0 Hammer Editor to GE Editor
advertisement

Goldeneye Setup Editor V2.0 Hammer Editor to GE Editor By SubDrag This tutorial covers how to make a level in the hammer editor and put it into GE. First, use the Hammer Editor to make a level. Now: - Create a .wad file of textures (bitmap to wad or wally) - Create a map with the hammer editor using the wad file - Compile this map to a hl2 map (bsp format) - use the tool bsp2obj or Crafty (it converts the bsp to the obj format) Bitmap to wad: http://www.atomicwarrior.com/logos/tutorialcolor4.html Wally: http://www.telefragged.com/wally/ Hammer editor (or download via steam): http://collective.valve-erc.com/index.php?doc=1039631978-44855700&page=7 bsp2obj: http://fwheel.net/gk3/gk3mod2obj/bsp2obj.html Crafty: http://nemesis.thewavelength.net/index.php?p=45 Visual Studio Redist SP1 (required) http://nemesis.thewavelength.net/index.php?p=46 (info contributed to by BillyGlenn) After you've exported your hammer level to .obj/.mtl and have all the textures, you must use an image tool to do three things to every image (and make sure everything goes into the same folder): 1) Size all textures to 32 x 32, 64 x 32, or 32 x 64 pixels. 2) Convert every image to a 256-color paletted bitmap Put all of the bitmaps in the same folder as the .obj and .mtl file. Now make a file called textures.txt and include the name of every bitmap used, one per line. An example file is: In the GE Editor, Do File -> New. Now choose whatever level you would like to replace. Set your scale to whatever your import scale would be, in most cases this will be 1.0. Smaller scales mean bigger scaling (so 0.2 = 5x larger in-game). Now open the Visual Editor. Choose Convert .obj to GE Room Model Swapped Pick the textures file from before. Choose a normal GE ROM: Choose the name of the output ROM that will now contain the textures: Pick the .obj file (make sure the .mtl file is in the same directory [bitmaps too]) Save using the default names, everything to the same folder: Switch to portal mode, now right click and choose Delete All Portal Information. Now make a text file called: outputRoom.txt (it's also included with the editor, make sure you copy it to your new directory though, called oneRoomExport.txt in main program folder) containing exactly: 00000000 00000000 00000000 null.bin null.bin null.bin 00000000 00000000 00000000 RoomVertices.bin RoomIndices.bin null.bin @@@@@@@@@@@@@@@@@@@@@@@@@@@@@@@@@@@@@@@ @@@@@@@@@@@@@@@@@@@@@@@@@@@@@@@@@@@@@@@ @@@@@@@@@@@@@ Switch to Room Positions Mode. Now right click and say Export Full Background File. Choose our text file we just made before: Now save the file to the default name. It should automatically import the bgfile after exporting. If need be, you can import it later instead.by room positions mode, right click and choose Import Full Background file. Pick the file from before if you are importing. Now, File -> Save as Project Type in a name and click Save Project to Folder Pick the same folder where all your stuff is saved: Now choose the second ROM we generated (with the textures). Just say ok for now to this message, we'll fix it later. Now File -> Open Project and choose this same project: OK, now we're in business! Now we need to make clipping. We want to start with an empty file. Import an empty clipping file: 0000000000000008756E737472696300000000000000000000000000000000000000000 0 (is an empty one) It's included now with the editor in the clipping folder called “emptyclipping.bin”. Go into Room Positions mode. Now right click on the floor (make sure the tile turns green). Choose Convert to Clipping -> Convert Selected Room Floor to clipping. You will need to do this to every room, and you may need to do some triangles manually, which is an option there (Convert Triangle to Clipping File). When you're done with all the rooms, move on. Turn clipping on with the toggle and make sure it worked right. Now go to clipping mode, right click, and choose Stan Convert (this will fix tris). Now right click and choose Redo Clipping Connections. Now it's time to make the setup file. You should know how to do this, for a solo level at minimum need one start point, so just do that for now. Now File -> Save Project again to the same folder/same ROM. Now File -> Inject Project into ROM Choose the right project and click Inject. Now pick an output ROM (may be same as texture ROM). Now test it in-game. Load up archives in this case. Voila!!!!! Currently, we will only support conversions for One Room levels. In the future, there will be a way to use the Convert Level feature to actually use rooms and portals.