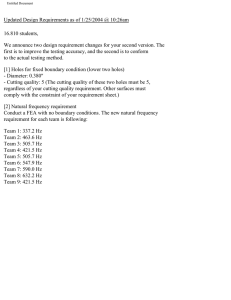NX Drafting Commands II
advertisement

NX Drafting Commands II We will examine, using the views shown above, how to modify views to show hidden lines, how to control the visibility of the “smooth edges” produced by adding fillets and rounds to the model, how to insert centerlines, how to create an auxiliary view and how to create and modify the display of various section views. How to Show Hidden Lines Select the view for which you wish to “show hidden lines”. Move the mouse to highlight the View Boundary (it may be turned off) and pick. Multiple views may be selected by using the CTRL key. With the mouse pointer still located on the view boundary, press the RMB to open the screen menu. Select Style… Select the “Hidden Lines” tab and make sure the box adjacent to the Hidden Line selection is checked (it should be by default). Use the drop-down menu to change the display option for Hidden Line from Invisible to Dashed. NOTE: The dynamic display of the dashed lines will change depending upon you Display Zoom setting. This DOES NOT affect the line format at output (e.g. printing) Removing Smooth Edges Using the Style Command Select the boundary of the desired view. With the mouse pointer located on the view boundary, press the RMB. Select the Style… command In Style, select the Tangent Curves tab Toggle OFF the Smooth Edges display by removing the check in the box adjacent to the term. NOTE: The Style command algorithm for smooth edge removal will not work as desired in all cases due to the complexity of some models. In these cases lines you wish to keep may be removed from view and/or smooth edges may still remain after using the command. In these cases we will use a different process to change the display of individual lines. Changing Line Display Using View Dependent Editing View dependent editing will allow us to modify the display characteristics of individual entities in our drawing views. We can only edit in one view at a time. Erase versus Delete: Common terminology in modeling systems is to use Erase and Delete for different operations. Erase means to change the entity such that it is no longer displayed. It does however still exist in the database and can be restored if desired. Delete means to remove an entity from the model database To “erase” smooth edge curves from the view at right using a View Dependent Edit Edit > View > View Dependent Edit Select the view to be edited by selecting the view boundary. Once the view is select, the command dialogue box becomes active. Select the option to Add Edits > Erase Objects (upper left hand selection) Choose the edge that you want to change the display of…note that you can also select all edges of a face by moving within its area view…be careful of this…note what is highlighted. After selection, pick OK. The edge will be erased and the command will remain open allowing you to make more changes. You can select as many edges as you wish before picking OK. NOTE: To restore an edge which was unintentionally erased, select Delete Edits > Delete Selected Erasures. Then move the mouse to where the line was shown. It will highlight and is selectable. Finish with OK. Adding Centerlines to Views To add centerlines to views, use the Insert > Centerline commands. The different commands refer to different formats of centerlines. To insert a centerline for the line view the surface axis, use Insert > Centerline > 3D Centerline. Go to the rectangular view of the hole and pick the area view of the cylindrical surface. Pick here When first created (and with the command still open), the centerline will appear as shown. With the command still open, you can pick other locations for centerlines as shown in the example. When finished with selections, pick OK and the centerlines will be placed. If the incorrect surface is highlighted when trying to pick the rectangular view, simply hover over the location without picking and the QuickPick dialogue will open. Simply make the appropriate selection from the dialogue. To create the centerline for the point view of the axis (crossing centerlines), use Insert > Centerline > Center Mark Move to the edge of the circular view of the surface. In the example below, we are placing a centerline at the end of the slot. Pick OK and the centerline is created. Multiple edges can be selected before picking OK Note that the orientation of the centerline is automatically aligned with the orientation of the arc. Adding an Auxiliary View Insert > View > Projected If required, select the “parent” view. This is the view you are projecting from. It will include the line view of the surface you wish to view “True Size”. To select a parent view, pick Select View (where the green check mark is located) and then pick the boundary of the view for projection. By default the “Hinge Line” vector option, is set to “inferred’. The Hinge Line determines the direction for projection (think back to the hinges of the glass box when we learned projection). Option “inferred” means the software will help to set the line of projection. First check to see if the inferred option gives the projection you desire, as in the example below. If the inferred hinge line does not produce the desired view, you must set the hinge line manually. To do this, go to the Vector Option dropdown and change the option to Defined. Chose a line to define the projection direction, e.g. perpendicular to the desired direction. If the view does not look correct (for example, backwards), try checking the box to Reverse Projected Direction and note the direction of the arrow on parent view. Finally, dynamically move the projected view to the desired location and select with the LMB. Adding a Full Section View Insert > View > Section > Simple/Stepped Select the parent view for the construction by picking the view boundary. A cutting plane line will appear at the crosshairs (do not worry about orientation yet). Select a feature to define the location of the section (typically the center of a hole or slot) as shown in the figure above. Move the mouse to define the projection direction for the section view and use the LMB to select the location for the view. The final view will include the cutting plane line with labels, the hatched view and the label for the section view. NOTE: Items such as the orientation of and spacing of the hatching, the size and length of the arrowheads on the cutting plane line, etc. can be set globally (as we did in our drawing setting given in an earlier handout) and also can be set locally (for one view) by using the Style command. For example, pick the crosshatching to highlight, then press the RMB and then select Style. Insert a Removed Section View Insert > Section > Section > Simple/Stepped By the parent view for the section. Pick a location for the cutting plane by picking a point on the parent view. Place the section view in a temporary location. End the view insertion command (close the dialogue box) Pick the boundary of the section view and wait for the Move Arrow crosshair to appear. Move the view to the desired location on the drawing. Place with the LMB. Creating an Half Section Insert > Section > Half Select boundary of parent view. Pick feature to locate section cutting plane (center of hole in example, pick hole edge) Align the segment of the cutting plane without the arrowhead by picking the centerpoint of the view. This will ensure that you get a half section. Move the mouse to locate the section and use the MMB to locate. To remove the hidden lines from the section view either; Use the Style command (pick view, RMB, then Style) and use the Hidden Line tab to set hidden line format to Invisible for the view. Or, use the View > View Dependent Edit (see previous) command to change the display of just the hidden lines in the sectioned half of the view. Creating an Offset Section Insert > View > Section > Simple/Stepped Select the parent view. Starting from one side of the object, select the first feature that the cutting plane will pass through. Go to the Section View Dialogue and select Add Segment. Pick the next feature that the cutting plane passes through. Repeat the process until all cut features have been selected. Note: You do not have to reselect Add Segment. As long as the command is highlighted in red, you can continue to pick cut features. When all features have been selected, select the dialogue box option, Place View. Move to the desired location and use the LMB to place the view. You may (as seen in this example) have to do some cleanup of the view. The problem is caused by where the offset (vertical in this case) portions of the cutting plane through the object. To rectify the problem, we will move where this cuts occur by moving the vertical segments of the line. Move the pointer over the cutting plane line and press the RMB to open the menu. Select the command Edit. In the dialogue box that opens, select option, Move Segment. Pick the segment you want to relocate. Pick the point you want the segment to pass through (YOU CANNOT DYNAMICALLY DRAG IT). Be careful to not place the crosshair target ball over another entity or you may get a selection you don’t want. For example, pick here Repeat the process for each required line (one more in our example). When finished, select Apply in the dialogue box. Finally, move the mouse pointer over the boundary of the section view, press RMB to open the menu and select the command Update. This will apply the change of moving the cutting plane segments. Final view…