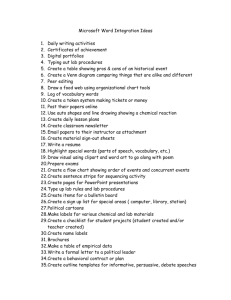1 INSTRUCTIONS FOR UPLOADING Rev. 3-‐31
advertisement

INSTRUCTIONS FOR UPLOADING Rev. 3-­‐31-­‐16 Questions? Edits to suggest? Email famsfdocentwebsite@gmail.com TO LOG ONTO YOUR PAGE 1. Open up a browser window and go to http://famsfdocents.org/ (bookmark this page) a. Log on. Your new log on information for USERNAME and PASSWORD has been emailed to you separately. 2. In the dashboard, go to top left where you see an icon for HOME and FAMSF. Click Visit site. 3. Find your page (E.G. SCHOOL TOUR ASSIGNMENTS) in the top navigation under TOURS. Click on it. 4. At the top of your Page, you’ll see a black navigation bar. a. Look for the “pencil” icon and EDIT PAGE. Click to open. Now you are in the WordPress Dashboard view of the website. You will see a Word-­‐like editing screen. b. NOTE IPAD USERS: Click on the pencil icon (you will not see EDIT PAGE). DO NOT click COPY TO A NEW DRAFT. c. You’ll notice on the top right of the editing screen there are 2 tabs – Visual and Text. 99% of the time, you want to be in the Visual Editor. TO MAKE TEXT EDITS 1. Use the WordPress editing screen as you would Word. Delete and write new text, click to select and delete, etc. 2. You may not see all the editing controls you want at first. There’s a set you can expand by clicking on the “toggle toolbar” icon. (see screenshot). 3. We have set up several default font sizes – Heading 1, Heading 2, Heading 3 are recommended. The body copy is called “paragraph.” You’ll find all of these options in the expanded toolbar. 4. To save your work, click the blue UPDATE button on the right. 1 TO CUT AND PASTE COPY FROM ANOTHER WORD DOCUMENT 1. You can paste copy you have written in another document directly into WordPress editing screen. TO ADD A PDF 1. Navigate to the page you want to edit. 2. Enter the Editing Mode -­‐ In the top black editing ribbon, click on EDIT PAGE. 3. Scroll down to the position on the page where you want to add the PDF, and click to position your cursor there. 4. Look for the ADD MEDIA icon (camera and notes) in the Editing tools (just above the box where you are editing). Click. 5. A pop up called INSERT MEDIA will appear. There are two tabs: Media Library and Upload Files. Select UPLOAD FILES. 6. Click SELECT FILES and you will see the directory from your computer. Navigate until you find the file you want to upload, then click OPEN to upload the file. 7. Your PDF file will now be in the MEDIA LIBRARY. Here’s what you do to insert the PDF as a link onto the webpage: a. Make sure that the file is highlighted in blue, with a blue check mark in the upper left. b. In the right column, look for the TITLE box and add (or change the default) title. Name the file something clear and descriptive. c. To save your work, click the blue UPDATE button. TO CHECK YOUR WORK 1. Once you UPDATE, at any time, go back to the top of the editing page and click VIEW PAGE. 2 2. If you want to continue editing, proceed as you did in #1 above. TO ADD A LINK TO YOUR COPY AND GIVE IT A FRIENDLY NAME 1. Example. If you are writing the copy for CSP (under Programs), you might want to link to the CSP lecture schedule page (under Tours). a. The link is not very friendly for the CSP Lecture Schedule: http://famsfdocents.org/tour-­‐assignments/csp-­‐lecture-­‐schedule/ b. You might want to give it a friendly name – in this case “Lecture Schedule – In Museum.” 2. On your page, where you want the link to appear, type the friendly name of the link. Click UPDATE. 3. Go to the page you want to link to and copy the URL (up in the ) for the page you want to link to (in this example, it is http://famsfdocents.org/tour-­‐ assignments/csp-­‐lecture-­‐schedule/) 4. Return to the page where you want to insert the link. Highlight the friendly name you typed in earlier. In the toolbar, click the icon for INSERT/EDIT LINK a. In the pop up box, paste the URL of the link you want to be associated with the friendly name. Leave other fields blank. Click ADD LINK at the bottom of the pop up box. b. To save your work, click the blue UPDATE button on the right. 3 TO ADD AN EMAIL ADDRESS AND MAKE IT HOT 1. Go to the page where you want to add the email address. Type in the email address. 2. Highlight it. 3. Go up to the toolbar, and click on the HYPERLINK icon. (See image directly above) 4. Click ADD LINK. TO REMOVE EXTRA LINES 1. You cannot remove extra lines easily in the Visual Editor. You need to click on the Text Editor, the tab in the upper right side of the editing screen. 2. Text Editor is the HTML view of your page. All you need to do is find the extra space you want to delete. You do not need to mess with anything else in the HTML. 3. 4. 5. 6. In the Visual Editor, look carefully at the text that comes just before, and just after, the space you want to delete. Now switch to the Text Editor. Scroll down the page until you see the text just before the space you want to delete. (It will be hidden amidst HTML). When you find the space, place your cursor there and click to position it. Then, click the DELETE or BACKSPACE key on your keyboard to remove the space. Before you click UPDATE, switch back to the Visual Editor and see if you did it correctly. If so, to save your work, click the blue UPDATE button on the right. TROUBLESHOOTING 1. I don’t see the changes I made. • Did you save your work? You must SAVE CHANGES. Unlike Gmail or many other desktop applications, WordPress does not “autosave.” • Did you refresh your browser? Your browser remembers the last page you were working on, and if you work in multiple browser windows, or multiple tabs simultaneously, it can be difficult to keep track of which browser pages are “refreshed.” If you don’t see your changes, and you know you saved them, click the refresh arrow in your browser URL window. 4 2. I lost the link to the PDF when I tried to move it to another place on the page. a. Overview: You will need to grab the URL for the PDF, and then paste it into the HYPERLINK Add Link window. The good news is that your PDF is already uploaded to the Media Library, so you don’t need to upload it again. b. On your page, position the cursor where you want to re-­‐insert the PDF link. c. Click on ADD MEDIA just above the toolbar. d. Click on MEDIA LIBRARY. e. In the SEARCH box, type in the name of your PDF. i. You can also FILTER BY MEDIA CATEGORY (e.g. Programs, Special Exhibitions 2013). f. Click on the PDF and make sure that the blue box shows it is selected. To insert the link, either i. Click INSERT INTO PAGE, or ii. Grab the URL for the PDF. Copy it, then return to your Page and follow instructions for adding a link in #3. 5