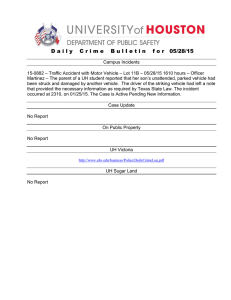Vehicle Inquiry System - DealerSuite
advertisement

® Product Release Bulletin ADP, Inc. Dealer Services 5607 New King Street ● Troy, MI 48098 Vehicle Inquiry System (VIS) Introducing the GM Vehicle Inquiry System for ADP Dealerline Overview ...................................................................................................................................................... 2 Maintaining your GM-DealerWorld ID and password.................................................................................. 3 Figure 1. Security / Employee Defaults / Printers Menu – DealerWorld Security Option.................... 3 Figure 2. Work With GM-DealerWorld Security Screen....................................................................... 4 Submitting a Vehicle Inquiry........................................................................................................................ 5 Manually submitting a Vehicle Inquiry ....................................................................................................... 6 Figure 3. Actions Menu – selected from Service Order Hub................................................................. 6 Vehicle Inquiry Status.................................................................................................................................. 7 Figure 4. Work with Service Order Lines – 03 screen with VI Field .................................................... 7 Figure 5. Service Order Hub Menu Option 03 with VI Field ................................................................ 8 Table 2. VI Field Codes ......................................................................................................................... 8 The VIS report ............................................................................................................................................. 9 Figure 6. Actions Menu – selected from Service Order Hub................................................................. 9 Figure 7. Vehicle Inquiry Report Example............................................................................................ 9 Assigning a printer for the VIS report ........................................................................................................ 10 Trouble Shooting ...................................................................................................................................... 11 If You Need Help........................................................................................................................................ 12 eSupport .................................................................................................................................................... 12 Locating Additional Product Information ................................................................................................... 13 Ordering Printed Documentation............................................................................................................... 13 The ADP logo is a registered trademark of ADP of North America, Inc. B18951 *278796* © April 2008 ADP, Inc. Printed in U.S.A. April 22, 2008 1 of 13 Dealerline Vehicle Inquiry System (VIS) Product Release Bulletin Overview GM VIS Integration provides an automated connection between the ADP – Dealerline application and GM's Vehicle Inquiry System (VIS). The GM VIS Integration allows service personnel to view all GM vehicle information, including open recall campaigns from the DMS. You can run a VIS inquiry during the service order write-up process without having to go to the DealerWorld portal. You can also add labor operations directly from the retrieved vehicle report. You can display or print the information as necessary. All campaign information, warranties and claim history are immediately available to the Service Advisor, allowing for quicker and more thorough response to customer needs. After the initial setup, you will be able to use the Vehicle Inquiry function within the Dealerline Service application. When you open a repair order, your DMS will query the DealerWorld Web site for the vehicle report, containing vehicle service history and recall information based on the Vehicle Identification Number (VIN). IMPORTANT: If you are a Decentralized (DE) retailer, you will need the ADP GetWired™ product for a secure persistent connection between the Internet and your DMS. 2 of 13 © April 2008 ADP, Inc. B18951 Dealerline Vehicle Inquiry System (VIS) Product Release Bulletin Maintaining your GM-DealerWorld ID and password Your GM-DealerWorld Password must be set up in DealerWorld and DMS@NET to work with VIS. Before you use VIS for the first time, reset your DealerWorld ID on the DealerWorld Web site. Because your GM-DealerWorld Password in GM-DealerWorld expires every 60 days, periodic password changes are required to keep the VIS application functioning properly. IMPORTANT! Your ID and password on the DealerWorld Web site and the DMS are case-sensitive and must match or VIS will not work on the DMS. To set up and maintain your GM DealerWorld password for the DMS use the instructions below. 1. Log into your DMS with an ID which has Serviceline Maintenance authority. 2. Begin at the Serviceline Main Menu. Select 10 – Setup / Installation / Defaults. The Setup / Installation / Defaults Menu displays. 3. Select 3 – Security / Employee Defaults / Printers. The Security / Employee Defaults / Printers Menu displays. Figure 1. Security / Employee Defaults / Printers Menu – DealerWorld Security Option 4. Select 8 – Work With DealerWorld Security. B18951 © April 2008 ADP, Inc. 3 of 13 Dealerline Vehicle Inquiry System (VIS) Product Release Bulletin 5. The Work With GM-DealerWorld Security screen displays. The last date the password was changed displays on the screen. Figure 2. Work With GM-DealerWorld Security Screen a. At the GM-DealerWorld User ID field, type the ID. b. At the GM-DealerWorld Password field, type a password for the ID. c. At the Verify Password field, type the password you typed in the previous step. 6. Press Enter to save your changes. The password will work with VIS for the next 60 days. Repeat the above process every 60 days. Note. You will only need ONE GM DealerWorld User ID for each company. 4 of 13 © April 2008 ADP, Inc. B18951 Dealerline Vehicle Inquiry System (VIS) Product Release Bulletin Submitting a Vehicle Inquiry Submit an inquiry for a vehicle that has a valid GM VIN (10 years or newer) and is on-site. Note. You can only submit one vehicle inquiry per vehicle, per day. The vehicle inquiry will stay on the system until the next business day’s Daily Service Cutoff is run. Note. Currently you will not be able to perform a GM VIS on Inventory Vehicles within DMS@NET; however, you can go to DealerWorld to do this. This functionality will be available with the next Dealerline software release 5110, in June 2008. 1. Begin at the Service Order Hub Menu (SV120001) with a valid service order selected. At the Miles V/I/O field, type the vehicle miles and press Enter. 2. If a vehicle inquiry report does not exist, a request is initiated and a message is displayed at the bottom of the Service Order Hub Menu screen: A vehicle inquiry has been submitted. B18951 © April 2008 ADP, Inc. 5 of 13 Dealerline Vehicle Inquiry System (VIS) Product Release Bulletin Manually submitting a Vehicle Inquiry Use the Vehicle Inquiry option to submit an inquiry for a vehicle that has a valid GM VIN (10 years or newer) and is on-site. Note. You can only submit one vehicle inquiry per vehicle, per day. The vehicle inquiry will stay on the system until the Daily Service Cutoff is run. 1. Begin at the Service Order Hub Menu (SV120001) with a valid service order selected. 2. At the Search field select the prompt and at the VIN field type the last eight numbers of the vehicle identification number. Press Enter. Note. GM directs that you only enter a VIN for a vehicle which is onsite. 3. Press F10 to display the Actions menu. Figure 3. Actions Menu – selected from Service Order Hub a. Type 14 – Vehicle Inquiry and press Enter. b. If a vehicle inquiry report does not exist, a request is initiated and a message is displayed at the bottom of the Service Order Hub Menu screen: A vehicle inquiry has been submitted 6 of 13 © April 2008 ADP, Inc. B18951 Dealerline Vehicle Inquiry System (VIS) Product Release Bulletin Vehicle Inquiry Status The VI status field displays the current Vehicle Inquiry status for GM vehicles from the Work with Service Order Lines screen and the Service Order Hub Menu. This field cannot be changed and is for display only. Note. If any campaigns exist for the vehicle, they will display during the authorization process as usual. To view the VI field, select a vehicle from the Work with Service Orders Menu and choose from the following options: Select Display to show the Work with Service Order Lines – 03 screen (see Figure 4 below). OR Select Change to display the Service Order Hub – Menu Option 3 screen (see Figure 5 on page 8). Figure 4. Work with Service Order Lines – 03 screen with VI Field B18951 © April 2008 ADP, Inc. 7 of 13 Dealerline Vehicle Inquiry System (VIS) Product Release Bulletin Figure 5. Service Order Hub Menu Option 03 with VI Field The following table describes the values which may display in the VI field. Table 2. VI Field Codes 8 of 13 Code Description S Submitted F Failed Y Exists N There is no existing Vehicle Inquiry Blank There is no existing Vehicle Inquiry for this vehicle; this can occur for vehicles which are not GM. © April 2008 ADP, Inc. B18951 Dealerline Vehicle Inquiry System (VIS) Product Release Bulletin The VIS report Use the Vehicle Inquiry option to view an existing inquiry for a vehicle that is on-site and the VI status on the Service Order Hub screen displays a Y. 1. Begin at the Service Order Hub Menu (SV120001) with a valid service order selected. 2. Press F10 to display the Actions menu. Figure 6. Actions Menu – selected from Service Order Hub 3. Type 14 – Vehicle Inquiry and press Enter. 4. If a vehicle inquiry report exists, it displays on the screen. See the example report below. Figure 7. Vehicle Inquiry Report Example B18951 © April 2008 ADP, Inc. 9 of 13 Dealerline Vehicle Inquiry System (VIS) Product Release Bulletin Assigning a printer for the VIS report To add the printer assignment defaults for the new VIS report, follow the instructions below. 1. At the DEALERLINE XL Main Menu, type 6 – System Administration and press Enter. The System Administration screen displays. 2. Type 7 – Work with Printer Defaults and press Enter. The Work with Printer Defaults screen displays. 3. Press F14 – Company Defaults. The Work With Printer Assignments screen displays. 4. At the Opt field, type 1 – Add. 5. At the Application field, type one of the following (depending on the report): • SVVEHINQGM (Vehicle Inquiry report) 6. Press Enter. The Printer Assignments (SA281602) screen displays. 7. At the Printer ID field type a valid ID for the printer to which the report will print. 8. At the Width -- Positions per line field, type 132 and press Enter. 10 of 13 © April 2008 ADP, Inc. B18951 Dealerline Vehicle Inquiry System (VIS) Product Release Bulletin Trouble Shooting If you can’t perform a VIS and you receive the following message: You should update your GM DealerWorld password. Perform the steps for resetting your password, see Maintaining your GMDealerWorld ID and password on page 3. B18951 © April 2008 ADP, Inc. 11 of 13 Dealerline Vehicle Inquiry System (VIS) Product Release Bulletin If You Need Help To get assistance with Vehicle Inquiry System (VIS) please contact ADP Support or use eSupport to create a case. eSupport Use eSupport to follow up on an existing case or to create a new case regarding a system issue. 1. In your browser, type www.dealersuite.com. The DealerSuite page displays. 2. At the DealerSuite Login, type your username and password. These are case-sensitive fields: Make sure you use the correct case – capitals or lower-case. Select Login. 3. Select Support Solutions under Related Links located on the right side of the page. 4. Next, select Support, and then Case Management. The Case Management page displays. 5. Select Support from the menu bar at the top right of the page and select Case Management from the dropdown menu. The Case Management page displays. 6. You can select to either search for an existing case by selecting Search or open a new case by selecting New Case. 7. In order to create a new case, select New Case. Required fields have a red asterisk (*) next to them and they must be filled out in order to create a new case. 8. Type, verify, or select information at the following fields to create the case: CMF System Name Comment Email Service Region Phone Number Priority Application Code 9. Once all the above fields have been completed, then type the problem in the Problem field. 10. Include the case details in the Details field, within the details field include the following information: Company Number, if applicable Detailed description of the current issue Details of troubleshooting already performed Associated case number, if applicable 11. Select the home center check box, if you only want this case to be in your home center. 12 of 13 © April 2008 ADP, Inc. B18951 Dealerline Vehicle Inquiry System (VIS) Product Release Bulletin 12. Select the phone call check box, if you would like to get updates by phone in addition to Email updates. 13. To complete the case, select Submit. A case number will be generated. Please record the case number for further inquires. 14. Log off from DealerSuite. Locating Additional Product Information Additional information is available from the following sources: • The Dealer Download Center on the ARG DealerSuite Web site. To access ADP publications on DealerSuite.com perform the following steps: 1. Launch your Internet browser. At the Address bar, type www.login.argwebmail.com and press Enter. The Automotive Retail Group WebMail Sign In Web page displays. 2. Click the ARG Dealer Download link displayed on the left side of the page. The ARG Dealer Download Center Web page displays with links to documentation. 3. Click Information Library. Ordering Printed Documentation Documentation continues to be available from ADP in printed form for a fee. Toll-free orders: B18951 • Guides and quick-reference cards call 877-646-8282 • Bulletins call 800-669-7706 option #1 © April 2008 ADP, Inc. 13 of 13