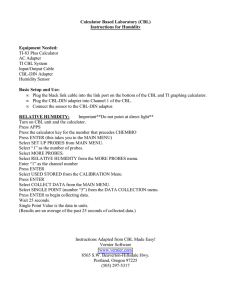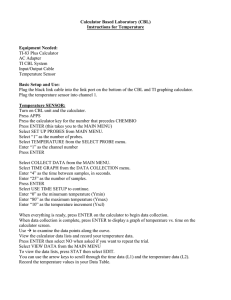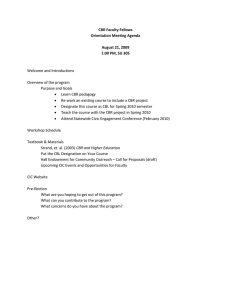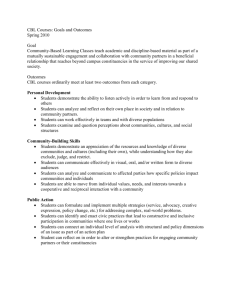cbl/cbr software
advertisement

Information materials: CBL/CBR SOFTWARE http://www.lepla.edu.pl/ CBL/CBR SOFTWARE One of the most important features of the TI graphing calculators is to easy convert them into the effective experimental data acquisition system. By simply connecting the dedicated hardware (Calculator Base Laboratory or Calculator Based Ranger and measuring probes you become able to arrange and make hundreds of experiments from almost all fields of physics. In this section we will give you briefly the idea of using the supporting software for science laboratory purposes. Setting the Equipment. All you need is your TI83Plus graphing calculator, CBL or CBR, proper probe and unit to unit link cable. SOFTWARE TI83 Plus now comes with the software already installed in its Flash application memory - CBL/CBR application. In principle this application is based on the popular Vernier PHYSICS and TI RANGER Software. Opening a wide range of possible experiments usage of this preinstalled software is limited to the four probes only: Temperature, Light, Voltage and Sonic (or CBR) More complex and flexible tool is the PHYSICS Flash application from Vernier that can be downloaded from the Internet. This package works with the variety of probes covering all fields of physics, chemistry and biology. Both easy menu driven packages allow you to start experiments and collecting data without programming knowledge or additional hardware (except mentioned above). The Flash applications are stored in the flash ROM of the calculator (the big archive space 160 K allows you to store up to 10 Flash applications at one time) and they are accessed by the APPS key . We briefly describe you setting up both applications. The CBL/CBR Application Setting up measurements has the same general structure and is based on the typical decision making process. You have to choose what are you going to examine (probe type), how to collect data (continuous, number of samples and sampling time) and how to present information (range, units). Just making choices offered by program’s menus does this process. You have to link the calculator and the CBL by firmly plugging in the communication cable that came with the calculator. Connect the probe(s) to the data Input slots – channels starting with the CH1. Turn on CBL and your calculator. You can find the CBL/CBR software listed in the Application menu (press the APPS key). The program main menu offers three options for data collection. GAUGE – continuous monitoring of the Temp, Light, Voltage or Sonic (or CBR) probes data and displaying it as either Bar or deflection indicator – meter. DATA LOGGER – Controlled collection of series of data and displaying it as time-graphs either in real time or after completing the whole series. RANGER – the subprogram for Calculator Based Ranger (Flash Application version of the CBR Ranger software). In case of choosing the GAUGE method you have to specify the probe type ( LIGHT here), indicator displayed (Bar or Meter), MINimum and MAXimum values (this should be within the technical specification of the probe) and UNITS of displayed values (choice is available for SONIC and TEMPerature probes only). To make a choice you have to move cursor and highlight the item by [ENTER] key or enter the numerical value. With the DIRECTNS option ON you ask for displaying the step-by 1 Information materials: CBL/CBR SOFTWARE http://www.lepla.edu.pl/ step directives for making equipment connections and running the measurements. Finally the GO.. option starts the experiment and the measured instant values are displayed together both in the chosen meter style and numerically. By pressing [ENTER] you can pause the measurement and associate the last data point with the reference number - Reference # . This label numbers will be stored by the program in the system temporary lists (named LTREF, LLREF, LVREF, LDREF for temperature, light, voltage and sonic probes respectively. The corresponding data values are stored in the corresponding temporary system list (named LTEMP, LLIGHT, LVOLT, LDIST).You can use these lists in making data plots. DATA LOGGER method calls for more decisions. Number of Samples together with sampling time – INTERVL options specify the data collection duration and time resolution. In the PLOT option you have to choose between the monitoring the probe readings in Real time and displaying the collected data after reaching the End of time of measurement. The Real time mode is useful for slowly changing processes and whenever we need to adjust on line the experimental setup. In case of rapid changes the End is an obvious choice. While being in the main Data Logger menu you can specify the wanted window parameters for the resultant time graph by pressing the [WINDOW] key and nd entering the Ymin and Ymax values. Pressing [2 ][MODE] returns to the previous menu. When the data collection is completed the time plot of the examined quantity is displayed. Program automatically adjusts window parameters and axis labels. TRACE function is already active, so you can examine the data points values. Unfortunately all other functions (like those from and STAT or CALC menus) are locked while the program is running. Collected data are stored in the temporary system lists: time values in LTTEMP, LTLGHT, LTVOLT, LTDIST and the measured values in: LTEMP, LLIGHT, LVOLT, LDIST lists respectively. You can access these values for further examination after terminating the application program only. Note that each data collection trial overwrites the system lists with new values, so whenever you want to keep the gathered data points you have to transfer them to the different lists before running new experiment. When the SONIC probe is chosen from the Data Logger options menu you have to choose between the Vernier Sonic meter or CBR. To do this the probe turn on the DIRECTNS and specify CBL (Sonic meter) or CBR. RANGER option from the main menu leads to the TI 83 Plus Flash version of the CBR software. You can find detailed description of this program together with the set of classroom activities proposals in the CBR product documentation (Getting Started with CBR) Planning the experimental activities you have to take into account CBL/CBR application limits that are far below the capabilities of the CBL device. Most important ones are: - number of probes is limited to four basic ones (Temp, Light, Voltage and Sonic - you can use only one probe at a time and examine time dependences only. - Data collection methods are limited - You can not control the triggering and can not calibrate probes. - There is no data analysis elements accessible from within the program. 2 Information materials: CBL/CBR SOFTWARE http://www.lepla.edu.pl/ The Vernier PHYSICS software, now available as a freeware TI 83 Plus Flash Application gives you more advanced control of the experiment exploiting the CBL device. As usual you have to set up all connections (CBL, probes, calculator) before launching the program. As other FLASH Applications it is listed and runs from the Application menu. The main program menu contains now additional options for analyzing and presenting the collected data plus enhanced control of the experiment. You have to start with the SET UP PROBES option which enables you to specify the number and type of active probes. In the following submenus calculator will ask you for a number of connected probes, type of probe (you can choose from 15 different general types of sensors )and suggests the communication channel to be used. Depending on your plans the next step is to introduce the starting reference point for a sensor. The ZERO PROBES option sets the present reading of the probe as the zero value for a chosen or all channels used by your connected probes. Since then measurements will be done with respect to this reference value. The ZERO PROBES option should be used after setting up the probes, otherwise the probes will not be zeroed. Data collection modes can be chosen from the COLLECT DATA option menu. You can choose from four modes. The fifth option - GRAPH MATCH appears in case of MOTION detector only. Then you can enhance the motion experiments by matching distance vs. time and velocity vs. time graphs. With the MONITOR INPUT option you can continuously examine the active channels signal at approximately 1.0-second intervals. You can not mark the data points ( as in case of CBL/CBR Application) and no data is stored in this mode. When you need to collect data as a function of time you have to choose the TIME GRAPH mode. In the following submenus you will be prompted to enter the time between samples, which is entered in seconds. The maximum number of samples is 512 (but may be reduced by the available free memory) The minimum sample time depends on: the types of active probes, number of probes and data presenting mode (sample time can be from 0.000164 to 16000 seconds.) The data presenting mode appears whenever you use only one type of probes and there is no triggering of the measurement set. When the sample time excesses 270 sec (long term experiment) or it is smaller than the minimum value for a live display the non live mode is automatically set by a program. When you want to display the data points in real time (LIVE DISPLAY) the minimum sampling time is 0.1 s regardless of the type of probe, 1s for two similar probes and 1.25s for three probes The maximum sampling time in this mode is 270 s. Collecting data without a live display is more flexible enabling triggering and combination of different probes. The minimum sample times are much less: from 0.000164 s - one probe, 0.000264 s for two and 0.000364 s for three analog probes. For the Motion Detector with a non-live display the minimum sampling time is 0.008 s In order to use the minimum available sampling time for a mode and probe you have to enter 0 as the sample time. The collected data will be displayed after completing the session. 3 Information materials: CBL/CBR SOFTWARE http://www.lepla.edu.pl/ The summary of the available display modes for a general types of experiments is given in the table: Experiment type channel triggering sampling time long term No >270s<16000s fast Yes 0.00016<0.1s (1 probe) <1s (2 probes) <1.25s (3 probes) slow Yes >0.1s <270s slow No >0.1s<270s available dspl mode NON LIVE NON LIVE NON LIVE LIVE In case of Non-live display modes or a manual triggering, data should be retrieved from the CBL after completing the measurements. It is done automatically for manual triggering or fast non live experiments. For NON-LIVE long term experiments you have to use the RETRIEVE DATA option from the MAIN MENU to transfer collected data from the CBL (when the CBL display shows "DONE"). You can manually control sampling the active channels using the Trigger button on the CBL and TRIGGER/PROMPT and TRIGGER options from the DATA COLLECTION menu. In the TRIGGER/PROMPT option you can manually enter the independent variable value for each data point and the dependent variable is produced by probe. Both values are stored in the respective lists in the calculator. First you will be prompted to take a sample by pressing the Trigger button on the CBL and then to enter the value of the independent variable from the calculator’s keyboard. Each time you will be asked to continue measurements or to suspend or stop and plot a graph from collected data. An alternative to this mode is the TRIGGER option in which manually forced sampling of active channels is not accompanied with introducing the independent variable. Data collected by the CBL are transferred to the calculator and stored in lists. After each data collection run the information of the relevant information is displayed. By default the independent variable or time is stored in the system list L1 , CH1 data in L2, CH2 in L3 and CH3 in L4. Starting the data collection can be controlled either manually or automatically on the basis of the signal produced by the chosen active channel. The TRIGGERING option in the Main Menu controls this issue. MANUAL triggering starts measurement by pressing the Trigger button on the CBL. By choosing this option you can set up the PHYSICS program, then disconnect CBL from the calculator and start experiment , by simply pressing the CBL Trigger control. After completing the experiment you can retrieve data from CBL later by choosing the RETRIEVE DATA option from the Main menu. CHANNEL 1 and CHANNEL 2 options set system to start collecting data upon the value of the signal from a chosen channel. Therefore signal from one probe (with the exception of the TI Temperature probe) can control start measurements completed by another one. You will be asked to specify rate of expected changes and treshold value of the reference signal for running the data collection. While choosing the INCREASING option the data collection will start after the reference signal overcomes the treshold value. The DECREASING option will start the measurement when the reference channel signal falls below the treshold value. 4 Information materials: CBL/CBR SOFTWARE http://www.lepla.edu.pl/ To keep some of data points before the required triggering condition is satisfied you will be prompted to specify the volume of the pre stored data (in percent). TI 83 PLUS provides set of sophisticated tools for data analysis, so you can use all of them afterwards for data collected within the PHYSICS guided experiment. Some of them are quite easy to use some require at least care in properly constructing commands. The PHYSICS program makes the whole problem much easy by offering wide range of most common functions and procedures. So now you can perform data analysis without knowing details of the syntax of all commands just by making choices from set of options. You can find them in the ANALYZE option from the Main program menu. The CURVE FIT option deals with regression models applied to the collected data stored in the calculator lists. You can choose from linear, quadratic, exponent and power curve fit. First the numerical results of the fit will be displayed and then the graph that combines both data and regression curve. You may use your own regression model previously defined in the equation editor as Y1 function and adjust its coefficients in order to properly fit the data graph. This is provided by the ADD MODEL option. You will be prompted to modify the function coefficients from within the next menus. Whenever you change the coefficient value the plot is updated and you can see how adequate your fit is. Next option - STATS/INTEGRAL enables you to perform statistics analysis of the data and to calculate numerically the definite integral for the chosen part of the graph. Calculation of the one variable statistics functions: the mean, min, max, standard deviation, and number of data points is offered. You will be prompted to select a graph and to specify with the moving cursor the lower and upper limits of the considered part of the data. The INTERGAL option is used to evaluate the definite integral of the selected part of the specified graph. Both numerical value and graphic representation of the integral will be displayed. The automatically adjusted Window parameters of the graph can be changed from within the RESCALE GRAPH option. AUTOSCALE will adjust the specified graph window with the maximum and minimum values of the plotted coordinates. X SCALE and Y SCALE prompts for upper and lower limits on the plot axes and re-graphs the plot. The fifth option of the ANALYZE menu SELECT REGION, can be used to get rid of unwanted part of data from specified graph. With the moving cursor you can specify the lower and upper bound of the region of the graph to be left. While on the graph window move cursor to the most left point you want to retain on the selected region and press [ENTER]. A vertical line will be drawn on the graph. Now move the cursor to select the upper limit and press [ENTER]. Data above and below these limits will be deleted from all (!) lists. You must be very careful in using this option since the extracted data will be permanently deleted from the lists! With VIEW GRAPH Main menu option you can overview and explore (trace) all defined graphs. As you view each graph, you will be able to use the left and right arrow buttons on the calculator to view the coordinates of each point. These graphs use automatic scaling of axes. You may prefer to use the RESCALE feature found in the ANALYZE menu. Data collected during the long term or manually triggered experiment can be transferred from CBL (after completing) with the MAIN MENU, RETRIEVE DATA option. 5