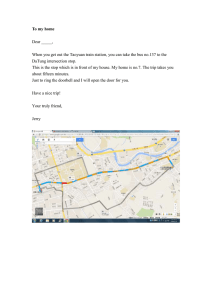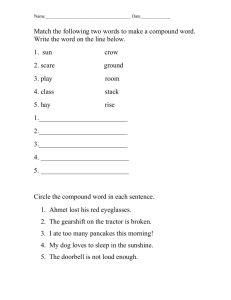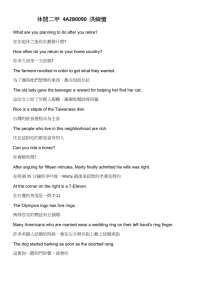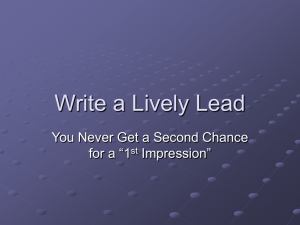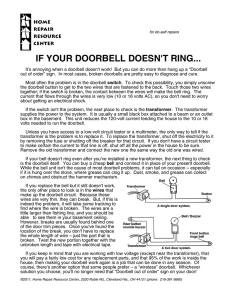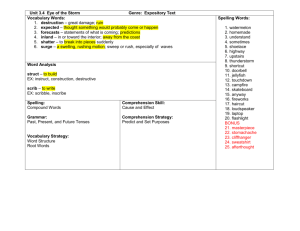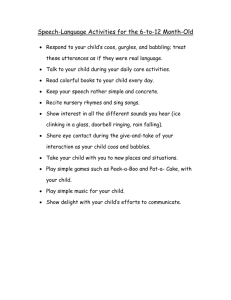Creating Doorbell Ring Detection-based Events
advertisement

Tech Tip Creating Doorbell Ring Detection-based Events Summary: Knowing someone’s at the door doesn’t seem like a big deal. However with doorbell chimes in random locations, usually away from central living areas, all it takes is some loud music or a family member with poor hearing to miss someone at the door. Using the Card Access™ InHome™ Doorbell and Phone Event Package, you can create a home automation event that alerts the homeowner when the doorbell is pressed. For example, the event can cause a room’s lights to flash, mute an audio zone’s speaker volume, or trigger an IP camera by the door. This Card Access Tech Tip will provide you with ideas for added capabilities you can provide to your customers and walk you through the setup process to implement these ideas. 2 The Card Access InHome Doorbell and Phone Event Package (model number IDP10A) easily integrates with the Control4 system and a homeowner’s installed doorbell. It includes the ELK-930 that detects ring activation, isolates the voltage and current, and produces an open collector (pull to ground) output used to trigger a contact close event in the Package’s InHome Wireless Contact Switch. This Tech Tip is Written For: Dealers, Installers Installation Skill Level: Control4 Tech I Trained Materials/Tools List: • (1) InHome Wireless Contact Switch for each doorbell to be monitored • (1) North American External Power Supply (for optional DC powering of the InHome Wireless Contact Switch) • (1) ELK-930 Doorbell Detector Module for each door bell to be monitored • (1) audio event MP3 file of homeowner’s choosing • Extra wire of similar gauge for connections • InHome Doorbell and Phone Event Package Installation Guide / Wiring Diagram (information for automating doorbell and telephone circuits) Step-By-Step Instructions To add a doorbell detector and create related events using the Card Access InHome Doorbell and Phone Event Package in your Control4 installations, perform the following steps: Hardware Installation: Step One: Connect the ELK-930 Doorbell Detector and InHome Wireless Contact Switch to the Doorbell Circuit 1. Using the INPUT terminals, wire the ELK-930 Doorbell Detector Module into the circuit path between the doorbell transformer and the doorbell. 2. Run one wire of similar gauge to the doorbell wire from the OUT terminal on the Doorbell Detector Module to the SWITCH 1 terminal on the InHome Wireless Contact Switch’s Tray Assembly. 3. Run another wire of similar gauge from the NEG terminal on the Doorbell Detector Module to the COMMON 1 terminal on the InHome Wireless Contact Switch’s Tray Assembly. Step Two: Place the Doorbell Detector Board and InHome Wireless Contact Switch 1. After connecting the InHome Wireless Contact Switch to the ELK-930 Doorbell Detector Module, you can place the unit above the doorbell chime façade that covers the plunger/solenoid using the Contact Switch’s enclosed molly anchors. 2. After making all the wire connections between the circuit path, the InHome Wireless Creating Doorbell Ring Detection-based Events 3 Contact Switch and the ELK-930 Doorbell Detector Module, you can secure the Module to an appropriate surface using the two included adhesive pads. NOTE: Many times the façade covering the plunger/solenoid activating the doorbell chimes is large enough to conceal the Doorbell Detector Module. Composer Programming: Step One: Add the InHome Wireless Contact Switch Driver to the Composer Project 1. Open Control4’s Composer 1.3.2, and connect to the master Controller. 2. Once you’ve connected, select the System Design View and then the Search tab in the Items box. 3. Under the Manufacturer drop down menu, select “WCS10A” to add it to the Project. Step Two: Adding Lighting Events to Rooms 1. In System Design View, add (if needed) the desired light switch to the Composer project in the event room. 2. Add a generic doorbell sensor driver to the room where the event will take place. 3. In Connections View, bind the Doorbell driver’s Contact Sensor input to the appropriate contact output of WCS10A. Creating Doorbell Ring Detection-based Events 4 4. Go to the Programming View, and from the Device Events window in the upper left, select the Doorbell item, and in the Doorbell Events window immediately below, select the when the doorbell is pressed button. 5. In the Actions pane in the upper left, select Light Switch. 6. In the Light Actions pane, select Toggle, and drag the green arrow icon into the Script pane two times. 7. In the Actions pane, select Programming Control, then in Programming Control Actions pane, enter a delay time (e.g., 500-1,500 milliseconds). 8. Drag the green arrow icon and drop it between the two Toggle actions. Creating Doorbell Ring Detection-based Events 5 NOTE: You can repeat the delay-and-toggle steps multiple times as desired; if the instructions above are used “as is” the light will flash only once. The delay time can be varied depending on the installer and the homeowner’s preference. If the homeowner doesn’t like the abrupt flashes, the script can be modified to use a series of ramp-to-level actions instead. Step Three: Adding Audio Events to Rooms NOTE: The Control4 system version 1.3.2 does not include an “Announcement Agent” feature to support interrupting and resuming Music Sessions, so Card Access has devised a work-around to enable this capability. To create audio events that interrupt and resume an existing Music Session in a room, you need to make use of unused audio out ports on other devices in the project. An unused audio out port is any physical audio out port not currently connected to some other device in the project. Some commonly unused audio out ports in projects are the RCA jacks in Control4 Mini Touch Screens and Speaker Points™, and any unused audio out ports on Home Theater, Media, or HC-Series Controllers. 1. In Composer, go to the System Design View and add a new room called “Phantom Room” for every room where you plan for the event to take place. (NOTE: This room name will be used throughout this Tech Tip; during actual installation, you should create your preferred room name such as Phantom Family Room, Phantom Garage, etc.) 2. In the Connections View, select the “Phantom Room” and bind its audio endpoint to an unused audio out port. (See the note at the beginning of this Step for an explanation of what an audio port is.) Creating Doorbell Ring Detection-based Events 6 3. Then, again using the Connections View, bind the Contact Input 1 to the doorbell driver. 4. Go to the Programming View, and from the Device Events window in the upper left, select the Doorbell item, and in the Doorbell Events window immediately below, select the when the doorbell is pressed button. 5. In the Actions pane in the upper left, select Digital Audio. Creating Doorbell Ring Detection-based Events 7 Step Four: Choosing Rooms and Media for a Doorbell Event 1. On the Selected Room menu, choose the room in where you want the event to take place. 2. Select the button Add Room, check the box “Phantom Room,” and add this command to your script. 3. Go back to the Selected Room menu and select “Phantom Room.” 4. Select the button Remove Room, check the box with the name of the room where the event will take place, and add this command to your script. 5. In the Actions window select the room where the event to take place, click the Select Media button, and choose an MP3 file to play as your event. Step Five: Customizing the Doorbell Event 1. In the Actions window select Programming Control. 2. Select the Delay Button, set it to approximately 10 seconds (this can be increased or decreased depending on the desired length of the doorbell event), and add this command to your script. 3. In the Actions window, select Digital Audio. 4. In the Selected Room menu, choose “Phantom Room,” click the button Add Room, check the box with the name of the room where the event will take place, and add this to your script. 5. Go back to the Selected Room menu, select the room where the action will take place, and click the button Remove Rooms and check the box “Phantom Room.” Creating Doorbell Ring Detection-based Events 8 The Results: By following these installation steps, you can provide the homeowner with either lighting or audio events that let them know the doorbell is ringing. Once the Lighting Event is configured, lights in the target room will flash to indicate the doorbell is ringing, helping both household members and the hearing impaired. With the Audio Event configured, a ringing doorbell pauses any active audio stream in the target room(s) and plays the announcement message or music, helping both household members and the visually impaired. Following the announcement, the original audio stream will resume. Of course, you also have the option of combining these events into a single Lighting and Audio Event for increased awareness. This level of customization allows you to create an individual installation that perfectly suits each homeowner. Related Tech Tip(s): Creating Phone Ring Detection-based Events Card Access, Inc. 11778 S. Election Road, Suite 260 Salt Lake City, UT 84058 Tel: 801.748.4900 Fax: 801.748. 4901 www.cardaccess-inc.com/inhome Creating Doorbell Ring Detection-based Events