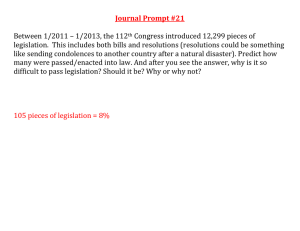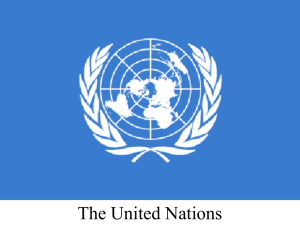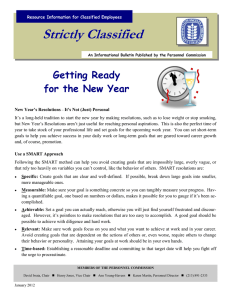Upgrading Resolutions Pro Software to Version 5.0
advertisement

Upgrading Resolutions Pro Software to Version 5.0 NOTE NOTICE: This document contains references to Varian. Please note that Varian, Inc. is now part of Agilent Technologies. For more information, go to www.agilent.com/chem. NOTE These installation instructions are for upgrading from Agilent Resolutions and Resolutions Pro version 4.1 to Resolutions Pro version 5.0. Preparation Agilent uses and recommends Dell computers. To ensure the best performance and reliability when using Agilent software to run your analytical instruments, we recommend using Dell computers. Although our software is designed to work on any correctly configured computer, all testing and evaluation is completed using Dell computers only. Details of recommended computer configurations for Agilent products can be found on our Web site, www.agilent.com For more information about your Agilent FTIR system, refer to the appropriate instrument manual. Instrument Manual publication number Excalibur and Scimitar 8510217500 Agilent 7000/7000e 8510217600 NOTE If your computer has ‘Sleep’ mode, turn off ‘Sleep’ mode before starting the upgrade procedure. CAUTION Only the files and folders originally installed by the Resolutions or Resolutions Pro CD-ROM will be deleted when you uninstall your existing Resolutions or Resolutions Pro software. Regardless, always back up all spectra, print compositions, quantitation calibration documents, search libraries, and method files in the C:\Program Files\Varian folder that you want to retain. Upgrading Resolutions Pro Software to Version 5.0 Overview The basic steps to upgrade from Resolutions and Resolutions Pro version 4.1 to Resolutions Pro version 5.0 are: 1 Uninstall Resolutions or Resolutions Pro version 4.1. 2 Install Resolutions Pro version 5.0. 3 Install the spectrometer driver. 4 Update the spectrometer interface driver (if required). 5 Install the microscope driver (if required). 6 Install FTIR Sample Data and Sample Spectral Libraries. 7 Install Resolutions Pro Help. 8 Configure your hardware. 9 Register your software. Procedure Thoroughly and carefully read the instructions. If you have any questions, contact your Agilent representative. NOTE If you are installing Resolutions Pro version 5.0 on a new computer, skip to ‘Installing Resolutions Pro version 5.0’ on Page 3. Uninstalling Resolutions or Resolutions Pro version 4.1 To remove Agilent Resolutions or Resolutions Pro software: NOTE 1 Unplug the cable connecting your spectrometer to the computer. Also unplug the microscope cable, if present. 2 Restart your computer. 3 Log on as an administrator. If you do not know how to do this, get help from your Information Technology staff. 4 Delete all copies of the file ‘current.pv’ on your computer. The ‘current.pv’ file is usually found in the ‘My Documents’ folder on your computer. If it is not there, use the Windows search function to find it by clicking ‘Start’ > ‘Search’. Type ‘current.pv’ in the ‘All or part of the file name’ field. From the drop-down menu in the ‘Look in’ field, select ‘Local Hard Drives’ and then click ‘Search’. 5 Close all programs and dialog boxes. 6 Click Start > Control Panel. 7 Double-click Add or Remove Programs. 8 Click Resolutions or Resolutions Pro in the list of programs. 9 Click Remove. 10 Click Yes to remove Resolutions or Resolutions Pro from the computer. NOTE 2 Keep all files that the uninstaller tells you might be used by other applications. Upgrading Resolutions Pro Software to Version 5.0 11 If a ‘Read Only File Detected’ message appears, click Yes to delete this file. 12 Click Reboot when the ‘Locked File Detected’ dialog box appears. 13 Select Yes I Want to Restart My Computer Now and click Finish. 14 On restarting, the ‘Add New Hardware Wizard’ may appear. If so, click Cancel. Installing Resolutions Pro version 5.0 The Resolutions Pro software kit will install the files required to run the software. All three CD-ROMs are required to be installed in the following order: 1 Resolutions Pro Software. 2 FTIR Sample Data and Sample Spectral Libraries. 3 Resolutions Pro Help. NOTE These installation instructions are for Resolutions Pro version 5.0 and greater only. All prior versions of Resolutions or Resolutions Pro software must be uninstalled before installing a new version. NOTE Resolutions Pro version 5.0 software is supported on Microsoft® Windows® XP (Service Pack 2 and 3) and Windows Vista operating systems only. This software is not supported on earlier operating systems such as Windows 2000. Resolutions Pro version 5.0 will not install or run correctly on Windows 98, Me, or NT. If you have one of these operating systems installed on your computer, you must upgrade to Windows XP or Windows Vista before running Resolutions Pro version 5.0. NOTE Windows Vista is supported with User Access Control switched off or as invoker in Administrator mode only. To install Resolutions Pro version 5.0 software: 1 NOTE If your computer has ‘Sleep’ mode, you must turn off ‘Sleep’ mode at this time. Otherwise, the computer may go to ‘sleep’ during the Resolutions Pro installation. 2 NOTE If you have not already done so, turn on your computer and log on as an administrator. If you do not know how to do this, get help from your Information Technology staff. Place the Resolutions Pro software CD-ROM into your computer’s CD-ROM drive. The program should automatically start. If the program does not automatically start, you must start it manually. Click ‘Start’ and then select ‘Run’ for a Windows XP installation, or click ‘Start’ > ‘All Programs’ > ‘Accessories’ > ‘Run’ for Windows Vista. Type D:\setup.exe and then click ‘OK’ to start the setup program (where D is your computer’s CD-ROM drive). 3 Upgrading Resolutions Pro Software to Version 5.0 NOTE NOTE NOTE Agilent recommends that Resolutions Pro version 5.0 be installed on your computer’s C: drive; Agilent does not guarantee the behavior of the software if it is installed on another drive. The default directory for installation is: C:\Program Files\Varian\Resolutions. 3 The ‘Resolutions Pro Software Setup Welcome’ screen appears. Follow the instructions on the screen. 4 Enter this install key: 3CT5B-5VAP into the ‘Serial Number’ field. This install key is for FTS-2000 Scimitar systems only. 5 Choose Complete on the ‘Setup Type’ dialog box. 6 Up to three messages may appear regarding Windows Logo testing. Click Continue Anyway. The Windows Logo testing dialog box may appear behind the installer dialog box. If it does, select it from the Taskbar and then click ‘Continue Anyway’. 7 The message ‘Please Attach Your Device to This Computer Any Time After the Installation has Finished’ may appear. Click OK. 8 Click Finish when the ‘InstallShield Wizard Complete’ dialog box appears. 9 Select ‘Installing the Driver for Excalibur or Scimitar Systems’ or ‘Installing the Driver for FTS-7000 Systems’, perform the steps and then go to ‘Installing the ‘FTIR Sample Data and Sample Spectral Libraries’ on Page 6. Installing the driver for Excalibur or Scimitar systems To install the spectrometer and microscope driver: 1 NOTE After the installation has finished, plug in the USB cable connecting the spectrometer to the computer. Windows Vista will install the drivers automatically. Skip to Step 5. On Windows XP systems, the ‘Welcome to the Found New Hardware Wizard’ dialog box appears. Choose No, Not This Time in response to the question ‘Can Windows Connect to the Windows Update to Search for Software?’ Click Next. 4 2 The driver software installation dialog box appears. Choose Install the Software Automatically (Recommended). Click Next. 3 A message may appear regarding Windows Logo testing. Click Continue Anyway. 4 Click Finish when the installer is complete. 5 If you have a microscope, plug in the USB cable connecting the microscope and computer and repeat Steps 1 to 4. 6 Go to ‘Installing the FTIR Sample Data and Sample Spectral Libraries’ on Page 6. Upgrading Resolutions Pro Software to Version 5.0 Installing the driver for FTS-7000 systems To install the spectrometer and microscope driver: NOTE 1 From the Windows Control Panel, select System > Hardware > Device Manager. (Alternatively, right-click on ‘My Computer’ and choose ‘Properties’ and then ‘Device Manager’.) 2 Click any entry in the list and the ‘Scan for Hardware Changes’ icon will appear in the toolbar. 3 Click this icon to launch the ‘Found New Hardware’ wizard. Select FTS6000 Spectrometer from the list. The dialog box should say ‘This Wizard Helps You Install Software for the FTS6000 Spectrometer’, but it will install the applicable driver software for the FTS7000. 4 Choose No, Not This Time in response to the question ‘Can Windows Connect to the Windows Update to Search for Software?’. Click Next. 5 Choose Install the Software Automatically (Recommended). 6 A message may appear regarding Windows logo testing. Click Continue Anyway. 7 After installation, the driver for the 6000 should appear under ‘Other Devices’. This may show a question mark (‘?’) icon. However, the status of the driver can be checked by right-clicking and selecting ‘Properties’. Under ‘Device Properties’ this should show ‘This Device is Working Properly’. 8 Turn on your spectrometer and microscope (if present) and wait for them to initialize. The spectrometer power light will turn to solid green when it is ready. If you do not have a microscope, skip to next section. 9 For microscope systems only, after the installation has finished, plug in the USB cable connecting the microscope to the computer. Windows Vista will install the microscope drivers automatically. Skip to next section. On Windows XP systems, the ‘Welcome to the Found New Hardware Wizard’ dialog box appears. Choose ‘No, Not This Time’ in response to the question ‘Can Windows Connect to the Windows Update to Search for Software?’. Click Next. 10 The driver software installation dialog box appears. Choose Install the Software Automatically (Recommended). Click Next. 11 A message may appear regarding Windows Logo testing. Click Continue Anyway. 12 Click Finish when the installer is complete. 5 Upgrading Resolutions Pro Software to Version 5.0 Installing the FTIR Sample Data and Sample Spectral Libraries The Agilent FTIR Sample Data and Sample Spectral Libraries provide sample methods, sample data for several experiment types, and a sample library used with the Agilent Search function. The CD-ROM also contains language resource files and performance test methods. To install the FTIR Sample Data and Sample Spectral Libraries: 1 NOTE If the program does not automatically start, you must start it manually. Click ‘Start’ and then select ‘Run’ for a Windows XP installation, or click ‘Start’ > ‘All Programs’ > ‘Accessories’ > ‘Run’ for Windows Vista. Type D:\Install\setup.exe and then click ‘OK’ to start the setup program (where D is your computer’s CD-ROM drive). 2 NOTE Insert the FTIR Sample Data and Sample Spectral Libraries CD-ROM into your computer’s CD-ROM drive. It will automatically start. The ‘Welcome to the FTIR Sample Data and Sample Spectral Libraries Setup Wizard’ screen appears. Follow the instructions on the screen to install the FTIR Sample Data and Spectral Libraries. The installation may take several minutes. 3 Click Finish to complete the installation. The Spectral Library can be found in C:\Search Libraries (where C is your computer’s main drive). The Sample Data can be found in C:\Program Files\Varian\Resolutions\Sample Data. 6 NOTE Windows Vista users should ensure their Sample Data directory is ‘read and write’ enabled for all user groups. This can be done from Windows Explorer by right-clicking on C:\Program Files\Varian\Resolutions\Sample Data and selecting ‘Properties’ > ‘Security’ tab. NOTE Oil Analyzer system users running on Windows Vista should run Vista Patches 1 and 2 found at: D:\Oil Analyzer Patches\Vista patch 1\setup.exe and D:\Oil Analyzer Patches\Vista patch 2\DhtmlEd.msi (where D is your computer’s CD-ROM drive). Upgrading Resolutions Pro Software to Version 5.0 Installing the Resolutions Pro Help The Resolutions Pro Help is provided on a separate CD-ROM to the Resolutions Pro software and is installed on your computer after the FTIR Sample Data and Sample Spectral Libraries. The Resolutions Pro Help includes information and instructions on: Safety Hardware Software menus and document types How to perform a collect, process, and manipulate the data Creating scripts to automate data collection, processing, and manipulation How to install hardware accessories and components Maintenance and troubleshooting To install the Resolutions Pro Help: 1 NOTE Insert the Resolutions Pro Help CD-ROM into your computer’s CD-ROM drive. It will automatically start. If the program does not automatically start, you must start it manually. Click ‘Start’ and then select ‘Run’ for a Windows XP installation or click ‘Start’ > ‘All Programs’ > ‘Accessories’ > ‘Run’ for Windows Vista. Type D:\FTIRHelp\setup.exe and then click ‘OK’ to start the setup program (where D is your computer’s CD-ROM drive). 2 The ‘Welcome to the Resolutions Pro Help Setup Wizard’ screen appears. Follow the instructions on the screen to install the Help. 3 Click Yes to install Adobe® Reader if needed, otherwise, click No. 4 Click Finished to complete the installation. The Help is context sensitive — pressing the F1 key on any screen in the Resolutions Pro software will display Help relating to that screen. Configuring the hardware This procedure is required if you have an Excalibur, Scimitar or Agilent 7000/7000e spectrometer or UMA 400/500/600 microscope. To configure the hardware: 1 Click Start > Programs > Resolutions > Spectrometer > Setup Configuration. 2 Complete the pages as required. For example: Click the Experiments tab and select appropriately. Click the Detectors tab. Select the detector to be configured and type the name of the detector. Click the Sources tab and select the appropriate source options. 3 Click OK to save the changes and close the dialog box. 7 Upgrading Resolutions Pro Software to Version 5.0 Starting Resolutions Pro To start Resolutions Pro, click Start > Programs > Resolutions > Resolutions Pro. Registering Resolutions Pro There is a 60 day trial period to use Resolutions Pro software. To avoid interruptions when using the software and to ensure access to all features, Agilent recommends that you register your copy before the trial period has ended. To register Resolutions Pro software: NOTE 1 Click Start > Programs > Resolutions > Resolutions Pro. 2 Click Next on the software registration notification dialog box. 3 Enter all requested details in the ‘Software Registration’ dialog box. All required are fields marked with an asterisk (*). The 20-digit Product Key is found on the label on the cover of the Resolutions Pro software CD-ROM. 4 Click Next. 5 Select Registering Software Only. 6 Click Next. 7 Enter your work environment details. All required fields are marked with an asterisk (*). 8 Click Register. 9 If you are connected to the Internet, registration will occur immediately. Click OK to close the ‘Registration Successful’ dialog box. The Resolutions Pro software will start. If you encounter a problem with your registration or the computer is not connected to the Internet, you can register from another Internet-connected computer via the Agilent Software Registration portal. Follow the directions on the screen to register. NOTE 8 When registering on another computer, you will require the registration details that are saved as an XML file on the original computer. Upgrading Resolutions Pro Software to Version 5.0 Imaging systems If you have an imaging system, the imaging component of the Resolutions Pro software should be registered immediately. The registration screen will appear when you first select ‘Imaging’ from the ‘Collect’ menu. NOTE The Imaging Product Key is found printed on the label on the cover of the Resolutions Pro software CD-ROM. NOTE The imaging component of Resolutions Pro version 5.0 software is supported only on Windows XP (Service Pack 2 and 3). This component of the software is not supported on Windows Vista. Oil Analyzer systems If you have an Oil Analyzer system, you must register the Resolutions Pro software immediately. The registration screen will appear when you launch Resolutions Pro. Searching the FTIR Sample Spectral Libraries After installing the FTIR sample spectral libraries, you can search your own spectra of interest against the sample library’s 200 spectra by clicking ‘Analysis’ > ‘Search’. NOTE For detailed instructions on searching and creating spectral libraries, refer to the user manual PDF ‘SearchLibraries.pdf’ on the FTIR Sample Spectral Data and Sample Spectral Libraries CDROM. Additional Agilent FTIR Spectral Libraries Agilent’s full FTIR Spectral Libraries CD-ROM (part number 099-2224) contains a collection of approximately 10,000 spectra organized into nine separate libraries for ease of searching. The specific library to which each spectrum belongs is indicated in parentheses at the end of the spectrum’s name. Table 1. Descriptions of the nine Agilent spectral libraries Library name Description Spectra Introductory Library Common and typical compounds 300 NIR Library Near-IR spectra of common organic compounds 99 Gas Library Common gases 80 Pharmaceutical Library Common European OTC and prescription drugs 2423 EPA Library Vapor phase spectra 3287 Georgia State Crime Lab Paint Automobile paints 1975 Georgia State Crime Lab Drug Drugs and drug related compounds 1650 Penn State Mineral Minerals 52 Poly 8 Common polymers 199 If you would like to enhance your sample spectral library with the additional spectral libraries, contact your local Agilent representative. 9 Upgrading Resolutions Pro Software to Version 5.0 This information is subject to change without notice. *8510222400* *8510222400* 8510222400 Part Number: 8510222400 © Agilent Technologies, Inc. 2005, 2009 and 2010 Edition 12/10 Issue 3 Agilent Technologies Printed in Australia 679 Springvale Road Mulgrave, VIC 3170 10