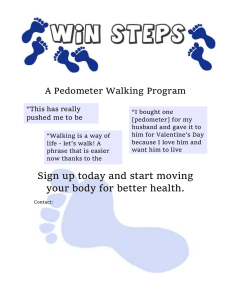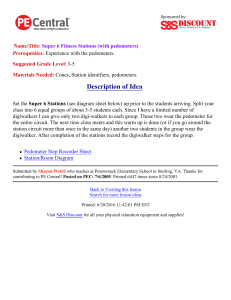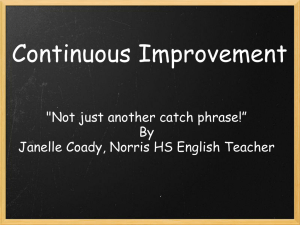Microsoft® Windows® Software Manual for FITstep™ Pro Version 3
advertisement

Thank you for purchasing this product from Gopher. If you are not satisfied with any Gopher purchase for any reason at any time, contact us and we will replace the product, credit your account, or refund the purchase price. Read instructions in their entirety. In the event of missing parts, call 1-800-533-0446. Microsoft® Windows® Software Manual for FITstep™ Pro Version 3 Thank you for your purchase of the new FITstep™ Pro data reader and software. Before you begin, please register your FITstep™ Pro at www.gophersport.com/registermyfitsteppro so that we can keep you informed of important software updates. Operating System Requirements Operating System Windows® 7, Windows® 8.x, or Windows® 10.x Free Hard Drive Space At least 50mb Installing the Software To download the FITstep™ Pro software, go to www.gophersport.com/software. Click on the Windows Version 3 User Software Download (FITstepPro3.0Setup.msi) file and it will install as you follow the prompts. The file will first check to see if your PC is ready for a successfull install. In some cases, you will be asked to install the Microsoft .NET Framework 4.5 Extended software. The link for the .NET Framework software is: http://www.microsoft.com/en-us/download/details.aspx?id=17851. Install the software and restart your computer. Click on the FITstepPro3.0Setup.msi file again and it will install. A Gopher FITstep™ Version 3 icon will be placed on your desktop for easy startup. As part of the installation process, any data you collected with the first version of the software is converted to work with this version. It is not necessary to re-enter student names, pedometer numbers, or classes. Also, it is important to note, that the installation process will create a backup file that you can use with your older version of the FITstep software. Setting up the Data Readers Data readers must been connected to the computer’s USB port. Start the computer, then insert the data reader in the USB port and wait for the computer to recognize the new hardware. The reader is ready to use when the red light on top of the reader is on. Repeat this process for as many readers as you wish to use. The software will recognize multiple readers. To use additional readers, a USB hub is required. If you are using more than what your computer has for USB ports, you will need a powered hub (most USB hubs are sold with a power supply). It takes a short time for each reader to be acknowledged by the computer. You can verify that the application has recognized all the attached readers by looking at the status bar that the bottom left corner of the main window. Using the Software Menu The screen pictured on the next page appears when the software opens. The components in the menu bar are used for file operations, printing, and importing/exporting data. The screen is divided into two major parts. The left window is hierarchical and breaks down by instructor to grades to classes to students. To make the next level appear, double click on the top level tile or click on the triangle to the left of the name. To use any of the tabs on the right side of the screen, a class of students must be selected. It is possible to utilize the Reports Tab functions with more than one instructor, student, class, and/or grade by holding the control key down and clicking the names of the desired items. A range of items can be selected by holding the shift key down, clicking the first item in the range, and clicking the last item in the range. 08/04/16 © 2015 Gopher 1-800-533-0446 • www.gophersport.com Page 1 of 10 File Menu The File menu allows you to create a new database, open an existing database, export to Excel, and print reports. • New Database. If you have not previously stored pedometer data using earlier versions of the software, use this command to create a new file in which you are going to store data. If working with other teachers using the same computer, each should create a personal database. This way each user can open their database when they are ready to collect data or print reports. It is possible for multiple teachers to share the same database but it gives all teachers access to others' data. An advantage is that students can be moved from one teacher to another easily. If you used previous versions of the software, your database file is converted so it works with this software. It also creates a copy of your previous software if you decide to revert back to version 2.0. If this is the first time you have used the software or if it can't find your database, it will create a new one with the named pedometerData.db. Open it and your classes will be in the window on the left side. Click on the triangle or double-click on the title to find your classes. All FITstep databases are stored as *.db files. The default directory for these databases is C:\ProgramData\Gopher\FITstepPro\. However, you can put the database file in any folder you wish. You just need to use the File - Open Database option to select and use that database. You cannot double click on the file to open it - the File - Open Database command must be used. • Open Database. If you are using multiple databases or want to open one you have converted from the old software, use this command. It will open the Finder and allow you to search for your desired database. • Print Report. The Print function is also listed under the File menu. It is only available, however, when students have been selected and data is listed onscreen. Click on the print command to see a preview of your report. If you are satisfied with what you see, click on the print icon to print the report. If not, cancel the report and filter the data as you prefer. Another feature of the ReportViewer is that you can save your report in many different formats, including a PDF and a Word document. To do so, click on the triangle to the right of the disc (see red arrow) on the command bar of the report and pull down your desired formatting. Page 2 of 10 1-800-533-0446 • www.gophersport.com 08/04/16 © 2015 Gopher •• Export Report to Excel. Another command under the File menu is Export Report to Excel. This allows any report chosen such as Quick Summary, Class Roster, or Monthly Summary to be exported into an Excel spreadsheet. The spreadsheet will be stored in the same folder where your data file is stored. If you haven’t moved your data file that was created on startup, it will be stored in the folder, C:\ProgramData\Gopher\FITstepPro\. Import/Export Menu The Import/Export menu offers the opportunity to import students into a data file using a spreadsheet. In addition, the data file can be exported to Excel for in-depth data analysis. • Import Students into Class. This command is used to import student information into your database. For example, if student class roll sheets are available in Excel, use this menu to upload their names and pedometer numbers into your database. Data can only be uploaded from an Excel 2007 or higher (.xlsx) workbook. Multiple classes can be stored in the same workbook, but each class must be in a separate worksheet. The worksheets do not need to be named, however naming them makes it easier to identify different classes that exist in the same spreadsheet. Each data column must have a column header that identifies the data. Five columns of data can be imported: First name, last name, gender, pedometer number, and student number (see Excel sample worksheet below). Data cannot be imported unless a first, last, or first and last name (in one column) is provided. If the first and last names are together in one column, the program will separate them into two separate columns when it uploads. The columns do not need to be in any particular order. Pedometer numbers must be integers greater than zero. If the import data has duplicate pedometer numbers, a warning message will pop up showing which students were duplicates. Pedometer numbers can then be manually assigned to those students. You can assign gender to a student during import. The displayed values are Male or Female. However, the program will accept "Male", "M", "Boy", or "B" for males and "Female", "F", "Girl", or "G" for females. Capitalization is ignored. If you do not assign a gender to a student, a value of N/A will be displayed. The student number field is available for adding student IDs or another unique identifier. This field accepts characters and numbers. • Export Full Database to Excel. The command will place all data into an Excel workbook. The workbook that is created will contain five worksheets for instructors, grades, classes, students, and workouts. This command should not be used for backing up your data since once it is exported into Excel, it cannot be imported back into your FITstep software. The primary purpose for this command is to do further statistical analysis in Excel. For example, a number of databases could be combined from the past and then analyzed as one large database. 08/04/16 © 2015 Gopher 1-800-533-0446 • www.gophersport.com Page 3 of 10 The Preferences Menu The Preferences menu offers a number of functions including resetting pedometers and selecting date ranges for reports. • Clear Pedometer on Read. When this line is checked, it clears the pedometer after it has been uploaded. If it is not checked, the pedometer data will be uploaded, but not cleared. The software defaults to “Clear Pedometer on Read” each time it is opened. If “Clear Pedometers” is not checked subsequent uploads will duplicate data. Use the option with caution. • Select Start Date. This command is used for selecting a starting date for creating reports and screen analysis of your data. This command dictates what the starting date will be when the software is started. It will always start at one of the options listed below until you change this setting. If you change the start date manually using the Date Range window in the upper right corner of the reports page, it will remain at that date until you choose a new date or restart the software. The end date always defaults to today's date; however, the end date may be set as desired. You can select from the following date range options: Today - defaults to today. Yesterday - defaults to yesterday. Current Week - defaults to Sunday of the current week. Current Month - defaults to the first day of the current month. Current Year - defaults to January 1 of the current year. Last Week - defaults to Sunday of the previous week Last Month - defaults to the first day of the previous month Fixed Start Date - defaults to a fixed date that you can select. This date will not change until you change it. You can you this feature to set the default date to the start of the current term, if you so choose. Custom Start Date - this allows you to go back a certain number of days, weeks, months, or years. Select the time period (days, weeks, months, years) to go back and then select number of time periods you wish to go back. For example, choose "weeks" and then 3 to go back 3 weeks. When using this option, you will not necessarily go back to the start of a week, month, or year. When going back by weeks, it will default to the same day of the week that today is. When going back by months, it will default to the same day of the month as today is. And when going back years, it will default to the same day of the current month in the previous year. Page 4 of 10 1-800-533-0446 • www.gophersport.com 08/04/16 © 2015 Gopher After you choose an option, click OK to verify your selection or click Cancel to abort any changes. The next time you select the Reports tab, the start date for the reports will default to the option you selected. • Show Advanced Data Options. Use this when you are interested in checking how much time students spent at each of the steps per minute levels. The FITstep pedometers show much time was spent at each of the levels of 80 to 160 steps per minute. By selecting the advanced data options, you can view this data. Please note that this feature only works when viewing the Workouts tab in Reports. • Customize Activity Report. This is used to customize reports to suit your needs. This only works for the Physical Activity Report and it allows you to change the physical activity report to suit your school preferences. The options that can be changed are: 1. Edit Report Title, 2. Edit Intro Paragraph, 3. Change the School Logo, and 4. Add Logo to Report. There is also a preview selection to allow for a quick look at changes made to the report. Using the Tabs To manage your use of the FITstep™ Pro pedometers, use the Class Setup, Upload Pedometer Data, Pedometer Setup, and Reports tabs. Each of the four tabs is discussed below: •• Class Setup Tab. The Class Setup Tab is the control center where you will add new instructors, grades, classes, and students. All fields, such as the instructor number and description fields, do not have to be filled. Notice how the data is organized. The top field is the Instructor, usually the Physical Education teacher. Next is Grade followed by the Class Name, which might be listed as a classroom teacher in an elementary school or as a numbered class in secondary schools (i.e., 3rd Period). If desired, type in a description of the class with information that might be relevant. Finally, in the last section, add the students by first and last name, gender (optional), and pedometer number. If desired, a student ID number can also be added. 08/04/16 © 2015 Gopher 1-800-533-0446 • www.gophersport.com Page 5 of 10 •• Upload Pedometer Tab. Click on this tab to upload the pedometer from the data reader. The software works with FITstep™ Pro data readers. The readers will quickly upload data (about 1.5 seconds) per student. Multiple readers are useful because a large class can be uploaded rapidly. Readers must be plugged into a USB port on your computer. If you are using multiple readers, a USB hub will be required. The number of readers actively connected to your computer is listed at the bottom left of the screen (see the screenshot above). To begin uploading, select a class. If a class is not selected, the software will not allow uploading to proceed. When using readers and FITstep™ Pro pedometers, students upload their data by inserting and placing the pedometer into the reader. While the data is uploading to the computer, the red and green lights flash. When the uploading is complete, only the red light stays solidly lit. The screenshot below shows students listed in different font colors during the uploading process. IMPORTANT: The key to successfully uploading data is to not take the pedometer out of the reader before the red and green lights stop flashing. To ensure the data has been uploaded, ask students to continue to insert their pedometers until they clear. When pedometers are removed prematurely, the lights on the reader show different patterns, such as solid green, no lights on, or both lights on continuously. Don’t unplug the readers or assume they will no longer load data. Instead, ask students to continue to reinsert the pedometers until the data is uploaded and the pedometer cleared to zero. As data is uploaded, students' names in the left window will change color as shown in the screenshot below. The color of a student's name offers the user the following information: 1. The black font signifies that students have not uploaded their data. 2. The green color signals that data has successfully uploaded. 3. The red font means the data was not uploaded even though the student inserted the pedometer into the reader. In most cases, this occurs because the student improperly inserted the pedometer or removed it before the uploading process ended. 4. A fourth color, blue reveals that the uploading process is in progress. While uploading the student names will automatically resort based on the upload status. Bad reads sort to the top of the list for easy identification of problematic reads while successful reads are sorted to the bottom of the list. Page 6 of 10 1-800-533-0446 • www.gophersport.com 08/04/16 © 2015 Gopher •• Pedometer Setup Tab. The Pedometer Setup Tab has one purpose: to embed a number in the pedometer. New pedometers arrive with the number zero (0). Embed pedometer numbers before using them with students. Here is a suggested procedure for numbering the pedometers if you have a new set: 1. Number the pedometers on the outside and inside of the pedometer covers. This will make it easy for students to identify their pedometers each time they come to class. It is probably easiest to start with pedometer 1 and number from that point forward. However, numbering can be started with any integer. 2. Click on the Pedometer Setup tab to see screen below. Click on the “Write New Number” box. Set the new pedometer number to the desired starting number. For example, if you set the new number to 1, that pedometer will be internally assigned the number 1. Place the pedometer you have externally numbered as 1 in the reader. Wait until the lights stop flashing to remove the pedometer. 3. The software will automatically change the next pedometer number to 2. You are now ready to insert pedometer 2 because the software automatically increases to the next integer. 4. To check whether the correct number has been assigned to the pedometer, press the Mode (blue) button on the pedometer until the Step screen is showing. Now hold down the Set (red) button to see the pedometer number. It will show as P=00001 if you embedded number 1. Note: Nothing will show on this screen if the pedometer is set to zero (like all new pedometers). 5. To manually change a pedometer number, check the “Write New Number” box and type in a new number. Reinsert the pedometer into the reader and the new number will be uploaded. A pedometer number can only be changed using the Pedometer Setup tab. 08/04/16 © 2015 Gopher 1-800-533-0446 • www.gophersport.com Page 7 of 10 •• Reports Tab. This is the data analysis center. Click on the Reports tab to see different types of reports. All of the reports can be sorted and then printed, and different columns can be selected by checking the boxes on the right side of the screen. The columns can be reordered by dragging a column to the desired position. 1. Sorting: You can sort and filter on any column. In the example below you can sort on First Name, Last Name, Gender, Date, Steps, Activity Time, etc. To sort, click on the column header. The first time you click on the column the rows are sorted in ascending order. The next time you click the rows, they are sorted in descending order. The next will return the original sort order. After clicking a header, note the sorting indicator at the top of the column header. When a column is sorted there will be a small triangle pointing up for ascending sorts and down for descending sorts. When the column is not sorted there will be no triangle at all. You can also sort on multiple columns by holding the shift key as you click on the column headers. When multiple columns are used as part of a sort you will see a number next to the sort order triangle above the column header name indicated the sorting priority. The column with the highest sort priority is indicated by the number 1. You can sort as many columns as you like. 2. Date Range: You may choose the date range for all the reports. In other words, if you want to view data from May 1 to June 1, select it by typing in the dates or clicking on the calendars to the right and click your desired dates. 3. Columns: Select the columns you would like to show in your reports. 4. Filtering Data: Data filtering is used to view a subset of a large amount of data. For example, maybe there is a need to view data that was gathered during the month of March. You can filter data by clicking on the filter icon (the funnel) in the column header. This brings up a filter window shown below for the Student No. column. In this window you can check one of the values for the column. An example of this would be to select either Male or Female in the Gender column. Or, you can select rows that are equal to, not equal to, less than, less than or equal to, greater than, greater than or equal to a value that you enter into the input box. You can set a single criterion or you set two criteria and use an "and" or "or" logical with the two criteria. For example, you could get steps greater than 1,000 and less than 2,000. That example would show rows where steps are between 1,000 and 2,000 (not inclusive.) When you are finished filtering on that column, simply click the "Clear Filter" button. When a column filter is active, the funnel icon changes color. Note that if data appears to be missing, you might have set a filter and forgotten to clear it. Page 8 of 10 1-800-533-0446 • www.gophersport.com 08/04/16 © 2015 Gopher Brief Description of Reports Students may upload their data multiple times during the day. When the program calculates daily average for each student, it will add together all uploads accumulated in a single day. To preview reports before printing, click on the file menu and select Print. 1. The Workouts report shows all uploads for each student. Every time a student uploads data, it is stored as a workout. 2. The Quick Summary offers a summative view for each class or classes. This is an excellent report for comparing students, classes, grades and instructors. 3. The Weekly Summary report shows each student and his/her workouts by week. This allows you to analyze students and your lessons on a week-by-week basis. 4. The Monthly Summary shows each student and his/her monthly total and averages. 5. Class Roster offers you the opportunity to print out a list of your students by class. You can print a number of classes per print job by control-clicking on selected classes. 6. Physical Activity allows you to print out a “My Physical Activity Report” for each student. The report contains a message to parents and students along with the selected activity data (see below). Even though mentioned above, it bears repeating that the Customize Activity Report command allows for customization of the physical activity report to suit your preferences. The options that can be changed are: 1. Edit Report Title, 2. Edit Intro Paragraph, 3. Change the School Logo, and 4. Add Logo to Report. There is also a preview selection to allow for a quick look at changes made to the report. General Report Help: All the reports generally function in a similar fashion. You pick the students to report on from the class tree on the left side of the main window. You can select at the instructor, grade, class, or student level. Remember that the Control key can be used to select a number of distinct items in the tree or the Shift key to select ranges of data. Next, select a date range for the report. The report can be customized by selecting options that are available on the right hand side of the main window. Finally, click on the column name to sort the data. The first click will sort the data in ascending order, the second click will sort it descending order and the next click will return the data to its original order. After selecting the students/classes/grades/instructors and report features, print the report by selecting "Print Report" from the File menu. This generates a separate report viewer window. From this window it is possible to print the report to a printer, view formatted pages on screen, or export the report to one of several file formats. To print, simply click on the printer icon and follow the steps in the printer setup menu. Use the navigation arrows to scroll through the report. The file can also be saved to any of the following file formats: Acrobat (PDF) File, CSV (comma delimited), Excel 97-2003, Excel Worksheet, PowerPoint Presentation, Rich Text Format (RTF), TIFF File, Web Archive, Word Document, or XPS Document. 08/04/16 © 2015 Gopher 1-800-533-0446 • www.gophersport.com Page 9 of 10 It is also possible to "Print to Excel" from the File menu. This creates an Excel 2007 format worksheet that has the data items that are selected for the report. The Excel file that is created is a data dump of items that you have selected and in the order that you have chosen. Page 10 of 10 1-800-533-0446 • www.gophersport.com 08/04/16 © 2015 Gopher