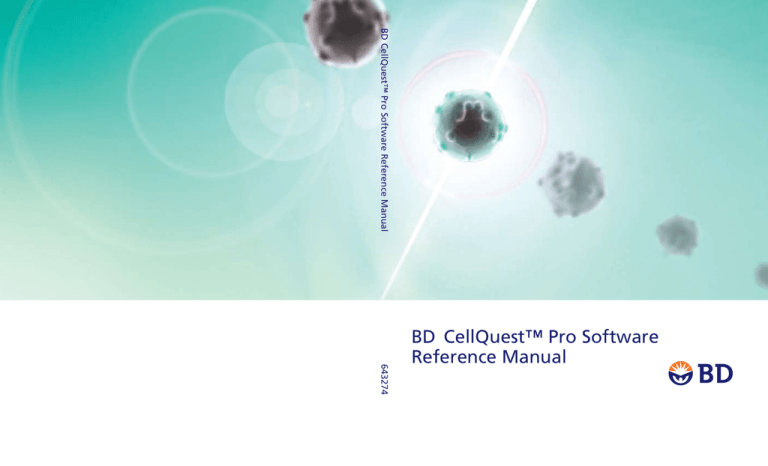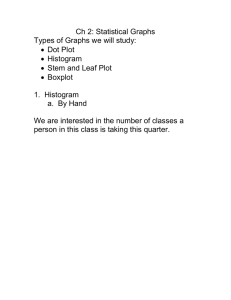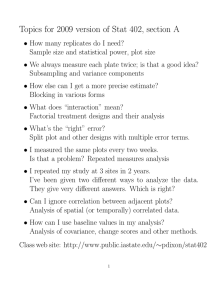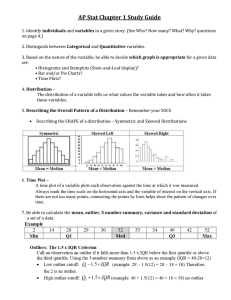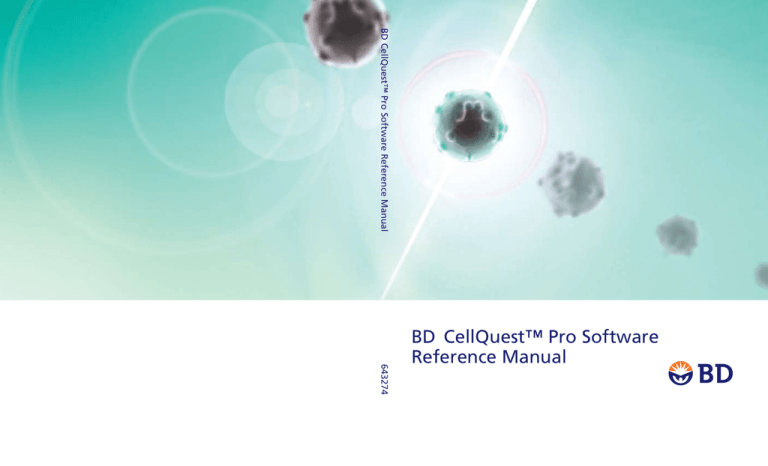
BD CellQuest™ Pro Software Reference Manual
643274
BD CellQuest™ Pro Software
Reference Manual
BD CellQuest Pro
Software Reference
Manual
bdbiosciences.com
Part No. 643274 Rev. A
November 2007
BD Biosciences
San Jose, CA 95131-1807
USA
Tel (877) 232-8995
Fax (800) 325-9637
facservice@bd.com
Asia Pacific
Tel (65) 6-861-0633
Fax (65) 6-860-1593
Brazil
Tel (55) 11-5185-9995
Fax (55) 11-5185-9895
Canada
Toll Free (888) 259-0187
Tel (905) 542-8028
Fax (888) 229-9918
canada@bd.com
Europe
Tel (32) 2 400 98 95
Fax (32) 2 401 70 94
help.biosciences@europe.bd.com
Japan
Nippon Becton Dickinson Company, Ltd.
Toll Free 0120-8555-90
Tel 81-24-593-5405
Fax 81-24-593-5761
Mexico
Toll Free 01-800-236-2543
Tel (52) 55 5999 8296
Fax (52) 55 5999 8288
© 2007, Becton, Dickinson and Company. All rights reserved. No part of this publication may be reproduced,
transmitted, transcribed, stored in retrieval systems, or translated into any language or computer language, in any
form or by any means: electronic, mechanical, magnetic, optical, chemical, manual, or otherwise, without prior
written permission from BD Biosciences.
The information in this manual is subject to change without notice. BD Biosciences reserves the right to change its
products and services at any time to incorporate the latest technological developments. Although this manual has
been prepared with every precaution to ensure accuracy, BD Biosciences assumes no liability for any errors or
omissions, nor for any damages resulting from the application or use of this information. BD Biosciences welcomes
customer input on corrections and suggestions for improvement.
BD CellQuest Pro software © Becton, Dickinson and Company. This software is the property of Becton, Dickinson
and Company. Each sale of a stored unit of this software grants the purchaser a nontransferable, nonexclusive,
personal license. This software may not be duplicated, reproduced, or copied in any form or by any means
whatsoever, except as otherwise permitted by law.
This program was written with MacApp®, © Apple®, Inc. The MacApp software is proprietary to Apple, Inc. and is
licensed to BD Biosciences for distribution only for use in combination with this software.
Apple, Inc. makes no warranties whatsoever, either expressed or implied, regarding this product, including warranties
with respect to its merchantability or its fitness for any particular purpose.
Apple, Mac, Macintosh, and Power Macintosh are trademarks of Apple, Inc., registered in the US and other
countries. Finder is a trademark of Apple Computer, Inc.
Adobe and Acrobat are registered trademarks of Adobe Systems Incorporated.
BD, BD Logo and all other trademarks are property of Becton, Dickinson and Company. © 2007 BD
All other company and product names might be trademarks of the respective companies with which they are
associated.
History
Revision
Date
Change Made
341753 Rev. A
11/00
New software features
349226 Rev. A
8/02
Revised for Mac OS X
344004 Rev. A
6/05
Updated formatting; changed title to Reference Manual
643274 Rev. A
11/07
Revised for Intel processor details.
Contents
About This Manual
ix
Conventions . . . . . . . . . . . . . . . . . . . . . . . . . . . . . . . . . . . . . . . . . . . . . . . . .
x
Technical Assistance . . . . . . . . . . . . . . . . . . . . . . . . . . . . . . . . . . . . . . . . . . .
xi
Limitations . . . . . . . . . . . . . . . . . . . . . . . . . . . . . . . . . . . . . . . . . . . . . . . . . .
xi
Chapter 1: Introduction
13
Requirements . . . . . . . . . . . . . . . . . . . . . . . . . . . . . . . . . . . . . . . . . . . . . . . .
14
Hardware . . . . . . . . . . . . . . . . . . . . . . . . . . . . . . . . . . . . . . . . . . . . . . . .
14
Software . . . . . . . . . . . . . . . . . . . . . . . . . . . . . . . . . . . . . . . . . . . . . . . . .
14
Compatibility . . . . . . . . . . . . . . . . . . . . . . . . . . . . . . . . . . . . . . . . . . . . . . . .
15
Data Files . . . . . . . . . . . . . . . . . . . . . . . . . . . . . . . . . . . . . . . . . . . . . . . .
15
Other Software . . . . . . . . . . . . . . . . . . . . . . . . . . . . . . . . . . . . . . . . . . . .
15
Installing BD CellQuest Pro . . . . . . . . . . . . . . . . . . . . . . . . . . . . . . . . . . . . .
16
Installing BD Inits . . . . . . . . . . . . . . . . . . . . . . . . . . . . . . . . . . . . . . . . .
18
Launching BD CellQuest Pro Software . . . . . . . . . . . . . . . . . . . . . . . . . . . . .
19
Registering the Software . . . . . . . . . . . . . . . . . . . . . . . . . . . . . . . . . . . . .
20
Quitting BD CellQuest Pro Software . . . . . . . . . . . . . . . . . . . . . . . . . . . . . .
21
Chapter 2: Becoming Familiar with BD CellQuest Pro Software
23
BD CellQuest Pro Files . . . . . . . . . . . . . . . . . . . . . . . . . . . . . . . . . . . . . . . . .
24
Default File Naming . . . . . . . . . . . . . . . . . . . . . . . . . . . . . . . . . . . . . . . .
25
Experiment Document Components . . . . . . . . . . . . . . . . . . . . . . . . . . . . . . .
26
Tool Palette . . . . . . . . . . . . . . . . . . . . . . . . . . . . . . . . . . . . . . . . . . . . . .
27
View Area Objects . . . . . . . . . . . . . . . . . . . . . . . . . . . . . . . . . . . . . . . . .
30
iii
Inspector . . . . . . . . . . . . . . . . . . . . . . . . . . . . . . . . . . . . . . . . . . . . . . . . . . . .
31
Changing Text Style and Color . . . . . . . . . . . . . . . . . . . . . . . . . . . . . . . .
32
Changing Object Geometry . . . . . . . . . . . . . . . . . . . . . . . . . . . . . . . . . .
34
Customizing Experiment Documents . . . . . . . . . . . . . . . . . . . . . . . . . . . . . .
35
Document Size . . . . . . . . . . . . . . . . . . . . . . . . . . . . . . . . . . . . . . . . . . . .
35
Text . . . . . . . . . . . . . . . . . . . . . . . . . . . . . . . . . . . . . . . . . . . . . . . . . . . .
37
Text Settings . . . . . . . . . . . . . . . . . . . . . . . . . . . . . . . . . . . . . . . . . . . . . .
40
Color Palette . . . . . . . . . . . . . . . . . . . . . . . . . . . . . . . . . . . . . . . . . . . . . .
41
Banners . . . . . . . . . . . . . . . . . . . . . . . . . . . . . . . . . . . . . . . . . . . . . . . . . .
44
Grids . . . . . . . . . . . . . . . . . . . . . . . . . . . . . . . . . . . . . . . . . . . . . . . . . . . .
45
Chapter 3: BD CellQuest Pro Plots
iv
49
Plot Types . . . . . . . . . . . . . . . . . . . . . . . . . . . . . . . . . . . . . . . . . . . . . . . . . . .
50
Creating Plots . . . . . . . . . . . . . . . . . . . . . . . . . . . . . . . . . . . . . . . . . . . . . . . .
52
Deleting Plots . . . . . . . . . . . . . . . . . . . . . . . . . . . . . . . . . . . . . . . . . . . . .
55
Formatting Plots . . . . . . . . . . . . . . . . . . . . . . . . . . . . . . . . . . . . . . . . . . . . . .
55
Dot Plots . . . . . . . . . . . . . . . . . . . . . . . . . . . . . . . . . . . . . . . . . . . . . . . . .
56
Contour Plots . . . . . . . . . . . . . . . . . . . . . . . . . . . . . . . . . . . . . . . . . . . . .
57
Density Plots . . . . . . . . . . . . . . . . . . . . . . . . . . . . . . . . . . . . . . . . . . . . . .
59
3D Plots . . . . . . . . . . . . . . . . . . . . . . . . . . . . . . . . . . . . . . . . . . . . . . . . .
62
Plot Parameters . . . . . . . . . . . . . . . . . . . . . . . . . . . . . . . . . . . . . . . . . . . .
63
Formatting Histograms . . . . . . . . . . . . . . . . . . . . . . . . . . . . . . . . . . . . . . . . .
64
Creating Overlaid Histograms . . . . . . . . . . . . . . . . . . . . . . . . . . . . . . . .
65
Using Histogram Tools . . . . . . . . . . . . . . . . . . . . . . . . . . . . . . . . . . . . . .
70
Saving Experiment Documents . . . . . . . . . . . . . . . . . . . . . . . . . . . . . . . . . . .
72
Saving Experiment Documents as Templates . . . . . . . . . . . . . . . . . . . . .
72
Saving Data . . . . . . . . . . . . . . . . . . . . . . . . . . . . . . . . . . . . . . . . . . . . . .
74
BD CellQuest Pro Software Reference Manual
Chapter 4: Optimizing Instrument Electronics
77
Performing Instrument Quality Control . . . . . . . . . . . . . . . . . . . . . . . . . . . .
78
Instrument Controls in BD CellQuest Pro . . . . . . . . . . . . . . . . . . . . . . . . . . .
79
Adjusting Instrument Controls . . . . . . . . . . . . . . . . . . . . . . . . . . . . . . . .
79
Adjusting Detectors . . . . . . . . . . . . . . . . . . . . . . . . . . . . . . . . . . . . . . . .
80
Adjusting Amplifiers . . . . . . . . . . . . . . . . . . . . . . . . . . . . . . . . . . . . . . .
82
Adjusting Threshold . . . . . . . . . . . . . . . . . . . . . . . . . . . . . . . . . . . . . . . .
83
Adjusting Compensation . . . . . . . . . . . . . . . . . . . . . . . . . . . . . . . . . . . .
84
Optimizing the Instrument for Biological Samples . . . . . . . . . . . . . . . . . . . .
85
Starting Up the Cytometer . . . . . . . . . . . . . . . . . . . . . . . . . . . . . . . . . . .
86
Setting Up an Acquisition Experiment Document . . . . . . . . . . . . . . . . . .
86
Restoring Calib Settings to the Cytometer . . . . . . . . . . . . . . . . . . . . . . .
88
Adjusting FSC, SSC, and FSC Threshold . . . . . . . . . . . . . . . . . . . . . . . .
90
Gating on the Population of Interest . . . . . . . . . . . . . . . . . . . . . . . . . . .
91
Adjusting Fluorescence Detectors . . . . . . . . . . . . . . . . . . . . . . . . . . . . . .
92
Adjusting Fluorescence Compensation . . . . . . . . . . . . . . . . . . . . . . . . . .
96
Instrument Settings . . . . . . . . . . . . . . . . . . . . . . . . . . . . . . . . . . . . . . . . . . . .
99
Saving Instrument Settings . . . . . . . . . . . . . . . . . . . . . . . . . . . . . . . . . . .
99
Restoring Instrument Settings . . . . . . . . . . . . . . . . . . . . . . . . . . . . . . . . .
100
Printing Instrument Settings . . . . . . . . . . . . . . . . . . . . . . . . . . . . . . . . . .
101
Checking Cytometer Status . . . . . . . . . . . . . . . . . . . . . . . . . . . . . . . . . . . . . .
101
BDPAC Application . . . . . . . . . . . . . . . . . . . . . . . . . . . . . . . . . . . . . . . .
102
Status Window . . . . . . . . . . . . . . . . . . . . . . . . . . . . . . . . . . . . . . . . . . . .
103
Chapter 5: Acquiring Data
105
Using the Acquisition View of the Browser . . . . . . . . . . . . . . . . . . . . . . . . . .
106
Using Acquisition Controls . . . . . . . . . . . . . . . . . . . . . . . . . . . . . . . . . .
109
Getting Ready to Acquire . . . . . . . . . . . . . . . . . . . . . . . . . . . . . . . . . . . . . . .
110
Defining Global Acquisition and Storage Settings . . . . . . . . . . . . . . . . .
111
Selecting Parameters to Save . . . . . . . . . . . . . . . . . . . . . . . . . . . . . . . . . .
116
Contents
v
Defining File Name and Storage Location . . . . . . . . . . . . . . . . . . . . . . . .
118
Defining Parameter Labels . . . . . . . . . . . . . . . . . . . . . . . . . . . . . . . . . . .
120
Setting Up an Acquisition Tube List . . . . . . . . . . . . . . . . . . . . . . . . . . . . . . .
120
Editing Tubes Using the Inspector . . . . . . . . . . . . . . . . . . . . . . . . . . . . . .
122
Creating Plots and Associating With Tubes . . . . . . . . . . . . . . . . . . . . . .
123
Defining Tube-Specific Settings . . . . . . . . . . . . . . . . . . . . . . . . . . . . . . . .
124
Using Counters . . . . . . . . . . . . . . . . . . . . . . . . . . . . . . . . . . . . . . . . . . . . . . .
127
Displaying Live Statistics . . . . . . . . . . . . . . . . . . . . . . . . . . . . . . . . . . . . . . . .
128
Acquiring Data . . . . . . . . . . . . . . . . . . . . . . . . . . . . . . . . . . . . . . . . . . . . . . .
129
Monitoring Acquisition in the Browser . . . . . . . . . . . . . . . . . . . . . . . . . .
131
Pausing Acquisition . . . . . . . . . . . . . . . . . . . . . . . . . . . . . . . . . . . . . . . .
132
Ending Acquisition . . . . . . . . . . . . . . . . . . . . . . . . . . . . . . . . . . . . . . . . .
133
Using Sorting Controls . . . . . . . . . . . . . . . . . . . . . . . . . . . . . . . . . . . . . . . . .
133
Optional Acquisition Features . . . . . . . . . . . . . . . . . . . . . . . . . . . . . . . . . . . .
134
Using the Reagent List . . . . . . . . . . . . . . . . . . . . . . . . . . . . . . . . . . . . . .
134
Creating Panels . . . . . . . . . . . . . . . . . . . . . . . . . . . . . . . . . . . . . . . . . . . .
135
Defining Custom Keywords . . . . . . . . . . . . . . . . . . . . . . . . . . . . . . . . . .
138
Chapter 6: Regions and Gates
vi
141
Creating Regions . . . . . . . . . . . . . . . . . . . . . . . . . . . . . . . . . . . . . . . . . . . . . .
142
Histogram Regions . . . . . . . . . . . . . . . . . . . . . . . . . . . . . . . . . . . . . . . . .
142
Rectangular, Elliptical, and Polygonal Regions . . . . . . . . . . . . . . . . . . . .
143
Snap-To Regions . . . . . . . . . . . . . . . . . . . . . . . . . . . . . . . . . . . . . . . . . . .
146
Editing Regions . . . . . . . . . . . . . . . . . . . . . . . . . . . . . . . . . . . . . . . . . . . . . . .
152
Rotating Regions . . . . . . . . . . . . . . . . . . . . . . . . . . . . . . . . . . . . . . . . . .
153
Deleting or Hiding Regions . . . . . . . . . . . . . . . . . . . . . . . . . . . . . . . . . . .
154
Using the Region List . . . . . . . . . . . . . . . . . . . . . . . . . . . . . . . . . . . . . . . . . .
156
Copying Regions . . . . . . . . . . . . . . . . . . . . . . . . . . . . . . . . . . . . . . . . . . .
158
Defining Gates . . . . . . . . . . . . . . . . . . . . . . . . . . . . . . . . . . . . . . . . . . . . . . .
160
Using Combined Regions in Gate Definitions . . . . . . . . . . . . . . . . . . . . .
160
Using the Gate List . . . . . . . . . . . . . . . . . . . . . . . . . . . . . . . . . . . . . . . . .
161
BD CellQuest Pro Software Reference Manual
Using Multicolor Gates for Dot Plots . . . . . . . . . . . . . . . . . . . . . . . . . . . . . .
163
Setting Up a Gate List for Multicolor Gating . . . . . . . . . . . . . . . . . . . . .
164
Highlighting Dots . . . . . . . . . . . . . . . . . . . . . . . . . . . . . . . . . . . . . . . . . .
165
Chapter 7: Statistics
167
Calculating Data . . . . . . . . . . . . . . . . . . . . . . . . . . . . . . . . . . . . . . . . . . . . . .
168
Automatic vs Manual Calculation . . . . . . . . . . . . . . . . . . . . . . . . . . . . .
168
Selecting Log Data Units . . . . . . . . . . . . . . . . . . . . . . . . . . . . . . . . . . . .
170
Calculating Percent Gated and Percent Total Events . . . . . . . . . . . . . . .
171
Calculating Means . . . . . . . . . . . . . . . . . . . . . . . . . . . . . . . . . . . . . . . . .
172
Using Histogram Markers . . . . . . . . . . . . . . . . . . . . . . . . . . . . . . . . . . . . . . .
173
Creating Histogram Markers . . . . . . . . . . . . . . . . . . . . . . . . . . . . . . . . .
173
Editing Histogram Markers . . . . . . . . . . . . . . . . . . . . . . . . . . . . . . . . . .
174
Displaying a Marker List . . . . . . . . . . . . . . . . . . . . . . . . . . . . . . . . . . . .
174
Copying Markers . . . . . . . . . . . . . . . . . . . . . . . . . . . . . . . . . . . . . . . . . .
176
Converting Markers to Regions . . . . . . . . . . . . . . . . . . . . . . . . . . . . . . .
176
Displaying Histogram Statistics . . . . . . . . . . . . . . . . . . . . . . . . . . . . . . . . . .
177
Generating Overlaid Histogram Statistics . . . . . . . . . . . . . . . . . . . . . . . . . . .
178
Calculating Percentages From Overlaid Histograms . . . . . . . . . . . . . . . .
178
Calculating Kolmogorov-Smirnov (K-S) Statistics . . . . . . . . . . . . . . . . .
180
Creating Quadrant Markers . . . . . . . . . . . . . . . . . . . . . . . . . . . . . . . . . . . . .
182
Editing Quadrant Markers . . . . . . . . . . . . . . . . . . . . . . . . . . . . . . . . . . .
183
Displaying Statistics . . . . . . . . . . . . . . . . . . . . . . . . . . . . . . . . . . . . . . . . . . .
184
Editing Statistics . . . . . . . . . . . . . . . . . . . . . . . . . . . . . . . . . . . . . . . . . . . . . .
186
Formatting Statistics Views . . . . . . . . . . . . . . . . . . . . . . . . . . . . . . . . . .
192
Using the Expression Editor . . . . . . . . . . . . . . . . . . . . . . . . . . . . . . . . . . . . .
192
Editing Expressions . . . . . . . . . . . . . . . . . . . . . . . . . . . . . . . . . . . . . . . .
195
Contents
vii
Chapter 8: Analyzing Data
197
Using the Analysis Browser . . . . . . . . . . . . . . . . . . . . . . . . . . . . . . . . . . . . . .
198
Analyzing Data . . . . . . . . . . . . . . . . . . . . . . . . . . . . . . . . . . . . . . . . . . . . . . .
200
Setting Up an Analysis Experiment Document . . . . . . . . . . . . . . . . . . . .
201
Displaying Statistics . . . . . . . . . . . . . . . . . . . . . . . . . . . . . . . . . . . . . . . .
204
Using the Next Data File Command . . . . . . . . . . . . . . . . . . . . . . . . . . . .
206
Analyzing Groups of Data Files . . . . . . . . . . . . . . . . . . . . . . . . . . . . . . . . . . .
211
Using the Load Sample Feature . . . . . . . . . . . . . . . . . . . . . . . . . . . . . . . .
211
Setting Up Batch Analysis . . . . . . . . . . . . . . . . . . . . . . . . . . . . . . . . . . . .
216
Saving FCS Files . . . . . . . . . . . . . . . . . . . . . . . . . . . . . . . . . . . . . . . . . . . . . .
219
Exporting Statistics . . . . . . . . . . . . . . . . . . . . . . . . . . . . . . . . . . . . . . . . . . . .
220
Using Quantitative Calibration . . . . . . . . . . . . . . . . . . . . . . . . . . . . . . . . . . .
222
Setting Up for Quantitative Calibration . . . . . . . . . . . . . . . . . . . . . . . . .
223
Chapter 9: Publishing and Presenting Data
229
Exporting Plots . . . . . . . . . . . . . . . . . . . . . . . . . . . . . . . . . . . . . . . . . . . . . . .
230
Helpful Hints for Publication-Quality Graphics . . . . . . . . . . . . . . . . . . .
231
Saving Experiment Documents as PDFs . . . . . . . . . . . . . . . . . . . . . . . . . . . .
232
Appendix A: Menus and Keyboard Shortcuts
233
Menus . . . . . . . . . . . . . . . . . . . . . . . . . . . . . . . . . . . . . . . . . . . . . . . . . . . . . .
234
Keyboard Shortcuts . . . . . . . . . . . . . . . . . . . . . . . . . . . . . . . . . . . . . . . . . . . .
236
Appendix B: Using Snap-To-Regions
239
Becoming Familiar With Snap-To Regions . . . . . . . . . . . . . . . . . . . . . . . . . .
240
Tethering Snap-To Regions . . . . . . . . . . . . . . . . . . . . . . . . . . . . . . . . . . . . . .
244
Glossary
247
Index
251
viii
BD CellQuest Pro Software Reference Manual
About This Manual
This manual describes the setup and operation of BD CellQuest™ Pro software.
It is intended for laboratory personnel and flow cytometry operators experienced
in flow cytometry instrument operation. For information on using the
BD FACS™ Loader or other instrument components, refer to the corresponding
manual.
The BD CellQuest Pro Software Reference Manual assumes you have a working
knowledge of the Mac® OS X operating system. If you are not familiar with this
system, refer to the documentation provided by Apple Computer, Inc.
Before using BD CellQuest Pro software, review the ReadMe file that was copied
to your hard disk during software installation. The file contains late-breaking
information that is not printed in this manual.
First-time users of BD CellQuest Pro software should read
•
Chapter 1 to learn about compatibility and installation
•
Chapters 2 and 3 to learn about BD CellQuest Pro components
•
Chapters 6 and 7 to learn about analysis tools like regions, gates, and
statistics
You will find instructions for routine acquisition and analysis in Chapter 4,
Chapter 5, and Chapter 8.
For tips on publishing and presenting data, see Chapter 9.
Appendix A has a useful list of keyboard shortcuts.
ix
Conventions
The following tables list conventions used throughout this manual.
Table 1 Hazard symbols
Symbol
Meaning
CAUTION: hazard or unsafe practice that could result in material damage,
data loss, minor or severe injury, or death
Table 2 Text and keyboard conventions
Convention
; Tip
x
Use
Highlights features or hints that can save time and prevent
difficulties
Italics
Italics are used to highlight book titles and new or unfamiliar
terms on their first appearance in the text.
>
The arrow indicates a menu choice. For example, “choose
File > Print” means to choose Print from the File menu.
Command-X
Keyboard shortcuts use the Command key (a) in
combination with another indicated keystroke. For example,
Command-K means to hold down the Command key while
pressing the letter K.
BD CellQuest Pro Software Reference Manual
Technical Assistance
For technical questions or assistance in solving a problem, read the section of the
reference manual specific to the operation you are performing.
If additional assistance is required, contact your local BD Biosciences technical
support representative or supplier.
When contacting BD Biosciences, have the following information available:
•
product name, part number, and serial number
•
any error messages
•
details of recent system performance
For instrument support from within the US, call (877) 232-8995, prompt 2, 2.
For support from within Canada, call (888) 259-0187.
Customers outside the US and Canada, contact your local BD representative or
distributor.
Limitations
For In Vitro Diagnostic (IVD) Use when used with IVD instruments and reagents.
Refer to the information supplied by the manufacturer for application-specific
limitations.
About This Manual
xi
xii
BD CellQuest Pro Software Reference Manual
1
Introduction
BD CellQuest Pro software allows you to acquire and analyze data from your
flow cytometer on a Macintosh® computer. Working in the BD CellQuest Pro
Experiment document window, you can create several types of plots, including
multicolor contour plots and overlaid histograms, and you can generate statistics
for dot plots, histograms, density plots, 3D plots, and contour plots. The versatile
graphics tool palette helps you produce presentation-quality documents. You can
also save everything in an Experiment document, including plots, regions, gates,
markers, statistics, calculated expressions, Browser contents, annotations, and
color preferences, and then restore it all later.
The following topics are covered in this chapter:
•
Requirements on page 14
•
Compatibility on page 15
•
Installing BD CellQuest Pro on page 16
•
Launching BD CellQuest Pro Software on page 19
•
Quitting BD CellQuest Pro Software on page 21
13
Requirements
Hardware
•
BD FACSCalibur™ cytometer
•
BD FACStation™ Macintosh® computer purchased through
BD Biosciences
Other platforms might also be supported; contact your BD representative
for more information.
•
Universal Serial Bus (USB) security module
The security module is provided with the software.
Software
•
Mac OS X - see the Read Before You Install file on the BD FACStation CD
for specific version requirements.
•
BD Inits version 5.0 or later (see Installing BD Inits on page 18)
NOTICE BD Biosciences has tested many common INITs (eg, extensions,
control panels) that do not adversely affect software performance; however,
some INITs might interfere with the software. Therefore, BD Biosciences
does not recommend installing additional INITs.
14
BD CellQuest Pro Software Reference Manual
Compatibility
Data Files
BD CellQuest Pro software reads and writes FCS 2.0 data files. See Other
Software on page 15.
BD CellQuest Pro software can analyze data files produced by BD CellQuest,
BD FACSDiva™, BD Multiset™, or any other BD software.
Other Software
BD CellQuest
• BD CellQuest Pro software can open and read data files and
Experiment documents created with BD CellQuest software
version 3.3 or later. BD CellQuest Pro Experiment documents
cannot be read by BD CellQuest software.
• Preferences from BD CellQuest software version 3.3 or later are
not deleted or overwritten by BD CellQuest Pro software.
BD CellQuest Pro preferences will retain older version
BD CellQuest preferences.
Worklist Manager
BD CellQuest Pro Experiment documents can serve as assay
templates in Worklist Manager software. BD CellQuest Pro
software is compatible with Worklist Manager version 5.0 or later.
Adobe® Acrobat®
software
BD CellQuest Pro Experiment documents can be saved as Adobe
PDF (portable document format) files that can be viewed on any
computer using Adobe Acrobat Reader software.
Chapter 1: Introduction
15
Installing BD CellQuest Pro
Follow these steps to install BD CellQuest Pro software on your computer’s hard
disk.
1 Shut down the computer.
2 Plug the security module into the USB hub.
The security module is packaged with BD FACStation software.
BD CellQuest Pro software will not launch if the security module is not
attached.
3 Restart the computer.
4 Insert the BD FACStation Software CD into the CD-ROM drive.
5 Double-click the CD icon.
A window appears showing the contents of the CD. The BD FACStation
Software disc includes installers for several BD applications and
corresponding electronic documentation. Review the BD FACStation
ReadMe file for more information.
6 Double-click the installer icon.
7 Follow the instructions in the dialog to install the software.
The installer loads BD CellQuest Pro software and its support files on the
hard disk. A message appears when installation is complete.
8 Click Quit when you see a message reporting a successful installation.
9 (Optional) Restart the computer.
BD recommends that you restart your computer in order to detect the
Eve Init the installer places in the System/Library/Frameworks/
Eve3.Framework folder. This Init is required to run BD CellQuest Pro
software on the Power Macintosh computer. If you will be performing
16
BD CellQuest Pro Software Reference Manual
additional installations, restart the computer after all installations are
complete.
The software installer creates two folders on the hard disk: the
BD Applications folder and BD Files folder. If another BD application was
installed previously, these folders already exist and the installer adds
BD CellQuest Pro files to these folders. The CellQuest Pro folder, located in
the BD Applications folder, contains the BD CellQuest Pro application, a
copy of the ReadMe file, and a Sample Files folder. The CellQuest Files
folder, located in the BD Files folder, is the default storage location for
Experiment documents. See Figure 1-1.
Figure 1-1 BD Applications and BD Files folder contents
Chapter 1: Introduction
17
Installing BD Inits
All BD applications that acquire data from a flow cytometer require BD startup
files, or BD Inits, that extend the capabilities of the computer. These files are
already installed in all BD FACStation computer systems. However, if it is
necessary to reinstall or update BD Inits, follow these instructions.
NOTICE You will need to update the BDPAC configuration information if you
connect your computer to another cytometer or if you upgrade your cytometer
with new options. Verify the configuration information after you reinstall the
software. You must quit BD CellQuest Pro software to reconfigure BDPAC.
1 Insert the BD FACStation Basic Software CD into the CD-ROM drive.
2 Double-click the CD icon.
3 Double-click the Install BD Inits icon.
4 Follow the instructions that appear on the screen.
5 Click Restart when installation is complete.
The installer automatically places the following BD Init files into the
indicated folders:
•
BDPAC and BDPAC Startup Check into the BD Applications folder
•
BDAcquisitionServices into the Library > CFMSupport folder
•
Com_bd_bdpac.kext into the System > Library > Extensions folder
6 Launch the BDPAC application.
Locate the BDPAC application in the BD Applications folder,
and double-click the icon.
18
BD CellQuest Pro Software Reference Manual
icon
7 Enter the cytometer serial number, if needed, and choose the cytometer type
from the drop-down menu.
8 Select the appropriate checkboxes for your cytometer setup; click OK.
Launching BD CellQuest Pro Software
If you are using BD CellQuest Pro software to acquire samples from the
cytometer, make sure the cytometer is turned on and connected to the computer
through the GPIO interface cable.
Turn on the cytometer before you turn on the computer to correctly
establish the communication link.
NOTICE Before launching the software, verify that the security module is
attached. BD CellQuest Pro software will not start without the security module
attached.
Chapter 1: Introduction
19
Launch BD CellQuest Pro software in one of the following ways:
•
Navigate to the BD Applications > CellQuest Pro Folder > CellQuest Pro
icon in the Finder window (Figure 1-1 on page 17). Double-click the icon.
The software opens with a new, untitled Experiment document.
; Tip
After launching the application, press the BD CellQuest Pro icon in the
Dock and choose Keep In Dock. (You can also drag the icon from the Finder
window into the Dock.) You can then open the application by clicking its
icon in the Dock.
BD CellQuest Pro icon
•
Double-click the icon for a saved BD CellQuest Pro Experiment document.
The software opens to the saved Experiment document.
Experiment document icon
•
Drag one or more Experiment document icons onto the BD CellQuest Pro
application icon. This launches BD CellQuest Pro software and allows you
to open several Experiment documents at one time.
Registering the Software
The first time you launch BD CellQuest Pro software, a registration dialog
appears.
20
BD CellQuest Pro Software Reference Manual
1 Enter your name and the name of your institution.
2 Click Save or press the Return key.
Quitting BD CellQuest Pro Software
Do either of the following to quit the software:
•
Choose Quit from the File menu.
•
Hold down the Command key while pressing the Q key (Command-Q).
Chapter 1: Introduction
21
22
BD CellQuest Pro Software Reference Manual
2
Becoming Familiar with
BD CellQuest Pro Software
The following topics are covered in this chapter:
•
BD CellQuest Pro Files on page 24
•
Experiment Document Components on page 26
•
Inspector on page 31
•
Customizing Experiment Documents on page 35
23
BD CellQuest Pro Files
This section describes the several types of files BD CellQuest Pro software can
create: Experiment document files, FCS data files, statistical files for export, and
instrument settings files.
See Default File Naming on page 25 for a summary of default file-naming
conventions and storage locations.
Experiment Document Files
A BD CellQuest Pro Experiment document is a document that can
contain user-defined plots, regions, gates, markers, statistics, tube
lists in the Browser, calculated expressions, text annotations, and
color preferences. When saving an Experiment document,
BD CellQuest Pro software saves a reference to the data files used in
the Experiment document, not the data files themselves.
See Experiment Document Components on page 26 for general
information about Experiment documents; see Saving Experiment
Documents on page 72 for information about saving Experiment
documents.
Data Files
Flow cytometric data is stored according to a standard format, the
Flow Cytometry Standard (FCS) format, developed by the
International Society for Analytical Cytology.a After acquisition,
the parameter measurements for each event and the instrument
settings of the cytometer are automatically saved in an FCS data
file.
See Saving Data on page 74 for more information about data files.
a. For a detailed description of FCS 2.0, refer to Data file standard for flow cytometry. Data File Standards Committee of the International Society for Analytical Cytology. Cytometry. 1990;11(3):323-332.
24
BD CellQuest Pro Software Reference Manual
Statistics Files
Any combination of histogram, region, gate, and quadrant statistics
can be exported as tab-delimited text to a file, with the exception of
statistics from overlaid histograms and the Kolmogorov-Smirnov
(K-S) two-sample test. These export files can be used to transfer
data to other applications, such as spreadsheet programs or
databases.
See Exporting Statistics on page 220 for more information.
Instrument Settings Files
An instrument settings file contains detectors/amps settings, the
threshold parameter and value, compensation settings, pulse
processing settings (if applicable to your cytometer), and special
setup values (if applicable to your cytometer). These settings are
saved automatically in the text section of FCS files; they can also be
saved in a separate instrument settings file.
See Saving Instrument Settings on page 99 for information about
saving and restoring instrument settings.
Default File Naming
Table 2-1 summarizes the file naming conventions for the different types of
BD CellQuest Pro files.
Table 2-1 BD CellQuest Pro file names
File Type
File Name
Experiment document
Untitledn (The software adds a
number to each subsequent file)
FCS data file
Data.nnn
Export statistics
untitled stats
Instrument settings
INSTRSettings
Chapter 2: Becoming Familiar with BD CellQuest Pro Software
25
Experiment Document Components
When you start BD CellQuest Pro software, an Experiment document window
appears. The BD CellQuest Pro Experiment document is where you create plots
for acquisition and analysis, show statistics, create calculated expressions, enter
text, and customize preferences. Software functions are controlled using the tool
palette and the menu bar above the window. Other Experiment document
window elements include the ribbon, view area, resize control, and window controls.
Figure 2-1 BD CellQuest Pro Experiment document window
menu bar
window
controls
ribbon
tool palette
view area
resize
control
•
menu bar—displays BD CellQuest Pro pull-down menus with the
commands you will need to operate the software
For a complete description of the menus, see Menus and Keyboard
Shortcuts on page 233.
•
ribbon—shows the cursor coordinates in a plot
It is often helpful to know the cursor coordinates when you create markers
or regions.
26
BD CellQuest Pro Software Reference Manual
When the cursor is on a dot, density, or contour plot, the ribbon displays
the channel number or linear value of the x-axis (X) and the y-axis (Y).
When the cursor is on a histogram, the ribbon displays the channel number
or linear value of the x-axis (X) and the event count (Y).
For overlaid histograms, the Y value is blank.
•
tool palette—appears when you open an Experiment document and
contains tools for creating plots, regions, markers, and text
For a complete description, see the following section.
•
view area—displays all Experiment document elements you create; for a
complete description, see View Area Objects on page 30.
•
window controls—close (red), minimize (yellow), enlarge or reduce (green)
the window when you click the corresponding button
•
resize control—resizes the window when you drag the control
Tool Palette
The tool palette appears when you launch BD CellQuest Pro
software. Use the tools in the palette to create plots, regions,
markers, text, and calculated expressions.
•
To select a tool, click once to highlight it.
•
To move the tool palette to a different location, click the
shaded bar at the top of the palette and drag to the new
location.
•
To remove the tool palette from the desktop, click the close
button in the upper-left corner of the palette, or choose Hide
Palette from the Windows menu.
To make the palette reappear, choose Show Palette from the
Windows menu.
Chapter 2: Becoming Familiar with BD CellQuest Pro Software
27
Here is a summary of the tool functions.
Selection tool—selects (by clicking), moves (by dragging), or
resizes (by dragging) items in the Experiment document.
C
3D
H
D
d
Plot tools—create contour (C), 3-dimensional (3D), density (D),
histogram (H), and dot (d) plots. Select the tool, click in an
unused section of the Experiment document, and drag
diagonally until the plot outline is the proper size.
For more information, see Creating Plots on page 52.
Marker tools—The Histogram-Marker tool (H) creates a
marker on a histogram plot allowing you to obtain statistics on
the data. The Quadrant-Marker tool (Q) draws a quadrant on a
dot, density, or contour plot. Select the tool, click in the plot,
and drag to set the marker.
See Using Histogram Markers on page 173 and Creating
Quadrant Markers on page 182 for more information on
setting markers.
Zoom tools—The Zoom-In tool (+) magnifies an area of a plot.
Select the tool, click in the plot, and drag to define the area of
the plot you want to enlarge.
The Zoom-Out tool (–) returns the plot to its original size.
Select the tool and click in the plot.
R
P
H
E
S
Region tools—create regions on specific plots.
• The Rectangular-Region tool (R) creates a rectangular region
on a dot, density, or contour plot. Select the tool, click in the
plot, and drag diagonally until the region outline is the
proper size.
• The Polygonal-Region tool (P) creates a polygonal region on
a dot, density, or contour plot. Select the tool and click in the
plot to establish the starting point (first vertex). Move the
cursor to create the next vertex and click. Continue moving
the cursor and setting vertices; click the first vertex to
complete the region.
28
BD CellQuest Pro Software Reference Manual
• The Histogram-Region tool (H) creates a histogram region
on a histogram plot. These regions are created just like
histogram markers. However, histogram regions are used for
gates; markers are used for statistics.
• The Elliptical-Region tool (E) creates a circular or elliptical
region on a dot, density, or contour plot. Select the tool, click
in the plot, and drag diagonally until the region outline is the
proper size.
• The Snap-To–Region tool (S) draws a region around a
distinct cluster on a dot, density, or contour plot. Select the
tool and click the cluster on the plot. The region is drawn
automatically.
For more information, see Creating Regions on page 142.
Text tool—creates or edits free text anywhere in the Experiment
document. Select the tool and click to position the insertion
point; type the text and click outside the text box to complete
the entry.
For information on adding free text, see page 39. For
information on customizing the style of free text, see Changing
Text Style and Color on page 32 or Text Settings on page 40.
Arrow tool—draws arrows in the Experiment document. Select
the tool, click in the view area and drag the line out. Arrows
must be started in an empty area of the Experiment document
but they can extend into objects.
Expression Editor tool—opens a dialog where you can enter
custom mathematical expressions (formulas). The results of
your calculated expression appear on the Experiment document
with a label you have assigned.
For more information on calculated expressions, see Using the
Expression Editor on page 192.
Calculator tool—recalculates data. This tool is enabled only if
Auto Recalculate (Gates menu) is turned off. Click the tool to
recalculate data. For more information, see Automatic vs
Manual Calculation on page 168.
Chapter 2: Becoming Familiar with BD CellQuest Pro Software
29
View Area Objects
Plots, statistics, expressions, and free text that appear in an Experiment
document view area are collectively referred to as objects. Objects appear in three
different states: active, selected, or deselected.
•
An active object has a light-blue border (Figure 2-2); it is the target of any
action you take. Any commands you choose affect only the active object.
For example, if you make a plot active and then choose Select All from the
Edit menu, everything within that plot, such as markers and regions,
becomes selected. On the other hand, if no objects are active and you
choose Select All, all objects in the Experiment document become selected.
To make an object active, click anywhere inside the object except on the
frame. Only one object can be active at a time.
Figure 2-2 Active object (plot)
frame
•
A selected object has a black handle on each corner (Figure 2-3 on
page 31); it has many properties of an active object. However, only a
selected object can be inspected, deleted, resized, or moved.
Only one object can be active at a time, but multiple objects can be
selected. To select an object, click its frame. To select more than one object,
click each frame while holding down the Shift key or click in the view area
and drag the cursor diagonally to surround the appropriate objects. To
select all objects, choose Select All from the Edit menu; make sure no
objects are active before choosing Select All.
30
BD CellQuest Pro Software Reference Manual
Figure 2-3 Selected object (plot)
selection handles
•
A deselected object has a clear border (Figure 2-4). To deselect an active or
selected object, click anywhere outside the object.
Figure 2-4 Deselected object (plot)
Inspector
The BD CellQuest Pro Inspector provides an easy-to-use interface for viewing or
modifying the attributes of a single object or set of objects in the Experiment
document. For example, you can use the Inspector to change text and color
settings, resize multiple objects to the same size, align multiple objects in an
Experiment document, select or change the file displayed in an analysis plot, or
enter or change parameter labels.
Chapter 2: Becoming Familiar with BD CellQuest Pro Software
31
The type of Inspector varies depending on the objects selected in the view area.
Common Inspector elements are discussed in the following section; for
Annotation Inspectors, see Adding Free Text on page 39. For plot Inspectors, see
Formatting Plots on page 55. For statistics Inspectors, see Formatting Statistics
Views on page 192.
Changing Text Style and Color
You can change the text style of any selected object or set of objects in an
Experiment document using the Text Style options in the Inspector. When a plot
is selected, for example, text attributes apply to all text within the plot, including
the plot title and axes labels.
1 Select one or more objects in the Experiment view area.
Select more than one object by holding down the Shift key as you click
individual objects or by clicking in the view area and holding down the
mouse button as you drag across the view.
; Tip
To select all objects, choose Edit > Select All (Command-A).
2 Choose Windows > Show Inspector (Command-I).
The Inspector appears, indicating in the title bar the type of object or
number of objects selected. The contents of the Inspector vary depending
on the objects selected; however, any objects including text will show Text
Style options within the Inspector window.
Inspector contents—dot plot selected
Inspector contents—multiple objects selected
Inspector contents—nothing selected
32
BD CellQuest Pro Software Reference Manual
NOTICE The disclosure triangles are closed in this illustration. When the
Inspector window appears on the screen, the triangles are open, revealing
the options for each category.
3 Scroll down to the Text Style header line; if needed, click once on the
disclosure triangle to display Text Style options.
disclosure triangle
to hide/show
style options
pop-up controls
4 Specify the text style.
•
Click once on the Font pop-up control to change the font; select a font
from the menu that appears. All fonts installed on your computer are
available.
•
Enter the appropriate font size in the Size entry field or click on the
pop-up control and select a size from the menu that appears.
•
Specify the text style. You can select bold, italic, underlined, outlined,
or shadowed. Select condense (C) to compress spacing between
characters; select extend (E) to stretch out spacing. Remember that the
selected style and justification applies to the text in all selected objects.
•
Specify the justification (alignment) for any free text or text
annotations. Justification cannot be applied to the text in plots or
statistics views.
•
Specify the text color. Click once on the white square and choose from
the 24 available colors. You can change the available color selections
using the Color Palette, as described in Color Palette on page 41.
•
Click on the Background pop-up control to choose the background for
any free text or text annotation that overlaps an object. As shown in
Figure 2-5, a Transparent background reveals overlapping items in the
Chapter 2: Becoming Familiar with BD CellQuest Pro Software
33
text field; an Opaque background hides overlapping items in the text
field.
Figure 2-5 Text background options
transparent background
opaque background
5 Close the Inspector by clicking the close button or by choosing Hide
Inspector from the Windows menu.
Changing Object Geometry
You can resize multiple objects to the same size or align multiple objects in an
Experiment document using the Geometry feature. Location and size settings are
in inches or centimeters. These settings are specified in the Grid Settings dialog,
described in Grids on page 45.
1 Select one or more objects in the Experiment view area.
For example, to make a series of plots all the same size, select all the plots
in the Experiment view area.
2 Choose Windows > Show Inspector (Command-I).
3 Scroll down to the Geometry header line; if needed, click once on the
disclosure triangle to display Geometry options.
disclosure triangle
to hide/show
geometry options
34
BD CellQuest Pro Software Reference Manual
4 Enter a location and size of the selected objects.
You can change unit settings from inches to centimeters in the Grid dialog
(see Grids on page 45). If two or more items are selected, only attributes
that are common to all the selected objects are displayed.
•
To make all selected objects the same size, enter a width and height in
the Size boxes.
•
To align multiple objects horizontally, enter a distance from the top of
the page; leave the Left distance blank.
•
To align multiple objects vertically, enter a distance from the left side of
the page; leave the Top distance blank.
Customizing Experiment Documents
You can customize certain features of an Experiment document and save them
with the document. These include the document size, the presence and location of
text or annotations, the text and color settings for all objects in the view area, the
appearance of a custom banner, and the presence or absence of grids. These
features are described in this section.
Document Size
BD CellQuest Pro software sets the size of each new Experiment document to a
10.19 x 8-inch page. The view area is set to this page size. To increase the size of
the view area, you can increase the Experiment document size up to a maximum
of 20 pages.
The actual number of pages needed to print an Experiment document is
determined by the paper size selection and the reduction or enlargement
percentage set in the Page Setup dialog. BD CellQuest Pro software recalculates
the minimum number of pages needed to show all the information in a document
when changes are made to Page Setup. Refer to your Macintosh documentation
for information about setting up pages for printing.
Chapter 2: Becoming Familiar with BD CellQuest Pro Software
35
1 Choose File > Document Size.
2 Click the rectangles to the right or below the current page selection to add
additional pages (Figure 2-6).
Figure 2-6 Document Size dialog
Each rectangle represents one page. As you add pages, the corresponding
height and width measurements are updated to the left of the grid.
NOTICE The number of pages selected appears in an uneditable field.
BD CellQuest Pro software automatically adds pages to maintain a
rectangular shape in the grid. The number of pages cannot be reduced if
there is any overlapping information on a page you want to eliminate.
3 Specify the scale (inches/cm) and page sequence.
The page sequence refers to the printing order.
4 Click OK when you are finished.
The view area will increase to encompass the number of pages you have
selected; page breaks are indicated by a dotted line. Use the scroll bar to
navigate within the enlarged view area.
NOTICE Do not place Experiment document objects on the dotted line
representing the page break.
36
BD CellQuest Pro Software Reference Manual
Text
There are two ways to add text to an Experiment document. The first method,
annotating, allows you to extract and display text that was saved with the FCS
data file. Annotations are linked to the data file and are updated when the data file
displayed in a plot changes. The second method, adding free text, allows you to
add any text you type or paste. You can place text and annotations anywhere in the
Experiment document.
Adding an Annotation
Use the Annotation feature to display text from an FCS data file. If a linked data
file cannot be found, the annotation changes to “***”; if a plot is deleted, its
annotation is also deleted.
1 Select a plot.
2 Click on the Plots menu and hold the mouse button over Annotation to
view Annotation options.
A submenu with a list of annotation options appears (Figure 2-7). The
available choices vary depending on which items were saved in the data file.
Figure 2-7 Annotation submenu from Plots menu
Chapter 2: Becoming Familiar with BD CellQuest Pro Software
37
3 Choose the required type of annotation.
The annotation, drawn from the current data file, appears. When the
annotation is selected, handles appear around it.
selected annotation
4 Select the annotation if you want to edit it.
You can change the text style or background of a selected annotation using
the Inspector or the Text Settings dialog, but you cannot edit the
annotation text. See Changing Text Style and Color on page 32 or Text
Settings on page 40.
38
•
To move a selected annotation to a different location, click and drag it.
Annotations can be placed anywhere in the Experiment document.
•
To change the width of a selected annotation, drag a handle in or out.
•
To delete a selected annotation, press Delete or choose Cut or Clear
from the Edit menu.
•
To change the type of annotation, choose Windows > Show Inspector
(Command-I) and choose a different annotation from the Attribute
pop-up menu.
BD CellQuest Pro Software Reference Manual
Adding Free Text
1 Select the Text tool from the tool palette (
).
2 Click on the Experiment document to position the insertion point.
You can place free text anywhere in the Experiment document. A blinking
vertical bar appears at the insertion point.
3 Enter the text you want.
The text wraps to the next line after reaching a default width. Click
anywhere outside the text box to complete the entry.
4 Select the free text to move or delete it.
When the free text is selected, handles appear around it.
selected free text
•
To move selected free text to a different location, click and drag it.
•
To change the width of selected free text, drag a handle in or out.
•
To delete selected free text, press Delete or choose Cut or Clear from
the Edit menu.
5 To edit free text, select the Text tool and position the cursor where you
want to edit the text.
You can also change the text style or background of selected free text using
the Inspector or the Text Settings dialog. See Changing Text Style and
Color on page 32 or Text Settings on page 40.
Chapter 2: Becoming Familiar with BD CellQuest Pro Software
39
Text Settings
You can specify the font, size, color, and style for free text, annotations, plots,
and statistics views. In contrast to the Inspector, text settings apply to all objects
in the Experiment document while Inspector text settings apply only to selected
objects.
You cannot change text settings of marker, region, or gate labels and definitions.
1 Select the text or views you want to change.
2 Choose Edit > Text Settings (Command-T) to access the Text Settings
dialog (Figure 2-8).
3 Select a font and point size.
Figure 2-8 Free Text Inspector
4 Select any combination of Style checkboxes.
Select Condense to compress spacing between characters; select Extend to
stretch out spacing. If both are selected, they cancel each other.
5 Select a font color.
40
BD CellQuest Pro Software Reference Manual
Choose from the 24 available colors. You can change the available color
selections using the Color Palette, as described in Color Palette on page 41.
6 Select the Background and Justification.
•
A Transparent background reveals overlapping items in the text field;
an Opaque background hides overlapping items in the text field. See
Figure 2-5 on page 34.
•
Justification applies to the alignment of free text or annotations within
a text box; it cannot be applied to the text in plots or statistics views.
Select Left, Center, or Right alignment.
Color Palette
You can select and apply 24 colors to text, histogram fill, contours, overlaid
histograms, and 3D plots in an Experiment document. Use the Color Palette to
change the available colors.
NOTICE Color is not an option if you are using a monochrome or gray-scale
monitor; the palette contains varying shades of gray.
1 Choose Edit > Color Palette.
Chapter 2: Becoming Familiar with BD CellQuest Pro Software
41
2 Click on the color you want to change to access the Color Picker dialog.
NOTICE Color options vary depending on what is installed on your
computer. See the following table for a summary of color picker options.
Table 2-2 Color Picker Options
Option
42
Color Picker Dialog
Function
CMYK
Select colors based on a cyan,
magenta, yellow, and black
(CMYK) color model. Move the
sliders to create a color. Each color
value ranges from 0–100%.
Crayon
Select colors from a palette of
crayons.
BD CellQuest Pro Software Reference Manual
Table 2-2 Color Picker Options (continued)
Option
Color Picker Dialog
Function
HSV
Select colors based on a hue,
saturation, and value (HSV) color
model. Select a color on the color
wheel. Hue is determined by an
angle value instead of a percent
value.
Name
Select colors from a list of number
codes. Use the Name Picker to
select colors that are compatible
with the Web.
RGB
Select colors based on a red, green,
and blue (RGB) color model. Move
the sliders to create a color. Each
color value ranges from 0–100%.
3 Specify the new color and click OK.
The color palette reflects your selection.
4 Click Apply when you are satisfied with the 24 palette colors.
This saves the new colors in the palette, but does not close the window.
5 Click the close button to close the window.
Chapter 2: Becoming Familiar with BD CellQuest Pro Software
43
NOTICE You must click Apply before closing the window or color changes
are lost. These color changes apply to the current Experiment document;
default settings return when you open another document.
Banners
You can add a standard BD banner or a custom banner of your own design to an
Experiment document. Design a banner in any graphics program and copy and
paste it into BD CellQuest Pro software. Position the banner anywhere on the
page and specify which pages of a multipage document receive the banner. The
banner will never cover an object; objects and windows can overlap the banner,
but the banner will not overlap an object.
1 Create a custom banner in a third-party application and copy it to the
Clipboard.
Use any software application that can copy graphical objects to the
Clipboard.
2 Choose Edit > Banner.
3 Select Custom to add your own banner, or select Becton Dickinson to insert
a BD banner.
4 If you are adding a custom banner, paste it into the Picture Preview box
where indicated.
44
BD CellQuest Pro Software Reference Manual
5 Click Positioning to specify the banner position on the page.
•
A dialog appears with the banner on a scaled page. Drag the banner to
position it.
•
The time and date stamp appear if you selected the respective
checkboxes; drag these if you want to change their position.
•
Click OK to return to the Banner dialog.
6 Specify options for multiple pages.
You can limit where the banner appears or have it appear on all pages.
7 Click Apply to see the banner on your document.
8 Close the dialog when you are satisfied with the appearance of your
document.
NOTICE The banner and the time and date stamps can be positioned or
removed only from within the Banner window; they cannot be changed
from within the Experiment document itself. The time and date stamps
update each time the document is opened, saved, or printed and when
Apply is clicked.
Grids
If you want to display a grid in the Experiment document, use the Grid command
to set the grid size and determine the units of measure. A grid is saved in the
Experiment document file and restored when the document is opened; it will not
appear on printed Experiment documents.
NOTICE The unit settings specified in the Grid dialog are used by the Inspector
(see Changing Object Geometry on page 34).
1 Choose Windows > Grid.
2 Specify grid options in the Grid dialog (Figure 2-9 on page 46).
Chapter 2: Becoming Familiar with BD CellQuest Pro Software
45
Figure 2-9 Grid options
•
Choose inches or centimeters from the Grid Size pop-up menu; enter
the grid size within 0.10–2.00 inches or 0.25–5.08 cm.
•
Select Show Grid to display the grid within the Experiment document
view area. Choosing Snap to Grid from the Windows menu does not
display the grid; you must select Show Grid in the Grid dialog.
•
Select Snap to Grid to have view area objects snap to the nearest grid
point. See Snap to Grid on page 47 for more information.
3 Click OK.
The Experiment document appears with the grid displayed as a pattern of dots
(Figure 2-10).
Figure 2-10 Experiment document view area with grid
46
BD CellQuest Pro Software Reference Manual
Snap to Grid
The Snap to Grid command affects how you create and move objects by
restricting cursor movement to a selected increment (inches or centimeters)
within a grid. This option is helpful if you are trying to align objects precisely.
Snap to Grid does not move objects automatically to align them; you must select
each plot, statistics view, or text object you want to align, and then move or
resize it.
You can also use the Inspector to align objects or to make a group of objects the
same size. See Changing Object Geometry on page 34.
1 Choose Windows > Snap to Grid.
A checkmark next to the menu option indicates Snap to Grid is turned on.
Alternatively, choose Windows > Grid, and select the Snap to Grid
checkbox (Figure 2-11).
Figure 2-11 Turning on Snap to Grid
checkbox
menu
2 Drag or resize any object.
The upper left corner snaps to the grid.
NOTICE If you add new plots, statistics views, or text annotations, the
new objects will not be snapped to the grid when they first appear; you
must select each object and move or resize it to align it to the grid.
Chapter 2: Becoming Familiar with BD CellQuest Pro Software
47
3 Choose Windows > Snap to Grid to turn it off.
Alternately, choose Windows > Grid, and deselect the Snap to Grid
checkbox.
48
BD CellQuest Pro Software Reference Manual
3
BD CellQuest Pro Plots
BD CellQuest Pro software allows you to acquire or collect data from a flow
cytometer, then analyze the data. During acquisition and analysis, data is
displayed in plots. Data plots can be set up to display all or a selected subset of
the data. This section describes BD CellQuest Pro plots.
The following topics are covered in this chapter:
•
Plot Types on page 50
•
Creating Plots on page 52
•
Formatting Plots on page 55
•
Formatting Histograms on page 64
•
Saving Experiment Documents on page 72
49
Plot Types
There are three types of plots in BD CellQuest Pro software.
•
Acquisition plots can consist of histograms, dot plots, or density plots.
These plots are used to display data while optimizing instrument electronics
and to define the conditions for data collection and storage. To perform
acquisition, you must first create a plot.
•
Analysis plots can consist of histograms, dot, density, contour, or 3D plots.
During analysis, a saved data file is displayed in one or more plots. Data
can be analyzed by creating regions, setting markers, and generating
statistics.
•
Acquisition-to-analysis plots can consist of histograms, dot plots, or
density plots. These plots change from an acquisition plot to an analysis
plot after data acquisition is complete. The data from the file just acquired
appear in the plot with any formatting defined during acquisition, for
example, regions, markers, or colors.
Dot Plot
A dot plot provides a two-parameter data display. Each
dot in a dot plot represents one or more events (cells or
particles). The dot location is defined by two values, one
for each parameter.
For dot plot formatting options, see Dot Plots on page 56.
Contour Plot
Like a dot plot, a contour plot provides a two-parameter
data display. Each event has a position in the plot
according to its values for both parameters. Contour lines
in the plot provide a third dimension by joining x- and ycoordinates with similar event counts. These plots are
similar to topographic maps which use contour lines to
show points at the same elevation.
50
BD CellQuest Pro Software Reference Manual
For contour plot formatting options, see Contour Plots on page 57.
Density Plot
A density plot simulates a three-dimensional display of
events. It is similar to a dot plot except it uses colors to
show the number of events. As BD CellQuest Pro
software acquires more events, the number of events
change and the colors in the density plot change. The
position of each event on the x- and y-axis reflects its
parameter values. The color shows the number of events
at each x and y position on the plot.
For density plot formatting options, see Density Plots on page 59.
Histogram
A histogram plot is a graphical means of presenting a
single parameter of data. The horizontal axis of the graph
represents the signal intensity of the parameter, and the
vertical axis represents the number of events (counts).
For histogram formatting options, see Formatting
Histograms on page 64.
3D Plot
Like a contour plot, a 3D plot provides a two-parameter
display of data. The same data displayed in a contour plot
can be shown from a different perspective in a 3D plot.
The 3D plot at the right shows the same data file as that
displayed in the contour plot on page 50.
For 3D plot formatting options, see 3D Plots on page 62.
Chapter 3: BD CellQuest Pro Plots
51
Creating Plots
You can create plots by choosing the appropriate plot type from the Plots menu
or by drawing a plot using the appropriate tool. You can also duplicate any plot
by choosing the Duplicate option under the Edit menu. Plot options are specified
in the plot Inspector that appears when you create the plot. The contents of the
plot Inspector vary depending on which type of plot is created, but all plot
Inspectors contain Basic Plot, Geometry, Text Style, and FCS Keyword options.
Inspector options for individual plot types are described in Formatting Plots on
page 55.
1 Choose the appropriate plot type from the Plots menu.
The plot and its corresponding Inspector appear in the Experiment
document. Figure 3-1 shows an example of a plot Inspector.
2 Alternatively, draw a plot using one of
the plot tools.
Contour
3D
Using a plot tool allows you to specify
the size and location of the plot.
Density plot
•
Select the appropriate plot tool from the tool palette.
•
Click in an unused section of the Experiment document.
•
Drag diagonally until the plot outline is the appropriate size.
Histogram
Dot plot
The corresponding plot Inspector appears where you can select plot
options. See Figure 3-1 on page 53 for an example.
52
BD CellQuest Pro Software Reference Manual
Figure 3-1 Example of a plot Inspector
pop-up control
3 Select the Plot Type in the plot Inspector.
Click once on the Plot Type pop-up control under Basic Plot and choose
Acquisition, Analysis, or Acq –> Analysis from the menu that appears. If
you create an Analysis plot, you can choose Select File from the File pop-up
menu and select a data file to display in the plot.
4 Choose the X and Y parameters.
Click the Parameter pop-up menus in the Inspector to display the available
choices. You can customize parameter labels in the Acquisition Browser
(see Defining Parameter Labels on page 120) or in the Reagent List (see
Using the Reagent List on page 134).
NOTICE Histogram plots are single-parameter plots; the Y parameter is
not available.
5 To select a gate, use the Gate pop-up menu.
Chapter 3: BD CellQuest Pro Plots
53
For information about gates, see Defining Gates on page 160.
6 Display the plot title by clicking the Show Title checkbox.
7 To specify the plot size and location, use the Geometry options.
See Changing Object Geometry on page 34.
8 Specify the Text Style, if necessary.
See Changing Text Style and Color on page 32. The text style applies to the
plot title, axes labels, and axes units.
The new plot appears in the Experiment document according to your
specifications.
Creating Additional Plots
Do the following to create additional plots on the Experiment document.
•
Choose a plot type from the Plots menu.
•
Draw a new plot using one of the plot tools.
•
Select an existing plot and choose Duplicate from the Edit menu.
Inspector attributes can be applied to more than one plot at a time. To resize
multiple plots, for example, use the Geometry > Size options in the Inspector.
•
Select the plots to be resized.
•
Enter the new plot dimensions in the Size text boxes.
To align multiple plots, use the Geometry > Location options in the Inspector.
•
Select the plots to be aligned.
•
Enter a distance from the top or left margin.
; Tip
54
To avoid overlapping plots, enter either a Top value or a Left value.
BD CellQuest Pro Software Reference Manual
Deleting Plots
1 Click on a plot frame to select it.
Selection handles appear on the four corners of the plot. Only a selected
plot can be deleted.
2 Choose Cut or Clear from the Edit menu or press Delete.
The plot and any associated views (statistics, annotations) are removed.
You can undo the deletion of a plot by choosing Undo from the Edit menu.
Formatting Plots
Plot-specific Inspector options for all plots except histograms are described in this
section. Because histograms have multiple formatting options, they are discussed
in a separate section, Formatting Histograms on page 64.
There are slight differences in the format options available for acquisition and
analysis plots. These differences are described under each plot type where
applicable. For all acquisition plots, the File selection button at the top of the
Inspector is disabled.
The appropriate plot Inspector appears when you create a new plot. To format an
existing plot, select the plot, and choose Windows > Show Inspector
(Command-I).
Chapter 3: BD CellQuest Pro Plots
55
Dot Plots
Use the Dot Plot Inspector to format a dot plot.
Figure 3-7 Dot Plot Inspector options
pop-up control
1 Click once on the Show Dots pop-up control and choose an option to
display fewer than all dots.
•
In acquisition, select the number of dots to display (from 100 to All).
For example, if you choose 100, you will see the most recently acquired
100 events.
•
In analysis, select the percentage of dots to display (from 1% to 100%).
When analyzing large data files, you might want to display only a
portion of the events. Displaying 50% of dots for a 2,000-event file
will display every other event and not the first 1,000 events. Statistics
are always calculated on all events in the file regardless of the display.
2 Select the Identify Event checkbox to locate a specific, numbered event on a
plot.
3 Click the Event Color swatch to specify the dot color.
Select any color in the color selection box that appears. To create custom
colors, see Color Palette on page 41.
56
BD CellQuest Pro Software Reference Manual
4 Select the MultiColor Gating checkbox to display gated data in different
colors.
For information about multicolor gating, see page 164.
Contour Plots
Use the Contour Plot Inspector to format a contour plot.
Figure 3-8 Contour Plot Inspector options
1 Click once on the Scale pop-up control and choose an option to change the
scale.
BD CellQuest Pro software has three methods of calculating contour lines:
linear density, logarithmic density, and probability. The data used by
contour plots have a resolution of 64 x 64 channels. The data from
adjacent channels are added to condense higher resolution data into 64
channels. Statistics calculated on a contour plot use data in the original
resolution, either 256 or 1024.
Choose:
•
Linear Density, and enter a % value, to calculate contour lines as a
percentage of the maximum event number (peak height) and to space
contour lines equally (linearly). The starting value (the outermost
contour) will be half the value you requested.
Example: Enter 20% linear density.
The outermost contour represents 10% of the peak height, the next
contour represents 30%, then 50%, 70%, and 90%. Equal spacing
Chapter 3: BD CellQuest Pro Plots
57
tends to put most of the contour lines on the higher peaks (representing
larger numbers of events) and might not show lower features.
•
Log Density, and enter a % value, to calculate contour lines as a
percentage of the maximum event number and to space contour lines
logarithmically. Log-density contours begin at the percentage of peak
height you entered and continue until they have reached a threshold
value or 1.
Example: Enter 50% log density.
The innermost contour represents 50% of the peak height, the next
contour represents 50% of the first contour (or 25% of peak height),
and so on. The corresponding percentages based on peak height are
50%, 25%, 12%, 6%, 3%, and 1%. This method shows more detail in
the lower regions, while still showing high peaks.
•
Probability, and enter a % value, to draw contour lines as a percentage
of the total event number. The contour lines are not based on
maximum number of events. Instead, the area between each pair of
contour lines contains an equal percentage of the total events. The
starting value (the outermost contour) is half the value you entered.
Example: Enter 20% probability.
The outermost contour represents 10% of the total number of events,
the next contour represents 30%, then 50%, 70%, and 90%.
2 Select the Smoothing checkbox and enter a value to decrease irregularities
in the contour plot profile.
Enter a value from 1 (minimum smoothing) to 5 (maximum smoothing).
Smoothing does not affect calculated statistics on contour plots.
3 Select the Threshold checkbox and enter a value to set a threshold level for
the outermost (lowest) contour line.
Enter a value from 0% (no threshold) to 100% (maximum threshold). A
threshold provides a level of discrimination to eliminate unwanted data and
is a percentage of the peak. Contour lines below this threshold are not
shown. Thresholding does not affect statistics.
58
BD CellQuest Pro Software Reference Manual
4 Click on the Color swatch to specify the line color.
Select any color in the color selection box that appears. To create custom
colors, see Color Palette on page 41.
5 Select the MultiColor checkbox to display each contour line in a different
color.
The first, outermost contour line is drawn with the second color in the
color palette, the second line with the third color, and so on.
Density Plots
Use the Density Plot Inspector to format a density plot.
Figure 3-9 Density Plot Inspector options
1 Click once on the Scale pop-up control and choose an option to change the
scale.
BD CellQuest Pro software has three methods of calculating density levels:
linear density, logarithmic density, and probability. The data used by
density plots have a resolution of 128 x 128 channels. The data from
adjacent channels are added to condense higher resolution data into 128
channels.
NOTICE
Probability scaling is not available during acquisition.
Choose:
•
Linear Density, and enter a % value, to calculate density levels as a
percentage of the maximum event number (the peak height) and to
Chapter 3: BD CellQuest Pro Plots
59
space density levels equally (linearly). The starting value (the lowest
level) will be half the value you requested.
Example: Enter 20% linear density.
The lowest level represents 10% of the peak height, the next level
represents 30%, then 50%, 70%, and 90%. Equal spacing tends to put
most of the density levels on the higher peaks (representing larger
numbers of events) and might not show lower features.
•
Log Density, and enter a % value, to calculate density levels as a
percentage of the maximum event number and to space density levels
logarithmically. Log-density levels begin at the percentage of peak
height you entered and continue until they have reached a threshold
value or 1.
Example: Enter 50% log density.
The highest level represents 50% of the peak height, the next level
represents 50% of the first level (or 25% of peak height), and so on.
The corresponding percentages based on peak height are 50%, 25%,
12%, 6%, 3%, and 1%. This method shows more detail in the lower
regions, while still showing high peaks.
•
Probability, and enter a % value, to calculate density levels as a
percentage of the total event number (available only during analysis).
The density levels are not based on the maximum number of events.
Instead, the number of events between each level is the same. The
starting value (the outermost color) is half the value you entered.
Example: Enter 20% probability.
The lowest level represents 10% of the total number of events, the next
level represents 30%, then 50%, 70%, and 90%.
2 In acquisition, enter the maximum event level, or peak, of dots to display
(from 1 to 999,999).
NOTICE
60
Peak is not available during analysis.
BD CellQuest Pro Software Reference Manual
3 Select the Smoothing checkbox and enter a value to decrease irregularities
in the density plot profile.
Enter a value from 1 (minimum smoothing) to 5 (maximum smoothing).
Smoothing does not affect calculated statistics on density plots.
NOTICE
Smoothing is not available during acquisition.
4 Select the Threshold checkbox and enter a value to set a threshold level for
the outermost (lowest) density level.
Enter a value from 0% (no threshold) to 100% (maximum threshold). A
threshold provides a level of discrimination to eliminate unwanted data and
is a percentage of the peak. Data below this threshold are not shown.
Thresholding does not affect statistics.
NOTICE
Thresholding is not available during acquisition.
5 Click on the Color swatch to specify the density level color.
Select any color in the color selection box that appears. To create custom
colors, see Color Palette on page 41.
If a single color is selected (MultiColor left unchecked), all levels are
displayed in different shades of the same color. The color gets lighter at
higher levels.
6 Select the MultiColor checkbox to display the density levels in different
colors.
The first density level is drawn with the second color in the color palette,
the second level with the third color, and so on.
Chapter 3: BD CellQuest Pro Plots
61
3D Plots
Use the 3D Plot Inspector to format a 3D plot.
1 Enter new values to change the 3D View Angles.
•
Enter a number between 0 and 90 degrees to change the tilt angle of the
plot.
•
Enter a number between –360 and +360 degrees to change the rotation
angle. The plot rotates around an imaginary axis at right angles to, and
through the center of, the 3D plot grid.
The default rotation is 315; to rotate to the left, enter a number greater
than 315; to rotate to the right, enter a number less than 315.
2 Select the Smoothing checkbox and enter a value to decrease irregularities
in the 3D plot profile.
Enter a value from 1 (minimum smoothing) to 5 (maximum smoothing).
Smoothing does not affect calculated statistics on 3D plots.
3 Select the Threshold checkbox and enter a value to set a threshold level.
Enter a value from 0% (no threshold) to 100% (maximum threshold). A
threshold provides a level of discrimination to eliminate unwanted data and
is a percentage of the peak. Data below this threshold are not shown.
Thresholding does not affect statistics.
4 Click on the Line Color swatch to specify the line color.
Select any color in the color selection box that appears. To create custom
colors, see Color Palette on page 41.
62
BD CellQuest Pro Software Reference Manual
Plot Parameters
You can change X and Y parameters using the Parameter pop-up menus in the
Inspector. Alternatively, you can change parameters directly on any plot except
overlaid histograms and 3D plots.
1 Place the cursor over the plot axis to be changed.
The cursor changes to a pop-up cursor whenever it is in the x- or y-axis
area (Figure 3-10).
Figure 3-10 Changing plot parameters
pop-up cursor
pop-up menu
2 Click the mouse button to display a pop-up menu listing the parameters.
3 Choose the required parameter from the menu.
Using the Time Parameter
All acquisition plots are time dependent since events are displayed as they come
from the cytometer. For kinetic experiments, you can introduce time as a
parameter in any acquisition plot (dot, density, or histogram).
To enable the time parameter, a time limit must be specified under Collection
Criteria for acquisition and storage settings. See Defining Global Acquisition and
Storage Settings on page 111.
Chapter 3: BD CellQuest Pro Plots
63
•
A dot plot with a time parameter shows events acquired over time. The
time interval you set for acquisition determines the plot axis. The dot plot
shows dots moving left to right, assuming time is the X parameter.
•
A density plot with a time parameter is similar to a dot plot with a time
parameter, with the addition of two features:
•
-
The density plot keeps a history of the acquisition. It adds events to the
latest time interval while keeping the information from previous time
intervals.
-
The plot colors the dots according to the number of events at a
particular channel location.
A histogram with a time parameter becomes a bar plot showing data
acquired during each time interval. It maintains a history of all events
acquired throughout the acquisition, assuming you have chosen to show all
events. See the following section on formatting histograms.
Formatting Histograms
Use the Histogram Inspector to format a histogram.
Figure 3-11 Histogram Inspector options
64
BD CellQuest Pro Software Reference Manual
1 Select the Log Y Axis option to change from linear to logarithmic scaling.
When the checkbox is deselected, the y-axis has a linear scale; when the
checkbox is selected, the y-axis has a logarithmic scale.
2 Select the Manual Scale checkbox and enter a value to specify the
maximum y-axis value.
Enter a value from 1 to 32,767. When the checkbox is deselected, the y-axis
automatically scales to the highest peak in the histogram.
3 Click once on the Show Events pop-up control and choose the number of
events to display.
•
In acquisition, select from 100 to All. For example, if you choose 100,
you will see only the last 100 acquired events.
•
In analysis, all events are automatically shown.
4 Select the Smoothing checkbox and enter a value to decrease irregularities
in the histogram profile.
Enter a value from 1 (minimum smoothing) to 5 (maximum smoothing).
NOTICE
Smoothing is not available during acquisition.
5 Click on the Color swatches to specify outline and fill colors.
Select any color in the color selection box that appears. To create custom
colors, see Color Palette on page 41.
Creating Overlaid Histograms
An overlaid histogram plot is a plot containing more than one histogram
(Figure 3-12 on page 66). You can overlay histograms showing any parameter
from any file. The initial histogram appears in the back, with the overlays in
front in the order they were created. An overlaid histogram cannot be saved as an
FCS file.
Chapter 3: BD CellQuest Pro Plots
65
Figure 3-12 Two-dimensional overlaid histogram
1 Select a histogram or overlaid histogram plot.
2 Choose Plots > Overlay to access the Histogram Overlay dialog.
3 Click Select File to access a file location dialog.
4 Locate and select the file to overlay, and then click Open.
The Histogram Overlay dialog lists the selected file.
5 Specify formatting options for the overlaid histogram; then click OK.
66
BD CellQuest Pro Software Reference Manual
The first four fields in the dialog—Plot Source, File, Parameter, and Gate—
describe the histogram to be added. The fields in the lower half of the
dialog apply to all histograms in the overlaid histogram plot with the
exception of overlay color and line style.
After clicking OK, the overlaid histogram appears.
Formatting Overlaid Histograms
After creating an overlaid histogram, you might want to change the formatting.
1 Select the overlaid histogram to reformat.
2 Choose Plots > Format Histogram Overlay (Command-F).
selection
arrow
3 Change the order of the overlays, if necessary.
•
Click on the selection arrows to the left of the file name.
•
While holding down the mouse button, drag the file name to the
appropriate position in the list.
The first file appears in the back, with subsequent files overlaid on top
in the order they are listed.
Chapter 3: BD CellQuest Pro Plots
67
4 Change the histogram color and line style of any overlay, if necessary.
If you are using a black-and-white printer, click the Line Style box so the
overlaid histograms will be printed in different line styles to differentiate
them. A dialog appears with 10 line style options. Click the appropriate
style.
5 Select an Overlay View.
•
Select Normal to display plots in a two-dimensional view.
•
Select 3D View to display plots in a three-dimensional view.
•
For 3D View, you can enter values for 3D Tilt and Rotation.
Enter a number between 0 and 90 degrees to change the tilt angle of the
plot.
Enter a number between –360 and +360 degrees to change the rotation
angle. The plot rotates around an imaginary axis at right angles to, and
through the center of, the 3D plot grid.
The default rotation is 315; to rotate to the left, enter a number greater
than 315; to rotate to the right, enter a number less than 315.
Figure 3-13 shows the same histogram in 2D and 3D view.
Figure 3-13 Overlaid histogram, 2D (left) vs 3D (right) view
NOTICE When the histogram is in 3D view, markers and regions are not
shown and cannot be added.
68
BD CellQuest Pro Software Reference Manual
6 Select the Log Y Axis option to change the y-axis from a linear to
logarithmic scale.
7 Select a Normalization option.
Normalization applies only to the display of data. It does not affect the
actual number of events in a histogram.
•
Select Global Maximum to normalize the vertical scale to the highest
value found in any histogram in the plot. All histograms appear in their
true relation to each other.
•
Select Each Histogram to normalize each histogram to itself. Peak
heights in each histogram do not necessarily appear in their true
relation to other histograms.
•
Select Manual Scale to assign an absolute value to the vertical scale.
Enter a number from 1 to 32,767 in the designated field. All
histograms appear in their true relation to each other.
8 Click OK to apply your formatting options to the displayed plot.
Displaying Histogram Legends
A legend applies only to overlaid histogram plots; it lists all histogram names,
parameters, gates, and associated colors in the selected plot. Because of space
constraints, individual histograms are not labeled in the plot; the legend allows
you to identify the histograms.
1 Select an overlaid histogram plot.
2 Choose Plots > Legend to display the histogram legend.
legend for histogram in Figure 3-13
You cannot edit this view. To delete the legend, select it and choose Cut or
Clear from the Edit menu, or press Delete.
Chapter 3: BD CellQuest Pro Plots
69
Using Histogram Tools
Histogram tools can be used to smooth or scale histograms or to add or subtract
channel counts.
1 Select a histogram.
2 Choose Plots > Histogram Tools to access the Histogram Tools dialog.
selection
arrow
3 Select the histograms to change by clicking the selection arrows.
To select more than one histogram, click each histogram selection arrow
while holding down the Command key (discontinuous selection) or click
the first histogram and last histogram in the list while holding down the
Shift key (continuous selection).
4 Enter a value for Smoothing Iterations to decrease irregularities in the
histogram profile.
•
Enter a value of 1 (minimum smoothing) to 5 (maximum smoothing).
•
Click Smooth.
5 Enter a value for Scale to multiply the channel counts.
70
•
Enter a value from 0.1 to 99.9.
•
Click Scale.
BD CellQuest Pro Software Reference Manual
New histograms replace the old ones. Scaling affects histogram and K-S
statistics.
If you have histograms with different event counts and want to normalize
them, you must reset the scale. Consider the following example:
Histogram A has 10,000 events and histogram B has 8,000 events.
Divide 8,000 by 10,000 to determine a scaling factor of 0.8. Select
histogram A, enter 0.8 in the “Scale by” field, and click Scale. Now
both histograms have 8,000 events and can be added or subtracted.
Do not use Scale to adjust the y-axis height. Use the histogram Inspector for
a single histogram or choose Format Histogram Overlay from the Plots
menu for an overlaid histogram.
6 Add or subtract channel counts, if appropriate.
•
Click Add to sum the channel counts. A third histogram is created that
is the sum of the two added histograms. You must name and select a
storage location for the added histogram. The original histograms are
unchanged and the new added histogram appears in the same plot. If
two histograms with different parameters are added or subtracted, the
parameter in the histogram list will be undefined.
•
Click Subtract to subtract the channel counts. If the resulting channel
count is a negative number, it is assigned a channel count of zero. You
must name and select a storage location for the subtracted histogram.
The original histograms are unchanged, and the new subtracted
histogram appears in the same plot. The order in which the two
histograms are selected is not important. The highlighted histogram
nearer the bottom of the list will be subtracted from the one above it.
Reorder the histogram list, if necessary, by clicking the selection arrows
and dragging.
If you do not know the number of events in each histogram, you can
display histogram statistics to obtain the counts.
You can calculate statistics on added and subtracted histograms. See
Generating Overlaid Histogram Statistics on page 178.
Chapter 3: BD CellQuest Pro Plots
71
7 Click Delete to remove an overlaid histogram.
The files created by adding or subtracting histograms are not deleted; only
the histogram images are removed from the plot.
Saving Experiment Documents
Choose Save from the File menu to save your Experiment document to a file on
your hard disk. An Experiment document file can contain any combination of
plots, regions, gates, markers, statistics, acquisition tube lists in the Browser, and
calculated expressions. In addition, the Experiment document file retains all
customization options: document size, text and color settings, free text and
annotations, banners, and grids.
When saving an Experiment document, BD CellQuest Pro software saves a
reference to the data files used in the Experiment document, not the data files
themselves. See Saving Data on page 74 for information about preserving data
file links. Note that instrument settings are not saved with the Experiment
document; settings are automatically saved in the linked FCS data file or can be
saved separately (see Saving Instrument Settings on page 99).
The appearance of data in plots or statistics views is not affected when you save
an Experiment document. However, when you open a saved Experiment
document containing acquisition plots, the plots and their associated statistics
views are cleared. Experiment documents containing analysis plots will display
data in the plots unless you specifically instruct BD CellQuest Pro software to
ignore the data (for example, when creating an analysis template).
Saving Experiment Documents as Templates
An Experiment document can be saved as a generic template so it can be reused
for routine acquisition or analysis work.
1 Set up a routine acquisition or analysis Experiment document.
The document can have a combination of acquisition and analysis plots
with regions, gates, markers, statistics, colors, and banners defined. You
72
BD CellQuest Pro Software Reference Manual
can create a generic analysis plot by choosing the parameters and gates in
the Plot Inspector without selecting a data file.
2 If any analysis plots have data files associated with them, make the plots
generic by choosing No File from the File pop-up menu in the Inspector.
3 Save the document with a name like Analysis Template, then click the close
button.
4 Open the folder where the document was saved and click once on the
document icon (
).
5 Choose File > Show Info (Command-I).
6 Select the Stationery Pad checkbox, and close the dialog.
checkbox
Once a document is saved as a Stationery Pad, you can open the document
to acquire or analyze data while preserving the original template. Each time
you open the saved Experiment document, the statistics views and plots
will appear exactly as you left them.
NOTICE In the Mac OS X operating system, the Experiment document
icon does not change for Stationery Pad documents.
Chapter 3: BD CellQuest Pro Plots
73
Using an Experiment Document Template
1 Open the document template.
2 For analysis plots, select the plots, and choose Select File from the File
pop-up menu in the Inspector.
Select the file you want to analyze; adjust markers and regions as necessary.
3 For acquisition plots, choose Connect to Cytometer; then click Acquire.
Saving Data
Data files are automatically saved as separate FCS data files following acquisition
(see Data Files on page 15). You can also save a subset of the data in a separate
FCS data file (see Saving FCS Files on page 219).
Experiment documents displaying data from a saved FCS file preserve a link to
the file when they are saved. If you move an Experiment document to a different
disk, locate the data files and the Experiment document in the same folder on the
new disk to help preserve data file links.
If a data file used in an Experiment document is moved or deleted and cannot be
found when the document is opened, the following message appears.
Any plots and statistic views using that data file appear without data. To restore
the data, do the following:
•
74
Click OK to dismiss the message.
BD CellQuest Pro Software Reference Manual
•
Move the missing data files into the same folder as the Experiment
document, and then try opening the Experiment document again.
Alternatively, you can reassociate an FCS file with a plot using the File pop-up
control in the Inspector window. See Creating Plots on page 52.
Chapter 3: BD CellQuest Pro Plots
75
76
BD CellQuest Pro Software Reference Manual
4
Optimizing Instrument Electronics
Before collecting data, you must optimize instrument electronics for your sample
type. This chapter describes how to use BD CellQuest Pro instrument controls to
optimize instrument electronics before acquisition.
The following topics are covered in this chapter:
•
Performing Instrument Quality Control on page 78
•
Instrument Controls in BD CellQuest Pro on page 79
•
Optimizing the Instrument for Biological Samples on page 85
•
Instrument Settings on page 99
•
Checking Cytometer Status on page 101
77
Performing Instrument Quality Control
An instrument quality control (QC) procedure, performed on a regular basis,
provides a standard for monitoring instrument performance over time. A general
instrument QC procedure consists of the following:
•
running QC particles such as BD Calibrite™ beads to generate instrument
settings
; Tip
When you are using a BD FACSCalibur cytometer, BD Biosciences
recommends running BD FACSComp™ software on a daily basis to
perform photomultiplier tube (PMT) setup, compensation adjustment, and
sensitivity tests. Refer to the BD FACSComp Software Reference Manual
for instructions. You can use BD FACSComp calibration files as a starting
point to optimize samples in BD CellQuest Pro software.
•
recording settings on an instrument QC log
Sample logs are provided in your instrument guide or training manual, or
you can generate one for your use.
Refer to your cytometer manual or the BD FACSComp Software Reference
Manual for more information about instrument QC.
Before beginning this chapter, you should be familiar with the following:
78
•
general flow cytometer operation (Refer to your instrument manual for
instructions.)
•
Experiment document components and views (Review Chapter 2, if
needed.)
•
how to create and format plots and how to save Experiment documents
(Review Chapter 3, if needed.)
BD CellQuest Pro Software Reference Manual
Instrument Controls in BD CellQuest Pro
Before collecting sample data, you must optimize instrument electronics for the
samples being run. During sample optimization, the following instrument
controls are adjusted to optimally display cell populations of interest on the data
plots:
•
detectors
•
amplifiers
•
threshold
•
compensation
Each instrument control is described in the following sections. To skip to the
optimization exercise, turn to Optimizing the Instrument for Biological Samples
on page 85.
Adjusting Instrument Controls
To access instrument controls, you must be connected to the cytometer.
1 Choose Acquire > Connect to Cytometer (Command-B).
2 Choose any of the instrument controls to display the associated control
window.
Each window is described in detail in the sections that follow.
•
Choose Detectors/Amps (Command-1) to adjust
detector and amplifier settings. (See Adjusting
Detectors on page 80 or Adjusting Amplifiers on
page 82.)
•
Choose Threshold (Command-2) to select
threshold parameters and values. (See Adjusting
Threshold on page 83.)
Chapter 4: Optimizing Instrument Electronics
79
•
Choose Compensation (Command-3) to adjust one of the
compensation networks. (See Adjusting Compensation on page 84.)
3 Use the pop-up slider controls to adjust the settings within each window.
There are three ways to change settings using these controls.
•
Click the up and down arrows. The number is increased or decreased
by one. Click and hold the arrows for faster adjustments.
•
Click the up and down arrows while pressing the Option key. For
whole numbers, the number is increased or decreased by ten. For
decimals, the number is increased or decreased by one. Click and hold
the arrows for faster adjustments.
•
Click the icon between the up and the down arrows to display a slider.
Drag the slider up or down. The new value appears in the settings box.
After releasing the mouse button, the slider disappears.
NOTICE Detectors/Amps, Threshold, and Compensation windows can vary by
instrument. The examples shown in this chapter are from a BD FACSCalibur
flow cytometer. Refer to the appropriate instrument manual for other options.
Adjusting Detectors
Light signals are generated as particles in a fluid stream pass through the laser
beam. These light signals are converted to electronic signals (voltages) and then
assigned a channel number on a data plot. Channel numbers range from 0
through 255 or from 0 through 1023, depending on the chosen resolution.
Detectors and amplifiers adjust these signals so they appear in an appropriate
place on data plots.
The two types of signal detectors in the flow cytometer—a photodiode and
photomultiplier tubes—are described in the following sections. For amplifiers,
see Adjusting Amplifiers on page 82.
80
BD CellQuest Pro Software Reference Manual
Photodiodes
The photodiode is less sensitive to light signals than a PMT, and is therefore more
suitable for detecting the stronger FSC signal. FSC photodiode signals are
amplified using the Voltage pop-up menu in the Detectors/Amps window.
1 Choose Cytometer > Detectors/Amps (Command-1) to access the
Detectors/Amps window (Figure 4-1).
This window has three different sizes. To resize the window, click the zoom
button.
Figure 4-1 Detectors/Amps windows for the BD FACSCalibur flow cytometer
zoom button
2 Click the Voltage pop-up menu and choose a setting.
E00
Multiplies the signal by 100 or 1
E01
Multiplies the signal by 101 or 10
E02
Multiplies the signal by 102 or 100
E03
Multiplies the signal by 103 or 1,000
E-1
Multiplies the signal by 10-1 or 0.1
Chapter 4: Optimizing Instrument Electronics
81
E01, E02, and E03 increase the signal of small events; E-1 reduces the
signal of large events.
Photomultiplier Tubes
Photomultiplier tubes (PMTs) are used to detect the weaker signals generated by
SSC and all standard or optional fluorescence channels. These signals are
amplified by applying a voltage to the PMTs. As the voltage is increased, the
detector sensitivity increases, resulting in increased signal. As the voltage is
decreased, the detector sensitivity decreases, resulting in decreased signal. PMT
voltages are adjusted using the Voltage sliders in the Detectors/Amps window.
1 Choose Cytometer > Detectors/Amps (Command-1) to adjust signal
detector voltages.
2 Adjust detector voltages from 150 to 999 V using the Voltage sliders.
See Adjusting Instrument Controls on page 79 for instructions.
Adjusting Amplifiers
Adjust amplifier settings to make fine adjustments to signals. Choose from linear
or log amplification.
•
Log amplification is often used to analyze samples with a large dynamic
range of fluorescence signals. The log scale has four decades of range.
•
Linear amplification is usually used for all light scatter parameters. It is also
useful for fluorescent parameters used in DNA quantitation experiments.
Linear amplifier gain can be adjusted from 1.00–9.99. The chosen value
multiplies the signal by a factor of 1.00–9.99.
1 Choose Cytometer > Detectors/Amps (Command-1).
2 Click the Mode pop-up menu and choose Lin or Log.
3 For linear mode, use the Amp Gain sliders to adjust the amplifier gain.
See Adjusting Instrument Controls on page 79 for instructions.
82
BD CellQuest Pro Software Reference Manual
Adjusting Threshold
Set a threshold to select a channel number below which data will not be
processed. Depending on your instrument and configuration, threshold can be set
for one or two parameters at a time. Only signals with an intensity greater than
or equal to the threshold channel value will be processed and sent to the
computer. When running immunophenotyping samples, for example, the
threshold can be set on FSC to eliminate events such as debris that are smaller
than the threshold channel number. When using propidium iodide (PI) in DNA
analysis, threshold can be set on FL2.
1 Choose Cytometer > Threshold (Command-2) to access the Threshold
window (Figure 4-2).
To resize the window, click the zoom button.
Figure 4-2 Threshold windows for the BD FACSCalibur flow cytometer
zoom button
2 Click a radio button to select a threshold parameter.
3 Adjust the threshold value using the corresponding slider.
See Adjusting Instrument Controls on page 79 for instructions.
Chapter 4: Optimizing Instrument Electronics
83
Adjusting Compensation
Compensation allows you to adjust for spectral overlap when samples are stained
with two or more fluorochromes.
Fluorochromes emit light over a range of wavelengths. As a result, a signal from
one fluorochrome might appear in a detector used for another fluorochrome. For
example, FITC appears primarily in the FL1 detector, but some of its fluorescence
overlaps into the FL2 detector. PE appears primarily in the FL2 detector, but
some of its fluorescence overlaps into the FL1 and the FL3 detectors.
Compensation allows you to eliminate this spectral overlap electronically.
1 Choose Cytometer > Compensation to access the Compensation window
(Figure 4-3).
This window has three different sizes. Resize the window by clicking the
zoom button.
Figure 4-3 Compensation windows for the BD FACSCalibur flow cytometer
zoom button
2 Adjust the compensation network using the appropriate slider.
See Adjusting Instrument Controls on page 79 for instructions.
84
BD CellQuest Pro Software Reference Manual
Optimizing the Instrument for Biological Samples
Sample optimization consists of five steps. It is important to perform these steps
in the order in which they are listed.
Procedures for each of these steps are described in the following sections and
lysed whole blood is used as an optimization example. You might have to adapt
some of these procedures for other sample types.
1 Set up a BD CellQuest Pro Acquisition Experiment document. (See Setting
Up an Acquisition Experiment Document on page 86.)
2 Adjust the FSC and SSC detectors and FSC threshold. (See Adjusting FSC,
SSC, and FSC Threshold on page 90.)
3 Gate on the population of interest; in this case, the lymphocytes. (See
Gating on the Population of Interest on page 91.)
4 Adjust the fluorescence detectors. (See Adjusting Fluorescence Detectors on
page 92.)
5 Adjust fluorescence compensation. (See Adjusting Fluorescence
Compensation on page 96.)
When performing sample optimization, prepare proper controls. For example,
include a subclass control to adjust for non-specific antibody binding and
compensation controls to adjust for spectral overlap. In addition, include a
normal sample stained with antibodies to check for normal antibody binding.
Use the subclass control to adjust forward scatter (FSC), side scatter (SSC), and
the FSC threshold; to set a region around the cells of interest; to check FL1, FL2,
FL3, and FL4 settings; and to set quadrants. In our three-color example, the
following subclass control will be used:
Mouse IgG1 FITC/Mouse IgG1 PE/Mouse IgG1 PerCP
Use compensation control samples to adjust the compensation. Each control
should contain a single positive fluorochrome reagent combined with subclass
control reagents. Multiple positive fluorochrome reagents can be used if they are
Chapter 4: Optimizing Instrument Electronics
85
bound to mutually exclusive antibodies. That is, the cells will bind to only one
antibody or the other and none of the cells will bind to both.
In our three-color example, the following compensation controls will be used:
•
CD3 FITC/Mouse IgG1 PE/Mouse IgG1 PerCP
•
Mouse IgG1 FITC/CD8 PE/Mouse IgG1 PerCP
•
Mouse IgG1 FITC/Mouse IgG1 PE/CD45 PerCP
Starting Up the Cytometer
1 Turn on your flow cytometer, and then turn on the BD FACStation
computer.
To ensure proper communication between the cytometer and the computer,
always turn on the cytometer before turning on the computer.
2 Perform daily instrument quality control.
See Performing Instrument Quality Control on page 78.
3 Launch BD CellQuest Pro software.
See Launching BD CellQuest Pro Software on page 19.
Setting Up an Acquisition Experiment Document
Follow these steps to prepare an acquisition Experiment document.
1 Expand the size of the Experiment view.
•
Choose File > Document Size.
•
Click the square to the right of the highlighted square, and click OK.
See Document Size on page 35 for more details.
86
BD CellQuest Pro Software Reference Manual
2 Create an FSC vs SSC Acquisition dot plot.
See Creating Plots on page 52.
3 Select MultiColor Gating in the Dot Plot Inspector.
MultiColor gating allows you to view gated events in color.
4 Choose Acquire > Connect to Cytometer (Command-B).
The Acquisition Browser and the Acquisition Control windows appear.
Click on the title bars and drag the windows to a clear area of the screen.
•
The Acquisition Browser contains all the tools needed for acquisition.
For a full description, see Using the Acquisition View of the Browser on
page 106.
•
The Acquisition Control window contains buttons used to start, stop,
and pause acquisition. For more information, see Using Acquisition
Controls on page 109.
Chapter 4: Optimizing Instrument Electronics
87
5 Choose Cytometer > Detectors/Amps (Command-1).
Drag the Detectors/Amps window to a clear area of the screen.
6 Choose Cytometer > Threshold (Command-2).
Drag the Threshold window to a clear area of the screen.
Restoring Calib Settings to the Cytometer
To practice sending saved instrument settings to the cytometer, you will retrieve
the Calib file containing instrument settings created by BD FACSComp software
and send the settings to the cytometer. For general information about instrument
settings, see Instrument Settings on page 99.
88
BD CellQuest Pro Software Reference Manual
1 Choose Cytometer > Instrument Settings to access the Instrument Settings
window.
2 Click Open.
3 Navigate to the Instrument Settings Files folder.
This folder is in the BD Files folder on the FACStation hard drive.
4 Double-click the Calib file.
You can also click once on the file name and then click Open.
The settings change in the Instrument Settings window.
5 Click Set in the Instrument Settings window.
The Calib settings are sent to the cytometer.
NOTICE You must click Set to download instrument settings; otherwise,
previous settings will still apply.
6 Click Done.
Chapter 4: Optimizing Instrument Electronics
89
Adjusting FSC, SSC, and FSC Threshold
Adjust the FSC Amp Gain, SSC Voltage, and FSC Threshold to appropriately
display the scatter properties of the sample. For example, Figure 4-4 shows a
lysed whole blood sample.
Figure 4-4 Optimizing FSC and SSC
unadjusted
adjusted
The FSC Amp Gain and SSC Voltage are used to place the population of interest
on scale. FSC Threshold is adjusted to exclude any unwanted debris and noise.
These settings are adjusted in the Detectors/Amps window while running the
subclass control.
; Tip
You can make these adjustments on any sample tube because the scatter
properties of cells are the same no matter which antibodies are added to the tube.
1 Place the flow cytometer in RUN mode.
2 Place the subclass control tube on the sample injection port (SIP).
For our example, the subclass control is stained with Mouse IgG1 FITC/
Mouse IgG1 PE/Mouse IgG1 PerCP.
3 Click Acquire in the Acquisition Control window or the Browser.
90
BD CellQuest Pro Software Reference Manual
Events appear in the FSC vs SSC dot plot. Because the Setup checkbox is
selected, you can click Acquire and view a real-time acquisition display
without saving the data to a file.
4 Adjust the FSC Amp Gain in the Detectors/Amps window.
Select a linear gain setting that positions all clusters on scale relative to the
x-axis (see Figure 4-4 on page 90).
5 Adjust the SSC Voltage and/or Amp Gain in the Detectors/Amps window.
For instructions on using the slider controls, see Adjusting Instrument
Controls on page 79.
Select a linear gain setting that positions all clusters on scale relative to the
y-axis (see Figure 4-4 on page 90).
6 Adjust the FSC threshold in the Threshold window.
Set the threshold to remove most of the debris without cutting off the
lymphocytes (see Figure 4-4 on page 90).
7 Click Pause, then Abort.
8 Remove the subclass control tube from the SIP.
Gating on the Population of Interest
Next, you draw a region around the lymphocytes, the cell population of interest.
Each cell population differs in autofluorescence and nonspecific antibody
binding. By gating this population, you can adjust the fluorescence detectors,
taking into account the autofluorescence and nonspecific binding of these cells.
For information about creating and editing regions, see Chapter 6, Regions and
Gates on page 141.
1 Select the Polygon-Region tool in the tool palette (
).
The tool becomes highlighted.
Chapter 4: Optimizing Instrument Electronics
91
2 Draw a polygon region around the lymphocyte population.
•
Move the cursor over the plot; the cursor changes to a crosshair.
•
Position the cursor on the FSC vs SSC dot plot and click to set the first
vertex.
•
Release the mouse button, move the cursor to where you want the
second vertex, and click again.
•
Continue clicking around the population until it is encompassed by the
region.
•
Close the region either by double-clicking or by clicking on the first
vertex.
To edit the region, double-click the polygon outline. The vertices become
handles that can be clicked and dragged to a new location.
Figure 4-5 Region surrounding lymphocytes
Adjusting Fluorescence Detectors
Mouse anti–keyhole limpet hemocyanin (KLH) antibodies are used in the
subclass control. When these antibodies are added to human cells, any binding
that occurs is nonspecific. Nonspecific antibody binding occurs when the Fc
portion of the antibodies binds to Fc receptors on the cell membrane. This,
together with autofluorescence, is considered background fluorescence.
If necessary, you can ignore the signal from background fluorescence by adjusting
fluorescence voltages on the gated lymphocytes from the previous section. These
92
BD CellQuest Pro Software Reference Manual
adjustments are made in the BD CellQuest Pro Detectors/Amps window while
running the subclass control.
Creating Plots
1 Create an FL1 vs FL2 Acquisition dot plot.
See Creating Plots on page 52.
2 Choose Gate G1 = R1 from the Gate pop-up menu in the Inspector.
R1 contains the gated lymphocytes from the previous section.
3 Click on the frame of the FL1 vs FL2 plot and drag it to the right of the
FSC vs SSC plot.
4 Create an FL3 vs FL2 Acquisition dot plot and choose G1 = R1 for the
gate.
Move the plot to the right of the FL1 vs FL2 dot plot.
5 Select the Quadrant-Marker tool in the tool palette (
) to highlight it.
Quadrant markers are set around the gated subclass control data on the
FL1 vs FL2 dot plot. These markers designate areas of negativity and
positivity.
6 Click in the FL1 vs FL2 plot and drag the handle of the marker so the
marker is set at 101 in FL1 and 101 in FL2.
Chapter 4: Optimizing Instrument Electronics
93
Look at the ribbon to see the x- and y-coordinates of the marker. Release
the mouse to set the quadrants. To change the position of the marker, click
on the intersection and drag the marker to a new location. Your plot should
look like the one that follows.
7 Choose Quadrant Stats from the Stats window.
The statistics view appears.
8 To make changes, edit the statistics by choosing Stats > Edit Quadrant Stats.
Selected statistics will appear in the statistics view. Only the statistics you
select in the Edit Quadrant Statistics dialog are exported. See Editing
Statistics on page 186 for more information.
94
BD CellQuest Pro Software Reference Manual
Since the statistics view usually contains more information than you need
for spreadsheet analysis, deselect some of the extraneous information.
Click in the checkbox to the left of the statistic to deselect that statistic.
9 Repeat steps 6 through 8 for the FL3 vs FL2 plot.
Adjusting Voltages
1 Install the subclass control tube on the SIP.
2 Click Acquire in the Acquisition Control window or the Browser.
3 Set the Amp Gain to Log for all fluorescence channels in the Detectors/
Amps window.
4 If necessary, adjust FL1 and FL2 Voltages in the Detectors/Amps window.
Adjust the Voltage until the events are clustered within the lower-left
quadrant of the quadrant markers (Figure 4-6).
Figure 4-6 Adjusting the fluorescence detectors
unadjusted
adjusted
5 If necessary, adjust the FL3 voltage to place the negative population in the
lower-left quadrant of the FL3 vs FL2 plot.
Once you have adjusted all fluorescence detectors, events should be aligned
within the lower-left quadrant in the FL1 vs FL3 plot and no further
adjustment should be necessary.
6 Click Pause in the Acquisition Control window or the Browser.
Chapter 4: Optimizing Instrument Electronics
95
7 Remove the subclass control tube from the SIP.
8 Click the close button in the Detectors/Amps and Threshold windows.
Adjusting Fluorescence Compensation
The last step in the optimization process is adjusting the compensation. Check
and adjust the following compensation networks for three-color samples, if
necessary.
•
FL2–%FL1
•
FL1–%FL2
•
FL3–%FL2
•
FL2–%FL3
Compensation controls are used to adjust for spectral overlap and account for
specific binding of antibodies or positive fluorescence. Specific binding of
antibodies occurs when the Fab portions of the antibodies bind to antigens on the
cell surface to which particular antibodies are directed. It is important to choose
appropriate reagents for compensation. Base the selection on the panel of
reagents being used. Set compensation using the brightest stained population for
each color. For example, in a panel containing CD3 FITC, CD4 FITC, and CD8
FITC, set FITC compensation using CD8 FITC, the brightest FITC-stained
population in the panel.
Compensation adjustments depend on the detector voltages established for the
subclass control. Once these voltages are set, compensation is adjusted on the
fluorescence-positive cells.
96
BD CellQuest Pro Software Reference Manual
1 Choose Cytometer > Compensation.
Drag the Compensation window to a clear area of the screen.
2 Place the CD3 FITC/Mouse IgG1 PE/Mouse IgG1 PerCP tube on the SIP.
3 Click Restart in the Acquisition Control window or the Browser.
4 If necessary, adjust FL2–%FL1 to place the FITC-positive population in the
lower-right quadrant.
adjusted
unadjusted
5 Remove the tube and place the Mouse IgG1 FITC/CD8 PE/Mouse IgG1
PerCP tube on the SIP.
6 Click Pause and then click Restart in the Acquisition Control window or
the Browser.
Chapter 4: Optimizing Instrument Electronics
97
7 If necessary, adjust FL1–%FL2 to place the PE population in the upper-left
quadrant.
unadjusted
adjusted
8 If necessary, adjust FL3–%FL2 to place the PE population in the upper-left
quadrant.
unadjusted
adjusted
9 Remove the tube and place the Mouse IgG1 FITC/Mouse IgG1 PE/
CD45 PerCP tube on the SIP.
10 Check the FL2–%FL3 compensation.
FL2–%FL3 compensation should not need
adjusting because PerCP does not have much
fluorescence in the FL2 channel. Adjust the
compensation, if necessary.
11 Click the close button to close the Compensation
window.
12 Click Pause and then Abort in the Acquisition
Control window or the Browser.
98
BD CellQuest Pro Software Reference Manual
13 Remove the sample tube; then install a tube of DI water on the SIP.
14 Save your instrument settings as described in the following section.
Instrument Settings
Instrument settings are saved automatically in the text section of FCS data files.
However, you can also save settings established for different applications in a
separate instrument settings file. For example, you can save the instrument
settings established for instrument quality control to a file and they will be
restored to the flow cytometer the next time instrument QC is performed.
An instrument settings file contains detectors/amps settings, the threshold
parameter and value, compensation settings, pulse processing settings (if
applicable to your cytometer), and special setup values (if applicable to your
cytometer).
The Instrument Settings dialog displays a summary of the current settings. From
this window, you can print, save, or restore the settings.
Saving Instrument Settings
1 Choose Cytometer > Instrument Settings to access the following dialog.
Chapter 4: Optimizing Instrument Electronics
99
2 Click Save.
3 Enter a name (up to 31 characters) in the location dialog, choose a location
for the settings file, and click Save.
4 Click Done in the Instrument Settings dialog.
Restoring Instrument Settings
1 Choose Cytometer > Instrument Settings.
2 Click Open.
3 Locate the instrument settings file or FCS file in the location dialog that
appears.
4 Select the file, and click Open.
The settings change in the Instrument Settings window.
5 Click Set in the Instrument Settings window.
The new settings are sent to the cytometer.
NOTICE You must click Set to download instrument settings; otherwise,
previous settings will still apply.
If you want to return to the previous settings, click Revert.
6 Click Done.
100
BD CellQuest Pro Software Reference Manual
Printing Instrument Settings
1 Choose Cytometer > Instrument Settings.
2 Click Print.
The Print dialog appears.
3 Click Print.
; Tip
To preview the printout before printing, click the Preview button.
Checking Cytometer Status
The operating status of the cytometer can be checked anytime during acquisition.
Instrument status can be used as a troubleshooting resource.
There are two ways to check cytometer status: in the BDPAC application window
or in the BD CellQuest Pro Status window.
Chapter 4: Optimizing Instrument Electronics
101
BDPAC Application
The BDPAC is a computer board that allows the computer to communicate with
the cytometer. The BDPAC application is used to configure the computer board
for your cytometer type. You can also use the BDPAC application to check
instrument status.
1 Launch the BDPAC application.
Double-click the BDPAC icon in the BD Applications folder:
2 Check the instrument status.
The BD CellQuest Pro Cytometer menu and most Acquire menu items are
disabled if the:
•
computer is turned on before the cytometer
•
GPIO cable is not connected
•
acquisition card is not present
•
BDPAC is set to None for cytometer type
Some examples of these cytometer problems are shown in Figure 4-7 on
page 103.
102
BD CellQuest Pro Software Reference Manual
Figure 4-7 Examples of cytometer status messages
computer turned on before cytometer
GPIO cable not connected
If the Status indicates a condition you cannot remedy, contact
BD Biosciences technical support.
NOTICE Configuration options vary depending on the cytometer chosen.
Figure 4-7 shows BD FACSCalibur flow cytometer options; refer to your
instrument guide for other instrument options.
3 Click OK to close the application window.
Status Window
You can use the instrument Status window to check the current state of the
cytometer anytime during a run. You must be connected to the cytometer to
display the Status window. For BD FACSCalibur flow cytometer, this is also the
test pulse controller.
Chapter 4: Optimizing Instrument Electronics
103
1 Choose Cytometer menu > Status (Command-4).
2 Verify the instrument status in the window that
appears.
•
NOT READY could mean that the laser is
warming up, the sheath fluid reservoir is
empty, or the waste reservoir is full. Sheath and waste status are
indicated next to Sheath Fluid and Waste Tank in the status window.
•
STANDBY could mean that the fluidics is set to Standby mode. This is
also referred to as hard standby. If the fluidics is set to RUN mode,
STANDBY could mean that there is no sample on the injection port,
the arm is not under the tube, or the tube is not fully pressurized.
3 Choose FSC, All, or Off from the Test Pulses pop-up menu.
Test pulses are electronically generated signals. On the BD FACSCalibur
cytometer, turn test pulses on and off in the Status window.
104
•
Choose FSC to generate test pulses in the forward scatter channel only.
•
Choose All to generate test pulses in all channels.
BD CellQuest Pro Software Reference Manual
5
Acquiring Data
During acquisition, data is collected from the flow cytometer and displayed in
data plots. Before acquiring data, you must define the events you want to
acquire, how many events to acquire, and where to store the data files. These
settings can apply to the entire Experiment document (global settings) or
specified on a tube-by-tube basis (tube-specific settings).
This chapter describes how to use the Acquisition Browser to define acquisition
and storage settings, how to associate these settings with tubes or experiments,
how to specify acquisition instrument settings, and how to acquire data.
The following topics are covered in this chapter:
•
Using the Acquisition View of the Browser on page 106
•
Getting Ready to Acquire on page 110
•
Setting Up an Acquisition Tube List on page 120
•
Using Counters on page 127
•
Displaying Live Statistics on page 128
•
Acquiring Data on page 129
105
•
Using Sorting Controls on page 133
•
Optional Acquisition Features on page 134
Before beginning this chapter, you should be familiar with the following:
•
general flow cytometer operation (Refer to your instrument guide for
instructions.)
•
Experiment document components and views (Review Chapter 2, if
needed.)
•
how to create and format plots and how to save Experiment documents
(Review Chapter 3, if needed.)
•
how to optimize instrument electronics for the sample type to be run
(Review Chapter 4, if needed.)
Using the Acquisition View of the Browser
The Browser is the command center for monitoring data acquisition and analysis.
There are two views in the Browser: the acquisition view and the analysis view.
You can switch between the two views by clicking on the tabs at the top of the
window. For information about the Analysis view, see Using the Analysis
Browser on page 198.
•
To view the Browser, choose Windows > Show Browser.
Alternatively, the acquisition view of the Browser appears when you
connect to the cytometer (Command-B) (Figure 5-1 on page 107).
•
106
Click on the Acquisition tab, if needed, to show Acquisition options.
BD CellQuest Pro Software Reference Manual
Figure 5-1 Acquisition Browser
pop-up control to
add tubes or panels
Use the Acquisition view of the Browser to set up and monitor data acquisition.
The Browser lists current parameter settings, all acquisition and acquisition-toanalysis plots in the Experiment document, global and tube-specific acquisition
and storage settings, and a list of tubes to be acquired. You can use the Browser
to set up a list of tubes to be acquired and to monitor the acquisition status. You
can also delete, skip, reorder, or add new tubes to the acquisition tube list.
The following items can be found in the Acquisition Browser:
•
Acquisition Controls—a Setup checkbox that, when selected, allows you to
acquire events without saving to a data file; control buttons to start, stop,
pause, or resume acquisition; buttons to specify file name and storage
location; fields where you can enter sample ID, patient ID, and comments;
and fields where you can select or enter Parameter labels. These features are
described in more detail in the sections that follow.
•
Global Settings—acquisition and storage settings that apply to all tubes in
an Experiment document except those that have tube-specific settings.
Click once on the disclosure triangle next to the folder to view the icon for
global settings.
Chapter 5: Acquiring Data
107
•
Acquisition Plots—icons representing all acquisition and acquisition-toanalysis plots that are not associated with specific tubes. Click once on the
disclosure triangle next to the folder to view the list of plots.
•
Acquisition Tube List—list of tubes to be acquired (in order of acquisition),
the file names to be assigned to the tubes, and any plots or settings
associated with the tubes. Click once on the disclosure triangle next to the
folder to view the list of tubes; click once on the triangle next to a tube to
view the settings and plots associated with that tube. Use the pop-up
control next to the Acquisition Tube List folder to add tubes to the list or
replace the panel (Figure 5-1 on page 107). The acquisition tube list is
described in Setting Up an Acquisition Tube List on page 120.
Within the acquisition tube list, the Browser contains:
•
Tube-specific settings—includes a tube pop-up control to add acquisition
and storage settings or instrument settings specific to that tube. If no
settings are specified, the tube uses global acquisition and storage settings.
For more information, see Defining Tube-Specific Settings on page 124.
acquisition
pointer
•
108
Acquisition pointer—indicates the tube currently being acquired. You can
drag this pointer to any tube in the list to specify the next tube to be
acquired.
BD CellQuest Pro Software Reference Manual
•
Acquisition status icon—indicates the status of each tube in the acquisition
list. The following icons indicate status:
u
Ready for acquisition
4
Acquisition complete and successful
j
Acquisition in progress
Using Acquisition Controls
When the workstation is connected to the cytometer, an Acquisition Control
window appears. This window cannot be closed or minimized; it closes
automatically when you disconnect from the cytometer.
Use the buttons in the window for the following:
•
Setup checkbox—Select the checkbox to acquire data in Setup mode.
During Setup mode, no data is saved to the data file. Deselect the checkbox
to save acquired data to a file.
•
Acquire—begin acquisition for the tube indicated by the acquisition pointer.
Events are displayed in any plots created for the tube; statistics are displayed
in the statistics views and the values are updated with the event display.
During acquisition, the Acquire button changes to Pause. The remaining
buttons are enabled only when you click Pause.
•
Resume—continue collecting events, adding events to those already acquired
•
Restart—begin collecting events, discarding the events already acquired
•
Save—stop collecting events, saving the events already acquired to the data
file
Chapter 5: Acquiring Data
109
•
Abort—stop collecting events, discarding the events already acquired
Getting Ready to Acquire
Use Global Acquisition & Storage settings to define the number and type of
events to acquire and store. Global acquisition settings apply to all tubes in an
Experiment document that do not have specific settings associated with them.
For tube-specific settings, see Defining Tube-Specific Settings on page 124.
Figure 5-2 illustrates the application of different gates in BD CellQuest Pro
software.
Figure 5-2 Event flow through gates during acquisition
acquisition gate
plot gate
data plot
cytometer
FCS file
events
storage gate
110
•
Acquisition gates are specified as part of acquisition and storage settings.
Only events that pass through the acquisition gate are available for data
storage, display in plots, and statistical calculations.
•
Plot gates are defined by one or more regions drawn on a plot. A plot gate
defines only the data displayed in the plot and not the data saved to a file.
Regions and gates are explained in Chapter 6, Regions and Gates on
page 141.
•
Storage gates are also specified in acquisition and storage settings. Events
that pass the acquisition gate and the storage gate are saved in the FCS data
file. The storage gate does not affect the data shown in acquisition plots.
BD CellQuest Pro Software Reference Manual
Defining Global Acquisition and Storage Settings
1 Access global acquisition and storage settings by opening the Acquisition &
Storage settings dialog or the Inspector.
•
Choose Acquire > Global Acquisition & Storage to access the
Acquisition & Storage dialog (Figure 5-3).
Figure 5-3 Acquisition & Storage settings dialog
•
Alternatively, select the Global Acquisition & Storage Settings icon in
the Acquisition Browser; then choose Windows > Show Inspector. You
can also press Command-I to access the Inspector (Figure 5-4 on
page 112) or double-click the Global Acquisition & Storage Settings
icon.
Chapter 5: Acquiring Data
111
Figure 5-4 Acquisition & Storage Inspector
Acquisition
Browser
icon
Acquisition
& Storage
Inspector
2 Specify the Acquisition Gate.
Inspector
Acquisition & Storage
dialog
•
Choose whether to accept or reject events that fall within a particular
gate.
•
Specify the events in the gate by choosing from All events or from gated
events (G1 = R1, for example).
3 Specify the Collection Criteria.
Use Collection Criteria to stop collecting events after a certain number of
events have been acquired (event count) or a certain amount of time has
elapsed (time limit).
112
BD CellQuest Pro Software Reference Manual
•
To specify an event count, enter the number of events to collect in the
Events field (Inspector) or Acquisition will stop when field (dialog).
Make sure the Collection Criteria drop-down menu in the dialog is set
to Event Count. Select a gate if you want acquisition to stop when the
specified number of events are in the gate.
Inspector
Acquisition & Storage
dialog
Note that the collection criteria will not change the number of events
stored in the data file. For example, if you want to acquire until you get
5,000 events in G1=R1 and no storage gate is applied, the data file will
contain the 5,000 events as well as the events that were not in the gate.
•
To specify a time limit using the Inspector, select the Time Limit
checkbox and enter the appropriate time. To specify a time limit using
the dialog, choose Event Count or Time from the Collection Criteria
drop-down menu and enter the appropriate time in the OR after field.
BD CellQuest Pro software will stop collecting data after acquiring the
specified number of events or after the specified amount of time has
elapsed, whichever comes first.
Inspector
Acquisition & Storage
dialog
NOTICE Before every acquisition begins, BD CellQuest Pro software
compares the number of events to acquire with the available storage space
to verify there is enough space for all data. Even when you want to acquire
events based on time, you must enter a number in the event count field so
BD CellQuest Pro software can check for storage space. To make sure the
Chapter 5: Acquiring Data
113
collection criteria is based on time, enter a number of events greater than
you would expect to collect in this amount of time so the time will expire
before the event count is reached.
•
Choose a Time Resolution value from 10 ms to 10 sec to stop
collecting data after a specified time. Time resolution is the time
interval used for each channel. For example, if the time resolution is
100 ms, you see all the events acquired during a 100-ms time interval
in one channel.
The total acquisition time and the time resolution are related; you can
either enter the total acquisition time and have BD CellQuest Pro
software calculate the time resolution, or you can choose a time
resolution and have BD CellQuest Pro software calculate the total
time. If the calculated time resolution falls between two values shown
in the pop-up menu, the greater of the two values is used.
The following formula shows this relationship:
(time resolution) x (1024 resolution) = total time
NOTICE If you pause a timed acquisition, saving of events to the data file
is suspended, but the elapsed time continues.
4 Choose a storage gate, if necessary.
Inspector
Acquisition & Storage
dialog
Specify the events to be stored in the data file—all or gated events. The
storage gate does not limit the data shown in acquisition plots. See
Figure 5-2 on page 110.
5 Select the parameters to save and their resolution.
114
BD CellQuest Pro Software Reference Manual
Inspector
Acquisition & Storage dialog
•
Choose a resolution of either 256 or 1024; you cannot have mixedresolution parameters.
NOTICE Always choose 1024 resolution if the time parameter will be
saved in data files. Choosing 256 results in a mixed-resolution file that
might not be compatible with other software programs.
•
Specify the parameter information to save in the data file by selecting
the parameters to be saved. You can save disk space by deselecting
unnecessary information.
The available parameters depend on the cytometer type and
configuration. See the following section for information on selecting
the parameters to save.
In the Inspector, click the checkboxes to select or deselect parameters.
In the Acquisition & Storage dialog, click the Parameters Saved button;
then specify parameters in the dialog that appears. Click OK to return
to the Acquisition & Storage dialog (Figure 5-5).
Figure 5-5 Selecting parameters to save in Acquisition & Storage dialog
Chapter 5: Acquiring Data
115
NOTICE To enable the time parameter, a time limit must be specified under
Collection Criteria.
6 Click OK in the Acquisition & Storage dialog to apply your settings.
Inspector settings are automatically updated.
Selecting Parameters to Save
The parameters used in a plot are defined by number rather than by name. To
work successfully with acquisition-to-analysis plots, it is important to understand
the BD CellQuest Pro software parameter numbering system.
Acquisition-to-analysis plots can display any parameter analyzed by a cytometer
as well as the time parameter. When saving a subset of a cytometer's parameters
to a data file, the parameter numbering changes. This can affect the parameters
displayed by the plots.
Consider the following example for a BD FACSCalibur flow cytometer.
1 Select P1, P3, and P5 in the Select Parameter dialog (Figure 5-6).
Figure 5-6 Select Parameters dialog
116
BD CellQuest Pro Software Reference Manual
On the cytometer, these parameters are listed as P1, P3, and P5. When they
are saved to the data file, however, they will be listed as P1, P2, and P3 so
no gaps will occur in the numbering. See the following table.
Cytometer (Live Data)
Data File (Saved Data)
Parameter
Number
Parameter
Name
Parameter
Number
Parameter
Name
1
FSC-H
1
FSC-H
2
SSC-H
2
FL1-H
3
FL1-H
3
FL3-H
4
FL2-H
5
FL3-H
6
FL2-A
7
FL2-W
2 Create an Acquisition-to-Analysis dot plot of P1: FSC-H vs P2: SSC-H.
3 Create an Acquisition-to-Analysis dot plot of P3: FL1-H vs P5: FL3-H.
When the P1 vs P2 dot plot changes to an analysis plot upon completion of
acquisition, it updates using parameters 1 and 2 from the data file.
Parameter 2 for the data file (FL1-H) is not the same as parameter 2 for the
cytometer (SSC-H).
Since there is no fifth parameter in the data file for this example, the P3 vs
P5 dot plot must use parameter numbers that are in range. If one or both
parameters of a dot plot (or density plot) are out of range, the plot changes
its parameter numbers to P1 and P2. The parameter for a histogram plot
changes to P1.
In this example, therefore, the P3 vs P5 dot plot becomes a P1 vs P2 plot
and shows FSC-H vs FL1-H for the data file.
Chapter 5: Acquiring Data
117
Defining File Name and Storage Location
Use the acquisition view of the Browser to define the file name, storage location,
and parameter labels.
1 Choose Windows > Show Browser.
2 Click on the Acquisition tab, if needed, to display the acquisition view.
3 Click once on the disclosure triangle next to Acquisition Controls, if
needed, to view the acquisition controls (Figure 5-7).
Figure 5-7 Acquisition Controls in Browser
4 Click the Change button next to Directory to change the file storage
location.
A location dialog appears. Navigate to the folder where you want to store
the files; then click the Choose button at the bottom of the dialog.
; Tip
BD recommends that you do not save files directly to an external
storage device, such as a zip or jaz drive, a file server, or a remote computer.
Save files to the hard drive and move them at a later time.
118
BD CellQuest Pro Software Reference Manual
5 Click the Change button next to File to specify the file name in the File
Name Editor dialog.
6 Choose a File Name Prefix and File Name Suffix from the pop-up menus.
•
Choose Custom Prefix, Sample ID, or Patient ID for the prefix. Enter a
custom prefix of up to 27 characters in the File Name Editor box; enter
a sample ID or patient ID in the Acquisition Browser window.
To use the Load Sample feature, you must enter a unique Sample ID or
Patient ID before acquiring samples
•
Choose File Count, Tube Number, or None for the suffix. If you choose
File Count, BD CellQuest Pro software appends an .nnn to the file
name, where nnn is the number of files acquired since starting
acquisition. You can change the starting number of the File Count by
entering a number in the File Count field. Choose Tube Number if you
are going to use a panel for acquisition (see Creating Panels on
page 135). The tube number field is appended to the file name.
7 Click OK; your choices appear in the Acquisition Browser.
8 Enter comments in the Browser.
Enter up to 32,000 characters. The text automatically scrolls when it
reaches the end of a line. These comments are saved in the data file.
NOTICE If you export this field, note that some applications have
difficulty processing text lines longer than 63 characters.
Chapter 5: Acquiring Data
119
Defining Parameter Labels
Parameter labels can be selected or defined in the Browser.
•
Select an existing parameter label by clicking on the double-headed arrow
icon next to each parameter label and choosing a label from the pop-up
menu that appears.
•
Define a new parameter label by entering the label in the appropriate field.
The new labels are saved with the Experiment document.
You can add or delete a reagent label from a parameter label list by editing the
reagent list. See Using the Reagent List on page 134.
Setting Up an Acquisition Tube List
Use the acquisition view of the Browser to define a list of tubes to be acquired,
specify the acquisition order, and associate plots with tubes. You can also use the
Browser to define tube-specific settings. All Acquisition Browser options—
acquisition tube list, acquisition order, and tube-specific plots and settings—are
saved when you save the Experiment document.
120
BD CellQuest Pro Software Reference Manual
1 Click the Acquisition Tube List pop-up control and choose an option from
the menu that appears.
click here to
add tubes or
panels
Select any combination of the following options:
•
Choose Load Tubes from Panel to add a predefined panel of tubes and
plots (see Creating Panels on page 135).
The Acquisition List folder is renamed with the name of the panel and
the tubes in the panel are listed under the folder.
•
Choose New Tube From Panel to add a single tube from a predefined
panel.
•
Choose New Tube to add a single tube; use the Inspector to define the
tube name and parameter settings (see Editing Tubes Using the
Inspector on page 122).
The selected tubes or panels of tubes are listed under the Acquisition List
folder. Click the disclosure triangle next to the Acquisition List folder to
hide or show the list of tubes. Any plots not associated with a tube are
listed in the Acquisition Plots folder.
Chapter 5: Acquiring Data
121
2 Change the acquisition order by selecting a tube and dragging it up or
down in the list.
The tubes are listed in the order of acquisition. Change the tube order by
clicking on a tube icon and moving it while holding down on the mouse
button.
3 Delete a tube by clicking on the tube icon, then pressing Delete.
The selected tube is removed from the acquisition tube list.
Editing Tubes Using the Inspector
Use the Inspector to change tube names and parameter labels.
1 In the acquisition tube list in the Browser, select the tube to be edited.
Click on the tube icon to select it.
2 Press Command-I to display the Tube Inspector if it isn’t showing.
3 Enter or change the tube name.
4 Choose parameters for the tube.
Use the parameter pop-up menus or enter a name in each field.
122
BD CellQuest Pro Software Reference Manual
Creating Plots and Associating With Tubes
After defining an acquisition tube list, you will need to create appropriate plots
on your Experiment document. You can then associate the plots with specific
tubes. During acquisition, data will be displayed in the associated plots and
remain on display until all tubes in the panel are acquired.
1 Create appropriate acquisition plots in the Experiment document.
See Creating Plots on page 52. Each new plot that is created is
automatically listed under the Acquisition Plots folder in the Browser.
2 Select one or more plots to be associated with a particular tube.
You can select the plots in the Experiment document or select one or more
plot icons in the Browser. Hold down the Command key to select multiple
plots that are not listed next to each other in the plot list.
3 Click the Tube pop-up menu in the Inspector and choose a tube.
The Plot Inspector automatically appears after a new plot is created. If you
need to display the Inspector, press Command-I.
All tubes in the acquisition tube list are shown.
After choosing a tube, the selected plots are specific for that tube. When the
tube is acquired, live data will appear in the designated plots.
4 Repeat steps 2 and 3 for the remaining tubes in the panel.
Chapter 5: Acquiring Data
123
Defining Tube-Specific Settings
You can define tube-specific acquisition and storage settings and select a different
set of instrument settings for specific tubes in the acquisition tube list. If tubespecific settings are not defined, the tube will be acquired using global acquisition
and storage settings and the current instrument settings for the Experiment
document. All tube-specific settings defined in the Acquisition Browser can be
saved with the Experiment document.
Tube-specific settings are loaded only when acquisition is started and tubespecific settings for the current tube have not yet been downloaded.
Global settings (or the settings that were in effect before tube-specific settings
were activated) are reloaded when acquisition is complete, or when you click
Save or Abort in the Acquisition Control window. Global settings are not
reloaded when acquisition is paused or when you click Restart.
Defining Tube-Specific Acquisition and Storage Settings
1 Click once on the pop-up control next to a tube in the tube list.
2 Choose Add Acquisition & Storage Settings from the menu that appears.
pop-up control
An Acquisition & Storage Settings icon is added below the tube name.
Click once on the disclosure triangle next to the tube name to display the
icon, if needed.
icon
3 Select the Acquisition & Storage Settings icon and press Command-I to
display the Acquisition & Storage Inspector (or double-click the icon)
(Figure 5-8 on page 125).
124
BD CellQuest Pro Software Reference Manual
Figure 5-8 Acquisition & Storage Inspector
4 Make any necessary changes to the acquisition and storage settings.
All changes apply as they are entered.
5 Repeat steps 1 through 4 for any other tube-specific settings.
6 Press Command-I to hide the Inspector.
Defining Tube-Specific Instrument Settings
Once you have defined instrument settings for your experiment (see Restoring
Instrument Settings on page 100), all tubes in the experiment are acquired using
these settings. However, you also have the option of defining tube-specific
instrument settings. BD CellQuest Pro software creates a reference to one or
more alternative instrument settings files according to your definition. These
references are saved with the Experiment document.
1 Click once on the pop-up control next to a tube in the tube list.
2 Choose Add Instrument Settings from the menu that appears (Figure 5-9 on
page 126).
Chapter 5: Acquiring Data
125
Figure 5-9 Adding tube-specific instrument settings
pop-up control
An Instrument Settings icon is added below the tube name. The icon is
crossed out until instrument settings are defined. Click once on the
disclosure triangle next to the tube name to display the icon, if needed.
icon
3 Select the Instrument Settings icon and press Command-I to display the
Instrument Settings Inspector (or double-click the icon).
.
4 Click the File button and select the appropriate instrument settings file in
the location dialog that appears.
The file name appears in the Inspector.
5 Repeat steps 1 through 4 for any other tube-specific settings.
6 Press Command-I to hide the Inspector.
126
BD CellQuest Pro Software Reference Manual
Using Counters
BD CellQuest Pro software provides several different types of counters so you
can monitor the progress of acquisition. You can leave the Counters window
open during acquisition to view a running total of the number of acquired events.
1 Choose Acquire > Counters.
The Counters window appears (Figure 5-10). This window has two sizes.
To resize the window, click the zoom button. The additional counters in the
enlarged window apply only if you are acquiring gated data.
Figure 5-10 Counters window, two sizes
zoom button
2 Choose the Source for each counter.
You can choose between three different sources for each counter using the
pop-up menus under Source. Each Source corresponds to a gate chosen in
Acquisition & Storage settings; the gate label appears between the Source
and Mode pop-up menus. If you change the gates in the Acquisition &
Storage settings, the gates in the Counters window are updated.
•
Choose Accept to count the events that pass through the gate specified
in the Acquisition Gate section of Acquisition & Storage settings. The
Source reads Reject if a reject gate is set. If no gate is defined, this count
is the same as the total event count.
Chapter 5: Acquiring Data
127
•
Choose Collect to count the events that pass through the gate specified
in the Collection Criteria section of Acquisition & Storage settings.
•
Choose Store to count the events that pass through the gate specified in
the Storage Gate section of Acquisition & Storage settings.
3 Choose the Mode for each counter.
•
Choose Accumulate to display a running total of the events counted.
•
Choose Rate to display the number of events counted over one second.
•
Choose % of Total to display the number of events counted as a
percentage of the total number of events coming from the cytometer.
•
Choose % of Accept to display the number of events counted as a
percentage of the number of events that pass through the Acquisition
Gate set in the Acquisition & Storage dialog.
Displaying Live Statistics
BD CellQuest Pro software can display region, histogram, and quadrant statistics
while acquiring data. First you must create regions or markers; then you can
display the statistics. Live statistics can be displayed as last second or cumulative.
See Creating Regions on page 142 for information on creating regions; see
Chapter 7, Statistics on page 167 for information on creating markers and
displaying statistics.
1 Select an acquisition or acquisition-to-analysis plot with defined markers or
regions.
2 Choose the type of statistics you want to display from the Stats menu
(Figure 5-11 on page 129).
128
BD CellQuest Pro Software Reference Manual
Figure 5-11 Stats menu
The corresponding statistics view appears. Live statistics are displayed as
data is acquired.
NOTICE
Undefined values are represented by *** in a statistics view.
Acquiring Data
Once you have defined acquisition and storage settings and an acquisition tube
list, you are ready to acquire data.
; Tip
BD recommends you turn off file sharing during acquisition.
NOTICE These instructions are for a BD FACSCalibur flow cytometer. For other
flow cytometers, refer to the corresponding instrument guide.
1 Choose Acquire > Counters; move the window to a clear area of the screen.
Click the zoom button to display the
enlarged window if you are acquiring
gated data.
zoom button
2 Choose Acquire > Connect to Cytometer
(Command-B), if you are not already
connected.
The Acquisition Control window and Acquisition Browser appear.
Chapter 5: Acquiring Data
129
3 Deselect the Setup checkbox under Acquisition Controls.
In the Acquisition Browser, the Directory and File names change from
italics to a plain font, indicating the next acquisition will save events to a
file. The directory path and file name also appear in the Acquisition
Control window (only when the checkbox is deselected in the Browser).
4 Place the flow cytometer in RUN mode.
5 Install the first tube on the sample injection port (SIP); immediately place
the support arm under the tube.
6 Wait approximately 5 seconds; then click Acquire.
NOTICE There is a brief period during which the sample tube is
pressurized. It is important to wait for the pressure in the sample tube to
stabilize before you click Acquire.
Acquisition to the file begins. The acquisition pointer in the Browser
indicates the tube currently being acquired. If statistics are displayed (see
Displaying Live Statistics on page 128), live statistics update as data is
acquired. Acquired events are counted in the Counters window. The system
beeps at the completion of acquisition.
7 Remove the tube after the beep.
8 Place the next tube on the SIP.
9 Wait approximately 5 seconds and click Acquire; remove the tube after the
beep.
If acquiring tube lists, BD CellQuest Pro software automatically updates
the parameter labels for the next tube and increments the file name suffix.
If panels are not being used, only the file count increments.
130
BD CellQuest Pro Software Reference Manual
10 Repeat steps 8 and 9 for the remaining tubes in the panel.
11 Place a tube of DI water on the SIP.
12 Select the Setup checkbox; place the flow cytometer in STANDBY mode.
13 Close the Acquisition Browser and the Counters window when all tubes
have been acquired.
NOTICE This does not disconnect you from the cytometer. To do so,
choose Acquire > Disconnect from Cytometer.
Monitoring Acquisition in the Browser
The acquisition pointer in the Browser indicates the tube currently being
acquired. The tube and its parameter labels appear in the Acquisition Controls
section of the Browser (Figure 5-12). You cannot edit the parameter labels at this
point because the panel is already defined.
Figure 5-12 Tube being acquired in Acquisition Browser
parameter
labels for tube
being acquired
acquisition
pointer
When acquisition of the first tube is complete, the file name, acquisition pointer,
and the parameter labels automatically increment to the next tube. If acquisition
was successful, a green checkmark appears next to the tube.
Chapter 5: Acquiring Data
131
If you chose Tube Number for the File Name Suffix (see Defining File Name and
Storage Location on page 118), the tube number is appended to the file name.
After acquiring all the tubes in the panel for the first sample, the Tube Number
returns to 001 for the next sample.
Pausing Acquisition
Acquisition can occur only in one Experiment document at a time. If you pause
acquisition, you cannot open or create another Experiment document until you
save or abort acquisition. Any additional open documents are hidden; only the
active acquisition document is shown. Folders in the Acquisition Browser are
locked and all Experiment Components are inactive.
1 Click Pause in the Acquisition Control window.
The Pause button changes to Resume.
2 Select from the following to continue.
132
•
Resume—continue collecting events, adding events to those already
acquired
•
Restart—begin collecting events, discarding the events already acquired
•
Save—stop collecting events, saving the events already acquired to the
data file
•
Abort—stop collecting events, discarding the events already acquired
BD CellQuest Pro Software Reference Manual
Ending Acquisition
There are three ways to end data acquisition:
•
Manually—Click Pause; then click Abort or Save.
•
By count—Set an event count in the Acquisition & Storage dialog.
•
By time—Set a time limit in the Acquisition & Storage dialog.
BD CellQuest Pro software stops acquiring data as soon as one of these
conditions is met. You must either quit the software or choose
Acquire > Disconnect from Cytometer to use a different acquisition software.
When you disconnect from the cytometer, all instrument control windows
automatically close and the Cytometer menu is disabled.
NOTICE When you open a saved Experiment document, acquisition plots and
their associated statistics views are cleared.
Using Sorting Controls
In BD CellQuest Pro software, sorting controls are available in the Cytometer
menu and the Acquire menu, if BD FACSCalibur (with Sort Module Present
checkbox selected) has been chosen in the BDPAC application.
For a full description of sorting options and instructions on how to sort, refer to
the appropriate instrument manual.
Chapter 5: Acquiring Data
133
Optional Acquisition Features
This section describes the following optional BD CellQuest Pro software features
that can be used to customize or simplify acquisition.
•
Using the Reagent List on this page
•
Creating Panels on page 135
•
Defining Custom Keywords on page 138
Using the Reagent List
The Reagent List is a list of reagent names that can be used as parameter labels or
elements of a panel. Use the Edit Reagent List command to add new reagents or
remove existing reagents from the Reagent List.
1 Choose Acquire > Edit Reagent List.
2 Choose the parameter label list to edit from the Label pop-up menu.
The current choices for that parameter appear in the dialog. Many BD
reagents are defined in the default reagent list.
134
BD CellQuest Pro Software Reference Manual
3 Click New to add a reagent name or parameter label to the list.
4 Enter the reagent name in the dialog that appears; then click OK.
5 To delete a reagent name or parameter label from the list, select the reagent
name; then click Delete.
6 Click OK when the reagent lists are complete.
Creating Panels
A panel is a group of reagents commonly used together in the same experiment.
Acquiring and analyzing panels, rather than individual tubes, can save time
because acquisition and analysis can proceed automatically, updating parameter
labels for each subsequent tube.
Choose Edit Panels from the Acquire menu to access the Edit Panels dialog. The
Edit Panels dialog contains a list of current panels, a list of the tubes in a selected
panel, and a list of the parameter labels for a selected tube. To view the tubes for
a panel, click the icon to the left of the panel name. Click the icon to the left of a
tube to see the parameter labels. The Tube and Labels lists are empty if no panel
is selected or if more than one panel is selected in the Panels list. Similarly, the
Labels list is empty if no tube is selected or more than one tube is selected in the
Tubes list.
Adding a New Panel
1 Choose Acquire > Edit Panels.
The Edit Panels dialog appears with an IMK-Lymph panel defined in the
default panel list (Figure 5-13 on page 136).
Chapter 5: Acquiring Data
135
Figure 5-13 Edit Panels dialog
2 Click the Add button.
A new panel is added to the bottom of the list with the default name new
panel.
3 Enter a new panel name (up to 32 characters).
4 Select the new panel, and then click the Add button above the tube list.
A new tube is added to the tube list.
136
BD CellQuest Pro Software Reference Manual
5 Enter a name for the tube (up to 32 characters).
6 Select the tube and choose labels for the parameters.
Use the pop-up menus in the Labels list or enter a name in each field.
7 Click Add above the Tubes list to add another tube to the panel.
8 Enter a name for the tube and define parameter labels.
9 Repeat steps 7 and 8 for the remaining tubes in the panel.
Editing Panels
You can change a panel or tube name or a parameter label; reorder panels;
duplicate a panel or tube; or delete panels or tubes.
To edit a panel, tube name, or parameter label:
1 Select the panel, tube name, or parameter label to be changed.
2 Enter the new name (up to 32 characters).
Alternately, you can change a parameter label by choosing a new label from
the pop-up menu to the right of the label.
Chapter 5: Acquiring Data
137
To reorder panels or tubes:
1 Select one or more panels or tubes in the list.
2 Drag them to a new location.
A small arrow in the space to the left of the reordering icons guides you.
Sort panels into alphabetical order by clicking Sort above the Panels list.
To duplicate panels or tubes:
1 Select a panel or tube.
2 Click Duplicate above the Panels list or Tubes list.
; Tip
To copy all panels to another computer, copy the BD CellQuest Pro
Prefs file in the Library > Preferences > BD Preferences folder into the same
folder on the other computer. Doing this overwrites previous preference and
panel information.
To delete panels or tubes:
1 Select the panels or tubes to delete.
2 Click the Delete button above the panel or tube list.
Defining Custom Keywords
You can define custom keywords to be saved in the FCS data file with your
acquired data. Keywords are written to the text section of an FCS file during
acquisition. When the file is opened during analysis, keywords can be displayed
in the Inspector or the statistics view.
Custom keywords each start with an ampersand (&) and a number to identify
them. If a keyword value is not defined, the keyword is not written to the data
file.
138
BD CellQuest Pro Software Reference Manual
1 Choose Acquire > Custom Keywords.
2 Click the New button in the Custom Keywords dialog.
A new line for entering keywords is added. New keywords are
automatically prefixed with an ampersand (&) and a number. There is no
limit to the number of custom keywords, but only the first three can be
shown in any statistics view.
If you define two duplicate keywords, the value from the newer keyword is
written to the file and older values from duplicate keywords are deleted.
3 Enter a keyword of up to 62 characters; press the Tab key to move to the
next field and enter a value of up to 62 characters.
To delete a keyword, click to the left of the & symbol in the Custom
Keyword dialog. The entire line is highlighted. Choose Edit > Clear or press
Delete. If you delete keywords from the list, the remaining keywords are
contiguously renumbered.
NOTICE If you are acquiring a panel and have created tube-specific
keywords, you will need to redefine the custom keywords before each tube
is acquired. Otherwise, each tube in the panel will contain the same
keywords.
Chapter 5: Acquiring Data
139
Displaying and Exporting Custom Keywords
During analysis, you can display up to three custom keywords in the statistics
view or up to five keywords in any acquisition plot Inspector.
•
Select the custom keywords to display in the statistics view using the Edit
Statistics dialog. See Editing Statistics on page 186.
Any keywords displayed in the statistics view will be exported with the
statistics. See Exporting Statistics on page 220.
•
Select up to five keywords (including any custom keywords) to display in
the Inspector by choosing them from the pop-up list in the window. You
can view the value of any FCS keyword in the referenced data file. Click on
each pop-up control to display a list of keywords.
pop-up control
140
BD CellQuest Pro Software Reference Manual
6
Regions and Gates
A region is a boundary you draw around a subpopulation of events on a plot.
You can define up to 16 regions in each Experiment document and use them to
define gates. A gate, which is a combination of regions, is used to isolate subsets
of data.
NOTICE Regions cannot be drawn on a 3D plot or a 3D view of an overlaid
histogram plot.
This chapter provides an overview of the different kinds of regions available in
BD CellQuest Pro software: how to create and edit regions, and how to combine
regions into gates. You should be familiar with regions and gates before
analyzing your data.
The following topics are covered in this chapter:
•
Creating Regions on page 142
•
Editing Regions on page 152
•
Using the Region List on page 156
•
Defining Gates on page 160
•
Using Multicolor Gates for Dot Plots on page 163
141
Before beginning this chapter, you should be familiar with the following:
•
Experiment document components and views (Review Chapter 2, if
needed.)
•
how to create and format plots and how to save Experiment documents
(Review Chapter 3, if needed.)
Creating Regions
Use the Region tools on the tool palette to create regions on plots.
Histogram Regions
Histogram regions resemble histogram markers on a histogram plot, except that
regions are labeled with an R and markers are labeled with an M (Figure 6-1).
Histogram regions are used to define subpopulations of data for analysis and to
define gates, while histogram markers are used to generate statistics. For
information about histogram markers, see Using Histogram Markers on
page 173.
Figure 6-1 Histogram region vs marker
142
BD CellQuest Pro Software Reference Manual
To create a histogram region:
1 Select the Histogram-Region tool in the tool palette (
).
2 Click in the histogram plot to position the left edge of the region; then drag
to position the right edge of the region.
As the cursor passes over the histogram, its shape changes to a crosshair to
indicate that you can draw a region. The ribbon under the title bar displays
the channel number or linear value of the x-axis (X) and the event count
(Y) as you draw the region.
3 Release the mouse button to complete the region.
The region appears with a handle on each endpoint. Click and drag on the
horizontal line of the region to move it; click on either handle and drag the
edge to resize it.
Rectangular, Elliptical, and Polygonal Regions
Draw a region on a dot, density, or contour plot using one of three tools from the
tool palette.
•
Use the Rectangular-Region tool to create a square or rectangular region.
•
Use the Elliptical-Region tool to create a circular or elliptical region.
•
Use the Polygonal-Region tool to create a free-form region.
The following figure shows these three types of regions.
R2 = rectangular region
R5 = elliptical region
R6 = polygonal region
Chapter 6: Regions and Gates
143
To create a rectangular or elliptical region:
1 Select the Rectangular- (
) or Elliptical-Region (
) tool in the tool
palette.
2 Click in a dot, density, or contour plot to position the region and drag
diagonally until the region is the appropriate shape.
As the cursor passes over the plot, its shape changes to a crosshair to
indicate that you can draw a region. The ribbon under the title bar displays
the x and y location of the cursor as you draw the region.
3 Release the mouse button to complete the region.
When you have completed the region, it appears as a solid outline with a
handle on each corner. These handles indicate the region is selected. Click
and drag any of the handles to resize the region. Click on the border of the
region to drag it to a new position.
To create a polygonal region:
1 Select the Polygonal-Region tool in the tool palette (
).
2 Click in a dot, density, or contour plot to position the first vertex of the
polygon region.
3 Move the cursor to the next position and click to add another vertex.
A solid line appears connecting the two vertices.
To restart or cancel the region after setting the first vertex, click outside the
plot view.
4 Continue moving and clicking around the population until you reach the
first vertex.
5 Click on the first vertex to complete the polygon.
You can also double-click the mouse button to set the last vertex and
complete the polygon.
144
BD CellQuest Pro Software Reference Manual
When you have completed the region, it appears as a solid outline with
handles at each corner of the polygon. These handles indicate the region is
selected (Figure 6-2). Click and drag any of the handles to resize the region.
Click on the border of the region to drag it to a new position.
Figure 6-2 Polygon region (selected)
NOTICE A polygon region can only be concave in one direction (X or Y)
(Figure 6-3). BD CellQuest Pro software prevents you from adding a vertex
that would create an illegal shape or rotating the polygon into an illegal
shape.
Figure 6-3 Concave polygon in x and y directions
polygon concave in y direction
polygon concave in x direction
Chapter 6: Regions and Gates
145
Snap-To Regions
Use the Snap-To–Region tool to automate cluster analysis in Analysis dot,
density, or contour plots and Acquisition-to-analysis dot or density plots. When
new data is read into the plot, a Snap-To region automatically adjusts to
encompass the new population.
NOTICE Snap-To regions cannot be created in Acquisition only plots. You
cannot use a Snap-To region as an acquisition gate.
1 Select the Snap-To–Region tool in the tool palette (
).
2 Click on a cluster inside an appropriate plot.
A Snap-To region is automatically drawn around the population in the plot
(Figure 6-4). The region appears with selection handles at each corner; click
anywhere outside the region to deselect it.
Note that the region outline appears thicker than that of other regions to
differentiate the Snap-To feature.
Figure 6-4 Snap-To region
Snap-To
region
To edit the Snap-To region, click and drag any of the handles to resize the
region. Click on the border of the region to drag it to a new position. See
Editing Regions on page 152.
146
BD CellQuest Pro Software Reference Manual
Adjusting the Movement of Snap-To Regions
A Snap-To region is automatically redrawn when the data in the plot changes,
such as when the plot’s gate changes or new data is read into the plot. When
updating, the Snap-To region searches for a cluster closest to the area it was
originally placed. If no cluster can be found, the system beeps and the Snap-To
region maintains its original position.
You can change how far the region moves to find a new cluster by adjusting the
Auto Movement value. For an example showing how this feature works, see
Becoming Familiar With Snap-To Regions on page 240.
1 Select one or more Snap-To regions in a plot.
2 In the Inspector, deselect the Auto Movement checkbox.
When the checkbox is selected, movement of the Snap-To region is limited
to the software default value of 18 (not much movement).
3 Adjust the slider control toward the right until the region encompasses the
cluster of interest.
Alternatively, enter a value in the Auto Movement field and press Return.
slider control
The Auto Movement range is a percentage of the plot width, or resolution,
which can be 256 or 1024 channels. Changing the number of channels will
not affect the relative movement of the Snap-To regions.
A higher Auto Movement value allows the Snap-To region to travel greater
distances to locate a cluster. The Snap-To region retains this setting if
another data file is read into the plot.
Chapter 6: Regions and Gates
147
Adjusting the Size of Snap-To Regions
Cluster variability can cause BD CellQuest Pro software to draw a Snap-To
region around only a portion of a cluster. Use the Auto Size feature to adjust
automatic sizing of the Snap-To region. For an example showing how this feature
works, see Becoming Familiar With Snap-To Regions on page 240.
1 Select one or more Snap-To regions in a plot.
2 In the Inspector, deselect the Auto Size checkbox.
When the checkbox is selected, the software automatically determines
cluster size.
3 Adjust the slider control toward the right until the region encircles the
entire cluster.
Alternatively, enter a value in the Auto Size field and press Return.
slider control
A higher Auto Size value allows the Snap-To region to encompass a greater
number of outlying events; a lower value restricts the region to fewer
outlying events. The Snap-To region retains this setting if another data file
is read into the plot.
; Tip
Display region statistics to view the effects of the region changes.
Figure 6-5 on page 149 shows how adjusting Auto Size affects the Snap-To
region in the plot.
148
BD CellQuest Pro Software Reference Manual
Figure 6-5 Snap-To region with automatic sizing (left) and user-adjusted sizing (right)
Auto Size on
Auto Size off
Tethering Snap-To Regions
A Snap-To region requires a minimum number of events in order to find a cluster.
When you want to automatically gate a small number of events or analyze an
area of a plot that might or might not contain events, you can tether one or more
manual regions to a Snap-To region. Tethered region(s) move relative to the
Snap-To region.
This feature is useful when you expect changes in the population of interest in
relation to another population. You can use tethered regions to help automate
rare event analysis. Tethered regions have the same properties as regular regions.
For example, a plot can be gated and statistics can be generated from a tethered
region.
NOTICE
The following restrictions apply to tethered regions.
•
Only regions with the same parameters as the Snap-to region can be
tethered.
•
Only manually drawn regions can be tethered to Snap-To regions.
•
Only one manual region can be tethered to one Snap-To region; however,
one Snap-To region can be tethered to many manually drawn regions.
Chapter 6: Regions and Gates
149
•
If you move, resize, or reshape the Snap-To region, the tethered regions
remain the same. When you read in the next or previous file, the Snap-To
region reverts to its previous position, size, or shape.
•
If you move the tethered region, the relative position is remembered and
used when reading in the next or previous file.
Follow these steps to create a tethered region. For an example showing how
tethered regions adjust for subsequent data files, see Tethering Snap-To Regions
on page 244.
1 Create a Snap-To region (R1) and a polygon region (R2) in an appropriate
plot.
2 Select R2 in the plot.
3 In the Region Inspector, click the Tethering pop-up control.
A pop-up menu appears listing all regions in the plot; only Snap-To regions
are enabled. Snap-To regions on other plots with the same parameters also
appear in the list.
NOTICE If you select a Snap-To region in the plot, the Snap-To region is
disabled in the Tethering menu.
4 Choose R1 from the Tethering menu.
A checkmark appears next to the region name in the menu indicating that
R1 is tethered to R2. The border of the region changes and a chain-link
icon appears next to the region label to show that the region is tethered. (A
tethered region has a bold outline similar to a Snap-To region.) See
Figure 6-6 on page 151.
150
BD CellQuest Pro Software Reference Manual
Figure 6-6 Snap-To region (R1) with tethered polygon region (R2)
Copying Snap-To Regions
You can copy a Snap-To region just like any other region in BD CellQuest Pro
software (see Copying Regions on page 158). However, any copies of the region
appear and behave like a standard polygon region; that is, they do not change
when a new data file is read into the plot containing the copied region.
If you edit or move the original Snap-To region, you will edit or move all copies
of the region. Similarly, if you edit or move any of the copies, you will edit or
move the original region. Thus, reading a new data file into the plot displaying
the original Snap-To region will affect all copies of the region in the Experiment
document.
Chapter 6: Regions and Gates
151
Editing Regions
You can move or edit the shape of any region. You can edit a polygon region, but
you can cannot add a vertex to an existing region. Region statistics are
automatically updated after a region is edited (see Displaying Statistics on
page 184 for instructions on displaying region statistics). Changes to a region will
apply to all copies of the region in the Experiment document.
1 Click once on any region to select it.
Handles appear at each corner of the region or each side of a histogram
region to indicate it is selected (Figure 6-7).
Figure 6-7 Examples of selected regions
R3 = Rectangular region
R7 = Polygon region
R6 = Elliptical region
R2 = Snap-To region
R1 = Histogram region
2 To move a region, click on the border of a selected region and drag the
border.
Click on the horizontal line of a histogram region to move it.
3 To resize a region, click on one of the handles of a selected region and drag
the handle.
4 To reposition the vertex of a polygon or Snap-To region, double-click on
the region’s border.
Alternatively, click once on the border; then choose Edit Polygon from the
Gates menu.
152
BD CellQuest Pro Software Reference Manual
The selection handles are now on the vertices of the polygon, not the
corners of the rectangle circumscribing the polygon (Figure 6-8).
Figure 6-8 Deselected, selected, and edit-mode polygons
deselected polygons
selected polygons
edit-mode polygons
5 Click and drag a vertex to the appropriate position.
To exit the edit mode, click outside the region to deselect it or choose Stop
Editing Polygon from the Gates menu.
6 To move a region label, deselect the region; then click and drag the label to
its new location.
Rotating Regions
All regions except histogram regions can be rotated. Region statistics are
automatically updated after rotating a region.
1 Select the region.
2 Choose Gates > Rotate Region.
3 Click and drag one of the handles.
The region rotates around the center of the region, not the handles. To exit
the rotate mode, click outside the region to deselect it or choose Stop
Rotating Region from the Gates menu.
Chapter 6: Regions and Gates
153
Deleting or Hiding Regions
You can delete a region from an Experiment document or hide a region from
view.
•
Hidden regions no longer appear in the view but still appear in the Region
List (see Using the Region List on page 156) and are still valid in gate
definitions (see Defining Gates on page 160). Hidden regions are still
defined and can be displayed again.
•
Deleted regions are removed from the Region List and from any plots
where they appear. Any gate using the region becomes invalid and any plot
using the invalid gate goes blank. In statistics views, data from an invalid
gate is either undefined (denoted as ***) or 0, depending on the statistic.
For example, the total events can be 0, but the CV cannot be 0 and is
therefore undefined. Deleted regions cannot be displayed again.
To delete a region:
1 Click on one or more regions to select them.
To select multiple regions in a plot, click each region while holding down
the Shift key.
2 Press the Delete key or choose Clear from the Edit menu.
The region is removed from the Region List and from all plots in which it
appears.
NOTICE You can also delete regions by selecting them in the Region List
and pressing Delete.
To hide a region:
1 Press the Option key while clicking inside a plot.
A pop-up menu appears listing all the regions in the Experiment document.
Regions outside the selected plot are grayed out (R4, in Figure 6-9 on
page 155); regions currently displayed in the plot are enabled and checked.
154
BD CellQuest Pro Software Reference Manual
Figure 6-9 Choosing a region to hide
2 Choose regions to hide from the pop-up menu.
•
To hide a single region, choose the region name to uncheck it.
•
To hide all regions, choose Hide All.
3 Alternatively, click on one or more regions in the plot to select them.
4 Press Option-Delete simultaneously.
The regions are hidden on the plot but still exist in the Region List.
To display hidden regions:
1 Press the Option key while clicking inside a plot.
A pop-up menu appears; hidden regions are enabled and unchecked
(Figure 6-10 on page 156).
Chapter 6: Regions and Gates
155
Figure 6-10 Choosing a region to show
2 Choose a region name from the pop-up menu to recheck it.
The region reappears on the plot.
3 To show all regions, choose Show All from the pop-up menu.
Using the Region List
Use the Region List to display a list of all regions in an Experiment document and
to define labels for the regions.
Regions are named with a region number in the order they are created (R1
through R16). When you delete a region, the next region you define is given the
lowest R number available. For example, if you have R1, R2, and R3 defined and
you delete R2, the next region you define will be named R2.
1 Choose Gates > Region List.
The Region List window appears showing the name of the associated
Experiment document (Figure 6-11 on page 157).
156
BD CellQuest Pro Software Reference Manual
Figure 6-11 Region List window
selection
arrow
2 To name a region, double-click in the Label field.
3 Enter the new label, using up to 40 characters.
4 Click anywhere outside the Label field to complete the entry, or press Tab
or Return.
The new name appears in the Region List and on all plots using that region.
NOTICE If the region label consists of two or more words with spaces
between the words, quotation marks are automatically put around the
words in the Gate List. This allows the software to determine where the
region label starts and ends. If you want to define a gate in the Gate List
using a region labeled with more than one word, you must put quotation
marks around the label. See Defining Gates on page 160.
Chapter 6: Regions and Gates
157
5 To reorder the Region List, click the selection arrow (Figure 6-11 on
page 157) of the region you want to move and drag it up or down to a new
position on the list.
Copying Regions
You can select one or more regions to copy and paste back into a plot or into
another plot with the same parameters. There are two ways to copy a region:
copy the definition of the region from the Region List, or copy the image of the
region from a plot. There are also two ways to paste a region: paste the region
into a plot, or paste the region into the Region List.
Keeping in mind that an Experiment document has only one Region List, you can
copy a region definition and paste it into
•
another plot with the same parameters in the same Experiment document.
The region is drawn in the plot. The region is already defined in the Region
List, so there are no changes to the Region List.
•
a plot in a different Experiment document. The region is drawn in the plot
and the definition is added to the Region List if there is room.
•
a Region List in a different Experiment document. It is added to the list if
there is room, but no images are drawn.
In addition, you can copy a region image and paste it into
158
•
another plot with the same parameters in the same Experiment document.
The region is drawn in the plot. The region is already defined in the Region
List, so there are no changes to the Region List.
•
a plot in a different Experiment document. The region is drawn in the plot
and the definition is added to the Region List if a region does not already
exist with the same name and if the limit of 16 regions has not been
exceeded. None of the regions in the Clipboard will be pasted if there is not
enough room in the Region List for all of them.
•
a Region List in a different Experiment document. It is added to the list if
there is room, but no images are drawn.
BD CellQuest Pro Software Reference Manual
In summary, if you are copying a region from one Experiment document to
another and are pasting into a plot, the image is drawn and the definition added.
If you are pasting into the Region List, the definition is added but the image is
not drawn.
See Copying Snap-To Regions on page 151 for information on copying Snap-To
regions.
To copy and paste a region:
1 Select either the region in a plot or the region in a Region List.
To select more than one region in a plot, click each region while holding
down the Shift key. To select more than one region in the Region List, click
each region selection arrow while holding down the Command key
(discontinuous selection) or click the first region and last region in the list
while holding down the Shift key (continuous selection).
2 Choose Edit > Copy (Command-C).
3 Activate the destination plot or Region List, and paste the region in the
appropriate location (Command-V).
Keep in mind the following:
•
A histogram region cannot be pasted into a two-parameter plot and a
region from a two-parameter plot cannot be pasted into a histogram.
•
A region cannot be pasted into a plot in a different Experiment
document if the region has the same name as a region in the other
document.
•
You cannot have more than 16 regions in each Experiment document.
Chapter 6: Regions and Gates
159
Defining Gates
A gate consists of one or more combined regions. Use gates to isolate subsets of
data for analysis or sorting. By default, BD CellQuest Pro software assigns gate 1
to region 1 (G1 = R1), gate 2 to region 2 (G2 = R2), etc. You can modify these
assignments according to your experiment.
Using Combined Regions in Gate Definitions
To define a gate using combined regions, use the logical operators AND, OR, and
NOT. You can use the words or their equivalent symbols in your gate definitions.
When the AND (*) operator is used, only events that are in both
regions satisfy the gate.
NOTICE Be careful when using AND. If you wanted a gate that
R1 AND R2
would show you the fluorescence of lymphocytes and
(R1 * R2)
granulocytes on a scatter plot, using AND to combine
lymphocyte and granulocyte regions would not work since no
cells fall in both regions. You would use the OR operator for this
gate.
R1 OR R2
(R1 + R2)
When the OR (+) operator is used, an event that falls in either
region satisfies the gate.
When the NOT (–) operator is used, any event that falls outside
the region satisfies the gate.
NOT R1
(–R1)
You can begin an expression with NOT, for example, NOT R1
AND R2. However, if NOT appears in the middle of the
expression, it must be preceded by an operator.
R1 AND NOT R2 is a valid expression; R1 NOT R2 is not.
You must insert spaces between the logical operators and the definitions. For
example, BD CellQuest Pro software cannot recognize R1ANDR2, but can
recognize R1 AND R2. If the region label consists of more than one word, put
quotation marks around the label in the Gate List.
160
BD CellQuest Pro Software Reference Manual
The logical operators are applied in this order: NOT, then AND, then OR. You
can use parentheses to change this order. The operations and regions in
parentheses are read first, before the other operators. Consider the following
examples:
•
NOT R1 AND R2—BD CellQuest Pro software first reads NOT R1, and
then AND R2: all events outside R1 and also in R2.
NOT (R1 AND R2)—BD CellQuest Pro software first reads R1 AND R2,
and then applies NOT: all events outside the intersection of R1 and R2.
•
R1 OR R2 AND R3—BD CellQuest Pro software first reads R2 AND R3,
and then R1 OR: all events in both R2 and R3 or events in R1.
(R1 OR R2) AND R3—BD CellQuest Pro software first reads R1 OR R2,
and then AND R3: all events in either R1 or R2 and also R3.
•
R1 OR G2 OR NOT R3 AND R4—BD CellQuest Pro software first reads
NOT R3, then reads AND R4, and then R1 OR G2.
(R1 OR G2 OR NOT R3) AND R4—BD CellQuest Pro software first
determines the events within the parentheses, using the normal order of
operations. Then it reads these events and R4.
You can use a logical gate in the definition of another logical gate, for example,
R1 and G2. You can use the same region or logical gate any number of times in a
logical gate definition.
Using the Gate List
Use the Gate List to label, define, and display up to 16 gates for an associated
Experiment document. By default, BD CellQuest Pro software assigns gate 1 to
region 1 (G1 = R1), gate 2 to region 2 (G2 = R2), etc. If you rename a region, the
Gate List is updated.
1 Choose Gates > Gate List (Command-G).
The Gate List window appears showing the name of the associated
Experiment document (Figure 6-12 on page 162).
Chapter 6: Regions and Gates
161
Figure 6-12 Gate List window
selection
arrow
valid gates
invalid gates
(note italics)
2 Enter the gate Definition.
Use region labels, not region numbers, in gate definitions. If the region label
contains more than one word, put quotation marks around the label. See
Using the Region List on page 156.
For a gate to be valid, the regions that comprise it must be valid, or defined.
All labels and definitions of invalid gates are italicized.
3 To name a gate, double-click in the Label field.
4 Enter the new label, using up to 40 characters.
5 Click anywhere outside the Label field to complete the entry, or press Tab
or Return.
The new name appears in the Gate List.
6 To reorder the Gate List, click the selection arrow of the gate you want to
move and drag it up or down to a new position on the list.
162
BD CellQuest Pro Software Reference Manual
Copying a Gate
Gates cannot be copied. However, the text of a gate label or definition can be cut
or copied and pasted into another Gate List. The regions that comprise the gate
are not copied when you copy the text of a gate label or definition.
Using Multicolor Gates for Dot Plots
For dot plots, you can use the multicolor option to color events that satisfy gates
in the Gate List without actually gating the data. This allows you to visually
compare subpopulations that appear in different dot plots.
When you select multicolor gating for a dot plot, the events take on the colors of
the gates listed in the Gate List according to the following conditions:
•
For each event, BD CellQuest Pro software scans down the Gate List,
starting with the first gate listed at the top. An event is drawn in the color
of the first valid gate that is satisfied and that has its Multicolor checkbox
checked.
•
If a given event does not satisfy any of the gates in the Gate List, it will take
on the color of the gate for the dot plot.
•
An event is drawn in the color selected for Single Color if it does not satisfy
any other gate in the list, and there is no gate for the dot plot.
Figure 6-13 on page 164 illustrates multicolor gating using two dot plot views of
the same data and the associated Gate List, using data file NORM003 from the
BD CellQuest Pro Sample Files folder.
On the two plots, lymphocytes, monocytes, and granulocytes are colored
according to which gates they satisfy. Notice that the population in G4 is not
colored because the multicolor checkbox is unchecked in the Gate List. Any
populations in undefined or invalid gates (listed in italics) are not colored even if
their multicolor checkboxes are checked.
NOTICE You can reorder the gates in the Gate List to change the gate hierarchy,
or priority (and therefore the color) of the events in multicolor dot plots.
Chapter 6: Regions and Gates
163
Figure 6-13 Multicolor gating example
Setting Up a Gate List for Multicolor Gating
1 Choose Gates > Gate List.
2 Click the checkboxes, if unchecked, to select gates for multicolor.
3 Click the color box to change the color of the gate.
The Color Selection dialog appears with the 24 color choices. Click the
color to make your selection. The new color appears in the color box.
164
BD CellQuest Pro Software Reference Manual
Highlighting Dots
When the Hilite box is checked in the Gate List window, any multicolored events
in the selected gate are drawn larger, throughout the Experiment document. Use
the Hilite feature to locate a rare population on a dot plot or to differentiate
between a mixed population within a region.
NOTICE
Highlighting does not add events nor does it affect statistics.
Figure 6-14 and Figure 6-15 show how checking the Hilite checkbox changes the
selected dot population.
Figure 6-14 Area with mixed population (R3 + R4 events)
R3 + R4 events
Figure 6-15 Area with R3 events highlighted
Hilite box
checked
Chapter 6: Regions and Gates
165
166
BD CellQuest Pro Software Reference Manual
7
Statistics
BD CellQuest Pro software generates statistics from acquired events. The
following types of statistical analysis can be displayed:
•
Histogram statistics for an entire histogram or sections of a histogram.
•
Kolmogorov-Smirnov (K-S) statistics—a two-sample test to determine if
two histograms come from different populations.
•
Region statistics for two-parameter plots; statistics are displayed for all
regions in the Region List.
•
Gate statistics for two-parameter plots; statistics are calculated for all valid
gates in the Gate List.
•
Quadrant statistics for two parameter plots; statistics are calculated for
each quadrant on the plot.
This chapter contains an overview of the following statistical analysis features in
BD CellQuest Pro software; you should be familiar with statistics before
analyzing your data.
•
Calculating Data on page 168
•
Using Histogram Markers on page 173
167
•
Displaying Histogram Statistics on page 177
•
Generating Overlaid Histogram Statistics on page 178
•
Creating Quadrant Markers on page 182
•
Displaying Statistics on page 184
•
Editing Statistics on page 186
•
Using the Expression Editor on page 192
Before beginning this chapter, you should be familiar with the following:
•
how to create and format plots and how to save Experiment documents
(Review Chapter 3, if needed.)
•
how to create regions and define gates (Review Chapter 6, if needed.)
Calculating Data
For all types of statistical analysis, you can set up calculation to occur
automatically or on demand. You can specify log data units for calculating and
reporting statistics on logarithmically amplified data. BD CellQuest Pro software
can calculate the percent gated vs percent total events in a plot and generate
means and geometric means. These general statistical features are described in
this section.
Automatic vs Manual Calculation
When you start the software for the first time, all statistical calculations are
automatic. This means that immediately after you make changes in an
Experiment document, BD CellQuest Pro software calculates any items affected.
You can set automatic calculation to occur only when you want by turning off
the Auto Recalculate feature. This allows you to delay certain time-consuming
updates until you are ready.
168
BD CellQuest Pro Software Reference Manual
Turning Auto Recalculate off suspends some operations that trigger data
processing. These operations include:
•
changing the data displayed in a plot
•
changing plot parameters
•
changing the color of a gate
•
adding, deleting, or altering regions and gates
Calculations are not affected by moving, resizing, or zooming plots.
NOTICE Some operations cause a partial update of information. For example, if
you change the data file of a dot plot while Auto Recalculate is turned off, the
plot axes and title update, but the data in the plot does not.
1 To turn off automatic recalculation, choose Auto Recalculate from the
Gates menu.
The checkmark in front of the menu item disappears.
automatic
recalculation
on vs off
2 To make a calculation while in the manual mode (Auto Recalculate turned
off), choose Gates > Recalculate Now.
Alternatively, press Command-= or select the Calculator tool in the tool
palette (
).
In manual mode, all calculations are kept in a processing queue until
Recalculate Now is chosen or Auto Recalculate is turned back on.
Chapter 7: Statistics
169
NOTICE Because some information in the Experiment document might not be
valid when items are awaiting calculation, printing, Export Stats, and Append
Stats are not enabled. After recalculating the data, these items are once again
enabled.
Selecting Log Data Units
BD CellQuest Pro software uses two methods to calculate and report statistics on
logarithmically amplified data. The first method uses channel values; the second
method uses linear values.
•
Channel values correspond to the data resolution value (0–255 or 0–1023).
•
Linear values refer to a dynamic range of signal intensities (100–104 or
1–10,000).
The method you select applies to all types of statistics in the entire Experiment
document, not just a particular plot.
All calculations begin with a channel value (or number) because this is how the
cytometer sends digital signals to the computer. If you select Channel Values as
the method of calculation, calculations are performed on the channel numbers
and the results are expressed as channel values.
You might prefer to compare the relative intensities of logarithmically amplified
signals by converting the channel value to a number that corresponds to the
fluorescence intensity. This converted number is referred to as a linear value. If
you select Linear Values as the method of calculation, the channel numbers are
converted to linear values using the following equation:
Linear value = 10(channel number/scaling factor*)
After the conversion, statistics are calculated and the results are expressed as
linear values. Remember that only parameters acquired with log amplification
are affected. BD CellQuest Pro software uses information in the FCS file to
*
170
For 256-channel resolution data, the scaling factor is 256/4 or 64. For 1024-channel resolution
data, the scaling factor is 1024/4 or 256, where 4 is the number of log decades.
BD CellQuest Pro Software Reference Manual
identify these parameters. Parameters acquired with linear amplification are not
affected.
To change Log Data Units:
1 Choose Plots > Log Data Units from the menu.
The Log Data Units dialog appears.
2 Click the radio button to change the current selection; then click OK.
All plots and statistics views are updated with the new values.
Calculating Percent Gated and Percent Total Events
Percent of gated and percent of total events can be calculated for all types of
BD CellQuest Pro statistics. These values can be displayed in all statistics views.
•
The percent gated is calculated by taking the number of events within a
quadrant, region, gate, or marker and dividing by the number of events in
the gate that was applied to the data.
•
The percent total is calculated by taking the number of events within a
quadrant, region, gate, or marker and dividing by the total number of
ungated events in the data file.
For example, assume you have an FCS data file that contains 10,000 events. You
can create a histogram that contains 8,000 events by gating the data. If you
Chapter 7: Statistics
171
create a marker that encloses 2,000 events, you get the following percentage
statistics for the marker:
percent gated = ( 2000 ⁄ 8000 ) × 100 = 25%
percent total = ( 2000 ⁄ 10,000 ) × 100 = 20%
Calculating Means
BD CellQuest Pro software calculates means and geometric means. Geometric
means are preferable when dealing with skewed populations.
The formulas for mean and geometric mean are as follows:
mean =
Xi
∑
----------n
∑
geometric mean =
log ( X i )
-------------------------n
10
where Xi is the channel value or the linear value for the ith event and n is the
number of events used in the calculation.
Remember that for data acquired with log amplification, you can convert the
channel values to linear fluorescence values. Statistics can be calculated using
linear or channel values. The formulas shown above are used in either case. Note
that the mean channel value, when converted to a linear fluorescence value using
the formula in Selecting Log Data Units on page 170, is not the mean intensity
value. In fact, averaging the channels and converting them to linear is the
equivalent of calculating the geometric mean. Be sure to convert to linear
fluorescence before calculation if you want the mean or geometric mean of the
linear fluorescence.
The geometric mean can be calculated for any parameter regardless of the data
mode, log or linear, and the log data units settings.
172
BD CellQuest Pro Software Reference Manual
Using Histogram Markers
BD CellQuest Pro software calculates statistics for an entire histogram or for
sections of the histogram. Each section includes a range of channels on the
histogram x-axis. The sections are defined by setting histogram markers.
Histogram markers consist of an upper and lower boundary connected by a
horizontal line. A marker generates statistics for the events in a designated
section of the histogram. You can draw markers only on a single histogram plot
or a 2D view of an overlaid histogram plot. You can define up to eight markers
for each plot. Histogram regions resemble histogram markers on a histogram
plot except that regions are labeled with an R and markers are labeled with an M
(see Figure 6-1 on page 142).
Creating Histogram Markers
1 Select the Histogram Marker tool in the tool palette (
).
2 Click in the histogram plot to position the left edge of the marker; then
drag to position the right edge of the marker.
As the cursor passes over the histogram, its shape changes to a crosshair to
indicate that you can define a histogram marker. The ribbon under the title
bar displays the channel number or linear value of the x-axis (X) and the
count (Y). For overlaid histograms, the Y value is blank.
3 Release the mouse button to complete the marker.
The marker appears with a handle at each endpoint. Click and drag on the
horizontal line of the marker to move it; click on either handle and drag the
edge to resize it. The marker is added to the Marker List.
Chapter 7: Statistics
173
Editing Histogram Markers
Histogram statistics are automatically updated after editing a histogram marker.
The Marker List is updated with the new location.
1 Click on the horizontal line of the marker to select it.
Handles appear at each
corner of the region or each
side of a histogram region to
indicate it is selected.
2 To move the marker, drag
the horizontal line to a new
location.
3 To resize the marker, click
selected (M1) vs
deselected (M2)
histogram markers
on one of the handles of a
selected region and drag the handle to the appropriate position.
4 To move a marker label, deselect the marker; then click and drag the label
to its new location.
5 To delete a marker, select it; then choose Cut or Clear from the Edit menu
or press Delete.
If you delete a marker from the Marker List, it is automatically deleted
from the plot. If you delete a marker from the plot, it is automatically
deleted from the Marker List.
Displaying a Marker List
Use the Marker List to display a list of markers in a histogram. You can copy,
paste, delete, reorder, or give a new label to a marker on the Marker List. Since
each histogram plot can have its own markers, you can open a Marker List for
each histogram plot in an Experiment document.
174
BD CellQuest Pro Software Reference Manual
1 Select a histogram plot.
The Marker List applies to that plot only.
2 Choose Gates > Marker List.
The Marker List window appears showing the name of the associated
histogram, a list of all markers in the histogram, and the left and right
boundaries of each histogram marker.
selection arrow
3 To name a marker, double-click in the Label field.
4 Enter the new label, using up to 40 characters.
5 Click anywhere outside the Label field to complete the entry, or press Tab
or Return.
The new name appears in the marker list and on the histogram plot using
that marker.
6 To reorder the marker list, click the selection arrow of the marker you want
to move and drag it up or down to a new position on the list.
Chapter 7: Statistics
175
Copying Markers
You can select one or more markers to copy and paste to another plot. There are
two ways to copy a marker: copy the image of the marker from a plot, or copy
the definition of the marker from the Marker List. There are also two ways to
paste a marker: paste into a plot, or paste into the Marker List. If you paste an
image, the definition is automatically added; if you paste a definition, the image
is automatically drawn.
1 Select the marker to be copied from the histogram plot or in the Marker List.
2 Choose Edit > Copy or press Command-C.
The marker is copied to the Clipboard.
3 Click the plot or the Marker List where you want to paste the marker.
4 Choose Edit > Paste or press Command-V.
The marker appears in the plot and is added to the Marker List if a marker
with the same name does not already exist and there are less than eight
markers already defined. If you copied more than one marker to the
Clipboard, none of the markers in the Clipboard will be pasted if there is
not enough room in the Marker List for all of them. The two plots do not
need to have the same axis parameters.
Converting Markers to Regions
Markers can be converted to regions that can be used to define gates. Remember,
markers provide statistics for histograms; regions are components of gates used
to define subpopulations of events.
1 Select the marker to be converted in the histogram plot or in the Marker List.
2 Choose Edit > Copy (Command-C).
3 Choose Gates > Region List.
176
BD CellQuest Pro Software Reference Manual
4 Choose Edit > Paste (Command-V).
The information is added to the Region List if a region with the same name
does not already exist and there are fewer than 16 regions already defined.
Its image, however, is not drawn on any plots. If you copied more than one
marker to the Clipboard, none of the markers in the Clipboard will be
pasted if there is not enough room in the Region List for all of them.
If you copy marker M1 to the Region List, its label is still M1, not R1. The
default in the Gate List is G1=R1. Therefore, to use M1 in gates, either
change the label in the Region List to R1, or change the definition in the
Gate List to M1.
Displaying Histogram Statistics
Statistical information from a histogram plot is displayed in the Histogram
Statistics window. To display this window:
1 Select a histogram plot.
2 Choose Stats > Histogram Stats.
The Histogram Statistics view appears (Figure 7-1).
Figure 7-1 Histogram Statistics view
Undefined values are represented by ***. To display more or less
information in the window, edit the histogram statistics (see Editing
Chapter 7: Statistics
177
Statistics on page 186). For a brief description of the items displayed in the
window, see Table 7-1 on page 187 and Table 7-5 on page 191.
Generating Overlaid Histogram Statistics
There are two statistical options that apply only to overlaid histograms. One
option allows you to select different histograms for the numerator and
denominator and calculate percent gated and percent total events. The other, the
Kolmogorov-Smirnov statistics option, determines if two histograms come from
different populations.
Calculating Percentages From Overlaid Histograms
You can express the number of events within one histogram’s marker as a
percentage of events in a second histogram. In other words, you can calculate
percent gated and percent total events using the number of gated and total events
from a different histogram as the denominators in the equations.
This feature is commonly used with subtracted histograms. The overlaid
histogram plot in Figure 7-2 shows a control histogram (NORM001) that is
subtracted from another histogram (NORM002) to create a third histogram
(NORM002–NORM001). (Instructions for creating subtracted histograms can
be found in Using Histogram Tools on page 70.)
Figure 7-2 Subtracted histogram example
NORM001
NORM002
NORM002–NORM001
Histograms must be overlaid in the same plot to be subtracted. To better
illustrate the subtraction, Figure 7-3 shows the two component histograms and
the resulting subtracted histogram in separate plots.
178
BD CellQuest Pro Software Reference Manual
Figure 7-3 Test histogram (NORM002) – control histogram (NORM001) = subtracted histogram
(minus)
(equals)
To express the NORM002–NORM001 histogram as a percentage of the
NORM002 histogram, do the following:
1 Select the subtracted plot and choose Stats > Histogram Stats to access the
following dialog.
2 Select the numerator (NORM002–NORM001) and denominator
(NORM002) histograms; then click OK.
The Histogram Statistics view appears. In this example, there are 27.75%
total events and 67.64% gated events in the subtracted histogram in
comparison to the test histogram (NORM002).
Chapter 7: Statistics
179
Remember, the selection of numerators and denominators affects only the
percent gated and percent total in overlaid histograms; other statistics are
not affected.
Calculating Kolmogorov-Smirnov (K-S) Statistics
The Kolmogorov-Smirnov (K-S) two-sample test determines if two overlaid
histograms come from different populations. The calculation computes the
summation of the curves and finds the greatest difference between the summation
curves. You can calculate K-S statistics for the whole overlaid histogram or for a
section of the histogram by setting a marker. Both histograms must have the same
data mode, logarithmic or linear. Smoothing and scaling affect K-S statistics.
1 Select an overlaid histogram plot.
2 Choose Stats > K-S Stats.
The Kolmogorov-Smirnov Statistics dialog appears.
3 Select two histograms to compare (Figure 7-4 on page 181).
; Tip
To select multiple histograms, click the names while holding down the
Command key.
180
BD CellQuest Pro Software Reference Manual
Figure 7-4 Selecting histograms to compare
You can also select a marker to restrict the range over which the statistics
are calculated.
4 Click OK.
The Kolmogorov-Smirnov Statistics view appears.
Chapter 7: Statistics
181
The following statistics are reported:
Channels
The portion of the histogram used in the analysis
D/s(n)
An index of similarity for the two curves. If D/s(n) = 0, the curves
are identical. In this equation, s(n) equals the square root of
(n1 + n2)/(n1 * n2), where n1 is the number of events in the first
histogram and n2 is the number of events in the second histogram.
D
The Kolmogorov-Smirnov statistic; simply, the greatest difference
between the two curves
Channel
Channel number of D (where the greatest difference between the
two curves occurs)
P Value
The probability of D being as large as it is given that the two
selected histograms are from the same population
For a complete discussion of these statistics, refer to the article written by IT
Young in the Journal of Histochemistry and Cytochemistry. 1977;25:935-941.
Creating Quadrant Markers
A quadrant marker divides a 2D plot into four sections (quadrants) for
calculating statistics. A plot can have only one quadrant marker. If you change
the parameters of the plot, the quadrant marker and statistics are removed.
1 Select the Quadrant Marker tool in the tool palette (
).
2 Click in the plot and drag to position the intersection of the quadrant
markers (Figure 7-5 on page 183).
As the cursor passes over the plot, its shape changes to a crosshair to
indicate that you can define quadrant markers.
The ribbon under the title bar displays the x and y location of the cursor as
you draw the markers.
182
BD CellQuest Pro Software Reference Manual
Figure 7-5 Creating quadrant markers
ribbon
handle
3 Release the mouse button to complete the marker.
Quadrant markers appear with a handle at the intersection. To move the
intersection, click on the handle and drag it to a new location.
Editing Quadrant Markers
Quadrant statistics are automatically updated after editing quadrant markers.
1 Click on the intersection of the quadrant markers to select them.
A handle appears to indicate the markers are selected.
•
To delete the markers, choose Cut or Clear from the Edit menu, or
press Delete.
•
If quadrant statistics are displayed, they are also deleted.
•
To move the markers, drag the handle to a new location.
•
To copy the markers, choose Edit > Copy or press Command-C. Click
the plot where you want to paste the marker; choose Edit > Paste or
press Command-V.
Chapter 7: Statistics
183
The new marker appears. The two plots need not have the same axis
parameters. If a quadrant marker already exists in the plot, pasting another
quadrant marker updates the existing marker to the new location and
updates the associated quadrant statistics.
2 Click anywhere outside the marker intersection to deselect the quadrant
markers.
Displaying Statistics
To generate statistics for a dot plot, contour plot, or density plot, you must first
define quadrants, regions, or gates.
Display statistics by selecting a plot, then choosing the
appropriate option from the Stats menu.
•
Quadrant Stats displays calculated statistics for
each quadrant on the selected plot.
•
Region Stats displays calculated statistics for all
regions in the Region List. You can generate region
statistics for a plot even if the regions were drawn
on another plot with different parameters.
•
Gate Stats displays calculated statistics for all valid gates in the Gate List.
Figure 7-6 on page 185 shows an example of each statistics view. Undefined
values are represented by ***. To display more or less information in the
window, edit the histogram statistics (see Editing Statistics on page 186). For a
brief description of items displayed in the windows, see Table 7-1 on page 187
through Table 7-4 on page 190.
184
BD CellQuest Pro Software Reference Manual
Figure 7-6 Examples of statistics views
To maintain statistical integrity, the following rules apply:
•
Statistical results cannot be modified.
•
You can cut or copy an entire statistics view, but not the individual items in
the view. Individual items can only be extracted for use in calculated
expressions. See Using the Expression Editor on page 192.
Chapter 7: Statistics
185
Editing Statistics
You can specify what information appears in each statistics view by editing the
statistics. You can specify the formatting of the text and location of the view
using the Inspector.
To specify the information appearing in a statistics view:
1 Select the statistics view.
2 Choose Stats > Edit ... Stats.
The menu item changes depending on what type of statistics view is
selected. If you selected the histogram statistics view, for example, the Stats
menu item reads Edit Histogram Stats.
After making your selection, the appropriate Edit Statistics dialog appears.
Figure 7-7 Edit Histogram Statistics dialog
186
BD CellQuest Pro Software Reference Manual
3 Click to place a checkmark in the checkboxes of items you want to appear;
click to remove the checkmark in the checkboxes of items you don’t want
to appear.
A brief description of the items common to all statistics can be found in
Table 7-1. Statistics-specific information is described in Table 7-2 on
page 189 through Table 7-4 on page 190.
4 Click OK in the dialog to update any changes.
NOTICE The statistics view does not automatically resize itself when
statistics are deselected. You can resize it by dragging the selection handles.
The new size is remembered when you get another data file or save the
Experiment document.
Table 7-1 Items available in all statistics views
Header Info
Title Line
Labels the view with the window title (Histogram
Statistics, for example)
File Name
Name of data file
Log Data Units
Units used for calculating and displaying statistics (linear
or channel values)
Sample ID
Sample identification
Patient ID
Patient identification
Patient Name
Patient name
Case Number
Case number
Custom Keywords
Up to three custom keywords can be displayed in each
statistics view. The default is to display none. A custom
keyword with its value is displayed if you have defined it.
For example, if you select Custom Keyword #1 in the
Edit Histogram Statistics dialog, but you have not defined
that keyword, then it will be displayed as Custom
Keyword #1: with no value following
Tube
Tube name
Chapter 7: Statistics
187
Table 7-1 Items available in all statistics views (continued)
Header Info (continued)
Panel
Panel name
Acquisition Date
Date file was acquired or created
Gate
Gate label or No Gate
Total Events
Total number of events in the data file
Gated Events
Number of events in the gate applied to the data file
Parameter
Histogram x-axis parameter and its data mode (linear or
log)
Smoothing Iterations
Always reads zero because statistics are calculated on
unsmoothed data
Quad Location
Labels the view with the x and y location of the quadrant
(Quadrant Stats, only) markers in linear or channel values
Live Stats Events (not available for gate statistics)
Last second or
Cumulative
Calculate live stats for the last second or for all data
accumulated since live acquisition began. This option
disabled when selected view is in Analysis mode. Default
setting is Last second.
Header Columns
1 or 2 Columns
188
Select 1 or 2 header columns for an individual view;
default setting is 2 Columns
BD CellQuest Pro Software Reference Manual
Table 7-2 Statistics specific to Quadrant Statistics
Column Title
(view)
Item
(Edit Stats dialog)
Description
Quad
Quadrant Label
Inserts a quadrant label before each
quadrant statistic: UL = upper-left; UR =
upper-right; LL = lower-left; LR =
lower-right
Events
Event Count
Number of events in each quadrant
% Gated
Percent of Gated
Percentage of events in a quadrant
compared to total events in the gate
% Total
Percent of Total
Percentage of events in a quadrant
compared to all events in the original file
X Mean
X Mean
Average x-axis channel number or linear
value for events in the quadrant
X Geo Mean
X Geometric
Mean
Average of the logarithm of the x-axis
channel number or linear value for events in
the quadrant, expressed as the anti-log
Y Mean
Y Mean
Average y-axis channel number or linear
value for events in the quadrant
Y Geo Mean
Y Geometric
Mean
Average of the logarithm of the y-axis
channel number or linear value for events in
the quadrant, expressed as the anti-log
Table 7-3 Statistics specific to Region Statistics
Column Title
(view)
Item
(Edit Stats dialog)
Description
Region
Region Label
Region label from region list
Events
Event Count
Number of events in each region
% Gated
Percent of Gated
Percentage of events in the region compared
to number of events in the gate
% Total
Percent of Total
Percentage of events in the region compared
to total events in the data file
Chapter 7: Statistics
189
Table 7-3 Statistics specific to Region Statistics (continued)
Column Title
(view)
Item
(Edit Stats dialog)
Description
X Mean
X Mean
Average x-axis channel number or linear
value for events in the region
X Geo Mean
X Geometric
Mean
Average of the logarithm of the x-axis
channel number or linear value for events in
the region, expressed as the anti-log
Y Mean
Y Mean
Average y-axis channel number or linear
value for events in the region
Y Geo Mean
Y Geometric
Mean
Average of the logarithm of the y-axis
channel number or linear value for events in
the region, expressed as the anti-log
Px, Py
Region
Parameters
Parameters used in the region (parameter
number of the X and Y axes for each region)
Table 7-4 Statistics specific to Gate Statistics
190
Column Title
(view)
Item
(Edit Stats dialog)
Description
Gate
Gate Label
Gate label from Gate List
Events
Event Count
Number of events in each gate
% Gated
Percent of Gated
Percentage of events in the gate compared to
total events in the gate applied to the plot
% Total
Percent of Total
Percentage of events in the gate compared to
all events in the data file
BD CellQuest Pro Software Reference Manual
Table 7-5 Statistics specific to Histogram Statistics
Column Title
(view)
Item
(Edit Stats dialog)
Description
Marker
Marker Label
Marker label from marker list
Left, Right
Marker Bounds
Locations of the left and right boundaries
Events
Event Count
Number of events in each marker of the
selected histogram
% Gated
Percent of Gated
Percentage of events in a marker compared
to total number of events within the gate
% Total
Percent of Total
Percentage of events in a marker compared
to total events in the data file
Mean
Mean
Average channel number or linear value of
events within a marker
Geo Mean
Geometric Mean
Average of the logarithm of the channel
numbers or linear values of the events
within a marker, expressed as the anti-log
SD
SD
Standard deviation: a measure of the spread
about the mean for events within a marker
CV
CV
Coefficient of variation: the SD divided by
the mean within a marker, expressed as a
percentage
Median
Median
Channel number or linear value that divides
a histogram in the marker into two parts
with equal numbers of events
Peak
Peak
Number of events at the highest point
within the marker
PeakCh
Peak Channel
Channel number or linear value of the peak
within a marker
Chapter 7: Statistics
191
Formatting Statistics Views
Use the Inspector to change the font style or the location and size of a statistics
view.
1 Select the statistics view to reformat.
2 Choose Windows > Show Inspector or press Command-I.
The Inspector window appears.
3 Make the appropriate selections in the Inspector window.
For Text Style options, see Changing Text Style and Color on page 32. For
Geometry options, see Changing Object Geometry on page 34.
Using the Expression Editor
Use the Expression Editor to combine statistics in user-defined mathematical
expressions for data analysis. For example, you might want to use quadrant
statistics from a lymphocyte fluorescence plot to calculate T-helper/suppressor
ratios. Expressions update automatically as data in the document changes.
1 Display statistics for the appropriate plot.
2 Select the Expression Editor tool in the tool palette (
192
BD CellQuest Pro Software Reference Manual
).
Alternatively, choose Stats > New Expression; the Expression Editor
appears.
expression box
3 Enter a Label for your custom expression, if appropriate.
The label will precede your expression in the Experiment document.
4 Click to place the cursor inside the expression box.
5 Enter operands for your custom expression.
Operands can consist of the following:
•
Individual statistics from a statistics view—click on the statistic to add
it to the expression box. Expression results will be updated each time
the individual statistic changes.
•
A user-defined constant—use the keyboard to enter.
•
Results of another calculated expression—click on the expression to
add it to the expression box. Expression results will be updated if the
other calculated expression changes.
6 Use the function keys to build your custom expression.
Chapter 7: Statistics
193
For functions containing parentheses, click inside the parentheses to enter
an operand. Use function keys for the following:
Multiplies the displayed number by the next entered quantity
Divides the displayed number by the next entered quantity
Adds the next entered quantity to the displayed number
Subtracts the next entered quantity from the displayed number
Calculates the natural logarithm (base e) of the number in the
display
Calculates the natural antilogarithm of the number in the display
Calculates the common logarithm (base 10) of the number in the
display
Calculates the common antilogarithm of the number in the
display
Isolates numerical expressions for separate calculation; defines
sequence of operation
The result of your custom expression is automatically displayed in the
Result window; invalid or incomplete entries are displayed as ######.
7 Enter a suffix and any comments.
The suffix will appear after your expression in the Experiment document;
comments will appear only in the Expression Editor window. Use the
comments field to keep notes on how the expression was created.
194
BD CellQuest Pro Software Reference Manual
8 Click OK to transfer your custom expression to the Experiment document.
The result of your expression appears in the view area with its label and
any specified suffix. Handles appear at each corner of the expression box to
indicate it is selected (Figure 7-8).
Figure 7-8 Sample expression and appearance in view area
expression in view area
Editing Expressions
1 Select an expression in the Experiment document view area.
Handles appear at each corner of the expression to indicate it is selected.
•
Move the expression by clicking on it and dragging it to a new
location.
•
Delete the expression by choosing Cut or Clear from the Edit menu or
by pressing Delete.
Chapter 7: Statistics
195
2 Choose Edit Expression from the Stats menu to make changes to the
expression.
The Expression Editor appears displaying the current expression. Click in
any field to enter new information.
196
•
Click OK to apply your changes and transfer the edited expression to
the view area.
•
Click Clear to erase the current expression.
•
Click Cancel to leave the expression as is.
BD CellQuest Pro Software Reference Manual
8
Analyzing Data
During analysis, acquired data from FCS data files is displayed in appropriate
plots. You can use regions and gates to restrict your analysis to the populations of
interest. BD CellQuest Pro software analyzes the data displays and calculates
statistics that you can print or export.
This chapter describes how to perform data analysis, analyze groups of data files,
and export statistics. At the end of the chapter, you will find a brief description of
quantitative calibration.
The following topics are covered in this chapter:
•
Using the Analysis Browser on page 198
•
Analyzing Data on page 200
•
Analyzing Groups of Data Files on page 211
•
Saving FCS Files on page 219
•
Exporting Statistics on page 220
•
Using Quantitative Calibration on page 222
197
Before beginning this chapter, you should be familiar with the following:
•
Experiment document components and views (Review Chapter 2, if
needed.)
•
how to create and format plots and how to save Experiment documents
(Review Chapter 3, if needed.)
•
data acquisition (Review Chapter 4 and Chapter 5, if needed.)
•
how to create regions, define gates, and display statistics (Review
Chapter 6 andChapter 7, if needed.)
Using the Analysis Browser
The Browser is the command center for monitoring data acquisition and analysis.
You can switch between the two views in the Browser—the Acquisition view and
the Analysis view—by clicking on the tabs at the top of the window. For
information about the Acquisition view, see Using the Acquisition View of the
Browser on page 106.
198
•
To view the Browser, choose Windows > Show Browser.
•
Click on the Analysis tab, if needed, to access the Analysis view (Figure 8-1
on page 199).
BD CellQuest Pro Software Reference Manual
Figure 8-1 Sample Analysis Browser
Load Sample
pop-up shortcut
The Analysis Browser provides a hierarchical listing of all panels, tubes, and plots
in the Experiment document, grouped by data file. All plots using the same data
file (or tube) are listed under the name of that tube; all tubes acquired are listed
under the name of that panel. You can use the Browser to navigate to specific
plots in the document, a handy feature when you are using a large view area with
many plots.
The following objects can appear in the Analysis Browser:
•
Panels—all tubes referenced in the Experiment document that were
acquired as part of a panel are listed under the name of that panel. Click
once on the disclosure triangle next to the panel name to see a list of tubes
in the panel. For more information, see Creating Panels on page 135.
The Load Sample pop-up control next to the panel name allows you to
load new data files into plots currently displayed under the panel. For a full
description, see Using the Load Sample Feature on page 211.
Chapter 8: Analyzing Data
199
•
Tubes—tubes that were acquired as part of a panel are listed under the
sample. When not associated with a panel, tubes are listed individually
with the name of the tube data file shown in the Filename column. Note the
difference in icons between tubes ( )and panels ( ). Click once on the
disclosure triangle next to the tube name to see a list of plots associated
with that tube.
•
Plots—all Analysis plots and Acq–>Analysis plots associated with a tube or
panel are listed under the name of their associated tube. Any plots not
associated with a tube or panel are listed in the lowermost level of the
Browser.
; Tip
Use the Analysis Browser to find a plot in the Experiment document view
area. To do so, hold down the Option key while clicking on the plot title in the
Browser. The selected plot appears in the view area.
Analyzing Data
BD CellQuest Pro software comes with several sample data files that you can use
to practice data analysis. Sample files are located in the BD CellQuest Pro folder
inside the BD Applications folder (Figure 1-1 on page 17). In this section, we will
show you an example of data analysis using the sample files. Alternatively, use
these steps as a guideline to analyze your own data files.
Data analysis consists of the following:
•
creating an Analysis Experiment document
•
displaying statistics
•
using the Next Data File command to analyze other data files
; Tip
You can practice many of the steps in this section by performing the
BD CellQuest Pro Analysis Tutorial located on your BD FACStation Basic
Software CD.
200
BD CellQuest Pro Software Reference Manual
Using Sample Files for Practice
The Sample Files folder contains 12 data files from three different samples. Each
sample was stained with the four-tube reagent panel listed in Table 8-1.
Table 8-1 Data files in Sample Files folder
sample 1
sample 2
sample 3
Tube 1: γ1 FITC/γ2a PE
NORM001
NORM005
NORM009
Tube 2: CD3 FITC/CD19 PE
NORM002
NORM006
NORM010
Tube 3: CD3 FITC/CD4 PE
NORM003
NORM007
NORM011
Tube 4: CD3 FITC/CD8 PE
NORM004
NORM008
NORM012
This section describes data analysis of a single panel. Once you are familiar with
data analysis, you can set up BD CellQuest Pro software to automatically analyze
multiple tubes in a panel and multiple panels. See Analyzing Groups of Data Files
on page 211.
Setting Up an Analysis Experiment Document
1 Launch BD CellQuest Pro, if you have not already done so.
The software starts up with a new, untitled Experiment document.
2 Expand the Experiment document window to full size by clicking the zoom
button in the title bar.
3 Choose Windows > Show Browser.
4 Click on the Analysis tab to view the Analysis Browser.
The Experiment Components section is empty; as you create plots in the
Experiment document, they will be added to the Browser.
Chapter 8: Analyzing Data
201
Creating Analysis Plots
1 Create an Analysis dot plot.
See Creating Plots on page 52 for assistance.
2 In the Dot Plot Inspector, select NORM001 for the File; change the Event
Color to a color other than white.
NORM001 is an isotype control data file in the Sample Files folder.
3 Draw a region around the lymphocytes on the NORM001 dot plot.
; Tip
Use the Snap-To tool to draw a quick and simple region. See Snap-To
Regions on page 146 for assistance.
Your dot plot and Inspector should look like those shown in Figure 8-2.
Note that the plot and tube have been added to the Acquisition Browser.
Figure 8-2 Analysis dot plot with Snap-To region around the lymphocytes
4 Using NORM001, create an Analysis contour plot of FL1 vs FL2 and
choose G1 = R1 for the gate.
5 Make sure the scale is set to Log Density; change the Contour Color to a
color other than white.
202
BD CellQuest Pro Software Reference Manual
6 Draw quadrant markers around the negative population in the contour
plot.
Set the marker so that the subclass population is in the lower-left quadrant.
See Creating Quadrant Markers on page 182 for assistance. Your contour
plot and Inspector should look like those shown in Figure 8-3. Note that
the plot has been added to the Analysis Browser.
Figure 8-3 Analysis contour plot with quadrant markers around negative population
7 Create an Analysis FL1 histogram displaying NORM001 gated data.
8 Change the Line and Fill colors in the Inspector.
9 Draw a histogram marker around the negative population.
See Creating Quadrant Markers on page 182 for assistance.
10 Draw a second histogram marker from the upper boundary of marker 1 to
the end of the histogram plot.
Your histogram, Inspector, and Browser should look like those shown in
Figure 8-4 on page 204.
Chapter 8: Analyzing Data
203
Figure 8-4 Analysis histogram with markers around negative population, Histogram Inspector,
and Browser
Displaying Statistics
1 Select the contour plot; choose Stats > Quadrant Stats.
The Quadrant Statistics view appears displaying data from data file
NORM001.
2 Select the Quadrant Statistics view and choose Stats > Edit Quadrant Stats.
3 Deselect all choices except the File Name, Quadrant Label, Percent of
Gated, and Percent of Total; select 1 Column in the Header field
(Figure 8-5 on page 205).
204
BD CellQuest Pro Software Reference Manual
Figure 8-5 Editing Quadrant Statistics
4 Click OK; then resize and reposition the Quadrant Statistics view on the
Experiment document.
Drag on one of the handles to resize the view; drag the
border to move the reduced view to the right of the FL1
vs FL2 contour plot.
The calculated statistics for NORM001 show that most
of the gated events fall in the lower-left (LL) quadrant.
In this example, 98.94% of the gated events are negative
for FL1 and FL2 which would be expected because the subclass control
accounts for nonspecific antibody binding.
5 Select the histogram; choose Histogram Stats from the Stats menu.
The changes you made in the Edit
Quadrant Statistics dialog also apply
to the histogram statistics. Position
the statistics view to the right of the
histogram.
Chapter 8: Analyzing Data
205
6 Print the results for NORM001.
; Tip
Choose File > Print One to print a single copy of the document.
Using the Next Data File Command
The Next Data File and Previous Data File commands in the Plots menu allow
you to select one or more analysis plots and increment or decrement their data
files by any number. The next data file is defined as the next file of the
appropriate type in alphanumeric order within the same folder as the original
file. The new data replaces the original data. Any associated views, such as
statistics and annotations, are also updated with the new information. For
example, if the original annotation was the patient ID, the new annotation is the
patient ID from the new file.
The Next Data File command is equivalent to choosing Select File from the File
pop-up menu in the plot Inspector and choosing the file n positions down from
the original file in the list, where n is the file increment.
NOTICE The Next Data File, Previous Data File, and Change Data File
commands are not available for overlaid histograms.
1 (Optional) To analyze the tubes in order (ie, Tube 1 from Sample 1
followed by Tube 1 from Sample 2, etc.), change the File Increment;
otherwise, skip to step 2.
206
•
Choose Plots > File Increment.
•
Enter the number of the next file to analyze according its position in
the list of files in the folder. For example, the sample files contain four
tubes per sample, so to analyze the tubes in order, you would enter 4.
BD CellQuest Pro Software Reference Manual
The Next Data File command analyzes the data files in the following
order: NORM001, NORM005, NORM009.
2 Select the three Analysis plots in your analysis document; then choose
Plots > Next Data File (Command-]).
The plots and statistics views display the data from NORM002 if you are
analyzing with a file increment of 1 or from NORM005 if you specified a
file increment of 4.
3 Print or save the results for the data file; then press Command-] to analyze
the next data file.
You can save an electronic copy of each analyzed file as an Experiment
document or as a PDF file that can be opened and viewed on any computer
using Adobe Acrobat Reader. See Saving Experiment Documents as PDFs
on page 232 for more information.
4 Repeat step 3 for the remaining data files you want to analyze.
BD CellQuest Pro will consecutively analyze each data file in the folder.
•
To return to a previous data file, choose Plots > Previous Data File
(Command-[).
•
To switch to another folder, choose Plots > Change Data File
(Command-D) and navigate to the new folder in the Location dialog
that appears.
5 Save the Experiment document.
To save your document as an acquisition template, see Saving Experiment
Documents as Templates on page 72.
Chapter 8: Analyzing Data
207
Special Considerations
Keep the following in mind when using the Next Data File and Previous Data File
commands.
•
Within a plot, Next and Previous Data File will call up the next file in the
folder. However, when more than one plot is selected, each plot can display
data from a different folder. In this case, you can increment data file A from
Folder A and data file B from Folder B at the same time using the Next
Data File command.
•
Only files of the appropriate type are considered in the increment. NonFCS files are not considered. If the current plot is a dot plot, a singleparameter histogram file is not counted in the increment. Folders within
folders are not considered. This is consistent with manually changing the
data file; only those files appropriate to the specific plot type appear in the
Open a Data File dialog after clicking Select File.
•
Next Data File and Previous Data File are all-or-nothing functions. If, for
some reason, the data file of one plot cannot be incremented, none of the
plots will be incremented. If you reach the end of the list of files in a folder,
a message appears, and the first plot that could not be incremented is
selected.
•
If the next data file does not contain enough parameters, a message
appears. BD CellQuest Pro software matches on parameter numbers, not
parameter names, in FCS files. A given plot, for example, will remember
that its x-axis is showing parameter 2 and its y-axis is showing
parameter 5. No error occurs if subsequent data files have at least as many
parameters as the highest numbered parameter being displayed.
An example illustrates some of these points. There are two analysis plots in an
Experiment document: a histogram from DATA001, which is located in the Data
Files folder, and a dot plot from NORM001, which is located in the Sample Files
folder.
Applying the Next File command to the histogram is straightforward. All files in
the Data Files folder (Figure 8-6 on page 209) are appropriate for histograms, so
the next file is easy to identify.
208
BD CellQuest Pro Software Reference Manual
•
Set the file increment to 1, and the next file displayed is DATA002.
•
Set the increment to 2, and the next file displayed is DATA003, and so on.
Figure 8-6 Data Files folder contents
Applying the Next File command to the dot plot is more complex. Figure 8-7
shows the contents of the Sample Files folder from the Finder window.
Figure 8-7 Sample Files folder contents shown from the Finder
Figure 8-8 shows the contents of the Sample Files folder when you choose Select
File from the File pop-up menu in the Dot Plot Inspector. Note that not all files
are enabled.
Chapter 8: Analyzing Data
209
Figure 8-8 Sample Files folder contents for a dot plot
•
A dot plot cannot be generated from a histogram file, so the Histogram File
is not enabled when the dot plot is chosen.
•
A ReadMe file is not an FCS data file; thus it is not enabled when the dot
plot is chosen.
With this information in mind, you see that selecting the dot plot displaying
Norm001 and choosing Next File with the file increment set to 1 displays
Norm002. If you again choose Next File, Old Folder is ignored. Therefore, the
next file displayed is Test1. The Previous File command works in the same way,
only moving up, rather than down, the list of files.
210
BD CellQuest Pro Software Reference Manual
Analyzing Groups of Data Files
This section describes how to use BD CellQuest Pro software analysis features to
analyze multiple tubes in a panel or multiple panels. There are several ways to
analyze a series of data files.
•
You can use the Next File command to manually advance a series of data
files through the designated analysis template until all files in a folder have
been analyzed, as described in the previous section.
•
You can use the Load Sample command to associate a set of plots with a
panel and to display similar data files in each plot, then use the Next
Sample File command to analyze the next data file in the series.
•
You can set up batch analysis to automatically advance a series of data files
through an analysis template, to pause between each data file, and to print
a copy of each analysis document before proceeding with the next file.
Using the Load Sample Feature
NOTICE To use the Load Sample feature, data files must have been acquired
with a unique Sample ID or Patient ID.
The Load Sample feature is useful for managing the analysis of large, multi-tube
data files, especially when the files were acquired as part of a panel. The Load
Sample command displays a set of FCS data files in a group of plots in an
Experiment document. In many ways, the Load, Next, and Previous Sample
commands are similar to the Next and Previous Data File commands, with
additional capabilities.
•
When loading data files into multiple plots, if the data file for one plot is
missing, the plot will be left blank but all other plots will still be loaded.
•
When using Next Sample, you don’t have to know the panel length or
subsequent file increment. Only appropriate data files are loaded into each
plot. For example, a 3/4/45 plot would only load 3/4/45 tube data.
Chapter 8: Analyzing Data
211
To understand how to use the Load Sample feature, review the following
example. The following IMK Lymph panels have been acquired and will be
analyzed using Next Sample:
•
Panel A = Sample 1, tubes 1–6
•
Panel B = Sample 2, tubes 1–3, 5, 6 (tube 4 is missing)
•
Panel C = Sample 3, tubes 1–8
The Experiment document displays Panel A plots for tubes 1, 2, 4, and 6. These
plots are listed under the appropriate tube names in the Analysis Browser.
You can use the Analysis Browser or the Plots menu to set up the Load Sample
feature to display the next series of data files in the plots. Use Previous Sample to
display the series of data files before the currently selected sample.
Loading Samples Using the Browser
The Load, Next, and Previous Sample commands are available from the pop-up
menu located next to each panel row in the Analysis Browser (Figure 8-9 on
page 213). When you use the Browser commands, the next set of data files will
be displayed only in the plots shown in the Browser panel.
212
BD CellQuest Pro Software Reference Manual
Figure 8-9 Choosing Load Sample from the Analysis Browser pop-up
1 In the Browser, click on the pop-up control next to the panel folder and
choose Next Sample from the pop-up menu.
The plots in the Experiment document automatically display the data files
from Panel B.
Note that the missing data file from Tube 2 (CD3/CD19 tube) has been
skipped but all other plots have still been loaded.
2 Choose Next Sample again from the Browser pop-up menu.
The plots in the Experiment document automatically display the data files
from Panel C.
Chapter 8: Analyzing Data
213
Now that data is available for the CD3/CD19 tube, the plot is able to
display data and thus reappears in the analysis tube list.
3 Choose Previous Sample from the Browser pop-up menu to display the
data files from Panel B.
Loading Samples Using the Plots Menu
Use the menu commands in the Plots menu if you want to display data in a
selected set of plots rather than a predefined panel.
1 In the Experiment document, select the plots you want to display data.
Select multiple plots by holding down the Shift key while clicking on the
plot borders.
NOTICE
214
Selected plots must exist as part of the same panel and sample.
BD CellQuest Pro Software Reference Manual
2 Choose Next Sample File from the Plots menu.
The selected plots in the Experiment document automatically display the
next series of data files.
3 Repeat step 2 for the remaining data files you want to analyze.
In summary, choosing Next Sample File displays the following data files, using
the panels described in the example in Loading Samples Using the Browser on
page 212.
Plots
First Data Set
Next Sample
Next Sample
Plot A
Sample 1, Tube 1
Sample 2, Tube 1
Sample 3, Tube 1
Plot B
Sample 1, Tube 2
Sample 2, Tube 2
Sample 3, Tube 2
Plot C
Sample 1, Tube 4
(missing)
Sample 3, Tube 4
Plot D
Sample 1, Tube 6
Sample 2, Tube 6
Sample 3, Tube 6
Changing Directories
Next Sample will continue displaying data files until you reach the end of the file
list in the selected folder. Use Load Sample to switch to another file directory.
NOTICE The Analysis Browser and Experiment document should contain a tube
list and plots appropriate for the data files to be displayed.
1 In the Browser, click on the pop-up control next to the panel or tube folder
and choose Load Sample from the pop-up menu that appears.
Alternatively, choose Plots > Load Sample Files. The Load Sample dialog
appears (Figure 8-10 on page 216).
2 Navigate to the data file you want to display, select the data file, and then
click Load.
Chapter 8: Analyzing Data
215
Figure 8-10 Load Sample dialog
The dialog lists data files for all samples in the current folder; only the file
for the first tube in each samples is enabled. The panel and tube names for
a selected file are shown below the list of files.
3 Choose Next Sample File from the pop-up menu or the Plots menu to
continue displaying data files from the same folder.
Setting Up Batch Analysis
Batch analysis can be used to automatically advance a series of data files through
an analysis template, to pause between each data file, and to print a copy of each
analysis document before proceeding with the next file. This feature is based on
the Next Data File command (see Using the Next Data File Command on
page 206); the special considerations described in Special Considerations on
page 208 apply.
216
BD CellQuest Pro Software Reference Manual
1 Choose Batch > Setup.
2 Select the Plots and Stats to Process in the Batch Setup dialog.
•
Select All to process all plots and statistics views in the
BD CellQuest Pro Experiment document.
•
Select Currently selected to process a subset of plots and statistics
views.
3 Select the amount of time to pause after each file increment.
•
Select None to process each file in turn without pausing.
•
Select until manual resume to stop after each file increment until you
tell the computer to proceed.
•
Select for ... seconds to specify a pause time.
4 Select the Print after each file increment checkbox.
A printout of the analysis is generated for each data file.
5 Select the Export statistics checkbox.
Specify whether to create a new statistics file or append to an existing file.
See Exporting Statistics on page 220.
Chapter 8: Analyzing Data
217
6 Specify the File Increment.
Enter the number of the next file to analyze according to its position in the
list of files in the folder.
7 Click OK.
The settings entered in the Batch Setup dialog are saved with the
BD CellQuest Pro Experiment document.
Running Batch Analysis
1 Choose Batch > Run (Command-M) to begin batch analysis.
A Batch Control floater appears.
stop
pause
resume
2 Use the batch controls if you want to stop or pause batch analysis.
If you selected Pause until manual resume in the Batch Setup dialog, you
will need to click the resume button after each data file is processed.
Otherwise, batch analysis proceeds automatically unless you click the
pause button. A dialog appears at the end of the batch run to notify you
that the run is finished.
The Batch Control floater closes automatically when a batch finishes or
when you press the stop button in the floater.
218
BD CellQuest Pro Software Reference Manual
Saving FCS Files
BD CellQuest Pro software automatically saves FCS data files following
acquisition. However, you can use the Save FCS File command to save a subset of
the data in a separate data file without affecting the original data file. There is no
reference in the new FCS file to the original file and the acquisition date of the
new file is updated to reflect the date it was saved. Instrument settings are not
saved in these new FCS files.
To save a data subset:
1 Select a plot of interest.
2 Choose File > Save FCS File.
The type of selected plot determines the information saved.
•
For a dot plot, gated list-mode data containing all the parameters of the
original file is saved.
•
For example, you can analyze a four-parameter, 10,000-event file and
apply a gate to include the population of interest. Assuming the gate
contains 3,000 events, you can save all four parameters for just those
3,000 events of interest in a new FCS file.
•
For an unsmoothed histogram plot (one histogram), single-parameter
(SP) data containing only the parameter currently displayed in the
histogram are saved. You cannot save an SP file from a smoothed
histogram.
If items are waiting to be recalculated, Save FCS File is not enabled. See
Automatic vs Manual Calculation on page 168.
Chapter 8: Analyzing Data
219
Exporting Statistics
BD CellQuest Pro software allows you to export the statistics generated during
data analysis for use in a spreadsheet, word processing, or other program.
Statistics in each statistics view in the document are exported to a file you specify.
There are three ways to export statistics:
•
Choose File > Export Statistics—use this option to export a selected set of
statistics during manual data analysis.
•
Choose File > Append Statistics—use this option to add a selected set of
statistics to an existing statistics file during manual data analysis.
•
Select the Export Statistics checkbox in the Batch Setup dialog—use this
option to export statistics during batch analysis. You can specify whether
to create a new file or append to an existing file. Statistics are automatically
exported after each Next Data File command.
To export a selected set of statistics:
1 Select the statistics view you want to export.
2 Choose File > Export Statistics.
3 Enter a name for the statistics file and specify a storage location in the
dialog that appears; click Save.
To append a selected set of statistics to an existing statistics file:
1 Select the statistics view you want to export.
2 Choose File > Append Statistics (Command-’).
3 Locate the statistics file in the dialog that appears; click Append.
220
BD CellQuest Pro Software Reference Manual
To export a batch of statistics:
1 Choose Batch > Setup.
2 Select the Export Statistics checkbox in the Batch Setup dialog.
3 Select the New File or Existing File button.
•
Click New File to create a new statistics export file. Enter a file name
and specify a location in the dialog that appears; click Save.
•
Click Existing File to append statistics to an existing file. Navigate to
the statistics file in the location dialog that appears; click Append.
The Batch Setup dialog displays the current statistics export file and its
path in the Export File field.
4 Click OK.
Chapter 8: Analyzing Data
221
Using Quantitative Calibration
Traditional analysis paradigms in flow cytometry include: a) percent positives
and negatives based on an isotype control, and b) absolute counts (cells/µL) using
a known number of reference beads. The continuum of fluorescence staining
intensities from the negative to the brightly positive is often expressed in relative
terms such as dim and bright.
Quantitation, the expression of the staining intensity levels in terms of
fluorophores per cell, can provide a more meaningful classification of data.
Quantitation of fluorophores is a necessary first step in the assessment of antigen
density on cells. Other antigen-specific parameters, for example, epitopes per
antigen and epitopes bound per antibody, and variables associated with sample
preparation, such as avidity and concentration, must be controlled as well.
Quantitation can be done using BD QuantiBRITE™ beads with a known number
of PE molecules for each of four bead populations. By plotting the logarithm of
the geometric means of FL2-H of the four bead populations against the logarithm
of the number of PE molecules per bead, a linear regression can be done on the
data to get the equation:
y = mx + c
where m is the slope of the regression line and c is the y-intercept.
y = 0.99707 x –1.7247
Log FL2
R2 = 1.000
Log PE/bead
This equation is then used to transform FL2-H into the number of PE molecules
for a series of assays. Refer to the BD QuantiBRITE PE product data sheet for
more information.
222
BD CellQuest Pro Software Reference Manual
Setting Up for Quantitative Calibration
While BD CellQuest Pro software cannot use the regression equation to
transform FL2-H, you can use the Quantitative Calibration command in the
Acquire menu to calculate the regression line and save the slope and intercept
information in data files for use in other applications.
During installation, the Installer places a Quantitation Acquisition document in
the Sample Files folder in the BD CellQuest Pro application folder. Use this
document to set up quantitative calibration.
1 Launch BD CellQuest Pro software, if it isn’t already open.
2 Open the Quantitation Acquisition document in the Sample Files folder.
The folder can be found in the CellQuest Pro folder in the BD Applications
folder.
The Quantitation Acquisition document appears.
Chapter 8: Analyzing Data
223
Notice that the document contains:
•
an Acquisition-to-Analysis dot plot of FSC-H vs SSC-H with a region
for the bead singlets
•
an Acquisition-to-Analysis histogram plot of FL2-H gated on bead
singlets
•
a Histogram Statistics view
3 Customize your template.
Add plots to this document that you will use to optimize the cytometer and
to acquire data for your cellular sample.
4 Save your modified Experiment document.
Change the folder location if necessary.
5 Place your cellular sample on the sample injection port (SIP) and optimize
the instrument settings; save an instrument settings file.
Using Setup mode, adjust all the parameters for your cellular assay. Make
sure the instrument is properly compensated. See Optimizing the
Instrument for Biological Samples on page 85.
6 Prepare the BD QuantiBRITE bead sample according to the package insert
and place it on the SIP.
You can change the FSC and SSC parameter settings to gate on bead
singlets without altering quantitation. All instrument settings for
fluorescence and compensation must be the same as the cellular assay
settings.
7 Adjust the region in the scatter plot over the singlet bead populations
(Figure 8-11 on page 225).
224
BD CellQuest Pro Software Reference Manual
Figure 8-11 Gating on bead singlets
8 Deselect the Setup checkbox in the Acquisition Control window, and
acquire a data file of 10,000 events.
9 Adjust the markers in the histogram over each bead peak (Figure 8-12).
Figure 8-12 FL2-H histogram plot with markers
The statistics will be updated after adjustments have been completed.
Chapter 8: Analyzing Data
225
10 Choose Acquire > QuantiQuest.
The QuantiQuest dialog appears.
11 Enter the lot-specific values provided on the flyer packaged in the
BD QuantiBRITE PE kit.
12 Select the Histogram Statistics view (FL-2 beads).
13 Click Copy Means in the QuantiQuest dialog.
The geometric means in the selected Histogram Statistics view are copied to
the QuantiQuest fields.
226
BD CellQuest Pro Software Reference Manual
The Copy Means button is enabled only when you have selected one FL2-H
Histogram Statistics view and that statistics view displays all four of the
following:
•
analysis statistics, not live statistics
•
the geometric mean column
•
exactly four markers, not including the All marker
•
Log Data Units set to Linear Values
When you click Copy Means, the geometric means for the four markers in
the view are sorted and copied in to the Geometric Mean column of the
QuantiQuest window. The statistics data file name is also displayed.
14 Click Calibrate.
BD CellQuest Pro software performs the regression analysis and displays
the results in the Slope, Intercept, and R-Squared fields as illustrated in
Figure 8-13.
Figure 8-13 Results displayed in QuantiQuest window
]
NOTICE Once you click Calibrate, do not click the Copy Means button
again or change a PE molecule value. If you do either, the results are
presented as ***, or undefined values, and you will have to redo the
calibration.
Chapter 8: Analyzing Data
227
To print the active QuantiQuest window, choose File > Print.
15 Save your Experiment document.
When you save an Experiment document used to perform quantitative
calibration, the PE molecules per bead values you entered in the
Quantitative Calibration window are saved; the mean and regression
results are not saved, however. You must recalculate to get the calibration
information when you reopen the document for further data file
acquisition.
If the Quantitative Calibration window contains defined values when the
calibration process is complete, the quantitation information is saved in all
subsequently acquired data files.
16 Acquire your cellular samples.
You must use the same instrument settings and the same Experiment
document.
Data files saved using this document will contain new keywords in the text
sections which define the results of the calibration. If you use a different
document to collect your data files, the keywords will not be present in the
file text section.
228
BD CellQuest Pro Software Reference Manual
9
Publishing and Presenting Data
After acquiring and analyzing data in BD CellQuest Pro software, you can save
plots as graphical objects to export into a word-processing or graphics program,
send by electronic mail, or publish on a website. You can save entire Experiment
documents as Adobe PDF (portable document format) files that can be opened
and viewed on any computer equipped with Adobe Acrobat Reader software or
Macintosh Preview software.
The following topics are covered in this chapter:
•
Exporting Plots on page 230
•
Saving Experiment Documents as PDFs on page 232
Before beginning this chapter, you should be familiar with the following:
•
Experiment document components and views (Review Chapter 2, if
needed.)
•
data analysis (Review Chapter 8, if needed).
229
Exporting Plots
BD CellQuest Pro software can export plots in the Experiment document view
area in a variety of graphical formats. You can also copy plots from an
Experiment document and paste them into any graphics or word processing
application. When pasting plots, the background automatically defaults to white.
1 Select the plot you want to export.
2 Choose File > Export Graphic.
The following dialog appears.
more folder options
3 Enter a file name for the exported graphic in the Save As field.
4 Specify the storage location.
; Tip
To change folders, click the arrow control button to display navigation
panes where you can locate another folder by clicking.
5 Select the format of the exported graphic file from the Type menu.
230
BD CellQuest Pro Software Reference Manual
Choose from the following:
•
JPEG—retains all color information in an RGB image
•
BMP—serves as standard bitmap image
•
PNG—developed as alternative to GIF format
•
PDF—compresses images having large areas of solid color
6 (Optional) Click the Options button to specify options for the chosen
format.
7 Choose the resolution.
Choose from 72 (default), 150, or 300 dpi. A higher resolution results in a
higher quality graphical output, but a larger file size.
8 Choose the background color of the exported plot object.
Specify a white or black background. If your plot uses light-colored dots,
you might want to pick a black background or change the color of the dots
using the Inspector.
9 Click Save.
Helpful Hints for Publication-Quality Graphics
•
For presentations, use the Hilite Dots feature to enlarge the events of
interest if you will be showing them on a slide. See Highlighting Dots on
page 165.
•
Use the Inspector to format the text style of the plot to your satisfaction
before exporting.
•
Use the Inspector to hide or show the plot title.
•
If you want to change the plot, export it to a graphics program and make
any changes there.
Chapter 9: Publishing and Presenting Data
231
Saving Experiment Documents as PDFs
BD CellQuest Pro Experiment documents can be saved as PDF files that can be
viewed on any computer equipped with Adobe Acrobat Reader software or
Macintosh Preview software.
The PDF version of a BD CellQuest Pro document contains all of the items in the
view area of the Experiment document (plots, statistics, expressions, annotations,
etc). It does not include the contents of any BD CellQuest Pro window such as
the Inspector or the Browser.
Use the following method to save an Experiment document as a PDF file.
1 Choose File > Print (Command-P).
The Print dialog appears.
2 Choose Output Options from the printing options menu.
printing options
menu
3 Select the Save as File checkbox and choose PDF from the Format menu;
click Save.
Alternatively, click Preview to view a copy of the PDF file after it is created.
4 Enter the file name and navigate to a file location in the location dialog that
appears; click Save.
; Tip
Retain the .pdf suffix in the filename to open the file on multiple
computer platforms.
232
BD CellQuest Pro Software Reference Manual
Appendix A
Menus and Keyboard Shortcuts
This appendix provides a guide to all BD CellQuest Pro application menus and a
list of the available keyboard shortcuts. For more information, see the following:
•
Menus on page 234
•
Keyboard Shortcuts on page 236
233
Menus
234
BD CellQuest Pro Software Reference Manual
Appendix A: Menus and Keyboard Shortcuts
235
Keyboard Shortcuts
Command-key equivalents, also known as keyboard shortcuts, are combinations
of key presses that you can use instead of mouse actions to perform a task. They
are convenient alternatives to using the mouse to choose menu commands. They
appear in the pull-down menus next to their menu items.
From the BD CellQuest Pro Software menu
To quit BD CellQuest Pro software
Command-Q
From the File menu
To open a new Experiment document
Command-N
To open a saved Experiment document
Command-O
To close the active Experiment document
Command-W
To save the active Experiment document
Command-S
To append statistics to an exported file
Command-'
To print the active Experiment document
Command-P
From the Edit menu
236
To undo the most recent change
Command-Z
To redo the most recent change
Command-R
To cut an item to the Clipboard
Command-X
To copy an item to the Clipboard
Command-C
To paste an item from the Clipboard
Command-V
To select all items in the active document or view
Command-A
To access the Text Settings dialog
Command-T
BD CellQuest Pro Software Reference Manual
From the Cytometer menu
To open the Detectors/Amps window
Command-1
To open the Threshold window
Command-2
To open the Compensation window
Command-3
To open the Status window
Command-4
From the Plots menu
To reformat the selected plot
Command-F
To change the data file for the selected plots
Command-D
To get the next data file for the selected plots
Command-]
To get the previous data file for the selected plots
Command-[
To get the next sample file
Command-.
To get the previous sample file
Command-,
From the Gates menu
To open the Gate List window
Command-G
To recalculate any data in the Experiment document
Command-=
From the Batch menu
Run
Command-M
From the Acquire menu
To connect/disconnect the cytometer
Command-B
From the Windows menu
To show/hide the inspector
Command-I
Appendix A: Menus and Keyboard Shortcuts
237
238
BD CellQuest Pro Software Reference Manual
Appendix B
Using Snap-To-Regions
The following topics are covered in this chapter:
•
Becoming Familiar With Snap-To Regions on page 240
•
Tethering Snap-To Regions on page 244
239
Becoming Familiar With Snap-To Regions
This tutorial describes how to create Snap-To regions and demonstrates how the
regions change in response to different data displays. You will use the Auto Size
and Auto Movement features to adjust the behavior of the Snap-To regions.
1 Create an Analysis dot plot.
2 Display data for the Tutorial.001 file in the plot.
•
Click the File pop-up control in the Dot Plot Inspector and choose
Select File.
•
Navigate to the BD Applications > CellQuest Pro Folder > Sample Files
folder.
•
Select Tutorial.001; click Open.
Data appears in the plot.
3 Change the X parameter to CD3 APC.
4 Create Snap-To regions around the APC-negative and APC-positive
populations.
The regions are not completely visible because of the number of events
displayed in the plot.
5 Change the color of the events to view the region boundaries (Figure B-1 on
page 241).
Select the plot, and click on the Event Color box in the Dot Plot Inspector.
Choose another color from the menu that appears.
240
BD CellQuest Pro Software Reference Manual
Figure B-1 Snap-To regions around CD3-negative and -positive populations
Now, we will read new data into the plot to see how the regions change and shift.
6 Display data for the Tutorial.002 file in the plot.
Select the plot, click the File pop-up control in the Dot Plot Inspector, and
navigate to the Tutorial.002 file. Notice how the Snap-To regions change in
response to the new data file (Figure B-2).
Figure B-2 snap-To regions in response to a new data file
Now, we will adjust the sizing of region R1 to enclose more events.
7 Select region R1.
Appendix B: Using Snap-To-Regions
241
8 In the Inspector, deselect the Auto Size checkbox and move the slider
control to the right (Figure B-3).
As you move the slider, the region changes to enclose progressively more
events. Practice moving and releasing the slider control to view the effects
of your changes.
Figure B-3 Adjusting the sizing of region R1
NOTICE You can also enter a value in the Auto Size field. The region
changes when you press Return.
9 Display data for the Tutorial.003 file in the plot (Figure B-4 on page 243).
Select the plot, click the File pop-up control in the Dot Plot Inspector, and
navigate to the Tutorial.003 file.
Notice that region R1 retains the Auto Size setting from step 8. The region
has not shifted enough to enclose the negative population. We can use the
Auto Movement feature to adjust the region.
242
BD CellQuest Pro Software Reference Manual
Figure B-4 Snap-To regions in response to a new data file
Now, we will adjust the movement of region R1 to enclose the negative
population.
10 In the Inspector, deselect the Auto Movement checkbox for region R1 and
move the slider control to the right (Figure B-5).
Release the mouse button to view the effect of your change. If necessary,
move the slider further to the right until the region shifts to enclose the
negative population.
Figure B-5 Adjusting the movement of region R1
11 (Optional) Display data for the Tutorial.001 file in the plot; notice that the
Auto Movement and Auto Size settings are retained.
Appendix B: Using Snap-To-Regions
243
Tethering Snap-To Regions
This tutorial describes how to tether a manual region to a Snap-To region.
1 Create an Analysis dot plot.
2 Display data for the Tutorial.001 file in the plot.
•
Click the File pop-up control in the Dot Plot Inspector and choose
Select File.
•
Navigate to the BD Applications > CellQuest Pro Folder > Sample Files
folder.
•
Select Tutorial.001; click Open.
Data appears in the plot.
3 Change the X parameter to CD3 APC.
4 Create a Snap-To region around the APC-negative population; draw a
manual region (R2) around the APC-positive population.
; Tip
Make the manual region large enough to capture outlying events.
The Snap-To region boundary is not completely visible because of the
number of events displayed in the plot.
5 Change the color of the events to better view the region boundaries
(Figure B-1 on page 241).
Select the plot, and click on the Event Color box in the Dot Plot Inspector.
Choose another color from the menu that appears.
244
BD CellQuest Pro Software Reference Manual
Figure B-6 Snap-To (R1) and polygon (R2) regions
6 Select region R2 in the plot.
7 In the Inspector, click the pop-up control and choose Region R1 from the
Tethering menu (Figure B-7).
NOTICE Only Snap-To regions are enabled in the menu. If there were
other Snap-To regions on other plots with the same parameters, they would
also appear in the list.
Figure B-7 Region R2 before tethering
Notice how the border of region R2 changes after it is tethered (Figure B-8
on page 246).
Appendix B: Using Snap-To-Regions
245
Figure B-8 Region R2 after tethering
Now, we’ll read in another data file and see how the tethered region moves
proportionately with the Snap-To region.
8 Display data for the Tutorial.003 file in the plot (Figure B-4).
Select the plot, click the File pop-up control in the Dot Plot Inspector, and
navigate to the Tutorial.003 file.
Figure B-9 Tethered region in response to a new data file
Notice that the Snap-To region population (R1) has shifted between the
first and second decades. The tethered region (R2) has moved along with it
in relative proportion.
246
BD CellQuest Pro Software Reference Manual
Glossary
analysis
The software function of numerically and graphically
manipulating data to generate statistics
annotation
A label or comment read from a data file and displayed in the
Experiment document
coefficient of variation
(CV)
The standard deviation of the data divided by the mean of the
data; typically expressed as a percentage
When applied to channel data measured on a population of
cells, the CV is a measure of variation independent of the
population mean.
contour plot
A graphical presentation of two-parameter data in which
contour lines show the distribution of events
Similar to a topographical map, contour lines show event
frequencies as peaks and valleys.
data file
A collection of measured values from a single sample combined
with text describing the sample that has been stored to disk
See also list-mode file.
dot plot
A graphical means of representing two-parameter data
Each axis of the plot displays values of one parameter; a dot
represents an event (particle).
Experiment document
A collection of gates, plots, regions, statistics, and text, defined
by the user
Experiment document
window
The window for viewing parts of an Experiment document
247
See Flow cytometry standard.
FCS
Flow cytometry standard Standard format for flow cytometer data files
A combination of one or more previously defined regions that
define a subset of the total sample population
gate
The logical operators AND, OR, and NOT, along with
parentheses, if necessary, are used to define logical gates.
histogram
A graphical means of presenting single-parameter data
The horizontal axis of the graph represents the increasing
signal intensity of the parameter, and the vertical axis
represents the number of events (count).
list-mode file
An unprocessed data file containing all the measured
parameters for each particle in the sample, as well as
information describing the sample
marker
A lower and upper boundary on a histogram that allows you
to obtain statistics for a particular section of a histogram
mean channel
The average channel number of a sample from a population of
cells
parameter
A measurement of a cell property that is ascertained as the cell
passes through the laser beam
Each parameter is the output of a single photomultiplier tube
or photodiode, measuring fluorescent or scattered light.
peak
The number of events in the peak channel
peak channel
The channel number containing the maximum number of
events in a marker
region
A boundary drawn around a subpopulation to isolate events
for analysis. Regions can be combined to create gates.
single parameter (SP)
file
A file that contains event counts for one parameter
248
BD CellQuest Pro Software Reference Manual
threshold
A trigger signal and level of discrimination to eliminate
unwanted events
Only events with parameter values above the threshold will be
analyzed.
tool palette
A collection of tools used for creating plots, markers, regions,
free text, and recalculation
Glossary
249
250
BD CellQuest Pro Software Reference Manual
Index
Numerics
3D plot
Color Palette, using
creating 28
defined 51
formatting 62
3D Plot Inspector 62
41–44
A
Acquire menu commands 237
acquisition
controls 90, 107, 109
displaying live statistics 128
ending 132
Experiment document setup 86–89
gate 110, 112
monitoring 131
of data 129–131
pausing 132
plots 50
pointer 108, 131
status icon 108
time limit 113
Tube List 108
tube list setup 120–122
tube order 122
using counters 127–128
Acquisition & Storage Inspector 125
Acquisition Browser 106–108
acquisition-to-analysis plots 50
active objects 30
Adobe
Acrobat 15
PDF 15
Amp Gain, adjusting 82, 90–91
analysis
batch 211–218
Experiment document setup 201–
210
Next Data File 206–210
plots 50, 202–204
Previous Data File 206–210
Sample Files, using 200–201
statistics, displaying 204–206
Analysis Browser 198–200
Annotation Inspector 38
annotations 37–38
Arrow tool 29
assistance, technical xi
Auto Recalculate 168–170
B
background, plot image 231
banners, adding 44–45
Basic Plot Inspector 52
batch analysis 211–218
Batch menu commands 237
BD Applications folder 17
BD Files folder 17
BD Inits 14
BD Inits, installing 18
251
BDPAC 102–103
configuring 18
beads, CaliBRITE 78
BMP file format 231
Browser
acquisition setup controls 107
Acquisition view 106–108
Analysis view 198–200
entering comments 119
setting up tube list 120–122
C
Calculator tool 29, 170
Calib file, restoring settings 88–89
calibration, quantitative 222–228
setting up for 223
See also quantitative calibration.
CaliBRITE beads 78
CellQuest Pro software
batch analysis 211–218
file compatibility 15
file types 24
graphics, exporting 230–231
INITs, interference of 14
installing 16–17
launching 19–20
limitations xi
quitting 21
registering 20
requirements 14
requirements, software 14
channel values 80, 170–171
threshold 83
collection criteria 112
Color Palette 41–44
Command-key equivalents 236–237
comments, entering 107, 119
compatibility, other software 15
compensation, adjusting 84, 96–98
252
contour plot
defined 51
formatting 57–59
Contour Plot Inspector 57
Contour-Plot tool 28
controls
acquisition 90, 107, 109
compensation 85
instrument 79–84
subclass 85
conventions
file naming 25
coordinates, cursor 26
counters 127–128
cursor coordinates 26
custom keywords, defining 138–140
cytometer
connecting to 79
controls 79–84
printing settings 100
quality control 78
restoring Calib settings 88–89
restoring settings 99–100
saving settings 99
starting 86
status, checking 101–104
Cytometer menu commands 237
D
data
acquisition 129–131
analysis See analysis.
batch analysis 211–218
exporting 220–221
Sample Files, using 200–201
saving 74, 219
BD CellQuest Pro Software Reference Manual
data files
compatibility 15
FCS format 15
saving 74
density plot
defined 51
formatting 59–61
Density Plot Inspector 59
Density-Plot tool 28
deselected objects 31
detectors
adjusting fluorescence 92–95
signal 80
Detectors/Amps, adjusting 81–82
document size 35–36
dot plot
creating gated 93–95
defined 50
formatting 56–57
multicolor gates 163–164
Dot Plot Inspector 56
Dot-Plot tool 28
Duplicate option 52, 54
E
Edit menu commands 236
Elliptical-Region tool 28, 143
Eve Init 17
Experiment document
acquisition setup 86–89
analysis setup 201–210
banners, adding 44–45
components 26–27
customizing 35–48
files 24
grids, displaying 45–46
PDF files, saving as 232
resizing 35–36
saving 72–73
Snap to Grid 47–48
templates 72–74
exporting plots 230–231
Expression Editor 192–195
tool 29
expressions
creating custom 192–195
editing 195
F
FACS Loader 14
FACSComp 78
FACStation 14
FCS files 24, 74, 219
FCS Keyword Inspector 52
file
CellQuest Pro 24
count 119
data files 24
Experiment document 24
instrument settings 25
name, defining 118–119
naming conventions 25
prefix name 119
sharing 129
statistics 25
storage location, defining 118–119
suffix name 119
File menu commands 236
flow cytometer compatibility 14
Flow Cytometry Standard format See FCS
files.
fluorescence, background 92
G
Gate List 161–162
gated plots, creating 93–95
Index
253
gates
combined regions 160–161
copying 163
defined 141
defining 160–162
Gate List setup 164
multicolor 87, 163–164
setting 91–92
statistics 184, 190
storage 114
Gates menu commands 237
geometric mean 172
Geometry Inspector 34, 52
Global Acquisition & Storage
settings 107, 110–116
graphics, exporting 230–231
grids
displaying 45–46
units, specifying for 45
H
hardware requirements 14
highlighting dots 165, 231
Hilite feature 165, 231
histogram plot
Color Palette, using 41–44
creating regions 142–143
defined 51
displaying statistics 177–178
formatting 64–65
legends 69
markers 173–174
overlays 65–69
statistics 191
using tools for 70–72
Histogram-Marker tool 28
Histogram-Plot tool 28
Histogram-Region tool 28
254
I
Inspectors
3D Plot 62
Acquisition & Storage 125
Annotation 38
Basic Plot 52
Contour Plot 57
Density Plot 59
Dot Plot 56
editing tubes 122
FCS Keyword 52
Geometry 34, 52
Instrument Settings 126
Stats 192
Text Style options 32–34
window contents 32
installing
BD CellQuest Pro 16–17
BD Inits 18
security module 16
instrument
controls 79–84
printing settings 100
quality control 78
restoring Calib settings 88–89
starting 86
status 101–104
instrument settings
printing 100
restoring 99–100
saving 99
Instrument Settings Inspector 126
J
JPEG file format
BD CellQuest Pro Software Reference Manual
231
K
O
keyboard shortcuts See Command-key
equivalents.
keywords, defining 138–140
Kolmogorov-Smirnov See K-S statistics.
K-S statistics 180–182
objects in view area
active 30
aligning 34
deselected 31
resizing 34
selected 30
optimization controls 85
overlaid histogram
defined 65
statistics 178–180
L
labels, parameter 120
launching software See CellQuest Pro
software.
legends, histogram 69
linear
amplification 82
values 170–171
log amplification 82
Log Data Units 170–171
lymphocytes, gating 91–92
M
Mac OS 14
Marker List 174–175, 176
Marker tools 28
markers
converting to regions 176
copying 176
histogram 173–174
list of 174–175
quadrant 93, 182
means, calculating 172
menu bar 26
monitoring acquisition 131
multicolor gating 87, 163–164
Multiset software 15
P
palette tools 27–29
panels
creating 135–137
editing 137–138
parameters
labels 120
resolution 114
saving 114, 116–117
using time 63–64
patient ID 107, 119
pausing acquisition 132
PDF files 15, 231, 232
percent, gated vs. total 171
photodiode 81–82
photomultiplier tubes See PMTs.
N
Next Data File
206–210
Index
255
plots
acquisition 50
acquisition-to-analysis 50
aligning 54
analysis 50, 202–203
associating with tubes 123
creating 52–54
deleting 55
Duplicate option 52
exporting 230–231
formatting 55–72
gates 110
magnifying 28
tools, creating with 28–29, 52
Plots menu commands 237
PMTs
defined 82
FACSComp setup 78
PNG file format 231
Polygonal-Region tool 28, 143
portable document format See PDF.
Previous Data File, using 206–210
pulses, test 104
Q
quadrant
markers 93, 182
statistics 94, 184, 189
Quadrant-Marker tool 28
quality control, instrument 78
QuantiBRITE beads 222
quantitative calibration 222–228
Quantitation Acquisition
document 223
quantitation, defined 222
Quantitative Calibration
window 223, 227
setting up for 223
256
R
ReadMe file ix, 16
Reagent List 134
recalculation, automatic vs.
manual 168–170
Rectangular-Region tool 28, 143
Region List 156–158
regions
combined in gate definitions 160–
161
copying 158–159
creating 142–146
defined 141, 142
deleting 154
displaying hidden 155
editing 152–153
hiding 154
histogram 142–143
naming 156–158
polygonal 144–145
Region List, using 156–158
rotating 153
Snap-to 146
statistics 184, 189
registering software See CellQuest Pro
software.
requirements
hardware 14
software 14
resolution
parameter 114
plot image 231
ribbon 26
S
Sample Files folder 17
sample ID 107, 119
Save button 109
BD CellQuest Pro Software Reference Manual
saving
data 74, 109, 219
Experiment documents 72–73, 232
security module 14
installing 16
selecting objects 30
Selection tool 28
settings
Global Acquisition & Storage 107,
110–116
tube-specific 124–126
setup mode, acquisition 90, 107
signal detectors 80
size box 26
Snap to Grid 47–48
Snap-To regions
copying 151
creating 146
reading new data into 151
Snap-to regions
tool 28
software compatibility 15
software requirements 14
sorting controls 133
statistics
Auto Recalculate 169–170
displaying analysis 204–206
displaying live 128
editing 186–187
exporting 220–221
files 25
formatting 192
gate 167, 184, 190
histogram 167, 177–178, 191
K-S 167, 180–182
means 172
overlaid histogram 178–180
percent gated vs. total 171
quadrant 94, 167, 184, 189
region 167, 184, 189
Stats Inspector 192
Status window 104
storage gate 110, 114
T
technical assistance xi
templates, Experiment document 72–74
test pulses 104
text 37–41
aligning 34, 41
background 34, 41
Color Palette, using 41–44
formatting 32–34
free, adding 39
Inspector options, using 32–34
settings 40–41
tool 29, 39
Text tool 29, 39
threshold, adjusting 83, 90–91
time
limit 113
parameter 63–64, 114
resolution 113
tool palette 26, 27–29
tools
Arrow 29
Calculator 29, 170
Expression Editor 29
Marker 28
Plots 28
Regions 28
Selection 28
Text 29
using histogram 70–72
Zoom 28
Tube Inspector 122
tubes, PMT defined 82
tube-specific settings 105, 108, 124–126
Index
257
U
unit settings 45
Universal Serial Bus See security module.
V
values, channel 80, 83
voltage, adjusting 81–82, 90–91, 95
W
Windows menu 198
Worklist Manager software
14, 15
X
X and Y parameters, changing in
plots 63
Z
zoom box 26
Zoom tools 28
258
BD CellQuest Pro Software Reference Manual