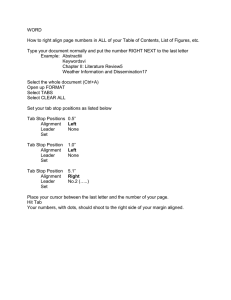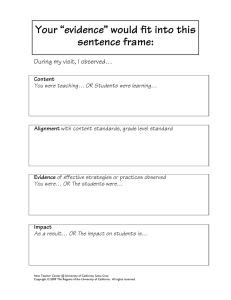Alignment in Microsoft Word - South Puget Sound Community College
advertisement

Alignment in Microsoft Word South Puget Sound Community College Student Computing Center Written by: Chris Dorn Alignment refers to where and how the text lines up. Default settings in Microsoft Word will leftalign your text, but there are many other ways to format a document’s alignment. This tutorial outlines two ways to modify alignment: using keyboard commands and using the Ruler bar. (Note: for instructions on how to change alignment using the Paragraph dialog box, please see the “Paragraph Dialog Box” tutorial, which also explains how to set tabs.) Adjusting Alignment: Keyboard Commands Probably the quickest method to adjust alignment is to use keyboard shortcuts: Ctrl Ctrl Ctrl Ctrl + + + + L E R J = = = = Left alignment Center alignment Right alignment Justified alignment You can apply these alignment options to a specific section by first highlighting the text and then entering the desired keyboard command. SPSCC Student Computing Center__Alignment __1 Adjusting Alignment: Using the Ruler A second way to adjust text alignment is by clicking and dragging on the alignment tabs, which are found on the Ruler bar. The Ruler bar may or may not automatically display in Word. To display the Ruler bar, go to the View tab and select the Ruler checkbox. Checking the Ruler checkbox makes a ruler appear on the top and left side of the document. SPSCC Student Computing Center__Alignment __2 If you look closely at the horizontal Ruler bar, there are four tabs, which are labeled below: Right Indent Tab First Line Indent Tab Hanging Indent Tab Left Indent Tab From here, to modify the alignment: 1. Highlight the section of text that you want to manipulate. 2. Click on the desired alignment tab. 3. Drag that tab to change that text’s alignment. The advantage of this method is that you can see the text move as you move the tab. Let’s say you want a 1-inch hanging indent in your first paragraph. You would 1) highlight the first paragraph, 2) click on the hanging indent tab, and 3) drag it one inch to the right on the Ruler bar. SPSCC Student Computing Center__Alignment __3 Then, if you want the first line to begin farther in towards the right, you can click on the First Line Indent tab and drag it to the desired position. Also note that if you select the Left Indent tab – which is the small rectangle beneath the Hanging Indent tab – both the Hanging Indent and the First Line Indent tabs will move in unison. This is useful for when you want to move a block of text together, as in the example below: SPSCC Student Computing Center__Alignment __4