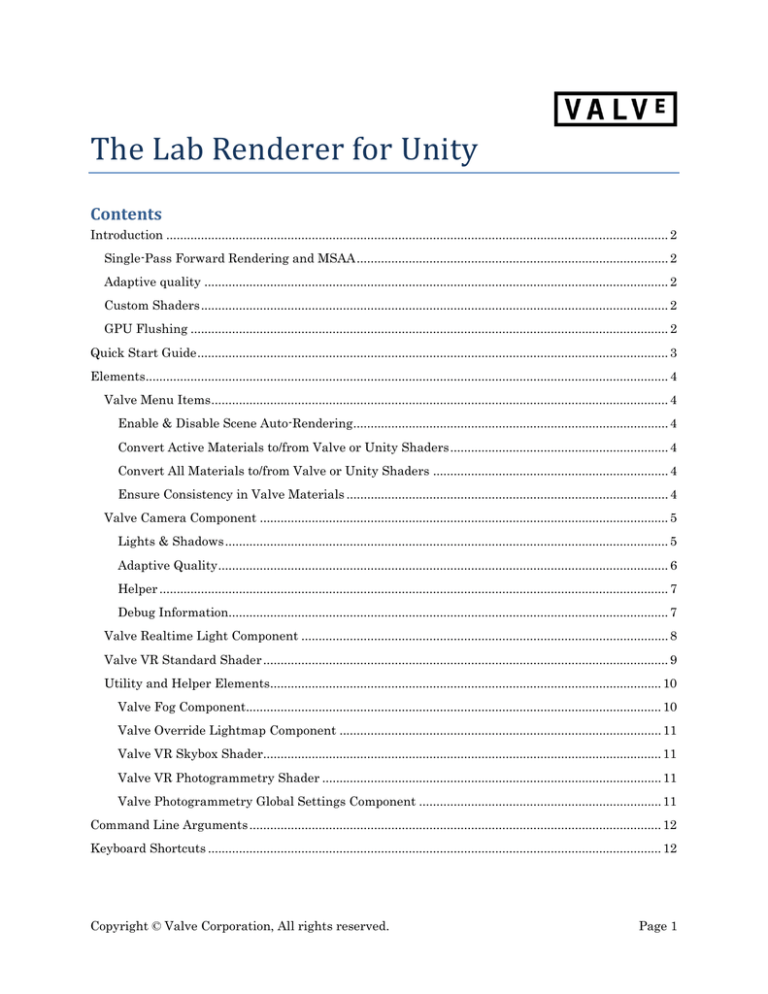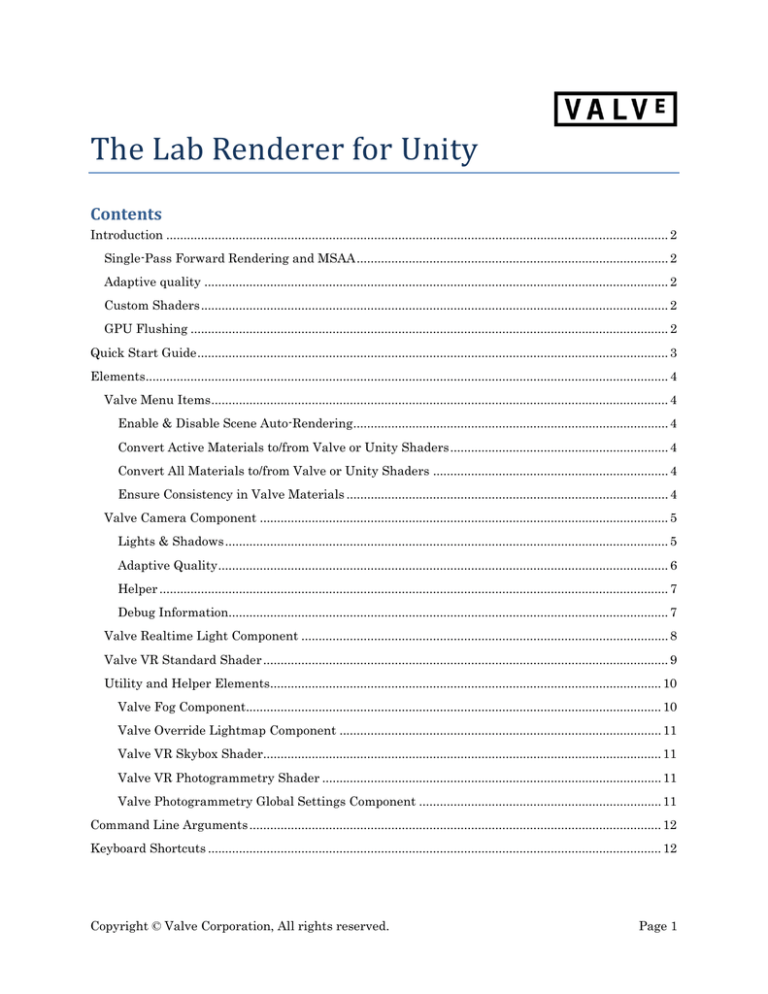
The Lab Renderer for Unity
Contents
Introduction ................................................................................................................................................. 2
Single-Pass Forward Rendering and MSAA .......................................................................................... 2
Adaptive quality ...................................................................................................................................... 2
Custom Shaders ....................................................................................................................................... 2
GPU Flushing .......................................................................................................................................... 2
Quick Start Guide ........................................................................................................................................ 3
Elements....................................................................................................................................................... 4
Valve Menu Items .................................................................................................................................... 4
Enable & Disable Scene Auto-Rendering........................................................................................... 4
Convert Active Materials to/from Valve or Unity Shaders ............................................................... 4
Convert All Materials to/from Valve or Unity Shaders .................................................................... 4
Ensure Consistency in Valve Materials ............................................................................................. 4
Valve Camera Component ...................................................................................................................... 5
Lights & Shadows ................................................................................................................................ 5
Adaptive Quality .................................................................................................................................. 6
Helper ................................................................................................................................................... 7
Debug Information............................................................................................................................... 7
Valve Realtime Light Component .......................................................................................................... 8
Valve VR Standard Shader ..................................................................................................................... 9
Utility and Helper Elements................................................................................................................. 10
Valve Fog Component........................................................................................................................ 10
Valve Override Lightmap Component ............................................................................................. 11
Valve VR Skybox Shader................................................................................................................... 11
Valve VR Photogrammetry Shader .................................................................................................. 11
Valve Photogrammetry Global Settings Component ...................................................................... 11
Command Line Arguments ....................................................................................................................... 12
Keyboard Shortcuts ................................................................................................................................... 12
Copyright © Valve Corporation, All rights reserved.
Page 1
Introduction
The Lab Renderer is what Valve used in all of the Unity-created experiences in The Lab (everything
except Robot Repair). We are shipping this for free to Unity developers as an example of how we
think current generation VR rendering can provide the highest fidelity experience with the best
performance.
This isn’t a complete rendering solution that is meant to replace Unity’s extensive rendering
features, but it does provide all of the features Valve used to ship The Lab. We are providing all
source code and shader code so developers can modify it to best fit their needs.
Below is the list of features this renderer provides above the standard Unity renderer:
Single-Pass Forward Rendering and MSAA
Forward rendering is critical for VR, because it enables applications to use MSAA which is the best
known anti-aliasing method for VR. Deferred renderers suffer from aliasing issues due to the current
state of the art in image-space anti-aliasing algorithms.
Unity’s default forward renderer is multi-pass where geometry is rendered an additional time for
each runtime spotlight or point light that lights each object. The Lab’s renderer supports up to 18
dynamic, shadowing lights in a single forward pass.
Adaptive quality
Valve presented the Adaptive Quality algorithm at GDC 2016 in a presentation by Alex Vlachos,
“Advanced VR Rendering Performance”. Slides and video of that presentation are available free on
the GDC Vault: http://www.gdcvault.com/play/1023522/Advanced-VR-Rendering
Adaptive Quality is a method for dynamically changing rendering fidelity to maintain framerate
without having to rely on reprojection methods that can cause judder and other visual artifacts. The
parameters to the Adaptive Quality algorithm are fully customizable per map.
Custom Shaders
The plugin requires that all materials use The Lab’s shaders. If you have a mixture of Unity shaders
and The Lab shaders, Unity will render shadows multiple times, which will cost perf. There are
menu options under Valve->ShaderDev to help you convert your existing materials to use The Lab’s
shaders. We recommend backing up your project before running any of those helper commands.
We are shipping full shader source code, so you can customize the shaders to meet your product’s
needs.
GPU Flushing
One of the least-known performance tricks in VR rendering is to flush the rendering API at a
granularity that ensures the GPU is fed often enough to keep busy and avoid bubbles. This plugin
calls Unity’s GL.Flush() in the main camera’s OnPostRender() and after shadow rendering for a total
of up to 3 times per frame. This is critical for ensuring the GPU is receiving the draw calls that are
being queued in the DirectX runtime in a timely manner.
Copyright © Valve Corporation, All rights reserved.
Page 2
Quick Start Guide
Using The Lab Renderer can be as simple as making these changes to your existing project:
1. Add the ValveCamera.cs script to your scene camera
2. Add the ValveRealtimeLight.cs script to each dynamic, realtime light
3. Convert all materials to use Valve’s shaders by executing one of the commands in the menu
Valve->ShaderDev like “Convert All Materials to Valve Shaders”. This will map all materials
to one of the shaders under the Valve subfolder. The primary shader is Valve/vr_standard.
4. Make OpenVR the first and only Virtual Reality SDK in Player Settings. NOTE: The
Adaptive Quality feature requires OpenVR to drive the logic appropriately.
5. Disable Unity’s realtime shadows by setting “Shadows” to “Disable Shadows” in the Quality>Shadows settings
For most simple scenes, that is sufficient to make full use of the rendering plugin. The
ValveCamera.cs script and the ValveRealtimeLight.cs script both have many custom settings
available in the inspector.
Copyright © Valve Corporation, All rights reserved.
Page 3
Elements
Valve Menu Items
The Valve->ShaderDev submenu has several useful options.
Enable & Disable Scene Auto-Rendering
This will force Unity’s editor scene window to continually render. Normally Unity’s scene window
only renders when something changes to prevent Unity from using unnecessary GPU cycles, but
there are times you want that view to render continuously. One example of when this is useful if you
are working on an animated shader effect that uses time as an input. This will allow you to preview
that shader code without having to press the play button.
Convert Active Materials to/from Valve or Unity Shaders
This will convert all loaded materials in the current scene to/from Valve shaders.
NOTE: Not all settings will convert perfectly since the shaders in this renderer are different than the
standard shaders, but the inputs are nearly identical. You may need to tweak some material settings
and some textures relating mostly to specular.
Convert All Materials to/from Valve or Unity Shaders
This will convert all materials in your project to/from Valve shaders.
NOTE: Not all settings will convert perfectly since the shaders in this renderer are different than the
standard shaders, but the inputs are nearly identical. You may need to tweak some material settings
and some textures relating mostly to specular.
NOTE: If you have 3rd party plugins that you don’t want modified, don’t use this option. Instead, use
the “Convert Active Materials” options as described above.
Ensure Consistency in Valve Materials
This is generally useful when downloading an update to this plugin where some material or shader
settings may have changed. This can be manually run to ensure all settings on materials using a
Valve shader are setup correctly. You shouldn’t need to run this if you just converted materials using
one of the above methods or created new materials.
Copyright © Valve Corporation, All rights reserved.
Page 4
Valve Camera Component
The Valve Camera component should be added to the main scene camera.
Lights & Shadows
Copyright © Valve Corporation, All rights reserved.
Page 5
Valve Shadow Texture Width & Height
The size of the scene’s global shadow map. This is a shared shadow texture that all lights will render
into. We recommend setting this to the largest size you need, because if you are only using a small
portion of this shadow texture, you will be paying the cost of the GPU clearing the entire texture
every frame.
Indirect Lightmaps Only
Only use the indirect portion of baked lightmaps. This allows the Valve Realtime Lights to handle all
direct illumination. This options requires that lightmaps be baked in “Directional Specular” mode in
Unity’s Lighting tab which causes both direct and indirect light to be stored separately in the
lightmaps.
Adaptive Quality
Adaptive Quality Enabled
Check this box to enable the Adaptive Quality system. If unchecked, the renderer will render at the
recommended resolution provided by OpenVR.
Adaptive Quality Debug Vis
This is for development only. It enables an overlay in VR to show the current quality level. If
unchecked, you can enable this dynamically at any point in VR by pressing Shift+F1 in game. The
visualization looks like this:
Each square represents a different level on the quality scale. Levels increase from left to right, and
the first green box that is lit above represents the recommended render target resolution provided by
OpenVR. The yellow boxes represent resolutions below the recommended render target resolution as
shown below:
When the red box all the way on the left is lit, the user is likely seeing reprojection in the HMD since
the application isn’t maintaining framerate.
MSAA Level
Valid settings are 0, 2, 4, and 8. We recommend using only 4 or 8 for VR applications.
Min & Max Render Target Scale
Sets a scalar range that is applied to the recommended render target resolution by OpenVR that the
Adaptive Quality algorithm scales within.
Copyright © Valve Corporation, All rights reserved.
Page 6
Max Render Target Dimension
This puts an upper limit on the size of the render target regardless of the max render target scale set
above.
Helper
Cull Lights in Scene Editor
In Unity’s editor scene view, this enables a smoother workflow for scenes with a large number of
real-time lights. This will cause lights to be culled based on the current view in the scene window.
Cull Lights from Editor Camera
In Unity’s editor scene view, this enables a smoother workflow for scenes with a large number of
real-time lights. This will cause lights to be culled based on the frustum of the camera that has the
ValveCamera.cs script attached.
Hide All Valve Materials
Useful for identifying materials that may need to be converted to the Valve/vr_standard shader.
Debug Information
This data updates dynamically to show the number of disabled, non-shadow-casting, and shadowcasting lights every frame. We recommend keeping this panel hidden when viewing your application
Copyright © Valve Corporation, All rights reserved.
Page 7
in VR since it can significantly impact performance, but it can be a very useful debugging tool for
understanding the number of lights and shadows being rendered each frame.
Valve Realtime Light Component
Inner Spot Percent
Allows you to customize the softness of the edge on spotlights.
Shadow Resolution
Squared resolution of the shadow map for this light. The shadow map resolution for the entire scene
is specified in the Valve Camera Component. All Valve Realtime Lights’ shadow resolutions,
combined, must fit in the scene’s global shadow map. If they don’t, the script will throw an error in
the console.
Shadow Near Clip Plane
The distance from the light source that shadows will start to cast. Objects closer than this to the
light will not cast shadows.
Shadow Caster Layer Mask
The mechanism by which you tell objects NOT to cast shadows for that light.
Directional Light Shadow Radius
Only used for directional lights. Directional lights can cast shadows from the forward vector of the
light with some world-space square radius around that vector. Objects outside this area will be
unshadowed by the directional light.
Directional Light Shadow Range
Only used for directional lights. This is effectively the far clip plane for shadow rendering. Objects
farther than this from the light source will not cast shadows.
Use Occlusion Culling For Shadows
In scenes with complex baked occlusion, real-time shadows may actually be faster with shadow
occlusion culling turned off.
Directional Lights - Known Issue
In the latest Unity 5.4 beta, there is an issue with shadow-casting directional lights where Unity will
render its shadows even though there are no materials using their shadow buffer. You can disable
shadows in the Quality->Shadows settings to prevent Unity from rendering shadows for directional
lights.
Copyright © Valve Corporation, All rights reserved.
Page 8
Valve VR Standard Shader
The workflow for the Valve/vr_standard shader is almost identical to that of Unity’s default standard
shaders. The Valve/vr_standard shader aims to replace this set of built-in shaders:
1.
2.
3.
4.
5.
6.
Standard
Standard (Specular Setup)
Unlit->Color
Unlit->Texture
Unlit->Transparent
Unlit->Transparent Cutout
There are a few extra features worth discussing:
Rendering Mode
Copyright © Valve Corporation, All rights reserved.
Page 9
The first 4 modes are just renamed modes available in Unity’s Standard shaders. The last option,
Additive, is an additional blend mode that uses a one/one additive blend.
Specular Mode
Along with the standard Blinn-Phong and Metallic specular modes, you also have the option of
omitting specular altogether by selecting None. This can improve performance for surfaces with no
visible specular term.
Cube Map Scalar
Per-material control over cube map contribution. This allows artists to tweak the strength of the
environment map for a given material.
Override Lightmap
See Valve Override Lightmap Component below.
World Aligned Texture
Use this feature to tile a texture across surfaces in world space instead of using the mesh’s UVs.
•
•
•
Size – Size of the texture in meters.
Normal – Direction perpendicular to the texture plane. Use 0,1,0 to project from above.
World Position – World space offset for the texture coordinates.
Utility and Helper Elements
Valve Fog Component
Unity’s normal fog won’t work with The Lab Renderer, so if you need fog, simply add this component
to a single active-and-enabled gameobject in your scene. Both gradient (distance) fog and height fog
are supported.
Copyright © Valve Corporation, All rights reserved.
Page 10
Valve Override Lightmap Component
Materials that use the Valve/vr_standard shader can use texture assets as lightmap overrides. The
texture simply needs to be hooked up in the material and the Valve Override Lightmap component
needs to be added to the gameobject that holds the Mesh Renderer.
Valve VR Skybox Shader
Use this for your skybox materials in scenes that use The Lab Renderer. The shader’s workflow is
identical to that of Unity’s default skybox shader.
Valve VR Photogrammetry Shader
This shader is optimized for content that is unlit but still needs to receive real-time shadows. The
primary use case is photogrammetry scenes where the lighting is baked into the texture maps, but
we also want dynamic objects to cast shadows onto that geometry.
Valve Photogrammetry Global Settings Component
On a per-scene basis, allows shadows to draw on materials that use the vr_photogrammetry shader.
Shadow color can be customized in the component.
Copyright © Valve Corporation, All rights reserved.
Page 11
Command Line Arguments
When you make a standalone build, the scripts included in this package will look for the following
set of command line args meant for development. These also work in shipped version of The Lab on
Steam:
1. “-msaa X” will force the MSAA level to X where X is 0, 2, 4, 8, or any valid value for
QualitySettings.antiAliasing
2. “-noaq” disables Adaptive Quality
3. “-aqoverride X” where X is an int, will force the Adaptive Quality system to level X
4. “-vrdebug” will enable the Adaptive Quality debug visualization at launch
5. “-aqminscale X” will override the Adaptive Quality Min Render Target Scale set on the
ValveCamera.cs component on your camera. The default is 0.8.
6. “-aqmaxscale X” will override the Adaptive Quality Max Render Target Scale set on the
ValveCamera.cs component on your camera. The default is 1.4.
7. "-aqmaxres X" provides a different method for setting the max render target size by
specifying a value in pixels. Running with -aqmaxres 2048 will limit the render target to
2048 in both dimensions and will set the Adaptive Quality Max Render Target Scale
appropriately.
8. “-noflush” disables calls to GL.Flush() in the rendering scripts. This is used primarily by
NVIDIA and AMD for driver testing. NOTE: This can negatively impact performance by
causing the GPU to sit idle waiting for rendering work. If you experiment with this command
line argument, you should also be looking at GPUView captures of the before and after.
Otherwise, buyer beware.
Keyboard Shortcuts
When you are running your application in Editor mode or in a standalone build, the following
keyboard shortcuts are available. These also work in shipped version of The Lab on Steam:
1. Shift+F1 toggles the Adaptive Quality debug visualization
2. Shift+F2 toggles the Adaptive Quality manual quality override mode
3. Shift+F3/Shift+F4 increase/decrease the override quality level when enabled
Copyright © Valve Corporation, All rights reserved.
Page 12