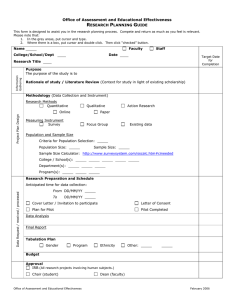Transcription Tips for Microsoft Word
advertisement

Transcription Tips for Microsoft Word How to Create Speaker Turns Summary for Word experts: I recommend creating a paragraph style with a hanging indent and 2 tabs. Indent the paragraph to 1.5 inches and put the tabs at 1 and 1.5 inches. The first tab is for overlap brackets, the second tab is to align the first line of text with subsequent lines. Detailed instructions for non-experts: 1. First, make sure the ruler is showing. If it's not, move the cursor to the menu bar at the top of the screen. Click on View, then Ruler. The ruler should show. 2. Next, highlight some text that you want to format as a paragraph. 3. Move the cursor to the left end of the ruler, where that widget you can drag is. Drag the bottom of the widget to the 1.5 inch position (the whole widget will come along). This indents the paragraph as a whole. 4. Drag the top of the widget back to the 0 inch position. This creates a hanging indent, meaning the first line of the paragraph will start at the left margin. 5. Create two tabs by putting the cursor on the ruler at 1 inch and clicking, and then moving to 1.5 inches and clicking. When you click, you should see a little black L-shaped mark appear on the ruler. 6. If you want, you can save this paragraph style so it's always available to you within the document. Make sure the text you formatted is still highlighted (or highlight it again). Move the cursor to the style window. (This is a little drop-down list on the Formatting toolbar. If you put the cursor on it, a little yellow box that says "Style" will pop up. If you don't see it, make sure the Formatting toolbar is visible.) Click on the style window so the text in it is highlighted. Type in a name for the paragraph style, like "hanging indent," and hit Enter. 7. From now on you can apply the style to other chunks of text. Just highlight the text, move the cursor to the style window, click on the little arrow on the right side, and select the style you want from the dropdown list that appears. How to Create Overlap Brackets Summary for Word experts: Use the Insert Symbol command. Choose appropriate characters from Font: normal text, Subset: Box Drawing. Detailed instructions for non-experts: 1. Place your cursor where you want the bracket to appear. Click once so the symbol will get inserted in that spot. 2. Move the cursor to the menu bar at the top of the screen. Click on Insert. Then select Symbol. When you get a new window, make sure the Symbol tab is selected. For Font, choose normal text. For Subset, choose Box Drawing. 3. Click on the symbol you want. For each line of overlap, you will choose a different part of the bracket: The first line of overlap gets this symbol: ┌ The last line of overlap gets this symbol: └ If there are more than 2 people who are all speaking at the same time, the middle lines get this symbol: │ 4. 5. 6. 7. Click Insert. Move your cursor to the next place you want a part of the overlap bracket to appear. Repeat the process of selecting the appropriate symbol. When you are done, close the Symbol window. How to Number Lines Summary for Word experts: Create a section that includes all transcribed text, using continuous section breaks to mark the beginning and end of the section. Select line numbering in the Page Setup window. Detailed instructions for non-experts: 1. Put a section break at the beginning of your transcribed text. To do so, first place your cursor where you want the break to appear. Click once so the break will get inserted in that spot. 2. Then, move the cursor to the menu bar at the top of the screen. Click on Insert. Then select Break, then Continuous (under Section breaks). Close the Break window by clicking OK. 3. Put a section break at the end of your transcribed text. Place your cursor where you want the break to appear, and then follow the same process as before. 4. You have now created a section between the two breaks. Click your cursor anywhere within the section to anchor it there. 5. Next, move the cursor to the menu bar at the top of the screen. Click on File, then Page Setup. Choose the Layout tab. For Apply to, choose This section. 6. Next, click on the Line Numbers button. You will get a Line Numbers window. Check Add line numbering. Then check Continuous. Close the Line Numbers window by clicking OK. Close the Page Setup window by clicking OK. 7. That's it! You won't see the line numbers in Normal view, but you will see them in Page Layout view and when you print the document.