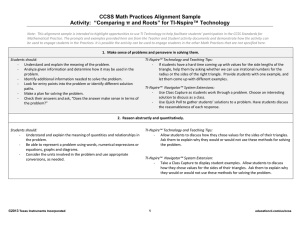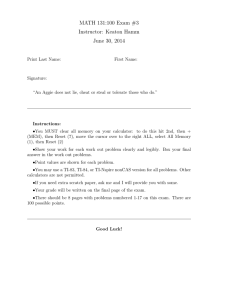TI-Nspire™ Technology
advertisement

TI-Nspire™ Technology Version 3.0 Release Notes TI-Nspire™ Technology Version 3.0 Release Notes 1 Introduction Thank you for updating your TI‐Nspire™ products to Version 3.0. This version of the Release Notes has updates for all of the following products: TI‐Nspire™ Handheld Operating System Version 3.0 TI‐Nspire™ CAS Handheld Operating System Version 3.0 TI‐Nspire™ Teacher Software Version 3.0 TI‐Nspire™ CAS Teacher Software Version 3.0 TI‐Nspire™ Student Software Version 3.0 TI‐Nspire™ CAS Student Software Version 3.0 These Release Notes are to help users who have been using TI‐Nspire products update their TI‐Nspire Handhelds and/or Computer Software to Version 3.0. These notes will help users see what changes have been made in this most recent release, Version 3.0. Please make sure to update all of your TI‐Nspire products to the latest version to take full advantage of new features and enhancements. We recommend updating your desktop software prior to updating your handheld operating system. Instructions on how to update your TI-Nspire or TI-Nspire CAS handheld or software are linked below: Individual handhelds and software Concurrent and volume software licenses TI-Nspire™ Technology Version 3.0 Release Notes 2 Contents 1. New TI-Nspire™ CX and TI-Nspire™ CX CAS Handhelds .................................................................. 4 2. Vernier DataQuest™ App for TI-Nspire ........................................................................................... 4 3. TI-Nspire™ Handheld Updates ........................................................................................................ 6 3.1 Home Screen 6 4. Computer Software Updates .......................................................................................................... 6 4.1 User Interface Refresh 6 Documents Toolbox ........................................................................................................................ 6 4.2 Insert Image 7 4.3 Boldness Setting 9 4.4 TI-Nspire™ CX and TI-Nspire™ CX CAS TI-SmartView™ keypads 10 5. Mathematical Enhancements ....................................................................................................... 11 5.1 Exact values in Graphs and Geometry 11 5.2 Complete the Square 12 5.3 Statistics Improvements 12 5.4 Differential Equations Graphing 17 5.5 3D Graphing 19 6. Publishing Tools ............................................................................................................................ 21 6.1 PublishView™ Feature 21 6.2 Exporting to Web and TI-Nspire™ Document Player 23 TI-Nspire™ Technology Version 3.0 Release Notes 3 1. New TI-Nspire™ CX and TI-Nspire™ CX CAS Handhelds The TI-Nspire CX and the TI-Nspire CX CAS handhelds are the newest additions to the TI-Nspire family. These new handhelds feature a high-resolution, backlit full-color screen as well as a new thin design. TI-Nspire CX Handheld TI-Nspire CX CAS Handheld The TI-Nspire CX and TI-Nspire CX CAS handhelds are compatible with previous versions of the TINspire handhelds which feature the Clickpad or Touchpad. Documents that are created on a TINspire handheld with Clickpad/Touchpad can be transferred to a TI-Nspire CX handheld, and conversely (all handhelds must be running OS version 3.0). The keypad layout matches the keypad layout of the TI-Nspire handheld with Touchpad. The TI-Nspire™ CX handhelds are powered by the built-in TI-Nspire™ Rechargeable Battery. You can charge the battery by plugging the TI-Nspire CX handheld into the wall adapter (included in the US/Canada retail package), by connecting the TI-Nspire CX handheld to a computer, or by using the TI-Nspire or the TI-Nspire CX Docking Station. 2. Vernier DataQuest™ App for TI-Nspire The Vernier DataQuest app for TI-Nspire provides a dedicated environment for data collection and analysis. The application features three main views: Meter, Graph, and Table. TI-Nspire™ Technology Version 3.0 Release Notes 4 Meter View Graph View Table View The application supports all of the same Vernier data collection sensors that TI-Nspire previously supported, plus adds support for new sensors such as the Vernier Photogate and Microphone. The DataQuest app also supports multiple sensor data collection when using the TI-Nspire™ Lab Cradle. Other new features of the app allow you to draw a prediction for the graph of the data and to exclude (or strike) data from a run that you wish to exclude from analysis. Did you know that whenever you use a data collection sensor a variable is created that is associated with the sensor? For example, when you connect a temperature sensor, a variable named “meter.temperature” is created automatically. This allows you to link the sensor reading to other objects within a TI-Nspire document. All sensor variable names follow the pattern “meter.<sensor>”. In the example below, the “mercury” in the thermometer is linked to the temperature sensor reading so that it provides an additional graphical representation. TI-Nspire™ Technology Version 3.0 Release Notes 5 3. TI-Nspire™ Handheld Updates 3.1 Home Screen The Home Screen continues to provide the central starting point for TI-Nspire handhelds. New icons for the TI-Nspire applications provide quick access to any application, including the new Vernier DataQuest™ app for TI-Nspire. 4. Computer Software Updates 4.1 User Interface Refresh Documents Toolbox The TI-Nspire desktop software has a new look and feel with this release. The panel on the left is now called the Documents Toolbox. TI-Nspire™ Technology Version 3.0 Release Notes 6 The contents of the Documents Toolbox are: Application Menu – the menus for any application (Graphs, Geometry, Data & Statistics, etc) are now found in the Documents Toolbox Page Sorter – the thumbnail view of the pages within the document TI-SmartView™ – the TI-Nspire keypad or the TI-Nspire handheld emulator Utilities – Math Templates, Symbols, Catalog, Math Operators, Unit Conversions, and Libraries are located here Content Explorer – allows you to search for files on your computer or on your connected TI-Nspire handheld; also allows you to drag files to your connected TI-Nspire handheld or open a file on your computer that is on your handheld 4.2 Insert Image Users can now insert images into select applications in TI-Nspire. The following applications support images: Graphs – as a background to the coordinate plane Geometry – as a background to the geometry area Data & Statistics – as a background to the application Notes – as an image in line with text TI-Nspire™ Technology Version 3.0 Release Notes 7 Question app (available only in TI-Nspire Teacher Software and TI-Nspire CAS Teacher Software) – as part of a question or as part of a multiple choice answer Hemera/Thinkstock To insert an image into one of the above applications, choose the Insert menu and then select Image (Note: in order to select Image, the focus must be in an area that can accept an image). Below are examples of images inserted into the TI-Nspire applications: Geometry iStockphoto/Thinkstock John Foxx/Stockbyte/Thinkstock Graphs Notes Data & Statistics TI-Nspire™ Technology Version 3.0 Release Notes 8 Question App with pictures in answer choices Images can be displayed on TI-Nspire handhelds (running OS 3.0 or later), but they cannot be inserted into documents on the handheld. You must use the desktop software to add images to your documents. TI-Nspire supports images in bmp, jpeg, jpg, and png formats. A number of images that you can use in your documents come with the TI-Nspire Teacher Software and TI-Nspire Student Software. After installing the TI-Nspire Teacher or Student Software, you can find the preloaded images at: Mac: Documents\TINspire\Images PC: My Documents\TINspire\Images 4.3 Boldness Setting To help with viewing in the classroom, there is a new Boldness setting feature available in the bottom right corner of the screen while you are in Computer Mode. The boldness scale will increase or decrease the thickness of lines and text. The example below shows the same document with the software at the lowest Boldness setting and at the highest Boldness setting. TI-Nspire™ Technology Version 3.0 Release Notes 9 Lowest Boldness Setting Highest Boldness Setting 4.4 TI-Nspire™ CX and TI-Nspire™ CX CAS TI-SmartView™ keypads The new TI-Nspire CX and TI-Nspire CX CAS TI-SmartView keypads have been added into the TINspire software so that it matches all of the TI-Nspire handheld options. In the TI-Nspire Teacher Software, you also have the option to display the entire handheld in the TI-SmartView tab. To select which keypad to display, click on the menu in the TI-SmartView tab of the Documents Toolbox: The menu will allow you to choose the model of the keypad that you would like to use as well as its appearance. In this release, you have the option of viewing the keypad in its Normal state, as a High Contrast image, or as an Outline. These options may provide a keypad that is easier for users to see. TI-Nspire™ Technology Version 3.0 Release Notes 10 TI-Nspire CX keypad - Normal TI-Nspire CX keypad – High Contrast TI-Nspire CX keypad – Outline 5. Mathematical Enhancements 5.1 Exact values in Graphs and Geometry Coordinates of points can be exact values: Rational Numbers in TI-Nspire technology Rational and Irrational Numbers in TI-Nspire CAS technology This provides the possibility to better explore functions and graphs and to visualize fractions and irrational numbers, e.g., on a number line. Also, the parameters of Window Settings – Min, Max & Scale – can be exact rational numbers as well as irrational number in TI-Nspire CAS technology. The coordinate system can be customized, for instance to show points of interest on the graph. Exact Values in Coordinate Points Exact Values as Window Settings TI-Nspire™ Technology Version 3.0 Release Notes 11 5.2 Complete the Square The CAS engine of TI-Nspire™ CAS technology has a new CAS command to complete the square of an expression or an equation where the first argument is quadratic with respect to the second argument. Its syntax is the following: completeSquare(Expression or Equation, Var) completeSquare(Expression or Equation, VarPower) completeSquare(Expression or Equation, Var1, Var2, *,…+) 5.3 Statistics Improvements TI-Nspire technology works with data in two ways: Raw Data: where each individual is recorded, For example, a class of students where everyone wrote down their hair color: blonde, blonde, red, brown, brown, brown, black, black, black, black Summarized Data: when you receive the data in a summarized form, For example, frequency tables, distributions or rainfall by month. TI-Nspire™ Technology Version 3.0 Release Notes 12 To plot directly from Lists & Spreadsheet you can use Quick Graph for raw data and Summary Chart for summarized data. If you create your plot from Data & Statistics, clicking on “Click to add variable” gives you a list of the available data variables/lists and the data will be considered as raw data or categories. Pressing Ctrl+Menu (handheld) or right clicking (software) gives you the option to add a variable as a summary variable. Click Ctrl+Menu or Right Click A lot of data in newspapers and magazines, on websites, surveys, etc. are categorical data. TI-Nspire technology has tools for easy visualization of categorical data into dot, bar and/or pie charts. Sorting/Organizing the charts can be done using the order the data is entered, based on the values, alphabetic or even manually by dragging around the categories. In case multiple values are available for each category – e.g., by year – variables can be easily added or split. TI-Nspire™ Technology Version 3.0 Release Notes 13 Sorting Categorical Charts If you press Ctrl+Menu (handheld) or right click (software) on a chart you get the following sorting options: List order (Default) Value order Alpha order If you want to change the order manually you can grab the category, move it around and drop it in the preferred order. Pressing Ctrl+Menu (handheld) or right clicking (software) on a chart also gives you the option Show All Labels: Press Ctrl+Menu (handheld) or right click (software) on the chart and select Hide All Labels to remove the labels from the chart. TI-Nspire™ Technology Version 3.0 Release Notes 14 Adding Variables Raw Data: Survey results After adding or plotting a first X variable – Question 1 – just right click on this X variable, select Add X Variable and add a second one – Question 2. Summarized Data: Sales Numbers After adding or plotting one Y variable – y2009 – right click on this Y variable and select Add Y Summary Variable and add a second – y2010. TI-Nspire™ Technology Version 3.0 Release Notes 15 Splitting by Categories For the previous data – Car Sales Numbers – the same chart can be plotted by splitting the categories by a variable; in this case by year. The following chart represents the sales numbers for the years 2009 and 2010. TI-Nspire™ Technology Version 3.0 Release Notes 16 To split by a category you just have to press Ctrl+Menu (handheld) or right click (software) on the already added X variable – group – select Split Categories by Variable and choose the variable which contains the variables to split into – year. To remove the split press Ctrl+Menu (handheld) or right click (software) on the X variable entry area – group / y – and select Remove Split Variable. 5.4 Differential Equations Graphing Differential Equations Graphing allows the exploration of dynamical processes (e.g., the evolution of a population, growth and decline of the stock market) without solving the differential equation, representing the system algebraically. TI-Nspire™ Technology Version 3.0 Release Notes 17 The new 2D graph type Differential Equation provides the plotting of slope fields and direction fields approximating the solutions of a differential equation. The user can choose between the Euler and Runge-Kutta solution method. Based on (multiple) initial condition(s), particular solution(s) can be visualized. The initial condition can be dragged on the coordinate plane and the particular solution will be updated automatically. The Graph Type Differential Equation can be combined with the other 2D graph types in the same coordinate system. Differential Equation Graphing is available on all TI-Nspire Handheld and Software technology. TI-Nspire™ Technology Version 3.0 Release Notes 18 5.5 3D Graphing The 3D Graphing View is available in the Graphs application. It allows you to plot surfaces which can be defined as z f ( x, y ) . This view provides tools for the following explorations: Exploring surfaces by rotating the graph manually (by using the arrow keys) or automatically (by pressing the “A” key) Manually defining the eye (the angle to look at surfaces) Pressing x, y or z to get a view based on yz, xz or xy orientation Exploring the intersection of a surface with a plane z = constant Graphing multiple surfaces in one coordinate system which provides a view of their intersection Exploring the intersection of a cone and a plane – Conic Sections Creating animations using sliders 12 cos z1( x, y ) x2 3 x2 y2 4 y2 The Range Settings can be changed as follows: TI-Nspire™ Technology Version 3.0 Release Notes 19 A 3D graph has the following attributes which you can edit: Format: Defines how the graph will be displayed Surface + Wire Surface Only Wire Only X-Resolution and Y-Resolution: Defines the resolution in the x- and y-directions. Acceptable values for these attributes are 2-200 on the TI-Nspire computer software and 2-21 on TINspire handhelds. TI-Nspire™ Technology Version 3.0 Release Notes 20 Transparency: Defines the level of transparency of the graph. Acceptable values for this attribute are 0-100. Shading: Defines the ‘white level’ shading of the curves on the graph. Acceptable values for this attribute are 0-100. 6. Publishing Tools Publish and share TI-Nspire documents like never before. 6.1 PublishView™ Feature The new PublishView™ feature allows you to create an interactive worksheet using TI-Nspire content. The worksheet can be formatted like a regular sheet of paper containing interactive TINspire applications, richly-formatted text, video and images. PublishView files are saved in a different format (*.tnsp) than normal TI-Nspire documents (*.tns). A TNS file may be converted to PublishView format and conversely. However, anything you add to a PublishView document that is not supported by the TNS document (like free floating images and rich text) will not be converted. TI-Nspire™ Technology Version 3.0 Release Notes 21 The image above shows the new software layout for a PublishView™ document. Notice that the Documents Toolbox on the left side of the screen now shows icons for all of the TI-Nspire applications. You can drag and drop these icons onto the document page to insert new instances of the application anywhere on the page. In addition, you can select an existing TI-Nspire document to re-use pages from. Just grab a screen from the existing document and drag it to the new PublishView page as well. Below is an example of a PublishView document that incorporates multimedia along with TI-Nspire applications. TI-Nspire™ Technology Version 3.0 Release Notes 22 6.2 Exporting to Web and TI-Nspire™ Document Player You can now export any TI-Nspire document (*.TNS or *.TNSP) to HTML so that it can be viewed and explored on the web. In the File menu, you will find options to Export Webpage or Export HTML to Clipboard. Selecting Export Webpage will allow you to create an HTML page with a title, text, and the document embedded in the TI-Nspire Document Player. Selecting Export HTML to Clipboard will embed the document in the TI-Nspire Document Player and paste the HTML to the clipboard so that you can paste it into a blog or other webpage that you create. The TI-Nspire Document Player, powered by TI-Nspire technology, is a free online tool that allows you to interact with TI-Nspire documents without having the TI-Nspire software. This is ideal for sharing documents with colleagues, students, and friends. Any TI-Nspire document can be loaded into the Document Player. The Player limits the functionality of the software so that you can interact with the objects in the document (grab-and-move objects, control sliders, etc) but not create any new content. Additionally, the Player allows you to save the document featured in the Player to your desktop. For more information on the TI-Nspire Document Player, please visit: education.ti.com/us/nspireplayer. TI-Nspire™ Technology Version 3.0 Release Notes 23