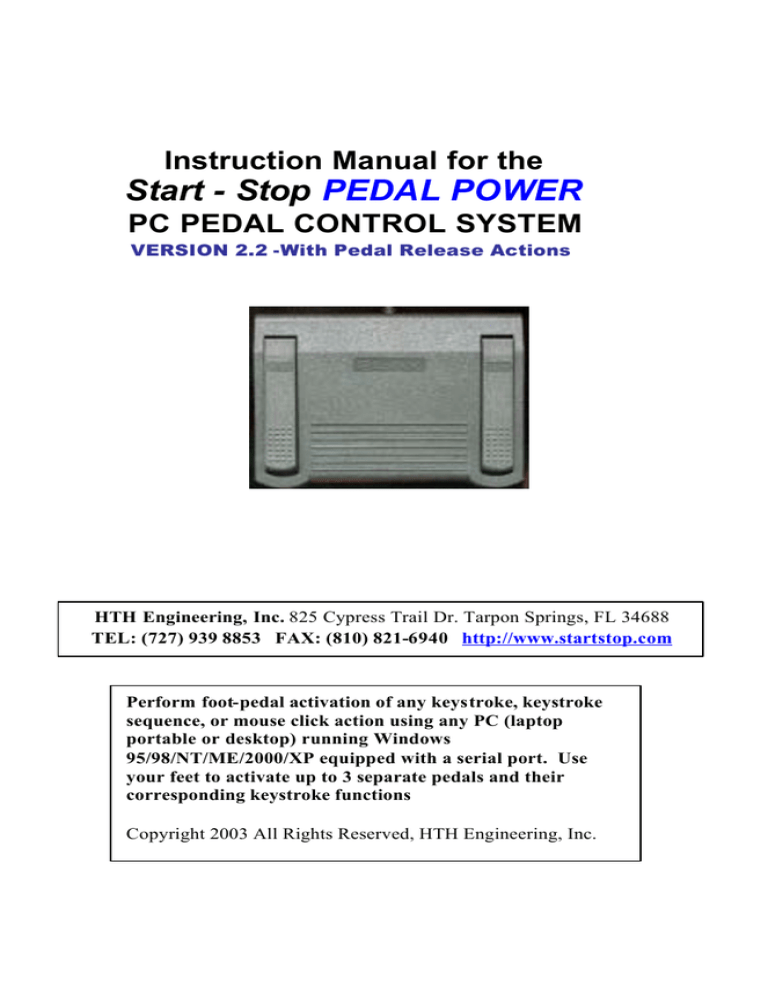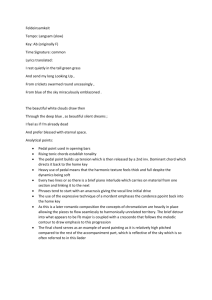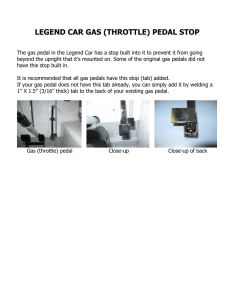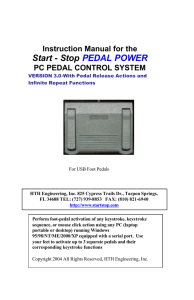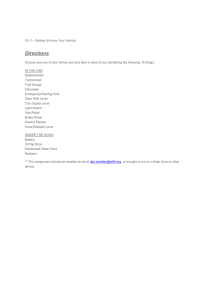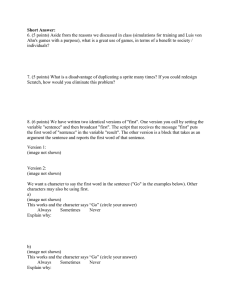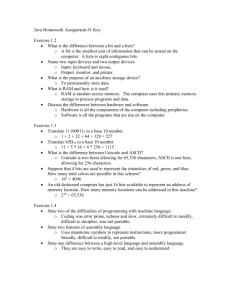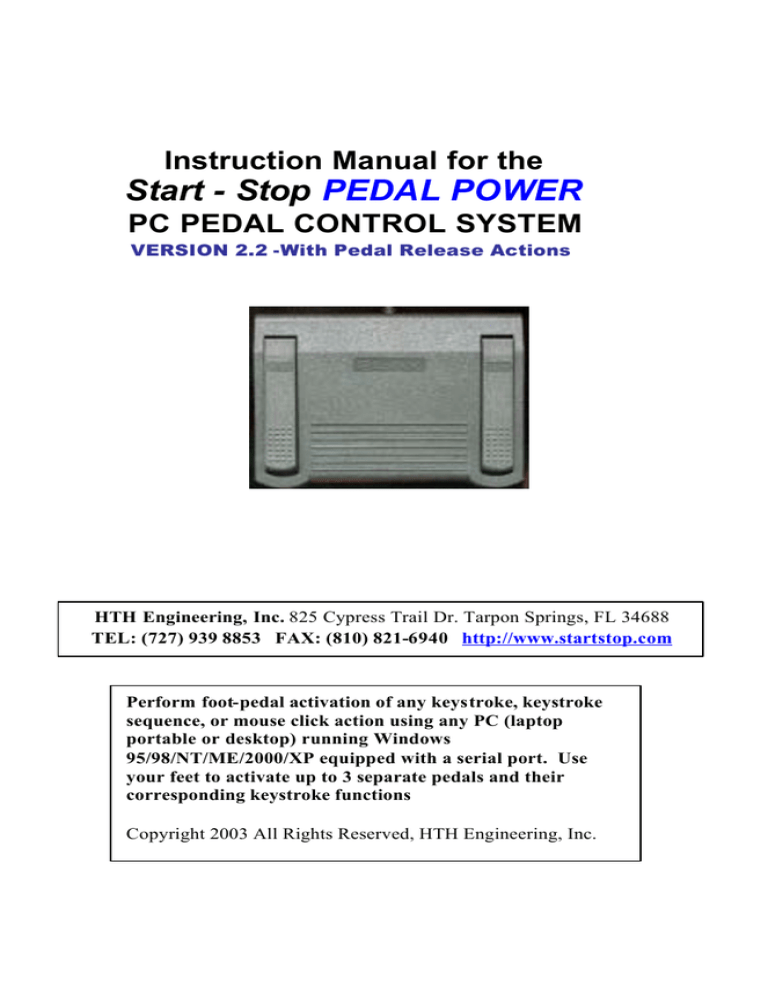
Instruction Manual for the
Start - Stop PEDAL POWER
PC PEDAL CONTROL SYSTEM
VERSION 2.2 -With Pedal Release Actions
HTH Engineering, Inc. 825 Cypress Trail Dr. Tarpon Springs, FL 34688
TEL: (727) 939 8853 FAX: (810) 821-6940 http://www.startstop.com
Perform foot-pedal activation of any keystroke, keystroke
sequence, or mouse click action using any PC (laptop
portable or desktop) running Windows
95/98/NT/ME/2000/XP equipped with a serial port. Use
your feet to activate up to 3 separate pedals and their
corresponding keystroke functions
Copyright 2003 All Rights Reserved, HTH Engineering, Inc.
CONGRATULATIONS!
Thank you for purchasing the Start Stop PEDAL POWER (SSPP) System.
FEATURES INCLUDE:
?
Perform foot-pedal activation of any keystroke, keystroke sequence, or
mouse click action using any PC (laptop portable or desktop) running
Windows ™ and equipped with a serial port.
?
Perfect for controlling your favorite software applications while keeping
your hands on the instrument you are playing.
?
Versatile software lets you program any keystroke, keystroke sequence, or
mouse click action when the corresponding pedal is pressed and/or
released (Version 2.2)
?
Uses a single standard serial port on your PC (DB-9 connector)
?
No batteries required- self-powered by your computer’s serial port
?
Rugged housing with industrial-grade glass epoxy circuit board
?
Made in the USA
WHAT YOU’LL NEED TO USE THE SSPP
-A PC (laptop, portable or desktop) running Windows 95 ™
-An unused, standard DB-9 serial port on your PC:
WHAT IS INCLUDED WITH YOUR SSPP :
QTY
Description
1
Start Stop PEDAL POWER pedal
Start Stop Pedal Power Software Package, on CD-ROM
Instruction Manual (this manual)
1
INSTALLATION INSTRUCTIONS
1)
.
2)
Make sure your PC has a working serial port
3)
From the Windows START button, select RUN
4)
Type “d:\setup.exe”in the white box, and select “OK”
5)
.
6)
Follow the instructions on the screen when the program requests it
7)
Connect the pedal(s) to the SSPP box, and plug the box into your
computer’s serial port. Any serial port that is unused and working is
satisfactory; the SSPP is compatible with COM1: through COM4:
8)
Re-start Windows. Once Windows is running, the SSPP Control Panel will
be active:
Insert Setup Disk into your CD-ROM drive (normally drive “D:”, but this
may depend on your computer.
The SSPP Software will be launched whenever you double-click on its
desktop icon
Control Panel for the SSPP
9)
Select Configure from the menu, then COM Port, and select the COM port
that matches the serial port that your SSPP is plugged into. A typical
portable (notebook or laptop) PC will use either COM1: or COM2:. If you
aren’t sure, try COM1: first. Press the pedals and look for the photo of the
pedal to animate (move) in sync with your foot. If no pedals move, then try
COM2: from the Configure COM Port menu. Once you have found the
port, the SSPP will “remember” that port forever, until you change it again.
10) Select Configure from the menu, then Pedal Functions. The following
menu will appear:
11) The Pedal Function menu allows you to assign a pedal to any keystroke or
mouse action. .
You can also enter any keystroke sequence in the top "keystroke action"
boxes. For instance, pressing Pedal #1 could cause your computer to print
"Hello how are you?" every time you press Pedal #1.
Actions upon pedal release or pedal press can be separately enabled or
disabled, by checking the appropriate box (note that the caption next to the
check box will change from ENABLED to DISABLED when
checked/unchecked. Keystroke(s) or mouse actions are sent to the active
(“focused”) window.
You can perform a quick test by opening the Windows Notepad
(Start….Run…type “Notepad” and click OK): Open up Notepad, with the
Start Stop software running, and make sure that Notepad has the focus (is in
the foreground). If you had assigned Pedal #1 (when pressed) to type
“John Doe, 1234 Main Street, Anytown, USA 12345”, then that text will
appear in the Notepad window whenever you press the pedal.
Pedal-activated mouse click emulations can also be quickly and easily
selected by clicking on the MOUSE FUNCTIONS "radio buttons" and then
selecting your desired mouse action from the pull-down menu list.
SPECIAL KEYSTROKES AND COMBINATION KEYSTROKES
Detailed instructions for combination keystroke(s) and multiple keystrokes
follows in Appendix "A".
13) Installation is now complete.
APPENDIX “A” Programming Combination or Multiple Keystrokes
Pedal Function Progra mming Guidelines
-------------------------------------------------To program your own pedal functions use the following programming
guidelines.
The foot pedals can be used to emulate keyboard characters being pressed in an
application, including shortcut key sequences, etc.
To emulate keyboard character sequences follow the programming instructions
below.
Each pedal function represent one or more characters. To specify a single
keyboard character, use the character itself. For example, to represent the letter
A, use "A". (Note: Omit the quotation marks.) If you want to represent more
than one character, append each additional character to the one preceding it. To
represent the letters A, B, and C, use "ABC". Note: Case is important for
shortcut keys - most shortcut keys use lower case characters.
The plus sign (+), caret (^), percent sign (%), tilde (~), and parentheses ( ) have
special meanings. To specify one of these characters, enclose it within braces.
For example, to specify the plus sign, use {+}. Brackets ([ ]) have no special
meaning, but you must enclose them in braces as well, because in other
applications, brackets do have a special meaning that may be significant when
dynamic data exchange (DDE) occurs. To send brace characters, use {{} and
{}}.
To specify keys combined with any combination of the SHIFT, CTRL, and ALT
keys, precede the regular key code with one or more of the following codes:
Key
Code
--------------------------------SHIFT
+
CTRL (CONTROL) ^
ALT
%
To specify that any combination of SHIFT, CTRL, and ALT should be held
down while several other keys are pressed, enclose the code for those keys in
parentheses. For example, to specify to hold down SHIFT while E and C are
pressed, use "+(EC)". To specify to hold down SHIFT while E is pressed,
followed by C without SHIFT, use "+EC". Remember that most shortcut keys
are lower case.
To specify characters that aren't displayed when you press a key (such as
ENTER or TAB) and keys that represent actions rather than characters, use the
codes shown below:
Key
Code
----------------------------BACKSPACE {BACKSPACE}, {BS}, or {BKSP}
BREAK
{BREAK}
CAPS LOCK
{CAPSLOCK}
DEL
{DELETE} or {DEL}
DOWN ARROW {DOWN}
END
{END}
ENTER
{ENTER} or ~
ESC
{ESC}
HELP
{HELP}
HOME
{HOME}
INS
{INSERT}
LEFT ARROW {LEFT}
NUM LOCK
{NUMLOCK}
PAGE DOWN {PGDN}
PAGE UP
{PGUP}
PRINT SCREEN {PRTSC}
RIGHT ARROW {RIGHT}
SCROLL LOCK {SCROLLLOCK}
TAB
{TAB}
UP ARROW
{UP}
F1
{F1}
F2
{F2}
F3
{F3}
F4
{F4}
F5
{F5}
F6
{F6}
F7
{F7}
F8
{F8}
F9
{F9}
F10
F11
F12
F13
F14
F15
F16
{F10}
{F11}
{F12}
{F13}
{F14}
{F15}
{F16}
To specify repeating keys, use the form {key number}. You must put a space
between key and number. For example, {LEFT 42} means press the LEFT
ARROW key 42 times; {h 10} means press h 10 times.
Note: The SSPP is designed to work with Windows applications only - it will
not work with non-windows (DOS) applications. This version is for use with
Windows 95/98/ME/XP/2000 or Windows NT only.
FCC NOTICE
This device is subject to the FCC Type 15 Class B radio frequency
standards for computing devices. This device has been fully tested to
meet FCC Type 15 requirements by an approved independent testing
laboratory, but has not been officially certified by the FCC.
TECH SUPPORT: Please visit http://www.startstop.com/techsupport.asp
And click on Email Tech Support. You will be given a small form to fill out
which will assist us in helping you as quickly as possible.
Toll-Free Tech Support
Call us toll-free (USA 48 States) 1 (866) 254-0714 Monday - Friday 8:30 AM 6:30 PM Eastern Time (Florida - USA). We want you to be completely happy
with your purchase. We will be glad to answer any questions you have
about setup, installation or use. Free for the first 90 days after purchase.
FAX Tech Support
FAX us at (810) 821-6940 any time, 24 hrs/day, 7 days/week. Please include
the following information: Your Name, Company Name, Address,
Telephone Number, Date Purchased, Type of product purchased from HTH
Engineering, Detailed information on the type of computer you are using,
Detailed description of your problem or question
High Speed Internet Users
For those customers who are using high speed internet connections, a new
form of tech support is now available. This new way of providing tech
support utilizes Microsoft Net Meeting. Net Meeting allows the tech support
technician to view your computer remotely and allows them to assist you
just like they were sitting right in front of your computer.
LIMITED WARRANTY
This unit is guaranteed against defects in material or manufacture for a period of
1 year from the date of original purchase. Return the unit postpaid, with proof
of purchase, to:
HTH Engineering, Inc., 825 Cypress Trail Dr. Tarpon Springs, FL 34688
The unit will be repaired or replaced, at seller’s discretion. No other warranties
are expressed or implied. Seller accepts no liability for fitness for use in
intended application. Liability is limited strictly to the purchase price of the unit.
NOTES
- Specifications subject to change without notice.