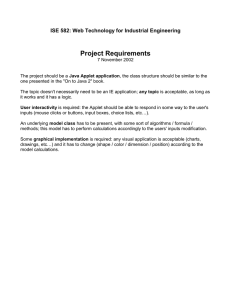Lab #1—Introduction to Java Applets and Applications
advertisement

Lab 1
CS &141
Lab #1—Introduction to Java Applets and Applications
Objectives:
Introduce Java’s two kinds of programs: applications and applets.
Walkthrough the cycle of editing, compiling, debugging, and executing an application.
Use the NetBeans IDE to create and execute a Java program.
Note: Before you can compile and test your own Java applets you need two things: the
Java j2se6.0 (or later) compiler and a Java-aware browser (Mozilla, Opera, Avant or IE
will do). The Java compiler comes with quite a bit of documentation covering the language
and the class hierarchies shipped with the language, and this documentation will be
essential reference material for you. The compiler package also contains quite a bit of
sample code that can also be useful.
Problem Statement I: View an existing applet.
1. Locate with Windows Explorer the Fractal folder (you should have a copy of this folder
and its content int Lab #1 Folder).
2. Open the Fractal folder (double-click on it or right-mouse it and select Open).
3. Double click on the example1.html file—voilá! Don’t worry at this stage what
happened—all you need to know now is that the fractal applet written in Java is
executing within a browser (Netscape, in this case—see below). For the curious, and
impatient ones, Netscape is using its Java Virtual Machine program to interpret the
bytecode of the compiled file CLSFractal.class.
ECC
1
© Niko Čulevski
Lab 1
CS &141
4. Select View and Page Source for the code. Again, don’t be concern about the details of
this HTML file; just notice the <applet> and </applet> tags for including a Java *.class
file.
<html>
<head>
<title>Fractals 1.1</title>
</head>
<body>
<h1>Fractals 1.1</h1>
<hr>
<applet codebase="." applet code="CLSFractal.class" width=500 height=120>
<param name=level value="5">
<param name=rotangle value="45">
<param name=succ1 value="F-F++F-F">
<param name=delay value="1000">
<param name=axiom value="F">
<param name=normalizescale value="true">
<param name=incremental value="true">
<param name=pred1 value="F">
<param name=border value="2">
<param name=startangle value="0">
alt="Your browser understands the &lt;APPLET&gt; tag but isn't running the
applet, for some reason."
Your browser is completely ignoring the &lt;APPLET&gt; tag!
</applet>
<hr>
<a href="CLSFractal.java">The source</a>.
</body>
</html>
5. Repeat steps 1-4 for the TicTacToe.html file.
ECC
2
© Niko Čulevski
Lab 1
CS &141
Problem Statement II: Create a Java application that displays “Hello World!” at the
command prompt using a simple text editor.
1. Open Notepad (Start, Programs, Accessories, Notepad) or any other text editor and type
the following code exactly as it appears below (pay attention to uppercase/lowercase,
punctuation, etc.):
public class HelloWorld
{
public static void main(String args[ ])
{
System.out.println(“Hello, World!”);
}
}
2. Save your file with the name HelloWorld.java on drive C:\Temp or any other suitable
drive.
3. Open a DOS command window (Start, Run, cmd).
4. Change the directory to C:\Temp (or whatever drive you chose in step #2).
5. Compile your program by typing javac HelloWorld.java
6. If the compilation goes well, the system should respond within few seconds with
another prompt (and no errors!). Check your directory for the new file names
HelloWorld.class. This is the bytecode that the JVM will use to execute the program.
(Note that it is about four times the size of your source code.)
7. Execute the program by typing java HelloWorld
8. Troubleshooting. Here is a partial list of typical problems that prevent you from
completing steps 1-7 successfully.
ECC
3
© Niko Čulevski
Lab 1
CS &141
• Syntax errors. You did not type the code exactly as specified. Check your code and
pay attention to every character—this includes lower/upper case, punctuation, etc.
Correct these errors, resave the file, recompile it and run it again.
• Don’t copy and paste the code above—you will get an error about the quotes (they
are not the same in Word and Notepad).
• File errors. The file name containing the code must be the same as the class name
with java extension, namely, HelloWorld.java (Java is case sensitive—pay
aqttention to capital letters). Make sure that the file HelloWorld.class shows up
in drive C:\Temp after the compilation.
• Path errors. If the operating system cannot execute javac it could be that the OS
does not know where it is installed (or the JDK was not installed correctly). You
might need to modify your system PATH variable to include C:\Program
Files\Java\jdk1.6.0_06\bin entry (or other version), assuming JDK was
installed on the C drive. You can verify the PATH by typing path at the DOS
prompt and you can add the C:\Program Files\Java\jdk1.6.0_06\bin to PATH by
typing at the command prompt
set path=C:\Program Files\Java\jdk1.6.0_06\bin;%path%
Problem Statement III: Create a Java applet that displays “Welcome to Java
Programming!” using the NetBeans IDE.
1. Create a java source file named Welcome.java and save it in a folder named Lab 1 in
C:\Temp\Lab 1. Here is the content of that file:
/**
*
*
*
*/
A first program in Java
Welcome.java
@author nculevsk
Created on April 4 27, 2009, 2:40 PM
import java.applet.Applet;
import java.awt.Graphics;
// import Applet class
// import Graphics class
public class Welcome extends Applet
{
public void paint( Graphics g )
{
g.drawString( "Welcome to Java Programming!",25,25);
}
}
2. Start the NetBeans IDE: Start, Programs, NetBeans 6.8, NetBeans IDE (you should
also have a shortcut on the desktop).
ECC
4
© Niko Čulevski
Lab 1
CS &141
3. Create a new project named Welcome Applet (select New->New Project, then select
Java in General Category and Java Project with Existing Sources in the Projects
category).
4. Click on Next and name the project Welcome Applet and select location for project
folder (C:\Temp\Lab 1 will do for now). Make sure the Set as Main Project check box
is not selected selected (we will with other projects). Click on Next.
5. Click on Add Folder and specify the folder where your source file Welcome.java is
located (for me, it’s in C:\Temp\Lab 1).
ECC
5
© Niko Čulevski
Lab 1
CS &141
6. Leave this at default. Just click Finish.
ECC
6
© Niko Čulevski
Lab 1
CS &141
7. Press Shift-F6 to run file (you have created a Main for this project, so you can’t run it
as a main project). Voilà!
8. Here is the content of the html file that NetBeans generates for you. (Note the
<APPLET> tag):
<HTML>
<HEAD>
<TITLE>Applet HTML Page</TITLE>
</HEAD>
<BODY>
<!-*** GENERATED applet HTML launcher - DO NOT EDIT IN 'BUILD' FOLDER ***
If you need to modify this HTML launcher file (e.g., to add applet parameters),
copy it to where your applet class is found in the SRC folder. If you do this,
the IDE will use it when you run or debug the applet.
Tip: To exclude an HTML launcher from the JAR file, use exclusion filters in
the Packaging page in the Project Properties dialog.
For more information see the online help.
-->
<H3><HR WIDTH="100%">Applet HTML Page<HR WIDTH="100%"></H3>
<P>
<APPLET codebase="classes" code="Welcome.class" width=350 height=200></APPLET>
</P>
<HR WIDTH="100%"><FONT SIZE=-1><I>Generated by NetBeans IDE</I></FONT>
</BODY>
</HTML>
ECC
7
© Niko Čulevski
Lab 1
CS &141
Problem Statement IV: Create a Java GUI application using NetBeans that provides
the user usage of Ohm’s Law formula. In electrical circuits, Ohm's law
states that the current through a conductor between two points is directly
proportional to the potential difference or voltage across the two points,
and inversely proportional to the resistance between them, provided that
the temperature remains constant.
The mathematical equation that describes this relationship is:
I=
V
V
or R =
or V = I ⋅ R
I
R
where V is the potential difference measured across the resistance in units of volts; I is the
current through the resistance in units of amperes and R is the resistance of the conductor
in units of ohms. More specifically, Ohm's law states that the R in this relation is constant,
independent of the current.
The law was named after the German physicist Georg Ohm, who, in a treatise published in
1827, described measurements of applied voltage and current through simple electrical
circuits containing various lengths of wire. He presented a slightly more complex equation
than the one above to explain his experimental results. The above equation is the modern
form of Ohm's law.
1. Start the NetBeans IDE: Start, Programs, NetBeans 6.8, NetBeans IDE (you should
also have a shortcut on the desktop).
2. Create a Java application project and name it Ohm’s Law.
a. Select File ->New Project.
b. In the New Project dialog, choose Java from Categories and Java Application
from Projects.
c. Name the project Ohm’s Law. Select C:\Temp for project location (or any other
location you want—you can copy the entire project folder to any other location
you want). Uncheck Create Main Class check box. Click on Finish.
3. NetBeans creates several folders and files for you (a build.xml and manifest.mf file).
You want to place the source file for your main class in the src folder. So open the
ECC
8
© Niko Čulevski
Lab 1
CS &141
Source Package, highlight the <default package>, right-mouse on it, select New and
JFrame form.
4. Name the Class Name OhmsLaw (note: no apostrophe or space in
the name—it must be a valid Java identifier). Click on Finish. Java
creates the source file names OhmsLaw.java and a GUI file
OhmsLaw.form.
5. Build the form with controls from the Pallete so that it looks
somewhat like this:
a. You will need to bring a title JLabel from Swing Controls
from the Palette. The JLabel has an icon of Ohm’s formula (a
.png image to be provided).
b. The GUI contains a number of other JLabels, JTextFields, a
JPanel that contains 4 JButtons. There are a number of
different naming conventions for naming controls. I prefer
indicative name of the control followed by the type of
control. For example, currentJTextField.
6. Name all controls as indicated in the following screen capture:
Note that the GUI contains a JPanel named control JPanel which
has a GridLayout with 2 rows and 2 columns and which contains
the 4 JButtons. The Print JButton has been disabled (uncheck the
enabled poperty) for later implementation.
7. Double-click on the Calculate JButton—this should take you in
the Source code calculateJButtonActionPerformed method. Delete
the comment line and type the following code:
// Calculate the current given voltage and resistance
DecimalFormat numberFormatter = new DecimalFormat("#,##0.0##");
float volts, resistance, current;
volts = Float.parseFloat(voltsJTextField.getText());
resistance = Float.parseFloat(resistanceJTextField.getText());
current = volts/resistance;
ECC
9
© Niko Čulevski
Lab 1
CS &141
currentJTextField.setText(numberFormatter.format(current));
8. Add the statement import java.text.DecimalFormat; on the top
of the source code to enable the DecimalFormat class.
9. Double-click on the Clear button and add the following code:
// Clear all text fields to reset the form
voltsJTextField.setText("");
resistanceJTextField.setText("");
currentJTextField.setText("");
voltsJTextField.requestFocus();
10. Double-click on the Quit button and add the following code:
// Terminate teh application
System.exit(0);
11. Run the application by selecting Run->Run Main Project (F6)
and check your results with the following:
12. The program is not “goof-proof”. Try running it with illegal or
missing input, for example. Verification and validation as well as printing comes later.
Problem Statement V: Create a Java applet using a simple text editor that adds two
integers (you could keep adding more than two) and is viewed with the appletviewer.
1. Open Notepad or any other text editor (Start, Programs, Accessories, Notepad) and type
the following code exactly as it appears below (pay attention to uppercase/lowercase,
punctuation, etc. and don’t worry at this stage what it all means):
// Addition program
import java.applet.Applet;
import java.awt.*;
// import the java.awt package
import java.awt.event.*; // import the java.awt.event package
public class Addition
{
Label prompt;
TextField input;
int number;
int sum;
extends Applet implements ActionListener
//
//
//
//
message that prompts user to input
input values are entered here
variable that stores input value
variable that stores sum of integers
// setup the graphical user interface components
// and initialize variables
public void init()
{
prompt = new Label( "Enter integer and press Enter:" );
add( prompt ); // put prompt on applet
input = new TextField( 10 );
add( input );
// put input TextField on applet
sum = 0;
// set sum to 0
// "this" applet handles action events for TextField input
ECC
10
© Niko Čulevski
Lab 1
CS &141
input.addActionListener( this );
}
// process user's action in TextField input
public void actionPerformed( ActionEvent e )
{
// get the number and convert it to an integer
number = Integer.parseInt( e.getActionCommand() );
sum = sum + number;
// add number to sum
input.setText( "" ); // clear data entry field
showStatus( Integer.toString( sum ) ); // display sum
}
}
2.
3.
4.
5.
6.
Save your file with the name Addition.java on drive C:\Temp.
Open a DOS command window (Start, Programs, Command Prompt).
Change the directory to C:\Temp.
Compile your program by typing javac Addition.java
If the compilation goes well, the system should respond within few seconds with
another prompt (and no errors!). Check your directory for the new file names
Addition.class. This is the bytecode that the JVM will use to execute the program.
7. Create the HMTL file in Notepad that contains the Addition.class applet and call it
Addition.html:
8. View the applet with appletviewer: at the DOS prompt type appletviewer
Addition.html.
ECC
11
© Niko Čulevski
Lab 1
ECC
CS &141
12
© Niko Čulevski