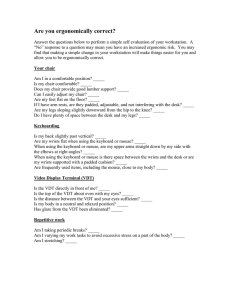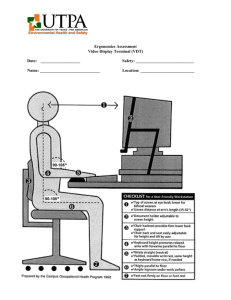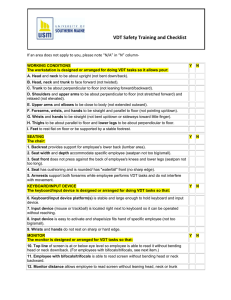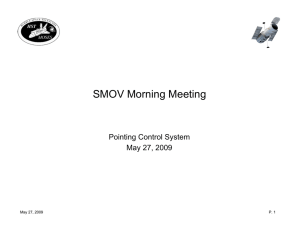Emory Healthcare VDT FAQ: Access & Troubleshooting
advertisement

FAQ’s for the VDT Contents Q1. Q2. Q3. Q4. How do I Access the Virtual Desktop (VDT) from within the Emory Healthcare network?.......................................... 1 How do I Access the Virtual Desktop (VDT) from Home or other Internet ready Computer ....................................... 1 What if my VDT password doesn’t work?..................................................................................................................... 2 What do I do if I get an SSL error when attempting to login to the VDT or when launching an application from within the VDT?............................................................................................................................................................. 4 Q5. What do I do if I get a WFICA32.EXE error when launching an application from within the VDT or when printing from an application within the VDT? ............................................................................................................................ 5 Q6. What is the different between Disconnect and Log Off?.............................................................................................. 6 Q7. How do I get to my files on the VDT?............................................................................................................................ 7 Q8. What if I can’t get to my local hard drive when I’m using the VDT?........................................................................... 10 Q9. How do I find the CTX “Citrix” Server where my application is running? ................................................................... 11 Q10. How do I install the Simple Printing Client?................................................................................................................ 12 Q11. What if my VDT session in EeMR is “hung”? How do I clear the session?................................................................. 15 Q12. What do I do if I get a “Text area too small” error when I am in Powerchart? ......................................................... 16 Q1. How do I Access the Virtual Desktop (VDT) from within the Emory Healthcare network? Inside the Emory Healthcare network you should connect to the site mydesktop.eushc.org. If you are using the “EHC Virtual Desktop” icon on your desktop this is the site you are taken to. It has the red bar across the top. Q2. How do I Access the Virtual Desktop (VDT) from Home or other Internet ready Computer 1. Open your Internet Explorer browser. In the address block type https://mydesktop.emory.org. If this is your first time accessing the Virtual Desktop on this computer go to Step 2. If you have successfully accessed the Virtual Desktop from this computer go to Step 3. 2. Look under the Message Center title bar. You mostly likely will see the following message: “You do not have the Meta Frame Presentation Server Client ( Active X) for 32 bit Windows installed on your system you must install the client to launch applications. Select the icon below to install the client.” If you do not see this message, move to step 3. a. Click on the “Click here for the Client” link. Click Here b. c. d. e. f. g. 3. A File Download Window will appear. Click on the “Run” button Click “Run” at the Security Warning Click the “Next” button. Click the “I accept the license agreement” Button and “Next” Click “Finish” Next the Simply Printing Client will install automatically. Install complete Enter UserName and password. Virtual Desktop will appear with the appropriate application icon(s) that you have been granted access via the VDT. ( i.e. PowerChart Office and E‐Sig.) Troubleshooting ‐ If you receive any error when clicking on the Virtual Desktop icons the first thing to do is to clear the Internet Explorer cache. To do this: a. b. c. d. click “Tools” on the top bar of Internet Explorer Click “Internet Options”. Under “Temporary Internet files” click the “Delete Files” and “Delete Cookies” buttons. Re‐attempt to open application Q3. What if my VDT password doesn’t work? If your VDT password is not working then you will have to use the Reset Password Tool to reset it. To reset your password: 1. Click on “Click here for the Password Reset Tool” 2. Enter all information in the Password Reset screen and click on “Click here to Change password” 3. You will then see the following screen and you need to just close this window and try logging in with the new password Q4. What do I do if I get an SSL error when attempting to login to the VDT or when launching an application from within the VDT? You may be seeing an error message similar to the following: This error is usually caused by your computer’s date and time not being set correctly. In order to fix this you need to: 1. Double‐click on the clock in the lower right hand side of your screen (on the taskbar) 2. Change the date to the correct Month and Year and click OK. Q5. What do I do if I get a WFICA32.EXE error when launching an application from within the VDT or when printing from an application within the VDT? If you get this error, you need to remove the existing Citrix client on the PC. Follow the steps below to do this… 1. Click the Start button, from the menu click Settings, and then click Control Panel. The Control Panel window will display several Icons. 2. Double‐Click the “Add or Remove Programs” Icon. 3. Look for “Citrix Presentation Server Client”, click the entry and the selection will expand. Click the ‘Remove’ button. 4. Click ‘Yes’ to the “Are you sure you want to remove the Citrix Presentation Server Client from your computer?” message. 5. When the program has been removed, logout and reboot your PC. 6. Launch the VDT webpage and reinstall the “Client” by clicking on “Click here to install the client” 7. When the client install is finished, it will automatically re‐install VDT Printing. 8. Click the Log Off button and log back into the VDT. You should be able to launch your applications without error. 9. If you still experience problems, please call the EHC IS 8Help Call Center at 404‐778‐4357 for further assistance. Q6. What is the different between Disconnect and Log Off? • Disconnect –The Disconnect button will leave your VDT session running idle on the server until you log back in or your session times out. You will not be logged out of the application. The timeout differs depending on which application you are in at the time. • Log Off – The Log Off button will completely log you out of the VDT environment. Timeout ‐A timeout is when your application will shutdown due to inactivity. The following applications will disconnect and be in an idle state for 1 hour and have a timeout time out of 30 minutes. • • • • GroupWise/Outlook Lotus Notes MS Works, MS PowerPoint, MS Access, MS Excel, MS Project, MS Visio My Documents and Simon Web paging All other applications have a Disconnect idle time of 2 hours and a time out time of 2 hours Q7. How do I get to my files on the VDT? There are many benefits to using the VDT from home. You can… • Access and edit all your Word documents, PowerPoint Presentations, and Excel spreadsheets that are stored on your networked and departmental networked shared drives. (Note: The work files for your MS Office applications must be located on your VDT Home drive or your Departmental shared network drive.) • Access all of your EeMR applications. • Access your email – send and receive messages. • Access all of your Lotus Notes databases • Access the Emory Intranet webpages Being able to get work on your files requires that your files be stored in a location you can always get to. That storage location will most likely be either your network "home" directory or a group shared area. We understand there are times when you may want or need to work with files on the local PC hard drive. For instance, you may receive an e‐mail attachment that you need to store on the local drive. Or you may have started working on a file at home and now want to move it your Emory Healthcare "home" directory. We'll show you here how to copy/move files between your Emory Healthcare network drives (home directory or group shared area) and your local PC hard drive (your C: drive). Note: Certain information, such as ePHI, should not be copied to the local drive on a non‐Emory Healthcare personal computer. For more information, see the HIPAA Remote Access Policy. When you are in an application and want to open a file (or save one), click to see the drop‐down list of potentially available locations. Note: the locations you see will be different from the ones shown here. The list of locations you see depends on what groups your ID is in. What you see here is an example, not the exact representation of what you'll see. The "Desktop" listed here is not your PC's desktop ‐ it is the virtual desktop's desktop. Don't save files here. Similarly, the "Local Disk (C:)" listed here is not your PC's C: drive ‐ it is the virtual desktop server's C: drive. You cannot save files here. The D:, E: and O: drives here are also virtual desktop server drives that you can't save to but are there so you can run applications in the virtual desktop environment. So there may be some drives that you can see, but can't save files to. Here's the list of places where you CAN save files: • The "Groups" and "home" are Emory Healthcare network file share directories to which you've been granted access. "Home" is for your use only. "Groups" is where group shared areas can be found, such as a directory shared by everyone in your department. Saving a file to either of these locations will ensure the file is available to you from any PC from which you might access your virtual desktop. • The C$ and D$ drives are the local PC's drives. (Your PC may not have a D: drive, so you may not see D$). Notice the Q: in parentheses after C$ ‐ the local PC's C: drive is known as the Q: drive in this virtual desktop environment. How to copy files between the EHC network file share areas and the local PC C: drive You'll see two folders on your virtual desktop. The "My Documents" folder provides access to EHC network file share areas such as your home directory and other group shared directories. The "Local Drive Access" folder provides access to the C: drive on the PC you are using. You will need to open each of these two folders to copy or move a file between these two storage locations. When you click on the "My Documents" folder to open it, you will notice it contains a "home" folder and "Drivemappings”. The "home" folder is the network file storage area assigned specifically to your loginID for your use. The "Drivemappings" folder will provide access to any group shared area to which you've been granted access. When you click on the "Local Drive Access" folder, you'll probably see a window encouraging you to migrate information to your home share. Click OK to close that window. Another window will then appear ‐ showing the folders on the local PC's C:\ drive. You'll notice that the drive letter that appears in the address window is not C: ‐ in this case it is Q:. That's because we're in the virtual desktop environment, which has its own C: drive. So the local PC C: drive has to be assigned a different letter. In this case, Q: Once you have each of the two windows open, you'll need to position them on the screen so you can see both at the same time. Also, you'll need to navigate to the folder that contains the file(s) you want to copy/move AND navigate to the folder into which you want to copy/move those file(s). With both windows visible on the screen and displaying the locations where you have the file now and where you want the file to be, you may "drag and drop" the file from one window into the other. Q8. What if I can’t get to my local hard drive when I’m using the VDT? To access the local hard drive of the computer you are logged into you must have the Client File Security setup to access your local drive. 1. To get to the Client File Security window first open a Citrix session (Outlook, MS Word. Etc..). When the Citrix icon appears in the lower right hand corner of the screen, double‐click it. 2. You should then see the Program Neighborhood Connection Center screen. Click on the “File Security” button on the right 3. From the following screen, Select “Full Access” and “Never ask me again”. The local hard drive will show up as C$ on ‘Client’ (U:) in your VDT application. Q9. How do I find the CTX “Citrix” Server where my application is running? 1. To get to the CTX “Citrix” Server information, first open a Citrix session (Outlook, MS Word. Etc..). When the Citrix icon appears in the lower right hand corner of the screen, double‐click it. 2. You should then see the Program Neighborhood Connection Center screen. Q10. 1. How do I install the Simple Printing Client? Navigate to the VDT website. • • 2. http://mydesktop.eushc.org – inside the Emory Healthcare network https://mydesktop.emory.org outside the Emory Healthcare network Click on the “Click here to install the Simply Printing client” link 3. Click on “Run” 4. Click “Run” 5. Click “Next 6. Check “Search all LOCAL drives” and “Install Control Panel Applet”. Then Click “Next” 7. Click “Finish” Q11. 1. What if my VDT session in EeMR is “hung”? How do I clear the session? Click on the “EeMR Reset Tool” from the Applications window on the VDT screen 2. Click on the “Proceed: I wish to close all my EEMR sessions” button 3. Wait for the following screen to disappear. When this screen disappears your EeMR session should be cleared out. If you are still unable to login you will need to contact the call center (8‐help). Q12. What do I do if I get a “Text area too small” error when I am in Powerchart? You may see an error message similar to the following screen when you are running Powerchart from the VDT. This means that the Simple Print Client is becoming corrupt. Follow the steps below to fix this problem: 1. Logout of the VDT, by clicking the “Log Off” button. Do not click the “Disconnect” button. In order for the following steps to work, you must log out of the VDT completely via the ‘Log Off’ button. 2. Click the Start button, from the menu click Settings, and then click Control Panel. The Control Panel window will appear displaying several Icons. 3. Double‐click on the icon named "ScrewDrivers Client v3". 4. Click on "Query Printers". 5. When finished, a message similar to this will display. It must have the "Query Success!" statement at the end. Click the Close button and click OK to close the "ScrewDrivers Client v3" window. 6. Reboot the PC and log back into VDT. 7. If you cannot perform the above steps or if the problem persists, please call the EHC IS Information Services 8HELP Call Center 404‐778‐4357.