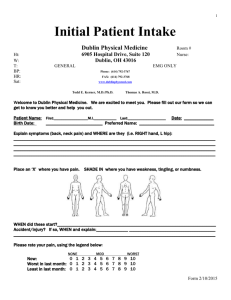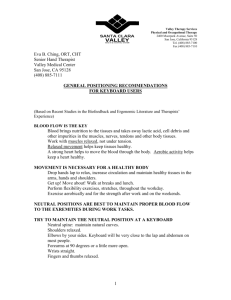Ergonomic Checklist for Computer (VDT) Workstations
advertisement

ERGONOMIC CHECKLIST FOR COMPUTER (VDT) WORKSTATIONS This checklist has been designed to help you evaluate what is needed for a good ergonomic workstation arrangement for those individuals that work at computer workstations. The focus is on ergonomic principles for designing a workstation – not on specific dimensional criteria. The purpose of this checklist is to provide you guidance in identifying those workstations that need to be redesigned and in how to redesign them. When using this checklist: • A “no” response indicates that an ergonomic risk factor may be present which requires further analysis. Refer to the list of possible solutions for ideas to improve the situation. • A “yes” response indicates acceptable ergonomic design conditions. • This checklist is not all-inclusive and may not cover all topics that are relevant for the workstation that you are evaluating. • It is important to note that if more than one person uses a workstation, this checklist should be applied to each individual to ensure that the workstation is usable by all the individuals that work at it. • No posture is perfect for an individual to remain in indefinitely – frequent changes in posture are the best. • If you are unsure about how to best apply these suggestions to the work environment or if an individual continues to experience discomfort after changes have been made to his/her workstation, please consult an ergonomist. Checklist Completed by: Telephone Number: Company or Dealership Name: E-mail Address: Task Analysis: Date: ______/ ______/ ______ Employee Name: Company Name: Job Title: Work Schedule: How many hours per day do you: work at the computer: spend reading: talk on the telephone: spend filing: spend sitting: spend standing: Other significant tasks: hrs hrs hrs hrs hrs hrs Do you take regularly scheduled breaks? Yes No Please indicate if you are experiencing any pain or discomfort in any following parts of the body: Yes No Yes Neck Hand/wrist Shoulder Fingers Upper Back Thigh/knee Lower Back Lower leg Elbow/forearm Ankle/foot Which tasks in particular are associated with the discomfort you are experiencing? 1 © 07.09, Haworth, Inc. of the No Workstation Seating Questions Do armrests support the forearms and allow the user to relax the shoulders and arms in a position close to the body? Are armrests designed so they do not interfere with movement or sitting close enough to the work surface? Are armrests padded and contoured to avoid hard or square edges? Possible Problems No Yes NA No Yes NA No Yes NA Do the armrest posts accommodate the seated hip breadth of the user? No Yes NA Is the seat pan height adjustable so the user can place his/her foot flat on the floor or on a footrest? No Yes NA Is the seat pan height adjustable, so when the user is seated his/her torso to hip angle is equal to or greater than 90 degrees? No Yes NA Armrests that are too high can cause hunched shoulders or the elbows to be splayed out which can result in muscle tension and fatigue. Armrests that are uneven can cause the user to lean to one side resulting in an uneven posture and muscle imbalance. When armrests limit chair movement, the user must compensate by leaning, twisting and reaching to accomplish his/her task. Symptoms / Areas of Potential Discomfort Headaches Neck and Shoulder Possible Solutions If armrests are too high: • Replace with height adjustable armrests. • Only use armrests during short pauses from typing. Upper Back If armrests are too low: • Replace with height adjustable armrests. • Add padding to bring them up to a comfortable level. Neck and Shoulder • Upper and Lower Back • • Armrests which are not padded can place pressure on the elbows and/or forearms, damaging nerves, blood vessels and tendons close to the skin’s surface. If the armrest posts come into contact with the user’s hips, they can cause uncomfortable pressure on the hips and limit the user’s ability to change positions. Elbow and forearm • Numbness, tingling and burning sensations in the fingers • Hips • Leg and foot tingling, numbness • • • If the seat pan is too high, it will press firmly into the back of the thighs increasing pressure on the back of the legs, which will reduce circulation to the legs and feet. If the seat pan is too low, the angle between the user’s thighs and abdomen will be less than 90 degrees, which may cause cramping as well as not provide the legs with the proper support. Leg and foot tingling, numbness • • Cramping Leg and foot tingling, numbness 2 © 07.09, Haworth, Inc. • Lower adjustable armrests to fit under work surfaces. Use chairs with “T” shaped or “Flipper” arms instead of loop arms so chair can be pulled closer to work surface. Remove armrests that interfere with the user’s task and good work postures. Replace armrests with padded ones at the appropriate height. Add padding to armrests if they are low enough to allow this. Remove armrests where adding padding would cause hunched shoulders. Slide armrest posts away from the body so they do not contact it. Remove armrests from the chair if they cannot be adjusted to accommodate hip breadth. Provide user with a chair that is designed to accommodate wider hip breadths. Adjust chair seat height so the feet are flat on the floor. Use a footrest to support the feet if the chair cannot be adjusted low enough so feet are flat on the floor. Adjust chair seat height so the angle between the thighs and the abdomen is equal to or greater than 90 degrees, but with the feet still flat on the floor or on a footrest. Questions Can you adjust the seat pan depth? Possible Problems No Yes NA Is the front of the seat pan rounded (waterfall edge)? No Yes NA Does the backrest provide ample support for the lower back (lumbar area)? No Yes NA Symptoms / Areas of Potential Discomfort If the seat pan touches the back of the knee, it could cause restricted blood flow to the legs. Also if the seat pan is too long the user will not get the support s/he needs from the backrest. Leg and foot tingling, numbness, swelling, fatigue Seat pans without rounded front edges tend to reduce circulation to the legs and feet because of contact/pressure between the front edge of the chair and the backs of the knees. Leg and foot tingling, numbness Lack of support for the lower back when the user is sitting inhibits the normal S-shape of the spine, which puts additional stress on the back. Back Pain Possible Solutions • Back Pain • • • • • • • • Can the user easily adjust the angle of the backrest relative to the seat surface? No Yes NA Can the user move his/her arms, shoulders and head without interference from the backrest? No Yes NA If the backrest is angled too far forward, this could cause the angle between the thighs and abdomen to be less than 90 degrees, which could cause cramping. When the backrest limits the user’s movements, the user must compensate by leaning, twisting and reaching to accomplish his/her task. Cramping • Neck and Shoulder • Upper and Lower Back 3 © 07.09, Haworth, Inc. Adjust seat pan depth so that it does not touch the back of the knees and does not limit ability to bend knees to angles less than 90 degrees (for when trying to stand up). If seat pan depth is not adjustable, provide with chair that has a sliding seat pan. Adjust the seat pan depth so seat pan does not touch the back of the knees. Place a rolled up towel or attach a removable cushion to existing back support to shorten seat pan depth. Replace the seat pan if it’s too long and touches the back of the user’s knees. Adjust backrest so the small of the back is in contact with the most outward curved area of backrest. Replace seat pan if it’s too long for the user and does not allow him/her to completely sit back in the chair. Place a rolled up towel or attach a removable back support cushion to existing backrest. Remove/replace armrests that prevent user from completely sitting back because they contact the front of desk or keyboard tray. Once your legs feel properly supported by both the seat pan and the floor, adjust the angle of the backrest to ensure the angle between the thighs and abdomen is greater than 90 degrees. Replace chair with one that has a backrest that better fits the size of the user. Work Surfaces Questions Does the area under the desk accommodate the legs and any needed accessories, such as footrests and armrests? Does the work surface accommodate all needed input devices (e.g., keyboard, mouse, etc.), task materials and accessories? Possible Problems No Yes NA No Yes Lack of space under the work surface limits the ability of the worker to move and change postures. Symptoms / Areas of Potential Discomfort Knee Possible Solutions • Leg Foot Bumping into the underside of the work surface or objects underneath it can cause bruising and impact trauma to the knees, legs and feet. Lack of space results in poor placement of equipment, causing the user to twist and reach when using it. • • Neck and Shoulder Back Elbow NA • Wrist and Hand • • • Are input devices positioned at approximately the same height and distance from the user as the keyboard? No Yes NA Is the workstation designed to reduce or eliminate reaching above the shoulder? No Yes NA If the input device is at a different height and further away from the user than the keyboard, the user’s elbows may be away from side of body when working. This can also cause the user to twist to use the input device and the hand/wrist to be held in a non-neutral (not straight) position. Reaches that cause an individual to stretch to get an item from an overhead storage unit or shelf can result in over-stretching of the muscles and increased strain. Neck and Shoulder • Back Raise work surface if taller individual has problems bumping into the underside of work surface or lower the user’s chair – but only if this does not cause the user to sit in an awkward posture. Remove objects underneath work surface. Install keyboard tray to increase distance between monitor and work surface and provide more legroom. Install keyboard tray to allow proper placement of keyboard, monitor, and input device. Place CPU on floor in vertical stand to free up space on desktop. Install free floating monitor stand to bring monitor off the desktop. Attach organizational tools to work surface or office walls that allow work, documents, phones, etc. to be placed/stored off the top of the work surface. Position the input device at approximately the same height and distance as the keyboard. Elbow Wrist and Hand Shoulder • Back • • 4 © 07.09, Haworth, Inc. Place frequently used items on work surface or in/on organizational tools mounted on the work surface rather than in overhead storage. Stand and use both hands to lift items from storage. Lower adjustable height storage units as far as possible without interfering with monitor placement or other work. Questions Can the user adjust the height of the work surface? Possible Problems No Yes Work surface heights that are too low or high could cause user to work in non-neutral positions; i.e., with elbows away from side of body. NA Are hands and arms free from pressure from sharp edges on work surfaces and input device support surfaces? No Yes NA Hard or sharp edges on work surfaces can put pressure on the hands and arms damaging nerves, blood vessels and tendons close to the skin’s surface. Symptoms / Areas of Potential Discomfort Shoulder Possible Solutions • Ensure that the work surface height can be adjusted to fit each worker’s size and different tasks performed. • Move keyboard/input device to edge of work surface to avoid resting hands/wrists on edge. Pad sharp edges on desktop with foam (e.g., pipe insulation). Use a palm rest for support during pauses in typing or using input device. Install keyboard tray with palm rest for support during pauses in typing and input device use. Back Elbows Wrist and Hand Wrist Hand Numbness, tingling and burning sensations in the fingers • • • Computer Monitor Questions Is the top line of the screen slightly below eye level with the user in an upright position (head not tilted)? Note: The height of the monitor may need to be adjusted differently for those individuals that wear bifocals/trifocals. Can the user view the monitor by looking straight ahead and not twisting the head or neck? Possible Problems No Yes NA No Yes Tilting the head up to see the monitor fatigues the neck muscles that lift the head, while looking too far down fatigues the muscles which support the weight of the head against gravity. Twisting the head while looking at the monitor loads the neck muscles unevenly. Symptoms / Areas of Potential Discomfort Headaches Back of Neck Headaches Back and Sides of Neck NA 5 © 07.09, Haworth, Inc. Possible Solutions To lower the monitor: • Remove tilt/swivel stand and tilt with a book under the front edge. • Lower monitor work surface. • Cut into work surface and lower portion for monitor. To raise the monitor: • Place it on top of the CPU. • Place it on top of reams of paper. • Use a monitor stand or arm. • If the monitor is viewed the most, center it directly in front of the keyboard. • If documents are viewed more often, place the monitor just to the side and angled in. • Monitors that tilt vertically & swivel horizontally help the user adjust the best viewing angle. Questions Possible Problems Is the monitor between 1830 inches from the user for viewing? Sitting more than 30 inches from the monitor in order to get a comfortable viewing distance can result in reaching forward to use the keyboard. No Yes NA Sitting closer than 18 inches from the monitor tends to indicate the need for the user to have his/her vision checked. Symptoms / Areas of Potential Discomfort Upper Arms Possible Solutions • Shoulder • Neck Back • • • • Does the monitor display: • have good contrast, with crisp, clear text? • have high enough brightness level? • have bright backgrounds that are free from perceptible flicker? Is the monitor clean? No Can cause awkward postures such as leaning forward to read blurry text. Yes NA No Can cause awkward postures such as leaning forward to read blurry text. Yes Headaches • Eye Strain • Neck • Back • Headaches • Eye Strain Move monitor further away on work surface. Use a keyboard tray to move monitor further back if the work surface is not large enough to accommodate both. Install a corner unit with more room for the monitor. Sit close enough to monitor to read without leaning forward. Use a larger font size for text and zoom in on graphics. Have annual vision exams and make sure prescription lenses are suited to computer work. Adjust brightness and contrast controls to improve image and reduce flicker. Display black characters on a white background for improved contrast. Have a PC technician optimize resolution and refresh rate on the graphics card. Repair or replace older monitors. Make sure to clean monitor on a regular basis so dust does not accumulate on the screen. Neck NA Back Keyboard Questions Is the keyboard placed in front of the worker? Possible Problems No Yes NA When the keyboard is not directly in front of the user, s/he must compensate by leaning, twisting and reaching to accomplish his/her task. Symptoms / Areas of Potential Discomfort Neck and Shoulder Elbow Wrist and Hand 6 © 07.09, Haworth, Inc. Possible Solutions • Place the keyboard directly in front of the user on either the work surface or a keyboard tray. Questions Possible Problems Is the keyboard positioned so that typing can be performed with the wrists, hands, knuckles and fingers in a neutral posture (wrists straight - not bent up, down or to the side)? Typing with bent wrists increases the chance that the user will develop a cumulative trauma disorder; e.g., carpal tunnel syndrome. Can the user perform keying with relaxed shoulders and arms resting close to the sides of the body? No Yes NA No Yes NA Are the height and tilt of the keyboard support surface easily adjustable? No Yes NA Is keystroke pressure comfortable to the user? No Yes NA Hunching shoulders creates tension in the muscles along the sides of the neck. Working with elbows up and to the sides or out in front of the body makes the muscles in the upper arms, shoulders and neck work harder increasing tension and strain in the muscles. If the user cannot easily adjust the keyboard support, s/he may use it in a position that does not allow the user to keep his/her arms, wrists, and hands in a neutral position. Using too much pressure when typing increases the chance that the user will develop a cumulative trauma disorder. Symptoms / Areas of Potential Discomfort Forearm and Elbow Possible Solutions • Wrist and Hand • Numbness, tingling and burning sensations in the fingers • Headaches • Neck and Shoulder Upper Back • • Forearm and Elbow • Wrist and Hand • Numbness, tingling and burning sensations in the fingers Wrist and Hand • Numbness, tingling and burning sensations in the fingers • Adjust seat height so elbows are at the same height as keyboard. Raise or lower adjustable work surfaces so they are just below seated elbow height. Place keyboard and mouse on an articulating keyboard tray, and adjust tray height and tilt until wrists are in a neutral posture. Lower or remove armrests that are too high and don’t allow the arms to hang down naturally. Lower keyboard work surface to seated elbow level. Avoid using chair armrests that are farther apart than shoulder width. Provide user with keyboard support that is easy to adjust without the use of tools. Train user how to adjust keyboard support so s/he can keep body in neutral positions. When keyboarding, have user make a conscious effort to use minimum force while striking the keys. Provide user with a light-touch keyboard. Note: Palm rests may be used to protect palms from hard or sharp edges; however, resting wrists on a palm rest can put pressure on nerves. 7 © 07.09, Haworth, Inc. Input Devices (Mouse/Trackball/Touch Pad) Questions Is the input device (mouse/trackball) directly to the side of the keyboard? Possible Problems No Yes NA Reaching with the arm fully or almost fully extended on a regular basis to use input devices can cause fatigue in the muscles of the shoulder and neck. Symptoms / Areas of Potential Discomfort Neck and Shoulder Elbow and Forearm Hand and Wrist Numbness, tingling and burning sensations in the fingers Is the user able to control the mouse with the shoulders, arms and wrists in a neutral posture? No Yes NA Reaching up or down to use input devices can result in a bent wrist and awkward positioning of the arm and shoulder which reduces circulation and places additional stress on the joints. Neck and Shoulder Elbow and Forearm Hand and Wrist Numbness, tingling and burning sensations in the fingers Is a loose grip used on the mouse or other input device? No Yes NA Grasping the mouse or other input device tightly strains the tendons in the hand and wrist. Elbow and Forearm Hand and Wrist Numbness, tingling and burning sensation in the fingers. 8 © 07.09, Haworth, Inc. Possible Solutions Rearrange desk to provide room for input device next to keyboard. • Use a keyboard tray that accommodates keyboard and input device or attach input device tray to keyboard tray. • Use keyboard shortcuts to reduce number of reaches to other input devices. • Use input device with opposite hand (e.g., switch to left-handed use if right-handed). • Use a voice navigation program with voice commands in place of other input devices. If the input device is too low: • Attach an adjustable input device tray to current keyboard tray. • Use a platform that places input device over the keyboard 10-key. • Place input device on top of books or stack of papers. • If the input device is too high: • Attach an adjustable input device tray to current keyboard tray. Additionally: • When using the mouse, use the elbow as the pivot point instead of the wrist to help keep your wrists straight and in a neutral posture. • Hold the mouse or other input device gently. • Let go of the mouse or other input device when not using it. • Switch to using keyboard shortcuts instead of pull-down or pop-up menus. • Select a new input device which the user is more comfortable holding. Questions Is the shape/size of the mouse comfortable to the user? Possible Problems No Yes NA If the shape/size of the mouse is not comfortable to the user, it may cause him/her to grip the mouse tightly straining the tendons in the hand and wrist. Symptoms / Areas of Potential Discomfort Hand and Wrist Numbness, tingling and burning sensation in the fingers. No Yes Mouse buttons that are difficult to push may cause the user to use too much force straining the tendons in the hand and wrist. NA Does the mouse/trackball move freely and is it well maintained? No Yes NA Input devices which are not clean or are poorly maintained can cause tracking and input errors that must be corrected, resulting in the user having to unnecessarily repeat tasks. • • • Additionally, using a mouse that is not the appropriate shape/size for the user can result in a bent wrist and awkward positioning of the arm and shoulder which reduces circulation and places additional stress on the joints. Is the button activation of the mouse easy for the user to operate? Possible Solutions Hand and Wrist • Numbness, tingling and burning sensation in the fingers. • Elbow and Forearm • Hand and Wrist • Choose a mouse that fits your hand but is as flat as possible to reduce wrist extension. Use a symmetrically shaped mouse instead of a curved mouse. Use a mouse that encourages arm rather than wrist movements. Choose a mouse that the user feels is easy to operate. Use an alternative input device instead of a mouse. Remove and clean mouse ball or trackball. Check cables to make sure input devices are fully plugged in. Numbness, tingling and burning sensations in the fingers VDT Accessories Questions Is a document holder provided if the user types from documents? Possible Problems No Yes NA When documents are laid flat on the work surface the user must lean forward and tilt the head downward to see the document. This fatigues the muscles that support the weight of the head against gravity. Symptoms / Areas of Potential Discomfort Headaches Possible Solutions • Neck and Shoulder 9 © 07.09, Haworth, Inc. • Place documents on document holders to the side and at the same height of the monitor, or between the monitor and the keyboard. Make sure document holders are large enough to handle the size of the documents used. Questions Possible Problems Is the document holder positioned so that reading material in front of the user is at approximately the same height and distance from the user as the monitor? Documents that are not positioned in front of the user at the same height and distance from the monitor cause: (1) the user to twist the head and neck between the document and the screen causing the neck muscles to be loaded unevenly and (2) to lean forward and tilt the head downward causing the neck muscles to become fatigued from supporting the weight of the head against gravity. When a user cannot place their feet flat on the floor, there is increased pressure between the front edge of the chair and the back of the thighs, which reduces circulation to the legs and feet. Tilting the head to one side and hunching one shoulder can strain muscles in the neck and upper shoulders on that side, while overstretching muscles on the other side. Using a 10-key can be just as repetitive as keyboard use, and reaching long distances on a regular basis to use a 10-key can cause fatigue in the muscles of the shoulder and neck. Are footrests provided as needed to allow the user to place the entire sole of the foot flat on a stable surface? Can the telephone be used without holding the handset between the ear and shoulder? No Yes NA No Yes NA No Yes NA Can 10-key calculators and other devices with keypads be used with the hands, wrists and forearms in a neutral posture? No Yes NA Symptoms / Areas of Potential Discomfort Headaches Possible Solutions • Place documents on document holders to the side of the monitor and at the same height, or between the monitor and the keyboard. • Adjust chair height so the floor supports the feet. Use a footrest to support feet if chair cannot be adjusted appropriately. Neck and Shoulder Leg and foot tingling, numbness • Neck and Upper Shoulders • • Shoulder • Elbow • Hand and Wrist • • 10 © 07.09, Haworth, Inc. Use a headset in cubicles or open office areas. Use a speakerphone in private offices. Rearrange work surface so keypad devices can be pulled close to the user. Use a padded palm rest during pauses in keypad entry. Place devices on pull out support devices in order to place them at appropriate height for the user. Look for ways to consolidate keypad device functions onto the computer such as using tape calculator software in place of the 10-key calculator. Work Practices/Tasks Questions Does the user take frequent short breaks throughout the shift, during which s/he gives her/his hands and wrists a break from typing? Does the user have some involvement and control over the work process? Possible Problems No Yes NA No Yes NA Staying in the same position or continuously doing the same task when working, increases muscle tension/stress, decreases circulation, and may cause fatigue. Lack of control leads to job dissatisfaction. Symptoms / Areas of Potential Discomfort Multiple body parts could potentially be affected. Possible Solutions • • Multiple body parts could potentially be affected. Use of too much force when rushing to meet deadlines under stress. • • • Does the user routinely perform stretching and movement exercises? No Muscles fatigue faster when they are held in one position. Multiple body parts could potentially be affected. Yes • • NA Does the user routinely provide her/his eyes with short mini-rest breaks? No Yes NA Does the user work regular hours without a lot of overtime? No Yes NA Can the user normally complete daily work and meet deadlines? No Yes NA Difficulties in the eye focusing mechanism and eye alignment can result in eyestrain, neck pain and headaches during computer work. Headaches • Eye Strain Neck • Lack of control leads to job dissatisfaction. Multiple body parts could potentially be affected. • Lack of recovery time for body/muscles when working through pain, skipping breaks. Lack of control leads to job dissatisfaction. Multiple body parts could potentially be affected. • Lack of recovery time for body/muscles when working through pain, skipping breaks. 11 © 07.09, Haworth, Inc. • Take frequent mini-breaks throughout the day to give muscles and joints a chance to recover. Alternate between work activities that use different muscle groups to avoid overuse. Request employee input when setting deadlines, quotas, and customer service expectations (e.g. – number of phone calls answered per hour). Eliminate electronic monitoring of individual output. Develop stress reduction techniques that work for you at the office and at home. Warm up and stretch before starting activities that are repetitive, static or prolonged. Take frequent rest breaks (every 20-30 minutes) to alternately contract and relax muscles to increase your blood circulation. Give eyes a break by closing them momentarily, gazing at a distant object, and blinking frequently. Individuals who wear contact lenses blink less than people who have normal vision or wear glasses so they must be educated to blink often and use artificial tears to reduce eye irritation. Add temporary or part-time staff when feasible. Reduce stress by planning ahead and setting realistic expectations for what can be accomplished during the workday. Organize your workload to help even out busy and slow times, to avoid feeling swamped. Questions Possible Problems Has incentive work been eliminated? No Yes NA Lack of recovery time for body/muscles when working through pain, skipping breaks. Symptoms / Areas of Potential Discomfort Multiple body parts could potentially be affected. Possible Solutions • Eliminate incentive work. Use of too much force when rushing to increase production under stress. Office Lighting and Glare Questions Are lighting levels in the VDT/computer monitor area comfortable for the task? Possible Problems No Yes Low lighting and shadows may make it difficult to see hard copy. This may also lead to increased errors. Symptoms / Areas of Potential Discomfort Eye Strain Possible Solutions • Headaches • NA • • • Is the VDT/computer monitor placed such that light from windows, task lighting and overhead lighting do not cause glare? Is reflected glare from the environment minimized? No Yes NA No Yes NA Reflected images or overhead lights on the screen make focusing on the displayed text difficult, often resulting in twisting and leaning when trying to find a glare-free angle to view from. Eye Strain • Headaches • Neck and Pain • • Glare reflecting from work surfaces can shine into user’s eyes and is difficult to avoid. Eye Strain • Headaches Neck Pain • • 12 © 07.09, Haworth, Inc. Use supplemental task lighting in cubicles – more illumination is usually needed to read a document than a computer screen. Reorganize cubicles to provide an even distribution of light. Group computer users that require similar lighting levels in one area. Reorient work surfaces in cubicle to provide light on needed surfaces. Add overhead lights to reduce shadows and/or install diffusers to more evenly distribute light (however, be aware that either of these can increase glare on monitors). Turn monitor at right angle to window or bright light source. Install parabolic louvers in overhead light source to direct light. Cover window with vertical blinds or shades to block light. Use anti-glare screen or monitor hood to reduce reflections. Avoid placing paper and other white objects where they cause reflections on the monitor screen. Paint walls and select furniture and equipment with a matte finish to reduce reflections. Switch to indirect lighting (lights that reflect off of walls and the ceiling) and supplement with task lighting. Questions Are cubicles located so that they are evenly lit by overhead or wall lights? Possible Problems No Yes NA Difficulty in adjusting to the differences in light levels can cause eyestrain. The eyes are particularly sensitive to glare in the peripheral vision. Symptoms / Areas of Potential Discomfort Eye Strain Headaches Possible Solutions • • • • • Use supplemental task lighting in cubicles. Rearrange work surfaces in cubicles to provide light on needed surfaces. Reorganize cubicles to provide an even distribution of light. Place computer users that require similar lighting levels in one area. Add overhead lights to reduce shadows and/or install diffusers to more evenly distribute light (however, be aware that either of these options can increase glare on monitors). Environment Questions Is the user comfortable with the ambient temperature? Possible Problems No Yes NA Is the humidity level satisfactory? (i.e., If someone is experiencing static electricity shocks, it is an indicator that the air is too dry.) No Yes NA Is air velocity satisfactory? No Low temperatures reduce sensory feedback, dexterity, blood flow, muscle strength, and balance. High temperatures increase the rate at which the body fatigues. Dry air can lead to irritation of eyes and mucous membranes, and also increases the possibility of static electricity. If the air temperature is too cold, draughts or a high air velocity can make individuals colder. Symptoms / Areas of Potential Discomfort Multiple body parts could potentially be affected. Possible Solutions • • • Adjust temperature. Maintain a comfortable temperature by using layers of clothing, a portable heater or a portable fan. Reduce air velocity if air temperature is too cold. Eyes and Sinuses • Control humidity by adding moisture to the air. Amount of moisture needed in the air will partially depend on the air temperature and work activities. Overall • Where there is a draught increase the air temperature. Where there are cooler temperatures, increase the air temperature. In hot environments, increasing air velocity can make the environment more satisfactory. Yes • • NA 13 © 07.09, Haworth, Inc. Questions Is indoor air quality satisfactory? Possible Problems No Yes NA Do noise levels allow users to work undisturbed and to hold conversations and other communications without significant effort? No Yes NA Indoor air quality can cause building occupants to experience symptoms that do not fit the pattern of any particular illness; such as, dry or burning mucous membranes in the nose, eyes and throats; fatigue or lethargy; headaches; dizziness; nausea; irritability or fatigue. Continuous noise is a source of stress that can result in an increase in muscle tension. High noise levels are also a source of stress and can be distracting to employees. Three particular results of this can be inability to communicate, increased errors, and decreased productivity. Symptoms / Areas of Potential Discomfort Overall Possible Solutions • • • • Hearing Damage (highly unlikely in most offices) • Stress • Increased Muscle Tension • Increased General Fatigue Note: While noise levels above 85 decibels may cause hearing damage, noise levels this high are not typically found in an office environment. • • • • • If necessary, use a portable air cleaner to reduce airborne particles like dust, pollen, and mold. Reduce the number of dust collecting items like papers and files on your desk. Ensure ventilation system is properly maintained. Ensure mechanical ventilation system is designed/operating to provide adequate amounts of outdoor air. Provide separate enclosed rooms for private meetings and conversations, teleconferences, or break areas. Repair and maintain equipment to prevent noisy malfunctions. Move noisy machines (copiers, fax machines, staplers, etc.) to separate rooms away from workers. Discourage radio and telephone conversations that can be heard outside of the individual’s cubicle. Provide separate offices for people who require privacy or who perform noisy tasks. Use acoustical ceiling tiles and wall panels, carpet floors, and install noise attenuating cubicle panels. Use electronic noise masking systems in open areas (Note – noise masking systems located directly over occupied spaces may be annoying to nearby employees). Try using headphones, ear plugs, soft music or a quiet fan to reduce or mask the noise. © 2001 Haworth, Inc. 14 © 07.09, Haworth, Inc.