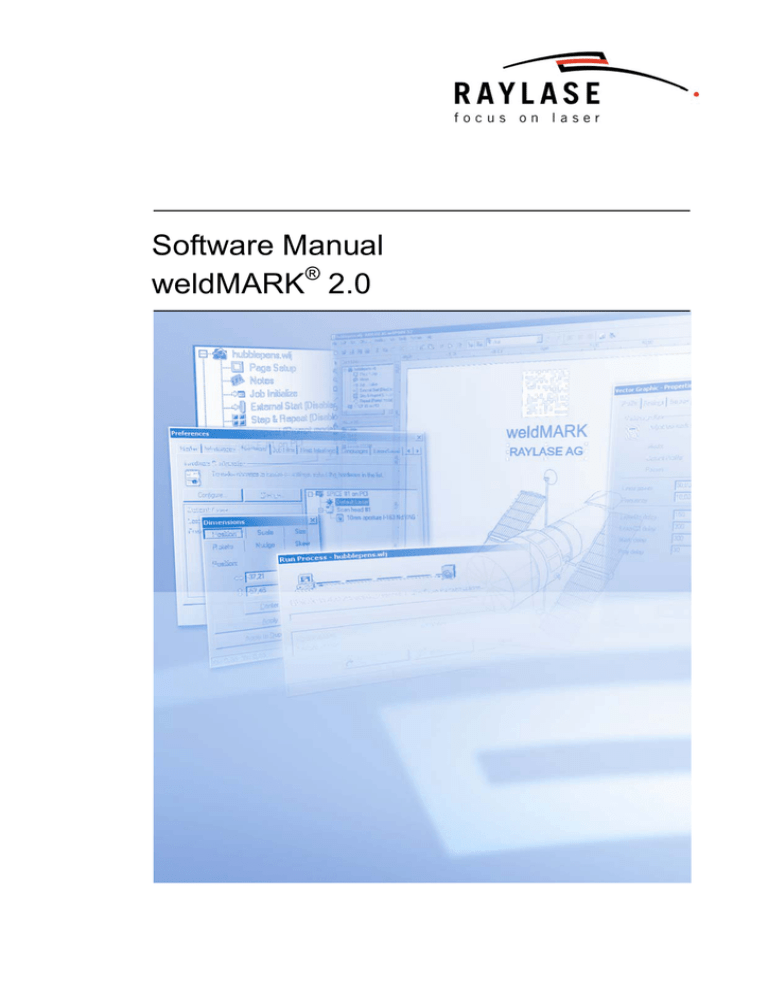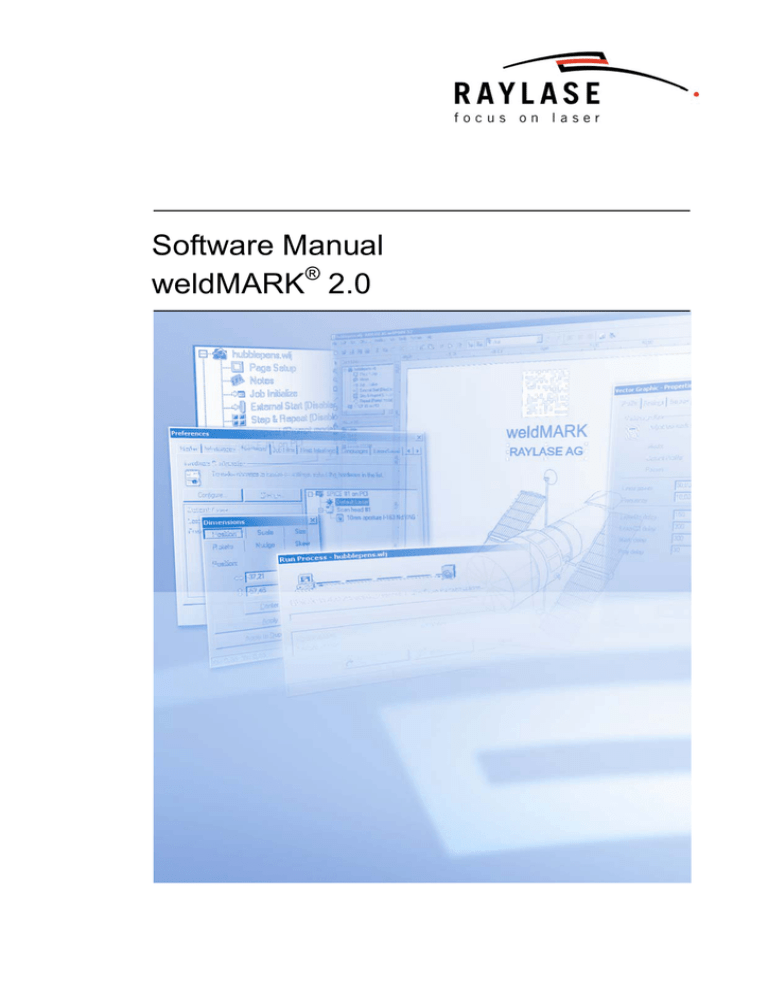
Software Manual
weldMARK® 2.0
RAYLASE has produced this manual for the use of its customers and employees.
RAYLASE reserves the right to change any products described in this document as well as
information included herein without prior notice.
The software included in the product and this manual itself are protected by copyright. All
rights reserved. Duplication of this manual through photocopying, scanning or photography,
including extracts thereof, and any other form of reproduction require the prior written consent
of RAYLASE.
Contents
CONTENTS
1
1.1
INTRODUCTION ............................................................................................................... 6
The weldMARK® software package .................................................................................. 6
1.1.1
1.1.2
1.1.3
1.1.4
Function overview................................................................................................................6
COM automation server API................................................................................................7
TCP/IP test client.................................................................................................................7
weldMARK® COM example program ...................................................................................7
1.2
1.3
1.4
Laser safety ....................................................................................................................... 7
Manufacturer ..................................................................................................................... 8
Customer service............................................................................................................... 8
2
2.1
2.2
2.3
WELDMARK® REQUIREMENTS AND INSTALLATION................................................ 9
Hardware requirements..................................................................................................... 9
Installing the dongle .......................................................................................................... 9
Software installation .......................................................................................................... 9
3
3.1
3.2
3.3
INTRODUCTION TO THE WELDMARK® SOFTWARE PACKAGE............................. 10
Starting and exiting weldMARK® ..................................................................................... 10
Basic concepts ................................................................................................................ 10
Access levels................................................................................................................... 11
3.3.1
3.3.2
3.3.3
3.3.4
4
4.1
WORKING WITH OBJECTS .......................................................................................... 25
Basic principles................................................................................................................ 25
4.1.1
4.1.2
4.1.3
4.1.4
4.1.5
4.1.6
4.2
4.3
Importing bitmap files ........................................................................................................37
Defaults for bitmap objects ................................................................................................38
Properties of a bitmap object .............................................................................................38
Adding and editing marking objects ................................................................................ 42
4.5.1
4.5.2
4.5.3
4.5.4
4.5.5
4.5.6
4.5.7
4.6
4.7
Importing vector graphic files.............................................................................................31
Properties of a vector graphic object .................................................................................32
Exporting vector graphics ..................................................................................................36
Importing and editing bitmap objects .............................................................................. 37
4.4.1
4.4.2
4.4.3
4.5
Selecting and deselecting objects .....................................................................................25
Moving objects...................................................................................................................26
Locking and unlocking objects...........................................................................................26
Object types.......................................................................................................................26
Object defaults...................................................................................................................27
Object properties ...............................................................................................................27
Importing a job................................................................................................................. 30
Importing and editing vector graphic objects................................................................... 31
4.3.1
4.3.2
4.3.3
4.4
"All editing functions" access level.....................................................................................11
"Operator interface only" access level ...............................................................................22
"Touchscreen interface" access level ................................................................................23
Changing the access level.................................................................................................24
Line objects .......................................................................................................................43
Rectangle objects ..............................................................................................................45
Polygon objects .................................................................................................................47
Bezier objects ....................................................................................................................49
Text objects .......................................................................................................................53
Barcode objects.................................................................................................................61
Drill objects ........................................................................................................................67
Object fill.......................................................................................................................... 69
String rules ...................................................................................................................... 71
4.7.1
4.7.2
4.7.3
4.7.4
4.7.5
4.7.6
4.7.7
4.7.8
4.7.9
MN013 / v2.0
"Use TextMerge" string rule (one line objects)...................................................................72
"Use TextMerge" string rule (multi-line objects).................................................................73
"Use AutoDate" string rule .................................................................................................74
"Shift code" string format ...................................................................................................75
"Supply string at start" string rule.......................................................................................76
"Supply string every mark" string rule ................................................................................76
"Serialize w/current start value" string rule ........................................................................77
"Serialize w/supplied start value" string rule ......................................................................78
"Get string from memory buffer" string rule........................................................................79
RAYLASE weldMARK®
3
Contents
4.7.10 "Custom string" string rule................................................................................................. 80
5
5.1
5.2
TOOLS FOR EDITING MARKING OBJECTS................................................................82
Aligning objects................................................................................................................82
The "Dimensions..." toolbox.............................................................................................82
5.2.1
5.2.2
5.2.3
5.2.4
5.2.5
5.2.6
5.3
Positioning objects ............................................................................................................ 83
Scaling and mirroring objects............................................................................................ 83
Changing the object size................................................................................................... 84
Rotating objects ................................................................................................................ 86
Nudging objects ................................................................................................................ 87
Skewing objects ................................................................................................................ 87
Grid/Guidelines ................................................................................................................89
5.3.1
5.3.2
Grid lines........................................................................................................................... 89
Guidelines ......................................................................................................................... 89
5.4
Using the zoom tools .......................................................................................................92
6
TEMPLATES ...................................................................................................................93
7
7.1
7.2
7.3
7.4
7.5
7.6
7.7
USING AUTOMATION OBJECTS ..................................................................................94
"Wait for External Signal" automation object ...................................................................95
"Set I/O Port" automation object ......................................................................................97
"Insert Time Delay" automation object.............................................................................99
"Show Messagebox" automation object ........................................................................100
"XY Table" automation object ........................................................................................102
"Rotary Indexer" automation object ...............................................................................104
"Custom Axis" automation object...................................................................................106
8
8.1
8.2
8.3
USING PROFILES.........................................................................................................108
Marking object profile.....................................................................................................108
Showing and hiding the Profile Manager.......................................................................111
Creating and managing profiles.....................................................................................111
8.3.1
8.3.2
8.4
Applying profiles.............................................................................................................112
8.4.1
8.4.2
8.4.3
8.4.4
8.5
8.6
Assigning the default profile the parameters for a marking object................................... 114
Applying the parameters of a different profile to the default profile ................................. 114
Modifying the default profile ............................................................................................ 114
Importing and exporting profiles ....................................................................................115
8.7.1
8.7.2
9
Applying a profile from the Profile Manager to an object................................................. 112
Applying a profile from the Profile Manager to multiple objects....................................... 112
Applying a profile from the Profile Manager to all objects ............................................... 112
Copying a profile from object to object............................................................................ 113
Modifying a saved profile ...............................................................................................113
The default profile ..........................................................................................................114
8.6.1
8.6.2
8.6.3
8.7
Creating profiles.............................................................................................................. 111
Organizing profiles .......................................................................................................... 112
Importing profiles ............................................................................................................ 115
Exporting profiles ............................................................................................................ 116
EXECUTING MARKING OBJECTS (QUICKMARK)....................................................117
10 JOB SETTINGS, RUN JOB ..........................................................................................119
10.1 The Job Manager...........................................................................................................119
10.2 Editing the job settings...................................................................................................119
10.2.1
10.2.2
10.2.3
10.2.4
10.2.5
10.2.6
10.2.7
Job settings - "Page Setup" ............................................................................................ 120
Job Settings „Repeat Process“ ....................................................................................... 121
Job settings - "Step & Repeat"........................................................................................ 122
Job Settings „Job Initialize“ ............................................................................................. 123
Job settings - “External Start”.......................................................................................... 124
Job settings - "Notes"...................................................................................................... 125
Job settings - "Interlocks"................................................................................................ 126
10.3 Executing a job ..............................................................................................................127
10.3.1 Displays during a job....................................................................................................... 128
10.3.2 Events during a job ......................................................................................................... 128
4
RAYLASE weldMARK®
MN013 / v2.0
Contents
10.3.3 Run from Hardware .........................................................................................................129
10.3.4 Stand Alone Operation ....................................................................................................131
10.4 The "Mark on the Fly" option ......................................................................................... 132
10.5 Master/slave mode ........................................................................................................ 133
10.6 Printing a job.................................................................................................................. 134
11
11.1
11.2
11.3
11.4
SYSTEM TOOLS .......................................................................................................... 135
Configure Tools ............................................................................................................. 135
Configure I/O Cards ...................................................................................................... 137
Laser Diagnostics tool ................................................................................................... 138
"I/O Card Diagnostics" tool............................................................................................ 139
12 SYSTEM SETTINGS..................................................................................................... 142
12.1 Preferences ................................................................................................................... 142
12.1.1
12.1.2
12.1.3
12.1.4
12.1.5
12.1.6
12.1.7
12.1.8
12.1.9
Settings for marking field .................................................................................................143
Workspace settings .........................................................................................................143
Hardware Configuration (without control card) ................................................................144
Hardware configuration (with control card) ......................................................................146
Settings for the job file .....................................................................................................150
Editing the host interface settings....................................................................................151
Language settings ...........................................................................................................151
Setting the LaserSaver ....................................................................................................152
Setting up the beam home position .................................................................................153
12.2 System properties displays ........................................................................................... 154
12.3 Global Settings .............................................................................................................. 155
12.4 System security settings................................................................................................ 156
12.4.1 Password protection ........................................................................................................156
12.4.2 Job files for restricted access levels ................................................................................156
12.5 Backing up system settings........................................................................................... 157
12.5.1 Backing up system settings .............................................................................................157
12.5.2 Restoring system settings ...............................................................................................157
13 CALIBRATING THE MARKING FIELD........................................................................ 158
13.1 Correction of mechanical tolerances............................................................................. 158
13.1.1 Calibrating the size of the marking field...........................................................................158
13.1.2 Calibrating the offset........................................................................................................161
13.1.3 Calibrating the rotation ....................................................................................................162
13.2 Grid correction ............................................................................................................... 163
13.2.1 Using grid correction........................................................................................................163
13.2.2 Adding a correction file ....................................................................................................163
14
14.1
14.2
14.3
CONNECTING THE LASER......................................................................................... 166
Configuring a laser driver .............................................................................................. 166
Adding a new laser driver.............................................................................................. 169
Calibrating the visible pointer ........................................................................................ 170
15 CONNECTING DEFLECTION UNITS .......................................................................... 172
15.1 Connecting multiple control cards ................................................................................. 172
15.2 Connecting multiple deflection units to a control card................................................... 172
16 CONNECTING TO EXTERNAL DEVICES................................................................... 173
16.1 Standard I/O card / Interlock card ................................................................................. 173
16.2 Operating stepper motors.............................................................................................. 175
16.2.1 Installing the Plug&Play drivers in Windows 2000, Windows XP.....................................175
16.2.2 Configuring the motor control settings .............................................................................175
16.3 Remote interface ........................................................................................................... 181
17
APPENDIX: TCP/IP TEST CLIENT .............................................................................. 182
MN013 / v2.0
RAYLASE weldMARK®
5
Chapter 1
Introduction
1
INTRODUCTION
weldMARK® is a powerful and flexible laser processing software suite. The software package
sets new standards with its flexible, powerful and easy to learn user interface. It makes it easy
for the user to create or import text, barcode or graphic elements and to use these to create a
complete marking job. Objects and laser-specific parameters can be edited by just a few simple entries.
The weldMARK® software package supports the RAYLASE SP-ICE, RLC-USB and RLC-PCI
control cards.
1.1
The weldMARK® software package
The weldMARK® software package is made up of the following modules:
weldMARK® graphical user interface
COMServer (ActiveX) interface
TCP/IP Test Client
weldMARK® COM Tester
The sections below provide a brief description of these modules.
1.1.1
Function overview
The following weldMARK® functions are particularly important:
Opening up to ten jobs simultaneously, easy selection of opened jobs with a click of the
mouse
Support for various laser types, precise control of laser parameters
Creation of linear, rectangular, polygonal, drill and bezier objects
Output of drill objects as single points or grid points
Scaling, moving and rotation of objects on screen
Use of objects as templates in the background for easy positioning of marking objects
Import of extensive types of vector and bitmap files
Support for all TrueType™ fonts installed on the computer (filled or as contour)
Serialization functions for text and barcode objects
Easy creation of automation scripts
Programming of alarms, warnings, user entries for job numbers and batch numbers
Control of rotary tables, XY tables or one-dimensional movements using the integrated 4axis motor control
Detection of object movements with an optional encoder
Password protection to restrict users to performing pre-prepared jobs.
weldMARK® includes all the elements and tools required for integration into an automated
process environment. Most procedures can be operated efficiently from within the program
itself.
Support of standard scan heads and various 3-axis subsystems (AXIALSCAN,
AXIALSCAN motorized, FOCUSSHIFTER)
6
RAYLASE weldMARK®
MN013 / v2.0
Introduction
1.1.2
Chapter 1
COM automation server API
weldMARK® provides a COM automation server interface. This enables external programs to
use the library functions in weldMARK®. For more detailed information, refer to the ComServer
manual, which is available from RAYLASE.
1.1.3
TCP/IP test client
The TCP/IP test client allows the weldMARK® software's server interface to be tested using a
remote computer. Any errors detected can be corrected over the network using the TCP/IP
test client.
The Appendix includes instructions for starting and using the TCP/IP test client.
1.1.4
weldMARK® COM example program
The weldMARK® software is supplied complete with a COM example program with source
text. Use this simple COM automation server program as a template for programming your
own application programs.
1.2
Laser safety
The user is responsible for safe operation and for safeguarding the surrounding area against
hazards that can be caused by laser radiation. OEM customers must ensure compliance with
all local and national regulations.
WARNING:
Turn on the PC before turning on the laser system. This prevents the laser from behaving in
an uncontrolled manner when the PC is turned on.
Check your application carefully before using the laser system. Defective software can block
the entire system and lead to uncontrolled operation of the laser or deflection unit.
MN013 / v2.0
RAYLASE weldMARK®
7
Chapter 1
Introduction
1.3
Manufacturer
RAYLASE AG
Argelsrieder Feld 2+4
D-82234 Wessling
Germany
Tel.: +49 (0) 81 53 - 88 98 - 0
Fax: +49 (0) 81 53 - 88 98 - 10
http://www.raylase.de
E-mail: info@raylase.de
1.4
Customer service
RAYLASE Customer Service can assist you with any queries or problems with weldMARK® or
this manual. Before contacting Customer Service, note the following information, which will
enable RAYLASE Customer Service to assist you as effectively as possible:
Consult this manual to determine whether you have performed the failed action correctly.
Attempt to reproduce the problem and note the exact settings and operator actions that
lead to the problem.
Check and record whether the problem can be prevented by changing the operator actions
or settings.
If possible, create screenshots of all error and event messages.
If the problem is with the hardware, refer to the associated manual for details of how to
resolve or isolate the error.
If you need further assistance, you can contact RAYLASE Customer Service from Monday to
Friday between 08:00 and 16:00.
Germany (Wessling)
+49 (0) 81 53 - 88 98 - 0
... Simply contact Customer Service
8
RAYLASE weldMARK®
MN013 / v2.0
weldMARK® requirements and installation
2
Chapter 2
WELDMARK® REQUIREMENTS AND INSTALLATION
This chapter provides you with an overview of the system requirements and the necessary
steps to be taken to install weldMARK®.
2.1
Hardware requirements
The following minimum hardware configuration is required:
Intel Pentium or compatible computer with operating system
Windows 2000 (service pack 1), Windows XP Professional or Windows Vista.
CD-ROM drive for installing the software.
1024 MB RAM or more is recommended.
100 MB free space on the local drive.
2.2
Installing the dongle
The weldMARK® software only runs with the dongle supplied. The dongle should be plugged
into a free USB port on the computer. Every computer on which weldMARK® is installed requires a separate dongle.
2.3
Software installation
The procedure for installing weldMARK® is as follows:
o Start your computer and log in as an administrator.
o Insert the weldMARK® installation CD in the CD-ROM drive.
The installation routine starts automatically.
o Click on the Software installation button and then on Installation weldMARK.
o Follow the instructions on the screen.
MN013 / v2.0
RAYLASE weldMARK®
9
Chapter 3
Introduction to the weldMARK® software package
3
INTRODUCTION TO THE WELDMARK® SOFTWARE
PACKAGE
3.1
Starting and exiting weldMARK®
Starting weldMARK®
Select Start >All Programs >RAYLASE >weldMARK. The program starts with the set access
level (Ö on page 24, Changing the access level).
When you start weldMARK®, a new job is created automatically. You can disable this and
specify that weldMARK® should start with a particular existing job (Ö on page 150, Settings
for the job file).
Exiting weldMARK®
o Select File >Exit from the menu.
3.2
10
Basic concepts
Marking objects
Marking objects represent the graphical elements and texts to be marked by the laser.
The following object types are available in weldMARK®:
Graphic objects, i.e. imported vector or bitmap graphics
Line
Rectangle
Polygon
Text
Bezier
Barcode
Drill
Ö on page 25, Working with objects
Template
A template is an object that is not marked. It can be used to align objects.
Ö on page 93, Templates
Automation objects
Automation objects allow communication with the user and control of external components.
Ö on page 94, Using automation objects
Profile
Every marking object is assigned a profile, which specifies the parameters for the laser marking.
Ö on page 108, Using profiles
Job
A job is a collection of objects and settings. The settings determine the actions of the
deflection unit, the laser and the additional equipment.
Ö on page 119, Job settings, Run job
RAYLASE weldMARK®
MN013 / v2.0
Introduction to the weldMARK® software package
3.3
Chapter 3
Access levels
weldMARK® has three access levels that allow different types of access to the software's
functions. The program starts with the preset access level (Ö on page 24, Changing the access level). Password protection can be applied to changing the access level (Ö on page 156,
System security settings).
Access levels
Description
All editing functions
All software functions can be used with no restrictions.
Ö below, "All editing functions" access level
Operator interface only
Only saved jobs can be opened and executed. The jobs cannot be
modified.
Ö on page 22, "Operator interface only" access level
Touchscreen interface
Only saved jobs can be opened and executed. The jobs cannot be
modified.
The design of this access level is optimized for touch screens. Mouse
control is also possible.
Ö on page 23, "Touchscreen interface" access level
3.3.1
"All editing functions" access level
Title bar
Job Manager
Menu bar
Tool bar
Rulers
Profile Manager
(1)
(2)
(3)
(4)
(5)
(6)
Tool
bar
(4)
MN013 / v2.0
Object
Manager
(7)
Jobs
(8)
Workspace
setup
Status bar
Scroll bars
(9)
RAYLASE weldMARK®
11
Chapter 3
Introduction to the weldMARK® software package
(1) Title bar
The title bar shows the name of the current job, the company name and the name of the program.
(2) Job Manager
The Job Manager shows the name of the current job with the elements of the job settings below. The installed control cards are
also listed.
S006
To view or edit a job setting, double click on the corresponding
element. Right clicking on the element displays a pop-up menu
containing element-specific options.
(Ö on page 119, Editing the job settings)
12
RAYLASE weldMARK®
MN013 / v2.0
Introduction to the weldMARK® software package
Chapter 3
(3) Menu bar
The menu bar contains the following menus (some menu commands are only available after
setting the corresponding function or setting up the corresponding hardware drivers):
File menu
New
Opens a new job with a blank
workspace.
Open Job...
Allows you to open a saved job.
Close Job
Closes the current job.
Close All Jobs
Closes all open jobs.
Import...
Allows you to select and import objects in different file formats.
Export...
Allows you to export the currently selected weldMark® objects in various
file formats.
Import and Export Profiles...
Opens the Import/Export Wizard for profiles. Profiles can be exported
from or imported to the Profile Manager.
Save Job
Saves the current job. The first time you save a new job, the Save Job as
window will be opened. You must specify a file name and a storage location.
Save Job As...
Allows you to save a new job or to save an open job under a new name.
Save Job to Embedded
Controller
Jobs can be saved to a stand alone control card and executed from here
without the need for a PC (Ö on page 131, Enabling "Save to stand
alone control card" mode).
Print Setup...
Allows you to enter settings for the printer you want to use.
Print
Allows you to enter print settings, change printer settings and start printing of the current job.
Exit
Exits the weldMARK® program.
MN013 / v2.0
Up to ten jobs can be opened
simultaneously.
RAYLASE weldMARK®
13
Chapter 3
Introduction to the weldMARK® software package
Menu Edit
Undo
Reverses the last action performed. You can undo the last ten actions.
Cut
Removes all selected objects from the job and sends them to the clipboard.
Copy
Copies all selected objects to the clipboard.
Paste
Pastes objects copied or cut in weldMARK® into the current job.
Paste Special
Allows objects on the clipboard to be pasted into the current job as image or text objects.
This command enables you to paste objects from other applications.
Delete
Deletes all selected objects.
Select All
Selects all objects contained in the current job.
Snap To Guidelines
If this function is enabled, objects are aligned with the guidelines when
you move them.
Snap To Grid
If this function is enabled, objects are aligned with the grid lines when
you move them.
View menu
Host Monitor
This command shows or hides the host interface monitor. The host
monitor allows you to observe the communication between a host and
weldMARK® (Ö on page 151, Editing the host interface settings).
Job Manager
This command shows and hides the Job Manager.
Object Manager
This command shows and hides the Object Manager.
Profile Manager
This command shows and hides the Profile Manager.
Motor Manager
Only available if a motor control card is installed.
Guidelines
Shows or hides guidelines.
Grid
Shows or hides grid lines.
Rulers
Shows or hides rulers.
Millimeters
Selects the unit for the ruler display and for the input dialog boxes.
Opens the window for operating the optional stepper motor control card.
Inches
Bits
14
RAYLASE weldMARK®
MN013 / v2.0
Introduction to the weldMARK® software package
Chapter 3
Objects menu
Add
The following submenus are available:
Automation...
Opens a window for selecting an automation object.
Barcode...
Inserts the selected object in the center of the workspace.
Drill...
Line
Polygon
Rectangle
Text
Bezier
Convert To Template
Converts the selected object into a template. The template is automatically added to the Job Manager.
Lock Object
Unlock Object
Locks or releases the selected object for editing.
Lock All/
Unlock All
Locks or releases all objects in the job for editing.
Defaults...
Allows you to make default settings for the various object types.
Dimensions...
Allows you to change the size, shape and position of the selected objects.
Properties...
Allows you to edit various parameters of the selected objects.
Profiles menu
Add to Profiles...
The parameters of the selected object can be combined under a profile
name and added to the Profile Manager under that name.
Organize Profiles...
Allows you to specify the folder structure for the profiles.
MN013 / v2.0
RAYLASE weldMARK®
15
Chapter 3
Introduction to the weldMARK® software package
.
Job menu
Preview
Creates a frame representing the rectangular boundaries of the selected
objects using the visible pointer and opens the "Preview" window. This
window allows you to adjust the boundaries of the objects to the target
object.
(To activate the visible pointer Ö on page 166, Configuring a laser
driver).
QuickMark
Allows you to start execution of either the selected objects or all objects
included in the job. Automation objects are skipped.
Run...
Allows you to start execution of the current job including all marking and
automation objects.
Run from Hardware…
To ensure that they are executed without interruption, jobs are first sent
to the control card and then started. This function is particularly useful
when using a slow PC.
(Ö on page 129, Run from Hardware)
Convert Template
to Object
Converts the selected template into a marking object.
Settings...
Allows you to make job-specific settings.
Tools menu
16
Configure Tools
Allows you to add external programs to the Tools menu.
Align...
Allows you to align selected objects with one another based on particular
settings.
Grid/Guidelines...
Allows you to set parameters for the grid and for guidelines.
Configure I/O Cards...
Starts the Configuration Wizard for the I/O card.
I/O Card&Diagnostics...
Allows you to check the ports of the standard I/O board.
Laser Diagnostics tool
Allows you to set parameters for the laser radiation and to test the position and effect of the laser beam.
RAYLASE weldMARK®
MN013 / v2.0
Introduction to the weldMARK® software package
Chapter 3
System menu
Preferences...
You can make various settings for working with weldMARK®.
Properties...
Displays the properties of the operating system and the hardware relevant for weldMARK®.
Globals...
Allows you to enter general settings for the laser power, the marking
speed and the marking offset. weldMARK® can thus be adjusted for
changed external parameters, e.g. a diminishing laser power.
Run from Host...
Sets weldMARK® to host mode, enabling it to accept commands from
external host programs.
Security
Access level
Allows you to change the access level. Any
changes take effect immediately.
Change Password
You can set up password protection for changing
the access level, change the password or cancel
password protection.
Startup Options
Sets the access level used when you start the program.
Backup...
Opens the Browse for Folder window. In the structure tree in this window, you can select a storage location for the backup file containing the
weldMARK® system settings.
Restore...
Opens the Restore Application Settings window. In this window, you can
select a backup file. Opening the file restores the saved system settings
for weldMARK®.
Help menu
Content & Index
Allows you to use weldMARK online help.
Online Updates...
Displays information about the current program version.
Clicking on Check for Updates calls up the RAYLASE homepage, provided you are connected to the Internet.
About...
Displays the currently installed weldMARK® version number. The Info
button can be used to obtain additional copyright information.
MN013 / v2.0
RAYLASE weldMARK®
17
Chapter 3
Introduction to the weldMARK® software package
(4) Tool bars
The toolbars provide fast access to frequently used functions.
The toolbar below the menu bar contains the following standard commands:
18
Install New File...
Nd:YAG only
Open Job
QuickMark
Save Job
Starting execution
Save as
Show/Hide Job Manager
Print job
Show/Hide Profile Manager
Cut selection
Text attribute bold
Copy selection
Text attribute italics
Paste selection (special)
Align text left
Delete selection
Center text
Undo
Align text right
Import job
Change Access Level
Export Graphic
Change Password
RAYLASE weldMARK®
Reduce laser power to minimum
MN013 / v2.0
Introduction to the weldMARK® software package
Chapter 3
The toolbar on the left-hand edge of the screen contains functions for adding, selecting
and manipulating objects:
Select objects
Show/Hide guidelines
Zoom in
Snap To Guidelines
Zoom out
Show/Hide grid
Full view
Snap To Grid
Insert line object
Set dimensions
Only available if
guidelines have
been entered.
Insert rectangle object
Insert polygon object
Insert Bezier object
Insert text object
Insert barcode object
Insert automation object
Insert drill object
(5) Rulers
The rulers can be displayed with the following units: "Millimeters", "Inches" or "Bits". The rulers are scaled automatically based on the correction file for the deflection unit lens.
(6) Profile Manager
The Profile Manager displays a hierarchical overview of the profile S010
folders and profiles created by the user. Profiles can be applied to
selected objects or to all objects in a job. To do this, right click on
the corresponding profile and select the required option in the popup menu. Double clicking on the profile allows you to modify its
parameters.
(Ö on page 108, Using profiles)
MN013 / v2.0
RAYLASE weldMARK®
19
Chapter 3
Introduction to the weldMARK® software package
(7) Object Manager
The Object Manager lists all marking and automation objects in
the job. The objects appear in the order in which they were created and will subsequently be executed. You can change the order of the objects using the blue arrow buttons in the Object Manager screen.
S008
The number of objects in a job is specified in the Object Manager
title bar. You can select an object by clicking on it in the Object
Manager or by entering the corresponding index number in the
Index input box.
The Mark object check box for certain objects allows you to specify that you want the object contour to be marked. For an object
that does not have any contour (e.g. a bitmap object), this option
specifies whether the object is to be marked.
For objects to which you can apply an object fill, the Mark fill option can be used to specify that the object fill is to be marked.
(Ö on page 25, Working with objects)
(8) The “Jobs” tabs
The tabs at the bottom of the screen provide an overview
of the currently open jobs and allow you to select these
jobs directly.
S009
(9) Workspace
The size of the workspace can be set individually or automatically adjusted to the size of the
operating field of the deflection unit (Ö on page 120, Job settings - "Page Setup"). The maximum size of the workspace is determined by the size of the deflection unit's operating field.
Objects that are (partly) located outside the workspace are not marked.
20
RAYLASE weldMARK®
MN013 / v2.0
Introduction to the weldMARK® software package
Chapter 3
Pop-up menu
The pop-up menu provides fast access to frequently used S069
functions for editing objects.
o Right click on an object to open the pop-up menu.
The following functions are available:
QuickMark...
Allows you to start execution of either the selected objects or all objects
included in the job. Automation objects are skipped.
PreviewMark...
Creates a frame representing the rectangular boundaries of the selected
objects using the visible pointer and opens the "Preview Mark" window.
This window allows you to adjust the boundaries of the objects to the
target object.
(To activate the visible pointer Ö on page 166, Configuring a laser
driver).
Cut
Removes all selected objects from the job and sends them to the clipboard.
Copy
Copies all selected objects to the clipboard.
Convert To Template
Converts the selected object into a template. The template is automatically added to the Job Manager.
Lock Object
Unlock Object
Locks or releases the selected object for editing.
Delete
Deletes all selected objects.
Add to Profiles...
The parameters of the selected object can be combined under a profile
name and added to the Profile Manager under that name.
Copy Profile
Copies the profile for the selected object to the clipboard.
Paste Profile
Applies the profile saved to the clipboard to the selected object.
Dimensions...
Allows you to change the size, shape and position of the selected objects.
Properties
Allows you to edit various parameters of the selected objects.
MN013 / v2.0
RAYLASE weldMARK®
21
Chapter 3
Introduction to the weldMARK® software package
3.3.2
"Operator interface only" access level
This access level only allows the user to open and execute prepared jobs. The jobs to be
executed must be located in the preset folder (Ö on page 150, Settings for the job file).
The following functions are available:
File >Open Job...
Allows you to open a saved job.
File >Exit
Exits the weldMARK® program.
Job >Run...
Allows you to start execution of the current job including all
marking and automation objects.
Changing access level If password protection is activated, you
need to enter the password to change access level.
22
RAYLASE weldMARK®
MN013 / v2.0
Introduction to the weldMARK® software package
3.3.3
Chapter 3
"Touchscreen interface" access level
This access level only allows the user to open and execute prepared jobs. The jobs to be
executed must be located in the preset folder (Ö on page 150, Settings for the job file).
The design of the user interface is optimized for touch screens. Mouse control is also possible.
The following functions are available:
Job Manager
Allows you to open a saved job. Only one job at a time can be opened.
Run Job
Executes the open job.
Stop
Stops execution of the job.
Job Status
The graphic shows the workspace and the marking objects positioned on
it.
System Status
The fields show the status of interlocks 1 to 8. Depending on the setting,
a particular status can be a prerequisite for marking individual or all objects. The names of the interlock fields can be changed.
Options
Allows you to adjust the job for changed external conditions (Ö on page
155, Global) or to change the access level (Ö on page 24, Changing the
access level).
Shutdown
Exits the weldMARK® program and shuts down Windows.
MN013 / v2.0
RAYLASE weldMARK®
23
Chapter 3
Introduction to the weldMARK® software package
3.3.4
Access level
Changing the access level
From the "All editing functions" or "Operator interface only" access level
o Select the System >Security >User Access option S004
or click on the Change Access icon.
If password protection is activated, you will be
prompted to enter the password.
The adjacent window is opened.
o Select the required access level.
From "Touchscreen interface" access level
S005
o Touch the OPTIONS button.
The adjacent window is opened.
o Touch the FULL ACCESS button.
If password protection is activated, you
will be prompted to enter the password.
24
RAYLASE weldMARK®
MN013 / v2.0
Working with objects
4
Chapter 4
WORKING WITH OBJECTS
This chapter provides an overview of the objects available in weldMARK® and describes how
to use them.
4.1
Basic principles
4.1.1
Selecting and deselecting objects
Objects must be selected in order for you to be able to edit them or display their properties.
You can select multiple objects at the same time. Selected objects are identified by squares
(resizing handles) around them and by emphasis in the Object Manager.
Selecting objects with the selection tool
o Select the Selection tool icon in the toolbar.
o Click on the desired object with the arrow cursor.
o To select multiple objects, either hold down the mouse button and draw a rectangle with
the arrow cursor around all objects you want to select or hold down the Shift key and click
on the objects you want to select in turn.
Selecting objects using the Object Manager
o Click on the desired object in the Object Manager.
o To select multiple objects, click on the first object in the Object Manager. Hold down the
Ctrl key and then click on all of the other objects you want to select.
Selection tool
Arrow cursor
Selecting all objects
o Select the Edit >Select All option from the menu.
Deselecting objects
o Select the Selection tool icon in the toolbar.
o With the arrow cursor, click on a point outside the object or object group,
or
click on a free space in the Object Manager.
MN013 / v2.0
RAYLASE weldMARK®
Selection tool
25
Chapter 4
Working with objects
4.1.2
Moving objects
o Select the desired objects.
o Click on the objects and, with the mouse button held down, drag them to the desired
position
or
use the Nudge tool (Ö on page 87, Nudging objects).
4.1.3
Locking and unlocking objects
Locked objects cannot be edited or deleted. This prevents the object or its properties from
being inadvertently modified.
>Lock Object
o Click on the object to be locked.
o Select the Objects >Lock Object option from the menu.
The resizing handles for locked objects appear as
unshaded squares.
o You can use the Objects >Unlock Object command to
release the object for editing.
The resizing handles for unlocked objects appear as
shaded squares.
4.1.4
Unlocked
object
Locked object
Object types
The following object types are available in weldMARK®:
Marking
objects
Graphic objects
Line
The adjacent marking object types can be selected.
Rectangle
Polygon
Polyline
Bezier
Text
Barcode
Drill
Automation
objects
26
RAYLASE weldMARK®
Automation...
Automation objects allow communication with the user and
control of external components.
MN013 / v2.0
Working with objects
4.1.5
Chapter 4
Object defaults
Object defaults are set for some objects. For example, when creating new polygons the number of corners is preset. You can change these object defaults:
o Select the Objects >Defaults... option from the S089
menu.
The adjacent window is opened.
The table below lists all object types for which
object defaults exist.
:
Polygon
Ö on page 47, Defaults for Polygon Objects
Text...
Ö on page 53, Defaults for Text Objects
1D Barcode
Ö on page 61, Defaults for barcode objects
2D Barcode
Bitmap Graphic
Ö on page 38, Defaults for bitmap objects
Wait for External Signal
Ö on page 95, Defaults for "Wait for External Signal"
Set I/O Port
Ö on page 97, Defaults for "Set I/O Port"
Show Messagebox
Ö on page 100, Defaults for "Show Messagebox"
4.1.6
Object properties
You can change the properties of objects as follows:
o Right click on an object.
o Select the Properties... option from the menu.
o Make the required changes. Refer to the following sections to see which properties are
possible for which objects.
The following properties can be set for all object types:
MN013 / v2.0
RAYLASE weldMARK®
27
Chapter 4
Working with objects
Notes
Notes can be added to objects as follows:
o Right click on the object to which you want S013
to add a note.
o Select the Properties... option from the
menu.
o Notes tab.
The adjacent window is opened.
o Enter the desired text.
o Confirm your entry with the OK button.
28
RAYLASE weldMARK®
MN013 / v2.0
Working with objects
Chapter 4
External Control
During execution of the job, each individual marking object can be marked or skipped depending on external signals. The settings for this can be called up as follows:
o Right click on the object to which you want S014
to add external marking control.
o Select the Properties... option from the
menu.
o Select the Ext. Control tab.
The adjacent window is opened.
Refer to the table below for explanations.
External control activated
If this function is enabled, the I/O ports are checked before marking the
selected object. If they match the setting in IN1-IN6 the object is marked,
otherwise it is skipped.
I/O Port
Select the input ports to be checked.
IN1–IN6
Specification for port status (high / low).
If the specification is met, the object is marked. If the specification is not
met, the object is skipped.
(Ö on page 173, Standard I/O card / Interlock card)
MN013 / v2.0
RAYLASE weldMARK®
29
Chapter 4
Working with objects
4.2
Importing a job
A job is a collection of objects and settings. The settings determine the actions of the deflection unit, the laser and the additional equipment. If a job is imported into another job, the objects and settings it contains will be added to the currently open job.
o Select the File >Import...
option from the menu.
The adjacent window is
opened.
Refer to the table below
for explanations.
30
S019
Look in
Allows you to choose the folder in which the job to be imported is saved.
File name
This text box displays the name of the currently selected file.
File type
The file type for a job file must be selected. Only files of the selected type will be displayed.
The following file formats can be imported:
weldMARK Job (*.wmj)
A weldMARK® job file format.
TruviewJob (*.job)
A file format developed by GSI Group Inc. based on the
Truview® software package.
winLase Job (*.wlj)
A WinLase job file format.
remaining
Ö on page 31, Importing vector graphic files.
Ö on page 37, Importing bitmap files.
RAYLASE weldMARK®
MN013 / v2.0
Working with objects
Chapter 4
4.3
Importing and editing vector graphic objects
4.3.1
Importing vector graphic files
Mathematically, vector graphics are defined as a sequence of points connected by lines. They
can be scaled as required with no loss of quality. They are ideally suited for use with laser
processing systems as the deflection unit is a vector output device.
o Select the File >Import...
option from the menu.
The adjacent window is
opened.
S090
Import...
The table below contains
explanations of the vector
graphic formats that can be
imported.
File type
CAD Drawings
File formats and export formats of different CAD programs
(*.dgw; *.dxf; *.plt; *.hgl; *.hg; *.hpg; *.plo; *.hp; *.hp1;
*. hp2; *.hpgl ; *. hpgl2; *.gl2; *.pm; *.spl; *.rtl; *.cgm;
*.svg)
MN013 / v2.0
weldMARK Object
weldMARK® format for objects (*.wlo).
HPGL Plotter File
The industry standard (*.plt); this format is primarily used for
output to a pen plotter.
Note that the resolution of the plotter file to be imported must
match the resolution set in weldMARK so that the output size
will be displayed correctly in weldMARK. The resolution in
weldMARK depends on the F-Theta lens used. It is referred to
as the calibration factor and can be seen under System >Preferences on the Hardware tab.
Windows Enhanced
Meta File
A format developed by Microsoft (*.emf). It can be used to store
both vector graphic information and bitmaps embedded in the
file.
When vector graphic objects are copied to the clipboard, EMF
format is used.
Windows Meta File
A format developed by Microsoft (*.wmf), the precursor to the
EMF format.
AutoCAD
An export format (*.dxf), normally from AutoCAD®.
Encapsulated PostScript
A format that is normally used as an output format for printing
(*.eps).
remaining
Ö on page 30, Importing a job.
Ö on page 37, Importing bitmap files.
RAYLASE weldMARK®
31
Chapter 4
Working with objects
4.3.2
Properties of a vector graphic object
Vector graphics are assigned properties that determine how they are displayed on the screen
and the behavior during laser processing. These properties are divided up as follows:
32
Profile
The object is assigned a marking profile. The parameters of this profile can be changed.
Ö on page 108, Using profiles
Settings
Various settings can be made for the object.
Ö on page 33, Settings for a
vector graphic object
Source
Allows you to view the path to the source file.
Ö on page 34, Source file for
a vector graphic object
Fill
Fill parameters can be entered for the object.
Ö on page 69, Object fill
Notes
A note can be assigned to the object.
Ö on page 28, Notes
Ext. Control
A marking condition can be applied to the object. If
the external control is activated, external signals
determine whether the object is marked or skipped.
Ö on page 29, External Control
RAYLASE weldMARK®
MN013 / v2.0
Working with objects
Chapter 4
Settings for a vector graphic object
Every vector graphic object is assigned specific settings that can be called up and, if necessary, modified as follows:
o Right click on a vector graphic object.
o Select the Properties... option from the
menu.
o Select the Settings tab.
The adjacent window is opened.
Refer to the table below for explanations.
S007
Name
The object name entered in this text box is used to list the object in the
Object Manager. The name also appears in all information and dialog
boxes relating to that object.
On screen color
The color selection list can be used to select one of the preset colors to
display the object on screen.
Mark object
If this function is enabled, the object contour is marked. The function is
enabled by default.
Mark fill
If this function is enabled, the object fill is marked. The function can only
be enabled if a fill has been set. This function is disabled by default.
Display vector jumps
If this function is enabled, the vector jumps between the individual part of
the object are displayed on screen. The function is disabled by default.
Mark to
If more than one control card is installed, this drop-down menu can be
used to set the control card to be used for marking the object.
MN013 / v2.0
RAYLASE weldMARK®
33
Chapter 4
Working with objects
Source file for a vector graphic object
Vector graphic objects are created in external programs and imported into weldMARK®. The
path to the source file can be viewed as follows:
o Right click on a vector graphic object.
o Select the Properties... option from the
menu.
o Select the Source tab.
The adjacent window is opened.
Refer to the table below for explanations.
34
S091
Image rules
No rules can be configured for graphic objects.
Current
This field specifies the path to the source file.
RAYLASE weldMARK®
MN013 / v2.0
Working with objects
Chapter 4
CAD settings of a vector graphic object
For vector graphic objects of the type CAD an additional tab „CAD“ is available. This tab is
called as follows:
o Right click on a vector graphic object.
o Select the Properties... option from the
menu.
o Select the CAD tab.
o The adjacent window is opened.
Refer to the table below for explanations.
S229
Cxxx
Layers
All layers of the vector graphic object are listed.
Pen Colors
A specific pen can be defined for every layer. Eight predefined pens are
available (Pen 1 to Pen 8). Via the profile settings its possible to set
marking parameters for each pen seperately (Ö on page 108, Marking
object profile).
Mark Layer
Via this field marking can be activated or deactivated for each layer
seperately.
Extract to New Object
With clicking this button, the selected layer is removed from the vector
graphic object and added as a new object to the object manager.
MN013 / v2.0
RAYLASE weldMARK®
35
Chapter 4
Working with objects
4.3.3
Exporting vector graphics
Vector graphic objects can be exported for use in other programs.
o Right click on the vector graphic you want to S018
export.
o Select the File >Export... option from the
menu.
The adjacent window is opened.
Refer to the table below for explanations.
36
Save in
Folder in which you want to save the graphic.
File name
The object name is suggested as the file name. However, you can overwrite
this with the name of your choice.
Save as type
The graphic can be saved in the following formats:
RAYLASE weldMARK®
PLT
HPGL Plotter File
WLO
weldMARK® object format
MN013 / v2.0
Working with objects
Chapter 4
4.4
Importing and editing bitmap objects
4.4.1
Importing bitmap files
A bitmap is a rectangular grouping of pixels. For laser marking, the bitmap must be rasterized.
As the deflection unit is a vector output device, this raster has to be simulated. To do this, the
laser beam moves repeatedly over the image and marks a series of pixels each time. This
process can take a long time. It normally takes longer to mark a bitmap representation of an
object than a vector representation. However, some images only allow bitmap marking, e. g.
photographs.
weldMARK® supports the import of bitmap files with monochrome, gray or colored content.
Once imported, all images are automatically converted into gray scale images.
o Select the File >Import...
option from the menu.
The adjacent window is
opened.
S015
The table below contains
explanations of the bitmap
formats that can be imported.
Files of type
Windows Bitmap
(BMP)
A Windows bitmap format.
JPEG Bitmap
(JPG)
Compressed bitmap format.
CompuServe
Bitmap (GIF)
MN013 / v2.0
PaintBrush (PCX)
A PaintBrush bitmap format.
remaining
Ö on page 31, Importing vector graphic files.
Ö on page 30, Importing a job.
RAYLASE weldMARK®
37
Chapter 4
Working with objects
4.4.2
Defaults for bitmap objects
This section describes how you can call up and modify the defaults for bitmap objects. The
defaults affect all new bitmap objects.
o Select the Objects >Defaults... option from the S016
menu.
The adjacent window is opened.
Refer to the table below for explanations.
Contrast
The relationship between dark and light pixels in the image can be
changed.
Brightness
The brightness of all pixels in the bitmap image can be changed.
Invert pixels
Enabling this function creates a negative of the original bitmap.
4.4.3
Properties of a bitmap object
Bitmap objects are assigned properties that determine how they are displayed on the screen
and the behavior during laser processing. These properties are divided up as follows:
38
Profile
The object is assigned a marking profile. The parameters of this profile can be changed.
Ö on page 108, Using profiles
Settings
Various settings can be made for the object.
Ö on page 39, Settings for a
Bitmap Object
Source
Allows you to view the path to the source file.
Ö on page 41, Source file for
a bitmap object
Notes
A note can be assigned to the object.
Ö on page 28, Notes
Ext. Control
A marking condition can be applied to the object. If
the external control is activated, external signals
determine whether the object is marked or skipped.
Ö on page 29, External Control
RAYLASE weldMARK®
MN013 / v2.0
Working with objects
Chapter 4
Settings for a Bitmap Object
Every bitmap object is assigned specific settings that can be called up and, if necessary,
modified as follows:
o Right click on a bitmap object.
o Select the Properties... option from the
menu.
o Select the Settings tab.
The adjacent window is opened.
Refer to the table below for explanations.
S017
Name
The object name entered in this text box is used to list the object in the Object
Manager. The name also appears in all information and dialog boxes relating to
that object.
Pixel density
The pixel density can be changed.
Contrast
The difference between lightest and darkest pixels can be modified.
Brightness
The brightness of the marking result can be changed. If the value is increased,
the laser rests on each pixel for longer; the marking result will be brighter or
darker depending on the material.
Mark object
Enabling this function means that the object will be marked. The function is enabled by default.
Display vector
jumps
If this function is enabled, the vector jumps between the individual part of the object are displayed on screen. The function is disabled by default.
Bitmap mode
Depending on the kind of the bitmap object and the set laser type, the following
modes can be selected ( on page 40, Selectable bitmap modes).
MN013 / v2.0
PWM
If this function is selected, the laser power is controlled via
pulse width modulation.
Analog
If this function is selected, the laser power is controlled via
an analog signal (0V to10V).
Digital
If this function is selected, the laser power is controlled via a
digital signal (8bit digital output).
Timed
If this function is selected, the stored energy in the cavity of
the laser will be used.
Error Diffusion
If this function is selected, the bitmap object is converted
into a monochrome bitmap using the default error diffusion
algorithm. Black pixels are positioned in a way that the picture seems to consist of shades of grey.
RAYLASE weldMARK®
39
Chapter 4
Working with objects
Invert pixels
Creates a negative of the original bitmap object.
Single direction
Bitmap objects are marked a line at a time, with marking being performed in an
alternating direction. If this function is enabled, marking is only performed in one
direction, which can improve the marking quality (deactivates the hysteresis of the
scanner mirror).
Ign. black pixels
During marking, the laser beam ignore pixels that have a 100% black value and
are not therefore to be marked. This reduces the processing time.
Invert corners
If bitmap objects have been rotated, each corner can contain pixels that are not in
the original. The color of these superfluous pixels can be set to black (no marking)
or white.
Shift correction
Mechanical inertia and laser specific delay may cause hysteresis errors in the
bidirectional operation, especially when marking with high speed.
Via the parameter Shift Correction this hysteresis can be compensated.
not corrected
compensated
correction value too high
Bitmapline delay
Via this parameter an idle time is defined. The next line is marked not until the set
time is elapsed.
Min. pixel.
Via this parameter a minimum grey value is defined. Only pixels of a bitmap object of the same or higher value are marked. If more than three pixels are to be
ignored, automatically a jump command is performed to the next pixel to be
marked. This may increase the marking speed.
The value for Min. pixel. ranges from OFF to 1000.
If the value is set to OFF, 0 or 1, no pixels are skipped.
Format:
The recognized file format of the bitmap object is displayed.
Mark to
If more than one control card is installed, this drop-down menu can be used to set
the control card to be used for marking the object.
Selectable bitmap modes
Type of
laser
Setting for
laser power
Bitmap mode
PWM
(Point&Shoot)
Analog
Digital
Timed
„FPS“-Mode
Error Diffusion
●3
CO2
PWM
●
YAG
Analog 1
●
Digital 2
●
●
IPG
Digital 2
●
●
●3
SPI
Analog 1
●
●5
●3
SLOW
–
●
PCD
–
●
●
●4
●
●3
●
●3
● = selectable, 1 = DAC, 2 = Port B, 3 = not possible for combination with monochrome bitmaps
4 = Basic Interface, 5 = Extended Interface
40
RAYLASE weldMARK®
MN013 / v2.0
Working with objects
Chapter 4
Source file for a bitmap object
Bitmap objects are created in external programs and imported into weldMARK®. The path to
the source file can be displayed as follows:
o Right click on a bitmap object.
o Select the Properties... option from the
menu.
o Source tab.
The adjacent window is opened.
Refer to the table below for explanations.
S180
Image rules
No rules can be configured for graphic objects.
Current
This field specifies the path to the source file.
MN013 / v2.0
RAYLASE weldMARK®
41
Chapter 4
Working with objects
4.5
Adding and editing marking objects
Marking objects are all objects that can be marked with a laser. weldMARK® allows you to
select the following marking object types:
Line
Rectangle
Polygon
Bezier
Text
Barcode
Drill
The sections below describe how marking objects are added to a job and how these objects
can subsequently be modified.
42
RAYLASE weldMARK®
MN013 / v2.0
Working with objects
4.5.1
Chapter 4
Line objects
A line is a one-dimensional object. It causes the laser to mark a straight line.
Adding a Line Object
o Select the Objects >Add >Line option from the menu.
A new line is inserted in the center of the workspace.
New line
Properties of a Line Object
Line objects are assigned properties that determine how they are displayed on the screen and
the behavior during laser processing. These properties are divided up as follows:
Profile
The object is assigned a marking profile. The parameters of this profile can be changed.
Ö on page 108, Using profiles
Settings
Various settings can be made for the object.
Ö on page 44, Settings for a
Line ObjectSettings for a
Line Object
Notes
A note can be assigned to the object.
Ö on page 28, Notes
Ext. Control
A marking condition can be applied to the object. If
the external control is activated, external signals
determine whether the object is marked or skipped.
Ö on page 29, External Control
MN013 / v2.0
RAYLASE weldMARK®
43
Chapter 4
Working with objects
Settings for a Line Object
Every line object is assigned specific settings that can be called up and, if necessary, modified
as follows:
o Right click on a line object.
o Select the Properties... option from the
menu.
o Select the Settings tab.
The adjacent window is opened.
Refer to the table below for explanations.
44
S020
Name
The object name entered in this text box is used to list the object in the
Object Manager. The name also appears in all information and dialog
boxes relating to that object.
On screen color
The color selection list can be used to select one of the preset colors to
display the object on screen.
Mark object
Enabling this function means that the object will be marked. The function
is enabled by default.
Display vector jumps
If this function is enabled, the vector jumps between the individual part of
the object are displayed on screen. The function is disabled by default.
Mark to
If more than one control card is installed, this drop-down menu can be
used to set the control card to be used for marking the object.
RAYLASE weldMARK®
MN013 / v2.0
Working with objects
4.5.2
Chapter 4
Rectangle objects
A rectangle is a marking object with four corners.
Adding a Rectangle Object
o Select the Objects >Add >Rectangle option from the menu.
A new rectangle object is inserted in the center of the workspace.
New rectangle
Properties of a Rectangle Object
Rectangle objects are assigned properties that determine how they are displayed on the
screen and the behavior during laser processing. These properties are divided up as follows:
Profile
The object is assigned a marking profile. The parameters of this profile can be changed.
Ö on page 108, Using profiles
Settings
Various settings can be made for the object.
Ö on page 46, Settings for a
Rectangle Object
Fill
A fill can be applied to the object.
Ö on page 69, Object fill
Notes
A note can be assigned to the object.
Ö on page 28, Notes
Ext. Control
A marking condition can be applied to the object. If
the external control is activated, external signals
determine whether the object is marked or skipped.
Ö on page 29, External Control
MN013 / v2.0
RAYLASE weldMARK®
45
Chapter 4
Working with objects
Settings for a Rectangle Object
Every rectangle object is assigned specific settings that can be called up and, if necessary,
modified as follows:
o Right click on a rectangle object.
o Select the Properties... option from the
menu.
o Select the Settings tab.
The adjacent window is opened.
Refer to the table below for explanations.
46
S021
Name
The object name entered in this text box is used to list the object in the
Object Manager. The name also appears in all information and dialog
boxes relating to that object.
On screen color
The color selection list can be used to select one of the preset colors to
display the object on screen.
Mark object
If this function is enabled, the object contour is marked. The function is
enabled by default.
Mark fill
If this function is enabled, the object fill is marked. The function can only
be selected if a fill has been set. This function is disabled by default.
Display vector jumps
If this function is enabled, the vector jumps between the individual part of
the object are displayed on screen. The function is disabled by default.
Mark to
If more than one control card is installed, this drop-down menu can be
used to set the control card to be used for marking the object.
RAYLASE weldMARK®
MN013 / v2.0
Working with objects
4.5.3
Chapter 4
Polygon objects
A polygon object is an object that can be marked and has a definable number of sides of
equal length. The distance from a corner to the center of the object is always the same.
Defaults for Polygon Objects
This section describes how you can call up and modify the defaults for polygon objects. The
defaults affect all new polygon objects.
o Select the Objects >Defaults... option from the S089
menu.
o Select the object type Polygon.
The adjacent window is opened.
Refer to the table below for explanations.
Sides
All new polygons are created with the number of corners entered.
Adding a Polygon Object
o Select the Objects >Add >Polygon option from the menu.
A new polygon is inserted in the center of the workspace.
New polygon
Properties of a Polygon Object
Polygon objects are assigned properties that determine how they are displayed on the screen
and the behavior during laser processing. These properties are divided up as follows:
Profile
The object is assigned a marking profile. The parameters of this profile can be changed.
Ö on page 108, Using profiles
Settings
Various settings can be made for the object.
Ö on page 48, Settings for a
polygon object
Fill
A fill can be applied to the object.
Ö on page 69, Object fill
Notes
A note can be assigned to the object.
Ö on page 28, Notes
Ext. Control
A marking condition can be applied to the object. If
the external control is activated, external signals
determine whether the object is marked or skipped.
Ö on page 29, External Control
MN013 / v2.0
RAYLASE weldMARK®
47
Chapter 4
Working with objects
Settings for a polygon object
Every polygon object is assigned specific settings that can be called up and, if necessary,
modified as follows:
o Right click on a polygon object.
o Select the Properties... option from the
menu.
o Select the Settings tab.
The adjacent window is opened.
Refer to the table below for explanations.
48
S022
Name
The object name entered in this text box is used to list the object in the
Object Manager. The name also appears in all information and dialog
boxes relating to that object.
On screen color
The color selection list can be used to select one of the preset colors to
display the object on screen.
Mark object
If this function is enabled, the object contour is marked. The function is
enabled by default.
Mark fill
If this function is enabled, the object fill is marked. The function can only
be selected if a fill has been set. This function is disabled by default.
Display vector jumps
If this function is enabled, the vector jumps between the individual part of
the object are displayed on screen. The function is disabled by default.
Sides
Specifies the number of sides for the polygon.
Start angle
Specifies the angle position at which the first line segment begins. An
angle of "0" corresponds to the 12:00 position on a clock.
End angle
Specifies the angle position at which the first line segment ends.
Mark to
If more than one control card is installed, this drop-down menu can be
used to set the control card to be used for marking the object.
RAYLASE weldMARK®
MN013 / v2.0
Working with objects
4.5.4
Chapter 4
Bezier objects
Bezier objects are markable. This object kind consists of free-style spline curves. The object
shape is defined by points and it can be changed by moving these points.
Adding a bézier object
o Select menu item Objects >Add >Bezier.
A new bezier object is added to the center of the screen.
Bezier
Properties of a bezier object
Bezier objects are assigned properties that determine how they are displayed on the screen
and the behavior during laser processing. These properties are divided up as follows:
Profile
The object is assigned a marking profile. The parameters of this profile can be changed.
Ö on page 108, Using profiles
Settings
Various settings can be made for the object.
Ö on page 50, Settings of a
bézier object.
Fill
A fill can be applied to bezier objects with a closed
contour.
Ö on page 69, Object fill
Notes
A note can be assigned to the object.
Ö on page 28, Notes
Ext. Control
A marking condition can be applied to the object. If
the external control is activated, external signals
determine whether the object is marked or skipped.
Ö on page 29, External Control
MN013 / v2.0
RAYLASE weldMARK®
49
Chapter 4
Working with objects
Settings of a bézier object
Every bezier object is assigned specific settings that can be called up and, if necessary, modified as follows:
o Right click on a bezier object.
o Select the Properties... option from the
menu.
o Select the Settings tab.
The adjacent window is opened.
Refer to the table below for explanations.
50
S226
Cxxx
Name
The object name entered in this text box is used to list the object in the
Object Manager. The name also appears in all information and dialog
boxes relating to that object.
On screen color
The color selection list can be used to select one of the preset colors to
display the object on screen.
Mark object
If this function is enabled, the contour lines (shape) of the characters will
be marked. The function is enabled by default.
Mark fill
If this function is enabled, the character fill is marked. The function can
only be enabled for TrueType fonts and if a fill has been set for the object.
This function is disabled by default.
Display vector jumps
If this function is enabled, the entire sequence of movements is displayed on the screen, including the times in which the laser is deactivated while moving to the next vector to be marked (vector jumps). The
function is disabled by default.
Mark to
If more than one control card is installed, this drop-down menu can be
used to set the control card to be used for marking the object.
RAYLASE weldMARK®
MN013 / v2.0
Working with objects
Chapter 4
Modifying the shape of a bezier object
A bezier object is inserted with a standard shape. The shape can be modified as desired as
described in the following:
o Left click on a bezier
object.
o Press key F6.
The adjacent window is
opened.
Refer to the table below
for explanations.
S226
Cxxx
Add Point
A new point is inserted behind the current point (no. 6 in the picture
above).
Insert Point
A new point is inserted behind the selected point.
Delete Point
The selected point is deleted.
Close Contour
As described for the function Add Point, a new point is inserted behind
the last point. Using this function, the new point is inserted exactly on the
same position as point no.1. In this way a closed contour is created.
Areas with closed contours can be filled, if necessary.
If one of these both points, the first or the last one, are moved afterwards, the contour may not be closed anymore.
The selected point can be moved via the arrow keys in the desired direction.
To End
If this function is activated, the selected point is moved together with all
subsequent points via the arrow keys.
Zoom
If this function is activated, the bezier object can be zoomed up and
down on the screen via the arrow keys.
1x
Via this options fields the step width of the arrow key movement can be
defined.
1x = 0.1 mm, 10x = 1 mm.
10x
MN013 / v2.0
RAYLASE weldMARK®
51
Chapter 4
Working with objects
Previous
To select the next or previous point in the bezier object.
Next
52
Number of vectors
Via these pop-aup menü the number of vector lines, which connect two
neighboured points, can be defined. If „1“ is selected, the points are connected via one line only.
Raw Object
It’s possible to modify or move Bezier objects in the weldMARK window
(via dimension tools). After a modification in the weldMARK window it is
possible that the Bezier object is positioned outside Bezier window borders. In this case activate function Raw Object to display the original
bezier object at its point of origin.
Snap mouse moves to
[mm]
If this function is activated, the point is snapped to a grid (1mm), when
moving it via mouse.
RAYLASE weldMARK®
MN013 / v2.0
Working with objects
4.5.5
Chapter 4
Text objects
Text objects can be created using either TrueType™ fonts or laser-optimized fonts. For TrueType™ fonts, the characters are defined by their contour. The contour can be given a fill. For
laser-optimized fonts, the characters are made up of lines or points. The laser-optimized fonts
"Stroke" and "SEMI Dot Matrix" are included in the weldMARK® installation.
Defaults for Text Objects
This section describes how you can call up and modify the defaults for text objects. The defaults affect all new text objects.
o Select the Objects >Defaults... option from the S025
menu.
o Select the object type Text.
The adjacent window is opened.
Refer to the table below for explanations.
Font
The character set for all new text objects can be selected.
Fill spacing
The distance between the individual fill lines can be set for all new text
objects. Entering "0" means that the characters will not be filled.
Mark object
If this function is enabled, the contour lines for the characters will be
marked. The function is enabled by default.
Mark fill
If this function is enabled, the character fill is marked. The function can
only be enabled if a fill spacing of > 0 has been set.
This function is disabled by default.
MN013 / v2.0
RAYLASE weldMARK®
53
Chapter 4
New text
Working with objects
Adding a Text Object
o Select the Objects >Add >Text option
from the menu.
The adjacent window is opened.
Refer to the table below for explanations.
S026
(1)
Character set to be used for the new text object.
(2)
Content of the new text object (string).
Text alignment buttons for multi-line texts (left aligned, centered, right
aligned).
The Windows character map is called up to make it easier to enter special characters. (Ö on page 60, Unicode character map )
The new object is inserted in the center of the workspace.
Add
Properties of a text object
Text objects are assigned properties that determine how they are displayed on the screen and
the behavior during laser processing. These properties are divided up as follows:
54
Profile
The object is assigned a marking profile. The parameters of this profile can be changed.
Ö on page 108, Using profiles
Settings
Various settings can be made for the object.
Ö on page 55, Settings for a
text object.
String
Content and formatting of the text object.
Ö on page 57, String for a
text object
Source
The content of text objects can be changed dynamically based on various rules.
Ö on page 57, String rules
Fill
A fill can be applied to the object.
Ö on page 69, Object fill
Notes
A note can be assigned to the object.
Ö on page 28, Notes
Ext. Control
A marking condition can be applied to the object. If
the external control is activated, external signals
determine whether the object is marked or skipped.
Ö on page 29, External Control
RAYLASE weldMARK®
MN013 / v2.0
Working with objects
Chapter 4
Settings for a text object
Every text object is assigned specific settings that can be called up and, if necessary, modified as follows:
o Right click on a text object.
o Select the Properties... option from the
menu.
o Select the Settings tab.
The adjacent window is opened.
Refer to the table below for explanations.
S023
Name
The object name entered in this text box is used to list the object in the
Object Manager. The name also appears in all information and dialog
boxes relating to that object.
On screen color
The color selection list can be used to select one of the preset colors to
display the object on screen.
Mark style
The text object is marked in either a vector-based or dot matrix style.
Additional settings are available for the "dot matrix" marking style. (Ö on
page 56, Additional settings for dot matrix fonts).
Mark object
If this function is enabled, the contour lines (shape) of the characters will
be marked. The function is enabled by default.
Mark fill
If this function is enabled, the character fill is marked. The function can
only be enabled for TrueType fonts and if a fill has been set for the object.
This function is disabled by default.
Display vector jumps
If this function is enabled, the entire sequence of movements is displayed on the screen, including the times in which the laser is deactivated while moving to the next vector to be marked (vector jumps). The
function is disabled by default.
Mark to
If more than one control card is installed, this drop-down menu can be
used to set the control card to be used for marking the object.
MN013 / v2.0
RAYLASE weldMARK®
55
Chapter 4
Working with objects
Additional settings for dot matrix fonts
Dot matrix fonts are special character sets in which the characters are made up of individual
dots. The character set SEMI Dot Matrix is included in the weldMARK® installation. Special
settings are available for this kind of character set:
o Right click on a text object.
o Select the Properties... option from the
menu.
o Select the Settings tab.
o Select the marking style Dot.
The adjacent window is opened.
Refer to the table below for explanations.
S037
Dot spacing
Distance between the marking points in the X and Y axis.
Dot display size
Dot size on the screen.
This parameter has no influence on the actual marking.
Pulse on time
Laser activation time per pulse.
Pulse off time
Laser deactivation time between
the individual pulses (with > 1
pulses).
Pulses per dot
Number of pulses emitted per
marking point.
Depending on the material, the
combination of these settings determines the size of the marking
points.
Example:
OBJ 9
Screen display for a dot matrix font with vector jumps shown.
56
RAYLASE weldMARK®
MN013 / v2.0
Working with objects
Chapter 4
String for a text object
The content of a text object consists of a string. In turn, this string can consist of any combination of letters and numbers. weldMARK® differentiates between one-line and multi-line strings
(with paragraph breaks) and provides different functions in each case.
Content and display options for multi-line text objects
S027
o Right click on a multi-line text object.
o Select the Properties... option from the
menu.
o Select the String tab.
The adjacent window is opened.
Refer to the table below for explanations.
[1]
Font for text object.
[2]
Content of the text object (string).
The font styles "Bold" and/or "Italic" can be applied to text objects with
True Type Fonts.
Text alignment buttons for multi-line texts (left aligned, centered, right
aligned).
The Windows character map is called up to make it easier to enter special characters. (Ö on page 60, Unicode character map )
Character kerning
The spacing between the individual characters can be changed. Positive
values increase the spacing, negative values reduce it. A value of "0"
uses the kerning defined in the character set.
Character width growth
The width of the individual characters can be changed. Positive values
increase the character width, negative values reduce it. Entering "0"
means that the character width defined in the character set is used.
Line spacing
The spacing between the lines can be changed. Positive values increase
the spacing, negative values reduce it. Entering "0" means that the line
spacing defined in the character set is used.
MN013 / v2.0
RAYLASE weldMARK®
57
Chapter 4
Working with objects
Content and display options for single line text objects
S028
o Right click on a single line text object.
o Select the Properties... option from the
menu.
o Select the String tab.
The adjacent window is opened.
Refer to the table below for explanations.
[1]
Font for text object.
[2]
Content of the text object (string).
You can apply the styles "Bold" and/or "Italic" to the text object.
The Windows character map is called up to make it easier to enter special characters. (Ö on page 60, Unicode character map )
String orientation
You can choose between Horizontal, Vertical, Radial - variable and Radial – fixed.
If a 4-axis motor control card is installed, the additional option circumferential is also available.
Character kerning
The spacing between the individual characters can be changed. Positive
values increase the spacing, negative values reduce it. A value of "0"
uses the kerning defined in the character set.
Character width growth
The width of the individual characters can be changed. Positive values
increase the character width, negative values reduce it. A value of "0"
uses the character width defined in the character set.
Horizontal
Vertical
Radial - variable
Clockwise (CW
fit)
Radial - variable
Anticlockwise
(CCW fit)
Circumferential
Ö on page 59, Additional setting options for radial text
Ö on page 59, Additional setting options for circumferential text
58
RAYLASE weldMARK®
MN013 / v2.0
Working with objects
Chapter 4
Additional setting options for radial text
S038
S039
Radial - variable
Radial - fixed
Radial orientation
The text can run clockwise (CW fit) or anticlockwise (CCW fit).
Character width growth
The width of the individual characters can be changed. Positive values
increase the character width, negative values reduce it. Entering "0"
means that the character width defined in the character set is used.
Additional setting options using keyboard commands
The following settings can be made exclusively using keyboard commands when the Properties and Dimensions windows are closed:
Radius
Make sure that the required text object is selected. Hold down the ALT
key and use the Up and Down arrow keys to enlarge or reduce the object
radius.
Rotation
Make sure that the required text object is selected. Hold down the ALT
key and use the Right and Left arrow keys to rotate the object.
Additional setting options for circumferential text
The Circumferential option is only available if the optional 4-axis motor control card is installed. The following additional settings are available:
Part radius
Radius of the area to be marked.
Index step speed
Step speed of the motor.
Index step delay
Delay between the movement of the motor and marking of a character.
This allows the motor to come to rest before the marking is performed.
Reset indexer to:
Enable this function to return the motor to a defined start position before
processing an object.
MN013 / v2.0
RAYLASE weldMARK®
59
Chapter 4
Working with objects
Unicode character map
The Windows Unicode character map enables you to insert any characters in a font, particularly special characters, into the string of characters in a text object.
Character Map
60
S103
o Right click on a text object.
o Select the Properties... option from the
menu.
o Select the String tab.
o Click on the Character Map icon.
The adjacent window is opened.
Refer to the table below for explanations.
Font
This selection box can be used to select a font.
Select
Clicking on this button adds the selected character to the list of Characters to copy.
Characters to copy
This field lists the selected characters.
Group by
This selection box can be used to display a subgroup of characters from
the selected font.
Copy
Clicking on this button copies the characters in the Characters to copy
list to the clipboard.
RAYLASE weldMARK®
MN013 / v2.0
Working with objects
4.5.6
Chapter 4
Barcode objects
Barcode objects represent numerical and/or alphanumeric characters as a machine readable
graphic. The following barcode objects are supported by weldMARK®:
Code 39, Extended Code 39, HIBC
UPC A, UPC E
CodaBar
EAN 8, EAN 13, BookLan
Code 93
DataMatrix (ECC200)
Code 128, EAN/UCC 128
Denso QR code
Interleaved 2 of 5 (ITF)
PDF 417
POSTNET (Zip+4, Zip+6)
Defaults for barcode objects
This section describes how you can call up and modify the defaults for barcode objects. The
defaults affect all new barcode objects.
o Select the Objects >Defaults... option from the S029
menu.
o Select the object type 1D Barcode or 2D
Barcode.
The adjacent window is opened.
Refer to the table below for explanations.
Fill spacing
When marking a barcode object, each bar or cell in a barcode is created
with single lines. Via the value for Fill spacing the distance of these fill
lines can be set. A value of "0" means that the bars will not be filled.
Mark object
If this function is enabled, the contour lines for the bars or cells will be
marked. This function is disabled by default.
Mark fill
If this function is enabled, the bar or cell fill is marked.
This function is enabled by default.
Invert barcode
Enabling this function creates a negative of the original barcode. This
function is disabled by default.
MN013 / v2.0
RAYLASE weldMARK®
61
Chapter 4
New barcode
Working with objects
Adding a barcode object
o Select the Objects >Add >Barcode option
from the menu.
The adjacent window is opened.
o Select the required barcode type.
o Enter the necessary data for the barcode.
o Click on the Add button.
A new barcode object is inserted in the
center of the workspace.
S030
Properties of a barcode object
Barcode objects are assigned properties that determine how they are displayed on the screen
and the behavior during laser processing. These properties are divided up as follows:
62
Profile
The object is assigned a marking profile. The parameters of this profile can be changed.
Ö on page 108, Using profiles
Settings
Various settings can be made for the object.
Ö on page 63, Settings for a
barcode object
String
Content of the barcode object.
Ö on page 65, String for a
barcode object
Source
The content of barcode objects can be changed
dynamically based on various rules.
Ö on page 71, String rules
Tuner
The barcode can be adapted for individual requirements.
Ö on page 66, Tuner values
for barcode objects
Fill
A fill can be applied to the object.
Ö on page 69, Object fill
Notes
A note can be assigned to the object.
Ö on page 28, Notes
Ext. Control
A marking condition can be applied to the object. If
the external control is activated, external signals
determine whether the object is marked or skipped.
Ö on page 29, External Control
RAYLASE weldMARK®
MN013 / v2.0
Working with objects
Chapter 4
Settings for a barcode object
Every barcode object is assigned specific settings that can be called up and, if necessary,
modified as follows:
o Right click on a barcode object.
o Select the Properties... option.
o Select the Settings tab.
The adjacent window is opened.
Refer to the table below for explanations.
S033
Settings
Name
The object name entered in this text box is used to list the object in the
Object Manager. The name also appears in all information and dialog
boxes relating to that object.
On screen color
The color selection list can be used to select one of the preset colors to
display the object on screen.
Mark style
Barcode objects can be marked using vectors, dots or circle dots.
Ö on page 64, Settings for "dot" mode
Ö on page 64, Settings for "Circle dots" mode
Mark object
If this function is enabled, the contour lines for bars or cells will be
marked. This function is disabled by default.
Mark fill
If this function is enabled, the bar or cell fill is marked.
This function is enabled by default.
Display vector jumps
If this function is enabled, the entire sequence of movements is displayed on the screen, including the times in which the laser is deactivated while moving to the next vector to be marked (vector jumps). The
function is disabled by default.
Mark to
If more than one control card is installed, this drop-down menu can be
used to set the control card to be used for marking the object.
MN013 / v2.0
RAYLASE weldMARK®
63
Chapter 4
Working with objects
S183
S184
Settings for "dot" mode
Dot spacing
Distance between the marking points in the X and Y axis.
Dot display size
Dot size on the screen.
This parameter has no influence on the actual marking.
Pulse on time
Laser activation time per pulse.
Pulse off time
Laser deactivation time between the individual pulses (with > 1 pulses).
Pulses per dot
Number of pulses emitted per marking
point.
Show and mark cell outlines
If this function is enabled, the outlines of the bars will be displayed and
marked.
Depending on the material, the combination of
these settings determines
the size of the marking
points.
Settings for "Circle dots" mode
64
Circle spacing
The distance between two adjacent marking circles.
Number of sides
Each circle is made up of a number of lines. The more lines, the more
rounded the circle appears. The number of sides determines how many
lines make up each circle dot.
Circle diameter
The diameter of a marking circle.
Show and mark cell outlines
If this function is enabled, the outlines of the bars will be displayed and
marked.
RAYLASE weldMARK®
MN013 / v2.0
Working with objects
Chapter 4
String for a barcode object
o Right click on a barcode object.
o Select the Properties... option.
o Select the String tab.
o The adjacent window is opened.
Refer to the table below for explanations.
S034
Barcode string
Content of the barcode object.
Mark human readable
text string
If this function is enabled, in addition to the barcode the associated string
is marked in plain text.
MN013 / v2.0
Font
Font for the string.
String position
The string can be positioned below, above to the left
or to the right of the barcode.
String orientation
The alphanumeric string can be rotated in 90° increments.
String height
The height of the characters relative to the height of
the barcode can be set.
Distance from
barcode
The distance between the string and the barcode can
be set relative to the height of the barcode.
RAYLASE weldMARK®
65
Chapter 4
Working with objects
Tuner values for barcode objects
The tuner values allow you to adapt a barcode object to individual requirements. Some barcode types require special options and tuner settings. The tuner values in the following example represent the values for barcode type “Code 39”. Please refer to the respective barcode
explanations for non-listed tuner values.
o Right click on a barcode object.
o Select the Properties... option from the
menu.
o Select the Tuner tab.
The adjacent window is opened.
Refer to the table below for explanations.
Bar width reduction
The bar width can be adjusted between -99% and 99%. A positive value
reduces the bar width and a negative value increases it.
Narrow/Wide ratio
Ratio of dark and light areas in the barcode (the value must be an integer
between 20 and 30).
Add check character
Enabling this function adds a check character to the barcode.
Invert barcode
Enabling this function creates a negative of the original barcode.
Quiet zone/width
66
S035
RAYLASE weldMARK®
The width of the quiet zone can be set relative to
the barcode width.
MN013 / v2.0
Working with objects
4.5.7
Chapter 4
Drill objects
When executing drill objects, the laser is moved to the specified co-ordinates and activated for
a set time. Drill objects consist of individual dots arranged in rows and columns. Drill objects
are used for perforating or drilling through a workpiece, for example.
Adding a drill object
o Select the Objects >Add > Drill... option from
the menu.
The adjacent window is opened.
Refer to the table below for explanations.
Columns
S031
New drill object
Number of (dot) rows and columns that the drill object will consist of.
Rows
# points
Number of dots that the drill object consists of. Note that a value of "1"
creates a single dot. For precision setting, a number of points that is less
than the product of the rows and columns can be set.
Pulses per dot
Number of pulses emitted per marking point.
Properties of a drill object
Drill objects are assigned properties that determine how they are displayed on the screen and
the behavior during laser processing. These properties are divided up as follows:
Profile
The object is assigned a marking profile. The parameters of this profile can be changed.
Ö on page 108, Using profiles
Settings
Various settings can be made for the object.
Ö on page 68, Settings for a
drill object
Notes
A note can be assigned to the object.
Ö on page 28, Notes
Ext. Control
A marking condition can be applied to the object. If
the external control is activated, external signals
determine whether the object is marked or
skipped.
Ö on page 29, External Control
MN013 / v2.0
RAYLASE weldMARK®
67
Chapter 4
Working with objects
Settings for a drill object
Every drill object is assigned specific settings that can be called up and, if necessary, modified
as follows:
o Right click on a drill object.
o Select the Properties... option from the
menu.
o Select the Settings tab.
The adjacent window is opened.
Refer to the table below for explanations.
68
S032
Name
The object name entered in this text box is used to list the object in the
Object Manager. The name also appears in all information and dialog
boxes relating to that object.
On screen color
The color selection list can be used to select one of the preset colors to
display the object on screen.
Dot display size
Dot size on the screen.
This parameter has no influence on the actual marking.
Pulse on time
Laser activation time per pulse.
Pulse off time
Laser deactivation time between
the individual pulses (with > 1
pulses).
Pulses per dot
Number of pulses emitted per
marking point.
Mark object
Enabling this function means that the object will be marked. The function
is enabled by default.
Display vector jumps
If this function is enabled, the entire sequence of movements is displayed on the screen, including the times in which the laser is deactivated while moving to the next vector to be marked (vector jumps). The
function is disabled by default.
Rows
Number of rows of dots in the drill object.
Columns
Number of columns of dots in the drill object.
# of points
Number of dots that the drill object consists of. The number of dots can
be less than the product of Rows and Columns.
Mark to
If more than one control card is installed, this drop-down menu can be
used to set the control card to be used for marking the object.
RAYLASE weldMARK®
Depending on the material, the
combination of these settings determines the size of the marking
points.
MN013 / v2.0
Working with objects
4.6
Chapter 4
Object fill
weldMARK® enables areas of an object to be given a fill. Only completely enclosed areas of
polygon objects (characters of text objects, polygon or rectangle objects, enclosed Bezier
objects, barcode objects or imported vector graphics) can be filled. The exceptions are bitmap
objects, laser optimized fonts, dot matrix fonts and drill objects.
Overlapping objects can not be given a fill.
The fill is created by densely packed lines that can be identified as hatching with a larger
spacing.
Empty object
Filled object
The optimum spacing between the individual lines in a fill depends on the wavelength of the
laser, the spot size, the material and other factors. The set line spacing is saved along with
the object and remains unchanged even if the size of the object is changed.
The examples below show different fill spacings:
Fill spacing = 150 bits
Fill spacing = 30 bits
In addition to parallel lines, a crosshatch fill with different angles is available:
Crosshatch with 0 and 90 degrees
Crosshatch with –45 and +45 degrees
Via the „Offset“ option a distance between the object filling and the object outline can be defined:
Object filling with a distance to the object outline
MN013 / v2.0
RAYLASE weldMARK®
69
Chapter 4
Working with objects
Setting the object fill
The fill for a selected object is activated and set as follows:
o Right click on the object to be filled.
o Select the Properties... option.
o Fill tab.
The adjacent window is opened.
Refer to the table below for explanations.
Fill all closed paths in
object
S224
If this function is enabled, all closed paths in the selected object are
filled.
Style
Parallel lines
Crosshatch
Parallel lines, bidirectional
Crosshatch+Bidirectional
70
RAYLASE weldMARK®
Meander
Only for barcode objects with bidirectional hatches (not for 2D barcodes):
Fill spacing
Spacing of the fill lines.
Offset
This option enables an improvement of the marking
quality of a filled object. The laser beam creates
rounded start and end dots with the diameter of the
laser spot on each fill line. This causes an waved
appearance of the object outline. The outline is
straightened by an additional marking of the outline
itself.
Because the outline overlaps the start and end points
of the filling lines, these areas are marked twice. This
can be prevented by an offset, i.e. a distance between the outline and the filling lines.
Slope 1
Hatching angle for parallel lines.
Slope 2
Hatching angle for crosshatch.
The filling of the objects are marked in one go, i.e.
without switching off of the laser between end and
start point of the single lines.
MN013 / v2.0
Working with objects
4.7
Chapter 4
String rules
The strings on which text and barcode objects are based can be changed dynamically during
execution of the job. The content of the string is adjusted at regular intervals according to the
selected string rule.
The string rule for a text or barcode object can be called up and, if necessary, modified as
follows:
S040
o Right click on a text or barcode object.
o Select the Properties... option from the
menu.
o Select the Source tab.
The adjacent window is opened. The table
below contains an overview of the available string rules.
The content of the String tab acts as the source for the string. This is the
default setting.
Use TextMerge
The source of the string is a linked text file.
Ö on page 72, "Use TextMerge" string rule (one line objects)
Ö on page 73, "Use TextMerge" string rule (multi-line objects)
For one line text and barcode objects only
Use current string
Use AutoDate
Depending on the setting, the string will either consist of the current date,
the current time or the current shift code.
Ö on page 74, "Use AutoDate" string rule
Supply string at
start
The string must be entered by the user before starting each job. This
entry is then valid until the end of the job.
Ö on page 76, "Supply string at start" string rule
Supply string every
mark
The string must be entered by the user each time the object is marked.
Ö on page 76, "Supply string every mark" string rule
Serialize w/current
start value
The content of the string is changed in specified increments. The content
of the String tab is used as the start value.
Ö on page 77, "Serialize w/current start value" string rule
Serialize
w/supplied start
value
The content of the string is changed in specified increments. The user is
prompted to enter a start value.
Ö on page 78, "Serialize w/supplied start value" string rule
Get string from
memory buffer
The content of one of the ten weldMARK® buffers is used as the source
for the string.
Ö on page 79, "Get string from memory buffer" string rule
Custom string
The content of the string is determined by a formatting code.
Ö on page 80, "Custom string" string rule
The range of options available is reduced for multi-line text objects.
MN013 / v2.0
RAYLASE weldMARK®
71
Chapter 4
Working with objects
4.7.1
"Use TextMerge" string rule (one line objects)
This rule enables the strings for one line text or barcode objects to be loaded from a merge
file. A simple text file with the extension ".txt" is used as the merge file. Each string in the
merge file must be completed with a line break (Enter key). This also applies to the last line in
the merge file.
The parameters of the TextMerge function can be set as follows for one line objects:
o Right click on a one line text or barcode
object.
o Select the Properties... option from the
menu.
o Select the Source tab.
o Select the Use TextMerge string rule.
The adjacent window is opened.
Refer to the table below for explanations.
S041
Justify
With strings of different lengths, this function aligns the strings with the
selected point in the original string (left, right, centered / top, center,
bottom).
Restart automatically
If this function is enabled, the merge file will be re-processed as soon as
its end has been reached.
Update string
If this function is enabled, the merge file will be read again before executing.
MergeFile
The specified text file is completely loaded when starting the job. For
each marking operation, the string for the text or barcode object is overwritten with the next line from the merge file. If the job is ended, weldMARK® sets a bookmark in this text file to indicate the last item processed.
New
The merge file can be created, searched, loaded and edited in weldMARK®.
Edit
Browse...
72
# objects in group
Number of text or barcode objects in current job that read their string
from the same merge file. The value entered corresponds to the increment for reading the lines: For each marking operation, lines in the
merge file are skipped corresponding to the number of objects in the
group.
Start line
Number of the first line to be read from the merge file.
RAYLASE weldMARK®
MN013 / v2.0
Working with objects
4.7.2
Chapter 4
"Use TextMerge" string rule (multi-line objects)
This rule enables the strings for multi-line text or barcode objects to be loaded from a merge
file. A simple text file with the extension ".txt" is used as the merge file. Each string in the
merge file must be completed with a line break (Enter key). This also applies to the last line in
the merge file.
The parameters of the TextMerge function can be set as follows for multi-line objects:
o Right click on a multi-line text or barcode
object.
o Select the Properties... option from the
menu.
o Select the Source tab.
o Select the Use TextMerge string rule.
The adjacent window is opened.
Refer to the table below for explanations.
S061
MergeFile
The specified text file is completely loaded when starting the job.
For each marking operation, the string for the text or barcode object is
overwritten with the next lines from the MergeFile. If the job is ended,
weldMARK® sets a bookmark in this text file to indicate the last item
processed.
Restart automatically
If this function is enabled, the merge file will be re-processed as soon as
its end of file has been reached.
Update string
If this function is enabled, the merge file will be read again before executing.
New
The merge file can be created, searched, loaded and edited in
weldMARK®.
Edit
Browse...
MN013 / v2.0
RAYLASE weldMARK®
73
Chapter 4
Working with objects
4.7.3
"Use AutoDate" string rule
This rule enables text or barcode objects to be marked with the current date, the current time
or the current shift code. This information is derived from the Windows system clock and is
updated for each marking operation.
o Right click on a one line text or barcode
object.
o Select the Properties... option from the
menu.
o Select the Source tab.
o Select the Use AutoDate string rule.
The adjacent window is opened.
Refer to the table below for explanations.
74
S042
Justify
With strings of different lengths, the strings are aligned with the selected point in
the original string (left, right, centered).
Format
Format selection for the AutoDate string. The available AutoDate formats are as
follows (example date 15th January 2006):
Format
Output
YYMMDD
060115
MM/DD/YY
01/15/06
DD/MM/YY
15/01/06
Month DD, YYYY
January 15, 2006
DD Month, YYYY
15 January, 2006
YWW
602 (WW: Week number)
YMD
61E (single digit alphanumeric values for year, month and
day. Sequence: 1,2,3...9,0,A,B,C...)
DDD
015 (three digit value for day of the year)
DDDY
0156 (three digit value for day of the year and single digit
value for the year)
YY
06
Shift code
See next section.
DDMY
1516
HH:MM:SS
11:55:00
RAYLASE weldMARK®
MN013 / v2.0
Working with objects
4.7.4
Chapter 4
"Shift code" string format
This format is part of the Use AutoDate string rule (Ö on page 74, "Use AutoDate" string rule).
If this format is selected, the current shift code is applied to the object as a string for each
marking operation. The information is derived from the Windows system clock.
o Right click on a one line text or barcode
object.
o Select the Properties... option from the
menu.
o Select the Source tab.
o Select the Use AutoDate string rule.
o Select the Shift code format.
The adjacent window is opened.
Refer to the table below for explanations.
Shift 1 … Shift 5
These check boxes can be used to activate up to five shifts.
Start time
Stop time
String to mark
MN013 / v2.0
S043
These fields are used to define the start and end times for
each shift. If the shifts overlap, the first permissible shift is
used. The remaining shifts are ignored. If there are periods of time that are not assigned to an active shift, a "?" is
output.
If a shift includes the time 0:00 (change of date), it must
be split into two sections with the same shift code.
These fields can be used to enter the shift codes to be
marked with the laser.
RAYLASE weldMARK®
75
Chapter 4
Working with objects
4.7.5
"Supply string at start" string rule
If this rule is selected, each time a job is started the user is prompted to enter a string for the
text or barcode object. This string is then used until completion of that job.
o Right click on a one line text or barcode S044
object.
o Select the Properties... option from the
menu.
o Select the Source tab.
o Select the Supply string at start string rule.
The adjacent window is opened.
Refer to the table below for explanations.
Justify
4.7.6
With strings of different lengths, the strings are aligned with the selected point in the
original string (left, right, centered).
"Supply string every mark" string rule
If this rule is selected, before marking the object the user is prompted to enter a string for the
text or barcode object. The string entered is only used for one marking operation.
o Right click on a one line text or barcode
object.
o Select the Properties... option from the
menu.
o Select the Source tab.
o Select the Supply string every mark string
rule.
The adjacent window is opened.
Refer to the table below for explanations.
Justify
76
S045
With strings of different lengths, the strings are aligned with the selected point in the
original string (left, right, centered).
RAYLASE weldMARK®
MN013 / v2.0
Working with objects
4.7.7
Chapter 4
"Serialize w/current start value" string rule
If this rule is selected, the value of a text or barcode object is automatically increased or reduced by a particular value.
When starting the job, the string used to save the job is used as the start value.
o Right click on a one line text or barcode
object.
o Select the Properties... option from the
menu.
o Select the Source tab.
o Select the Serialize w/current start value
string rule.
The adjacent window is opened.
Refer to the table below for explanations.
S046
Justify
With strings of different lengths, the strings are aligned with the selected
point in the original string (left, right, centered).
Increment
Sets the increment by which the string will be changed. A positive value
increases the value of the string, a negative value reduces it. Both letters
and numbers can be incremented, e.g. 0001A is increased to 0001B.
Note that an arrangement of letters is only permissible for ANSI text. It is
possible that Unicode text consisting of letters will not be incremented
correctly. Leading zeroes are retained.
Batch
Batch size for serialization. The string is only incremented when the
number of markings specified under Batch has been performed.
MN013 / v2.0
RAYLASE weldMARK®
77
Chapter 4
Working with objects
4.7.8
"Serialize w/supplied start value" string rule
If this rule is selected, the value of a text or barcode object is automatically increased or reduced by a particular value.
When starting the job the user is prompted to enter a string as the start value.
o Right click on a one line text or barcode
object.
o Select the Properties... option from the
menu.
o Select the Source tab.
o Select the Serialize w/supplied start value
string rule.
The adjacent window is opened.
Refer to the table below for explanations.
78
S047
Justify
With strings of different lengths, the strings are aligned with the selected
point in the original string (left, right, centered).
Increment
Sets the increment by which the string will be changed. A positive value
increases the value of the string, a negative value reduces it. Both letters
and numbers can be incremented, e.g. 0001A is increased to 0001B.
Note that an arrangement of letters is only permissible for ANSI text. It is
possible that Unicode text consisting of letters will not be incremented
correctly. Leading zeroes are retained.
Batch
Batch size for serialization. The string is only incremented when the
number of markings specified under Batch has been performed.
RAYLASE weldMARK®
MN013 / v2.0
Working with objects
4.7.9
Chapter 4
"Get string from memory buffer" string rule
This rule enables the strings for text and barcode objects to be read from one of the ten
weldMARK® buffers immediately prior to the marking operation. The content of the buffer can
constantly be changed using an external host program (Ö on page 181, Remote interface).
o Right click on a one line text or barcode
object.
o Select the Properties... option from the
menu.
o Select the Source tab.
o Select the Get string from memory buffer
string rule.
The adjacent window is opened.
Refer to the table below for explanations.
S048
Justify
With strings of different lengths, the strings are aligned with the selected
point in the original string (left, right, centered).
Buffer index
Number of the weldMARK® memory buffer to be used to obtain the data.
Buffer contents
Current content of the weldMARK® buffer selected under Buffer index.
When the application is started, the buffers are set to a value of "?".
MN013 / v2.0
RAYLASE weldMARK®
79
Chapter 4
Working with objects
4.7.10 "Custom string" string rule
This rule enables the string for the text or barcode object to be created using a custom string.
o Right click on a one line text or barcode
object.
o Select the Properties... option from the
menu.
o Select the Source tab.
o Select the Custom string string rule.
The adjacent window is opened.
Refer to the table below for explanations.
Justify
With strings of different lengths, the strings are aligned with the selected
point in the original string (left, right, centered).
Format specifier string
Enter the custom string to be used to create a string for the object
(see table below).
Code
Code example
Text created for string
%A
Abbreviated day of the week (Mon, Tue, Wed, Thu, Fri, Sat, Sun)
%B
Abbreviated month (Jan, Feb, Mar, Apr, May, Jun, Jul, Aug, Sep,
Oct, Nov, Dec)
%C
Date and time (MM/DD/YY HH:MM)
%D
Day of the month (01 - 31)
%H
Hour (00 - 23)
%h
Hour (00 - 12)
%J
Day of the year (001 - 366)
%K
Month code (1 - 9, O, N, D)
%L
Last digit of year (0 - 9)
%M
Month (01 - 12)
%N
Minutes (00 - 59)
%O
Ascending numerical value.
Starts with a value of "1" at the beginning of the process.
%o
Same as code %O.
After restart, the last used numerical value will be used as start
value.
%P
AM or PM
%Q#
%Q1
%R
80
S049
RAYLASE weldMARK®
The string is copied from the weldMARK® buffer (# 1-10).
Week (01-53). Week "01" is the week that includes 1st January.
MN013 / v2.0
Working with objects
Code
Code example
Text created for string
Week (01-53). Week "01" is the week that includes the first Thursday of the new year.
%r
%S,d,s,i,b
Chapter 4
%S,9,1,1,1
S = Consecutive number
d = End number
s = Start number
i = Increment
b = batch
Note: Only integer values are supported.
The parameters "i" and "b" must be positive.
%s
Same as code %S.
After restart, the last used numerical value will be used as start
value.
%T
Time (HH:MM)
%V''
%V'RAYLASE'
Any text can be entered here. The text must be placed between
quotation marks ("RAYLASE" in the code example).
%W
Day of the week (coding: 1 = "Sunday" ... 7 = "Saturday")
%w
Day of the week (coding: 1 = "Monday" ... 7 = "Sunday")
%X#
%Y
MN013 / v2.0
%X5
A particular number of spaces can be inserted (5 spaces in the
code example).
Year (00 - 99)
RAYLASE weldMARK®
81
Chapter 5
Tools for editing marking objects
5
TOOLS FOR EDITING MARKING OBJECTS
weldMARK® provides the following tools for editing marking objects:
Align...
Objects can be aligned relative to one
another.
Ö below, Aligning objects
Dimensions...
Objects can be positioned, scaled, rotated or skewed.
Ö below, The "Dimensions..." toolbox
Grid/Guidelines
The grid and the guidelines are used to
make it easier to align objects on the
screen. Their properties can be set.
Ö on page 89, Setting the gridlines
Ö on page 90, Editing the guidelines
Zoom tools
The display size of the workspace on the
screen can be enlarged or reduced.
Ö on page 92, Using the zoom
tools
5.1
Aligning objects
The Align... tool enables objects to be aligned relative to one another. Objects are always
aligned with the last selected object.
o Select the objects you want to align.
o Select the Tools >Align... option from the
menu.
The adjacent window is opened.
Refer to the table below for explanations.
Top, Center, Bottom
Left, Center, Right
These check boxes allow you to specify the required vertical and horizontal alignment of the objects with one another.
Clicking on this button displays the expected result of the alignment. The
alignment can then either be reversed by clicking on Reset or confirmed
by clicking on OK.
Preview
Reset
5.2
S195
The "Dimensions..." toolbox
The "Dimensions" toolbox contains the following tools for editing marking objects:
82
Position
Ö on page 83, Positioning objects
Scale
Ö on page 83, Scaling and mirroring objects
Size
Ö on page 84, Changing the object size
Rotate
Ö on page 86, Rotating objects
Move to Folder...
Ö on page 87, Nudging objects
Skew
Ö on page 87, Skewing objects
RAYLASE weldMARK®
MN013 / v2.0
Tools for editing marking objects
5.2.1
Chapter 5
Positioning objects
The Position tool enables you to display and change an object's current position.
o Select a marking object.
o Select the Objects >Dimensions... option from the menu.
o Select the Position tool.
The adjacent window is opened.
Refer to the table below for explanations.
S092
Position
The current position of the selected object is shown in the two input boxes.
The specified position can be overwritten with your required target position.
The data relates to the lower left corner of the object.
Center
Clicking on this button positions the selected object in the center of the workspace.
Apply
Clicking on this button applies the settings made to the selected object.
Apply to Duplicate
Clicking on this button copies the selected object and applies the changed
settings to the copy.
5.2.2
Scaling and mirroring objects
The Scale tool enables you to scale objects by a specified factor and, if required, to mirror
them.
o Select a marking object.
o Select the Objects >Dimensions... option from the menu.
o Select the Scale tool.
The adjacent window is opened.
Refer to the table below for explanations.
S093
Scale
The required scaling factor is specified in this input box.
Proportional
If this function is enabled, the object is scaled by the same factor horizontally
and vertically.
Mirror
Clicking on this button mirrors the selected object horizontally or vertically.
Apply
Clicking on this button applies the settings made to the selected object.
Apply to Duplicate
Clicking on this button copies the selected object and applies the changed
settings to the copy.
A separate tool is available for fixed radial text objects (Ö on page 85, Changing the object
size (radial text - fixed)).
MN013 / v2.0
RAYLASE weldMARK®
83
Chapter 5
Tools for editing marking objects
5.2.3
Changing the object size
The Size tool enables you to change the width and height of objects by entering the required
values.
o Select a marking object.
o Select the Objects >Dimensions... option from the menu.
o Select the Size tool.
The adjacent window is opened.
Refer to the table below for explanations.
S094
Size
These input boxes display the current width and height of the selected object.
The values can be changed as required. The change in size is performed
from the center of the selected object or object group.
Proportional
If this function is enabled, the width and height of the object are changed by
the same factor horizontally and vertically. Making an entry in one field automatically changes the value in the other field.
Apply
Clicking on this button applies the settings made to the selected object.
Apply to Duplicate
Clicking on this button copies the selected object and applies the changed
settings to the copy.
Size option for standard and radial text objects
For standard text objects and for text objects with the Radial display option, in addition to the
option of changing the size (Ö above, Changing the object size) the special Constraints function is available. This function enables an output size differing from the size shown on screen
to be applied to these objects for the marking process.
o
o
o
o
Select a text or radial text object.
Select the Objects >Dimensions... option from the menu.
Select the Size tool.
Select the Constraints option from the menu.
The adjacent window is opened.
Refer to the table below for explanations.
When marking,
constrain size to
S102
Enabling this function allows you to specify the output size of the radial text object.
The required output size for the radial text objects can be entered in these
fields.
Apply
Clicking on this button applies the settings made to the selected object.
Apply to Duplicate
Clicking on this button copies the selected object and applies the changed settings to the copy.
Example:
84
RAYLASE weldMARK®
MN013 / v2.0
Tools for editing marking objects
Radial text variable
Chapter 5
Option: Constraints
The red rectangle indicates the
output size.
Changing the object size (radial text - fixed)
Special options are available for changing the size of Radial - fixed type objects. These objects can also be assigned an output size differing from the size shown on screen for the
marking process.
o Select a fixed radial text object.
o Select the Objects >Dimensions... option from the menu.
o Select the Size tool.
The adjacent window is opened.
Size
S098
The diameter for the base line of the text can be specified here.
The font size can be specified by entering the x-height and ascender.
The font size can be specified by entering the descender.
Constraints
Enabling this function allows a different diameter to be selected for the marking
process.
Apply
Clicking on this button applies the settings made to the selected object.
Apply to Duplicate
Clicking on this button copies the selected object and applies the changed settings to the copy.
MN013 / v2.0
RAYLASE weldMARK®
85
Chapter 5
Tools for editing marking objects
Example:
Radial text - fixed
5.2.4
Rotating objects
The Rotate tool enables objects to be rotated by a specified angle.
o Select a marking object.
o Select the Objects >Dimensions... option from the menu.
o Select the Rotate tool.
The adjacent window is opened.
Refer to the table below for explanations.
86
S095
Angle
This field can be used to enter an angle for rotating the object.
Positive values = Clockwise rotation
Negative values = Anticlockwise rotation
Apply
Clicking on this button applies the settings made to the selected object.
Apply to Duplicate
Clicking on this button copies the selected object and applies the changed settings
to the copy.
RAYLASE weldMARK®
MN013 / v2.0
Tools for editing marking objects
5.2.5
Chapter 5
Nudging objects
The Nudge tool enables objects to be moved by a specified amount.
o Select a marking object.
o Select the Objects >Dimensions... option from the menu.
o Select the Nudge tool.
The adjacent window is opened.
Refer to the table below for explanations.
S096
Nudge
These input boxes can be used to specify values for the required movement of
the object in a horizontal and vertical direction.
Apply
Clicking on this button applies the settings made to the selected object.
Apply to Duplicate
Clicking on this button copies the selected object and applies the changed settings to the copy.
5.2.6
Skewing objects
The Skew tool enables objects to be skewed by a specified angle.
o Select a marking object.
o Select the Objects >Dimensions... option from the menu.
o Select the Skew tool.
The adjacent window is opened.
Refer to the table below for explanations.
S097
Skew
These input boxes can be used to specify values for skewing the object. Refer to the example below for details.
Apply
Clicking on this button applies the settings made to the selected object.
Apply to Duplicate
Clicking on this button copies the selected object and applies the changed
settings to the copy.
MN013 / v2.0
RAYLASE weldMARK®
87
Chapter 5
Tools for editing marking objects
Example:
10 degrees
10 degrees
This tool is not available for fixed radial text objects.
88
RAYLASE weldMARK®
MN013 / v2.0
Tools for editing marking objects
5.3
Chapter 5
Grid/Guidelines
The guidelines and the grid make it easier to align objects on the screen. Their properties can
be set.
5.3.1
Grid lines
The grid is made up of equally spaced horizontal and vertical lines and makes it easier to
draw and arrange objects.
Showing and hiding the grid lines
o Select the View >Grid option from the menu.
Grid lines are displayed or hidden.
Grid
Setting the gridlines
The grid settings determine the way in which the grid is displayed on screen and the behavior
of an object if it is placed close to one of the grid lines.
o Select the Tools >Grid/Guidelines... option 104a
from the menu.
The adjacent window is opened. The figure
shows only the section that is relevant for
the grid lines.
Refer to the table below for explanations.
Place a horizontal grid
line every
These input boxes can be used to specify the horizontal and vertical
spacing between the individual grid lines.
Place a vertical grid line
every
Show Grid
Enabling this function shows the grid lines.
Snap To Grid
If this function is enabled, objects are aligned with the grid lines when
you move them.
5.3.2
Guidelines
The guidelines are made up of horizontal and vertical lines with the spacing of your choice.
Any combinations of guidelines can be saved and reloaded at a later date.
Showing and hiding the guidelines
o Select the View >Guidelines option from the menu.
The guidelines are displayed or hidden. This function is only available if guidelines are set
(Ö on page 90, Editing the guidelines).
MN013 / v2.0
RAYLASE weldMARK®
Guidelines
89
Chapter 5
Tools for editing marking objects
Editing the guidelines
Guidelines can be added, moved and deleted. An unlimited number of guidelines can be inserted in the workspace.
o Select the Tools >Grid/Guidelines... option S104
from the menu.
The adjacent window is opened. The figure
shows only the section that is relevant for
the guidelines.
Refer to the table below for explanations.
Restore Guidelines
when loading job
Enabling this function saves the guidelines created as part of the job.
o Click on the Setup button.
The adjacent window is opened.
Refer to the table below for explanations.
90
S105
Horizontal, Vertical
One tab is available for the horizontal guidelines and one for the vertical
guidelines.
(1)
Input box to specify the position of the guideline to be created.
Add
Clicking on this button adds the new guideline at the position entered.
(2)
List of all guidelines created.
Move
Clicking on this button moves the guideline selected in the list box (2) to the
position specified in the input box (1).
Delete
Clicking on this button deletes the guideline selected in the list box (2).
Clear
Clicking on this button deletes all horizontal or vertical guidelines. The horizontal and vertical guidelines are not deleted together.
Show Guidelines
Enabling this function shows the guidelines.
Snap To Guidelines
If this function is enabled, objects are aligned with the guidelines when you
move them.
Load Preset...
Allows saved preset guidelines to be loaded to the active job.
(Ö on page 91, Loading preset guidelines).
Save Preset...
All guidelines in a job can be saved as a preset and will then be available for
use in other jobs (Ö on page 91, Saving preset guidelines).
Organize Presets...
Allows saved preset guidelines to be renamed or deleted (Ö on page 91,
Organizing preset guidelines).
Clear All
Deletes all guidelines in the job.
RAYLASE weldMARK®
MN013 / v2.0
Tools for editing marking objects
Chapter 5
Saving preset guidelines
All guidelines in a job are referred to as preset guidelines. If you want preset guidelines to be
available for other jobs, they can be saved as described below. If you only want the guidelines
to be saved with the current job, you can use the Restore Guidelines when loading job function (Ö on page 90, Editing the guidelines).
o Select the Tools >Grid/Guidelines... option from the
menu.
o Click on the Setup button.
o Click on the Save Preset... button.
The adjacent window is opened.
S107
OK
Once you have entered a name for the preset guidelines, you can save them.
Skip
This button allows the preset guidelines to be saved without a name. This
overwrites the internal preset guidelines.
Loading preset guidelines
Saved preset guidelines can be loaded to the active job as described below. This overwrites
any existing guidelines.
o Select the Tools >Grid/Guidelines... option from the
menu.
o Click on the Setup button.
o Click on the Load Preset... button. The adjacent
window is opened.
o Select the preset guidelines you want to use and
click on OK.
S106
Organizing preset guidelines
Saved preset guidelines can be renamed or deleted as follows:
o Select the Tools >Grid/Guidelines... option
from the menu.
o Click on the Setup button.
o Click on the Organize Presets... button.
The adjacent window is opened.
MN013 / v2.0
S108
RAYLASE weldMARK®
91
Chapter 5
Tools for editing marking objects
5.4
Using the zoom tools
Three tools are available for changing the size at which the workspace is displayed.
Zoom in
Zoom out
Zoom in
o Click on the Zoom in icon.
o Hold down the right mouse button and draw a rectangle around the area you want to zoom
in on.
Zoom out
o Click on the Zoom out icon.
The workspace display is reduced in size.
o To reduce the display size further, click on the Zoom out button again.
Full View
o Click on the Full View icon.
The entire workspace is displayed as large as possible.
Full View
92
RAYLASE weldMARK®
MN013 / v2.0
Templates
6
Chapter 6
TEMPLATES
A template is an object that cannot be modified and is not actually marked. It is created from a
marking object. In order to edit a template, it must be converted back into a marking object
first. Only one template can be created in each job.
Examples of using a template would include aligning objects or placing additional information
that is not to be marked in the workspace.
Creating templates
o Add the object you want to use as a template to your job.
o Edit the object as required.
o Select the object.
o Select the Objects >Convert to Template option from the menu.
The object converted into a template appears in the Job Manager (Current Job window) as
a Template and disappears from the Object Manager.
Convert to Template
Converting a template into a marking object
o In the Current Job window, right click on Template and select Convert to Object.
MN013 / v2.0
RAYLASE weldMARK®
93
Chapter 7
Using automation objects
7
USING AUTOMATION OBJECTS
Automation objects allow communication with external applications and control devices. They
are used to automate processing and the internal weldMARK® processes. weldMARK® provides the following automation objects:
94
Wait for External
Signal
This object checks whether a signal is present at a selected I/O
port. The marking process is not
continued until the signal is present.
Ö on page 95, "Wait for External
Signal" automation object
Set I/O Port
This object sets one or more I/O
ports to "Low" or "High".
Ö on page 97, "Set I/O Port"
automation object
Insert Time
Delay
This object inserts a time delay
between two objects. The marking
process is only continued when
the specified time span has
elapsed.
Ö on page 99, "Insert Time Delay"
automation object
Show Messagebox
This object displays a message
window on the screen during the
marking process. The process is
stopped until the user closes the
message box.
Ö on page 100, "Show Messagebox" automation object
XY Table
This object controls an optional XY
Table that is connected.
Ö on page 102, "XY Table" automation object
Rotary Indexer
This object controls an optional
rotary indexer that is connected.
Ö on page 104, "Rotary Indexer"
automation object
Custom Axis
This object controls an optional
custom axis that is connected.
Ö on page 106, "Custom Axis"
automation object
RAYLASE weldMARK®
MN013 / v2.0
Using automation objects
7.1
Chapter 7
"Wait for External Signal" automation object
This object checks whether a signal is present at a selected I/O port. The marking process is
not continued until the signal is present.
Defaults for "Wait for External Signal"
This section describes how the defaults for "Wait for External Signal" type automation objects
can be called up and changed. The defaults apply to all new automation objects of this type.
o Select the Objects >Defaults... option from the S051
menu.
o Select the object type Wait for External Signal.
The adjacent window is opened.
Refer to the table below for explanations.
Use I/ port
Preset I/O port to be monitored.
Message
A text can be entered for a message to be displayed during the waiting
time.
Adding a "Wait for External Signal" object
o Select the Objects >Add >Automation... option
from the menu.
The adjacent window is opened.
o Select the Wait for External Signal automation
object type.
o Add button.
The automation object is added to the Object
Manager.
S050
Properties
The automation object is assigned properties, which are classified as follows:
Settings
Various settings can be made for the object.
Ö on page 96, Settings
Notes
A note can be assigned to the object.
Ö on page 28, Notes
MN013 / v2.0
RAYLASE weldMARK®
95
Chapter 7
Wait for
External Signal
96
Using automation objects
Settings
o In the Object Manager, right click on a
Wait for External Signal type automation
object.
o Select the Properties... option from the
menu.
The adjacent window is opened.
Refer to the table below for explanations.
S054
Name
The object name entered in this text box is used to list the object in the
Object Manager. The name also appears in all information and dialog
boxes relating to that object.
I/O Port
You can select the input port to be checked.
Message
A text can be entered for a message to be displayed during the waiting
time.
The text entered in Defaults... is used if you do not enter anything here.
(1)
The marking process is not started until the start signal is de-assented.
(2)
The marking process is started as soon as the start signal is assented.
Test
Clicking on this button reads the I/O port and displays the result.
RAYLASE weldMARK®
MN013 / v2.0
Using automation objects
7.2
Chapter 7
"Set I/O Port" automation object
This object sets the status of one or more I/O ports to "Low" or "High".
Defaults for "Set I/O Port"
This section describes how the defaults for "Set I/O Port" type automation objects can be
called up and changed. The defaults apply to all new automation objects of this type.
o Select the Objects >Defaults... option from the S052
menu.
o Select the object type Set I/O Port.
The adjacent window is opened.
Refer to the table below for explanations.
I/O card action
The required behavior of the port can be selected.
Use I/ port
You can select the input port to be set.
Adding a "Set I/O Port" object
o Select the Objects >Add >Automation... option
from the menu.
The adjacent window is opened.
o Select the automation object type Set I/O Port.
o Add button.
The automation object is added to the Object
Manager.
S050
Properties
The automation object is assigned properties, which are classified as follows:
Settings
Various settings can be made for the object.
Ö on page 98, Settings
Notes
A note can be assigned to the object.
Ö on page 28, Notes
MN013 / v2.0
RAYLASE weldMARK®
97
Chapter 7
Set I/O Port
98
Using automation objects
Settings
o In the Object Manager, right click on a Set
I/O Port type automation object.
o Select the Properties... option from the
menu.
The adjacent window is opened.
Refer to the table below for explanations.
S055
Name
The object name entered in this text box is used to list the object in the
Object Manager. The name also appears in all information and dialog
boxes relating to that object.
I/O card action
The following actions can be selected:
Set Port TRUE
The selected port is set to TRUE.
Set Port FALSE
The selected port is set to FALSE.
Pulse Port
The selected port is alternately set to FALSE TRUE - FALSE. The time span for the TRUE
status can be adjusted.
Note that the value for the time span is only an
approximate value.
SET WORD
The word consists of 6 bits, corresponding to
the six output ports OUT1 to OUT6. Each bit
sets one output port.
Use I/O port
The output port to be set (Ö on page 108, Marking object profile).
Word value
This input box is only active if the Set WORD action has been selected.
A value between 0 and 63 (decimal) can be set.
Test
Clicking on this button sets the I/O port in line with the settings made for
testing purposes. The set port and the current status are displayed.
RAYLASE weldMARK®
MN013 / v2.0
Using automation objects
7.3
Chapter 7
"Insert Time Delay" automation object
This object inserts a time delay between two objects. The marking process is only continued
when the specified time span has elapsed.
Adding an "Insert Time Delay" object
o Select the Objects >Add >Automation... option from S050
the menu.
The adjacent window is opened.
o Select the automation object type Insert Time
Delay.
o Add button.
The automation object is added to the Object
Manager.
Properties
The automation object is assigned properties, which are classified as follows:
Settings
Various settings can be made for the object.
Ö below, Settings
Notes
A note can be assigned to the object.
Ö on page 28, Notes
Settings
o In the Object Manager, right click on an
Insert Time Delay type automation object.
o Select the Properties... option from the
menu.
The adjacent window is opened.
Refer to the table below for explanations.
S056
Insert Time Delay
Name
The object name entered in this text box is used to list the object in the
Object Manager. The name also appears in all information and dialog
boxes relating to that object.
Delay
Time delay in milliseconds.
Test
Clicking on this button displays a window specifying the current time delay setting.
MN013 / v2.0
RAYLASE weldMARK®
99
Chapter 7
Using automation objects
7.4
"Show Messagebox" automation object
This object displays a message window on the screen during the marking process. The process is stopped until the user closes the message box.
Defaults for "Show Messagebox"
This section describes how the defaults for "Show Messagebox" type automation objects can
be called up and changed. The defaults apply to all new automation objects of this type.
o Select the Objects >Defaults... option from the S053
menu.
o Select the object type Show Messagebox.
The adjacent window is opened.
Refer to the table below for explanations.
Title
The text that will appear in the title bar of the message window.
Message
The text that will appear as the message.
Adding a "Show Messagebox" object
o Select the Objects >Add >Automation... option
from the menu.
The adjacent window is opened.
o Select the automation object type Show
Messagebox.
o Add button.
The automation object is added to the Object
Manager.
S050
Properties
The automation object is assigned properties, which are classified as follows:
100
Settings
Various settings can be made for the object.
Ö on page 101, Settings
Notes
A note can be assigned to the object.
Ö on page 28, Notes
RAYLASE weldMARK®
MN013 / v2.0
Using automation objects
Chapter 7
Settings
o In the Object Manager, right click on a
Show Messagebox type automation
object.
o Select the Properties... option from the
menu.
The adjacent window is opened.
Refer to the table below for explanations.
S057
Show
Messagebox
Name
The object name entered in this text box is used to list the object in the
Object Manager. The name also appears in all information and dialog
boxes relating to that object.
Title
The text for the message box title bar can be adjusted.
Message
The text that will be displayed in the message box can be entered in this
field.
Test
Clicking on this button displays the message box for testing purposes.
MN013 / v2.0
RAYLASE weldMARK®
101
Chapter 7
Using automation objects
7.5
"XY Table" automation object
This object controls an optional XY Table that is connected. A motor controller card is necessary to control the table (Ö on page 175, Operating stepper motors).
Adding an "XY Table" automation object
o Select the Objects >Add >Automation... option
from the menu.
The adjacent window is opened.
Select the XY Table automation object.
o Click on the Add button.
The automation object is added to the Object
Manager.
S050
Properties
The automation object is assigned properties, which are classified as follows:
XY Table
102
Settings
Various settings can be made for the object.
Ö below, Settings
Notes
A note can be assigned to the object.
Ö on page 28, Notes
Settings
o In the Object Manager, right click on an
XY Table type automation object.
o Select the Settings option from the menu.
The adjacent window is opened.
Refer to the table below for explanations.
RAYLASE weldMARK®
S058
MN013 / v2.0
Using automation objects
Chapter 7
Name
The object name entered in this text box is used to list the object in the
Object Manager. The name also appears in all information and dialog
boxes relating to that object.
Current
These fields show the current position of the motor axes.
Move to
These fields can be used to enter an absolute target position, i.e. the
position to which you want the table to move.
These fields are only available if the Absolute setting has been selected
in the Moves are list box.
Move
These fields can be used to enter a relative target position, i.e. the distance you want the table to move.
These fields are only available if the Relative setting has been selected
in the Moves are list box.
At speed
These fields can be used to enter the speed [steps per second] at which
you want the table to move.
Units
mm
Inches
The distances can be entered in millimeters,
inches or motor steps.
Steps
Moves are
The mode for specifying the moves must be selected:
Absolute
The table moves to the position specified under
Move to.
Relative
The table moves by the values specified under
Move.
Go
Clicking on this button performs the specified table movement.
HOME
Clicking on this button moves the table to its home position.
STOP
Stops the movement of the XY table.
MN013 / v2.0
RAYLASE weldMARK®
103
Chapter 7
Using automation objects
7.6
"Rotary Indexer" automation object
This object controls an optional rotary indexer that is connected. A motor controller card is
necessary for this (Ö on page 175, Operating stepper motors).
Adding a "Rotary Indexer" automation object
o Select the Objects >Add >Automation... option
from the menu.
The adjacent window is opened.
o Select the automation object type Rotary Indexer.
o Add button.
The automation object is added to the Object
Manager.
S050
Properties
The automation object is assigned properties, which are classified as follows:
Settings
Various settings can be made for the object.
Ö below, Settings
Notes
A note can be assigned to the object.
Ö on page 28, Notes
Settings
o Right click on the object you want to
change in the Object Manager.
o Select the Properties... option from the
menu.
The adjacent window is opened.
Refer to the table below for explanations.
104
RAYLASE weldMARK®
S059
MN013 / v2.0
Using automation objects
Chapter 7
Name
The object name entered in this text box is used to list the object in the
Object Manager. The name also appears in all information and dialog
boxes relating to that object.
Current
This field shows the current position of the rotary indexer.
Move to
In this field, you can enter an absolute target position, i.e. the position
you want the rotary indexer to rotate to.
This field is only available if the Absolute setting has been selected in the
Moves are list box.
Move
In this field, you can enter a relative target position, i.e. the distance you
want the axis to rotate by.
This field is only available if the Relative setting has been selected in the
Moves are list box.
At speed
This field can be used to enter the speed [steps per second] at which you
want the axis to rotate.
Part radius
This field is used to enter the radius of the rotating component. The radius is required to calculate the target position or distance, if this is entered in inches or millimeters.
Rotate every … process
cycles
This field is used to enter the number of process cycles to be performed
before the axis is rotated.
Units
mm
Inches
The distances can be entered in millimeters,
inches, degrees or motor steps.
Degrees
Steps
Moves are
The mode for specifying the moves must be selected:
Absolute
The axis is rotated to the position specified under Move to.
Relative
The axis is rotated by the value specified under
Move.
Go
Clicking on this button performs the specified rotary movement.
HOME
Clicking on this button rotates the rotary indexer to its home position.
STOP
Stops the movement of the rotary indexer.
MN013 / v2.0
RAYLASE weldMARK®
105
Chapter 7
Using automation objects
7.7
"Custom Axis" automation object
This object controls an optional custom axis that is connected. The custom axis can be configured for either linear or rotating applications. A motor controller card is necessary for this
(Ö on page 175, Operating stepper motors).
Adding a "Custom Axis (Z axis)" object
o Select the Objects >Add >Automation... option
from the menu.
The adjacent window is opened.
o Select the automation object type Custom Axis.
o Click on the Add button.
The automation object is added to the Object
Manager.
S050
Properties
The automation object is assigned properties, which are classified as follows:
Settings
Various settings can be made for the object.
Ö below, Settings
Notes
A note can be assigned to the object.
Ö on page 28, Notes
Settings
o Right click on the object you want to
change in the Object Manager.
o Select the Properties... option from the
menu.
The adjacent window is opened.
Refer to the table below for explanations.
106
RAYLASE weldMARK®
S060
MN013 / v2.0
Using automation objects
Chapter 7
Name
The object name entered in this text box is used to list the object in the
Object Manager. The name also appears in all information and dialog
boxes relating to that object.
Current
This field shows the current position of the custom axis.
Move to
In this field, you can enter an absolute target position, i.e. the position
you want the custom axis to move to.
This field is only available if the Absolute setting has been selected in the
Moves are list box.
Move
In this field, you can enter a relative target position, i.e. the distance you
want the custom axis to move by.
This field is only available if the Relative setting has been selected in the
Moves are list box.
At speed
These fields can be used to enter the speed [steps per second] at which
you want the custom axis to move.
Units
mm
Inches
The distances can be entered in millimeters,
inches or motor steps.
Steps
Moves are
The mode for specifying the moves must be selected:
Absolute
The axis is moved to the position specified under Move to.
Relative
The axis is moved by the value specified under
Move.
Go
Clicking on this button performs the specified movement of the custom
axis.
HOME
Clicking on this button rotates the custom axis to its home position.
STOP
Stops the movement of the custom axis.
MN013 / v2.0
RAYLASE weldMARK®
107
Chapter 8
Using profiles
8
USING PROFILES
This chapter provides you with an overview of how to manage the profiles in weldMARK®.
A profile is assigned to each marking object, which specifies the parameters for the laser
marking. When you create a new object, the default profile is applied automatically. This profile can be adapted to your individual requirements; however, changes only affect the objects
that are created subsequently.
If different laser settings are required (e.g. for marking different materials), any number of
profiles can be created with different parameters. This is done using the Profile Manager.
The Profile Manager lists all available profiles. The profiles can be organized and applied to
marking objects. In addition, the parameters from a selected profile can be applied to the default profile.
A profile can also be transferred from one marking object to another.
The profiles included in the Profile Manager are available throughout the system, i.e. they are
program-specific, not job-specific.
8.1
Marking object profile
The profile applied to the marking object determines the settings for laser processing, such as
the power, frequency etc. These parameters are summarized on the Profile tab and can be
changed as follows:
o Right click on the marking object whose
profile you want to change and then select
Properties....
o Select the Profile tab.
The adjacent window is opened.
Refer to the table below for explanations.
108
RAYLASE weldMARK®
MN013 / v2.0
Using profiles
Mode
Chapter 8
Mark once
The object is marked once.
Mark multiple times
The object is marked the number of times entered
in the Passes field.
2 pass Cut & Clean
The object is marked two, three or four times, and
different laser parameters can be set for each pass.
The settings can be called up using the passes that
are available for selection in the Current Profile list
box.
3 pass Cut & Clean
4 pass Cut & Clean
Current Profile
If variable passes are selected in the Mode list box, this field can be used to
call up the parameters for each individual pass.
Passes
The Passes field is only available if Mark multiple times mode has been selected. In this field, you can enter the required number of passes for the marking object. The object is marked this number of times during execution of the
job even if it is only listed once in the object list.
Use pens
This field is only available if an imported object with layers is selected.
In this case marking parameters can be defined for each pen after activating
this function. The elements are displayed with the defined pen color. Elements
on layers which are not selected for marking (tab CAD) are not shown.
Laser power %
This field can be used to specify the laser power. The laser power can be entered in percent (%) or watts depending on the settings in the laser configuration file.
Frequency
This field can be used to set the frequency of the laser modulation signal. In
association with YAG lasers, this is also referred to as the Q-Switch frequency.
Mark speed
This field can be used to specify the speed at which the laser beam moves
over the object during processing.
Pulse width
This field can be used to set the pulse width of the laser modulation signal.
The maximum possible pulse width is determined by the frequency entered.
This parameter is not available when using CO2 lasers.
LaserOn delay
The adjacent parameters are described in detail in the application manual
and/or in the "Commands and Functions" manual.
LaserOff delay
Mark delay
Poly delay
Z position
MN013 / v2.0
Via z-position the focal plane of the scan head can be adapted to the object to
be marked. This field only is displayed if a 3-axis subsystem with
FOCUSSHIFTER is set as scan head. The value for the z-position can be
positive or negative. It is limited to the maximum values of the used 3-axis
subsystem.
RAYLASE weldMARK®
109
Chapter 8
Using profiles
Jump speed
Jump delay
The adjacent parameters are described in detail in the application manual
and/or in the "Commands and Functions" manual.
Var. jump length
Var. jump delay
Wobble frequency
Wobble width
Zero power after
mark
If this function is activated, the laser power is set to zero after marking via
Job>Run.
Mark on
dark material
Only for bitmap objekts
If this function is activated, the bitmap object will be marked inverted. This
allows you to mark a pseudo-positive image on dark materials.
In the weldMARK window the bitmap object is not displayed inverted.
Hints for optimizing delay times
The delay times must be adapted for the application and the jump and marking speeds entered. Failure to optimize the delay times gives poor processing results and can increase the
processing time. The length of the laser on and off delays have no influence on the processing time.
The procedure for setting the delay times is as follows:
o Optimize the laser on and off delay.
We recommend setting a high value for the jump and mark delays.
o Optimize the delay times for controlling the galvanometer scanners, e. g. the jump, mark
and poly delay.
110
RAYLASE weldMARK®
MN013 / v2.0
Using profiles
8.2
Chapter 8
Showing and hiding the Profile Manager
o Select the View >Profile Manager option from the menu.
The adjacent window is shown or hidden.
8.3
S010
Showing the Profile
Manager
Creating and managing profiles
In the Profile Manager, you can view, delete and modify existing object profiles and apply
them to objects. You can also add new object profiles and organize all object profiles hierarchically.
8.3.1
Creating profiles
o Right click on the object whose profile S186
you want to add to the Profile
Manager.
o Select the Add to Profiles... option
from the menu.
The adjacent window is opened.
Refer to the table below for explanations.
(1)
If this function is enabled, the profile parameters for the selected object
are applied to the default profile in the Profile Manager.
The default profile is automatically applied to all new marking objects.
Name
The name of the profile is entered in this field.
Create in <<
This window shows the Profile Manager folder structure. The new profile
is saved in the selected folder. If no folder is selected, the profile is saved
at the highest level in the Profile Manager structure.
OK
Clicking on this button saves the profile in the Profile Manager.
MN013 / v2.0
RAYLASE weldMARK®
111
Chapter 8
Using profiles
8.3.2
Organizing profiles
You can structure individual profiles in folders or rename, move and delete them.
o Select the Profiles >Organize Profiles...
option from the menu,
or
Click on Organize in the Profile Manager.
The adjacent window is opened.
Refer to the table below for explanations.
o Click on Close to add the changed
structure to the Profile Manager.
S065
Create Folder
Clicking on this button prompts the user to enter a folder name; a new
profile folder is then created with the name entered.
Rename
Clicking on this button allows you to rename a selected folder or a profile.
Move to Folder...
Clicking on this button allows a selected profile to be moved to a different
folder.
Delete
Clicking on this button deletes either a selected folder and the profiles it
contains or a selected individual folder.
8.4
Applying profiles
The profiles saved in the Profile Manager can be applied to selected marking objects. The
profile of one marking object can also be applied to other marking objects.
8.4.1
Applying a profile from the Profile Manager to an object
o Select the object to which you want to apply a profile.
o In the Profile Manager, right click on the profile you want to
apply.
o Select the Apply to Object option from the menu.
8.4.2
Applying a profile from the Profile Manager to multiple objects
o Select the objects to which you want to apply a profile.
o In the Profile Manager, right click on the profile you want to
apply.
o Select the Apply to Group option from the menu.
8.4.3
S066
S067
Applying a profile from the Profile Manager to all objects
o In the Profile Manager, right click on the profile you want to apply.
o Select the Apply to All option from the menu.
112
RAYLASE weldMARK®
S067
MN013 / v2.0
Using profiles
8.4.4
Chapter 8
Copying a profile from object to object
o Right click on the object whose profile you want to
copy.
o Select the Copy Profile option from the menu.
o Select the objects to which you want to copy the
object.
o Right click on the selected objects.
o Select the Paste Profile option from the menu.
8.5
S069
Modifying a saved profile
o In the Profile Manager, right click on the
profile for which you want to modify the
parameters.
o Select the Modify option from the menu.
The adjacent window is opened. Explanations can be found in the section below:
Ö on page 108, Marking object profile.
MN013 / v2.0
S068
RAYLASE weldMARK®
113
Chapter 8
Using profiles
8.6
The default profile
The default profile is listed under the name Default in the Profile Manager. It cannot be deleted or moved to another folder. When you create a new marking object, the default profile is
applied automatically. Markings performed to calibrate the marking field are performed using
the settings in the test pattern profile.
The default profile can be adapted to your individual requirements; however, changes only
affect the objects that are created subsequently.
8.6.1
Assigning the default profile the parameters for a marking object
o Right click on the marking object
whose profile parameters you want to
applying to the default profile.
o Select the Add to Profile Manager
option from the menu.
The adjacent window is opened.
o Enable the check box (1).
o Confirm the operation with OK.
8.6.2
S070
Applying the parameters of a different profile to the default profile
o In the Profile Manager, right click on the profile whose parameters you S071
want to apply to the default profile.
o Select the Copy to Default option from the menu.
8.6.3
Modifying the default profile
The default profile can be modified in the same way as any other profile (Ö on page 113,
Modifying a saved profile).
114
RAYLASE weldMARK®
MN013 / v2.0
Using profiles
Chapter 8
8.7
Importing and exporting profiles
8.7.1
Importing profiles
Only profile folders can be imported, not individual profiles. The profile folder to be imported
must be located in a folder with the name "Profiles".
o Select the File > Import and Export
Profiles... option from the menu.
The adjacent window is opened.
o Select Import Profiles from a folder and
click on Next.
The following window is opened.
S072
S073
o Click on Browse... and then select the
folder named "Profiles", which contains the
profiles to be imported.
o Select option (1) if you want to replace
profiles with the same name or (2) if you
do not want to do so.
o Click on Next to perform the import.
MN013 / v2.0
RAYLASE weldMARK®
115
Chapter 8
Using profiles
8.7.2
Exporting profiles
Only profile folders can be exported, not individual profiles. The profile folder to be exported is
saved in a folder with the name "Profiles" (weldMARK® creates this folder if there is no folder
with this name at the specified location).
o Select the File > Import and Export
Profiles... option from the menu.
The adjacent window is opened.
o Select Export profiles to a folder and click
on Next.
The following window is opened.
S074
S187
o Click on the Browse button.
o Select the location in which you want to
save the "Profiles" folder
or
Select the location of an existing "Profiles"
folder in which you want to save the profile
folder to be exported.
o Click on the Next button.
The following window is opened.
o Select the profile folder to be exported.
o Click on Next to perform the export.
116
RAYLASE weldMARK®
S188
MN013 / v2.0
Executing marking objects (QuickMark)
9
Chapter 9
EXECUTING MARKING OBJECTS (QUICKMARK)
This chapter provides an overview of the QuickMark function. The function enables you to
execute the marking process with no automation objects or additional functions (e.g. serialization). It is also possible to mark only particular marking objects from a job.
Before using the QuickMark function, you should familiarize yourself with the job settings
(Ö on page 119, Job settings).
Warning:
The laser beam can cause severe injury to the eyes and the skin. Make sure
that there are no reflective objects in the beam path before starting the QuickMark function and turning on the laser. Note that even apparently matt objects
can reflect the wavelength of laser beams.
All personnel in the room must wear appropriate laser protection goggles, or the
marking area must be completely covered. Follow the local safety regulations,
which can be obtained from the person responsible for laser safety.
o Select the objects you want to mark.
It you want to process all objects,
you do not need to select an object.
o Select the Job >QuickMark... option
from the menu.
The adjacent window is opened.
Refer to the table below for explanations.
S076
QuickMark
Repeat
Enabling this function means that once the marking process has been
started it will be repeated until you stop it with the Stop button.
All
Executes all marking objects in the current job.
Selected
Executes only the selected marking objects.
Stop
Clicking on this button stops the marking process immediately. Alternatively, you can do this by pressing the ESC key.
(1)
When laser marking is complete, the elapsed marking time is displayed in
the status bar.
MN013 / v2.0
RAYLASE weldMARK®
117
Chapter 9
Executing marking objects (QuickMark)
PreviewMark
The PreviewMark can be used if the laser system is fitted with a visible pointer and you have
selected a laser driver file that supports a visible pointer in the system preferences. Note that
the visible pointer needs to be calibrated in order for it to correctly represent the position of the
marking laser (Ö on page 170, Calibrating the visible pointer).
The Preview Mark shows the shape of a marking object or a group of marking object using the
visible pointer. This shape can be used to position and scale the marking objects exactly. The
marking laser remains off.
o Select the marking objects whose marking position
and size you want to set.
o Select the Job >PreviewMark... option from the
menu.
The adjacent window is opened.
Refer to the table below for explanations.
118
S189
Object position
These buttons can be used to change the marking position of the selected objects.
Object size
These buttons can be used to change the size of the selected objects.
Settings
Clicking on this button enables you to show or hide the slider for adjusting
the speed of the visible pointer.
Shape
The object is shown as a rectangle, the shape of which symbolizes the
object dimensions.
Display speed
This slider can be used to adjust the speed of the visible pointer. The
higher the speed, the more static the representation of the shape.
Apply
Clicking on this button applies the settings made.
RAYLASE weldMARK®
MN013 / v2.0
Job settings, Run job
10
Chapter 10
JOB SETTINGS, RUN JOB
This chapter provides an overview of the sequence of a job, which settings you can make and
how you run a job.
When executing a job, all objects contained in the job are executed, including the automation
objects and all additional functions for the objects, e.g. serialization.
10.1
The Job Manager
The Job Manager gives you an overview of the job settings. The settings can only be changed
at the All editing functions access level. In Operator interface only mode, the Job Manager is
read only, while it does not appear at all in Touchscreen interface mode.
Showing and Hiding the Job Manager
o Select the View >Job Manager option from the menu.
The adjacent window is shown or hidden.
10.2
S006
Job Manager
Editing the job settings
The job settings enable you to adapt the execution of a job to specific requirements. The job
settings are saved as part of the job itself. The job settings are divided up as follows:
Page Setup
Allows you to set the format and size of the
workspace.
Ö on page 120, Job settings "Page Setup"
Repeat Process
Execution of the job can be repeated several
times or continuously.
Ö on page 121, Job Settings
„Repeat Process“
Step & Repeat
The matrix function allows an object to be
marked several times. The duplication is
based on adjustable row and column arrangements.
Ö on page 122, Job settings "Step & Repeat"
Job Initialize
When running the job, external components
can be automatically prepared for the marking
process.
Ö on page 123, Job Settings
„Job Initialize“
External Start
The start of job execution can be controlled by
external signals.
Ö on page 124, Job settings “External Start”
Notes
A note can be added to the job.
Ö on page 125, Job settings "Notes"
Interlocks
Execution of the job can be interrupted by
external interlock loops.
Ö on page 126, Job settings "Interlocks"
MN013 / v2.0
RAYLASE weldMARK®
119
Chapter 10
Job settings, Run job
10.2.1 Job settings - "Page Setup"
o Select the Job >Settings... option.
or
Double click on the Page Setup
option in the Job Manager.
The adjacent window is opened.
Refer to the table below for explanations.
Format
You can select a rectangular or circular workspace.
Width
The size of the workspace can be adjusted. The maximum size of the
workspace is determined by the size of the deflection unit's operating
field.
Height
120
S077
Apply Hardware defaults
Clicking on this button sets the workspace to its maximum possible size
(size of deflection unit's operating field).
Save Settings as Default
Clicking on this button allows you to save the current settings as the defaults for the PageSetup.
RAYLASE weldMARK®
MN013 / v2.0
Job settings, Run job
Chapter 10
10.2.2 Job Settings „Repeat Process“
o Select the Job >Settings... option.
o Select the Repeat Process tab.
The adjacent window is opened.
Refer to the table below for explanations.
FOR OPERATION
FROM THE CONSOLE
AUTOMATION ONLY
(5)
S078
If you select a manual repeat function, each new execution of the job
must be started manually.
(1)
The job is executed as many times as you wish.
(2)
The frequency of execution is limited by the specified number of
Cycles.
It you select an automatic repeat function, execution of the job is automatically restarted after completion of a cycle.
(3)
Execution of the job is automatically repeated continuously.
(4)
Execution of the job is automatically repeated for the specified
number of Cycles.
Only selectable if a SP-ICE Control Card is used
If this function is enabled, the settings are also used in Run from Hardware mode.
This option is only available if Run from Hardware mode is enabled
(Ö on page 129, Run from Hardware).
Save Settings as Default
MN013 / v2.0
Clicking on this button uses the current settings as the defaults for Repeat Process.
RAYLASE weldMARK®
121
Chapter 10
Job settings, Run job
10.2.3 Job settings - "Step & Repeat"
The Step & Repeat function allows objects to be marked several times. The duplication is
based on adjustable row and column arrangements.
o Select the Job >Preferences option S079
from the menu.
o Select the Step & Repeat tab.
The adjacent window is opened.
Refer to the table below for explanations.
Use Step & Repeat
If this function is enabled, the following parameters can be set:
If a standard I/O card is installed, up to four
matrix layouts can be created. Each layout
can have a different matrix arrangement. The
layout can be selected using the ports on the
standard I/O card.
Layout
Columns
Count
Pitch
Rows
The matrix is made up of columns and rows.
You can specify the number of rows and columns and the distance between them (pitch).
Count
Pitch
Pattern offset
X axis
Y axis
122
The position of the matrix on the marker can
be adjusted using these offset values.
Preview
Clicking on this button updates the preview
window.
Reset All
Clicking on this button restores all settings to
the defaults.
Save Settings as Default
Clicking on this button uses the current settings as the defaults for Step & Repeat.
RAYLASE weldMARK®
MN013 / v2.0
Job settings, Run job
Chapter 10
10.2.4 Job Settings „Job Initialize“
When the job is started, the RS232 port can be used to output a string to initialize external
components. In addition, you can specify a port to be used to report execution of the job to
external components. As initialization is job specific, the components can be initialized in a
different way for each job that is loaded.
o Select the Job >Settings... option.
o Select the Job Initialize tab.
The adjacent window is opened.
Refer to the table below for explanations.
S080
Don't send a script
No script is sent to initialize external components.
Send script using RS-232
COM port
A script is sent to initialize external components using an RS232 port.
I/O Port
Select an RS232 port for sending the script.
Data Bits
These parameters are used to adapt the RS232 port to
the parameters of the script recipient.
Stop Bits
Baud Rate
Parity
Script file
Select the script file to be sent using the RS232 port.
Browse...
I/O card action
Use I/O port
Save Settings as Default
MN013 / v2.0
A port can be selected. The port must be assigned an action that is to
be executed when the job is started.
Clicking on this button uses the current settings as the defaults for Initialization.
RAYLASE weldMARK®
123
Chapter 10
Job settings, Run job
10.2.5 Job settings - “External Start”
The External Start function allows execution of the job to be controlled by an external signal.
This tab is only available if the standard I/O card is installed and/or SP-ICE/RLC series control
cards are installed.
Select the Job >Settings option
from the menu.
Select the External Start tab.
The adjacent window is opened.
Refer to the table below for explanations.
124
S081
(1)
If this check box is selected, the External Start function is deactivated.
(2)
If this check box is selected, the External Start function is activated and the following setting
options are available:
Use I/O port
This selection box can be used to choose the port for the start signal.
The selection options vary depending on the cards installed.
Message
A text can be entered for a message that appears during the waiting
time.
Timeout
A time limit can be placed on the waiting time for the external start signal.
When this time has elapsed, an error message will be output. If a value
of "0" is entered, the waiting time is unlimited.
(3)
The job is not started until the start signal is de-asserted.
(4)
The job is started as soon as the start signal is asserted.
(5)
If this function is enabled, the selected parameters are also used in Run
from Hardware mode.
This option is only available if Run from Hardware mode is enabled
(Ö on page 129, Run from Hardware).
Save Settings
as Default
Clicking on this button uses the current settings as the defaults for External Start.
RAYLASE weldMARK®
MN013 / v2.0
Job settings, Run job
Chapter 10
10.2.6 Job settings - "Notes"
A note can be added to the job. weldMARK® can be set up in such a way that the job note is
automatically displayed when loading a job and has to be acknowledged by the user (Ö on
page 150, Settings for the job file).
o Select the Job >Settings option
from the menu.
o Select the Notes tab.
The adjacent window is opened.
Refer to the table below for explanations.
Save Settings as Default
MN013 / v2.0
S082
Clicking on this button uses the text entered as the default for Notes.
RAYLASE weldMARK®
125
Chapter 10
Job settings, Run job
10.2.7 Job settings - "Interlocks"
Use the settings on the Interlocks tab to set when and how weldMARK® will report interlock
events. The Interlocks tab is only available if an interlock card is installed.
o Select theJob >Settings option
and then select the Interlocks
tab.
The adjacent window is
1
opened.
Refer to the table below for ex- 2
planations.
3
126
(1)
If this check box is enabled, the interlock status is checked before starting each job. If there is an interlock event, the job is not started and an
error message is output.
(2)
If this check box is enabled, the interlock status is checked while the system is waiting for the external start signal and, if necessary, an error
message is output. If the check box is not enabled, an interlock event
does not result in an error message but the start signal is ignored and
the READY signal on the standard I/O card changes to BUSY.
(3)
Clicking on this button uses the current settings as the defaults for Interlocks.
RAYLASE weldMARK®
MN013 / v2.0
Job settings, Run job
10.3
Chapter 10
Executing a job
In order to be able to execute a job, the Object Manager must contain at least one object that
can be marked. The procedure for starting a job differs depending on the access level and is
described below.
Warning:
The laser beam can cause severe injury to the eyes and the skin. Make sure
that there are no reflective objects in the beam path before starting a job and
turning on the laser. Note that even apparently matt objects can reflect the
wavelength of laser beams. All personnel in the room must wear appropriate
laser protection goggles, or the marking area must be completely covered. Follow the local safety regulations, which can be obtained from the person responsible for laser safety.
Starting a job at "All editing functions" access level
S084
o If necessary, open the required job.
o Select the Job >Run option from the menu.
The adjacent window is opened.
o Click on the Go button.
The job is executed.
Stopping the job
Click on the Stop button or press the ESC
key.
Starting a job at "Operator interface only" access level
S084
o If necessary, open the required job.
o Select the Job >Run option from the menu.
The adjacent window is opened.
o Click on the Go button.
The job is executed.
Run Process
Stopping the job
o Click on the Stop button or press the ESC
key.
Starting a job at "Touch screen interface" access level
o If necessary, open the required job.
o Touch the Run button.
The job is executed.
Stopping the job
o Touch the Stop button or press the ESC key.
MN013 / v2.0
RAYLASE weldMARK®
127
Chapter 10
Job settings, Run job
10.3.1 Displays during a job
While the job is being executed, the following values are displayed in the status bar:
Cycle count
How often the entire Object Manager has been executed so far.
Object count
Number of objects processed so far.
Cycle time
Time required to execute the current job (current cycle).
Current object
The object that is currently being processed.
10.3.2 Events during a job
Depending on the objects included in the job and their properties, the program may prompt
the user for input during execution.
Entering a string
If an object has been created for which a string is to be
entered by the user, the adjacent window is opened.
S190
Refer to the table below for explanations.
(1)
OK
Skip
Input box for the string to be used for marking the object. Execution of
the job is continued as soon as the entry is confirmed by clicking on the
OK button.
Clicking on this button skips the input prompt. The object is marked using
the last string used.
Parameters for TextMerge
If an object has been created that uses a
TextMerge function, the adjacent window is
opened. Refer to the table below for explanations.
128
S085
The beginning of the file
The first string for the object is taken from the first line of the merge file.
At line number
The first string for the object is taken from the specified line of the merge
file. The available line numbers are specified in brackets.
The previous bookmark
location
The first string is taken from the line in the merge file that is bookmarked.
This option is not available until at least one line has been read from the
merge file.
The bookmark is inserted each time a line from the merge file is read and
specifies the next line to be read. This allows serialization to continue
seamlessly after restarting the job.
RAYLASE weldMARK®
MN013 / v2.0
Job settings, Run job
10.3.3
Chapter 10
Run from Hardware
weldMARK® allows all marking objects in a job to be loaded to the control card memory. This
enables the job to be executed very quickly as possible delays caused by the operating system are avoided. However, no automation objects can be executed.
To allow direct operation, the following conditions must be met:
A SP-ICE control card must be used.
The Run from Hardware mode must be activated.
The job may not contain more objects than can be stored in the available memory on the
control card.
Activating "Run from Hardware" mode
o System >Preferences option from S086
the menu.
o Select the Hardware tab.
The adjacent window is opened.
o Select the control card for which
you want to activate the mode.
o Click on the Configure button.
The following window is opened.
o Select the Display tab.
o Enable the Display Run from
Hardware menu items and controls
check box.
MN013 / v2.0
S087
RAYLASE weldMARK®
129
Chapter 10
Job settings, Run job
Running a Job from Hardware
Warning:
The laser beam can cause severe injury to the eyes and the skin. Make sure
that there are no reflective objects in the beam path before starting a job and
turning on the laser. Note that even apparently matt objects can reflect the
wavelength of laser beams. All personnel in the room must wear appropriate
laser protection goggles, or the marking area must be completely covered. Follow the local safety regulations, which can be obtained from the person responsible for laser safety.
o Select the Job >Run from Hardware option S191
from the menu.
The adjacent window is opened.
Refer to the table below for explanations.
Download
130
Clicking on this button sends the marking objects to the control card.
Go
This button only becomes active when all marking objects have
been saved on the control card. Clicking on the button starts execution of the job.
(1)
If this function is enabled, the job is not executed until the hardware
signal is present.
(2)
If this function is enabled, the job is executed repeatedly (Ö on page
121, Job Settings „Repeat Process“”).
Stop
Clicking on this button or pressing the ESC key stops execution immediately.
RAYLASE weldMARK®
MN013 / v2.0
Job settings, Run job
10.3.4
Chapter 10
Stand Alone Operation
weldMARK® allows all objects in a job to be loaded to the memory on a stand alone control
card. The job can then be executed from the control card itself without a connection to weldMARK®. This function is only available with SP-ICE control cards.
In order to be able to save a job on a stand alone control card, the following conditions must
be met:
The corresponding hardware must be available.
The function must be enabled.
The job may not contain more objects than can be stored in the available memory on the
control card.
Enabling "Save to stand alone control card" mode
S086
o Select the System >Preferences
option from the menu.
o Select the Hardware tab.
o Select the control card for which
you want to activate the mode.
o Click on the Configure button.
The adjacent window is opened.
o Select the Display tab.
o Enable the Display Embedded
Controller menu items and controls
check box.
Saving a job to a stand alone control card
o Select the File >Save Job to Embedded S192
Controller option from the menu.
The adjacent window is opened.
o Select a script file from the list.
o Click on the Send button to start
saving.
MN013 / v2.0
RAYLASE weldMARK®
131
Chapter 10
Job settings, Run job
10.4
The "Mark on the Fly" option
The Mark on the Fly option allows moving workspaces to be marked. This requires an SP-ICE
control card with an MOTF add-on card. The add-on card is connected to an encoder that
detects the current speed of the marker; the vectors for a job are then adjusted according to
the speed.
In order to be able to use the Mark on the Fly option, the following conditions must be met:
The corresponding hardware (SP-ICE control card with MOTF add-on card) and a suitable
encoder signal must be available.
The function must be enabled.
Activating the "Mark on the Fly" option
S193
o Select the System >Preferences
option from the menu.
o Select the Hardware tab.
o Select the card for which you want
to activate the mode.
o Click on the Configure button.
o Select the Mark on the Fly tab.
The adjacent window is opened.
Refer to the table below for explanations.
Enable Mark on
the Fly
132
If this function is enabled, the following settings are available:
Scale factor
This field can be used to enter the number of pulses emitted
by the encoder for each millimeter of movement of the
marker (this is the same for each other set measuring unit).
Orientation
Rough setting for the direction of
movement of the marker. "0"
corresponds to a horizontal
movement from left to right. The
orientation entered under System >Preferences... on the
Marker tab is not taken into account. Rotation is clockwise.
Angle
Precise setting for the direction
of movement of the marker. You
can enter an angle between -45°
and +45°.
Rotation is clockwise, relative to
the X-axis configured under System >Preferences... on the
Marker tab.
RAYLASE weldMARK®
If the marker is moving
at a 20° angle relative to
the X-axis, enter "0" in
the Orientation field and
"20" in the Angle field.
MN013 / v2.0
Job settings, Run job
10.5
Chapter 10
Master/slave mode
In a PC one SP-ICE control card can be defined as master card and up to three cards as
slave cards.
In master/slave operation weldMARK® sends the job file to the master SP-ICE control card.
This master card controls the connected scan head and the laser – like in normal operation
with a SP-ICE control card. Additionally, the master card controls the slave SP-ICE control
cards. Thus the content of a job file can send to up to four SP-ICE control cards (one master
and three slave cards) which allows to control up to four scan heads.
Information in detail can be found in the hardware manual of the SP-ICE control card.
Activating option „Master-Slave“
o Select the System >Preferences
option from the menu.
o Select the Hardware tab.
o Select the card for which you want
to activate the mode.
o Click on the Configure button.
o Select the Master-Slave tab.
The adjacent window is opened.
Refer to the table below for
explanations.
S225
Cxxx
Scan Head 1 (Master)
Via this check box SP-ICE control card „1“ can be
defined as master.
Scan Head 2
Via these check boxes each other built-in SP-ICE
control card can be activated for slave operation.
Scan Head 3
Scan Head 4
MN013 / v2.0
RAYLASE weldMARK®
133
Chapter 10
Job settings, Run job
10.6
Printing a job
The content of the workspace can be printed as described below:
S194
o Select the File >Print Setup... option and
make the required settings (printer, paper
size, orientation).
o Select the File > Print option from the menu.
The adjacent window is opened.
Refer to the table below for explanations.
As in job (1:1)
The objects are printed at actual size.
Fit to page
The printout is scaled to use the full size of the page.
Center image on page
The printout is scaled as specified and centered on the page.
Width
Height
Maintain aspect
ratio
134
The width and height of the printout can be
changed as a percentage of the actual size.
If this function is enabled, the aspect ratio of the
printout remains unchanged even if the print size is
changed (no distortion).
Show field size boundary
If this function is enabled, the boundaries of the workspace are printed
as a frame.
The Setup or Print buttons
Clicking on these buttons calls up the printer settings.
RAYLASE weldMARK®
MN013 / v2.0
System tools
11
Chapter 11
SYSTEM TOOLS
weldMARK® provides the following system tools:
Configure Tools
The tool menu can be extended
with options for calling up external
programs.
Ö below, Configure Tools
Configure I/O Cards...
This tool allows you to configure
newly installed I/O cards.
Ö on page 137, Configure I/O
Cards
Laser Diagnostics Tool
This tool allows you to check the
positioning and power of the marking laser.
Ö on page 138, Laser Diagnostics
tool
Ö on page 139, "I/O Card Diagnostics" tool
I/O Card diagnostics
11.1
Configure Tools
The weldMARK® Tools menu can be extended with additional tools (external programs).
These programs can then be launched from within weldMARK®.
o Select the Tools >Configure Tools... option from the
menu.
The adjacent window is opened.
Refer to the table below for explanations.
S109
Tools
This section of the window lists all programs added.
Add
Clicking on this button allows new tools to be added to the Tools list
(Ö on page 136, Adding / editing tools).
Delete
Clicking on this button removes the selected tool from the list.
Edit
Clicking on this button allows you to edit the settings for the tool selected
in the Tools list (Ö on page 136, Adding / editing tools).
These buttons can be used to change the position of a program in the list
(and also in the Tools menu).
MN013 / v2.0
RAYLASE weldMARK®
135
Chapter 11
System tools
Adding / editing tools
o Select the Tools >Configure Tools... option
from the menu.
o Click on the Add button.
The adjacent window is opened.
Refer to the table below for explanations.
136
S110
Title
The name of the selected program file is automatically entered in this
field when the Browse button has been used to select a program. This
name can be changed as required. The entry in the Title field is used in
the Tools menu.
Program
The location of the selected program file is automatically entered in this
field when the Browse button has been used to select a program. The
path to the selected program can also be entered manually.
Parameters
This field can be used to enter parameters for calling up the program.
Refer to the manual for the relevant program for details of which parameters are available.
RAYLASE weldMARK®
MN013 / v2.0
System tools
11.2
Chapter 11
Configure I/O Cards
If a new standard I/O card and/or interlock I/O card (type CIO-DIO24H card) has been installed in the computer, it must be configured using the Configure I/O Cards... tool.
Configuration must be performed again if a PCI card is removed, added or moved within the
computer.
Warning:
This tool is only necessary when using I/O cards with a PCI slot. Do NOT use this
tool for ISA I/O cards, otherwise the communication with the ISA card may be lost.
S197
o Select the Tools >Configure I/O
Cards... option from the menu.
A warning message relating to ISA I/O
cards appears.
o Read and acknowledge the warning
message.
The Instacal program is opened in the
adjacent window.
All installed I/O cards are displayed in
the list. The cards are now set up for
use with weldMARK®.
o Exit Instacal by selecting File >Exit.
MN013 / v2.0
RAYLASE weldMARK®
137
Chapter 11
System tools
11.3
Laser Diagnostics tool
The Laser Diagnostics tool can be used to diagnose and, if necessary, adjust the impact point
and power of the marking laser you are using.
Warning:
The laser beam can cause severe injury to the eyes and the skin. Make sure
that there are no reflective objects in the beam path before starting a job and
turning on the laser. Note that even apparently matt objects can reflect the
wavelength of laser beams. All personnel in the room must wear appropriate
laser protection goggles, or the marking area must be completely covered. Follow the local safety regulations, which can be obtained from the person responsible for laser safety.
o Select the Tools >Laser Diagnostics...
option from the menu.
The adjacent window is opened.
Refer to the table below for explanations.
X:
Y:
138
S179
The values in these input boxes determine the position to which the laser
beam is directed after clicking on the Fire button.
Laser power
This input box determines the laser power.
Frequency
This input box determines the frequency of the laser modulation signal.
Pulse width
This input box determines the pulse width of the laser modulation signal.
Fire
Clicking on this button turns on the laser immediately.
Stop
Clicking on this button turns off the laser immediately.
Done
Clicking on this button closes the Laser Diagnostics tool.
RAYLASE weldMARK®
MN013 / v2.0
System tools
11.4
Chapter 11
"I/O Card Diagnostics" tool
This tool allows the ports for the standard I/O card and the interlock I/O card (type: CIODIO24H card) to be tested. The tool is only available if one of these cards is installed.
Reading inputs from the standard I/O card
The following function is only available if a standard I/O card is installed:
o Select the Tools >I/O Card Diagnostics... S199
option from the menu.
A warning message appears.
o Read and acknowledge the warning
message.
o Under Standard I/O Card select the Inputs
option.
The adjacent window is opened.
Refer to the table below for explanations.
Function
This column lists the names used for the input ports in weldMARK®.
Pin #
This column lists the PIN numbers on the 37-pin connector on the I/O
card.
Status
This column specifies the current status of the input ports. If the status is
TRUE, the corresponding port is connected to GND.
MN013 / v2.0
RAYLASE weldMARK®
139
Chapter 11
System tools
Testing outputs on the standard I/O card
The following function is only available if a standard I/O card is installed:
o Select the Tools >I/O Card Diagnostics...
option from the menu.
A warning message appears.
o Read and acknowledge the warning
message.
o Under Standard I/O Card select the
Outputs option.
The adjacent window is opened.
Function
This column lists the names used for the output ports in weldMARK®.
Pin #
This column lists the PIN numbers on the 37-pin connector on the I/O
card.
FALSE
Clicking on these buttons allows you to switch the corresponding output
to the status FALSE or TRUE for testing purposes. If the status is TRUE,
the corresponding input is connected to GND.
TRUE
140
S200
RAYLASE weldMARK®
MN013 / v2.0
System tools
Chapter 11
Reading inputs from the interlock I/O card
The following function is only available if an interlock I/O card is installed:
o Select the Tools >I/O Card Diagnostics...
option from the menu.
A warning message is displayed.
o Read and acknowledge the warning
message.
o Under Interlock Card , select the Inputs
option.
The adjacent window is opened.
S201
Function
This column lists the names used for the input ports in weldMARK®.
Pin #
This column lists the PIN numbers on the 37-pin connector on the I/O
card.
Status
This column specifies the current status of the ports. Each interlock port
can have the status HIGH or LOW. If the status is LOW, the corresponding input is connected to GND.
MN013 / v2.0
RAYLASE weldMARK®
141
Chapter 12
System settings
12
SYSTEM SETTINGS
This chapter provides an overview of the configuration of the weldMARK® environment:
Preferences
The settings for the weldMARK® user interface
can be changed throughout the system.
Ö below, Preferences
Properties...
The current system properties for Windows
and all of the configured hardware can be
changed.
Ö on page 154, System
properties displays
Globals...
The laser power, the marking speed and the
position of the marking objects can be
changed throughout the system.
Ö on page 155, Global
Security
Access to weldMARK® can be controlled using
access rights and passwords.
Ö on page 156, System
security settings
Backup.../
Restore...
All system settings used by weldMARK® can
be saved in a backup file and loaded from a
backup file.
Ö on page 157, Backing up
system settings
12.1
Preferences
The weldMARK® system preferences are divided into groups and split across several tabs:
142
Marker
Ö on page 143, Settings for marking field
Workspace
Ö on page 143, Workspace settings
Hardware
weldMARK® can be adapted for various
deflection units, control cards and laser
systems.
Ö on page 144, Hardware Configuration (without control card)
Ö on page 146, Hardware configuration (with control card)
Job Files
Job files can be automatically saved and
loaded. In addition, you can also specify a
folder in which jobs are saved to be loaded
when using the Operator interface only and
Touchscreen interface access levels.
Ö on page 150, Settings for the job
file
Host Interface
weldMARK® can communicate with external
programs using different protocols and parameters.
Ö on page 151, Editing the host
interface settings
Languages
The weldMARK® user interface can be set
to one of the supported languages.
Ö on page 151, Language settings
LaserSaver
After a certain time has elapsed, the laser
can be automatically blocked and/or the
laser power reduced.
Ö on page 152, Setting the LaserSaver
Beam Home
The scanner mirrors in the deflection unit
can automatically be moved to a particular
position at the end of a processing sequence.
Ö on page 153, Setting up the
beam home position
Motor control
The parameters for an installed motor control card can be adjusted.
Ö on page 175, Operating stepper
motors
RAYLASE weldMARK®
MN013 / v2.0
System settings
Chapter 12
12.1.1 Settings for marking field
o Select the System >Preferences
option from the menu.
o Select the Marker tab.
The adjacent window is opened.
Refer to the table below for explanations.
S112
(1)
If this function is enabled, a warning is displayed on the screen if one of the objects is
located outside the marking field.
(2)
If this function is enabled, the laser power settings specified in the object profiles are ignored. The laser power can then be adjusted externally.
This function can only be enabled if it has been released when installing the laser driver
(Ö on page 166, Configuring a laser driver).
Scan
Rotation
Note the orientation of the marking field, which is represented in the figure next to the
check boxes.
12.1.2 Workspace settings
o Select the System >Preferences
option from the menu.
o Select the Workspace tab.
The adjacent window is opened.
Refer to the table below for explanations.
S113
Interface display units
Selection box for the unit for the ruler display and for the input dialogs.
Keyboard nudge
This field determines how far an object is moved when it is nudged using
the arrow keys (arrow + CTRL key).
Start a new job on application startup
If this function is enabled, a new job is automatically opened when
weldMARK® is started.
MN013 / v2.0
RAYLASE weldMARK®
143
Chapter 12
System settings
12.1.3 Hardware Configuration (without control card)
If weldMARK® does not find a control card when it is started for the first time, the defaults for
the correction file and for the laser driver are automatically activated. If you want to create
jobs without connecting hardware, however, it is necessary to adjust the correction file for the
deflection unit and the laser that you will use later. This means that weldMARK® will set the
correct workspace size and release all options for the selected laser.
o Select the System >Preferences
option from the menu.
o Select the Hardware tab.
The adjacent window is opened.
Refer to the table below for explanations.
S114
Default lens, Change...
Ö below, Select default correction file
Default laser, Change...
Ö on page 145, Select default laser driver
Select default correction file
This section describes how to select a correction file if no control card is installed.
o Select the System >Preferences option
from the menu.
o Select the Hardware tab.
o Click on the Change... button to the right of
the Default lens list box.
A warning message appears.
o Read and acknowledge the warning
message.
The adjacent window is opened.
Refer to the table below for explanations.
144
S120
Correction File
This text box displays the currently selected correction file.
Available Correction
Files
This list box displays all available correction files.
Install New File...
Clicking on this button starts the wizard for installing a correction file that
is not included in the list.
RAYLASE weldMARK®
MN013 / v2.0
System settings
Chapter 12
Select default laser driver
This section describes how to select a laser driver if no control card is connected.
o Select the System >Preferences option
from the menu.
o Select the Hardware tab.
o Click on the Change... button to the right of
the Default laser list box.
A warning message appears.
o Read and acknowledge the warning
message.
The adjacent window is opened.
Refer to the table below for explanations.
S121
Laser Driver
This text box displays the currently selected laser driver file.
Available Laser Drivers
This list box displays all available laser drivers.
Install New Laser...
Clicking on this button starts the wizard for installing a laser driver file
that is not included in the list.
MN013 / v2.0
RAYLASE weldMARK®
145
Chapter 12
System settings
12.1.4 Hardware configuration (with control card)
If a control card is installed, the currently set laser driver file and the correction file for the deflection unit can be viewed and, if necessary, changed as follows:
o Select the System >Preferences
option from the menu.
o Select the Hardware tab.
The adjacent window is opened.
o Select the driver you want to change
from the list.
Refer to the table below for explanations.
(1)
Control Card
Configure...
Ö on page 147, Configure control card
(2)
Laser Driver
Configure...
Ö on page 166, Configuring a laser driver
Change...
Ö on page 150, Select laser driver
Configure…
Selectable only with a connected Dongle and after
selecting a suitable scan head.
Ö on page 148, Configure 3-axis subsystem
Change
Ö on page 147, Select/change type of Scan Head
Calibrate...
Ö on page 158, Calibrating the marking field
Change...
Ö on page 144, Select default correction file
(3)
(4)
146
S122
Scan Head
Correction File
RAYLASE weldMARK®
MN013 / v2.0
System settings
Chapter 12
Configure control card
Only valid for SP-ICE control cards
S087
o Select the System >Preferences
option from the menu.
o Select the Hardware tab.
o Click on the required control card in
the hardware list.
o Click on the button Configure.
o Select the Display tab.
The adjacent window is opened.
Refer to the table below for explanations.
Display Run from Hardware
menu items and controls
If this function is enabled, marking objects can be completely saved
on the control card first and then executed directly from the card.
Display Embedded Controller menu items and controls
If this function is enabled, marking objects can be completely saved
on a control card first and then executed directly from the card without
a PC connection.
Mark on the Fly
Ö on page 132, The "Mark on the Fly" option
Master-Slave
Ö on page 133, Master/slave mode
Select/change type of Scan Head
o Select System >Preferences option from
the menu.
o Select Hardware tab.
o In the hardware list select the desired scan
head.
o Click on button Change….
o Read and confirm the following warning
message. The adjacent window is opened.
Refer to the table below for explanations.
S215
Scan Head
Shows the actually selected scan head.
Available Scan Head Configuration files
Selection list of all scan heads for which configuration files are installed.
OK
To confirm the selection and to return to the hardware configuration
Ö on page 146, Hardware configuration (with control card)
MN013 / v2.0
RAYLASE weldMARK®
147
Chapter 12
System settings
Select correction file
This section describes how to select a correction file if a control card is connected.
o Select the System >Preferences option
from the menu.
o Select the Hardware tab.
o In the hardware list, click on the correction
file displayed under the deflection unit you
are using.
o Click on the Change button.
o Read and acknowledge the confirmation
prompt that appears.
The adjacent window is opened.
Refer to the table below for explanations.
S120
Correction File
This text box displays the currently selected correction file.
Available Correction
Files
This list box displays all available correction files.
Install New File...
Clicking on this button starts the wizard for installing a correction file that
is not included in the list.
Configure 3-axis subsystem
Only valid for 3-axis subsystems with motorised linear translator
o Select System >Preferences option S221
from the menu.
o Select Hardware tab.
o In the hardware list select the
desired scan head.
o Click on button Configure.
The adjacent window is opened.
Refer to the table below for
explanations.
148
Enable automatic LT
Adjustment
Enables the control of the linear translator.
Use Motor Controller
Allows selecting the motor controller.
Axis
Allows the mapping of the motor axis.
For the linear translator axis 3 is selected as default.
Adjust LT position
Ö on page 149, Positioning of linear translator.
RAYLASE weldMARK®
MN013 / v2.0
System settings
Chapter 12
Positioning of linear translator
Only valid for scan heads with motorised linear translator
The 3-axis subsystem has to be focused to the working plane. In case the working plane field
size has been changed, the 3-axis subsystem has to be focused again by moving the linear
translator to the new working position.
Via weldMARK a test pattern can be issued to the scan head. The marking result allows a
judgement and optimization of the focusing.
Warning:
The laser beam can cause severe injury to the eyes and the skin. Make sure
that there are no reflective objects in the beam path before marking the test
pattern and therefore turning on the laser. Note that even apparently matt objects can reflect the wavelength of laser beams. All personnel in the room must
wear appropriate laser protection goggles, or the marking area must be completely covered. Follow the local safety regulations, which can be obtained from
the person responsible for laser safety.
S223
o Select System >Preferences option from the
menu.
o Select Hardware tab.
o In the hardware list select the desired scan head.
o Click on button Configure
o Click on button Adjust LT position.
The adjacent window is opened.
Refer to the table below for explanations.
Preset
Displays the linear translator’s home postion.
Offset
Displays the stored working position of the linear translator.
The value is relative to the home position.
Physical
Displays the absolute position of the linear translator.
Current
Displays the actual position of the linear translator relative to the zero
position.
Move To
To enter a nominal value for the position of the linear translator.
Mark Test Pattern
To issue a test pattern for judgement of the focusing quality.
Preset to Saved
The value of Move To is reset to the last saved value for position of
the linear translator.
STOP
To stop the movement of the linear translator.
Move
To move the linear translator to the position defined in field Move To.
Save
To store the actual position of the linear translator.
Save and Exit
To store the actual position of the linear translator and exit the adjustment window.
MN013 / v2.0
RAYLASE weldMARK®
149
Chapter 12
System settings
Select laser driver
This section describes how to select a laser driver if a control card is connected.
S121
o Select the System >Preferences option
from the menu.
o Select the Hardware tab.
o In the hardware list, click on the laser driver
file you want to change.
o Click on the Change button.
o Read and acknowledge the confirmation
prompt that appears.
The adjacent window is opened.
Refer to the table below for explanations.
Laser Driver
This text box displays the currently selected laser driver file.
Available Laser Drivers
This list box displays all available laser driver files.
Install New Laser...
Clicking on this button starts the wizard for installing a laser driver file
that is not included in the list.
12.1.5 Settings for the job file
The settings for job files are shown in the window below.
o Select the System >Preferences
option from the menu.
o Select theJob Files tab.
The adjacent window is opened.
Refer to the table below for explanations.
150
S115
(1)
If this function is enabled, a backup file (with the extension .bak) is automatically created when
saving a job file. The function is enabled by default.
The backup file is saved in the specified folder. Clicking on the Browse... button allows you to
select a different folder.
(2)
If this function is enabled, the job file specified in the text box will be opened automatically
each time you start weldMARK®. Clicking on the Browse button allows you to select a different
job file.
(3)
If this function is enabled, the designated job file will be executed each time you start
weldMARK®.
(4)
This field specifies the location for jobs that can be loaded when working in the access levels
Operator interface only and Touchscreen interface.
(5)
If this function is enabled, any job notes will be displayed automatically when a job is loaded
(Ö on page 125, Job settings - "Notes").
(6)
If this function is enabled, the job will be saved during running, if it is changed during processing (serialization).
RAYLASE weldMARK®
MN013 / v2.0
System settings
Chapter 12
12.1.6 Editing the host interface settings
The host interface provides an interface that external programs can use to communicate with
weldMARK®.
o Select the System >Preferences
option from the menu.
o Select the Host Interface tab.
The adjacent window is opened.
For further information on the settings, refer to the RAYLASE Remote
Interface Manual, which you will receive separately.
S116
12.1.7 Language settings
weldMARK® supports various languages for the user interface. After installation, English
(United States) is set as the default language.
o Select the System >Preferences
option from the menu.
o Select the Languages tab.
The adjacent window is opened.
Refer to the table below for explanations.
S117
Available languages
This list box shows all available languages.
When you change the language, you must first click on the Set as Default button and then restart weldMARK®. The user interface will then be
available in the selected language.
Set as Default
Clicking on this button sets the language selected from the list box as the
default language.
MN013 / v2.0
RAYLASE weldMARK®
151
Chapter 12
System settings
12.1.8 Setting the LaserSaver
After a certain time has elapsed, the laser can be automatically blocked and/or the laser
power reduced. An optional error message can also be set.
Note: The LaserSaver is primarily intended for Nd:YAG lasers.
o Select the System >Preferences
option from the menu.
o Select the LaserSaver tab.
The adjacent window is opened.
Refer to the table below for explanations.
(1)
152
S118
If this function is enabled, the time controlled LaserSaver is activated; options (2) to (4) are
then available.
(2)
If this function is enabled, when the time entered has elapsed the interface that controls the laser power is adjusted to its minimum settings.
(3)
If this function is enabled, when the time entered has elapsed a corresponding script is
sent to the laser via the RS233 port. Further information on this function is available
from the manufacturer.
(4)
If this function is enabled, when the time entered has elapsed the error port on the
standard I/O card is set.
RAYLASE weldMARK®
MN013 / v2.0
System settings
Chapter 12
12.1.9 Setting up the beam home position
The scanner mirrors in the deflection unit can automatically be moved to a particular position
at the end of a processing sequence. If this function is disabled, the mirrors remain at the end
position of the last object to be marked.
o Select the System >Preferences
option from the menu.
o Select the Beam Home tab.
The adjacent window is opened.
Refer to the table below for explanations.
S119
(1)
If this function is enabled, the beam moves to the home position entered
at the end of a job initiated using the Job >Run command in the menu.
(2)
If this function is enabled, the beam moves to the home position entered
at the end of a job initiated using the Job > QuickMark command in the
menu.
Home to
These input boxes are used to
define the home position.
Home speed
This input box is used to specify
the speed with which the beam
moves to the home position.
MN013 / v2.0
The unit used can be changed
(Ö on page 143, Workspace settings).
RAYLASE weldMARK®
153
Chapter 12
System settings
12.2
System properties displays
You can view the software and hardware properties for weldMARK®:
Software properties
o Select the System >Properties...
option from the menu.
o Select the Windows tab.
The adjacent window is opened.
Hardware properties
o Select the System >Properties...
option from the menu.
o Select the Hardware devices tab.
The adjacent window is opened.
You can view the properties for the
hardware by opening the associated
tree view.
154
RAYLASE weldMARK®
S125
S126
MN013 / v2.0
System settings
12.3
Chapter 12
Global Settings
The "Globals..." allow weldMARK® to be adapted to changed external conditions. For example, this can be necessary because of a slowly declining laser power or a slight change in the
position of the objects to be marked. The windows in which these adaptations can be made
differ at the various access levels.
Globals at the "All editing functions"
access level
S127
o Select the System >Globals...
option from the menu.
The adjacent window is opened.
Refer to the table below for explanations.
Globals at the "Touchscreen interface" access level
S128
o Touch the OPTIONS button.
o Touch the ADJUST button.
The adjacent window is opened.
Refer to the table below for explanations.
Laser power % change
Mark speed % change
X offset
Y offset
Apply when application
starts
MN013 / v2.0
Adapting the laser power or the marking speed affects all marking objects included in the job.
All objects included in the job are marked offset by the X and Y values
entered here.
Only available at "All editing functions" access level:
If this function is enabled, the settings will be saved along with weldMARK®. They then apply throughout the system.
RAYLASE weldMARK®
155
Chapter 12
System settings
12.4
System security settings
12.4.1 Password protection
weldMARK® provides three access levels, which allow full or limited access to the program's
functions (Ö on page 11, Access levels). Changing access level can be protected by a password.
o Select the System >Security >Change Password
option from the menu.
If a password has already been entered, you will
be prompted to enter it.
The adjacent window is opened.
Refer to the table below for explanations.
New password
Confirm password
S130
S129
Enter the password of your choice in the input boxes. The password can
consist of any string of characters.
If you want to disable password protection, do not enter a password.
12.4.2 Job files for restricted access levels
At the Operator interface only and Touchscreen interface access levels, you can only load
jobs that are located in the preset folder. The preset folder when installing weldMARK® can be
changed (Ö on page 150, Settings for the job file). All jobs you want to be accessible at the
restricted access levels must be stored in this folder.
156
RAYLASE weldMARK®
MN013 / v2.0
System settings
12.5
Chapter 12
Backing up system settings
The entries in the operating system registry can be saved in a backup file. This backs up the
entries or allows them to be transferred to a different weldMARK® system.
12.5.1 Backing up system settings
o Select the System >Backup... option from the menu. S131
o Select the folder in which you want to save the backup
file.
The system settings will be saved in the file
"system.rbk".
12.5.2 Restoring system settings
Note that the following procedure overwrites all existing system settings in the weldMARK®
system!
o Select the System >Restore... option from S132
the menu.
o Browse to the file to be loaded - system.rbk.
o Select the file and click on Open.
The system settings saved in the backup file
are loaded.
MN013 / v2.0
RAYLASE weldMARK®
157
Chapter 13
Calibrating the marking field
13
CALIBRATING THE MARKING FIELD
Because of the construction of the X/Y deflection units and the optical properties of F-Theta
lenses, a distorted marking field is output. Therefore, a specific correction file is provided for
each deflection unit, which allows the software to compensate for this distortion. Further information on field distortion can be found in the application manual available from RAYLASE.
13.1
Correction of mechanical tolerances
The type-specific field distortion of a deflection unit is compensated for automatically once the
corresponding weldMARK® correction file has been assigned. However, because of mechanical tolerances every deflection unit can also produce its own individual field distortion. The
procedures below allow you to compensate for this distortion as well.
13.1.1 Calibrating the size of the marking field
158
o Select the System >Preferences
option from the menu.
o Select the Hardware tab.
o From the directory tree, select the
lens under the deflection unit you
want to calibrate.
o Click on the Calibrate… button.
o Read and acknowledge the
confirmation prompt that appears.
The adjacent window is opened.
o Click on the Next button.
The following window is opened.
S134
o Select Yes and click on Next.
The following window is opened.
S135
RAYLASE weldMARK®
MN013 / v2.0
Calibrating the marking field
Chapter 13
o Select the calibration value that you
want to reset and click on Next.
The following window is opened.
S230
o Place a sufficiently large sample in
the center of the marking field and
click on Next.
S136
C337
Warning:
The next action activates the marking laser.
The laser beam can cause severe injury to the eyes and the skin. Make sure
that there are no reflective objects in the beam path before starting a job and
turning on the laser. Note that even apparently matt objects can reflect the
wavelength of laser beams.
All personnel in the room must wear appropriate laser protection goggles, or the
marking area must be completely covered. Follow the local safety regulations,
which can be obtained from the person responsible for laser safety.
o Click on the Mark test pattern button.
The pattern is marked using the test
pattern settings.
o Click on the Next button.
The following window is opened.
MN013 / v2.0
S137
RAYLASE weldMARK®
159
Chapter 13
160
Calibrating the marking field
o Measure the marked test pattern and
enter the measured width (X
dimension) and height (Y dimension)
in the corresponding input boxes.
Click on the Next button.
If differing values have been entered,
the following window is opened. Otherwise, the offset setting screen is
opened (Ö on page 161, Calibrating
the offset).
S138
o Place another sufficiently large
sample in the center of the marking
field.
o Click on the Mark test pattern button.
The pattern is marked using the test
pattern settings.
o Click on the Next button.
The following window is opened.
S204
o Measure the marked test pattern.
o Compare the measured values with
the target values specified in the
adjacent window.
o Depending on the result, click on Yes
or No in the adjacent window.
o Click on the Next button.
Depending on your previous selection, either calibration is repeated or
the process continues with the next
window.
S205
RAYLASE weldMARK®
MN013 / v2.0
Calibrating the marking field
Chapter 13
13.1.2 Calibrating the offset
Offset calibration is part of the Calibration Wizard and is offered automatically after size calibration.
o If you want to perform offset
calibration, select Yes in the adjacent
window.
o Click on the Next button.
The following window is opened.
S139
o Enter the values by which you want
the marking field to be moved
horizontally (X axis offset) and
vertically (Y axis offset).
o Click on the Next button.
The following window is opened.
S140
o Exit the Calibration Wizard by clicking S141
on Done.
Your entries will be saved.
MN013 / v2.0
RAYLASE weldMARK®
161
Chapter 13
Calibrating the marking field
13.1.3
Calibrating the rotation
Rotation calibration is part of the Calibration Wizard and is offered automatically after an offset
calibration.
162
o If you want to perform a rotation
calibration, select Yes in the adjacent
window.
o Click on button Next.
The following window is opened.
S231
o Select a orientation (0°, 90°, 180°,
and 270°) for the rough rotation
direction.
o Insert a value in field Angle to define
the exact rotation angle.
o Click on button Next to finish the
wizard.
S232
RAYLASE weldMARK®
C337
C337
MN013 / v2.0
Calibrating the marking field
13.2
Chapter 13
Grid correction
13.2.1 Using grid correction
The correction files supplied with weldMARK® contain all the information required to compensate for the field distortion caused by laser deflection units. As this process assumes ideal
lenses and mirror systems, the following points are not taken into account:
o All lens systems differ slightly due to production tolerances and thus cause individual
distortion.
o The galvanometer scanners are not perfectly linear due to production tolerances.
These differences are normally so slight that they can be ignored for most applications. However, there are applications in which these tolerances will also need to be compensated for. A
grid correction program can be used to do this. Based on an existing correction file, the program creates a new correction file with its own name, specially tailored for the current lens
combination. The new correction file can be added to the list of correction files in weldMARK®.
The procedure for this is described in the next section.
13.2.2 Adding a correction file
o Select the System >Preferences
option from the menu.
o Select the Hardware tab.
o In the directory tree, click on the
correction file for the deflection unit
you want to optimize.
o Click on the Change button.
o Read and acknowledge the
confirmation prompt that appears.
o Click on the Install New File button.
The adjacent window is opened.
o Click on the Next button.
The following window is opened.
o Click on Browse... and select the
correction file you want to add to the
list.
o Click on the Next button.
The following window is opened.
MN013 / v2.0
S143
S144
RAYLASE weldMARK®
163
Chapter 13
Calibrating the marking field
o Enter a name for the new correction
file (max. 25 characters).
o Click on the Next button.
The following window is opened.
S145
o Specify the type of focusing system
used.
o Click on Next.
The following window is opened.
S146
o Enter the calibration factor in bits/mm. S147
This value can be obtained from the
manufacturer of the deflection unit.
o Click on Next.
The following window is opened.
o Enter the focal distance of the lens
used.
o Click on Next.
The following window is opened.
164
RAYLASE weldMARK®
S148
MN013 / v2.0
Calibrating the marking field
o Enter the input aperture of the
deflection unit.
This value can be obtained from the
manufacturer of the deflection unit.
o Click on Next.
The following window is opened.
Chapter 13
S149
o Exit the wizard by clicking on Done. S202
The new correction file is added to the
list.
MN013 / v2.0
RAYLASE weldMARK®
165
Chapter 14
Connecting the laser
14
CONNECTING THE LASER
weldMARK® supports SP-ICE, RLC-USB and RLC-PCI control cards. For details of how to
connect a laser to the relevant control card, refer to the corresponding control card manual.
14.1
Configuring a laser driver
weldMARK® is supplied with drivers for various laser systems. If any changes to the settings
in these drivers are necessary, the procedure is as follows:
o Select the System >Preferences
option from the menu.
o Select the Hardware tab.
o In the directory tree, click on the laser
driver file you want to configure.
o Click on the Configure… button.
o Read and acknowledge the
confirmation prompt that appears.
The adjacent window is opened.
o Click on the Next button.
See the flow diagram on the following
pages for settings.
166
RAYLASE weldMARK®
S151
MN013 / v2.0
Connecting the laser
MN013 / v2.0
Chapter 14
RAYLASE weldMARK®
167
Chapter 14
168
Connecting the laser
RAYLASE weldMARK®
MN013 / v2.0
Connecting the laser
14.2
Chapter 14
Adding a new laser driver
A laser driver is a file that contains the operating parameters for the laser. This file enables
weldMARK® to control the laser correctly and to display the accurate laser parameters.
weldMARK® is supplied with various drivers for standard lasers. If the laser type you want to
use is not included in the list of available laser driver files, you can add a new driver file:
o Select the System >Preferences
option from the menu.
o Select the Hardware tab.
o In the directory tree, click on the laser
driver you want to configure.
o Click on the Change button.
o Read and acknowledge the
confirmation prompt that appears.
o Click on the Install New Laser...
button.
The adjacent window is opened.
o Click on the Next button.
The following window is opened.
o Enter a name for the laser driver file
in the input box.
This name will appear in the list of
available laser drivers.
o Click on the Next button.
o Continue with the procedure as
described in the next section: Ö on
page 166, Configuring a laser driver.
MN013 / v2.0
S172
S173
RAYLASE weldMARK®
169
Chapter 14
Connecting the laser
14.3
Calibrating the visible pointer
As a result of wavelength differences between the visible pointer and the marking laser, the
position of the visible pointer in the marking field does not always correspond exactly to that of
the marking laser. It is therefore necessary to calibrate the visible pointer. This chapter describes how to do this.
o If necessary, activate the visible
pointer in the laser driver (Ö on page
166, Configuring a laser driver).
o Select the System >Preferences
option from the menu.
o Select the Hardware tab.
o Click on the visible pointer in the
directory tree.
o Click on the Calibrate button.
The adjacent window is opened.
o Click on the Next button.
S174
o Place a sufficiently large sample in
the center of the marking field and
click on Next.
The following window is opened.
S175
Warning:
The next action activates the marking laser.
The laser beam can cause severe injury to the eyes and the skin. Make sure
that there are no reflective objects in the beam path before starting a job and
turning on the laser. Note that even apparently matt objects can reflect the
wavelength of laser beams.
All personnel in the room must wear appropriate laser protection goggles, or the
marking area must be completely covered. Follow the local safety regulations,
which can be obtained from the person responsible for laser safety.
170
RAYLASE weldMARK®
MN013 / v2.0
Connecting the laser
Chapter 14
o Click on the Mark test pattern button. S176
The pattern is marked using the parameters set in the test pattern profile.
o Click on the Next button.
The following window is opened.
o Use the arrow keys to adjust the
position and size of the test pattern
shown by the visible pointer.
o Click on the Next button.
The following window is opened.
S177
o Click on Done to exit the wizard.
S178
MN013 / v2.0
RAYLASE weldMARK®
171
Chapter 15
Connecting deflection units
15
CONNECTING DEFLECTION UNITS
weldMARK® uses the XY2-100 protocol to operate deflection units using RAYLASE control
cards. Deflection units made by other manufacturers can also be used, provided they support
this protocol. Detailed information on connecting the deflection units to the control cards can
be found in the manual for the relevant card.
15.1
Connecting multiple control cards
weldMARK® can operate with multiple control cards in a computer. Each card can be used to
operate one laser and one deflection unit. This is only possible with control cards that have
multi-card capability. With the SP-ICE control card, up to four cards can be installed in a computer.
Installation of control cards is described in the manuals supplied with them. When weldMARK® is started after installing control cards, the program detects the new cards installed
and shows them in the Job Manager.
15.2
Connecting multiple deflection units to a control card
If the SP-ICE control card is used, multiple deflection units and a laser can be connected to a
single SP-ICE card. Output of the vectors to the individual deflection units is synchronized.
For details, refer to the manual for the SP-ICE card.
172
RAYLASE weldMARK®
MN013 / v2.0
Connecting to external devices
16
Chapter 16
CONNECTING TO EXTERNAL DEVICES
weldMARK® supports various I/O interfaces for communicating with external devices. In addition, weldMARK® can be operated with up to four stepper motor controls.
16.1
Standard I/O card / Interlock card
weldMARK® uses the same card type as the standard I/O card and as the interlock card. The
mode is set by a bridge from GND to the corresponding pin (CARD ID). Depending on the
mode, this results in one of the following pin assignments:
B107
B108
Standard I/O card
Signal
Interlock card
Explanation
Signal
Trigger
(>50mS LOW)
INTERLOCK1-23
UserI1-4
I
STEPREPEAT1-2
I
START PROCESS
I
PROCESS
ENABLED1-6
O LOW active
MARK IN
PROGRESS
O LOW during marking
ERROR FLAG
O LOW on error
USEROUT1-6
O Programmable
BUSY/READY
O Programmable
Explanation
I
Trigger
(>50mS LOW)
I = Input, O = Output
All inputs and outputs are TTL connected and have a pull-up resistance of 2.2kΩ. The ports
must be electrically isolated from the connected hardware. Electrical interference pulses must
be prevented as far as possible. If relays are used, they must be fitted with diodes. The connecting cables must be shielded and kept as short as possible, and the shield must be connected to the computer housing.
I/O card
The optional standard I/O card allows job sequences to be controlled by external signals using
automation objects. In addition, weldMARK® can use automation objects to output control
signals to operate external components.
MN013 / v2.0
RAYLASE weldMARK®
173
Chapter 16
Connecting to external devices
Interlock card
The optional interlock card enables weldMARK® to respond to interlock signals from external
components. Each of the interlock inputs (INTERLOCK1 to INTERLOCK23) can be configured as HIGH or LOW when active. This configuration is carried out in the file "\Program
Files\raylase\weldmark\bin\intmsg.txt", as shown below.
Interlock Messages
AssertLevel22=0
[ASSERTION]
AssertLevel0=0
AssertLevel1=0
AssertLevel2=0
AssertLevel3=0
AssertLevel4=0
AssertLevel5=0
AssertLevel6=0
AssertLevel7=0
AssertLevel8=0
AssertLevel9=0
AssertLevel10=0
AssertLevel11=0
AssertLevel12=0
AssertLevel13=0
AssertLevel14=0
AssertLevel15=0
AssertLevel16=0
AssertLevel17=0
AssertLevel18=0
AssertLevel19=0
AssertLevel20=0
AssertLevel21=0
AssertLevel22=0
[MESSAGE]
Msg0=Interlock 1 error !
Msg1=Interlock 2 error !
Msg2=Interlock 3 error !
Msg3=Interlock 4 error !
Msg4=Interlock 5 error !
Msg5=Interlock 6 error !
Msg6=Interlock 7 error !
Msg7=Interlock 8 error !
Msg8=Interlock 9 error !
Msg9=Interlock 10 error !
Msg10=Interlock 11 error !
Msg11=Interlock 12 error !
Msg12=Interlock 13 error !
Msg13=Interlock 14 error !
Msg14=Interlock 15 error !
Msg15=Interlock 16 error !
Msg16=Interlock 17 error !
Msg17=Interlock 18 error !
Msg18=Interlock 19 error !
Msg19=Interlock 20 error !
Msg20=Interlock 21 error !
Msg21=Interlock 22 error !
Msg22=Interlock 23 error !
In the lines AssertLEVEL0 to AssertLEVEL22, the active status of each interlock input can be
set to "0" or "1".
Each interlock input is assigned a name using the lines Msg0-Msg22. This name is displayed
by weldMARK® if there is a corresponding interlock event.
In some situations, it may be necessary to use different interlock names and AssertLevels for
different laser types. weldMARK® supports this function by linking the interlock configuration
file with the laser driver file. Please contact RAYLASE for further details.
174
RAYLASE weldMARK®
MN013 / v2.0
Connecting to external devices
16.2
Chapter 16
Operating stepper motors
weldMARK® can be operated with up to four stepper motor controls. For example, this allows
an XY table, a Z axis and a rotary axis to be controlled.
16.2.1 Installing the Plug&Play drivers in Windows 2000, Windows XP
The card for operating stepper motors must be installed in your computer.
o Start the computer.
Windows detects the new
hardware and starts the
wizard for installing the driver
files.
o Click on the Browse button.
o Select the directory
…\Program Files\raylase\
weldmark\oms.
o Click on the Next button.
Windows installs the OMS
driver.
S206S
16.2.2 Configuring the motor control settings
o Select the System >Preferences
option from the menu.
o Select the Motor Control tab.
The adjacent window is opened.
o Edit the settings as described in the
next section.
MN013 / v2.0
S176
RAYLASE weldMARK®
175
Chapter 16
Connecting to external devices
Editing the motor settings
The settings for the stepper motor control determine the default speed, the default acceleration and the functions for moving the individual axes and moving to the home position.
o Select the System >Preferences ?
option from the menu.
o Select the Motor Control tab.
o Click on the Properties button.
o Select the Controller Settings tab.
The adjacent window is opened.
The displayed values are default
settings used with motorized linear
translator.
Refer to the table below for explanations.
Current axis
This list box can be used to select the required axis.
Velocity
Base
Default Maximum
These input boxes can be used to determine the basic, maximum and minimum speed of the stepper motor.
Default Minimum
Acceleration
Ramp
Maximum
These input boxes can be used to determine the acceleration
characteristics, the maximum acceleration and the number of
acceleration steps.
Ramp steps
Axis Travel
Homing
Moves are
176
Invert direction
bit
If this function is enabled, the direction of movement is inverted.
Limits are active
high
If this function is enabled, the status of the limit switch is set to
active LOW to active HIGH.
Enable overtravel detection
If this function is enabled, the limit switches are monitored during movement.
Enable soft travel
limits
If both the Enable overtravel detection function and this function are enabled, the control card stops the axis when a limit
switch is detected.
At home when
Status of the limit switch when the home position is reached.
Direction
Direction of travel of the movement unit when searching for the
home position.
Absolute
For destinations, the co-ordinates to which you want the
movement unit to move are specified.
Relative
For destinations, the distances by which you want the movement unit to move are specified.
RAYLASE weldMARK®
MN013 / v2.0
Connecting to external devices
Chapter 16
Editing the settings for the XY table
o Select the System >Preferences
option from the menu.
o Select the Motor Control tab.
o Click on the Properties button.
o Select the XY Table tab.
o Make the required changes.
The adjacent window is opened.
Refer to the table below for explanations.
(1)
Moves
are
This check box can be used to activate the movement unit. The corresponding functions in
the program interface are then available.
Axis Name
These text boxes can be used to specify the name for the movement unit X
and Y-axes. The names are then used in the corresponding dialogs in the
program interface.
Cal factor
Calibration factor for the axes in steps per millimeter.
Home
Clicking on this button returns the movement unit to its home position. The
home position is defined in the field to the right of the Home button.
Fwd
Rev
Clicking on these buttons determines the limit switch position. As soon as
the movement unit arrives at the limit switch, the position is saved and displayed. This information allows the user to be notified of the physical
boundaries in the program sequence.
Timeout
A time can be entered in this field. If a limit switch is not found before this
time has elapsed, the movement unit stops as a precaution.
Go
Clicking on this button allows the movement unit to be moved with the following parameters for testing purposes:
Move to
This field can be used to specify the position to which the XY
table moves when you click on the GO button.
At speed
This field can be used to specify the speed at which the XY
table moves when you click on the GO button.
Stop
Clicking on this button stops movement of the motor immediately.
Absolute
For destinations, the co-ordinates to which you want the movement unit to
move are specified.
Relative
For destinations, the distances by which you want the movement unit to
move are specified.
MN013 / v2.0
RAYLASE weldMARK®
177
Chapter 16
Connecting to external devices
Editing the settings for the Z-axis (laser lift or Lens Translator)
o Select the System >Preferences s
option from the menu.
o Select the Motor Control tab.
o Click on the Properties button.
o Select the Custom Axis tab.
o The adjacent window is opened.
The displayed values are default
settings for motorized linear
translator.
Refer to the table below for
explanations.
(1)
Moves
are
178
This check box can be used to activate the movement unit. The corresponding functions in
the program interface are then available.
Z Axis
Name
This text box can be used to specify the name of the motion unit Z-axis. The
name is then used in the corresponding dialogs in the program interface.
Display
Settings
Rotary
Cal factor
Calibration factor for the axis in steps per millimeter.
Home
Clicking on this button returns the movement unit to its home position. The
home position is defined in the field to the right of the Home button.
Fwd
Rev
Clicking on these buttons determines the limit switch position. As soon as
the movement unit arrives at the limit switch, the position is saved and displayed. This information allows the user to be notified of the physical
boundaries in the program sequence.
Timeout
A time can be entered in this field. If a limit switch is not found before this
time has elapsed, the movement unit stops as a precaution.
Go
Clicking on this button allows the movement unit to be moved with the following parameters for testing purposes:
Linear
These check boxes specify whether you want to operate a rotary or linear axis.
Move to
This field can be used to specify the position to which the Z
table moves when you click on the GO button.
At speed
This field can be used to specify the speed at which the Z table
moves when you click on the GO button.
Stop
Clicking on this button stops movement of the motor immediately.
Absolute
For destinations, the co-ordinates to which you want the movement unit to
move are specified.
Relative
For destinations, the distances by which you want the movement unit to
move are specified.
RAYLASE weldMARK®
MN013 / v2.0
Connecting to external devices
Chapter 16
Editing the settings for the rotary axis (indexer)
o Select the System >Preferences s
option from the menu.
o Select the Motor Control tab.
o Click on the Properties button.
o Select the Rotary tab.
o The adjacent window is opened.
Refer to the table below for
explanations.
(1)
Moves
are
This check box can be used to activate the movement unit. The corresponding functions in
the program interface are then available.
T Axis
Name
This text box can be used to specify the name of the motion unit rotary axis.
The name is then used in the corresponding dialogs in the program interface.
Display
Settings
Cal factor
Home
Clicking on this button returns the movement unit to its home position. The
home position is defined in the field to the right of the Home button.
Fwd
Rev
Clicking on these buttons determines the limit switch position. As soon as
the movement unit arrives at the limit switch, the position is saved and displayed. This information allows the user to be notified of the physical
boundaries in the program sequence.
Timeout
A time can be entered in this field. If a limit switch is not found before this
time has elapsed, the movement unit stops as a precaution.
Go
Clicking on this button allows the movement unit to be moved with the following parameters for testing purposes:
Calibration factor for the axis in steps per millimeter.
Move to
In this field, you can specify the position to which the motion
unit moves when you click on the GO button.
At speed
In this field, you can specify the speed at which the motion unit
moves when you click on the GO button.
Stop
Clicking on this button stops movement of the motor immediately.
Absolute
For destinations, the co-ordinates to which you want the movement unit to
move are specified.
Relative
For destinations, the distances by which you want the movement unit to
move are specified.
MN013 / v2.0
RAYLASE weldMARK®
179
Chapter 16
Connecting to external devices
Stepper motor control properties
o Select the System >Preferences
option from the menu.
o Select the Motor Control tab.
o Click on the Properties button.
o Select the Card Properties tab.
The adjacent window is opened.
This window shows the stepper
motor control properties.
180
RAYLASE weldMARK®
s
MN013 / v2.0
Connecting to external devices
16.3
Chapter 16
Remote interface
The remote interface enables weldMARK® to be controlled using a remote program. The external program can run jobs, dynamically change the content of marking objects and execute
jobs. After executing each command, weldMARK® sends a response to the remote program.
While weldMARK® is being controlled by the remote program, the normal weldMARK® user
interface is blocked to prevent the user from intervening in processes that are in progress.
Detailed information about the remote interface can be found in the weldMARK® Remote Interface manual.
MN013 / v2.0
RAYLASE weldMARK®
181
Chapter 17
Appendix: TCP/IP test client
17
APPENDIX: TCP/IP TEST CLIENT
The TCP/IP test client is a tool for testing the remote interface functionality. For further information about the remote interface refer to the corresponding manual. This is available separately from RAYLASE.
Starting the TCP/IP test client
o Start the program tcptestclient.exe, located in the
directory …\Program Files\raylase \weldmark\bin.
o If the TCP/IP test client is running on the same
computer as weldMARK®, enter the
IP address "127.0.0.1".
If the TCP/IP test client is running on a different
(remote) computer, you must enter the IP address
of the computer on which weldMARK® is running in
the Addr. field.
o In the Port field, enter the value "350":
o Make sure that weldMARK® is running on the local
computer or on the remote computer.
o Click on the Connect button.
The TCP/IP test client connects to the weldMARK®
instance and is ready to exchange data with
weldMARK®.
S203s
Example:
Note: For this example, weldMARK® must be configured in such a way that the program will
accept commands from the TCP/IP port. Detailed information can be found in the remote interface manual.
o Enter the following command lines (with variations
on meaning), and send each line with the button
Send >>>.
SET,control,host
OPEN,file,c:\Ts00t.wmj
RUN
MODIFY,filed,01,123456
OFFLINE
SET,control,local
182
RAYLASE weldMARK®
s
MN013 / v2.0
Appendix: TCP/IP test client
Chapter 17
INDEX
3
3 axis subsystem .........................................109
Adaptation............................................... 163
Select default .................................. 144, 148
Custom axis
Automation object ................................... 106
Customer service ............................................ 8
A
Access level ...................................................11
All editing functions....................................11
Changing ...................................................24
Operator interface only ..............................22
Touchscreen interface ...............................23
Add
Barcode object...........................................62
Bezier object ..............................................49
Drill object ..................................................67
Line object .................................................43
Polygon object ...........................................47
Rectangle object ........................................45
Text object .................................................54
Automation object
Custom axis .............................................106
Defaults .......................................95, 97, 100
Insert time delay ........................................99
Rotary indexer .........................................104
Set I/O Port................................................97
Show Messagebox ..................................100
Wait for External Signal .............................95
XY Table..................................................102
B
Backing up
System settings .......................................157
Barcode object
Add ............................................................62
Defaults .....................................................61
Properties ..................................................62
Settings......................................................63
String .........................................................65
Tuner values ..............................................66
Beam Home position
Setting .....................................................153
Bezier object
Add ............................................................49
Modifying ...................................................51
Properties ..................................................49
Settings......................................................50
Bitmap graphic
Importing....................................................37
Settings......................................................39
Source .......................................................41
Bitmap object
Defaults .....................................................38
Properties ..................................................38
Bitmap-Modi...................................................40
C
Character map .............................54, 57, 58, 60
COM automation server ...................................7
Control card
configure..................................................147
Correction file
MN013 / v2.0
D
Default profile
Modifying ................................................ 114
Defaults
Automation object ....................... 95, 97, 100
Barcode objects ........................................ 61
Bitmap object ............................................ 38
Objects...................................................... 27
Polygon objects ........................................ 47
Text objects .............................................. 53
Deflection units
Connecting.............................................. 172
Dimensions ................................................... 82
Dongle............................................................. 9
Dot matrix fonts ............................................. 56
Drill object
Add ........................................................... 67
Properties ................................................. 67
Settings..................................................... 68
E
Ebenen.......................................................... 35
Events during a job ..................................... 128
Executing a job............................................ 127
Export
Profiles.................................................... 116
Vector graphic object ................................ 36
External control ............................................. 29
External Start .............................................. 124
F
File menu ...................................................... 13
Focal plane.................................................. 109
FOCUSSHIFTER ........................................ 109
Full View........................................................ 92
Function overview ........................................... 6
G
Global settings ............................................ 155
Grid correction............................................. 163
Grid lines ....................................................... 89
Hiding........................................................ 89
Setting....................................................... 89
Showing .................................................... 89
Guidelines ..................................................... 89
Editing....................................................... 90
Hiding........................................................ 89
Loading presets ........................................ 91
Organizing presets.................................... 91
Saving presets .......................................... 91
Showing .................................................... 89
RAYLASE weldMARK®
183
H
Hardware
configuration ................................... 144, 146
properties ................................................ 154
requirements ............................................... 9
Help menu ..................................................... 17
Host interface
Settings ................................................... 151
I
I/O Card....................................................... 173
Configure ................................................ 137
Diagnostics ............................................. 139
Import
Bitmap graphic .......................................... 37
Job ............................................................ 30
Profiles .................................................... 115
Vector graphic object ................................ 31
Installation ....................................................... 9
Interlock card....................................... 173, 174
Interlocks ..................................................... 126
J
Job
Entering a string ...................................... 128
Job file
Settings ................................................... 150
Job files ....................................................... 156
Job Initialize................................................. 123
Job Manager ................................................. 12
Hiding...................................................... 119
Showing .................................................. 119
Job menu....................................................... 16
Job notes..................................................... 125
Job settings
Editing ..................................................... 119
External Start .......................................... 124
Interlocks................................................. 126
Job Initialize ............................................ 123
Notes....................................................... 125
Page setup.............................................. 120
Repeat process ....................................... 121
Step & Repeat......................................... 122
Jobs
Executing ................................................ 127
Importing ................................................... 30
Printing.................................................... 134
Stopping.................................................. 127
L
Language
Setting..................................................... 151
Laser
Connecting.............................................. 166
Laser diagnostics ........................................ 138
Laser driver
Adding..................................................... 169
Configuration........................................... 166
Select default .................................. 145, 150
Laser safety..................................................... 7
LaserSaver
184
RAYLASE weldMARK®
Setting ..................................................... 152
Lens translator
standard settings ..................................... 178
Line object
Add............................................................ 43
Properties.................................................. 43
Line objects
Settings ..................................................... 44
Linear translator
adjust position ......................................... 149
Linear translator (motorised)................ 148, 149
M
Manufacturer ................................................... 8
Mark on the Fly............................................ 132
Marking field
Calibrating ............................................... 158
Settings ................................................... 143
Marking object
Profil ........................................................ 108
Marking Objects
Executing ................................................ 117
Master-Slave mode ............................. 133, 147
Menu bar ....................................................... 13
Menu Edit ...................................................... 14
Motor control................................................ 175
Motor settings .............................................. 176
N
Notes ............................................................. 28
Nudging
Objects ...................................................... 87
O
Object fill
Set............................................................. 70
Object Manager ............................................. 20
Objects
Align .......................................................... 82
Defaults ..................................................... 27
Deselecting ............................................... 25
External control ......................................... 29
Fill.............................................................. 69
Import .................................................. 31, 37
Locking...................................................... 26
Mirroring .................................................... 83
Moving....................................................... 26
Notes......................................................... 28
Nudging..................................................... 87
Positioning................................................. 83
Properties.................................................. 27
Rotating..................................................... 86
Scaling ...................................................... 83
Selecting ................................................... 25
Size changing............................................ 84
Skewing..................................................... 87
Types ........................................................ 26
Unlocking .................................................. 26
Objects menu ................................................ 15
MN013 / v2.0
Appendix: TCP/IP test client
Chapter 17
P
S
Page setup.....................................................20
Password protection.....................................156
Polygon object
Add ............................................................47
Defaults .....................................................47
Properties ..................................................47
Settings......................................................48
Pop-up menu .................................................21
Preferences..................................................142
PreviewMark ................................................118
Printing.........................................................134
Profil
Marking object .........................................108
Profile
Creating ...................................................111
Profile Manager..............................................19
Hiding ......................................................111
Showing...................................................111
Profiles .........................................................108
Applying...................................................112
Copying ...................................................113
Default .....................................................114
Exporting .................................................116
Importing..................................................115
Modifying .................................................113
Modifying the default................................114
Organizing ...............................................112
Profiles menu .................................................15
Properties
Barcode object...........................................62
Bezier object ..............................................49
Bitmap graphic...........................................38
Drill object ..................................................67
Hardware .................................................154
Line objects ...............................................43
Objects ......................................................27
Polygon object ...........................................47
Rectangle objects ......................................45
Software ..................................................154
Text object .................................................54
Vector graphic object .................................32
Scan Head
Changing ................................................ 147
Configure ................................................ 148
Selecting ................................................. 147
Settings
Barcode objects ........................................ 63
Beam Home position............................... 153
Bezier object ............................................. 50
Bitmap graphic .......................................... 39
Drill object ................................................. 68
Host interface.......................................... 151
Job file .................................................... 150
Language................................................ 151
LaserSaver ............................................. 152
Line objects............................................... 44
Marking field ........................................... 143
Polygon object .......................................... 48
Rectangle objects ..................................... 46
System security ...................................... 156
Text object ................................................ 55
Vector graphic object ................................ 33
Workspace.............................................. 143
Shift code ...................................................... 75
SkewingObjects ............................................ 87
Software properties ..................................... 154
Source
Bitmap graphic .......................................... 41
Source file
Vector graphic object ................................ 34
Stand alone control card ............................. 131
Stand alone operation ................................. 131
Standard I/O card ........................................ 173
Step & Repeat............................................. 122
Stepper motors............................................ 175
Stifte .............................................................. 35
String
Barcode object .......................................... 65
String rule...................................................... 71
Custom string............................................ 80
Get string from memory buffer .................. 79
Serialize w/current start value ................... 77
Serialize w/supplied start value................. 78
Shift code.................................................. 75
Supply string at start ................................. 76
Supply string every mark .......................... 76
TextMerge (multi-line objects)................... 73
Use AutoDate ........................................... 74
Use TextMerge ......................................... 72
System menu ................................................ 17
System properties ....................................... 154
System security........................................... 156
System settings........................................... 142
Backing up .............................................. 157
Restoring ................................................ 157
System tools................................................ 135
R
Radial text ......................................................59
Rectangle object
Add ............................................................45
Properties ..................................................45
Settings......................................................46
Remote interface..........................................181
Repeat Process ...........................................121
Requirements...................................................9
Restoring
System settings .......................................157
Rotary axis ...................................................179
Rotary indexer
Automation object ....................................104
Rulers.............................................................19
Run from Hardware......................................129
Running a Job from Hardware .....................130
MN013 / v2.0
T
Tabs .............................................................. 20
TCP/IP test client .................................... 7, 182
Templates ..................................................... 93
Converting into marking objects................ 93
Creating .................................................... 93
Text Merge
RAYLASE weldMARK®
185
Parameter ............................................... 128
Text objects
Add............................................................ 54
Defaults..................................................... 53
Properties.................................................. 54
Settings ..................................................... 55
String......................................................... 57
Title bar ......................................................... 12
Tolerance correction.................................... 158
Tool bars ....................................................... 18
Tools
Adding..................................................... 136
Configure I/O Cards ................................ 137
Configuring.............................................. 135
Editing ..................................................... 136
I/O Card Diagnostics ............................... 139
Laser diagnostics .................................... 138
Tools menu.................................................... 16
Tuner values
Barcode objects ........................................ 66
importing ................................................... 31
Properties.................................................. 32
Settings ..................................................... 33
Source file ................................................. 34
View menu..................................................... 14
Visible pointer
Calibrating ............................................... 170
W
weldMARK
Exit ............................................................ 10
Start........................................................... 10
Workspace
Settings ................................................... 143
Setup................................................. 20, 120
X
XY Table...................................................... 177
Automation object ................................... 102
U
Unicode character map ............... 54, 57, 58, 60
Z
V
Zoom in.......................................................... 92
Zoom out ....................................................... 92
Zoom tool....................................................... 92
Z-Position .................................................... 109
Vector graphic object
CAD settings ............................................. 35
Exporting................................................... 36
186
RAYLASE weldMARK®
MN013 / v2.0