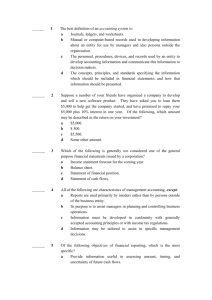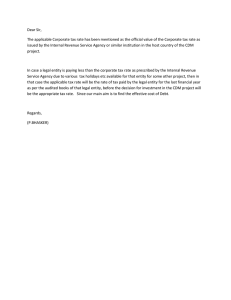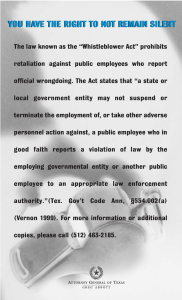Tutorial: Getting Started - Physics
advertisement

Tutorial: Getting Started - Physics Overview This tutorial steps you through how to set up a physics object to work in the level so it can be activated during a game scripted event. * This tutorial requires you use the SamplesProject supplied with the Lumberyard. Create a physics block In this section, you will learn how to add a physics entity to the level and assign it the block mesh created in previous tutorials. 1. From the Rollup bar, on the Objects tab , select Entity. 2. Under the heading Browser, expand the Physics folder. Select BasicEntity and drag it into the Perspective Viewport. 3. The BasicEntity object appears as a sphere. 4. Beneath the heading Entity Properties, select the attribute Model and click on the folder icon. 5. Navigate to the folder SamplesProject/Objects/GettingStartedAssets and open block.cgf. 6. The sphere changes to the block that you created in the previous tutorial. 7. In the Entity Properties, change the Mass setting from -1 to 100. This turns on the physics object so that the block can respond to events. Any value above 0 turns on the physics object. Higher values indicate greater mass, which affects the object's behavior. You will do more with this physics block in the scripting tutorial. Create an Archetype Entity Now you will create a physics object that spawns into the level when activated through a flow graph scripted event. To do this, you must define an Archetype Entity in the Database editor. Archetype entities are like regular entities, but they have their attributes defined before they are placed in a level. This allows you to create specific entity types that can be placed across multiple level files or spawned into a level based on a scripted game event. 1. Open the Database View Editor: From the Editor Toolbar select the Database View Editor icon Database View. Editor Toolbar Main Menu or from the main menu, select View / Open View Pane / The Database Editor for Archetype Entities has the following areas: 1. Database tabs - Database types to view and manage (such as the previously shown Prefabs Library and Vegetation tool set) 2. Editor toolbar - Tools to load, save, add and remove archetype entities. 3. File tree view - View of the Archetypes available for use 4. Settings and properties - Settings that can be edited for any archetype entity selected 5. Preview window - Preview window for the selected archetype entity 2. In the Editor toolbar, click on the Add New Item icon . 3. Open Scripts/Entities/Physics. Select Basic Entity. Choose OK. 4. In the Group field, enter Physics. In the Name field, enter Ball. Choose OK. The Database view shows the new archetype entity. 5. Under Class Properties, select Model. Click the folder icon. 6. Navigate to SamplesProject/Objects/GettingStartedAssets and open sphere.cgf. 7. Under Physics, select Mass and set it to 100. 8. Select the Save icon. 9. Make note of the entity name: Level.Physics.Ball. You will use this name in the next tutorial to reference this object to spawn. You are now ready to use your entity for a scripted event. Related tasks and tutorials Move onto the next tutorial in the Getting Started tutorial series: Tutorial: Flow Graph scripting We’d love to hear from you! Head to our Tutorial Discussion forum to share any feedback you have, including what you do or don’t like about our tutorials or new content you’d like to see in the near future.