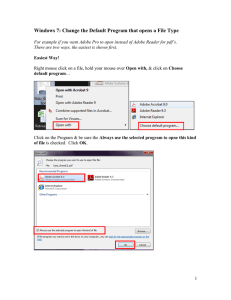About The Mouse - Mercer County Library
advertisement

Mercer County Library System Brian M. Hughes, County Executive Mouse Basics All About the Mouse Mouse • Black Scroll Wheel • Right Button Left Button • The mouse is a hand-held device that transmits your commands to the computer by controlling the movement of the cursor/pointer on the computer screen. As you move the mouse, the pointer on the screen moves in the same direction. The basic mouse has two buttons, as shown in the picture at left. Some mice include a wheel for scrolling up and down long documents or web pages. Pointers (also called cursors) • • • • The pointer is a symbol that moves on the screen as you move the mouse. Using the arrow pointer, you can choose commands and settings by clicking the left mouse button. Always place the upper tip of the pointer in the middle of the object or word on which you will click. If you click too hard or long, you may see this symbol: Selection The arrow pointer is used to choose and highlight commands, programs, files or folders. I-beam The capital ‘I’ pointer is used in word processing programs and search boxes. It is used to highlight blocks of text and to move the insertion point to another place in your document when you click. Internet When you move the pointer over a hyperlink or button, the pointer shape will turn into the hand shape. This symbol means that a click will lead to a new web page or website. Text links are usually blue or purple and underlined. Pictures can be links too. Insertion Point The insertion point is where the next characters typed from the keyboard will appear on the display screen. The insertion point tells the computer where to insert text, spaces and pictures. This pointer is a vertical blinking line. Busy Pointers The busy pointer icons can be an hourglass or a spinning circle. It means the computer is busy processing information. Do not touch the keyboard or click the mouse until the program has finished loading and the icon has disappeared. 2015 Mouse Basics Page | 1 Mouse Terminology Click (Left Click) Press and release the left mouse button once. Clicking is useful for highlighting (selecting) an object on the desktop or in a window, activating buttons in dialog boxes, selecting items from menus and a variety of other tasks. Note: unless you are specifically instructed to use the right mouse button (as in right-click) you always use the left button. Right Click A single click with the right mouse button produces a menu. The menu changes depending upon where you are when you right click. To turn off a right-click menu, click once in a blank area with the left button or use the Esc (escape) key on the upper left of your keyboard. Double Click Scrolling Scroll Bar Triangle Double clicking is a quick way to open files, folders, and program icons. Press and release the left mouse button twice in rapid succession. Make sure you don’t move the mouse at all between clicks. If the second click isn’t fast enough or the pointer moves accidentally, it won’t work. A scroll bar is found at the right edge of most computer screens. Clicking on the triangle moves the page up or down. The picture at left shows the downward triangle and the scroll bar. To move the page slowly, click on the triangle. To move the page up or down quickly, use the scroll bar. Drag and Drop Depress the left mouse button and, while keeping it depressed, move the mouse pointer to another location, then release the mouse button. Drag-and-drop is used to move items about on the Desktop or within programs, for copying or moving files, and for placing one object onto another. For instance, you can drag-and-drop a file onto the Recycle Bin to delete the file. You can tell when you have the dragged object correctly positioned over the target because the target should become highlighted. Once the target is highlighted you should then release the mouse button to drop the object you’re dragging. Highlight text We highlight text, icons or objects to alert the computer that we are making a choice. We may highlight a word to change the color of the text. To highlight one or more words, position the pointer on the first letter, click and hold your finger down and drag the mouse across the word. Let go. To remove a highlight, click once in a blank spot. Menu arrows Some menus are called “drop down.” Activate the menu by clicking on the small triangle, as shown here. for a menu of font styles (Arial) or font sizes (10). In this example, you can click www.ebpl.org www.geekgirls.com The library cannot be held responsible for links that may have degraded and now point to unacceptable sites that are unrelated to the link’s original target. 2015 Mouse Basics Page | 2